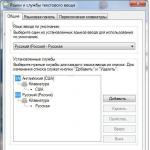So richten Sie ein Mikrofon in Skype ein – ein paar einfache Schritte. Warum das Mikrofon in Skype nicht funktioniert: Wir überprüfen die Soundeinstellungen, wo das Mikrofon in Skype konfiguriert wird
Heute ist es die schnellste und bequemste Art, online mit einem oder mehreren Gesprächspartnern gleichzeitig zu kommunizieren. Um vollständig zu kommunizieren und von anderen Gesprächspartnern gehört zu werden, brauchen Sie natürlich Mikrofon. In den meisten Fällen besteht das Verfahren zum Anschließen eines Mikrofons darin, den Stecker an einen Computer oder Laptop anzuschließen. Es kommt jedoch vor, dass Besitzer modernerer Geräte beim Anschließen eines Mikrofons auf einige Schwierigkeiten stoßen und beim ersten Mal kein erfolgreiches Ergebnis erzielen können. Die Parameter des Mikrofons sind korrekt eingestellt, sodass es ohne zusätzliche Einstellungen in jedem Programm funktioniert.
Anleitung zum Einrichten eines Mikrofons in Skype
Wie oben erwähnt, wenn das Mikrofon richtig an die Soundkarte angeschlossen ist, stellen Sie es auf ein skypen muss nicht. Wenn das Mikrofon in Skype nicht funktioniert, müssen Sie überprüfen, ob es richtig im System angeschlossen ist.
Um diesen Vorgang auszuführen, gehen Sie über das Bedienfeld des Computers zum Einstellungsmenü. Wähle einen Gegenstand "Hardware und Sound\Sound", danach erscheint ein zusätzliches Fenster mit Einstellungen. Wenn dies nicht der Fall ist, klicken Sie mit der rechten Maustaste auf den Lautsprecher und wählen Sie ihn aus "Aufnahmegeräte" Und " Einstecken".
Wenn auf Ihrem Computer keine anderen Soundkarten installiert sind und ein Standardmikrofon an das System angeschlossen ist, sollten keine Optionen zur Auswahl stehen. Wenn Sie mehrere Soundkarten verwenden, müssen Sie im Einstellungsmenü genau die Option auswählen, an der das Mikrofon angeschlossen werden soll.

In letzter Zeit sind Webcams mit eingebautem Mikrofon sehr beliebt geworden. Solche Kameramodelle werden mit einem einzigen Kabel an einen USB-Anschluss angeschlossen. Wenn Sie nur eine solche Kamera verwenden, sollten Sie im Standardgerät den Namen der Kamera angeben.
Im Prinzip kann die Installation hier enden, die restlichen Einstellungen können unberührt bleiben, wenn Sie möchten, können Sie versuchen, die Klangqualität zu verbessern. Punkt verwenden "Ebenen" Sie können die Empfindlichkeit Ihres Mikrofons einstellen. Stellen Sie am besten den Mixer-Schieberegler auf die rechte Extremposition bis zu hundert Einheiten und den Punktmixer "Mikrofonverstärkung" auf +10dB eingestellt. Wenn Sie eine höhere Verstärkung einstellen, kann dies dazu führen, dass das Mikrofon zu pfeifen beginnt.

Dank der Registerkarte aufgerufen "Verbesserungen", Sie können die Rauschunterdrückung während eines Anrufs, die Echounterdrückung und das kontinuierliche Entfernen von Komponenten einrichten, was die Tonqualität beeinträchtigen kann. Durch das Entfernen der DC-Komponenten wird der Ton im Mikrofon viel verständlicher. Die Rauschunterdrückungsfunktion hilft, Fremdgeräusche zu unterdrücken, gleichzeitig besteht jedoch eine hohe Wahrscheinlichkeit, dass der Ton im Mikrofon taub ist.

Die Echounterdrückung reduziert das Echo der Stimme in den Lautsprechern und während der Audiowiedergabe. Wenn alle oben genannten Einstellungen angezeigt werden, Sie es getan haben, aber das Mikrofon in Skype wieder nicht funktioniert, müssen Sie zum Skype-Einstellungsmenü gehen "Extras\Einstellungen..." dann wähle "Toneinstellungen". Das Standardgerät in der Mikrofonspalte muss dasselbe sein, das Sie mit dem System verbunden haben. Wenn alles richtig ist, versuchen Sie, die Grafik zu beobachten "Volumen". Während eines Gesprächs muss zwingend ein grüner Streifen im Mikrofon erscheinen.
Es wird empfohlen, das Kästchen neben anzukreuzen "Automatisches Mikrofon-Setup zulassen", dann wird der Ton je nach Bedarf automatisch lauter und leiser. Wenn die Tonschwankungen zu stark sind (mal zu laut, mal zu leise), ist es besser, diese Option zu deaktivieren.
 Laden Sie Skype für den PC herunter
Laden Sie Skype für den PC herunter
Wenn alle angegebenen Vorgänge ausgeführt wurden und das Mikrofon nicht funktionierte, sollte die Ursache des Ausfalls höchstwahrscheinlich in den Treibern gesucht werden, oder das Problem kann auf eine technische Fehlfunktion des Mikrofons zurückzuführen sein.
Die Hauptaufgabe des Skype-Programms besteht darin, dem Benutzer die Fernkommunikation zu ermöglichen, beginnend mit der Korrespondenz und endend mit einem Videoanruf. Aber sowohl in der Live-Kommunikation als auch in der Kommunikation über Skype braucht man eine Stimme, nämlich Soundfunktionen. Heute werden wir darüber sprechen, wie Sie das Mikrofon in Skype auf einem Computer, Laptop und anderen Geräten einschalten. Für die Sprachkommunikation über Skype benötigen Sie ein Mikrofon, das Sie in jedem Computergeschäft oder im Internet kaufen können. Wir raten Ihnen, es im Set mit Kopfhörern zu kaufen, da das eingebaute Mikrofon in den Kopfhörern viel besser ist als das übliche. Ein gutes Mikrofon ist ziemlich teuer, also sparen Sie nicht daran. Wenn Sie ein billiges Mikrofon kaufen, kann es Geräusche und zusätzliche Geräusche machen.
So schalten Sie das Mikrofon in Skype auf einem Computer oder Laptop ein
Kommen wir nun zur Hauptsache, nämlich dem Einschalten des Mikrofons am Computer oder Laptop. Die meisten Benutzer verwenden Skype auf diesen Geräten, da die erste Version des Programms speziell für einen Computer erstellt wurde.
Computer
Beginnen wir mit dem Computer, die Arbeit an sich ist gar nicht so schwer, wie es auf den ersten Blick scheint:

Ein Laptop
Auf einem Laptop ist der Prozess fast derselbe wie auf einem PC. Aber abgesehen von allen anderen oben beschriebenen Elementen müssen Sie auf dem Laptop die Mikrofon-Ein-Taste finden und drücken. Eine weitere wichtige Nuance ist, dass das Programm das angeschlossene Gerät möglicherweise einfach nicht erkennt. Versuchen Sie in diesem Fall, das System neu zu starten. Jetzt wissen Sie, wie Sie das Mikrofon in Skype auf einem Laptop oder Computer einschalten, aber es gibt auch andere Geräte.
Schalten Sie das Mikrofon auf anderen Geräten stumm
Skype hat unsere Gadgets erreicht. Jetzt ist es nicht ungewöhnlich, ein Programm auf einem Telefon oder Tablet zu sehen. Aber auch bei diesen Geräten muss das Mikrofon angepasst werden.
Das Tablet
Bevor Sie das Mikrofon in Skype auf Ihrem Tablet einschalten, müssen Sie zum Engineering-Menü gehen, und Sie sollten sehr vorsichtig sein. Um die Einstellungen einzugeben, können Sie den Code des Herstellers verwenden oder die Anwendungen verwenden. Da die Codes für jeden Hersteller unterschiedlich sind, empfehlen wir die Verwendung von Anwendungen.
Die beliebteste Anwendung für technische Einstellungen ist Mobileuncle.
Betrachten Sie den Anschluss eines Mikrofons am Beispiel von Mobileuncle. Nach der Installation der Anwendung werden die Einstellungen vor Ihnen geöffnet. Alles, was Sie brauchen, ist, zu den Registerkarten "Audio" - "Normalmodus" - "Mikrofon" zu gehen. Um das Mikrofon einzuschalten, wählen Sie „LoudSpeaker Mode“. Danach öffnet sich der Schallpegel vor Ihnen, stellen Sie den Pegel für sich selbst ein und speichern Sie.
Telefon
Zuerst müssen Sie die Qualität der Internetverbindung überprüfen und unnötige Anwendungen auf dem Telefon schließen. Rufen Sie danach einfach über Skype an, wenn das Mikrofon immer noch nicht funktioniert, sollten Sie Folgendes tun:

Jetzt wissen Sie, wie Sie das Mikrofon in Skype auf einem Android-Telefon einschalten, aber für das IOS-System sind etwas andere Manipulationen erforderlich. Sie müssen zu "Einstellungen" gehen und zu den Registerkarten "Datenschutz" - "Mikrofon" gehen und "Skype-Anwendung öffnen, um auf das Mikrofon zuzugreifen" auswählen. Dadurch können Sie das Mikrofon in Skype auf Ihrem iPhone oder iPad einschalten.
Webcam
Sehen wir uns als Nächstes an, wie Sie das Mikrofon der Webcam in Skype einschalten. Tatsache ist, dass Kameras auch ein eingebautes Mikrofon haben können und korrekt eingeschaltet sein müssen. Wählen Sie dazu in der Taskleiste „Start“ und gehen Sie in die „Systemsteuerung“. Suchen Sie danach im Menü „Ton“ den Punkt „Aufnahmegeräte“ und wählen Sie das Mikrofon der Webcam als Standardgerät aus. Gehen Sie als nächstes zu den Skype-Einstellungen, nämlich "Extras" - "Einstellungen" und wählen Sie die verbundene Webcam aus.
Wir müssen nur überlegen, wie wir das Mikrofon auf einem MacBook in Skype einschalten. Um das Mikrofon einzuschalten, müssen Sie zu den Skype-Einstellungen gehen und zur Registerkarte "Audio / Video" gehen. 
Wählen Sie das verbundene Gerät aus der Liste aus. Es bleibt nur das Kontrollkästchen unter dem Gerät zu deaktivieren, und alles wird funktionieren.
Skype-Mikrofon einrichten
Wir haben bereits die Standard-Skype-Einstellungen durchgegangen, dann werden wir darüber sprechen, wie Sie das Mikrofon in Skype mit der Taste einschalten. Gehen Sie dazu folgendermaßen vor:

Wenn das Mikrofon beim Sprechen Geräusche macht, überprüfen Sie die Eingangsanschlüsse und den Gerätetreiber. Außerdem können Rauschen in minderwertigen Mikrofonen auftreten, in diesem Fall ist es unmöglich, die Situation zu korrigieren - außer ein neues, teures und hochwertiges zu kaufen.
Probleme mit dem Skype-Mikrofon
Es kommt vor, dass auch nach den Einstellungen das Mikrofon nicht oder nur leise funktioniert. Dazu müssen Sie Folgendes tun:
- Überprüfen Sie zunächst die Verbindung des Mikrofons mit Ihrem Gerät;
- Zweitens, überprüfen Sie das Mikrofon in anderen Programmen und wenn es nicht funktioniert, liegt das Problem nicht in Skype, sondern im Gerät selbst.
- Versuchen Sie, das Skype-Programm selbst neu zu installieren.
- Wenn alles andere fehlschlägt und das Programm das Mikrofon überhaupt nicht erkennt, wenden Sie sich an den technischen Support.
Abschließend stellen wir fest, dass das Mikrofon ein wichtiges Element von Skype ist. Damit können Sie online mit Freunden kommunizieren und Informationen schneller übermitteln als im Chat. Mithilfe dieses Artikels konnten Sie lernen, wie Sie das Mikrofon in Skype auf Android-, iOS- und anderen Geräten einschalten.
Um ein Mikrofon in Skype einzurichten, müssen Sie Skype und ein Mikrofon installiert haben. Es wird über die Installation und Registrierung dieses Programms geschrieben.
Jeder, der eine Verbindung zu einem Computer herstellt, kann ein Mikrofon mit Skype verbinden. Es ist bereits in Laptops eingebaut.
Stellen Sie sicher, dass das Mikrofon an Ihren Computer (oder Ihren Laptop) angeschlossen ist, und legen Sie los.
Wenn das Mikrofon in Skype nicht funktioniert, richten Sie es erneut ein, indem Sie die Schritte dieser Anleitung befolgen. Stellen Sie jedoch zuerst sicher, dass die neueste Version dieses Programms installiert ist (Sie können über seine Installation lesen).
Starten Sie Skype. Klicken Sie dazu auf das Skype-Icon auf dem Desktop. Oder drücken Sie alternativ „START“ und wählen Sie dort „Skype“ aus.
Klicken Sie auf „Werkzeuge“. Dann „Einstellungen“, wie in der Abbildung.
Auswählen "Toneinstellungen". In diesem Abschnitt wird die Mikrofoneinstellung vorgenommen.
Das Skype-Mikrofon-Setup neigt sich dem Ende zu, es ist nur noch sehr wenig übrig.
Drücken Sie „Testanruf in Skype tätigen“. Auf diese Weise können Sie genau überprüfen, ob Sie es geschafft haben, das Mikrofon aufzustellen.
Ergebnis
Ein solches Fenster wird geöffnet. Folgen Sie dann den Anweisungen des Anrufbeantworters. Eine solche Überprüfung ist völlig kostenlos und Sie können sie so oft wiederholen, wie Sie möchten. Wenn Sie nichts gehört haben, funktioniert der Ton nicht, gehen Sie zurück zu
Hallo Freunde. Für alle Anfänger, die anfangen, den Computer zu beherrschen, möchte ich mit Skype helfen. Natürlich verwenden die meisten Benutzer dieses Programm bereits, aber wenn Sie zu der Minderheit gehören, die sich gerade erst entschieden hat, es auszuprobieren, wird diese Lektion für Sie sehr nützlich sein.
Heute erkläre ich Ihnen 10 Schritte, die Sie sofort danach tun müssen. Wir werden unsere Freunde finden, ein Mikrofon und eine Webcam anschließen, sehen, wie Sie Korrespondenz löschen, Fotos senden, Ihr Handy anrufen und vieles mehr. Im Allgemeinen werde ich Ihnen sagen, wie Sie Skype auf Ihrem Computer oder Laptop vollständig konfigurieren.
Unmittelbar nach dem Erstellen von Skype müssen Sie die erforderlichen Freunde zu Ihren Kontakten hinzufügen. Finden Sie daher ihre Logins für eine schnellere Suche heraus.
Starten Sie nun Skype und achten Sie auf die Suchzeile auf der linken Seite. Dort müssen wir den Login unseres Freundes eingeben und auf die Schaltfläche Suchen in Skype klicken.

Der Benutzer wird gefunden. Wir müssen es nur auswählen und rechts auf "Zur Kontaktliste hinzufügen" und "Senden" klicken.

Der hinzugefügte Benutzer erhält eine Benachrichtigung in seinem Skype und bestätigt die Anfrage.

Schließen Sie zuerst Ihr Mikrofon an Ihren Computer an. Suchen Sie dazu vor der Systemeinheit den entsprechenden Anschluss. Normalerweise gibt es zwei davon - rosa und grün (manchmal sind beide schwarz). Der erste ist für das Mikrofon und der zweite für die Kopfhörer.

Auf der Rückseite der Systemeinheit befinden sich ähnliche Anschlüsse, oder wenn Sie einen Laptop haben, befinden sie sich an der Seite.

Nach der Installation des Steckers in den Stecker gehen wir weiter zum Computer.
Klicken Sie im Skype-Menü auf Extras - Einstellungen.

Wechseln Sie in dem sich öffnenden Fenster zur Registerkarte Toneinstellungen. Wählen Sie im Abschnitt Mikrofon das gewünschte aus und stellen Sie direkt darunter die Lautstärke ein. Als nächstes kommt der Artikel Automatisches Mikrofon-Setup zulassen aber meistens schalte ich es aus.

Dort können Sie auch Lautsprecher oder Kopfhörer auswählen, in denen wir unseren Gesprächspartner hören. Nach Abschluss der Einstellungen nicht vergessen Änderungen speichern.
3. Webcam verbinden
Verbinden Sie die Webcam mit einem freien USB-Anschluss Ihres Computers oder Laptops und gehen Sie dann in den gleichen Einstellungen auf den angrenzenden Reiter Videoeinstellungen.

Die Hauptsache hier ist sicherzustellen, dass die Webcam gut funktioniert und Sie sich selbst sehen. Auf die gleiche Weise sieht Sie der Gesprächspartner auf der anderen Seite des Bildschirms, wenn Sie Videoanrufe tätigen.
4. Rufen Sie einen Freund an und schreiben Sie eine Nachricht
Nachdem Sie das Mikrofon eingerichtet und die Webcam angeschlossen haben, ist es an der Zeit, die hinzugefügten Freunde anzurufen. Dazu gibt es auf der rechten Seite von Skype die notwendigen Schaltflächen. Durch Drücken auf das Mobilteil wird ein Anruf gestartet, auf der Webcam - ein Videoanruf.

Unten gibt es einen Chat. Sie können Nachrichten an den Gesprächspartner senden und hier können Sie sehen, was er Ihnen geschrieben hat!

5. Löschen Sie unnötige Korrespondenz
Nach langer Korrespondenz mit Ihren Freunden kann es notwendig sein, Nachrichten zu löschen. Lassen Sie uns daher sofort herausfinden, wie der Nachrichtenverlauf gelöscht werden kann.
Gehen Sie zu den Einstellungen, gehen Sie zur Registerkarte Chat-Einstellungen und klicken Sie mit der rechten Maustaste auf Erweiterte Einstellungen öffnen.

Eine Reihe zusätzlicher Einstellungen wird geöffnet. Es wird einen Artikel geben Verlauf speichern... und Weiter-Taste den Verlauf löschen. Klicken und löschen.


Leider löscht diese Methode alle Nachrichten mit allen Freunden. Leider ist dies im Moment die einzige Möglichkeit, .. Sie können es nicht einzeln löschen, also seien Sie vorsichtig.
Wenn nach dem nächsten Update des Programms alle Menüs und Schaltflächen auf Englisch sind, haben Sie die Sprache verloren. Es ist notwendig, den Russen an seinen Platz zurückzubringen. Klicken Sie auf Extras - Sprache ändern - Russisch.

7. Entfernen Sie Skype aus dem Start
Nicht jeder benötigt Skype sofort nach dem Einschalten des Computers, daher müssen Sie es aus dem Start entfernen. Dann werden wir beim Spielen oder Arbeiten nicht abgelenkt. Meiner Meinung nach ist das die richtige Entscheidung.
Drücken Sie auf der Tastatur WIN + R und geben Sie im gestarteten Programm ein und drücken Sie OK.

Wechseln Sie in dem sich öffnenden Fenster zur Registerkarte Start und suchen Sie nach Skype. Deaktivieren Sie das Programm und klicken Sie auf OK. Starten Sie dann Ihren Computer neu und Skype startet nicht mehr.

Darüber hinaus können Sie Skype im Programm selbst aus dem Start entfernen. Gehen Sie dazu zu den Einstellungen und deaktivieren Sie auf der Registerkarte "Allgemeine Einstellungen" den Punkt Starten Sie Skype beim Windows-Start.
8. Konto in Skype aufladen
Das Anrufen von Skype von einem Computer zum anderen ist völlig kostenlos, aber wenn Sie einen Freund auf einem Mobiltelefon anrufen möchten, müssen Sie dafür bezahlen und das erste, was Sie tun müssen, ist, Ihr Skype-Konto aufzuladen.
Klicken Sie auf das Skype-Menü und dann auf Skype-Guthaben einzahlen.

Wir öffnen ein Browserfenster, in dem Sie den Betrag angeben und bequem bezahlen müssen.

Die Mindesteinzahlung beträgt 5 Euro.
9. Anruf von Skype auf Handy
Wenn Sie bei Skype ein paar Euro ausgeben, können Sie bereits versuchen, ein Mobil- oder Festnetztelefon anzurufen. Klicken Sie dazu auf das Wählsymbol und geben Sie im sich öffnenden Fenster die Nummer ein.


Um einen Anruf zu tätigen, drücken Sie auf den Hörer des Telefons.
10. Senden Sie Fotos oder andere Dateien
Skype ist sehr praktisch, um Dateien zu teilen. Dafür gibt es neben dem Chat entsprechende Buttons. Der erste von ihnen ist für das Senden eines Fotos verantwortlich, der zweite für das Senden anderer Dateien, der dritte für eine Videonachricht.

Versuch es selber! Bewegen Sie einfach die Maus über das Symbol und Sie sehen einen Tooltip.
Skype auf einem Laptop einrichten
Sie können Skype auf einem Laptop genauso einrichten wie auf einem Computer. Daher sind alle 10 Schritte, die ich oben beschrieben habe, für alle Ihre Laptops anwendbar. Ich rate Ihnen, nicht faul zu sein und diesen Artikel vollständig zu lesen, dann können Sie sowohl ein Mikrofon als auch eine Webcam einrichten und vieles mehr.

Skype-Dienstanaloga
Wenn Sie Skype schon lange verwenden, wissen Sie wahrscheinlich nicht einmal, dass es coole Analoga dieses Programms gibt. Zum Beispiel Viber! Das ist ein cooler Dienst, mit dem man auch weltweit telefonieren, Nachrichten schreiben, Dateien verschicken kann. Viber hat seine eigenen Funktionen, die Skype nicht hat. Sie können sie fühlen, indem Sie das Programm ausprobieren. Im Moment rate ich Ihnen, diese Lektionen zu lesen:

Probieren Sie Viber aus und ich bin sicher, Sie werden es nicht bereuen! Außerdem bin ich mir sicher, dass viele Ihrer Freunde und Verwandten dieses Programm bereits ausprobiert haben.
Das ist alles. Damit endete mein Ratschlag zur Einrichtung von Skype und der Beschreibung ähnlicher Dienste. Stellen Sie sicher, dass Sie Fragen über Skype stellen, wenn Sie welche haben, ich werde versuchen, Ihnen zu antworten. Du musst nicht weit gehen - schreibe direkt in die Kommentare!
Oft kommt es vor, dass man beim ersten Start des Skype-Programms alle zu Beginn angebotenen Einstellungen ignoriert und schnell auf „Weiter“ geklickt hat. Das Programm ist gestartet und auf den ersten Blick ist alles in Ordnung. Aber früher oder später kommt der Zeitpunkt, an dem Sie mit einem Freund chatten möchten. Alles ist in Ordnung, wenn nicht für ein „aber“ - Sie hören ihn, aber er hört Sie nicht. Egal was du tust, nichts hilft. Meine Anleitung hilft Ihnen herauszufinden, wie Sie ein Mikrofon in Skype einrichten und was genau jeweils zu tun ist.
Es kann viele Gründe geben, aber ich werde Ihnen die grundlegendsten und effektivsten nennen, damit Ihr Freund oder Kollege Sie mit Skype hören kann. Bevor Sie mit dem Lesen des Artikels beginnen, habe ich eine Bitte an Sie – wenn Sie diese Situation wirklich lösen wollen, dann bitte ich Sie, vorsichtig zu sein und nicht mehr als einen Schritt in diesem Artikel auszulassen. Auch wenn Sie sich diese Einstellung auf Anraten Ihres Freundes bereits angesehen haben, gibt Ihnen dies keinen Grund, den Absatz der Empfehlungen zu überspringen. Ich hoffe, Sie folgen meinem Rat. Lassen Sie uns also herausfinden, warum das Mikrofon in Skype nicht funktioniert.
Mikrofonaktivierung
Überprüfen Sie zunächst, ob Ihr Mikrofon eingeschaltet ist.. Heutzutage gibt es in Headsets sehr oft eine spezielle Taste, mit der das Mikrofon ein- und ausgeschaltet wird. Sehr oft ist dies der Grund.
Bei einigen Headsets erfolgt die Aktivierung des Mikrofons auch, wenn Sie das Mikrofon zum Mund führen. Diese Option ist zum Beispiel in meinen Kopfhörern vorhanden, und wenn ich ein Gespräch beginnen muss, halte einfach das Mikrofon an meinen Mund. Bevor Sie das Mikrofon einrichten, müssen Sie die oben genannten Schritte ausführen, um sicherzustellen, dass der Grund woanders liegt.
Das Mikrofon ist also eingeschaltet und Sie werden immer noch nicht gehört? Dann schauen Sie sich das Skype-Fenster genau an, das sich während eines Anrufs öffnet. Es gibt eine Mikrofon-Stummschalttaste. Möglicherweise haben Sie versehentlich darauf gedrückt. Hier ist ein Beispiel, wie es aussieht:
 Werden Sie immer noch nicht gehört? In diesem Fall sollten Sie sich die Einstellungen genauer ansehen.
Werden Sie immer noch nicht gehört? In diesem Fall sollten Sie sich die Einstellungen genauer ansehen. Mehrere Geräte, die an einen Computer oder Laptop angeschlossen sind
Der häufigste Grund, warum das Mikrofon in Skype nicht funktioniert, ist, dass mehrere Geräte mit Mikrofonen an Ihren Computer angeschlossen sind. Zum Beispiel: Kopfhörer und eine Webcam mit eingebautem Mikrofon.
Es kann auch vorkommen, dass zum Zeitpunkt der Installation von Skype das gewünschte Mikrofon nicht angeschlossen war, über das Sie jetzt kommunizieren möchten. Skype stellt automatisch die Mikrofoneinstellungen ein, zum Beispiel für die Webcam. Die Zeit verging, Sie haben die Kopfhörer angeschlossen und die Kamera wurde ausgeschaltet. Damit die Person am anderen Ende des Bildschirms Sie hören kann, müssen Sie das gewünschte Gerät in den Skype-Einstellungen angeben. Darüber werde ich im nächsten Teil des Artikels sprechen.
Skype einrichten
Überprüfen Sie zunächst die Skype-Einstellungen: Gehen Sie zu „Extras“ – „Einstellungen“:
 Klicken Sie links auf „Toneinstellungen“, danach erscheint rechts ein Menü mit Mikrofoneinstellungen.
Klicken Sie links auf „Toneinstellungen“, danach erscheint rechts ein Menü mit Mikrofoneinstellungen.
 Klicken Sie auf den Pfeil (Tab) und wählen Sie im Menü das Mikrofon aus, über das Sie über Skype kommunizieren möchten. Im obigen Screenshot habe ich nur eine Auswahl, da derzeit keine Kopfhörer angeschlossen sind, aber wenn Sie ein Headset an Ihren Laptop angeschlossen haben, wählen Sie das gewünschte Gerät aus. Vergessen Sie danach nicht, die Änderungen zu speichern, indem Sie auf die Schaltfläche "Speichern" im unteren rechten Teil des geöffneten Fensters klicken.
Klicken Sie auf den Pfeil (Tab) und wählen Sie im Menü das Mikrofon aus, über das Sie über Skype kommunizieren möchten. Im obigen Screenshot habe ich nur eine Auswahl, da derzeit keine Kopfhörer angeschlossen sind, aber wenn Sie ein Headset an Ihren Laptop angeschlossen haben, wählen Sie das gewünschte Gerät aus. Vergessen Sie danach nicht, die Änderungen zu speichern, indem Sie auf die Schaltfläche "Speichern" im unteren rechten Teil des geöffneten Fensters klicken.
Betrachten Sie nun die Option, bei der Sie die obigen Punkte überprüft haben. Infolgedessen wurden in den Skype-Einstellungen die richtigen Parameter angegeben oder Sie haben sie auf die erforderlichen geändert. Zur Feier werben Sie einen Freund und fragen sich erneut, warum das Mikrofon bei Skype nicht funktioniert?
In diesem Fall lohnt sich ein Blick in die Windows-Systemeinstellungen und welche Geräte gerade aktiv sind.
Windows Setup
Gehen Sie zu "Start" - "Systemsteuerung" - "Hardware und Sound" - wir finden das Symbol "Sound" - und wählen Sie den Unterpunkt "Soundgeräte verwalten":
 Dieses Fenster lässt sich auch schneller öffnen, indem man mit der rechten Maustaste auf den Lautsprecher in der Taskleiste klickt und „Wiedergabegeräte“ auswählt.
Dieses Fenster lässt sich auch schneller öffnen, indem man mit der rechten Maustaste auf den Lautsprecher in der Taskleiste klickt und „Wiedergabegeräte“ auswählt.

Sie sehen ein Fenster, in dem Sie auf der ersten Registerkarte Wiedergabe alle Geräte sehen, die derzeit mit dem Computer verbunden sind. Ich habe meine Kopfhörer angeschlossen, damit Sie sehen können, wie es aussieht. Wenn Sie ein Headset in der Liste haben, klicken Sie mit der rechten Maustaste darauf und wählen Sie „Als Standard festlegen“ aus dem Menü.

Wechseln Sie dann zur Registerkarte Aufnahme. Alle an den Computer angeschlossenen Mikrofone werden in der Liste angezeigt. Dies können sein: ein Headset-Mikrofon, ein in einen Laptop eingebautes Mikrofon, ein externes USB-Kameramikrofon oder ein separates USB-Mikrofon.
Wählen Sie das gerade benötigte aus, klicken Sie mit der rechten Maustaste auf sein Symbol und wählen Sie im Kontextmenü die Schaltfläche "Aktivieren", wenn es deaktiviert ist. Klicken Sie außerdem mit der rechten Maustaste auf das gewünschte Mikrofon und wählen Sie „Als Standard festlegen“ und durch erneutes Klicken „Standard-Kommunikationsgerät verwenden“ aus.
Versuchen Sie nun, den gewünschten Kontakt zu kontaktieren, um zu überprüfen, ob das Mikrofon funktioniert. Mit einer Wahrscheinlichkeit von 99% sollte Ihr Problem gelöst sein. Es ist aber auch nicht überflüssig, die Eigenschaften des Mikrofons zu überprüfen. Wählen Sie dazu im Fenster "Sound" das gewünschte Gerät mit der linken Maustaste aus und klicken Sie auf "Eigenschaften". Gehen Sie in dem sich öffnenden Fenster auf die Registerkarte "Levels" und bewegen Sie den Level-Schieberegler nach rechts.
 Aber es gibt Zeiten, in denen Ihr Headset auf der Registerkarte „Sound“ einfach fehlt. Das bedeutet, dass der Computer es nicht sieht, und die Antwort auf die Frage, wie man ein Mikrofon in Skype einrichtet, ist ziemlich logisch - schließen Sie Kopfhörer oder eine externe Webcam richtig an.
Aber es gibt Zeiten, in denen Ihr Headset auf der Registerkarte „Sound“ einfach fehlt. Das bedeutet, dass der Computer es nicht sieht, und die Antwort auf die Frage, wie man ein Mikrofon in Skype einrichtet, ist ziemlich logisch - schließen Sie Kopfhörer oder eine externe Webcam richtig an.
Warum erkennt das System Ihr Gerät nicht?
Normalerweise erkennt die Soundkarte sofort, an welchen Anschluss bestimmte Geräte angeschlossen sind, und das System installiert automatisch den Treiber für das erkannte Gerät. Aber jetzt wird das Kit zusammen mit den Kopfhörern immer häufiger mit einer Installationsdiskette mit Treibern und Software geliefert, die speziell für dieses Gerät entwickelt wurden.
Damit Ihr Computer das Headset erkennen kann, müssen Sie daher zuerst die mitgelieferte Disk starten und alle für den Betrieb erforderlichen Treiber und Programme installieren. Danach wird Ihnen das neue Equipment angezeigt und Sie können es aktivieren. Um das Thema bis zum Ende aufzudecken, lesen Sie bitte den Artikel: "".
Wenn jedoch mit den Treibern ein Programm installiert wurde, mit dem Sie die Soundeffekte Ihrer Kopfhörer ändern, die Lautstärke und andere Parameter anpassen können, überprüfen Sie unbedingt, ob darin auch das Mikrofon aktiviert ist.
Nun, was zu tun ist, das Mikrofon in Skype funktioniert nicht - Sie seufzen erneut, nachdem Sie alle oben genannten Punkte ausgeführt haben. Alles ist sehr einfach und einfach. Wenn Sie gerade ein Headset gekauft haben, packen Sie es sorgfältig ein und gehen Sie schnell in den Laden und tauschen Sie es gegen genau das gleiche aus dem offensichtlichen Grund, dass Sie 100% arbeitslos an Ihren Händen haben. Aber auf der anderen Seite, wenn getauscht, dann nicht gegen das Modell, das sich negativ bewährt hat. Es ist besser, sich mit dem Verkäufer zu beraten und etwas Zuverlässigeres zu wählen.
Sie können dieses Headset auch auf einem anderen Computer oder Laptop testen. So wissen Sie sicher, ob das Headset überhaupt funktioniert.
Wenn Realtek auf dem Computer installiert ist: