Wie konfiguriere ich den TP-Link tl wr841nd WLAN-Router. Konfiguration des TP-LINK Router Login.
In diesem Leitfaden werden wir einen detaillierten Blick auf die Konfiguration des WLAN-Routers TP-Link TL-WR841ND für die folgenden in Russland beliebtesten Internetdienstanbieter werfen:
- Beeline
- Rostelecom
Die folgenden Konfigurationsschritte werden Schritt für Schritt betrachtet:
- So verbinden Sie TP-Link TL-841 ND
- So geben Sie die Einstellungen ein und legen die Beeline- oder Rostelecom-Verbindungsparameter fest
- Sicherheitseinstellung drahtloses Netzwerk (WLAN-Passwort)
- Tuning TV Rostelecom und IPTV Beeline
Im Allgemeinen können Sie fortfahren: Das Einrichten des Routers dauert wahrscheinlich nicht länger als 10 Minuten.
So verbinden Sie einen Router
Auf der Rückseite des WLAN-Routers TP-Link TL-WR841ND befinden sich fünf Ports, von denen einer als WAN bezeichnet wird. Je nachdem, welchen ISP Sie verwenden, müssen Sie ein Beeline- oder Rostelecom-Kabel anschließen.
Außerdem gibt es mit dem Gerät ein kurzes Netzwerkkabel: Verbinden Sie diese mit einem der LAN-Ports am Router netzwerkkarte Ihr Computer oder Laptop. Einstellungen können ohne Verwendung einer kabelgebundenen Verbindung über Wi-Fi vorgenommen werden, aber wenn möglich, verwenden Sie besser eine Kabelverbindung.
Ein weiterer wichtiger Punkt: Während der Einrichtung muss die Verbindung Rostelecom (High-Speed-Verbindung) oder Beeline (L2TP) auf dem Computer selbst unterbrochen werden - keine Notwendigkeit, es zu verbinden und nach der Konfiguration des Routers wird die Verbindung selbst herstellen und erst dann "verteilen" es zu anderen Geräten.
Und die letzte Sache: wenn Sie im nächsten Schritt nicht schaffen, die Einstellungen Webschnittstelle einzugeben.
Wie man die Einstellungen des Routers eingibt
Um das TP-Link TL-WR841ND Einstellungs-Webinterface aufzurufen, starten Sie einen beliebigen Browser und geben 192.168.0.1 oder tplinklogin.net in die Adressleiste ein. Wenn Sie aufgefordert werden, Ihren Benutzernamen und Ihr Passwort einzugeben, verwenden Sie admin und diesen und den anderen. Ich stelle fest, dass die Standard-Login-Informationen auf einem Aufkleber an der Unterseite des WLAN-Routers sind.
Nach dem Einloggen sollten Sie sich auf der Haupteinstellungenseite des Routers befinden. Auf einigen Geräten ist es nur in der englischen Version vorhanden - ich werde die Namen der Menüpunkte in zwei Sprachen angeben.
Konfigurieren von TP-LINK TL-WR841ND für Beeline
Um die Verbindung zum Internet Beeline zu konfigurieren, wählen Sie den Menüpunkt "Netzwerk" - "Internet" oder "Netzwerk" - "WAN". Auf der Seite, die geöffnet wird, müssen Sie alle Verbindungseinstellungen für Beeline eingeben, und zwar:
- Geben Sie ein WAN-Verbindung (WAN-Verbindungstyp) - L2TP oder Russland L2TP
- Benutzername und Passwort (BenutzernameundPasswort) - Daten von internet zu Hause Beeline
- Servername oderIP-Adresse (VPNServername) - tp.internet.beeline.ru
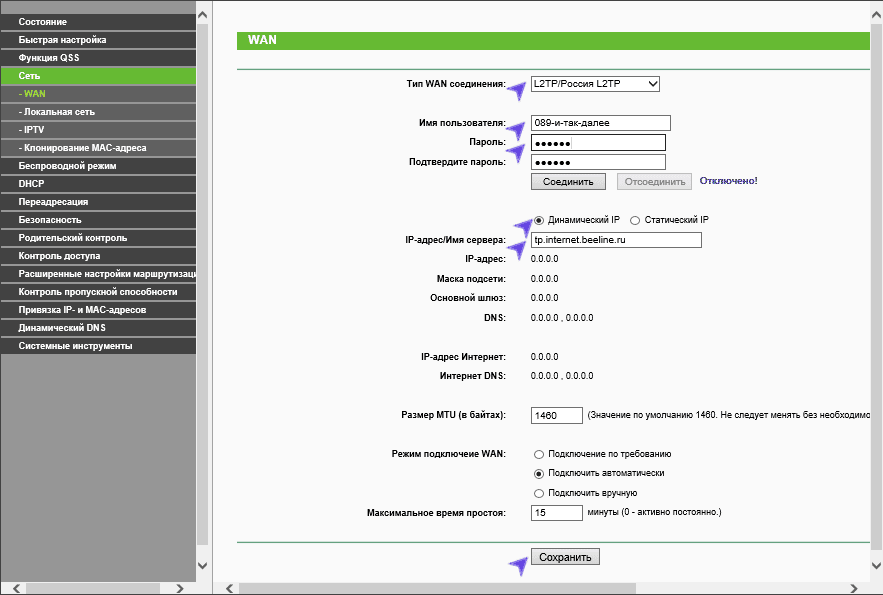
Speichern Sie diese Einstellungen, etwas anderes ist nicht notwendig. Wenn die Einstellungen korrekt eingegeben wurden und das Internet nicht am Computer selbst angeschlossen ist, baut der Router innerhalb einer Minute eine Verbindung zum Internet auf, Sie können Websites auf dem Computer öffnen, Skype stellt eine Verbindung her und so weiter. Sie können mit dem Einrichten der Parameter des drahtlosen Wi-Fi-Netzwerks fortfahren (im Folgenden nach der Beschreibung der Einstellungen für Rostelecom).
Konfigurieren von TP-Link TL-WR841 ND für Rostelecom
Um das Internet mit Rostelecom auf TP-Link zu konfigurieren, gehen Sie auf "Netzwerk" - "Internet" (Netzwerk - WAN), dann stellen Sie auf der Seite folgende Verbindungsparameter ein:
- Geben Sie einWAN-Verbindung - PPPoE
- Benutzername und Passwort - Ihr Login und Ihr Passwort aus dem Internet, das Sie von Rostelecom erhalten haben
- Sekundäre Verbindung - deaktivieren
- ModusWAN-Verbindung - automatisch verbinden.
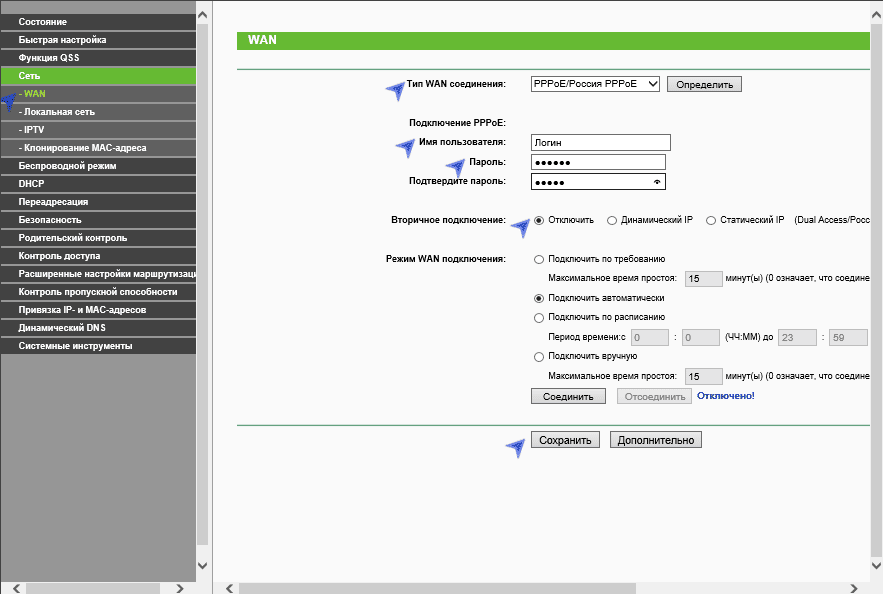
Speichern Sie Ihre Einstellungen. Aktualisieren Sie die Seite nach ein oder zwei Minuten, und Sie müssen feststellen, dass der Verbindungsstatus auf "Verbunden" geändert wurde. So wurde alles richtig gemacht.
WLAN-Netzwerkeinrichtung
Um die Einstellungen für das kabellose Netzwerk zu konfigurieren, öffnen Sie den Menüeintrag Drahtlos (Wireless) und dann die Einstellungen für den kabellosen Modus. Geben Sie auf der daraufhin angezeigten Seite einen Namen für Ihr WLAN-Netzwerk (SSID) ein. Der Name kann beliebig sein, dadurch unterscheiden Sie Ihr Netzwerk von anderen. Benutze kein Kyrillisch. Speichern Sie die Einstellungen.
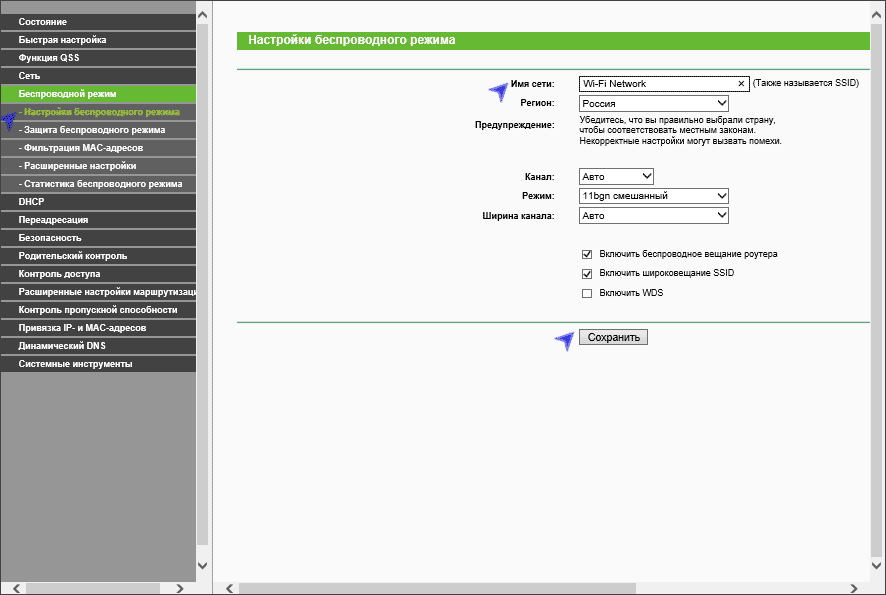
Öffnen Sie den Punkt "Wireless Security" (Wireless Security) und stellen Sie ein Passwort für Wi-Fi ein:
- Wählen Sie WPA-Personal / WPA2-Personal
- Geben Sie in PSK Password ein Passwort ein, das aus mindestens 8 Zeichen besteht und keine russischen Buchstaben enthält.
- Speichern Sie die Einstellungen.
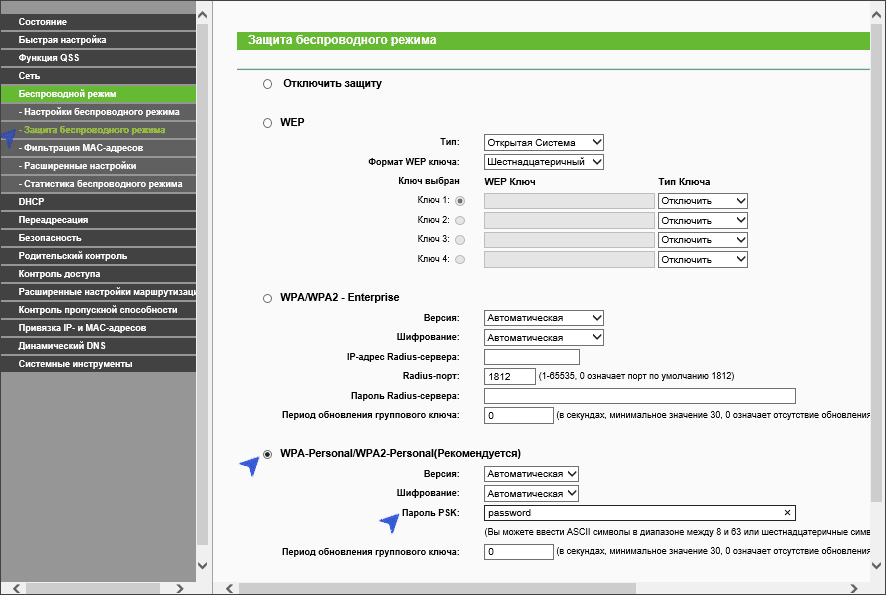
Nach dem Anwenden der Einstellungen können Sie eine Verbindung zum Router von einem Laptop, Tablet oder Telefon über WLAN herstellen und das Internet verwenden.
Einrichten von IPTV-Fernsehen
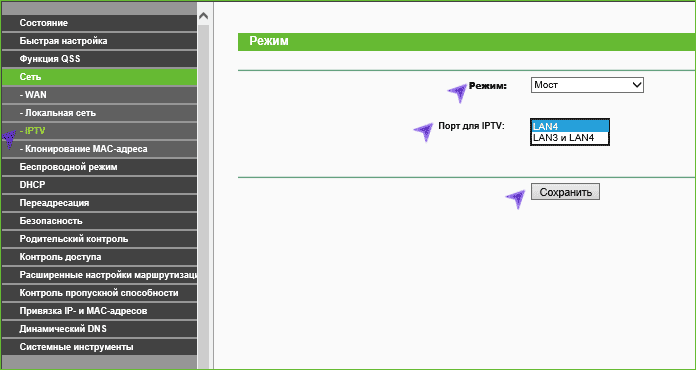
Um IPTV Beeline oder Rostelecom zu konfigurieren, öffnen Sie den Menüpunkt "Netzwerk" - "IPTV", wählen Sie den Modus "Bridge" und im Feld Port für IPTV geben Sie die Nummer ein lAN-Anschluss, mit dem die TV-Set-Top-Box verbunden wird. Speichern Sie die Einstellungen.
Autorisierung
Um in das Webinterface des Routers zu gelangen, müssen Sie Ihren Internetbrowser öffnen und in der Adressleiste den Typ 192. 168.0.1, Benutzername - administrator, Passwort – administrator (vorausgesetzt, der Router hat Werkseinstellungen und seine IP hat sich nicht geändert).
Ändern Sie das Fabrikpasswort
Damit niemand außer Ihnen die Einstellungen des Routers eingeben kann, müssen Sie das Passwort ändern, um die Einstellungen einzugeben.
Wählen Sie dazu das linke Menü Systemwerkzeuge (Systemtools) - Passwort (Passwort) und geben Sie die Einstellungen ein:
- Vorheriger Benutzername: Alter Benutzername, gib Admin ein
- Vorheriges Passwort: Altes Passwort, geben Sie admin ein
- Neuer Benutzername: Geben Sie einen neuen Benutzernamen ein, Sie können admin verlassen
- Neues Passwort: neues Passwort eingeben
- Bestätige neues Passwort: Bestätige das neue Passwort
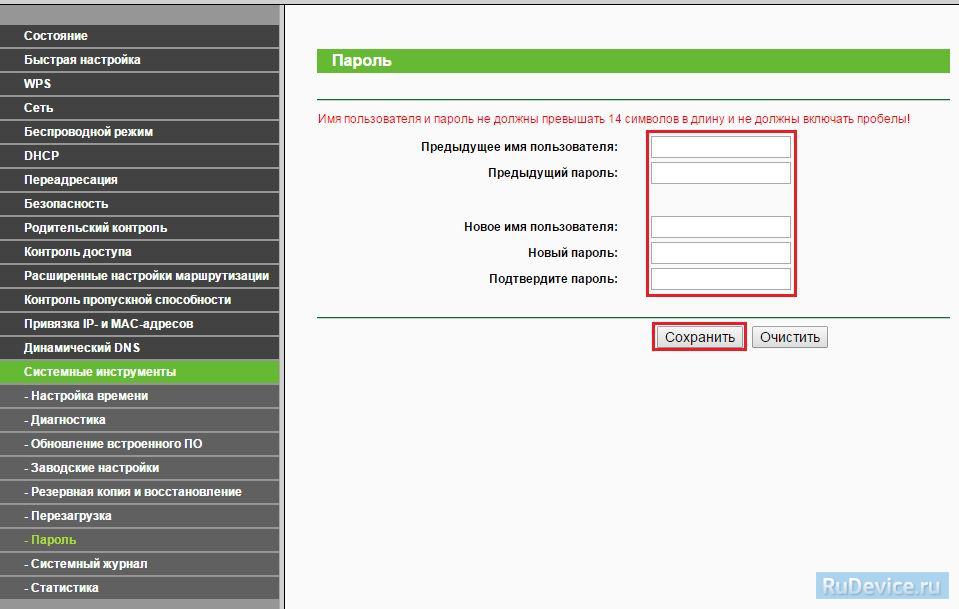
Einrichten einer Internetverbindung
In der Schnittstelle des Routers müssen Sie auf die Registerkarte gehen Netzwerk (Netzwerk) -Menü WAN (Hier können Sie Verbindungen hinzufügen, bearbeiten und löschen).
Konfigurieren der PPPoE-Verbindung
- Auf der linken Seite wählen Sie das Menü Netzwerk (Netzwerk), nächstes MAC Klonen (MAC Klon)
- Klicke hier MAC-Adresse klonen (MAC-Adresse klonen), weiter Speichern
- Auf dem Feld WAN-Verbindungstyp (WAN-Verbindungstyp): PPPoE
- Benutzername
- Passwort (Passwort) und Passwort bestätigen (Passwort bestätigen): Ihr Vertragspasswort.
- WAN-Modus (WAN-Verbindungsmodus): Automatisch verbinden (Automatisch verbinden)
- Speichern Internet ist konfiguriert.
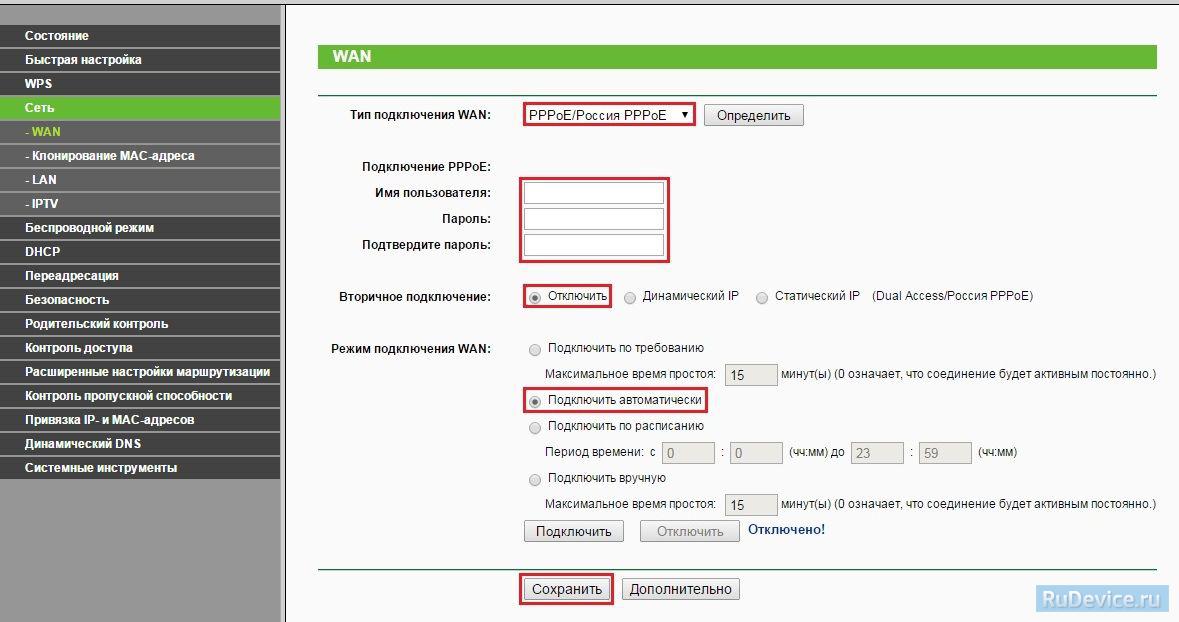
Konfigurieren der L2TP-Verbindung
- WAN-Verbindungstyp (WAN-Verbindungstyp): Wählen Sie L2TP / Russland L2TP
- Benutzername (Benutzername): Ihr Login unter dem Vertrag
- Passwort
- Schluss machen mit Dynamische IP-Adresse(Dinamic IP Adresse)
- IP-Adresse / Servername (Server-IP-Adresse / Name) - Adresse oder Servername (im Vertrag angegeben)
- MTU Größe (in Byte) (MTU-Größe) - Ändern Sie den Wert auf 1450 oder weniger
- Modus wAN-Verbindungen (WAN-Verbindungsmodus) - Automatisch verbinden (Automatisch verbinden)
- Klicken Sie nach der Einführung der obigen Einstellungen auf Speichern (Speichern). Das Internet ist konfiguriert.
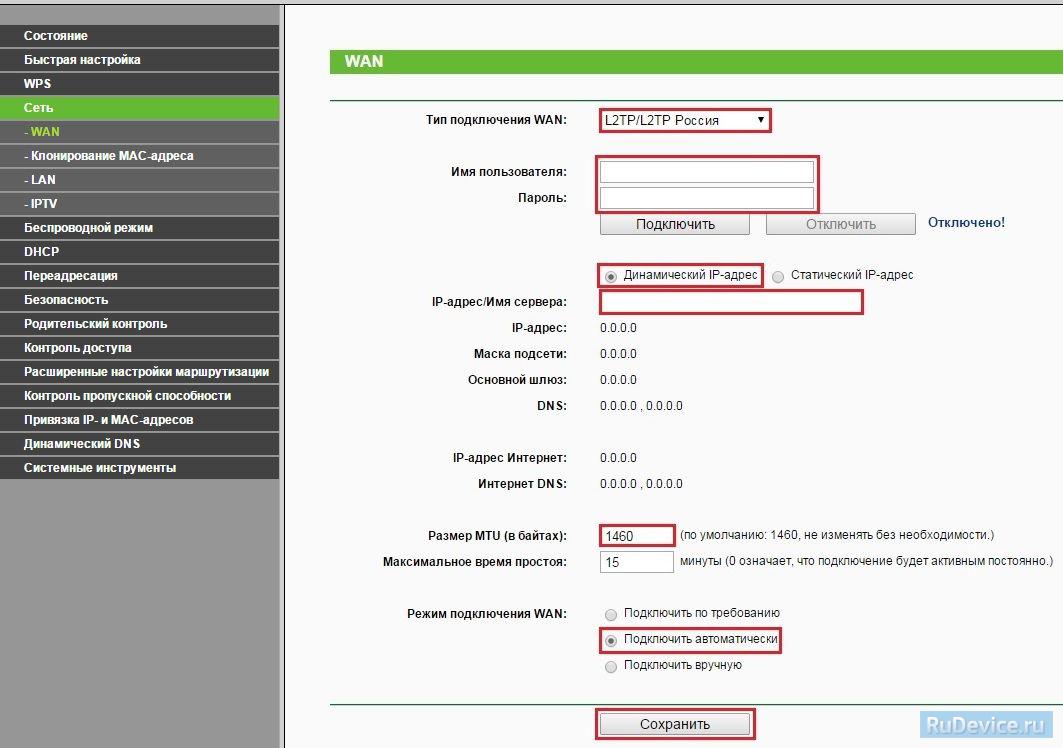
Konfigurieren von PPTP (VPN), wenn Sie automatisch eine lokale IP-Adresse (DHCP) erhalten
- Auf der linken Seite wählen Sie das Menü Netzwerk (Netzwerk), nächstes MAC Klonen (MAC Klon)
- Klicke hier MAC-Adresse klonen (MAC-Adresse klonen), weiter Speichern
- Auf dem Feld WAN-Verbindungstyp (WAN-Verbindungstyp): PPTP
- Benutzername (Benutzername): Ihr Login unter dem Vertrag
- Passwort (Passwort): Ihr Passwort für den Vertrag. In einigen Firmware, nur unten fragt nach der Bestätigung des Passwortes (Confirm Password)
- Wir wählen Dynamische IP-Adresse (Dinamic IP Adresse)
- Auf dem Feld IP-Adresse / Servername (Server-IP-Adresse / Name festgelegt) - Geben Sie den Namen oder die IP-Adresse des Servers ein. Lernen Sie vom Anbieter.
- WAN-Verbindungsmodus (WAN-Verbindungsmodus) - Automatisch verbinden (Automatisch verbinden)
- Klicken Sie nach der Einführung der obigen Einstellungen auf Speichern (Speichern). Das Internet ist konfiguriert.
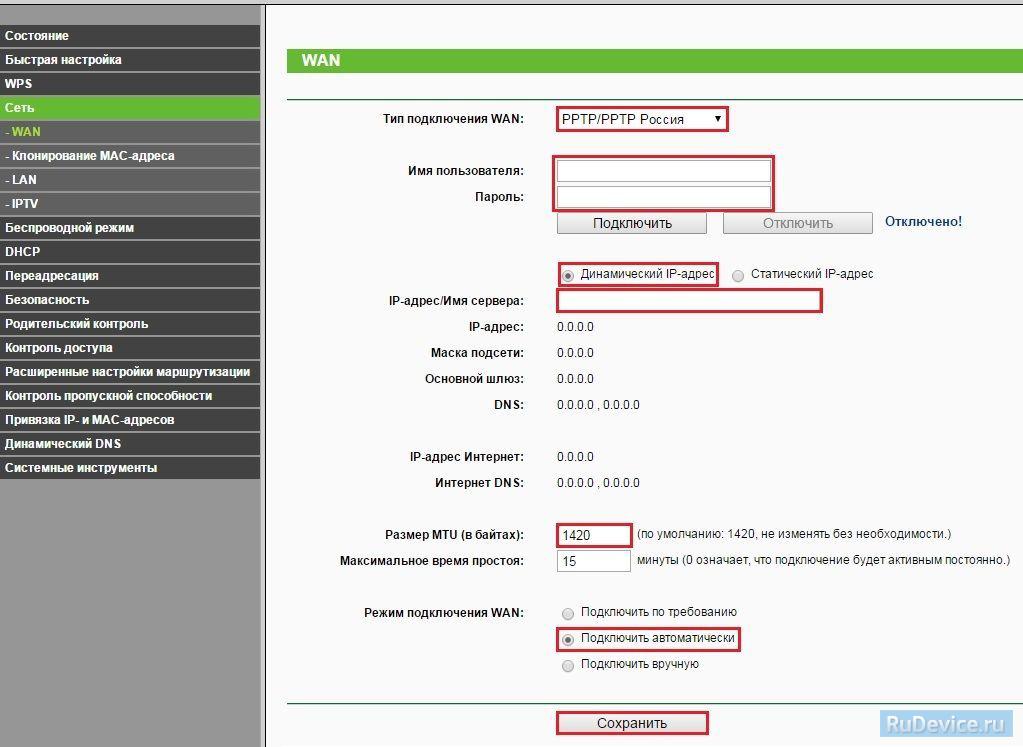
Konfigurieren Sie PPtP (VPN) mit einer statischen lokalen IP-Adresse
- Auf dem Feld WAN-Verbindungstyp (WAN-Verbindungstyp): PPTP
- Benutzername (Benutzername): Ihr Login unter dem Vertrag
- Passwort (Passwort): Ihr Passwort für den Vertrag. In einigen Firmware, nur unten fragt nach der Bestätigung des Passwortes (Confirm Password)
- Wir wählen Statische IP-Adresse (Statische IP-Adresse)
- In die Felder IP-Adresse / Servername, IP-Adresse, Max. Subnetz, Haupt-Gateway geben Sie Daten aus dem Vertrag ein. Im Feld DNS können Sie die DNS-Adresse Ihres ISP eingeben
- WAN-Verbindungsmodus (WAN-Verbindungsmodus) - Automatisch verbinden (Automatisch verbinden)
- Klicken Sie nach der Einführung der obigen Einstellungen auf Speichern (Speichern). Das Internet ist konfiguriert.
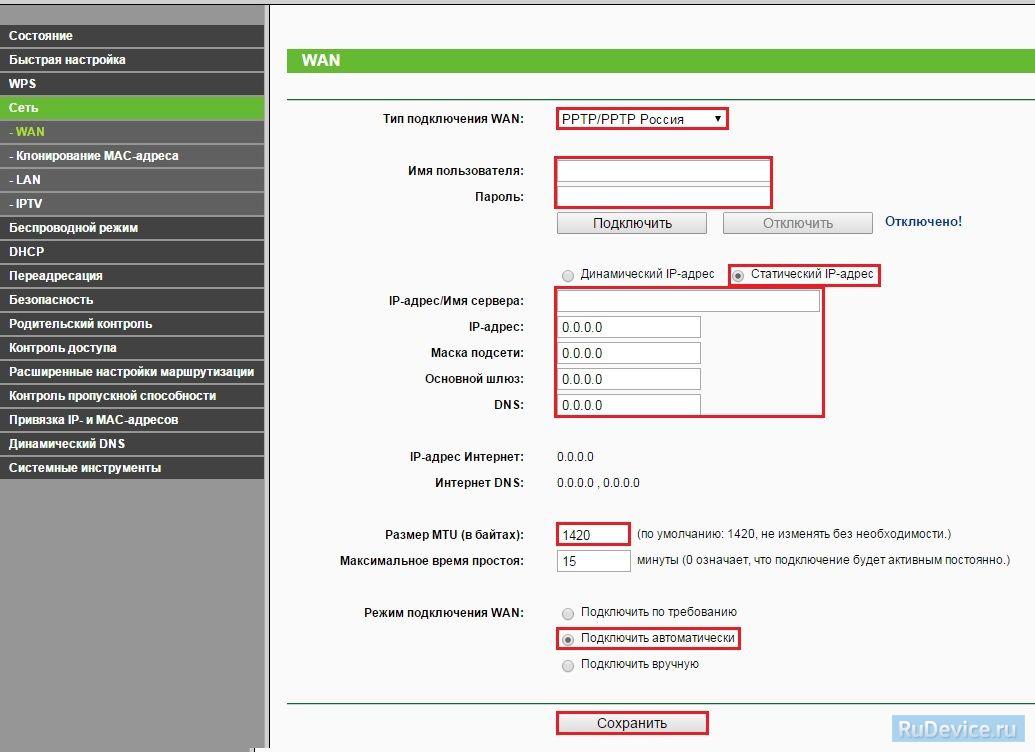
NAT wenn die IP-Adresse automatisch empfangen wird (DHCP)
- Auf der linken Seite wählen Sie das Menü Netzwerk (Netzwerk), nächstes MAC Klonen (MAC Klon)
- Klicke hier MAC-Adresse klonen (MAC-Adresse klonen), weiter Speichern
- Auf dem Feld WAN-Verbindungstyp (WAN-Verbindungstyp): auswählen Dynamische IP (Dinamisches IP)
- Klicke hier Speichern (Speichern). Das Internet ist konfiguriert.
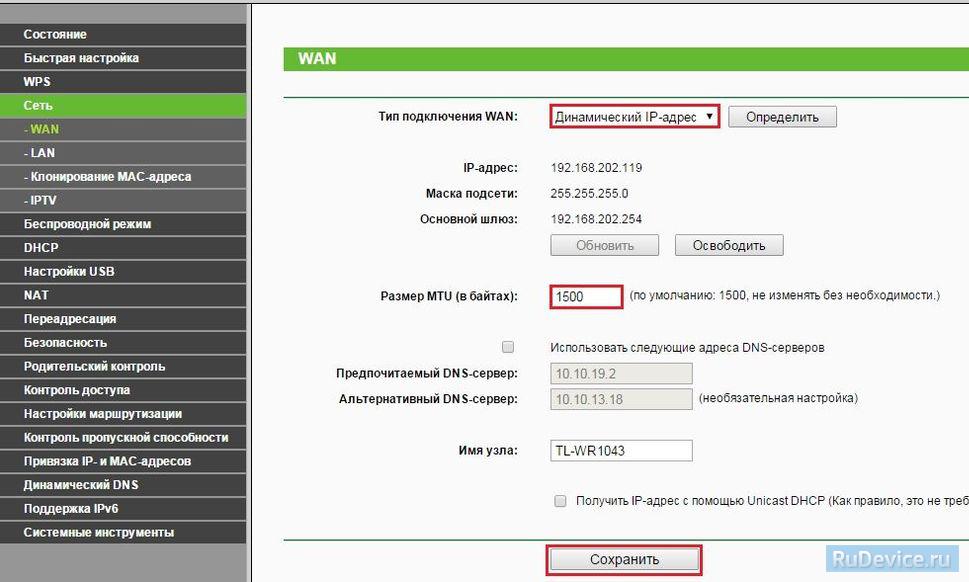
Richten Sie WLAN auf dem Router ein
Anpassen WLAN-Verbindung. In der Seitenleiste, gehen Sie zu Drahtloser Modus (Drahtlos). Im geöffneten Fenster geben Sie folgende Einstellungen ein:
- Feld Name des drahtlosen Netzwerks (SSID): Geben Sie den Namen des drahtlosen Netzwerks ein
- Region (Region): Russland
- Kanal (Chanel): Automatisch
- Modus: 11bgn gemischt
- Kanalbreite (Kanalbreite): Automatisch (Automatisch)
- Drahtlose Übertragung aktivieren und Aktivieren Sie SSID-Übertragung - Setzen Sie ein Häkchen
- Drücke den Knopf unten Speichern (Speichern)
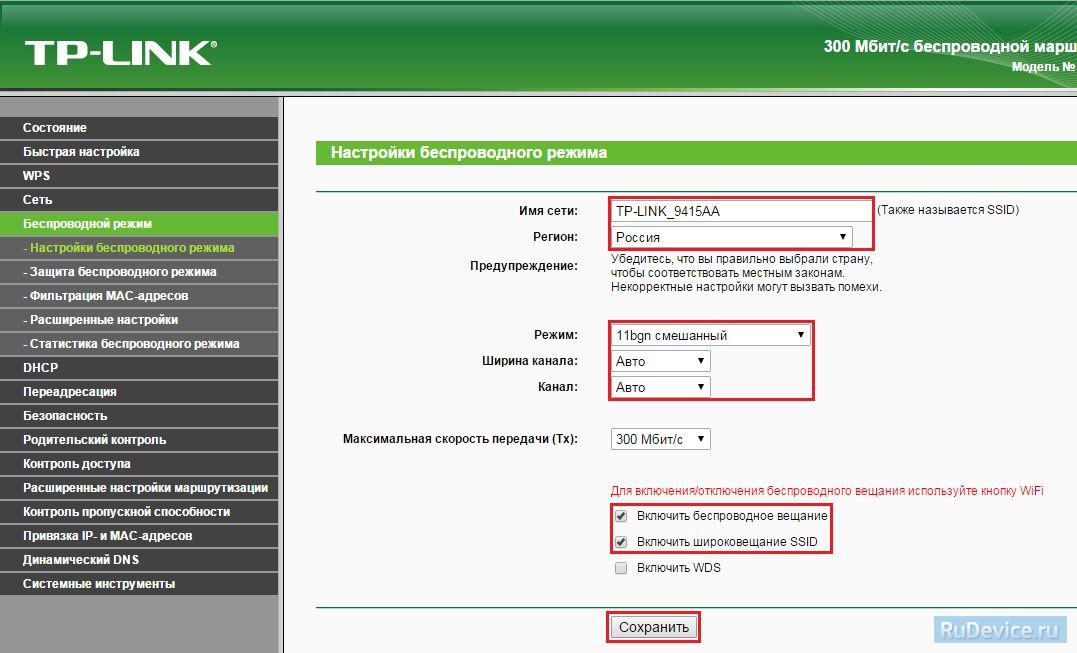
Richten Sie die WLAN-Verschlüsselung ein. Gehen Sie im Seitenmenü zu Schutz Kabelloser Modus (Drahtlose Sicherheit):
- Wählen Sie die Art der Verschlüsselung WPA-PSK / WPA2-PSK
- Version - Automatisch
- Verschlüsselung - AES
- PSK Passwort (PSK Passwort): Geben Sie das Passwort für WLAN-Netzwerk. Das Passwort darf nicht weniger als 8 Zeichen lang sein
- Klicken Sie auf die Schaltfläche Speichern unten. Nach dem Speichern der Einstellungen werden Sie aufgefordert, den Router zu überlasten, ignorieren Sie diese Anforderung (die rote Inschrift unten).
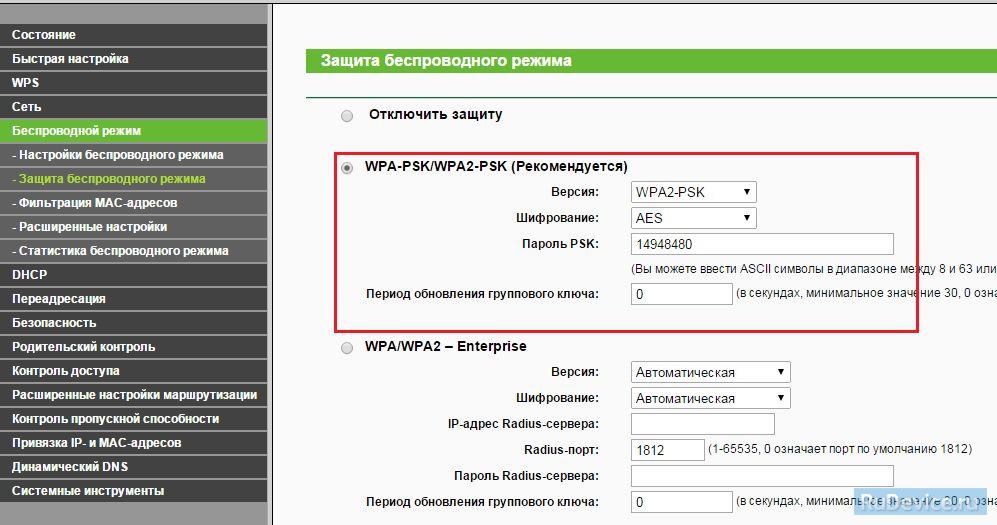
Speichern / Wiederherstellen von Routereinstellungen
Nach der Anpassung wird empfohlen, sie zu speichern, damit Sie sie bei Problemen wiederherstellen können. Um dies zu tun, gehen Sie auf die Registerkarte Systemwerkzeuge (Systemtools) Menü Sicherungskopie und Erholung (Sicherung und Wiederherstellung).
Um die aktuellen Einstellungen des Routers zu speichern, müssen Sie die Taste drücken Sicherungskopie (Backup). Die Einstellungsdatei wird an dem angegebenen Speicherort auf der Festplatte gespeichert.
- Um die Einstellungen aus der Datei wiederherzustellen, müssen Sie auf die Dateiauswahlschaltfläche klicken, den Pfad zu der Datei mit den Einstellungen angeben und dann auf klicken Wiederherstellen (Wiederherstellen)

Portweiterleitung / Weiterleitung
Diese Funktion leitet Anfragen für bestimmte Dienste automatisch vom Internet an den entsprechenden Host weiter. lokale Netzwerkebefindet sich hinter der Firewall des Routers. Diese Funktion sollte verwendet werden, wenn Sie einen Server im lokalen Netzwerk hinter der Firewall des Routers (z. B. einen Webserver oder mail-Server). Wir gehen rein Anrufweiterleitung (Weiterleitung),drücken Hinzufügen (Hinzufügen)

IP-Adresse - Die Netzwerkadresse des Geräts, an das die Anfrage weitergeleitet wird. Service Port und interner Port - Zu öffnende Portnummer Protokoll - Wählen Sie das gewünschte Protokoll Zustand - Aktiviert. Klicke hier Speichern.
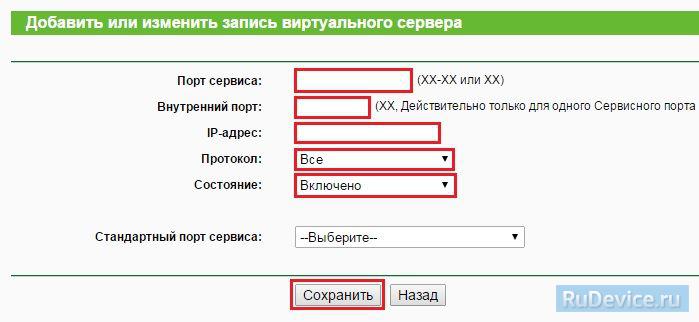
Heute repräsentieren viele von uns unser tägliches Leben nicht mehr ohne Computer, Smartphone oder Tablet. Indem wir sie mit dem Internet verbinden, spielen, arbeiten und kommunizieren wir aktiv im Internet. soziale Netzwerke. Oft können Sie sogar mehrere Computer in der Familie treffen. Und früher oder später muss jedem Nutzer Zugang zum internationalen Web geboten werden.
Der naheliegendste Weg ist, sich im nächsten Elektronikladen zu erholen und dort einen WLAN-Router zu kaufen (prinzipiell so, wie er ist), und nach dem Kauf nach Hause zu kommen und ihn zu konfigurieren. Bevor Sie den Konfigurationsprozess beschreiben, sollten Sie zunächst herausfinden, was ein WLAN-Router ist.
Ein Router oder wie die Leute es einen Router nennen, ist ein Gerät, mit dem Sie umleiten können netzwerkverbindung von einem Computer zu den anderen mobile Geräte und Gadgets.
Wichtig zu wissen: um mehr zu gewährleisten bessere Qualität drahtlose Kommunikation Es ist notwendig, den korrekten Standort des Routers zu wählen. Natürlich ist es am besten, es in der Nähe des Computers zu installieren, wenn Sie eine kabelgebundene Verbindung haben, wenn nicht, platzieren Sie den Router dort, wo das Signal am besten verteilt wird. Auch um zu versorgen qualität Wi-Fi Empfang, als eine ausgezeichnete Option können Sie Wi-Fi-Signalverstärker verwenden. Sie sind preiswert (ungefähr 20 Dollar) und in der Größe sind sie ziemlich kompakt und fast unsichtbar.
Im modernen Technologiemarkt gehören Unternehmen wie Asus, D-link und viele andere zu den führenden Anbietern im Bereich der Wi-Fi-Technologie. Aber, die Liebe des inländischen Käufers gewann eine Menge von bekannten chinesischen Marke, und seine beliebtesten TP Link TW841nd Router ist über die Einrichtung heute und wird diskutiert werden.
Um das Gerät anzuschließen, benötigen Sie:
- Eigentlich der Router selbst.
- Kabel aus dem Netzwerk.
- Computer mit Modem.
Betrachten wir zuerst, welche Art von Anschlüssen und Funktionen dieses Gerät hat:
- Ein- / Ausschalter.
- Stromanschluss
- Connectors zum Verbinden eines oder mehrerer Computer.
- Anschluss zum Verbinden des Internetkabels von einem Modem.
- Hardware-Taste, um alle vorhandenen Einstellungen auf Werkseinstellungen zurückzusetzen (Hard-Reset).
Von den interessanten und wirklich nützlichen Funktionen können Sie das Prompt-Update auswählen. software über eine direkte Internetverbindung und die Möglichkeit, vorherige Einstellungen zu sichern oder wiederherzustellen, wenn sie gelöscht wurden.
Anschließen des Routers
Um den Router zu verbinden, müssen Sie ein paar einfache Schritte ausführen:
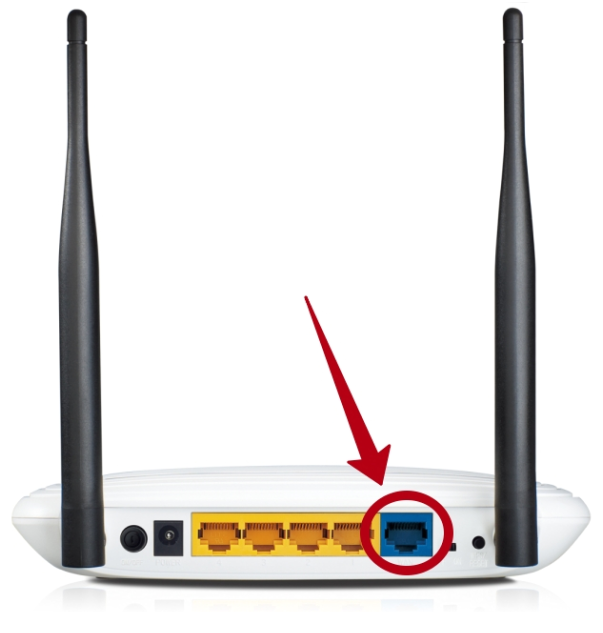
Konfigurieren des Routers
Nachdem Sie alle notwendigen Manipulationen durchgeführt haben, um den Router mit dem Netzwerk zu verbinden, müssen Sie ihn konfigurieren. Einrichten des TP-Link tl Wr841nd Router ist ziemlich einfach und dauert nur ein paar einfache Schritte. Es gibt mehrere Möglichkeiten, das Gerät zu konfigurieren. Beginnen wir mit dem Komplexeren.
Einrichten eines Wi-Fi-Routers über einen Browser

Sie können den Router auf zwei Arten für den weiteren Betrieb debuggen: manuell und schnell. Wir schlagen vor, beide Optionen zu berücksichtigen.
Schnelles Debugging von Parametern
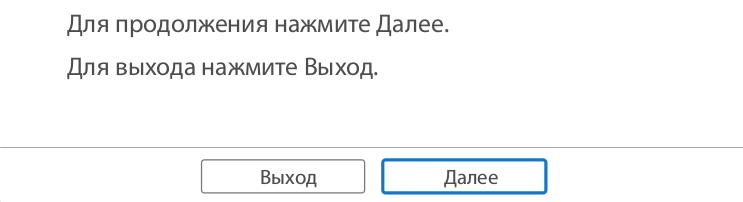
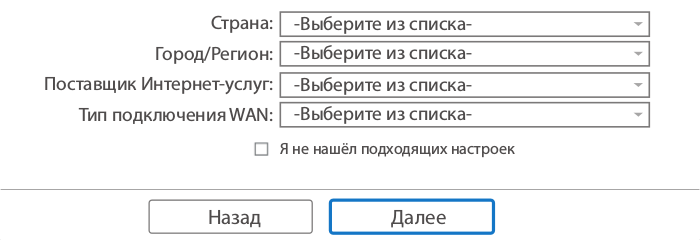
Manuelle WLAN-Einrichtung
Es ist wichtig zu wissen: Wenn Sie nicht wissen, welche Art von Internet-Vertreter Ihr Vertreter verwendet, wenden Sie sich am besten an den technischen Support, wo Sie alle Details erfahren.
Manuelles Debugging von Parametern
Um Ihr drahtloses Netzwerk zu ändern, benötigen Sie:
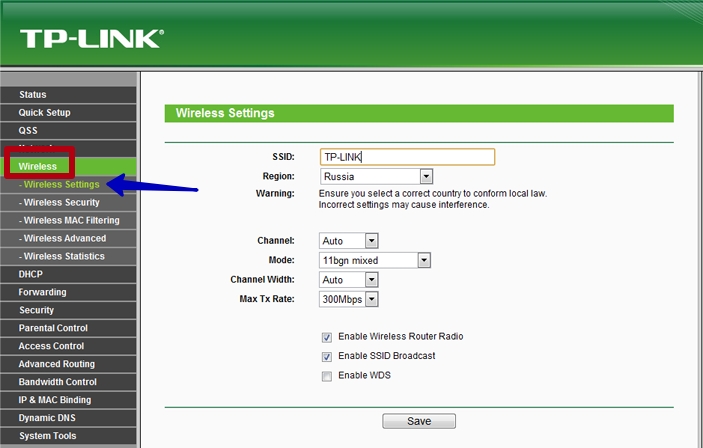
Sicherheitsschlüssel
Es ist auch am besten, in Ihrem Netzwerk zu installieren. WLAN-Passwortum sie zu beschützen. Um dies zu tun, müssen Sie ein paar einfache Schritte ausführen: 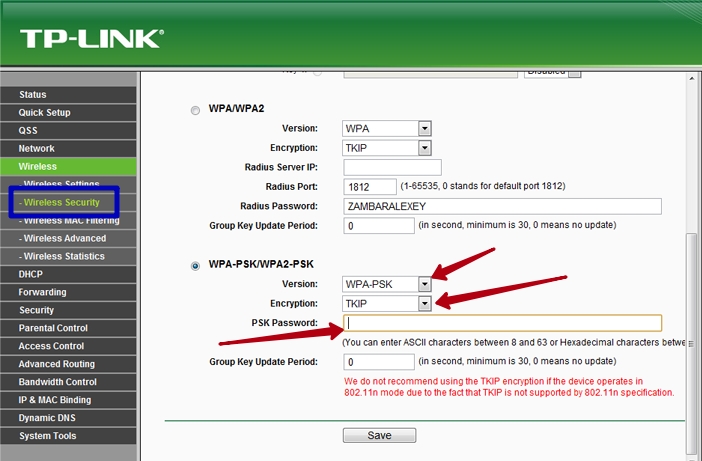
Um dies zu tun, müssen Sie Folgendes tun:
- Gehen Sie zum Fenster mit der Bezeichnung Wireless Security und erstellen Sie Ihren eigenen Sicherheitsschlüssel.
- Wählen Sie als Versionstyp "WPA-PSK / WPA2-PSK".
- Dann Verschlüsselung und setzen Sie die TKIP-Parameter.
- Geben Sie im PSK-Passwortfenster Ihr Passwort ein.
- Nun, am Ende, natürlich, klicken Sie auf Speichern.
Wir haben uns den ersten Weg zur Konfiguration des Routers angesehen. Lassen Sie uns die zweite, einfachere Methode behandeln.
Konfigurieren eines Routers über die mitgelieferte Festplatte
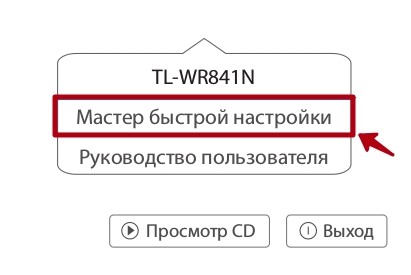
Das ist alles, wir haben den Prozess der Installation und Verbindung des Wi-Fi-Routers herausgefunden.
Mögliche Probleme mit sich selbst wLAN-Verbindung und ihre Lösung
- Instabile Verbindung
- Abrupte Wi-Fi Verbindung.
- Niedrige Verbindungsgeschwindigkeit.
Problemlösung
Diese Probleme können aus verschiedenen Gründen auftreten (von einem einfachen Fehler bis zu einem technischen Problem). Störungen können auch durch instabile Netzspannung verursacht werden. In seltenen Fällen können diese Fehler jedoch aufgrund eines veralteten Netzwerkadapters auftreten.
Aber im Grunde sind die obigen Probleme eine Konsequenz von Störungen, die auf dem Kanal auftreten können, und das Problem kann einfach durch Ändern des Kanals gelöst werden.
Fazit
Wie Sie sehen können, verbinden drahtloser Router nicht so einfach wie es auf den ersten Blick scheint. Es ist notwendig, nicht nur alle Steckdosen in den Steckverbindern richtig zu installieren, sondern auch den Router auf Ihre Bedürfnisse abzustimmen, aber es kann auf zwei Arten erfolgen: über einen Browser oder über eine Festplatte. Im ersten Fall können Sie sofort alle Parameter anpassen, und im Falle einer Festplatte wird die Installation im automatischen Modus ausgeführt.
Vkontakte
Vor uns steht ein ausgewogener, preisgünstiger Router, der sich bei den Nutzern gut bewährt hat. Das TP-LINK TL-WR841ND Gerät gilt als eines der bekanntesten in der TP-LINK-Linie. Es wird helfen, Wi-Fi-Point mit Unterstützung für 802.11n zu organisieren oder mit dem Netzwerk eines beliebigen Anbieters zu verbinden. Wie konfiguriert man diesen Router, um effektiv zu arbeiten? Lassen Sie uns versuchen, es herauszufinden.
Der Router wurde entwickelt, um Netzwerke beliebiger Komplexität aufzubauen.
- Unterstützt PPPoE, L2TP;
- 2, 4 GHz;
- cCA-Technologie ist verantwortlich für das Fehlen von Kanalkonflikten;
- der Router ist mit zwei Antennen ausgestattet;
- 300 Mbps;
- informationsübertragung beschleunigt Technologie 2 * 2 MIMO;
- vier LAN-Ports.
Der Router eignet sich gut für die Vernetzung in kleinen Büros und Privathäusern. Die angegebenen Eigenschaften ermöglichen ein zuverlässiges Signal. Wenn wir die Unzulänglichkeiten berücksichtigen, stellen wir fest, dass sich Benutzer manchmal über eine seltene Unterbrechung und Probleme mit dem drahtlosen Netzwerk beschweren. Solche Probleme können Sie mit TP-LINK TL-WR841ND beheben, indem Sie die Firmware aktualisieren.
Konnektivität
Der Router TP-LINK TL-WR841ND ist mit dem Netzwerk verbunden und über Kabel verbunden: Ein Kabel verbindet den Router mit einem PC (er wird in den LAN-Anschluss gesteckt) und das Kabel des Providers wird daran angeschlossen (an die WAN-Buchse angeschlossen).

Anpassung
Gehe zunächst in die Shell des Geräts, die Schnittstelle "liegt" entlang des Pfades "192.168.1.1". Nach Eingabe dieser Parameter erscheint ein neues Fenster, in dem Sie vom System aufgefordert werden, die Anmelde- / Passfelder auszufüllen. Wenn der Router neu ist, geben Sie admin / admin ein. Der zweite Weg - gehe zurück nach grundeinstellungenHalten Sie die Reset-Taste für einige Sekunden gedrückt.
Es gibt zwei Methoden zur Anpassung - schnell und manuell. Mit der schnellen Einrichtung ist alles in wenigen Minuten erledigt, aber es besteht die Gefahr, dass ein wichtiges Detail fehlt, weshalb wir uns eine detailliertere Version ansehen.
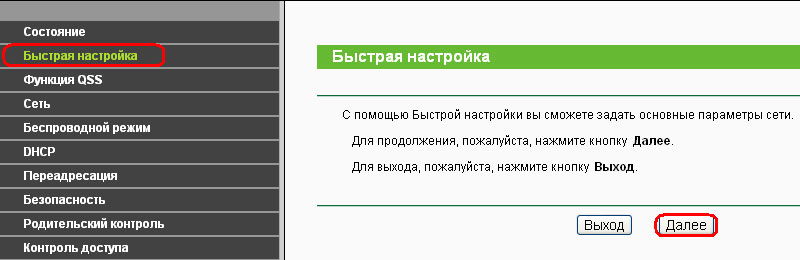
PPPoE-Verbindung
PPPoE wird benötigt, um mit Dom.ru und dem Rostelec-Betreiber zusammenzuarbeiten. Gehen Sie zum Abschnitt "WAN" des "Netzwerks" und füllen Sie die Felder wie folgt aus:
- Typ - РРРЕЕ / РРРоЕ Russland;
- deaktivieren Sie die sekundäre Verbindung.
- login / pass - Daten aus dem Vertrag eingeben;
- passwort bestätigen - bestätigen Sie das Stichwort;
- verbindungsmodus - automatisch verbinden.
Andere Felder für TP-LINK TL-WR841ND ändern sich nicht, wenden Sie eine neue Router-Konfiguration an ("Speichern").
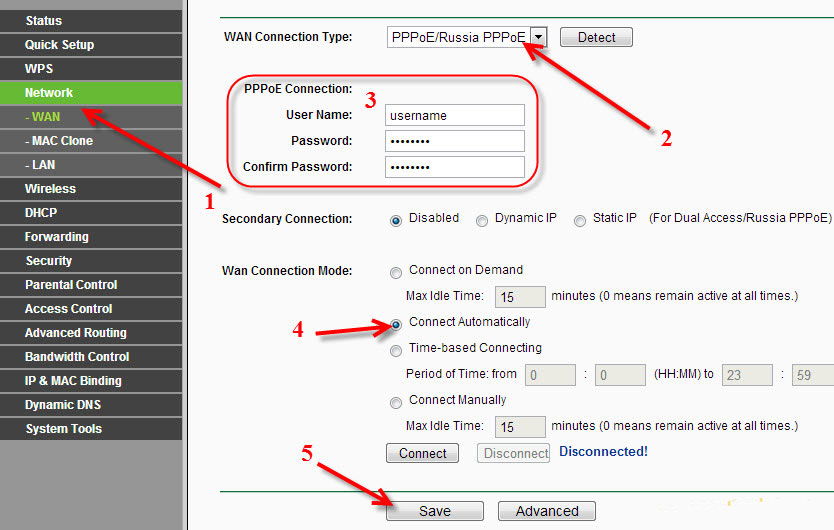
VPN L2TP-Verbindung
Die folgenden Einstellungen sind für alle Benutzer von Beeline nützlich. Also, im WAN versuchen, solche Parameter des Routers einzustellen:
- Name - tp.internet.beeline.ru;
- login / Pass - geben Sie die Informationen in der Vereinbarung enthalten;
- WAN-Typ - L2TP;
- Verbindungsmodus - Aktivieren Sie das Kontrollkästchen neben "Automatisch verbinden";
- Wählen Sie Dynamische IP.
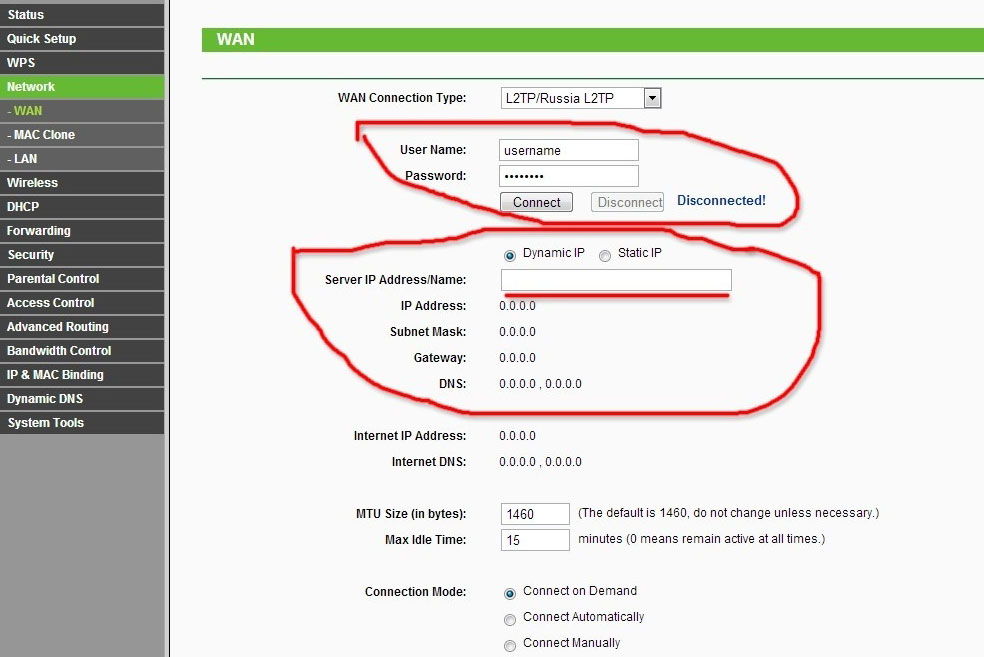
Richten Sie WLAN ein
Die Eigenschaften dieses Routers erlauben Ihnen, es und wie zu konfigurieren wLAN-Hotspot. Aus diesem Grund ist es wichtig, dass Sie im Abschnitt "Drahtlose Einstellungen" zum Abschnitt "Drahtlose Einstellungen" gehen. Erstellen Sie nun einen Namen für den neuen Punkt, wählen Sie die Region - Russland und setzen Sie den Parameter Auto vor das Feld "Kanal".
In der nächsten Phase ist es wichtig, die Flags gegenüber den Optionen "Activate SSID Broadcast" und "Activate Router Radio" zu setzen. Eine weitere notwendige Bedingung besteht darin, den vor dem Feld Mode gemischten Parameter 11 bgn anzugeben.
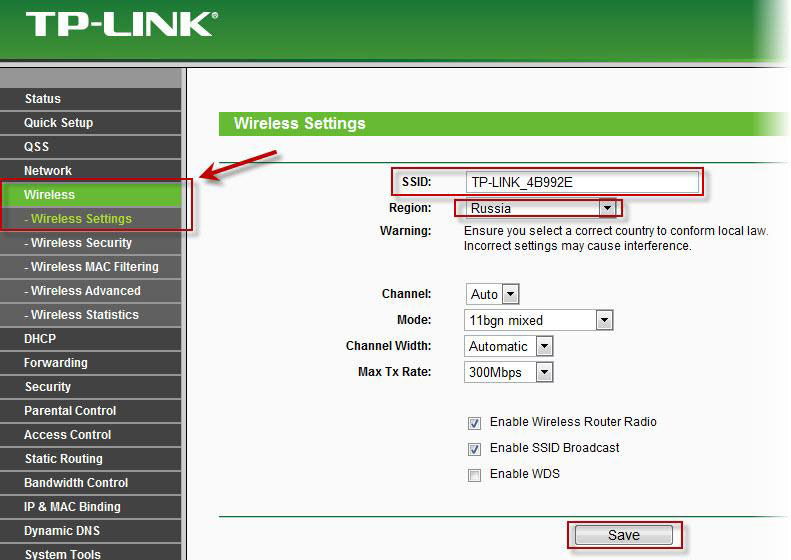
Das Passwort für den Punkt wird im Punkt "Drahtlose Sicherheit" konfiguriert. Hier sind die Felder wie folgt gefüllt:
- Art der Spezifikation - WPA / WPA2-Personal;
- PSK Passwort - denke dir ein zuverlässiges Keyword aus;
- Verschlüsselung / Version - Automatisch.
Es ist besser, das Passwort irgendwo zu schreiben und dann die neue Konfiguration zu speichern.

Ändern Sie das Fabrikpasswort
Wenn Sie ein neues Gerät gekauft haben, müssen Sie admin / admin eingeben, um die Schnittstelle aufzurufen. Das Problem besteht darin, dass alle Benutzer, die über WLAN mit dem Router verbunden sind, dasselbe tun können. Wenn Sie die Einstellungen für niemanden öffnen möchten, empfehlen wir, die Standardberechtigungsdaten zu ändern. Dies geschieht im Abschnitt "System Tools". Hier müssen Sie das alte Passwort und den Login angeben, dann kommen und neue Parameter eingeben. Wenn Sie die Änderungen anwenden, können Sie erst nach Eingabe eines neuen Logins / Passes zur Benutzeroberfläche gelangen.
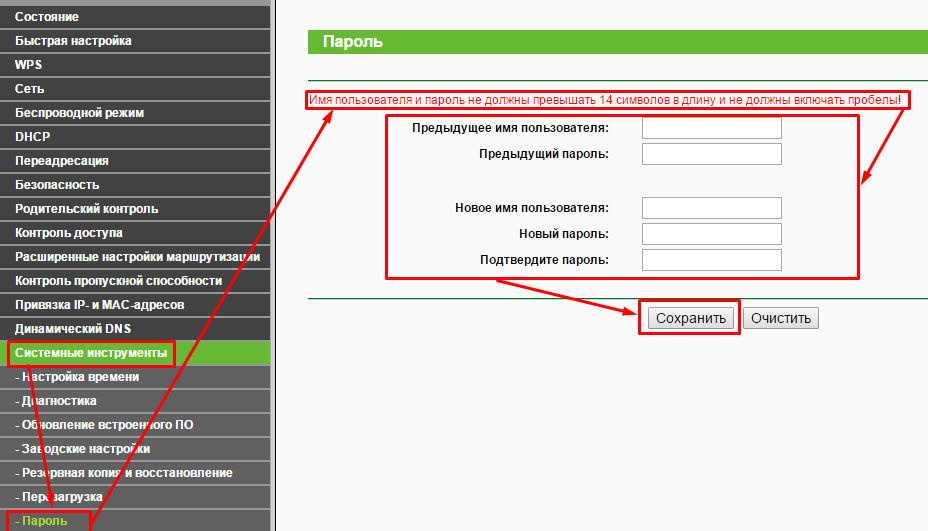
Hallo! Jetzt verbinden und konfigurieren wir den WLAN-Router Tp-Link TL-WR841N. Wenn Sie das Modell TL-WR841ND haben, dann ist diese Anweisung auch für Sie geeignet. Berücksichtigen Sie den gesamten Prozess zum Verbinden eines Routers, zum Einrichten des Internets, eines Wi-Fi-Netzwerks und zum Festlegen eines Kennworts für ein Wi-Fi-Netzwerk. All dies mit einem Foto und einer detaillierten Beschreibung. Sie sollten also keine Probleme mit dem Einrichten eines Tp-link TL-WR841N Routers haben. Befolgen Sie einfach die Anweisungen.
Ein paar Worte zum Tp-Link TL-WR841N (TL-WR841ND). Sehr erfolgreiches Modell WLAN-RouterDas ist sehr beliebt. In der Tat ein erfolgreiches Modell mit einem ausgezeichneten Preis-Leistungs-Verhältnis. Es scheint mir, dass für den privaten Gebrauch anspruchsloser Benutzer bester Router nicht zu finden. Ich selbst habe in der Praxis die Arbeit von Tp-link TL-WR841N überprüft. Es funktioniert schon seit mehr als drei Jahren perfekt, es verteilt Wi-Fi auf eine große Anzahl von Geräten. Es funktioniert sehr stabil, ich erinnere mich nicht einmal daran, dass das Internet einmal verschwunden wäre oder etwas anderes. Sie können mehr über Tp-Link TL-WR841N unter lesen. Dort finden Sie eine kleine Bewertung und meine Bewertung.
Wenn Sie diesen Router bereits gekauft haben, ist es an der Zeit, ihn einzurichten. Wir werden alles nach diesem Schema tun:
- Anschließen eines Tp-Link-TL-WR841N-Routers.
- Konfigurieren Sie die Internetverbindung (WAN).
- Einrichten eines Wi-Fi-Netzwerks am TL-WR841N.
- Legen Sie ein Passwort für wLAN-Schutz Netzwerk.
- Ändern Sie das Administratorkennwort, das Ihre Routereinstellungen schützt.
Verbindung Tp-Link TL-WR841N
Verbinden Sie das Netzteil mit dem Router und stecken Sie es in eine Steckdose. Wenn die Anzeigen am Router nicht leuchten, schalten Sie den Netzschalter ein, der sich auf der Rückseite des Routers befindet.
Wenn Sie den Router per Kabel konfigurieren (das ist enthalten)Verbinden Sie das Gerät mit einem Computer oder Laptop, nehmen Sie ein Netzwerkkabel und verbinden Sie es mit einem Computer mit einem Router. Auf dem Router verbinden wir das Kabel mit dem LAN-Anschluss (zu einem von 4):

Das zweite Ende des Netzwerkkabels am Computer ist mit dem Netzwerkkartensteckplatz verbunden:


Verbinden und konfigurieren Sie über Wi-Fi-Netzwerk
Wenn Sie den Router über WLAN und nicht über ein Kabel konfigurieren möchten, wird lediglich eine Verbindung zum Wi-Fi-Netzwerk hergestellt, das unmittelbar nach dem Einschalten des Tp-link TL-WR841N-Routers angezeigt wird. Das Netzwerk wird mit dem Standardnamen sein (etwa so: "TP-LINK_084313")und wird nicht geschützt werden.
Sie können sogar vom Tablet oder Telefon aus eine Verbindung zu diesem Netzwerk herstellen und den Router ohne Computer konfigurieren.
Im Lieferumfang des TL-WR841N enthalten, haben Sie wahrscheinlich die Festplatte gefunden. Es gibt ein Dienstprogramm zum Konfigurieren des Routers. Also werden wir ohne Festplatte über die Web-Oberfläche des Routers konfigurieren. In diesem Handbuch ist die CD für uns nicht nützlich.
Internet muss mit dem Router verbunden sein. Und Ihr Computer, Tablet, Laptop usw. muss über Kabel oder WLAN mit Tp-link verbunden sein. Die Stromversorgung des Routers muss eingeschaltet sein. Wenn alles bereit ist, können Sie mit der Einstellung fortfahren.
Die Einstellungen des Routers werden geöffnet.
Wenn der Router bereits eine Verbindung mit dem Anbieter hergestellt hat und das Internet verteilt, können Sie die Konfiguration fortsetzen.
Einrichten eines WLAN-Netzwerks und Festlegen eines Kennworts für den Tp-Link-Router TL-WR841N
Für wLAN-Einstellungen Sie müssen auf der Einstellungsseite öffnen Drahtlos - WLAN-Einstellungen. Auf dieser Seite brauchen wir im Außendienst Name des drahtlosen Netzwerks Erstellen und notieren Sie einen Namen für Ihr WLAN-Netzwerk und im Dropdown-Menü Region wähle das Land, in dem du wohnst. Die restlichen Einstellungen verlasse ich wie im Screenshot unten.

Um unser drahtloses Netzwerk mit einem Passwort zu schützen, gehen Sie auf die Registerkarte Drahtlos - Drahtlose Sicherheit. Dort müssen Sie die Art der Sicherheit auswählen WPA / WPA2 - Persönlich (empfohlen).
Auf dem Feld PSK Passwort Erstellen und notieren Sie sich ein Passwort, das Ihr Wi-Fi-Netzwerk schützt. Weitere Informationen zum Festlegen des Kennworts auf dem Router TL-WR841N finden Sie im Artikel.
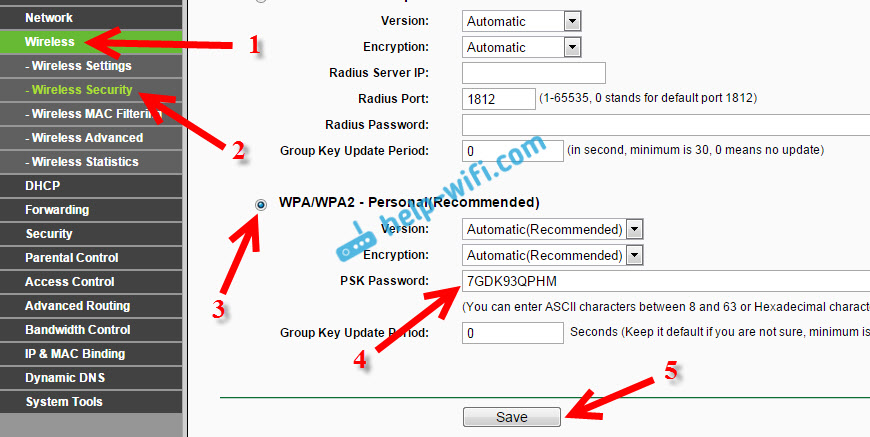
Speichern Sie die Einstellungen, indem Sie auf die Schaltfläche klicken. Speichern.
Passwort ändern Wir schützen die Routereinstellungen
Ich habe bereits in einem separaten Artikel darüber geschrieben, wie es in den Einstellungen des Routers aussieht. Lass uns gehen, während wir in den Einstellungen von Tp-link TL-WR841N sind, ändere sofort das Passwort, das zum Schutz der Seite mit den Einstellungen verwendet wird. Was würde jemand, der eine Verbindung zu Ihrem Netzwerk herstellen würde, nicht in die Einstellungen des Routers gehen und diese ändern.
Klicken Sie auf Systemwerkzeuge - Passwort. Geben Sie zuerst Ihren alten Benutzernamen und Ihr Passwort ein (Standard ist Admin). Dann geben Sie unten den neuen Benutzernamen ein. (Sie können Administrator verlassen) und ein neues Passwort. Ich rate dir, dieses Passwort irgendwo zu schreiben, um nicht zu vergessen. Einstellungen speichern mit Speichern.
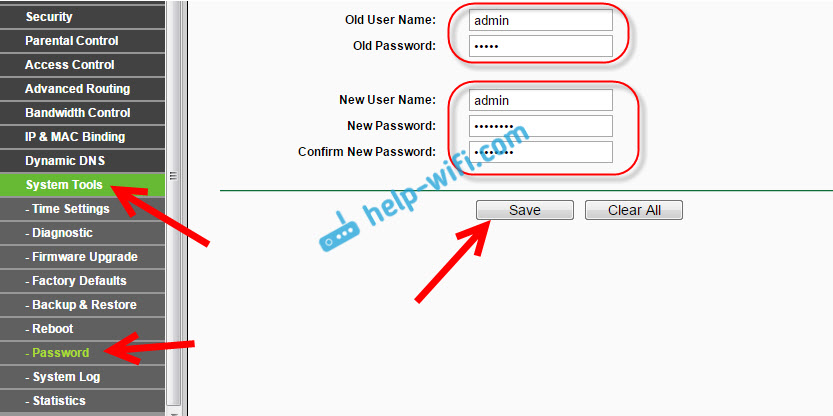
Das ist es, es einrichten tp-Verbindungsrouter TL-WR841N abgeschlossen. Es bleibt nur der Neustart des Routers. Dies kann durch Aus- / Einschalten des Stroms oder durch Einstellungen erfolgen. Auf der Registerkarte Systemwerkzeuge - Starten Sie neu, müssen Sie auf die Schaltfläche Neu starten klicken.
Nach dem Einrichten und Neustarten erscheint ein WLAN-Netzwerk mit dem Namen, den wir während der Konfiguration festgelegt haben. Um eine Verbindung zu einem drahtlosen Netzwerk herzustellen, verwenden Sie das Passwort, das wir auch beim Einrichten des Routers festgelegt haben.
Sie können Ihr Gerät bereits mit dem Router verbinden. Wenn Sie über Kabel einrichten, aber über WLAN verbinden möchten, kann der Laptop vom Router getrennt und drahtlos verbunden werden.
Sie können Ihr Feedback und Ihre Fragen in den Kommentaren hinterlassen!

















