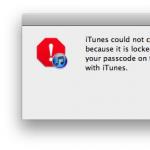So sammeln Sie alle Dokumente in einer Datei. So führen Sie schnell zwei oder mehr Office-Dokumente mit Word zusammen. So führen Sie Dateien in Word zusammen
4146Bei der Arbeit mit Textdokumenten Wort Wenn Sie den Inhalt eines anderen Dokuments in ein Dokument einfügen müssen, öffnet der Benutzer normalerweise beide Dateien, kopiert den Inhalt der zweiten und fügt ihn dann in die erste Datei ein. Wenn man bedenkt, dass der kopierte Inhalt ein sehr großes Volumen haben kann, erscheint die Methode unproduktiv und nicht sehr praktisch. Das stimmt, aber wie sonst kann man mehrere Word-Dokumente zusammenfügen? Vielleicht gibt es dafür ein Programm?
Ja, es gibt ein solches Dienstprogramm Okdo Wortfusion, aber es ist kostenpflichtig und ziemlich alt ohne Garantie für die korrekte Arbeit mit in erstellten Office-Dokumenten Microsoft Word 2016. Aber warum brauchen wir Dritte? VON, wenn Sie Dokumente mit dem Texteditor selbst zusammenkleben können? In allen derzeit gängigen Versionen Wort Es gibt eine spezielle Funktion, mit der Sie den Inhalt eines anderen Dokuments in ein Dokument einfügen können, ohne Strg + C und Strg + V zu verwenden.
Öffnen Sie ein Dokument Wort, in dem Sie den Inhalt einer anderen Datei einfügen möchten, platzieren Sie den Cursor an der gewünschten Stelle und wechseln Sie zur Registerkarte "Einfügen", im Block finden "Text" Symbol "Ein Objekt"- ein kleines, unauffälliges Icon in Form eines einfachen Fensters mit blauem Titel. Klicken Sie auf den spontanen Pfeil in Form eines Dreiecks rechts neben dem Symbol und wählen Sie die Option aus dem Menü aus „Text aus Datei“.

Und geben Sie im Suchfenster den Pfad zur zweiten Datei oder sogar mehreren Dateien an Wort. Sein Inhalt, einschließlich Bilder und andere Objekte, wird sofort in das erste Dokument eingefügt.

Der Inhalt der zweiten Datei kann auch als Objekt mit eingeschränkten Bearbeitungsmöglichkeiten in das Zieldokument eingefügt werden.
Klicken Sie dazu auf das Symbol selbst "Ein Objekt"Öffnen Sie das Fenster „Neues Element einfügen“, wechseln Sie zur Registerkarte und geben Sie den Pfad zum zweiten Dokument an.

Die Daten und der darin enthaltene Inhalt werden als einzelner skalierbarer Block eingefügt unbearbeitbar.

Um Änderungen daran vorzunehmen, müssen Sie auf den Block klicken RMB und wählen Sie die Option aus dem Menü aus „Dokumentobjekt“ -> "Offen".
Die hier angegebene Methode kann zum Einfügen in Dokumente verwendet werden Wort Dateiinhalte in einer Reihe anderer Office- und Textformate, darunter TXT Und PDF , ohne jedoch zu vergessen, dass im Prozess der Konvertierung ihrer Inhalte in kompatible Wort Formatieren, können einige Daten verloren gehen, worüber Sie der Office-Editor auf jeden Fall warnen wird.
Lesezeit: 9 Min
Heute Softwareprodukt Word ist einer der beliebtesten, beliebtesten und am weitesten verbreiteten Texteditoren der Welt. Dieses Programm wird häufig von Schülern, Studenten und Rentnern genutzt. Mit Hilfe von Word verfassen sie Abstracts, Berichte, Artikel, Geschäftsbriefe, wissenschaftliche Arbeiten und empfangen. Es ist auch ein beliebtes Programm für Amateur- und Profi-Texter, insbesondere über.
Nicht selten fallen die Textmengen, die mit Word geschrieben werden, sehr groß aus. Daher werden sie zu Optimierungszwecken in verschiedene Dateien aufgeteilt. Oder Sie müssen einfach Informationen kombinieren, die ursprünglich in verschiedenen Dateien gespeichert waren. Und hier kann es schwierig sein, das verfügbare Material logisch darzustellen, ohne dass eine Funktion zum Zusammenfügen der erforderlichen Informationen zu einem Ganzen (Verknüpfung in einen gemeinsamen Text) vorhanden ist. Es geht um wie man mehrere Word-Dateien in einem Dokument zusammenfasst und es wird den heutigen Artikel geben.

Nun ein wenig darüber, was in der richtigen Reihenfolge getan werden muss Kombinieren Sie mehrere verschiedene Word-Dateien zu einem Ganzen ohne dass Daten verloren gehen. Die einfachste Lösung besteht darin, die Informationen oder Teile davon in eine Datei zu kopieren und den Text in ein anderes Dokument einzufügen, das Sie entwerfen.
Um den gesamten Text in der Datei auszuwählen, die als Spender zum Kopieren dient, müssen Sie die Tasten drücken Strg+A. Um dieses Material zu kopieren, müssen Sie die Tastenkombination drücken Strg+C. Gehen Sie als nächstes zu der Datei, mit der wir arbeiten, platzieren Sie den Cursor an der Stelle, an der sich der Anfang der gewünschten Texteinfügung befindet, und drücken Sie die Tasten Strg+V .
Wenn Sie Informationen aus einer Datei mit vielen Seiten kopieren müssen, oder An der Zusammenführung sind mehrere Textdateien gleichzeitig beteiligt, diese Methode wird sehr viel Zeit in Anspruch nehmen. In diesem Fall ist es besser, im Hauptdokument einen Link zu erstellen, um zu anderen Dateien zu gelangen oder diese zu verwendenBesonderheiten von Word (Word) zum Zusammenfassen mehrerer Dateien zu einer.
1.2 Nutzung spezieller Funktionen des Word-Programms
1 So kombinieren Sie mehrere Word-Dateien zu einem Dokument: Word-Dateien auf unterschiedliche Weise kombinieren
So kombinieren Sie mehrere Word-Dateien in einem Dokument: Word-Dateien auf unterschiedliche Weise kombinieren
Führen Sie verschiedene Word-Dokumente zu einem zusammen ganz einfach und im Wesentlichen auf zwei Arten möglich:
Erstellen Sie einen Hyperlink
In diesem Fall wählen wir die optimale Stelle im Arbeitsdokument aus und erstellen dort einen Hyperlink. Rufen Sie dazu mit der rechten Maustaste das Menü auf und wählen Sie dort den gewünschten Eintrag aus.


Allerdings hat die Methode einige Nachteile, da bei der Verwendung dieses Links Dokumente in einem parallelen Fenster geöffnet werden und Sie dann einfach zwischen den Fenstern wechseln müssen, um auf die Informationen zuzugreifen, die Sie interessieren. Es ist zwar nicht erforderlich, ein Dokument in ein anderes einzufügen (relevant, wenn beide in Bezug auf die Seitenzahl recht groß sind), und an einer Stelle befindet sich lediglich ein Link zu den erforderlichen Informationen.
Nutzung der speziellen Funktionalität von Word
Im Arbeitsdokument finden wir die Registerkarte Einfügen, und drücken Sie dann Block Seitenumbruch. Dies ist notwendig, damit das so eingefügte Dokument sofort auf einer neuen Seite angezeigt wird.

Suchen Sie anschließend auf derselben Registerkarte „Einfügen“ die Verknüpfung Ein Objekt und Informationen aus einer anderen damit verknüpften Datei in den Hauptteil des Arbeitsdokuments laden. Dazu müssen Sie die Taste drücken Text aus Datei, wählen Sie die gewünschte Datei aus.

Die erforderlichen Informationen werden automatisch auf einer neuen Seite im Arbeitsdokument angezeigt.
Das Zusammenfassen von Word-Dateien in einem Dokument mit den letzten beiden Methoden ist viel effizienter als das einfache Kopieren und Einfügen von Informationen. Sollten die Dateien zunächst einen anderen Designstil aufweisen, kann dies mit der Funktion korrigiert werden Nach Absatz formatieren. Dadurch wird sichergestellt, dass das endgültige Dokument schön aussieht.
Denken Sie daran, dass das Zusammenführen verschiedener Textdokumente in Word nicht schwierig ist. Wenn der Arbeitsaufwand daher groß ist, empfiehlt es sich, ihn in mehrere Phasen gleichzeitig zu unterteilen und in der letzten Phase einfach alles zusammenzuführen, indem die Informationen mit einer der oben beschriebenen Methoden kombiniert werden.
Vielen Dank für Ihre Aufmerksamkeit. Ich hoffe, Sie verstehen perfekt, wie Sie mehrere Word-Dateien in einem Dokument oder einer Datei zusammenfassen. Ich freue mich auf Ihre Kommentare und Bewertungen zu diesem Hinweis. Lesen Sie jedoch in der Zwischenzeit den Artikel darüber. Sehr interessant und nützlich!
Obwohl Microsoft Word in seinen Neuauflagen bereits seit einigen Jahren die Möglichkeit bietet, dass mehrere Benutzer gleichzeitig an einem Dokument zusammenarbeiten können, kommt es bei vielen von uns immer noch vor, dass wir mehrere Dokumente manuell zu einem zusammenfassen müssen Wort. Schauen wir uns nun diese Möglichkeit speziell für Microsoft Word 2016 an. Los geht's.
Zwei Versionen desselben Dokuments zusammenführen
Wenn Sie die Aufgabe haben, zwei Versionen desselben Dokuments zusammenzuführen, ist es nicht einfach, dies manuell zu tun. Vor allem, wenn die Dokumente mehr als eine Seite umfassen.
Mit Microsoft Word können Sie diesen Prozess automatisieren, indem Sie die Möglichkeit haben, Unterschiede zwischen Dokumenten zu vergleichen und sie dann in einer einzigen Datei zusammenzuführen.
Als Testdokumente zur Analyse des Zusammenführungsproblems verwende ich einen Auszug aus dem Artikel 7 Möglichkeiten, Festplattenspeicher in Windows freizugeben.
Um die beiden Versionen zu vergleichen
Wenn es darum geht, zwei Versionen eines Dokuments zu kombinieren, müssen Sie fast immer die beiden Dokumente überprüfen und etwaige Unterschiede zueinander feststellen. Manchmal gibt es recht viele solcher Unterschiede, und dann möchte man die Dateien einfach nicht zusammenführen.
Originaler Artikel:
Geänderte Version des Artikels:

Im Originaldokument gehen wir zum Vergleich über. Öffnen Sie den Tab im Menü Rezension und klicken Sie dann auf die Schaltfläche Vergleichen, und dann in der Menüoption Vergleichen.

Wenn die Option zum Dokumentvergleich nicht verfügbar ist, ist das Dokument höchstwahrscheinlich schreibgeschützt. Um den Schutz aufzuheben, gehen Sie zum Menü Datei>-Taste Dokumentenschutz. Und entfernen Sie alle Einschränkungen aus dem Dokument.
Auf dem Feld gelassen Quelldokument wählen

Word 2016 erstellt automatisch ein neues Dokument. Alle Änderungen werden in der linken Spalte (1) angezeigt, das Ergebnis des Vergleichs zweier Dokumente wird in der Mitte angezeigt (2) und die beiden verglichenen Dokumente werden in der rechten Spalte (3) angezeigt. Sie können verglichene Dokumente auch ausblenden, indem Sie den Befehl ausführen Vergleichen > Quelldokumente > Quelldokumente ausblenden.

Wenn nach der Analyse der verglichenen Dokumente alles zufriedenstellend ist, führen wir die beiden Versionen des Dokuments zusammen.
Um zwei Versionen zu kombinieren
Jetzt haben Sie alle Unterschiede zwischen den beiden Dokumenten vor Augen, die in der Datei deutlich dargestellt werden Vergleichsergebnisse. Aber wie bestimmen Sie, welche Änderungen Sie beibehalten und welche nicht akzeptieren und verwerfen?
Hier gibt es zwei Möglichkeiten. Sie können das gesamte Dokument manuell durchgehen und jede Änderung nach Ihren Wünschen bearbeiten. Oder akzeptieren Sie alle Änderungen auf einmal, die dann automatisch übernommen werden.
In der linken Spalte Korrekturen Bei jedem Wort akzeptieren wir die Änderung oder lehnen sie ab.

Denken Sie daran: Hinzugefügter Text wird unterstrichen, gelöschter Text wird als vertikale Linie links am Dokumentrand angezeigt. Die von Ihnen akzeptierten Änderungen werden sofort berücksichtigt und deren Gesamtzahl in der Spalte angezeigt Korrekturen wird reduziert.
Das manuelle Akzeptieren der Ergebnisse des Vergleichs zweier Dokumente eignet sich hervorragend für kleine Dokumente. Wenn das Dokument die Größe eines kleinen Buches erreicht, kann jeder von uns durch die manuelle Bearbeitung der Änderungen einen Fehler machen und eine wichtige Korrektur nicht bemerken.
Um alle Änderungen beim Vergleich zweier Dokumente in Word 2016 zu akzeptieren, klicken Sie auf Akzeptieren und weiter - Akzeptieren Sie alle Korrekturen.

Nachdem alle Änderungen manuell oder automatisch übernommen wurden, beträgt die Anzahl der Korrekturen Null, wie in der Abbildung oben.
Zusammenführen von mehr als zwei Versionen desselben Dokuments
Der Vergleich und die anschließende Zusammenführung zweier Versionen desselben Dokuments sollten für Sie keine Fragen mehr aufwerfen. Was aber, wenn Sie mehrere Versionen (mehr als zwei) derselben Datei haben? Manchmal gibt es Situationen, in denen Sie eine Überprüfung derselben Datei von mehreren Personen benötigen.

Legen Sie das erste Dokument, das Sie zusammenführen möchten, in die Box Quelldokument, auf dem Feld Geändertes Dokument Veröffentlichen Sie die zweite Ausgabe des Dokuments. Beschriften Sie die Revisionen so, dass sie sich voneinander unterscheiden. OK klicken.

Nachdem Sie das zusammengeführte Dokument erhalten haben, öffnen Sie das Fenster erneut Dokumente zusammenführen. Jetzt auf dem Feld Quelldokument Wählen Sie die neu empfangene Datei aus Vergleichsergebnisse, und auf dem Feld Geändertes Dokument- nächstes Dokument.
Wiederholen Sie den Vorgang für jede Kopie der Datei und stellen Sie sicher, dass Sie jedem Dokument, das Sie anzeigen, eine eindeutige Bezeichnung geben, z. B. den Namen des Herausgebers.

Wenn Sie fertig sind, zeigt die endgültige Datei der zusammengeführten Dokumente alle Unterschiede zwischen allen Versionen der verglichenen Dateien anhand von Beschriftungen an.
Wenn Sie auf die Bearbeitungsmarkierungen (vertikale rote Streifen) klicken, können Sie alle Änderungen direkt im Text sehen.
Kommentare zusammenführen, formatieren und mehr
Beim Kombinieren von Dokumenten in Word 2016 geht es nicht nur um Text. Word 216 bietet Tools, mit denen Sie Kommentare, Formatierungen, Überschriften, Fußzeilen und mehr aus mehreren Dokumenten in einem Dokument kombinieren können.
Klicken Sie beim Vergleichen oder Zusammenführen von Dokumenten auf die Schaltfläche Mehr.

In den Vergleichsoptionen stehen Ihnen recht viele unterschiedliche Kombinations- bzw. Vergleichsmöglichkeiten zur Verfügung.
Zwei verschiedene Dokumente zusammenführen
Im letzten Teil dieser Lektion werden wir uns damit befassen, wie man Texte aus völlig unterschiedlichen Dokumenten kombiniert, deren Texte überhaupt nicht als ähnlich bezeichnet werden können.
Natürlich können Sie den gesamten Text von einem Dokument in ein anderes kopieren, dann eine Kopie des Dokuments erstellen und diese dann vergleichen oder zusammenführen. Aber Word 2016 wird dazu beitragen, dieses Problem eleganter zu lösen.
Öffnen Sie das erste Dokument. Diese Datei dient als Container, in den alle anderen Dateien eingefügt werden. Wählen Sie im Menü aus Einfügen > Text > Ein Objekt > Text aus Datei und suchen Sie das Dokument, das Sie hinzufügen möchten.

Der Text wird an der Cursorposition eingefügt. Stellen Sie daher sicher, dass es sich an der richtigen Stelle befindet, bevor Sie Text aus der Datei hinzufügen.
Während dieses Vorgangs behält Word 2016 alle Formatierungen des Originaldokuments und des hinzugefügten Dokuments bei.
Wiederholen Sie diesen Vorgang für jedes Dokument, das Sie hinzufügen möchten, und speichern Sie die resultierende Datei, wenn Sie fertig sind.
Diese kleine Anleitung hilft Ihnen Schritt für Schritt beim Vergleichen und Zusammenführen von Word-Dokumenten. Es gibt andere Möglichkeiten, Dokumente zusammenzuführen, aber diese vier Schritte sind die gebräuchlichsten Methoden zum Zusammenführen von Dokumenten, zu denen Sie hoffentlich keine Fragen haben.
Sollten Sie jedoch Schwierigkeiten beim Zusammenführen von Word-Dokumenten haben, stehe ich jederzeit gerne für Ihre Fragen zur Verfügung.
Beschreiben Sie Ihr Problem in den Kommentaren zu diesem Artikel und ich werde auf jeden Fall versuchen, Ihnen zu helfen.
Auch moderne Datenübertragungssysteme haben ihre Grenzen. Die Möglichkeit, verschiedene Daten und Dateien zu versenden, ist sehr eingeschränkt. Wenn es darum geht, Daten an jemanden zu senden, versuchen wir, dies in kleinen Teilen zu tun. Es gibt verschiedene Möglichkeiten, wie Sie Dateien unterschiedlicher Formate trennen können. Darüber werden wir heute sprechen. Wie kombiniere ich also Dateien zu einer Datei?
Archiv
Die allererste und verständlichste Möglichkeit, Daten in Teile aufzuteilen, besteht darin, mehrbändige Archive zu erstellen. Sie können das WinRar-Programm herunterladen und auf Ihrem PC installieren. Es unterstützt alle bekannten Komprimierungsformate und verfügt außerdem über ein integriertes Tool, mit dem Sie die gewünschte Datei in kleine Teile aufteilen können.
Sie müssen beispielsweise einen Film per interner Arbeits-E-Mail versenden. Vielleicht aus offiziellen Gründen, vielleicht auch nicht. Nicht wichtig. Das einzige Problem besteht darin, dass seine Größe etwa 8 GB beträgt und Service Mail Dateien bis zu 1 GB unterstützt. Was machen wir? Wir fügen unser Video dem Archiv hinzu und machen es so mehrbändig. Auf diese Weise wird es in viele kleine Dateien aufgeteilt, die wir übertragen können.
Jetzt muss die empfangende Seite die Dateien zu einer Datei zusammenfassen. Dazu müssen Sie alle heruntergeladenen kleinen Archive in einem Ordner ablegen und mit dem Entpacken aller kleinen Archive beginnen. Dadurch werden die Dateien zu einer Datei zusammengefasst.
Text und Bild
Dieses Problem ist viel einfacher. Wenn Sie Dateien in einer Datei zusammenfassen müssen und es sich um Textdateien handelt, benötigen Sie einen beliebigen Editor – Notepad, WordPad, Microsoft Word. Dazu müssen Sie beide Dateien in verschiedenen Fenstern öffnen und dann die folgenden Schritte ausführen.

- Platzieren Sie im ersten Dokument den Cursor an einer beliebigen Stelle im Text.
- Drücken Sie „Strg+A“. Der gesamte Text wird hervorgehoben angezeigt.
- Drücken Sie „Strg+C“. Durch diese Aktion werden die Informationen kopiert.
- Gehen Sie nun zum zweiten Fenster und platzieren Sie den Zeiger am Ende der Datei.
- Drücken Sie „Strg+V“. Der kopierte Text wird eingefügt.
- Klicken Sie nun auf „Speichern unter...“ und erstellen Sie eine neue Datei, die eine Kombination der beiden vorherigen sein wird.
Alles ist etwas komplizierter. Je höher die Bildqualität, desto komplexere Programme sollten zum Zusammenfügen der Bilder verwendet werden. Wenn Ihnen die Qualität des Ergebnisses egal ist, können Sie natürlich auch einfach Paint verwenden. Es wird ungefähr so aussehen.
- Um die Dateien zu einer Datei zusammenzufassen, öffnen Sie die erste davon im Editor.
- Standardmäßig wird es auf einmal vollständig ausgewählt. Wir kopieren es mit der gleichen Kombination wie den Text im obigen Beispiel.
- Öffnen Sie die zweite Datei. Erweiterung des Arbeitsbereichs. Es erscheint ein weißes Feld. Erhöhen Sie den Wert, bis Sie einen Bereich vorbereitet haben, der groß genug ist, um das kopierte Bild einzufügen.
- Fügen Sie eine Zeichnung ein. Es wird über das vorhandene gelegt. Fassen Sie nichts an. Bewegen Sie einfach Ihre Maus darüber und drücken Sie die linke Taste. Ziehen Sie das Bild in den weißen Bereich.
So erfolgt die einfachste Kombination von Grafikdateien zu einer.

Wie Sie wahrscheinlich wissen, präsentiert PDF Informationen in Bildern und nicht in Textform. Sie können es nicht mit einem Cursor oder etwas anderem auswählen, und da viele Dokumente in diesem Format gespeichert werden, ist das Zusammenfügen von PDF-Dateien für viele ein Prozess. Versuchen wir, diesen Sonderfall der Vereinigung zu analysieren. Es gibt zwei Möglichkeiten, diesen Vorgang auszuführen.
- Online. Ja, es gibt Dienste, die Dateien zulassen. Sie laden einfach Dokumente online hoch und laden anschließend das Ergebnis herunter. Leider ist diese Methode nicht immer effektiv, da die Dateien in diesem Format recht groß sind und wenn mindestens eine davon etwa 50 Seiten enthält, kann der Vorgang lange dauern.
- Offline. Sie müssen lediglich die Vollversion von Adobe Acrobat herunterladen und installieren. Und befolgen Sie die folgenden Anweisungen:
- Klicken Sie zunächst im Hauptfenster auf „Erstellen“.
- dann „PDF zu einer Datei zusammenfügen“;
- Fügen Sie die erforderlichen Dateien von Ihrem Computer hinzu und sortieren Sie sie.
- klicken Sie auf „Kombinieren“;
- Jetzt können Sie die fertige Datei auf Ihrem PC speichern.

Virenerstellung
Nun ja, oder nicht wirklich Viren. Tatsache ist, dass es Anwendungen gibt, mit denen Sie Dateien unterschiedlicher Formate „zusammenkleben“ können. Sie können beispielsweise ein Programm schreiben, es im .exe-Format speichern und es dann in eine Grafikdatei einfügen. Dann startet die Person, die das Bild öffnet, automatisch Ihr Dienstprogramm. Tatsächlich erkennen die meisten Antivirenprogramme solche Anhaftungen bereits seit langem und neutralisieren sie. Sie können also höchstens einen Scherz spielen und Ihrem Freund eine Lektion erteilen, der Ihren Daten zufolge zu 100 % keinen Schutz nutzt. Um beispielsweise Dateien zu einer Datei zusammenzufassen, können Sie die Anwendung HJ-Split verwenden.
Bei der Arbeit mit PDF-Dateien stoßen Benutzer häufig auf Probleme. Es gibt Schwierigkeiten beim Öffnen und Probleme bei der Konvertierung. Die Arbeit mit Dokumenten dieses Formats kann manchmal recht schwierig sein. Besonders häufig verwirrt die folgende Frage Benutzer: Wie erstellt man aus mehreren PDF-Dokumenten eines? Genau darauf wird im Folgenden eingegangen.
Das Zusammenführen von PDF-Dateien kann auf unterschiedliche Weise erfolgen. Einige davon sind einfach, andere überwältigend komplex. Schauen wir uns zwei Hauptmöglichkeiten zur Lösung des Problems an.
Zunächst nutzen wir eine Online-Ressource, die es Ihnen ermöglicht, bis zu 20 PDF-Dateien zu sammeln und das fertige Dokument herunterzuladen. Anschließend nutzt er das Programm Adobe Reader, das zu Recht als eines der besten Programme für die Arbeit mit PDF-Dokumenten bezeichnet werden kann.
Methode 1: Dateien über das Internet zusammenführen

Infolgedessen dauerte das Zusammenführen von Dateien über das Internet nicht länger als fünf Minuten, wenn man die Zeit für das Hochladen der Dateien auf die Website und das Herunterladen des fertigen PDF-Dokuments berücksichtigt.
Betrachten wir nun die zweite Methode zur Lösung des Problems und vergleichen sie dann, um zu verstehen, was bequemer, schneller und rentabler ist.
Methode 2: Erstellen einer Datei mit Reader DC
Bevor wir zur zweiten Methode übergehen, muss gesagt werden, dass Sie mit dem Programm Adobe Reader DC nur dann PDF-Dateien in einem „Sammeln“ können, wenn Sie über ein Abonnement verfügen. Daher sollten Sie sich in diesem Fall nicht auf ein Programm eines bekannten Unternehmens verlassen Sie haben kein Abonnement oder möchten es nicht erwerben.
Es ist schwer zu sagen, welche Methode bequemer ist; jede davon hat ihre eigenen Vor- und Nachteile. Wenn Sie jedoch ein Abonnement für das Programm Adobe Reader DC haben, ist die Nutzung deutlich einfacher, da das Dokument viel schneller erstellt wird als auf der Website und Sie mehr Einstellungen vornehmen können. Die Seite eignet sich für alle, die einfach schnell mehrere PDF-Dokumente zu einem zusammenfassen möchten, aber keine Möglichkeit haben, ein Programm zu kaufen oder ein Abonnement zu erwerben.