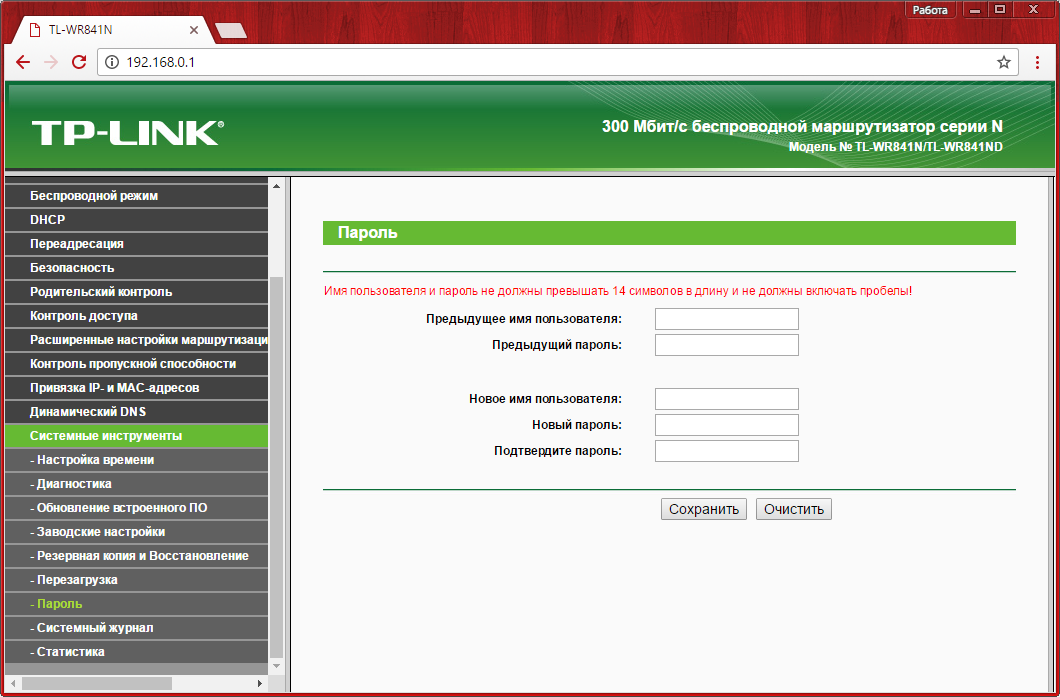Der Router funktioniert nicht mit Link tl wr841n. Lernen Sie, wie Sie einen Wi-Fi-Router mit dem Beispiel TP-Link TL-WR841N konfigurieren
Heute bietet jeder Anbieter an günstige Preise Bereitstellung einer drahtlosen Hochgeschwindigkeits-Internetverbindung. WLAN-Router TP-Link TL-WR841N Ist ein erschwingliches Gerät, das eine stabile Verbindung zum Internet über ein drahtloses Netzwerk bereitstellen kann. Unten werden wir uns überlegen schritt-für-Schritt-Konfiguration am Beispiel dieses Routermodells.
In der Regel werden Benutzer nach dem Erwerb eines Routers konfrontiert. Aus diesem Grund haben wir uns entschieden, dieses Thema genauer zu betrachten.
Zunächst einmal muss der Router ordnungsgemäß verbunden sein. Verbinden Sie dazu das Providerkabel mit dem Router und nehmen Sie das LAN-Kabel und verbinden Sie es mit dem Router und dem Computer. Verbinden Sie am Ende der Verbindung das Netzteil des Routers mit dem Netzwerk und schalten Sie das Gerät ein.
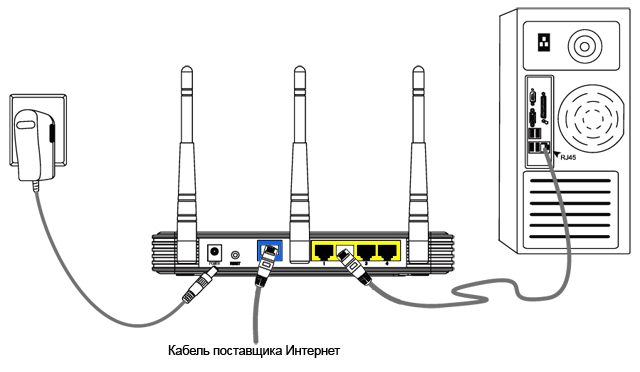
Jetzt können Sie direkt zum Konfigurationsprozess selbst gehen. Rufen Sie dazu die Weboberfläche auf, indem Sie in die Adressleiste in der Adressleiste des Browsers gehen:
Das System fragt sofort nach dem Login und dem Passwort. In beiden Fällen wird dafür standardmäßig das englische Wort verwendet administrator.
Jetzt sind Sie in den Einstellungen des Routers selbst. Es ist sofort wünschenswert, den Login und das Passwort zu ändern, um Ihr Netzwerk weiter zu sichern. Klicken Sie dazu auf der linken Seite des Fensters auf das Symbol "Systemtools" und geh zu "Passwort" . Geben Sie einen neuen Benutzernamen und ein neues Passwort ein, die für die Eingabe der Routereinstellungen in die Weboberfläche verantwortlich sind. Merken oder speichern Sie diese Daten an einem sicheren Ort.

Als Nächstes werden wir die Internetverbindung konfigurieren. Abhängig von der Art des vom Provider verwendeten Protokolls benötigen Sie möglicherweise folgende Daten:
1. Die IP-Adresse;
2. Das Haupt-Gateway;
3. Subnetzmaske;
4. Primärer DNS;
5. Sekundärer DNS.
Diese Daten müssen dem Vertrag entnommen werden, den Sie mit Ihrem Provider abgeschlossen haben. Wenn der Vertrag nicht zur Hand war, wenden Sie sich bitte an den Support-Service des Anbieters.
Der weitere Aktionsplan kann sich je nach dem von Ihrem Provider verwendeten Protokolltyp unterscheiden. Wenn Sie nicht wissen, was Sie wählen sollen, wenden Sie sich an den Helpdesk des Anbieters.
Konfigurieren der PPPoE-Verbindung
Gehe im linken Teil des Fensters auf die Registerkarte "Netzwerk" und wähle einen Abschnitt aus «WAN» . In der Spalte "Geben Sie ein wAN-Verbindungen» Setzen Sie die Option PPPoE, und geben Sie dann Ihren Benutzernamen und Ihr Passwort ein, die im Vertrag mit dem Anbieter angegeben sind. Einige Provider verwenden eine statische IP-Adresse (dies ist auch im Vertrag angegeben), deshalb müssen Sie das entsprechende Kästchen ankreuzen und die Felder ausfüllen "IP-Adresse" und Teilnetzmaske .
Speichern Sie die Änderungen durch Drücken der Taste "Speichern" (Speichern) -Taste.
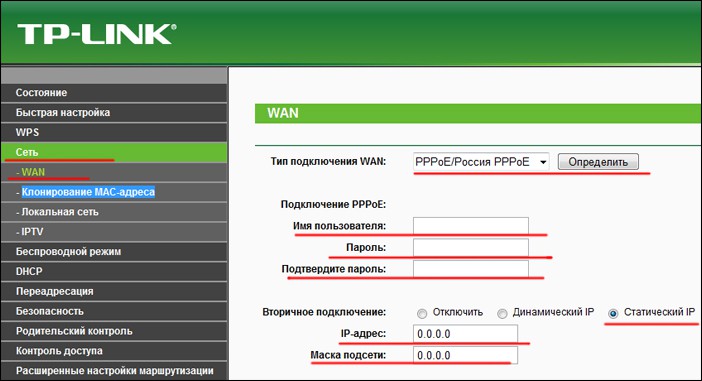
Dynamische IP-Konfiguration
In der Speisekarte "Netzwerk" - "WAN" in der Spalte "Verbindungstyp" setze die "Dynamische IP-Adresse" , klicken Sie dann auf den Button daneben "Identifizieren" , Und danach "Speichern" . Außerdem sollte das System in der Regel alles automatisch machen.
Manchmal bietet der Anbieter keine automatischen Einstellungen an, daher müssen Sie das Element manuell abhaken "Verwenden Sie diese DNS-Server" und geben Sie dann den primären und sekundären DNS an, die im Vertrag registriert sind.

Konfigurieren der statischen IP
In der Speisekarte "Netzwerk" - "WAN" in der Spalte "WAN-Verbindungstyp" setze die "Statische IP-Adresse" und füllen Sie dann die angegebenen Felder gemäß Ihrem Vertrag aus. Wenn Sie fertig sind, klicken Sie auf die Schaltfläche. "Speichern" .

Konfigurieren eines drahtlosen Netzwerks
Wenn das Internet auf dem Router konfiguriert ist, müssen Sie zum Einrichten des drahtlosen Netzwerks gehen. Wählen Sie dazu die Registerkarte im linken Teil des Fensters. "Drahtloser Modus" und dann gehe zu «Einstellungen kabelloser Modus» .
In der ersten Spalte "Netzwerkname" Sie müssen den Namen des Netzwerks angeben, der beim Verbinden von Geräten festgelegt wird.
Die Parameter unten "Modus" , Kanalbreite und "Kanal" Stellen Sie es wie im Bild unten gezeigt ein. Speichern Sie die Änderungen, indem Sie auf die entsprechende Schaltfläche am unteren Rand des Fensters klicken.

Es bleibt, um unsere zu schützen drahtloses Netzwerkdamit andere Benutzer keine Verbindung zu ihm herstellen können. Um dies zu tun, im linken Teil des Tabs "Drahtloser Modus" Öffne den Abschnitt "Drahtlose Sicherheit" .
Aktivieren Sie im folgenden Fenster das Kontrollkästchen neben dem Element "WPA-PSK / WPA2-PSK (empfohlen)" , auf dem Feld "Version" setze die WPA2-PSK und auf dem Feld "Verschlüsselung" - "Auto" . Vervollständigen Sie die Einstellung durch Eingabe von "PSK Passwort" jede Menge Zahlen, Buchstaben und Symbole, die werden. Klicken Sie auf die Schaltfläche "Speichern" .

Wir haben uns die Konfiguration des TP-Link TL-WR841N Routers im Allgemeinen angesehen. Abhängig von der Version Ihrer Firmware kann sich der Speicherort einiger Elemente unterscheiden, aber im Allgemeinen.
Der Router von TP-LINK ist ein hocheffizientes Gerät für die Vernetzung in privaten und kleinen Büros auf einem drahtlosen oder kabelgebundenen Kanal. Daten über Wi-Fi, den TP-LINK TL-WR841N verwendet, können bei Geschwindigkeiten von bis zu 300 Mbit / s übertragen werden, die für die Anzeige von Full-HD-Video ausreichend ist.
Zur Konfiguration benötigt das Gerät keine speziellen Fähigkeiten
Mit diesem Gerät können Sie die ausgezeichnete Qualität der Kommunikation und den reibungslosen Betrieb des Internets nicht bezweifeln. Sehen wir uns genauer an, wie dieser Router konfiguriert werden muss.
- für die schnelle Installation Die WPA2-Verbindung ist mit einem WPS-Schlüssel ausgestattet.
- 2 Antennen;
- unterstützung für den Bridge-Modus, IGMP-Proxy;
- der Durchsatz wird durch die IP-Adresse gesteuert;
- schnelle Einstellungsoption;
- vier LAN-Anschlüsse;
- Wi-Fi zeichnet sich durch erhöhte Leistung aus, in diesem Modus kann das Gerät mit Online-Spielen, Video-Streaming, VoIP arbeiten;
- für die Sicherheit des TP-LINK TP-LINK TL-WR841N ist verantwortlich für die WPA / WPA2-Verschlüsselung;
- 9V Netzteil;
- konnektivität für IP, L2TP, PPTP, PPPoE-Typen;
- DHCP-Server;
- unterstützung für IPv6, IPv4.
Das Kit enthält ein Patchkabel, ein Netzteil, eine Anleitung, eine Diskette mit nützlichen Informationen und das Gerät selbst.
Konnektivität
Bevor Sie mit der Konfiguration beginnen, muss der Router verbunden sein. Auf der Rückseite des TP-LINK TL-WR841N befinden sich 5 Ports. Es ist notwendig, die Leitung des Anbieters in den WAN-Port einzufügen (unter den anderen). Als nächstes müssen Sie den PC mit dem Router verbinden, der ein Patchkabel benötigt. Spezialisten empfehlen, die Konfiguration des Geräts ausschließlich über eine Kabelverbindung zu ändern.

Also, verbinden Sie die Router-Drähte, bleibt es nur, um es an die Stromversorgung anzuschließen und drücken Sie die Einschalttaste.
Melden Sie sich bei der Weboberfläche an
In der Schnittstelle des Routers werden alle Abstimmvorgänge durchgeführt. Geben Sie "192.168.0.1" in die Zeile eines beliebigen Browsers ein und geben Sie die Anmeldeinformationen ein. Wenn das Gerät neu ist, dann sind die Admin / Admin-Parameter korrekt, ansonsten empfiehlt es sich, die Einstellungen zurückzusetzen - es ist notwendig, die Reset-Taste auf der Rückseite für ein paar Sekunden zu drücken.

Nach einer erfolgreichen Anmeldung sollte geändert werden standardkennwort Router auf eigene Faust. Dies geschieht im Passwort-Bereich des System-Tools-Bereichs:
- vorheriges Passwort / vorheriger Name - enter uns bereits bekannt admin / admin;
- neuer Name / Passwort - wir geben neue Daten ein, die wir selbst erstellen;
- bestätigen Sie das Passwort für TP-LINK TL-WR841N;
- speichern Sie die Änderungen.

Internet-Einstellung
Haben Sie herausgefunden, wie Sie den Router TP-LINK TL-WR841N anschließen und die Einstellungen eingeben? Jetzt wissen wir, welche Parameter für jeden Typ eingegeben werden müssen. Wie oben beschrieben, kann dieser Router damit arbeiten verschiedene Arten von Verbindung. Um die Interneteinstellungen zu ändern, wechseln Sie zum Abschnitt WAN des Bereichs Netzwerk.
PPP-Verbindung
Die Anweisung sieht so aus:
- Benutzername / Passwort - geben Sie die Informationen ein, die in der Anbietervereinbarung angegeben sind.
- Verbindungstyp - PPPoE.
- Modus - verbinden Sie automatisch.
- Bestätigen Sie das Passwort im Feld Passwort bestätigen.
- Speichern Sie die Konfiguration.

Zusätzlich zu all dem ist es wichtig, die MAC-Adresse zu klonen. Dies geschieht im MAC-Klon des Bereichs Network.
L2TP-Verbindung
In diesem Fall müssen Sie dieselben Felder wie für die PPP-E-Verbindung, aber mit anderen Daten ausfüllen. Lesen Sie, welche Parameter Sie eingeben müssen:
- typ - L2TP;
- login / pass - Diese Information wird von der Providerfirma bereitgestellt;
- IP-Adresse - dynamisch;
- name und IP-Adresse des Servers - ist im Vertrag enthalten;
- MTU-Größe ist 1450 oder niedriger.
Setzen Sie das Flag auch im Verbindungsmodus gegenüber "Automatisch verbinden".

Eigenschaften von PPTP-Einstellungen
Für diesen Verbindungstyp gibt es zwei Konfigurationsoptionen. Im ersten Fall wird die IP-Adresse im automatischen Modus ausgegeben, der zweite verwendet eine statische Adresse. Berücksichtigen Sie beim automatischen Empfang die Parameter des TP-LINK TL-WR841N-Routers:
- login / pass, sowie Name und IP-Adresse des Servers, müssen Sie die Daten aus dem Vertrag eingeben;
- dynamische IP;
- verbindungstyp - PPTP;
- wAN-Modus - automatische Verbindung;
- clone die MAC-Adresse (Netzwerk - MAC Klon);
- Änderungen speichern

Bei einer statischen IP-Adresse ist es wichtig, den IP-Adressparameter in "statisch" zu ändern und außerdem die Subnetzmaske, die Adresse und den Servernamen anzugeben (diese Informationen werden normalerweise im Vertrag vorgeschrieben). Vergessen Sie nicht, die DNS-Adresse des Providers in das DNS-Feld einzugeben. Solche Eigenschaften des Routers werden Ihnen helfen, sich mit dem Netzwerk zu verbinden.
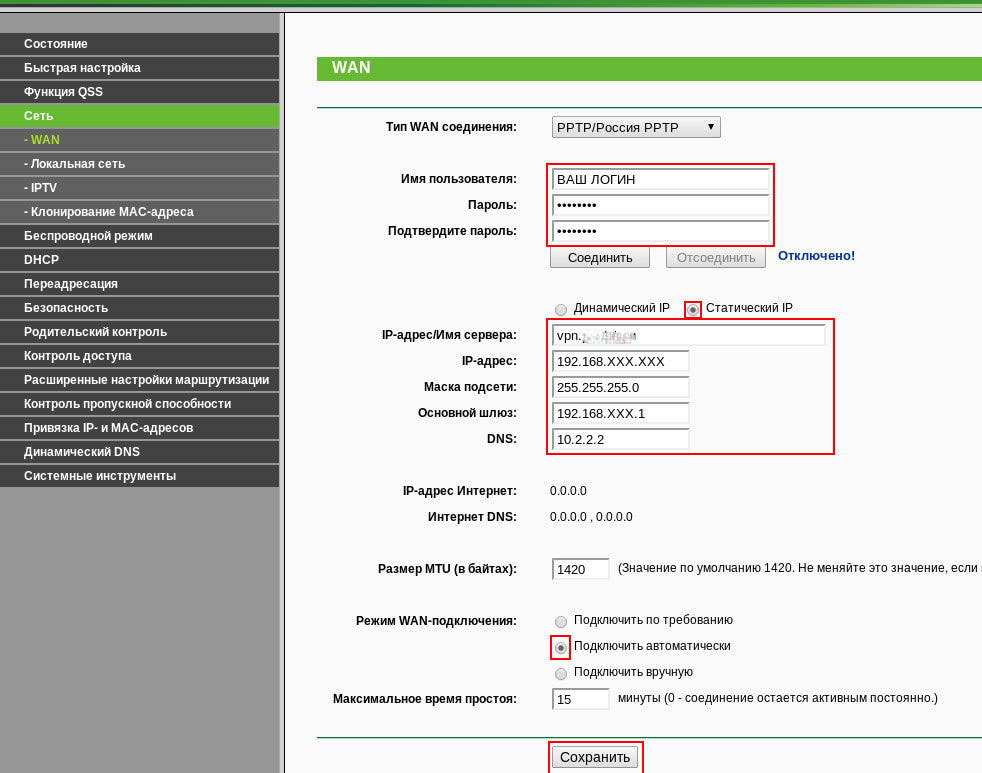
Richten Sie WLAN ein
TP-LINK TL-WR841N kann ein Zugangspunkt werden, gehen Sie einfach zu dem Wireless-Element in der Schnittstelle und geben Sie die folgenden Parameter ein:
- kanal - Auto;
- region - Russland;
- SSID - denke dir den Namen des Netzwerks aus;
- setzen Sie eine Flagge vor "Broadcasting SSID" und "Wireless Broadcasting";
- modus - gemischt 11bgn;
- Übernehmen Sie die neue Konfiguration.

Sie können auch die erforderliche "Obergrenze" für die Übertragungsgeschwindigkeit festlegen.
Portweiterleitung
Mit dieser Option können Sie bestimmte Anfragen an den gewünschten Host umleiten lokale Netzwerke c. Die Funktion wird benötigt, um einen Server hinter einer Firewall zu erstellen. Diese Lösung wird für Mail- und Webserver verwendet. Um den Port zu überspringen, klicken Sie einfach auf die Schaltfläche "Hinzufügen" in der Weiterleitung.
![]()
So stellen Sie die Einstellungen wieder her oder speichern sie
- gehen Sie im Bereich "System Tools" zu Backup & Restore;
- klicken Sie auf Backup, um die Einstellungen zu speichern.
- vergessen Sie nicht, den Speicherort anzugeben, an dem die Konfigurationsdatei des Routers gespeichert werden soll.

Die Wiederaufnahme erfolgt im selben Abschnitt. Sie müssen nur den Speicherort angeben, an dem die Datei mit den erforderlichen Parametern gespeichert ist, und auf die Schaltfläche Wiederherstellen klicken.
Hallo alle zusammen! Heutzutage benutzen die meisten Benutzer Wi-Fi-Router zu Hause. Erstens ist es äußerst praktisch, es sei denn, Sie sind ein Fan davon, sich in Kabeln zu verheddern und an einem Ort befestigt zu sein. Zweitens, mit dem Kauf von mobilen Geräten, ist es notwendig, unbegrenztes Highspeed-Internet zu Hause zu haben. Ansonsten musst du jeweils mit wai-fay zum Cafe rennen, um das Spiel auf dein Handy herunterzuladen. Und das ist nicht ernst, oder?
Warum all diese Aufregung um die Router? Wenige Leute wissen, wie man eine Wi-Fi routerte konfiguriert, so dass die Verbindung stabil, leistungsstark und schnell ist. Am Beispiel des TP-Link Routers TL-WR841N werden wir Ihnen erklären, wie Sie den tp-link Router zu Hause konfigurieren können, ohne einen Spezialisten anzurufen.
Ein paar Worte zu dem Modell, mit dem wir heute arbeiten werden. Ohne Zweifel ist dies eines der besten Angebote auf dem Router-Markt, der in seiner Zeit für 1200 Rubel gekauft wurde. Der Router ist relativ günstig, kann aber eine vollständige WLAN-Verbindung in der gesamten Wohnung bieten.
Wie verbinde ich den TP-Link TL-WR841N Router?
- So wurden Sie ein glücklicher Besitzer eines Routers und brachten es mit Freude nach Hause. Nach dem Öffnen der Schachtel sehen Sie in vielen verschiedenen Zetteln eine Diskette mit Anweisungen in elektronische Form, sowie der Router selbst, ein kleines Netzteil, ein Netzwerkkabel zum Anschluss an einen Heim-PC.
- Die Frage, wie man den tp-link Router konfiguriert, interessiert Sie und mich noch nicht. Zuerst müssen Sie dieses Gerät anschließen, alles andere danach. Stellen Sie den Router in der Nähe des Computers an einem geeigneten Ort auf einer stabilen Oberfläche auf. Im Prinzip kann es in den Flur und sogar in die Küche gelegt werden - wenn nur die Drähte ausreichen. Da das mitgelieferte Netzwerkkabel normalerweise nicht sehr lang ist, legen Sie den Sender in die Nähe eines PC oder kontaktieren Sie einen Computerladen, wo Sie mehr als das Kabel gequetscht werden.
- Verbinden Sie den Router mit dem Strom und schließen Sie ihn an die Steckdose an. Verbinden Sie dann das Internetkabel mit der WAN-Buchse (es ist blau). Bitte beachten Sie das LAN-Anschlusses gibt vier. Daher ist es möglich, vier PCs (falls erforderlich) über ein Netzwerkkabel anzuschließen. Ein Computer mit einem Router wird über das mitgelieferte Kabel angeschlossen.
- Um es Ihnen klar zu machen, werden wir kurz alle Anschlüsse und Tasten unseres Routers durchgehen (siehe folgende Abbildung):

1) Mit dieser Taste können Sie den Router ein- und ausschalten.
2) Netzkabel.
3) WAN-Anschluss für die Internetverbindung erforderlich.
4) LAN-Anschluss, über den wir den Router mit dem Computer verbunden haben.
5) Aktivieren der QSS-Option.
6) Notruftaste (tut mir leid, dass es nicht rot ist). Setzt alle Routereinstellungen zurück.

Wie konfiguriere ich einen WLAN-Router schnell?
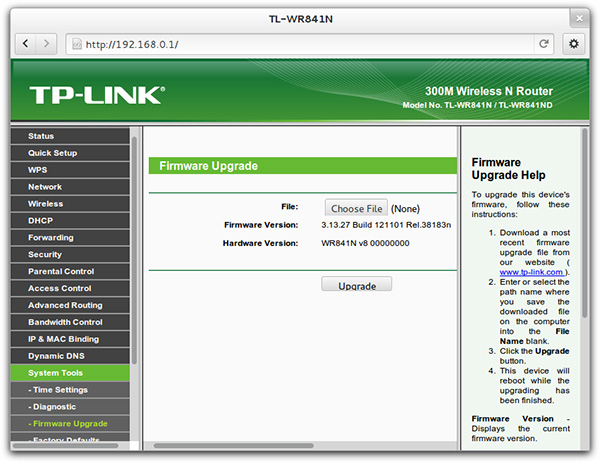
Wie konfiguriert man das Internet auf dem Router richtig?
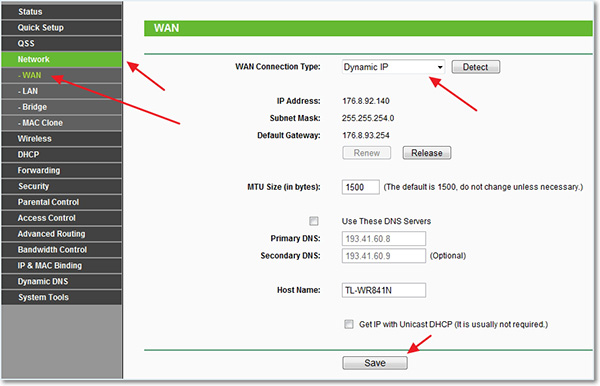
Wie kann ich ein vollständiges Wi-Fi-Netzwerk auf dem TP-Link TL-WR841N einrichten?
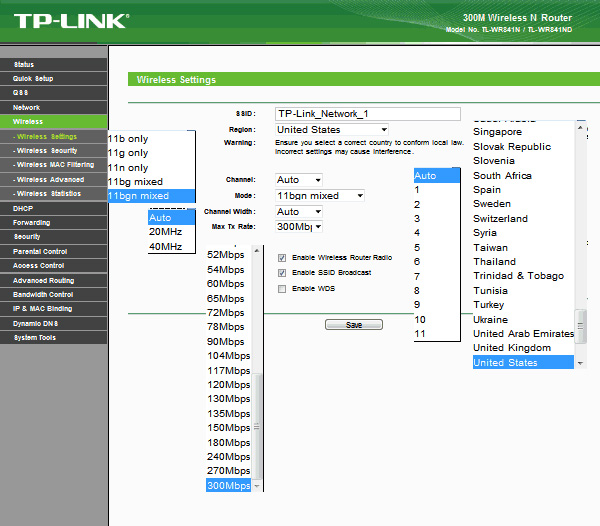
Das ist es! Gerade jetzt haben wir Arbeit für Sie eingerichtet WLAN-Router und sparte das Geld, das benötigt wurde, um einen Spezialisten zu rufen. Wie gut es ist, etwas zu tun, zu erkennen, dass du es selbst tust, dass du das gelernt hast! Wenn Sie während des Artikels Fragen haben, zögern Sie nicht, sie in den Kommentaren zu fragen. Viel Glück für neue Publikationen!
Jetzt werden wir darüber reden wLAN-Einstellungen Router TP-LINK TL-WR841N. Wenn Sie eine Serie haben TL-WR841NDann ist dieser Artikel auch für dich geeignet. Betrachten wir in diesem Artikel die Verbindung des Routers, Einrichten internet Wi-Fiund zeigen Ihnen, wie Sie das Passwort in ein komplexeres Passwort ändern können, damit sich ein nicht autorisierter Benutzer nicht mit Ihrem Netzwerk verbinden kann.
Ein paar Worte zu diesem Modell. Dies ist das erfolgreichste TP-LINK-Modell für das Preis-Leistungs-Verhältnis. Für einen anspruchslosen Benutzer der beste Router nirgendwo zu finden und es funktioniert übrigens sehr stabil.
Anschließen des Routers

Verbinden Sie das Netzteil mit dem Router und stecken Sie es in die Steckdose. Wenn die Lampen nicht leuchten, schalten Sie sie über den Knopf auf der Rückseite ein.
Zu blau ( WAN) Schließen Sie das Netzwerkkabel Ihres ISP an. Wenn Sie den Router über eine Leitung konfigurieren, verbinden Sie das Kabel mit einem Ende in der LAN Port in einem der 4 Anschlüsse. Wer interessiert sich für einen separaten Artikel wie.  Das andere Ende ist mit dem Computer oder Laptop an den Netzwerkkartensteckplatz.
Das andere Ende ist mit dem Computer oder Laptop an den Netzwerkkartensteckplatz.
Konfigurieren Sie den Router über WLAN
Wenn Sie den Router über WLAN konfigurieren möchten, können Sie sich über verbinden drahtlose Verbindung, die nach dem Einschalten des Routers angezeigt wird TP-LINK TL-WR841N.
Außerdem können Sie sich über ein Tablet oder Telefon verbinden und Einstellungen ohne PC vornehmen.
Im Lieferumfang des Routers ist auch eine Diskette, es gibt ein Dienstprogramm zum Konfigurieren des Routers, aber wir werden über die Web-Schnittstelle konfigurieren.
Der Router muss mit dem Internet verbunden sein, Ihr PC, Smartphone oder Tablet muss ebenfalls über Kabel oder WLAN verbunden sein. Wenn Sie alles so gemacht haben, wie es sollte, gehen Sie zum TP-LINK Einstellungsfenster.
Konfigurieren von TP-LINK TL-WR841N
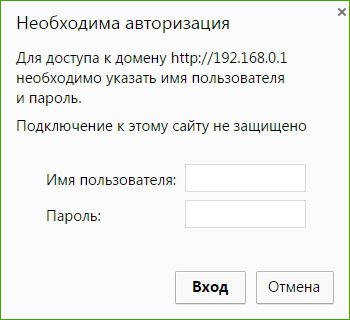 Öffnen Sie also auf unserem PC, der mit dem TL-WR841N verbunden ist, einen beliebigen Browser und fahren Sie in das Suchfeld 192.168.1.1
oder 192.168.0.1
. Sie erhalten ein Fenster, in dem Sie nach dem Login und Passwort des Benutzers fragen, die Standard-Login-Daten und das Passwort eingeben administrator.
Öffnen Sie also auf unserem PC, der mit dem TL-WR841N verbunden ist, einen beliebigen Browser und fahren Sie in das Suchfeld 192.168.1.1
oder 192.168.0.1
. Sie erhalten ein Fenster, in dem Sie nach dem Login und Passwort des Benutzers fragen, die Standard-Login-Daten und das Passwort eingeben administrator.  Es gibt Fälle, wenn das Einstellungsfeld bei 192.168.1.1
oder 192.168.0.1
öffnet nicht: Beim Kennwort kann ein weiteres Problem auftreten administrator ungeeignet. Versuchen Sie in diesem Fall, alle Einstellungen zurückzusetzen. Auf der Rückseite sollte ein Knopf sein Zurücksetzen, drücken Sie es mit etwas scharf, Ihr Router wird neu starten und zu den Werkseinstellungen zurückkehren und versuchen, es erneut zu konfigurieren. In diesem Fall haben wir einen anderen Artikel vorbereitet:
Es gibt Fälle, wenn das Einstellungsfeld bei 192.168.1.1
oder 192.168.0.1
öffnet nicht: Beim Kennwort kann ein weiteres Problem auftreten administrator ungeeignet. Versuchen Sie in diesem Fall, alle Einstellungen zurückzusetzen. Auf der Rückseite sollte ein Knopf sein Zurücksetzen, drücken Sie es mit etwas scharf, Ihr Router wird neu starten und zu den Werkseinstellungen zurückkehren und versuchen, es erneut zu konfigurieren. In diesem Fall haben wir einen anderen Artikel vorbereitet: Interneteinstellung (WAN)
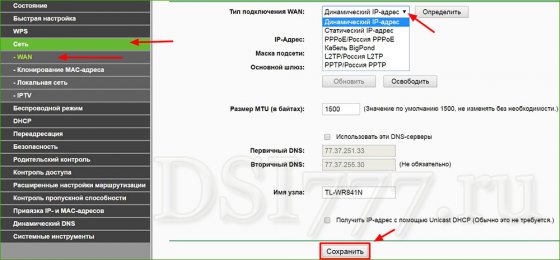 Das Wichtigste ist, den Router so zu konfigurieren, dass er mit Ihrem ISP zusammenarbeitet. Wenn nicht, funktioniert das Internet über Ihren Router nicht.
Das Wichtigste ist, den Router so zu konfigurieren, dass er mit Ihrem ISP zusammenarbeitet. Wenn nicht, funktioniert das Internet über Ihren Router nicht. Gehe im Einstellungsfenster auf die Registerkarte Netzwerk-WAN Als nächstes wählen Sie die Art der Verbindung abhängig davon, was Ihr Anbieter verwendet, wenn es angewendet wird ( dynamische IP), dann müssen Sie keine Parameter angeben, klicken Sie einfach auf "Speichern".
Was ist, wenn Sie eines von PPPoE, L2TP und PPTP haben?
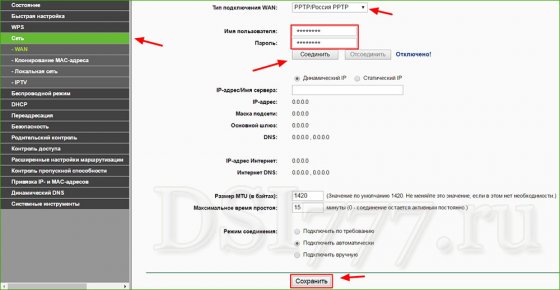 Wenn Sie eine der oben genannten Verbindungstypen haben, wählen Sie die Verbindung aus, die Sie benötigen, und verschreiben Sie die erforderlichen Parameter, die Ihr Provider Ihnen mitteilen wird. Klicken Sie dann auf "Speichern".
Wenn Sie eine der oben genannten Verbindungstypen haben, wählen Sie die Verbindung aus, die Sie benötigen, und verschreiben Sie die erforderlichen Parameter, die Ihr Provider Ihnen mitteilen wird. Klicken Sie dann auf "Speichern". Die wichtigste Sache, die in diesem Fenster erreicht werden soll, ist, es zum Laufen zu bringen, wenn alles gerettet wird. Wenn Sie zu diesem Zeitpunkt Schwierigkeiten haben, wenden Sie sich an Ihren Internetdienstanbieter und erfahren Sie alle Details zur Konfiguration des Routers.
Richten Sie das Netzwerk ein und legen Sie das Passwort für Wi-Fi fest
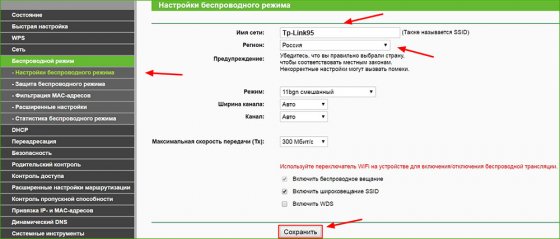 Gehe zur Registerkarte Drahtloser Modus - Konfigurieren des drahtlosen Modus in der " Netzwerkname"Geben Sie den Namen des Netzwerks ein, das Sie selbst erstellen werden" Standort"Wo du lebst und klicke auf" Speichern ". Setze den Rest wie im Screenshot gezeigt.
Gehe zur Registerkarte Drahtloser Modus - Konfigurieren des drahtlosen Modus in der " Netzwerkname"Geben Sie den Namen des Netzwerks ein, das Sie selbst erstellen werden" Standort"Wo du lebst und klicke auf" Speichern ". Setze den Rest wie im Screenshot gezeigt. 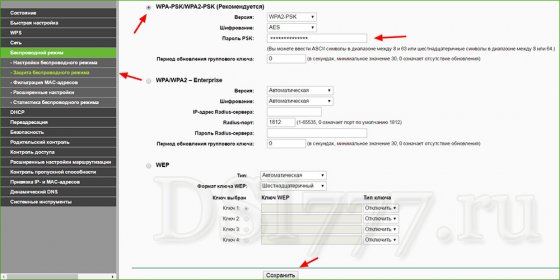 Um zu verhindern, dass sich unbefugte Benutzer mit Ihnen verbinden, müssen Sie die Registerkarte Wireless-Modus - Wireless-Sicherheit öffnen und den geschützten Modus auswählen WPA-PSK / WPA2-PSK (empfohlen).
Um zu verhindern, dass sich unbefugte Benutzer mit Ihnen verbinden, müssen Sie die Registerkarte Wireless-Modus - Wireless-Sicherheit öffnen und den geschützten Modus auswählen WPA-PSK / WPA2-PSK (empfohlen). Auf dem Feld PSK Passwort Denken Sie darüber nach und notieren Sie sich ein kompliziertes Passwort, das Ihr Netzwerk vor Eindringlingen schützt, und speichern Sie die Einstellungen.
Passwort ändern Admin für persönlichen Gehäuseschutz TP-LINK TL-WR841N
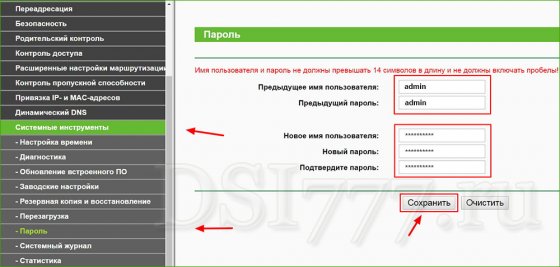 Also haben wir unseren Router fast so eingerichtet, dass er den privaten Schrank des Routers vor Fremden schützt, damit niemand die von Ihnen vorgenommenen Einstellungen ändern kann.
Also haben wir unseren Router fast so eingerichtet, dass er den privaten Schrank des Routers vor Fremden schützt, damit niemand die von Ihnen vorgenommenen Einstellungen ändern kann. Gehe zur Registerkarte Systemtools - Passwort Geben Sie zuerst den alten Login und das Passwort ein, dann erstellen wir einen neuen und klicken auf "Speichern".
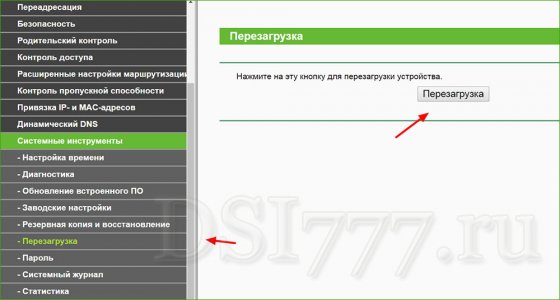 Nachdem das Setup abgeschlossen ist, starten wir den TL-WR841N Tp-Link neu, indem Sie das Gerät ein- und ausschalten oder über das Einstellungsfenster einschalten.
Nachdem das Setup abgeschlossen ist, starten wir den TL-WR841N Tp-Link neu, indem Sie das Gerät ein- und ausschalten oder über das Einstellungsfenster einschalten. Die erste Aufgabe beim Kauf eines neuen Routers ist seine korrekte Verbindung. Die Rückseite des WR841N verfügt über fünf Eingänge für Netzwerkanschlüsse. Vier gelbe Ports werden für Kabelverbindungsgeräte (Computer, Laptops, Fernseher und andere Elektronikgeräte mit einem Ethernet-Anschluss) verwendet. Der fünfte Port ist blau, es ist notwendig, das Internet mit dem Router und seiner weiteren Verteilung innerhalb zu verbinden heimnetzwerk. Daher ist das Kabel, das vom Provider in die Räumlichkeiten gezogen wurde, notwendig, um es mit diesem Anschluss zu verbinden. Dann reicht es aus, den Router in den Sockel zu stecken und den Netzschalter zu drücken.
Zu konfigurieren WiFi Routerund TP-Link muss einen beliebigen Internetbrowser öffnen und zum Kontrollfeld des Geräts gehen. Sie können von einer der folgenden IP-Adressen darauf zugreifen: 192.168.0.1 oder 192.168.1.1. Diese Kombination von Zeichen muss in der Adressleiste des Browsers eingegeben werden. Wenn Sie nicht wissen, welche Adresse standardmäßig eingestellt ist, können Sie sie im unteren Bereich des Routers angeben. Sie können auch die universelle Adresse tplinklogin.net verwenden, die Sie automatisch zum Einstellungsfenster weiterleitet. Login verwendet den Standard-Benutzernamen und das Passwort: admin.
Wenn das System keine Standarddaten für den Zugriff auf das WLAN-Bedienfeld des TP-Link-Routers akzeptiert, können diese früher geändert werden. Sie können den tatsächlichen Benutzernamen und das Passwort in der Firma angeben, die die Internetverbindung bereitgestellt und den Router voreingestellt hat. Wenn dies nicht möglich ist, wird empfohlen, die Einstellungen zurückzusetzen und sie auf die Werkseinstellungen zurückzusetzen. Um dies zu tun, sollten Sie auf der Rückseite des Routers einen Knopf "Reset" finden, der nicht über den Körper hinausragt. Drücken Sie dann mit einem dünnen, länglichen Objekt (z. B. einem Zahnstocher) und halten Sie es etwa 10 Sekunden lang. Nach dem Zurücksetzen der Einstellungen wird es keine Probleme mit der Eingabe geben.
Wenn die Eingabe erfolgreich ist, wird die anfängliche Registerkarte "Status" angezeigt. Hier können Sie sich mit den Daten über die Internetverbindung, die aktuellen Einstellungen des Wireless-Modus (WLAN) und Statistiken über den Verkehr vertraut machen.
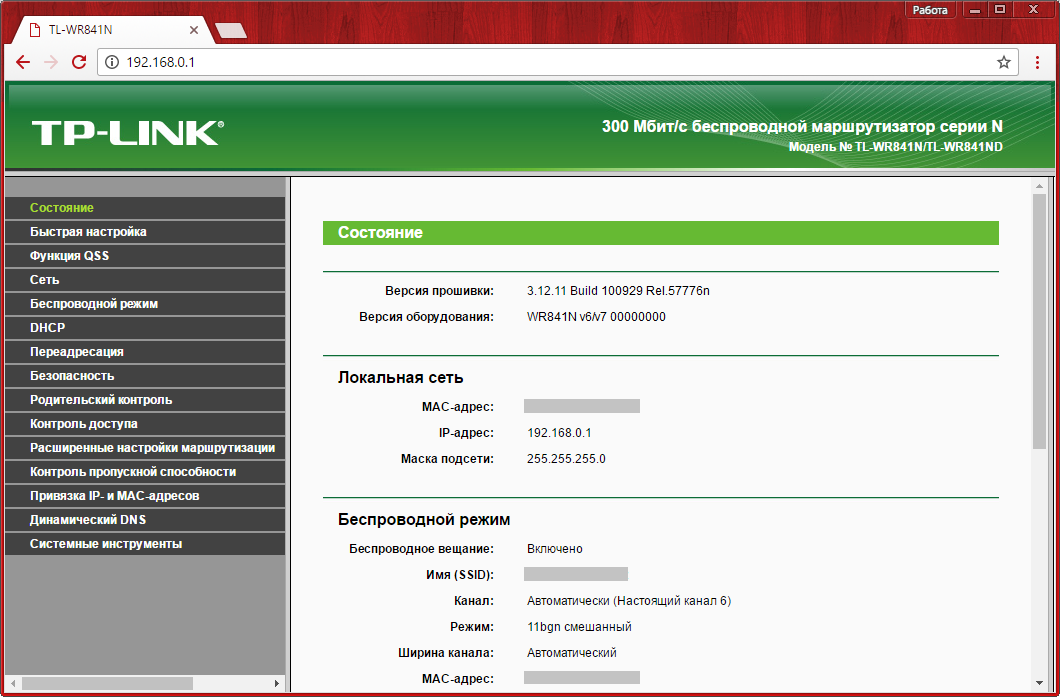
In den meisten Fällen ist keine zusätzliche Aktion erforderlich, um eine Verbindung mit dem Internet herzustellen. Die Verbindung wird etwa eine Minute nach dem Einschalten des WR841N-Routers mit dem daran angeschlossenen blauen Kabel hergestellt. Sie können den Status der Verbindung auf der Registerkarte "Status" im Abschnitt "WAN" überprüfen.
Wenn die Verbindung nicht hergestellt wird, müssen bei der Konfiguration von TP-Link zusätzliche Parameter angegeben werden. Sie können dies nicht auf der Registerkarte "Quick Setup" tun, aber Sie können die Daten in Ihrer Kopie des Vertrags mit dem Anbieter angeben.
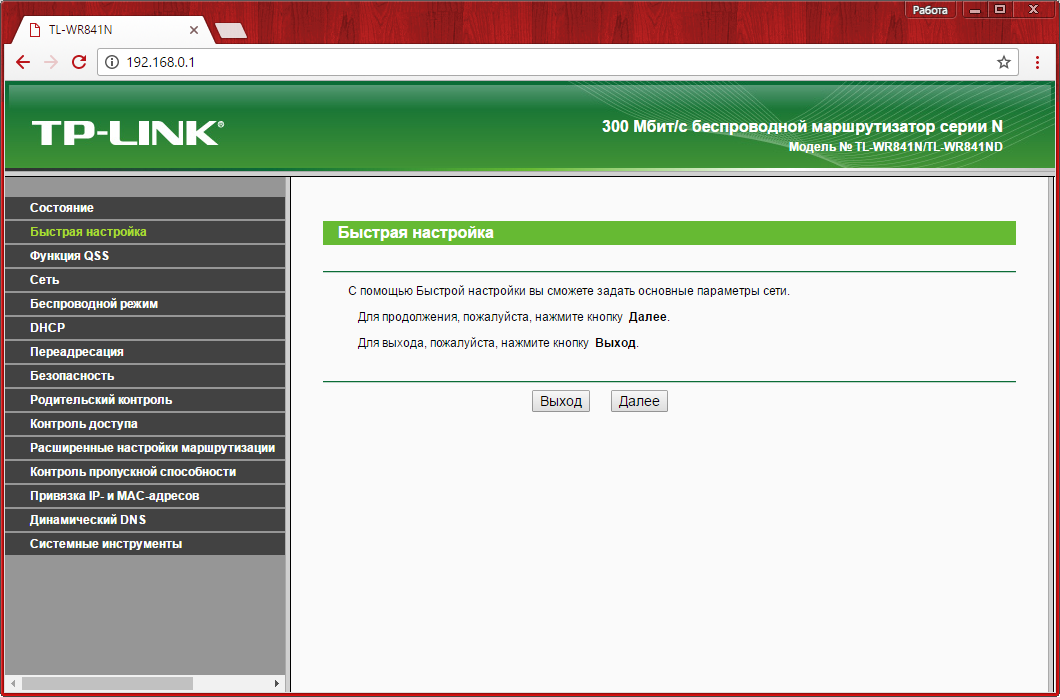
Wählen Sie die Art der Verbindung, die im Vertrag angegeben oder vom Anbieter angegeben wurde. Wenn der Verbindungstyp nicht erkannt werden konnte, aber Sie einen Namen haben konto und Passwort, klicken Sie auf "Auto Detect". Der WR841N scannt die Verbindungsparameter und zeigt den empfohlenen Typ an.
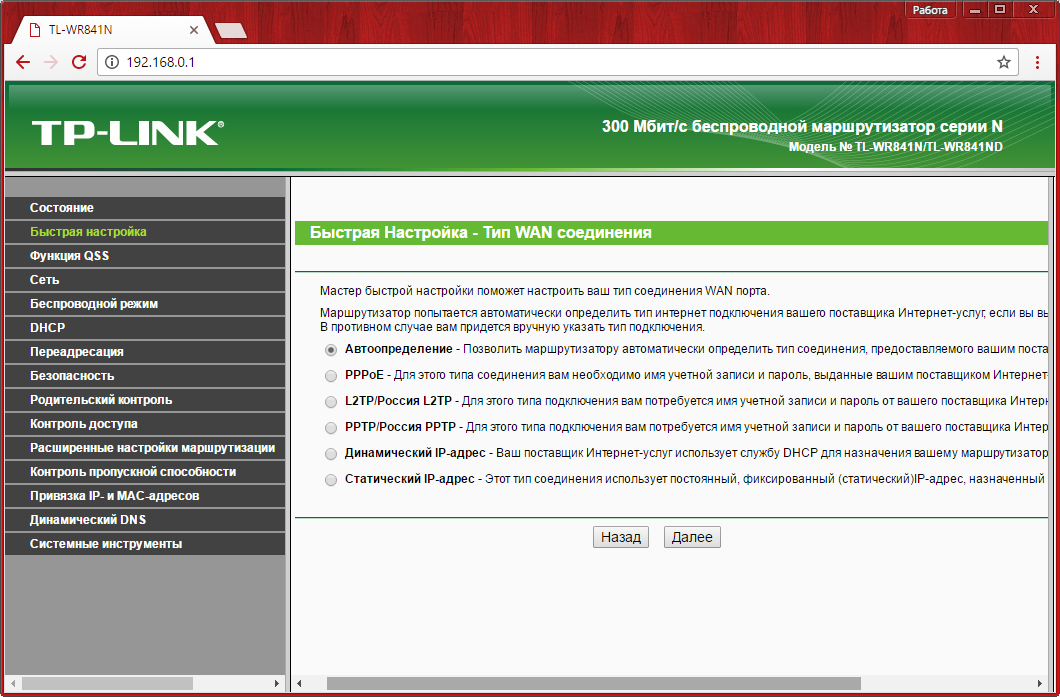
Die Definition der Verbindungsart auf dem TP-Link-Router dauert in der Regel nicht länger als 20-30 Sekunden.
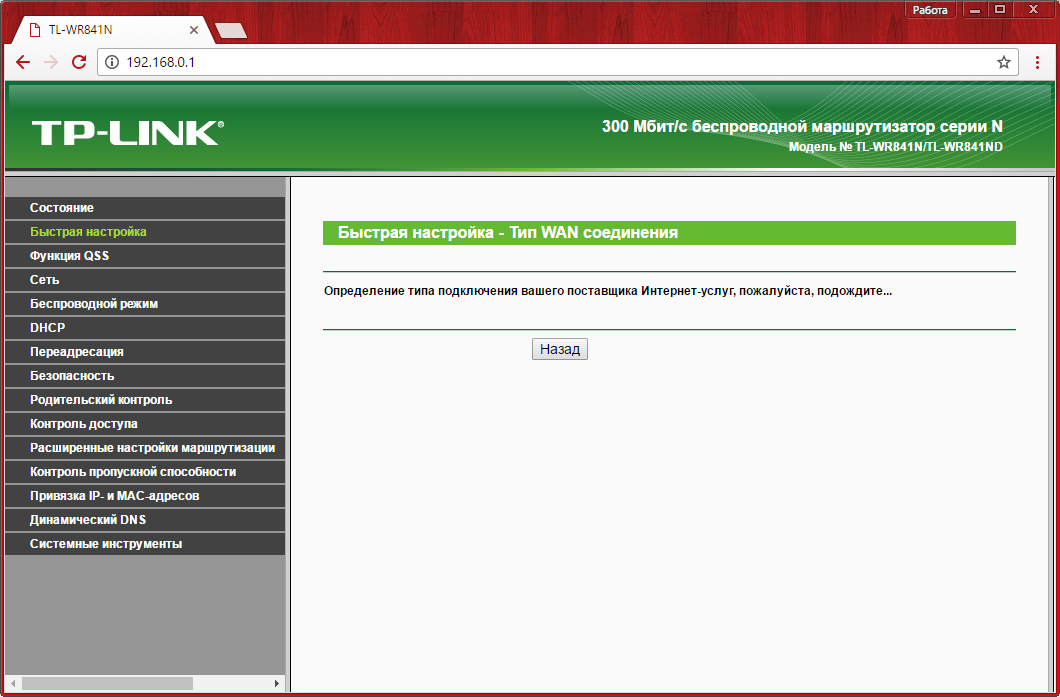
Danach müssen Sie Ihre Kontoinformationen eingeben und auf "Weiter" klicken. Wenn der WLAN-Router WR841N neu gestartet wird, wird die Internetverbindung gemäß den von Ihnen angegebenen Parametern hergestellt.
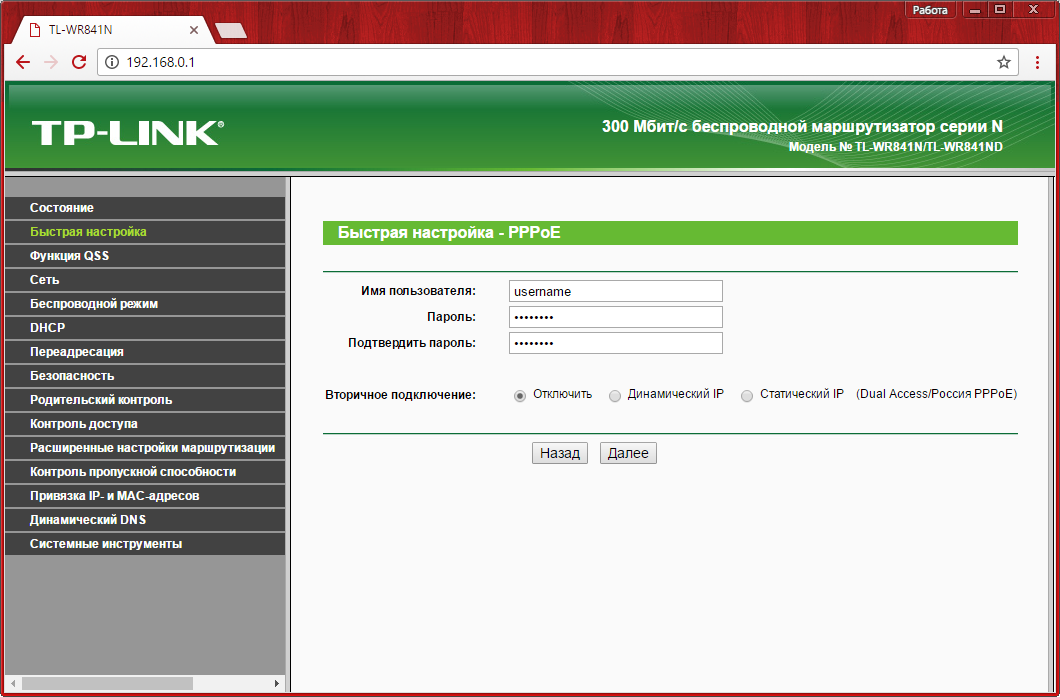
Nachdem die Verbindung hergestellt wurde, haben alle über das Kabel verbundenen Geräte über das WR841N Zugriff auf das Internet. Die Reihenfolge der Kabelverbindung spielt keine Rolle, auch wenn die Anschlüsse auf der Rückseite des Geräts von 1 bis 4 nummeriert sind. Beispielsweise können Sie den Computer an Anschluss 2 und den Fernseher an Anschluss 4 anschließen (die Ausgänge 1 und 2 müssen nicht verwendet werden).
WLAN einrichten
Der wichtigste Schritt beim Einrichten des WR841N ist das Einstellen der WLAN-Parameter. Öffnen Sie dazu den ersten Menüpunkt auf der Registerkarte Wireless Mode. Im Feld "Netzwerkname" müssen Sie einen Namen eingeben, unter dem das Netzwerk bei der WLAN-Suche in der allgemeinen Liste angezeigt wird. Weiter - Wählen Sie in den regionalen Einstellungen Ihr Land aus. Dies betrifft die Liste der Frequenzen, mit denen Daten übertragen werden. Es wird empfohlen, den Punkt "Kanal" unverändert auf dem Wert von "Auto" zu belassen. Mit diesen Einstellungen wählt der Router automatisch die Frequenz WLAN-Übertragung, abhängig von der aktuellen Auslastung (Belegung bestimmter Frequenzen durch Nachbarn). Es ist auch ratsam, die Standardeinstellungen in den Feldern "Mode" und "Channel width" zu belassen, um die maximale Verbindungsgeschwindigkeit nicht zu begrenzen.
Die Checkbox "Drahtlosen Router Broadcast aktivieren" verbindet den Datentransfer über WiFi, wenn es deaktiviert ist, kann keine drahtlose Verbindung hergestellt werden, aber das Netzwerk und der Internetzugang werden in einem verdrahteten Modus gespeichert. "SSID Broadcasting aktivieren" macht den Netzwerknamen öffentlich. Wenn Sie dieses Kontrollkästchen deaktivieren, wird Ihr WLAN in die Kategorie der versteckten Netzwerke verschoben. Um sich damit zu verbinden, müssen Sie nicht nur das Passwort, sondern auch den Namen eingeben.
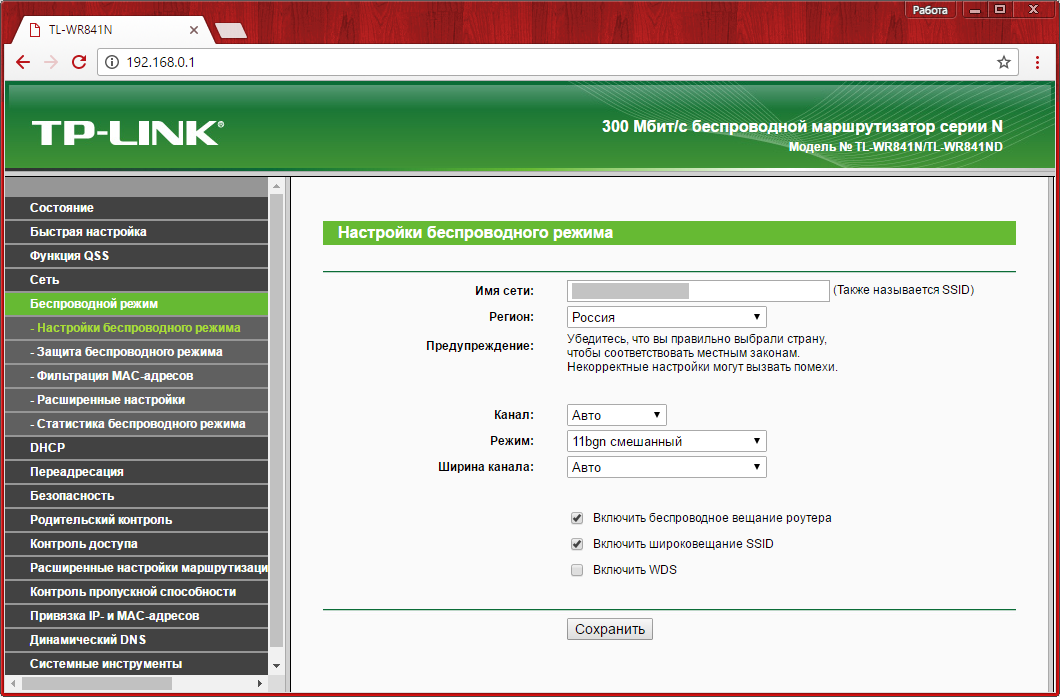
Der nächste Schritt ist das Öffnen des "Wireless Mode -\u003e Wireless Security" Tabs. Standardmäßig ist in diesem Menü die Option "Schutz deaktivieren" ausgewählt. Dies bedeutet, dass Ihr WLAN geöffnet ist (für die Verbindung ist kein Passwort erforderlich). Wir empfehlen Ihnen, diese Einstellung in "WPA-Personal / WPA2-Personal" zu ändern und das Netzwerkpasswort festzulegen.
Es ist wichtig zu wissen, dass die Verschlüsselungseinstellungen nicht nur Zugriff auf das Netzwerk bieten, sondern auch die Sicherheit seiner Verwendung. Selbst wenn es Ihnen nichts ausmacht, dass Ihr WLAN von Außenstehenden (Nachbarn, Kollegen) genutzt wird, birgt der Zugriff ohne Verschlüsselung ein erhebliches Risiko. Informationen in offene Netzwerke wird in seiner ursprünglichen Form übertragen. Und das bedeutet, dass Passwörter, Zahlungsdaten und andere vertrauliche Informationen für jeden Netzwerkbenutzer verfügbar sind. Aus demselben Grund ist es nicht empfehlenswert, bei der Verbindung mit dem Internet über öffentliche Netzwerke personenbezogene Daten einzugeben.
Belassen Sie in den Feldern "Version" und "Verschlüsselung" die Werte "Automatisch" und geben Sie im Bereich "PSK-Passwort" den gewünschten Zugangsschlüssel ein. Je schwerer das Passwort ist, desto weniger wird es im Falle eines Hackerangriffs gehackt. Es wird empfohlen, Buchstaben in verschiedenen Registern (Klein- und Großbuchstaben), Zahlen und Sonderzeichen zu verwenden.
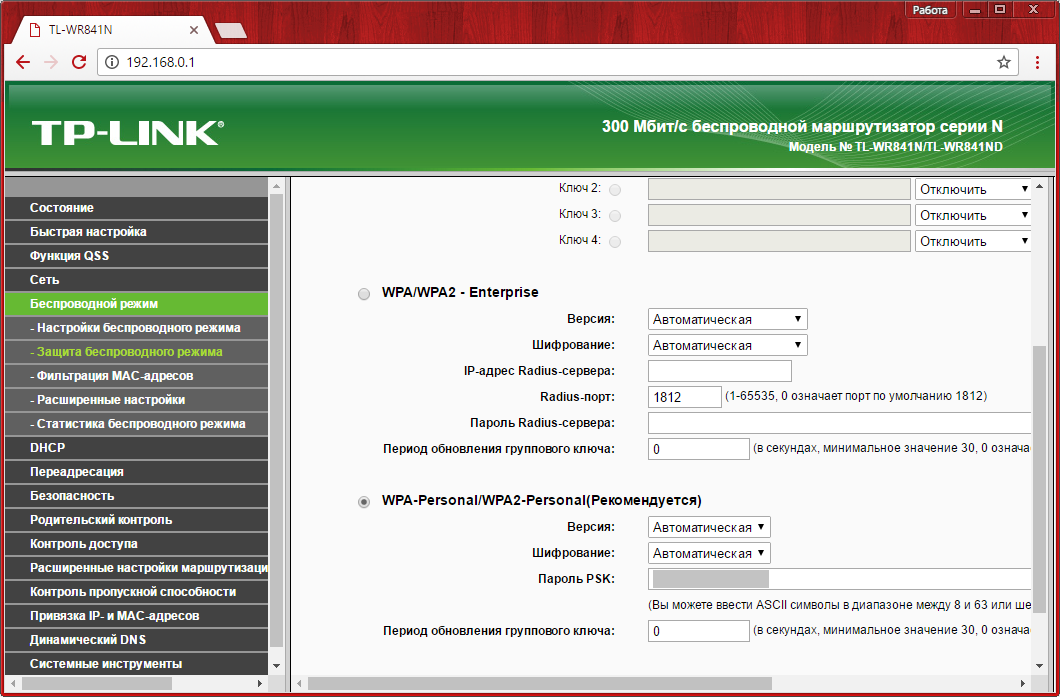
Um die neuen Einstellungen zu verwenden, müssen Sie auf den angegebenen Link klicken und den Neustart des WR841N bestätigen.
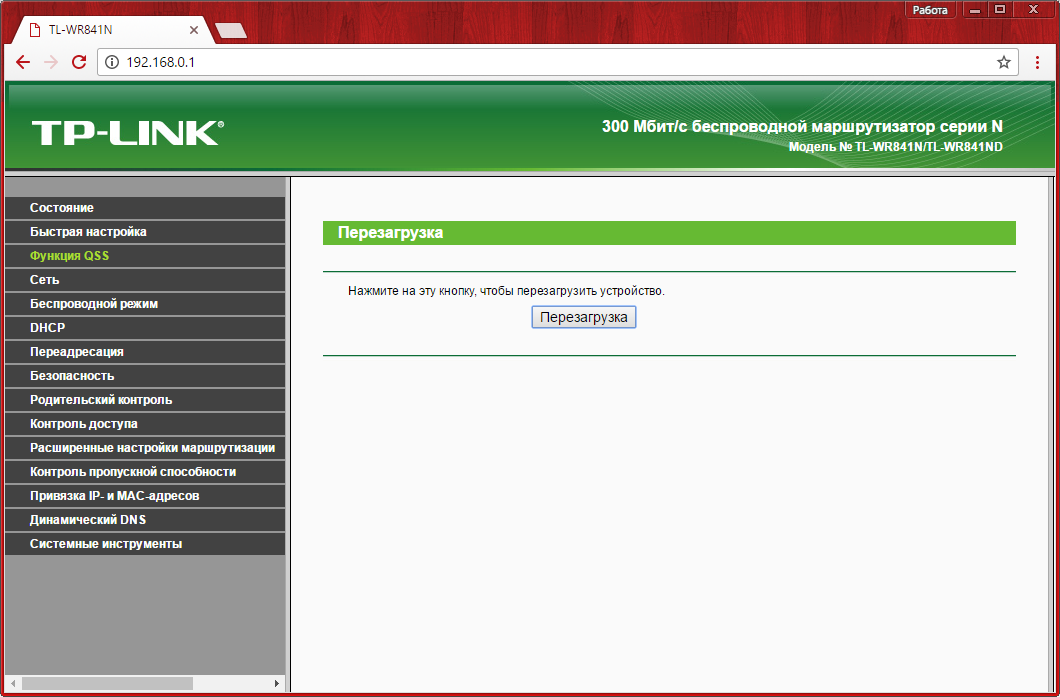
Der Neustart des TP-Link-Routers dauert etwa 30 Sekunden. Danach wird die Setup-Seite aktualisiert.
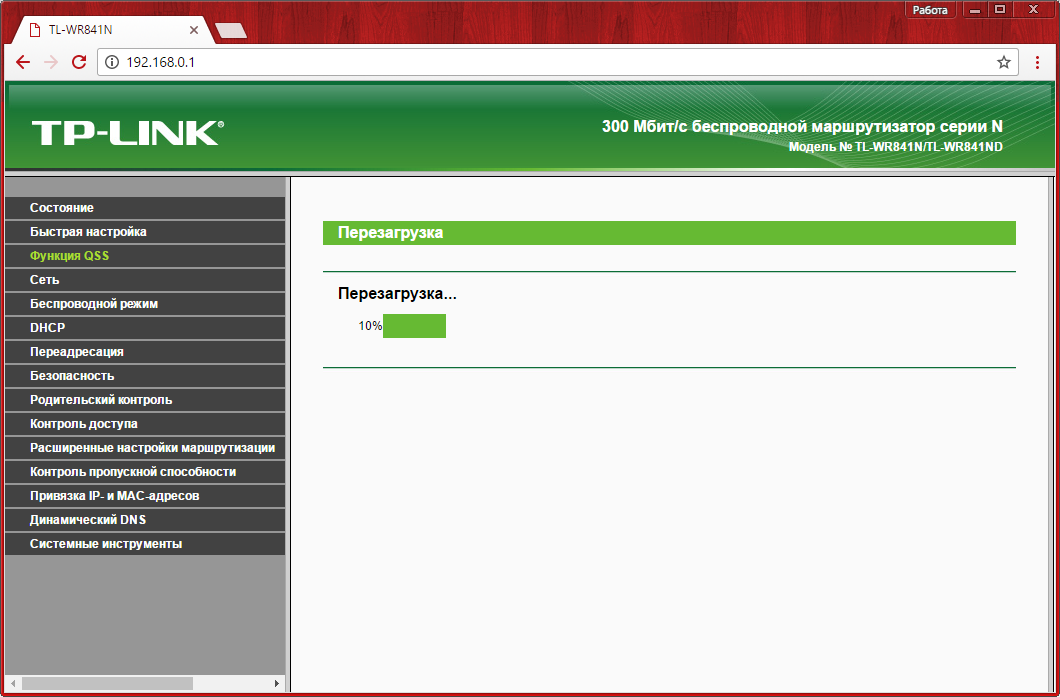
Sicherheitseinstellungen
Um WLAN maximal zu sichern, wird empfohlen, die QSS-Funktion zu deaktivieren. Sie können innerhalb von zwei Minuten nach Drücken der WPS / Reset-Taste auf der Geräterückseite ein beliebiges Gerät ohne Eingabe eines Passworts anschließen. Obwohl diese Option praktisch ist, wurden im QSS-Protokoll kritische Schwachstellen entdeckt, aufgrund derer es möglich ist, unberechtigten Zugriff auf das Netzwerk zu erlangen. Im Moment wird mit dieser Funktion die größte Anzahl von Hacking-TP-Link-Routern durchgeführt. Um diese Einstellungen zu ändern, gehen Sie zur Registerkarte "QSS-Funktion", klicken Sie auf die Schaltfläche "Trennen" und starten Sie den WR841N-Router neu.
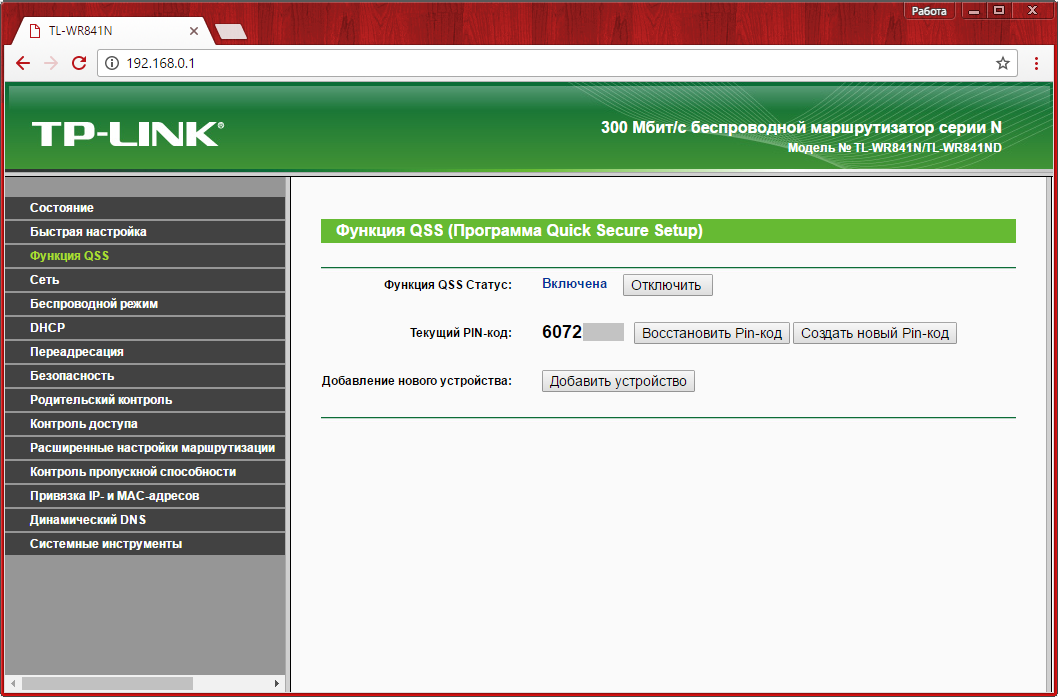
Wenn Sie diese Verbindungsmethode trotz des Hackerrisikos weiterhin verwenden möchten, können Sie die Verbindungseinstellungen im selben Menü ändern oder ein neues Gerät programmgesteuert hinzufügen. Geben Sie dazu einfach den PIN-Code des angeschlossenen Geräts ein oder wählen Sie den Punkt "Drücken Sie innerhalb von zwei Minuten die Taste des neuen Geräts", um QSS zu aktivieren.

Die nächste wichtige Option, die Netzwerksicherheit bietet, kann im Menü "Wireless-Modus -\u003e MAC-Adressfilterung" angeschlossen werden. Wenn die Filterung aktiviert ist, kann sie in zwei Modi arbeiten: "Zugriff auf die in der Liste aufgeführten Stationen erlauben" und "Zugriff auf die in der Liste aufgeführten Stationen verweigern". Wählen Sie die gewünschte Option und aktivieren Sie die Filterung. Die Änderungen werden nach dem Neustart des Routers übernommen.

Wenn Sie die erste Option auswählen, können Sie die Verbindung einzelner Geräte zum WiFi-Netzwerk, die Daten werden verteilt tP-Link-Router. Geben Sie dazu im Feld "MAC-Adresse" eine Kombination ein, die im nächsten Schritt angegeben werden kann. Schreiben Sie im Feld "Beschreibung" den Namen des Geräts, das Sie verstehen, und ändern Sie den Status in "Aktiviert".
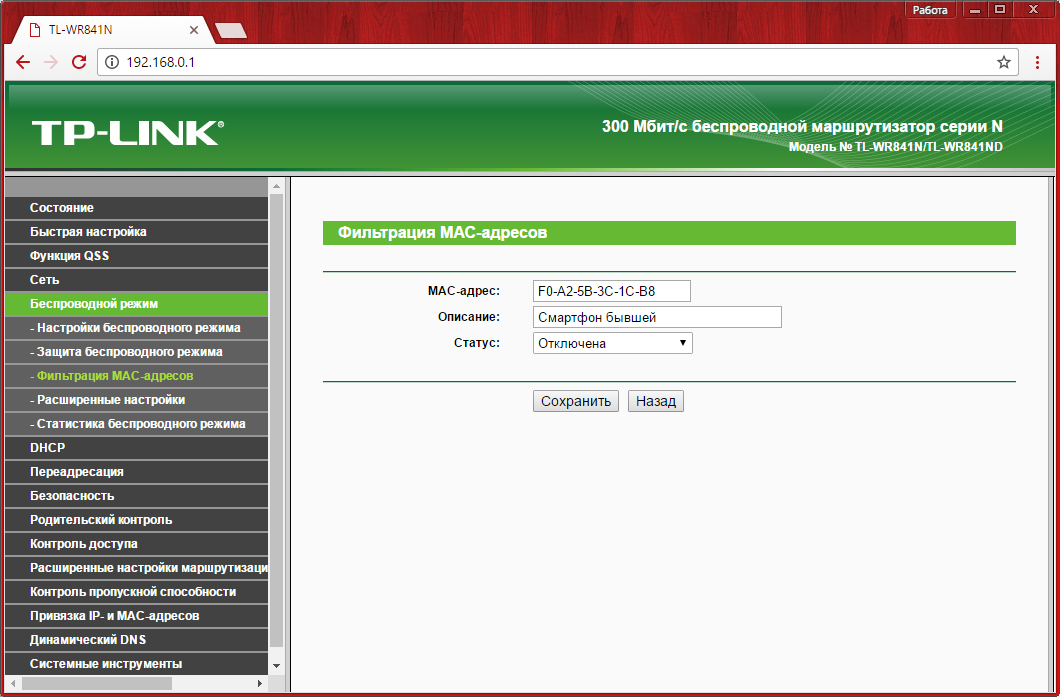
Sie können auch die zweite Option wählen. Wenn Sie es verwenden, können nur Geräte, die auf die weiße Liste gesetzt sind, eine Verbindung zum Netzwerk herstellen. Wie bei der Blacklist müssen Sie die MAC-Adresse und den Namen des Geräts eingeben und in der Dropdown-Liste "Status" die Option "Aktiviert" auswählen.

Obwohl diese Methode auch die Sicherheit erhöht, garantiert sie keinen vollständigen Schutz gegen Hackerangriffe und die Verbindung von Drittanbietern mit Ihrem WLAN. Datenverbindung über WiFi kann abgefangen werden, und von diesen können Sie die MAC-Adresse Ihres Geräts extrahieren. Danach muss der Cracker nur die Adresse seines Computers zu der empfangenen ändern und er wird in das Netzwerk eindringen können.
Sie können die MAC-Adressen der angeschlossenen Geräte im Menü "Wireless-Modus -\u003e Wireless-Statistik" überprüfen. Es enthält nur Geräte, die über WLAN verbunden sind. Hier können Sie die Statistiken der Arbeit auf verschiedenen Computern und Gadgets (die Anzahl der empfangenen und gesendeten Pakete) sehen. Dieses Menü kann nicht nur die Adressen Ihrer Geräte empfangen, sondern auch unautorisierte Verbindungen steuern. Zum Beispiel, wenn die WiFi-Geschwindigkeit in Ihrem Router WR841N fiel und Sie vermuten, dass jemand anderes mit dem Netzwerk verbunden ist, können Sie es in diesem Menü überprüfen.

Ändern Sie die Adresse des Admin-Panels des Routers in der "Sicherheit -\u003e Fernverwaltung". Dort können Sie auch einen neuen Port für die Verbindung zu TP-Link festlegen, diese Einstellung sollte jedoch unverändert bleiben. Nach dem Speichern einer neuen IP-Adresse müssen Sie Ihren Router neu starten.
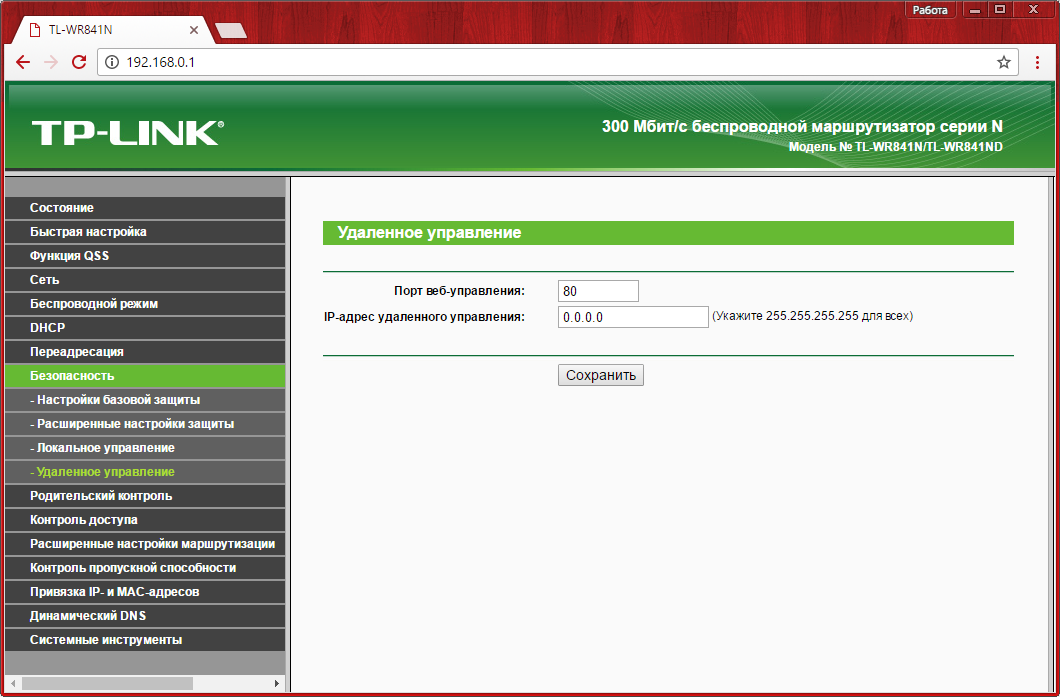
Nach dem Einrichten Ihres TP-Link WR841N wird empfohlen, die Einstellungen in einer separaten Datei zu speichern. Sie können dies auf der Registerkarte "System Tools -\u003e Sicherungskopie und Erholung ". Die Konfigurationsparameter werden im Bin-Format gespeichert und können über dieses Menü wiederhergestellt werden. Ein solcher Bedarf entsteht, wenn Sie in der Zukunft einige falsche Änderungen an den Einstellungen vornehmen oder sie versehentlich mit der Taste "Reset" auf der Rückseite zurückgesetzt werden.
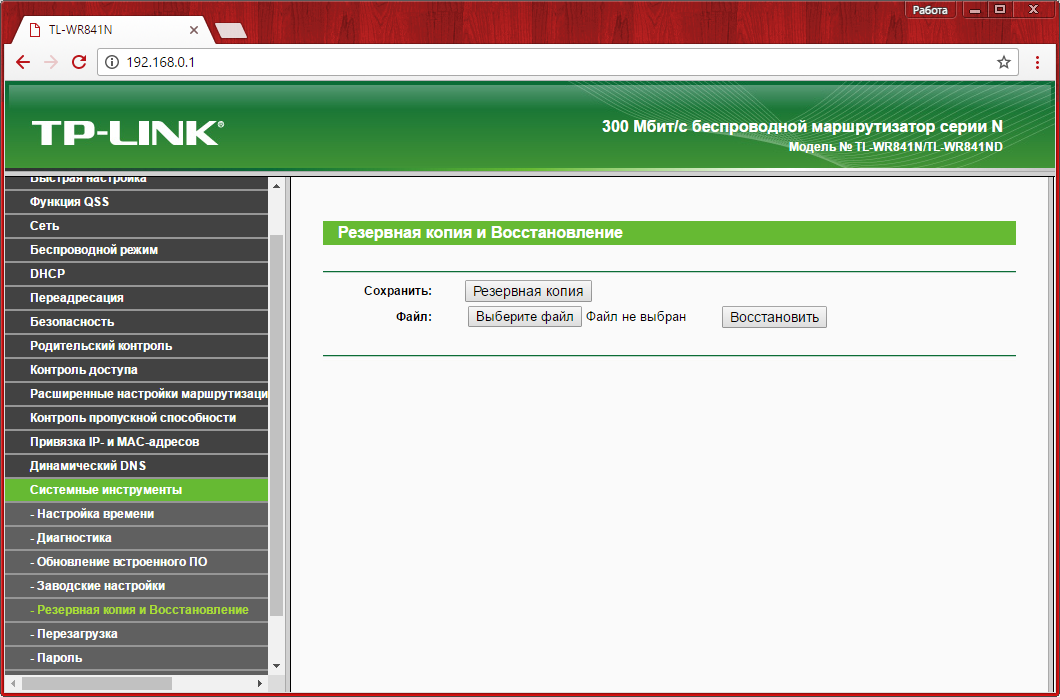
Der letzte Schritt beim Einrichten des WR841N besteht darin, den Benutzernamen und das Passwort im Abschnitt "System Tools -\u003e Password" zu ändern. In diesem Fall fordert das System die aktuellen Kontodaten an. Änderungen werden danach wirksam tP-Link-Router wird neu gestartet.