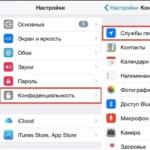So übertragen Sie Daten von einem iPhone auf ein anderes. Übertragen Sie Daten von einem iPhone auf ein anderes. So ziehen Sie Daten von einem iPhone auf ein anderes
Wenn Sie ein neues iPhone-Modell gekauft haben, wird es immer ein Problem geben, weil auf dem alten alles so vertraut ist, alles so vertraut ist und so viele notwendige Informationen gespeichert sind: verschiedene Fotos, SMS, Kontakte, Chats, Anwendungen, die rechts synchronisiert sind Ordnung, Programme, Videos, Bilder, Kalender und vor allem Passwörter, die in einem neuen Smartphone nützlich wären, aber wer merkt sie schon? Daher ist der Kauf eines neuen Geräts für viele sowohl Freude als auch Tragödie und Stress. Es ist sehr einfach, Informationen zu vermitteln, ohne einen Nervenzusammenbruch zu erleiden.
Es gibt zwei Möglichkeiten, Programmdaten von iPhone zu iPhone zu übertragen. Welches für Sie das Richtige ist, bleibt Ihnen überlassen. Jeder von ihnen hat seine eigenen Vor- und Nachteile, die Sie jetzt kennenlernen werden. Ich hoffe, dass Sie nach dem Studium dieses Artikels wissen, wie Sie selbst Informationen von einem alten Smartphone auf ein neues übertragen können.
Das iCloud-Programm wurde von Apple speziell für iPhones entwickelt und ist auf fast allen Geräten iPhone 3, 3S, 4, 4S, 5, 5S, 6, 6S, 7, 7 plus und höher installiert.
Dieses sogenannte „Cloud“-Programm bietet die Möglichkeit, alle Informationen vom iPhone in das virtuelle Internet auf einer speziellen Plattform zu übertragen und zu speichern, zu der nur Sie dank Ihrer ID und Ihres Schlüssels Zugang haben. Der Vorgang zum Übertragen von Informationen vom iPhone auf ein anderes iPhone besteht aus den folgenden Schritten.
iCloud auf dem iPhone aktivieren
Zunächst prüfen wir, ob das iPhone über eine WLAN-Verbindung verfügt, um mit dem Internet zu arbeiten. Als nächstes finden wir heraus, ob das iCloud-Programm auf dem alten iPhone aktiviert ist. Wenn es aus irgendeinem Grund nicht aktiviert ist, müssen Sie es aktivieren, indem Sie zum Menü „Einstellungen“ Ihres Smartphones gehen. Wählen Sie im Menü Einstellungen die Funktion iCloud Cloud aus. Auf dem sich öffnenden Bildschirm sehen wir die Cloud-Einstellungen und die Menge des verfügbaren Speichers, was sehr wichtig ist, da die Übertragung von Informationen in die Cloud ein ziemlich großes Gigabyte-Volumen umfassen kann und nicht darauf passt, was Sie enttäuschen könnte.
Um dies zu verhindern, müssen Sie in den Einstellungen Ihres Smartphones prüfen, wie viele Informationen übertragen werden. Die Cloud kann etwa 5 Gigabyte fassen. Wenn die Datenübertragung größer ist als das angegebene Volumen, müssen Sie zunächst das Cloud-Volumen durch den Kauf von zusätzlichem Speicherplatz erweitern. Sollte sich diese Option für Sie nicht lohnen, dann bedenken Sie, dass Sie die Datenmenge vom iPhone nur innerhalb von 5 GB in die Cloud übertragen können. Sie können beispielsweise einen Klingelton von iPhone zu iPhone übertragen, und der Klingelton für das iPhone wird völlig kostenlos übertragen.
Das Programm selbst aktivieren wir in den iCloud-Einstellungen; ist es nicht aktiviert, sollte das Symbol „Ein“ anzeigen. Anschließend aktivieren wir alle Informationsbereiche, die wir übertragen möchten (Fotos, Bücher, E-Mails, Kontakte, Kalender, Erinnerungen, Notizen, Anwendungen) – alles, was Sie zum Speichern und Installieren im neuen iPhone benötigen. Ziehen Sie dazu gegenüber jedem Informationsabschnitt das Aktivierungssymbol nach rechts (es sollte grün werden).
Wenn alle erforderlichen Informationsabschnitte aktiviert sind, klicken Sie auf die Funktion „iCloud Drive“, die ein neues Fenster öffnet, in dem wir die angegebene Funktion auf die gleiche Weise aktivieren, sodass Programme Dokumente sowie Daten im iCloud-Speicher kopieren und speichern können . Optisch sieht es so aus.

Aktivieren Sie nach dem Start des Programms das Symbol „iPhone suchen“, um dieses iPhone anschließend zu finden, zu sperren oder zu löschen und auch zu verhindern, dass es ohne Ihr Passwort gelöscht oder erneut aktiviert wird.
Daten in die Cloud kopieren
Öffnen Sie als Nächstes den Abschnitt „Speicherung und Kopien“, der Meldungen über Datum und Uhrzeit der letzten Kopie enthält. Aktivieren Sie in der auf dem Bildschirm angezeigten Sicherung das Symbol „Sicherung“. Bitte beachten Sie noch einmal, dass die Funktion „Schlüsselanhänger“ ausgeschaltet und die Funktion „iPhone suchen“ hingegen eingeschaltet ist. Aktivieren Sie als Nächstes den Prozess „iCloud Backup“ und tippen Sie dann unten auf die Befehlsschaltfläche „Backup erstellen“.
Die Phase des Kopierens von Daten und Dokumenten von Ihrem iPhone in den Cloud-Speicher hat begonnen. Auf dem Bildschirm werden Informationen über die Zeit und den Umfang der zu kopierenden Dokumente angezeigt. Die Übertragung der Dokumente selbst wird als „Kopie erstellen“ angezeigt. Wenn viele Dateidaten auf dem Smartphone gespeichert wurden, dauert dieser Vorgang ziemlich lange. Es sieht aus wie das


Nachdem alle kopierten Daten an die Cloud gesendet wurden, können Sie den Inhalt des alten Telefons löschen und es auf die Werkseinstellungen zurücksetzen.
Speichern Sie vorher aber unbedingt Ihre individuelle ID-Nummer und Ihr Registrierungspasswort für die Anmeldung in der Cloud von einem anderen Smartphone aus.
Setzen Sie alle Daten auf dem iPhone zurück
Dazu müssen Sie Ihr iPhone einschalten und im Menü „Einstellungen“ die Zeile „Mobiles Datennetz“ auswählen. Suchen Sie dann auf dem sich öffnenden Bildschirm nach dem Befehl „Einstellungen zurücksetzen“ und wählen Sie dann „Inhalt und Einstellungen zurücksetzen“. Der Vorgang zum Zurücksetzen des Smartphones auf die Werkseinstellungen wird aktiviert und nach einigen Minuten wird das Telefon neu gestartet. Alle Ihre Daten verschwinden, als hätten Sie dieses Gerät gerade erst gekauft.
Sie müssen nur noch den Vorgang zum Herunterladen aller Daten aus der Cloud auf Ihr neues iPhone abschließen. Schalten Sie es dazu ein, wählen Sie eine Sprache aus, beispielsweise Russisch, lehnen Sie die vorgeschlagene Verbindung zum Geolokalisierungsdienst ab, schalten Sie das WI-FI-Netzwerk ein und geben Sie die Einstellungen des neuen iPhone ein. Wählen Sie aus den vorgeschlagenen Verbindungsoptionen die Option zum Kopieren aus – „Aus iCloud-Kopie wiederherstellen“.
Am Ende dieser Phase werden Sie von Apple aufgefordert, die ID-Nummer und den Passcode einzugeben, die Sie speziell für den Zugriff gespeichert haben. Nach Eingabe der angeforderten Daten beginnt das iPhone mit der Datenwiederherstellung. 

Die Bedingungen der angeforderten Vereinbarung müssen durch Klicken auf die Schaltfläche „Akzeptieren“ akzeptiert werden. Wählen Sie anschließend die neueste Version des Backups aus, die Sie aus der Cloud übertragen möchten, indem Sie auf das ausgewählte Datum zum Kopieren der Daten klicken.
Der Vorgang zum Kopieren der Daten auf Ihr iPhone und zum Einrichten Ihres alten Smartphones hat begonnen. Abhängig von der Menge der übertragenen Informationen kann es einige Zeit dauern. Der Vorgang selbst und seine Dauer werden auf dem Bildschirm angezeigt.
Nach einiger Zeit öffnet sich auf dem iPhone das Hauptmenü, in dem alle Programme und Anwendungen des alten Smartphones angezeigt werden.
Der Vorgang der Wiederherstellung aller in der Cloud gespeicherten Daten sowie deren Übertragung auf Ihr iPhone ist abgeschlossen, wenn das Smartphone neu startet und auf dem Bildschirm Informationen zur erfolgreichen Datenwiederherstellung angezeigt werden. Klicken Sie auf die Schaltfläche Weiter.
Vor Ihnen öffnet sich ein Fenster mit der Wiederherstellung aller Einstellungen. Das Smartphone nimmt noch eine Weile Einstellungen vor, danach wird das neue Smartphone mit allen gespeicherten Informationen gefüllt. Sie können die Phase der Datenübertragung von iPhone zu iPhone als abgeschlossen betrachten.
Daten mit iTunes kopieren
Es gibt eine andere Möglichkeit, Daten von iPhone zu iPhone zu übertragen – die Übertragung mit einem PC über das iTunes-Programm. Dazu muss diese Softwareanwendung auf Ihrem PC installiert sein. Wenn ein solches Programm auf Ihrem PC nicht verfügbar ist, ist es nicht schwierig, es im Internet über die offizielle Website des Entwicklers herunterzuladen. Es kann kostenlos, schnell und einfach kopiert werden.
Nachdem iTunes auf dem Computer vorhanden ist, müssen Sie Ihr iPhone über ein USB-Kabel mit dem PC verbinden und synchronisieren. Schalten Sie das iTunes-Programm ein, das das an den PC angeschlossene iPhone erkennt. Wählen Sie oben im Fenster die Funktion „Einstellungen“, dann „Sichern“, dann „Dieser PC“ und tippen Sie dann auf „Jetzt sichern“. Wenn das Fenster zum Synchronisieren Ihrer Programme erscheint, klicken Sie auf die Schaltfläche „Mit Kopien von Programmen“. Wenn der Kopiervorgang abgeschlossen ist, zeigt das Programm die letzte Kopierzeit an.

Nachdem alle Dateien vom iPhone auf den PC zurückgesetzt wurden, trennen Sie das iPhone vom PC und verbinden Sie das neue iPhone erneut per USB-Kabel mit dem PC. Nun werden die Informationen vom Computer in vollem Umfang auf das neue iPhone übertragen. Wählen Sie dazu im Hauptmenü des Smartphone-Bildschirms „Einstellungen“ die vorgeschlagene Option „Aus iTunes-Kopie wiederherstellen“ und bestätigen Sie anschließend das Kopieren aller Daten aus der Sicherungskopie. Warten Sie nach der Wiederherstellung geduldig, bis das Programm Ihre Programmdaten synchronisiert. Der Kopierauftrag ist abgeschlossen, Sie können das iPhone vom PC trennen.
Wenn Sie ein neues iPhone haben und eine Frage dazu haben, wie Sie alles vom alten iPhone auf das neue übertragen können, dann zeige ich Ihnen in diesem Artikel, wie Sie Programme und alle Dateien vom alten iPhone auf das neue übertragen.
1. Erstellen Sie ein Backup in iTunes
Nehmen Sie zunächst ein altes iPhone und verbinden Sie es über Kabel oder WLAN mit iTunes.
Klicken Sie dann in iTunes auf das iPhone-Symbol, scrollen Sie nach unten zu „Backups“ und klicken Sie auf „Jetzt eine Kopie erstellen“.

Sie erhalten eine Benachrichtigung. Das „Hier ist der Name Ihres iPhone“-Gerät enthält Programme, die sich nicht in Ihrer iTunes-Mediathek befinden. Möchten Sie diese Programme von diesem iPhone herunterladen? Diese Programme werden während der Wiederherstellung nicht auf dem Gerät installiert, es sei denn, sie befinden sich in Ihrer iTunes-Mediathek.

Möglicherweise wird ein Fehler angezeigt. Einige auf Ihrem iPhone gekaufte Artikel, darunter „Programmname hier“, wurden nicht in Ihre iTunes-Mediathek übertragen, da Sie nicht dazu berechtigt sind, sie auf diesem Computer zu verwenden. Um diesen Computer für im iTunes Store gekaufte Artikel zu autorisieren, wählen Sie Store > Diesen Computer autorisieren. Um eine Liste der Dateien anzuzeigen, die nicht übertragen werden konnten, klicken Sie unten auf +.

Sie können auf das + unten klicken und die gesamte Liste der Anwendungen öffnen, die nicht vom iPhone auf iTunes übertragen werden konnten.

Klicken Sie nun in iTunes oben links auf die Menüschaltfläche > Menüleiste anzeigen.


Geben Sie nun Ihre Apple-ID und Ihr Passwort ein.



Klicken Sie unten in iTunes auf „Übernehmen“.
Klicken Sie außerdem auf „Synchronisieren“.
Klicken Sie nun auf „Jetzt Kopie erstellen“, um eine Kopie des alten iPhone und aller seiner Dateien in iTunes zu erstellen, damit Sie sie später auf das neue iPhone übertragen können.

Möglicherweise erhalten Sie eine Warnung, dass Ihr iPhone Programme enthält, die sich nicht in Ihrer iTunes-Mediathek befinden. Möchten Sie diese Programme von diesem iPhone herunterladen? Diese Programme werden bei der Wiederherstellung nicht auf dem Gerät installiert, es sei denn, sie befinden sich in Ihrer iTunes-Mediathek.
Klicken Sie auf Kopien von Programmen. Damit werden alle Programme auf iTunes übertragen, um sie anschließend auf ein neues iPhone übertragen zu können.

Die Übertragung von Einkäufen vom iPhone zu iTunes beginnt.
Nachdem die Übertragung der Einkäufe abgeschlossen ist, klicken Sie für alle Fälle auf „Synchronisieren“.
Auf Ihrem Computer wurde eine Sicherungskopie erstellt. Jetzt können Sie mit iTunes alle Dateien von diesem iPhone auf das neue übertragen, da iTunes jetzt eine Kopie der Dateien vom alten iPhone enthält.
Nur eine Kopie in iTunes reicht aus, um Dateien vom alten iPhone auf das neue zu übertragen. eine Kopie in iCloud für alle Fälle und eine Kopie Ihrer Kontakte ebenfalls für alle Fälle. Nachdem Sie in iTunes ein Backup von Ihrem alten iPhone erstellt haben, können Sie mit der Übertragung der Informationen auf Ihr neues iPhone fortfahren.
Vergessen Sie übrigens nicht, es einzuschalten, nachdem Sie auf ein neues iPhone umgestiegen sind. , um Ihr neues iPhone vor Diebstahl und Hackerangriffen zu schützen.
2. Erstellen Sie eine Kopie vom alten iPhone in iCloud.
Jetzt greifen wir zum iPhone und gehen auf dem iPhone zu Einstellungen > iCloud.

Scrollen Sie nach unten zum Element „Kontakte“ und aktivieren Sie es, falls es deaktiviert ist.

Ihre Kontakte werden mit iCloud zusammengeführt. Klicken Sie auf Zusammenführen. Dadurch werden unsere Kontakte vom iPhone in die iCloud kopiert, sodass wir sie aus der iCloud übernehmen können, wenn wir alles vom iPhone löschen.

Gehen Sie nun zu Backup.

Wenn das iPhone angeschlossen, gesperrt und mit WLAN verbunden ist, werden automatisch Daten wie Ihre Fotobibliothek, Konten, Dokumente, Gesundheitsdaten, HomeKit-Konfiguration und Einstellungen gesichert.

Backup auf iCloud. Ihr iPhone wird bei der Synchronisierung mit iTunes nicht mehr automatisch auf Ihrem Computer gesichert.
OK klicken.

Jetzt wird das Backup in iCloud erstellt, klicken Sie auf „Backup erstellen“.

Die Erstellung einer Kopie aller Dateien vom iPhone zur iCloud beginnt, nun warten wir, bis das Kopieren der Daten abgeschlossen ist.

Für den Fall, dass etwas Unerwartetes passiert, haben Sie jetzt eine vollständige Kopie des alten iPhone sowohl auf Ihrem Computer in iTunes als auch in iCloud.
3. Speichern Sie Kontakte von iCloud auf Ihrem Computer
Dieser Schritt ist nur für zusätzliche Sicherheit erforderlich; außerdem speichern wir die Liste aller Kontakte vom iPhone auf Ihrem Computer. Gehen Sie zu iCloud und geben Sie Ihre Apple-ID und Ihr Passwort ein.
iCloud ist der Cloud-Dienst von Apple in dem Sie Ihre Sicherungskopien von iPhones, iPads und anderen Dateien von Ihren Apple-Geräten speichern können. ICloud befindet sich unter icloud.com.

Nachdem Sie sich bei iCloud angemeldet haben, wählen Sie Kontakte aus.

Kontakte zeigt Ihre Kontakte von Ihrem iPhone an und von hier aus können Sie sie auf Ihrem Computer speichern.

Wählen Sie alle Kontakte aus, indem Sie Strg + A auf der Tastatur drücken.

Nachdem Sie nun alle Kontakte ausgewählt haben, klicken Sie unten links auf das Einstellungssymbol und wählen Sie „vCard exportieren“, um alle Kontakte aus iCloud in einer vCard-Datei auf Ihren Computer zu exportieren.

Jetzt haben Sie auf Ihrem Computer eine Datei namens „Exportirovannye vCards iz iCloud.vcf“ mit einer Liste Ihrer Kontakte.
Wenn jetzt etwas passiert, können Sie jederzeit alle Kontakte aus dieser Datei auf Ihr iPhone importieren. Jetzt lösche ich zum Beispiel alle meine Kontakte aus iCloud. Ich wähle sie alle in iCloud aus, klicke unten links auf das Einstellungssymbol und wähle „Löschen“.
Sind Sie sicher, dass Sie die ausgewählten Kontakte löschen möchten? Wählen Sie Löschen.

Und nun klicken Sie erneut auf das Einstellungssymbol unten links und wählen Sie vCard importieren...

Alle Kontakte aus dieser Datei, die sich auf dem Computer befanden, werden in iCloud übertragen.

Und wenn auf Ihrem iPhone unter „Einstellungen“ > „iCloud“ die Kontaktsynchronisierung aktiviert ist, werden diese auf Ihr iPhone übertragen.

Allerdings müssen alle Fotos, die Kontakten zugeordnet wurden, neu angelegt werden, da Kontaktfotos nicht in die vCard-Datei übertragen werden. Dies ist jedoch nur möglich, wenn Sie sie aus iCloud löschen und sie dann aus einer vCard-Datei importieren. Und wenn wir ein iPhone wiederherstellen, dann werden auch die Fotos zu den Kontakten übertragen.
Hier ist ein visuelles Video-Tutorial zum Thema Speichern von Kontakten vom iPhone auf dem Computer.
4. Übertragen Sie Informationen auf ein neues iPhone
Um Ihr neues iPhone zu aktivieren und zu verwenden, müssen Sie eine SIM-Karte einlegen.
Wenn Sie von einem alten iPhone auf ein neues umsteigen (z. B. von 4S auf 5S), müssen Sie die SIM-Kartengröße von Micro-SIM auf NANO-SIM ändern. Rufen Sie dazu einfach die Referenznummer des Betreibers an und Wenden Sie sich an einen Berater und sagen Sie, dass Sie Ihre Micro-SIM-Karte durch eine NANO-SIM-Karte ersetzen möchten. Sie werden aufgefordert, Ihre Passdaten anzugeben. Wenn Sie Ihre SIM-Karte dringend austauschen müssen, kostet die Anschaffung einer neuen SIM-Karte innerhalb von 24 Stunden etwa 200 Rubel, aber Sie können die Lieferung einer neuen SIM-Karte kostenlos bestellen, dann wird sie in ein paar Tagen geliefert.)
Oder Sie gehen selbst (mit Ihrem Reisepass) zum Mobilfunkfachgeschäft Ihres Mobilfunkanbieters und sagen dort, dass Sie die Micro-SIM-Karte gegen eine Nano-SIM-Karte austauschen möchten. Aber ich wiederhole das nur noch einmal, wenn Sie von einem iPhone 4S auf 5, 5C, 5S oder ein sechstes iPhone umsteigen. Denn neue iPhones verwenden ausschließlich Nano-SIM-Karten, da diese kleiner sind und weniger Platz im Telefon beanspruchen.
Ich bin übrigens vom iPhone 4S auf das 5S umgestiegen und habe die Änderungen bemerkt, die ich im Artikel beschrieben habe.
Nachdem Sie Ihre Nano-SIM-Karte erhalten haben, wird etwa 15 Minuten später eine Nachricht an Ihre Nummer gesendet, die besagt, dass nun Arbeiten an Ihrer Nummer durchgeführt werden. Und Ihre alte Micro-SIM-Karte wird deaktiviert, sodass nur die Nano-SIM funktioniert. Um das iPhone zu aktivieren und mit der Einrichtung zu beginnen, muss eine SIM-Karte eingelegt werden
Schalten Sie das neue iPhone ein. Die erste Begrüßung erfolgt in mehreren Sprachen, aber Sie müssen nur von links nach rechts wischen? um Ihr iPhone zu entsperren.

Als nächstes schließen Sie das iPhone per Kabel an den Computer an und schalten iTunes ein. Klicken Sie nun auf das iPhone-Symbol, das in iTunes angezeigt wird, wählen Sie „Aus Backup wiederherstellen“ und klicken Sie auf „Weiter“. Dadurch werden alle Daten vom alten iPhone auf das neue übertragen.

Warten wir nun ein paar Minuten, während die Daten vom alten iPhone, die im iTunes-Backup gespeichert sind, auf das neue iPhone übertragen werden. Nachdem das Update abgeschlossen ist. Ihr iPhone wurde erfolgreich aktualisiert. Nur noch wenige Schritte – und schon sind Sie da!
Nehmen Sie das neue iPhone und klicken Sie auf „Weiter“.

Wenn Sie nun auf Ihrem alten iPhone ein Passwort hatten, geben Sie es auf dem neuen ein und klicken Sie auf „Beitreten“.

Jetzt müssen Sie iCloud einrichten. Um die iCloud-Einrichtung abzuschließen, müssen Sie das Apple-ID-Passwort für Ihr Konto eingeben. Geben Sie Ihr Apple-ID-Passwort ein und klicken Sie auf „Weiter“.

Die iCloud-Einstellungen werden aktualisiert.

Jetzt richten wir iMessage und FaceTime ein. Wählen Sie Ihre Nummern und E-Mails aus.

Benutzer können Sie auf allen Ihren Geräten über iMessage und FaceTime über Ihre Telefonnummer oder E-Mail-Adresse kontaktieren.
Vereinfacht gesagt handelt es sich bei iMessage um kostenlose Nachrichten zwischen iPhones, iPads und MacBooks.

Wenn Sie auf ein iPhone 5S oder neuer upgraden, müssen Sie Touch ID darauf einrichten. Dabei handelt es sich um einen Fingerabdruckscanner, der sich auf der Home-Taste befindet. Es ermöglicht Ihnen, keine Passwörter einzugeben, sondern einfach Ihren Fingerabdruck zu scannen.
Verwenden Sie Ihren Fingerabdruck, um Einkäufe zu tätigen, anstelle Ihres Passcodes oder Apple-ID-Passworts. Legen Sie zunächst Ihren Daumen oder Zeigefinger auf die Home-Taste.
Wir verwenden jeden geeigneten Finger (meistens den, mit dem Sie die „Home“-Taste drücken).

Platzieren Sie Ihren Finger. Heben Sie Ihren Finger an und legen Sie die Spitze mehrmals auf den Home-Button. Es ist nicht nötig, den Knopf zu drücken, sondern ihn einfach anzuwenden.

Touch ID ist fertig. Sie können Ihr iPhone mit Ihrem Fingerabdruck entsperren. Klicken Sie nach dem Einrichten von Touch ID auf Weiter.

Mit Touch ID können Sie bequem und sicher mit Ihrem Fingerabdruck auf Ihr Gerät zugreifen. Von Zeit zu Zeit werden Sie zur Eingabe eines Passworts aufgefordert, um die Authentizität zu überprüfen.
Außerdem müssen Sie ein Passwort erstellen, denn wenn Touch ID Ihren Fingerabdruck dreimal nicht erkennt, müssen Sie ein Passwort eingeben. Wir erfinden ein Passwort.


Wenn Sie ein zu einfaches oder gebräuchliches Passwort verwenden, werden Sie gewarnt: Sind Sie sicher, dass Sie diesen Code verwenden möchten? Dieser Code ist weit verbreitet und kann leicht erraten werden.
Wenn Sie diesen Code verwenden möchten, klicken Sie auf „Verwenden“. Wenn Sie dennoch einen anderen Code verwenden möchten, klicken Sie auf „Ändern“.

Besitzer von iPhones müssen wie andere Nutzer mobiler Elektronik irgendwann ihr altes Gerät durch ein neues ersetzen. Unabhängig vom Grund – das Gerät ist kaputt oder veraltet, besteht die Notwendigkeit, Daten von iPhone zu iPhone zu übertragen. Daher werden wir uns in diesem Artikel mit den verfügbaren Methoden zur Informationsübertragung befassen, die Ihren Fähigkeiten entsprechen.
Möglichkeiten zum Übertragen von Daten vom iPhone
Der Besitzer eines iPhones hat drei Möglichkeiten, Informationen zu übertragen:
- Cloud-Dienst iCloud.
- Desktop-Synchronisierungsprogramme.
- Desktop-Wiederherstellungsprogramme.
Der iCloud-Dienst basiert auf der Synchronisierung mit proprietärem Cloud-Speicher. Mit dieser Methode können Sie grundlegende Dateitypen einfach und schnell mit minimalem Aufwand kopieren. Der Komfort liegt im Fehlen einer Kabelverbindung zum Computer. In diesem Fall sollten das alte und das neue Gerät mit einem WLAN-Punkt mit unbegrenztem Datenverkehr verbunden sein, wenn Sie große Datenmengen übertragen müssen. Erwähnenswert ist auch, dass die freie Speicherkapazität 5 GB beträgt. Liegen mehr Informationen vor, muss ein Teil der Daten auf andere Weise übertragen werden oder es muss zusätzlicher Speicherplatz erworben werden.
Desktop-Programme zum Synchronisieren von Daten sind nützlich, wenn kein WLAN-Punkt mit unbegrenztem Datenverkehr vorhanden ist oder wenn Sie eine große Menge an Informationen kopieren müssen. Um Informationen zu kopieren, sollten Sie den offiziellen iTunes-Client oder Analoga von Drittanbietern verwenden: iFunBox, iTools, DiskAid, CopyTrans oder iExplorer. Das Funktionsprinzip der aufgeführten Programme ist das gleiche. Die Unterschiede liegen in der Benutzeroberfläche und der einfachen Navigation sowie im Vertriebsmodell – kostenpflichtig oder kostenlos.
Desktop-Programme zur Datenwiederherstellung ermöglichen es Ihnen auch, eine Kopie vorhandener Informationen zu erstellen – auf einen Computer oder ein neues Gerät. Darüber hinaus sind solche Programme unverzichtbar, wenn Sie ein beschädigtes iPhone wiederherstellen oder dringend Daten davon extrahieren müssen.
Übertragen Sie Informationen mithilfe des iCloud-Dienstes auf das iPhone
Wichtig! Übertragen Sie zunächst die SIM-Karte vom alten Gerät auf das neue Telefon. Wenn das Gerät konfiguriert ist, löschen Sie die Daten. Sie benötigen außerdem ein AppleID-Konto.
- Verbinden Sie Ihr altes Telefon mit dem Wi-Fi-Netzwerk.
- Öffnen Sie die Einstellungen und dann iCloud. Für Systemversionen 10.2 und niedriger müssen Sie dann den Punkt „Backup“ öffnen.
- Aktivieren Sie die Option zum Kopieren von Daten. Klicken Sie anschließend auf die Zeile „Backup erstellen“.
- Warten Sie, bis der Kopiervorgang abgeschlossen ist.
- Schalten Sie das neue Gerät ein. Befolgen Sie die Anweisungen, bis der Abschnitt „WLAN“ angezeigt wird.
- Verbinden Sie Ihr Gerät mit einem drahtlosen Internetpunkt. Wenn Sie die Eingabeaufforderung „Programme und Daten“ sehen, wählen Sie „Aus iCloud-Backup wiederherstellen“.
- Melden Sie sich beim Dienst an.
- Wählen Sie bei Aufforderung eine vorhandene Kopie der Daten aus.
- Warten Sie, bis der Vorgang abgeschlossen ist.
Anleitung zum Übertragen von Daten mit iTunes
- Verbinden Sie Ihr altes Gerät über ein Synchronisierungskabel mit Ihrem Computer.
- Laden Sie die neueste Version von iTunes herunter und installieren Sie sie. Wenn das Dienstprogramm installiert ist, suchen Sie nach Updates. Damit das Programm das Telefon richtig erkennt, sind Aktionen erforderlich.
- Wählen Sie ein Gerät aus, wenn zwei oder mehr Geräte verbunden sind.
- Beim Speichern von Daten aus den Programmen „Gesundheit“ und „Aktivität“ aktivieren Sie im Übersichtsreiter das Kontrollkästchen neben „Backup verschlüsseln“.
- Wenn Sie die Daten der Gesundheits- und Aktivitätsprogramme nicht benötigen, aktivieren Sie die Verschlüsselungsoption nicht. Klicken Sie einfach auf die Schaltfläche „Jetzt Kopie erstellen“.
- Wenn Sie mit dem Speichern des Backups fertig sind, gehen Sie zu „iTunes-Einstellungen“ und dann zu „Geräte“. Überprüfen Sie, ob neben dem angeschlossenen Gerät ein geschlossenes Vorhängeschlosssymbol und das Datum der Erstellung des Backups angezeigt wird. Wenn die Informationen vorhanden sind, wird die Sicherungskopie gespeichert.
- Schließen Sie ein neues Gerät an und markieren Sie das Gerät als primär.
- Wählen Sie „Aus einer Kopie wiederherstellen“, wo Sie die Sicherungskopie angeben.
- Warten Sie, bis der Vorgang abgeschlossen ist, und schalten Sie dann Ihr Telefon aus, wenn keine weiteren Aktionen erforderlich sind.


Anweisungen zum Übertragen von Informationen auf das iPhone mithilfe des Wiederherstellungsprogramms
Aktionsalgorithmus bei Verwendung des Ultdata-Programms
- Laden Sie das Programm von der offiziellen Website herunter und installieren Sie es.
- Schließen Sie Ihr iPhone über ein Synchronisierungskabel an und warten Sie, bis das Programm das angeschlossene Gerät erkennt.
- Klicken Sie anschließend auf die Schaltfläche „Vom iOS-Gerät wiederherstellen“. Aktivieren Sie die Kontrollkästchen neben den Datenelementen, die Sie speichern möchten. Klicken Sie dann auf die Schaltfläche „Scan starten“.
- Das Programm zeigt die verfügbaren Daten an, wobei der Benutzer Dateien zum Speichern markieren muss.
- Als Nächstes werden Sie aufgefordert, Dateien auf Ihren Computer oder ein neues Gerät zu übertragen. Im ersten Fall müssen Sie einen Ordner auf Ihrem PC angeben. Im zweiten Schritt schließen Sie ein neues Telefon an und folgen den Anweisungen des Programms.




Jedes Jahr erfreut Apple seine Fans und präsentiert ein neues iPhone. Begeisterte Fans der Marke verfolgen das Ziel, das neue Produkt sofort in den Besitz zu nehmen; grundsätzlich denken Besitzer alter iPhones mit der Zeit zunehmend über ein Upgrade ihres Smartphones nach. Gleichzeitig befürchten viele, dass Daten vom alten iPhone verloren gehen und es zu Problemen bei der Übertragung von Telefonbuch, SMS, Fotos usw. kommt. auf neu. Apple hat sich um seine Kunden gekümmert und bietet meiner Meinung nach die einfachsten Möglichkeiten, Informationen auf ein neues iPhone zu übertragen. Dies wird in diesem Artikel besprochen – So übertragen Sie Daten (Kontakte, Fotos, SMS usw.) auf ein neues iPhone (bitte beachten Sie, es spielt keine Rolle, welches, auf welches, sogar vom iPhone 4 auf das iPhone 6 Plus). , sogar vom iPhone 5 auf iPhone 5s).
Apple hat zwei Möglichkeiten bereitgestellt, Informationen auf ein neues Smartphone zu übertragen:
- - Verwendung des iCloud-Cloudspeichers;
- - Verwenden von iTunes;
Ich schlage vor, jede dieser Methoden im Detail zu untersuchen.
Video zur Übertragung von Daten und Einstellungen auf ein neues iPhone.
Übertragen Sie Daten mit iCloud auf ein neues iPhone.
Meiner Meinung nach die einfachste Methode von beiden. Das allgemeine Prinzip ist wie folgt: Sie kopieren alle Ihre Daten und Einstellungen auf die Server von Apple (iCloud), schalten dann Ihr neues iPhone ein und übertragen alle Einstellungen und Daten auf das neue Gerät.
Wie Sie sehen, benötigen Sie für diese Methode lediglich ein altes und ein neues Smartphone, die mit einem WLAN-Netzwerk mit Internetzugang verbunden sind, und merken sich natürlich die Apple-ID und das Passwort, die auf dem vorherigen iPhone verwendet wurden.
Der erste Schritt besteht darin, alle Daten in die iCloud-Cloud zu übertragen; gehen Sie dazu auf Ihrem alten iPhone in die Einstellungen.
Wählen Sie das iCloud-Menü.
Klicken Sie auf „Speichern und Kopien“.
Ganz unten im Fenster wird der Zeitpunkt der letzten Kopie angezeigt (sofern Sie die Backup-Funktion aktiviert haben); wenn Sie eine neue Version erstellen möchten, klicken Sie auf die Schaltfläche „Kopie erstellen“.
Nach einigen Minuten sehen Sie die Uhrzeit der letzten Kopie.
Danach können Sie es beiseite legen, Ihr altes iPhone ausschalten oder es auf die Werkseinstellungen zurücksetzen.
Beginnen wir mit der Übertragung von Informationen auf das neue iPhone. Bitte beachten Sie, dass Sie vor der Einrichtung die Einstellungen auf die Werkseinstellungen zurücksetzen müssen, wodurch ALLE INFORMATIONEN GELÖSCHT werden. Wenn das Telefon neu ist, muss dieser Vorgang nicht durchgeführt werden.
Wenn Sie es zum ersten Mal einschalten, müssen Sie grundlegende Einstellungen vornehmen:
- Sprache und Land auswählen;
- Geben Sie an, ob Geolokalisierungsdienste aktiviert werden sollen;
- Stellen Sie eine Verbindung zu einem Wi-Fi-Netzwerk her.
Wählen Sie als Nächstes „Aus iCloud-Backup wiederherstellen“.
Geben Sie anschließend die Apple-ID und das Passwort ein, die Sie auf Ihrem alten iPhone verwendet haben.
Akzeptieren Sie die Bedingungen der Vereinbarung.
Wählen Sie die neueste Backup-Version aus.
Danach beginnt der Vorgang des Kopierens von Daten und Einstellungen vom alten iPhone auf das neue.
Nach der Datenübertragung wird das Smartphone neu gestartet und es erscheint ein Fenster mit der Meldung, dass das Backup erfolgreich wiederhergestellt wurde.
Es erscheint ein Fenster, das bestätigt, dass die Einstellungen wiederhergestellt wurden.
Für einige Zeit stellt das iPhone Anwendungen wieder her. Sie erkennen dies daran, dass die Symbole von dunkel auf normal wechseln.
Nach einigen Minuten (abhängig von der Anzahl der installierten Anwendungen) werden alle Einstellungen und Daten übertragen. Glückwunsch:)
Kopieren Sie Informationen und Einstellungen mit iTunes vom alten iPhone auf das neue.
Für diese Methode benötigen Sie ein neues und ein altes iPhone, einen Computer/Laptop mit installiertem iTunes (vorzugsweise die neueste Version) und ein Kabel zum Anschluss an den Computer. Allgemeines Diagramm in der Abbildung.

Verbinden Sie Ihr altes iPhone per Kabel mit Ihrem Computer/Laptop und starten Sie iTunes. Warten Sie, bis das Programm Ihr Gerät erkennt. Wählen Sie es im oberen Menü aus, wählen Sie dann im Feld „Sichern“ „Diesen PC“ aus und klicken Sie auf die Schaltfläche „Jetzt sichern“.

Während die Sicherung läuft, erscheint ein Fenster zum Synchronisieren von Programmen, wählen Sie „Mit Kopien von Programmen“.

Am Ende des Kopiervorgangs sehen Sie in iTunes den Zeitpunkt der letzten Sicherung.

Setzen Sie anschließend Ihr neues iPhone auf die Werkseinstellungen zurück. Wenn Sie es zum ersten Mal einschalten, müssen Sie nichts zurücksetzen. Trennen Sie Ihr altes iPhone von Ihrem Computer/Laptop und schließen Sie das neue an.
Schalten Sie Ihr Smartphone ein und legen Sie die Einstellungen fest:
- Sprache und Land;
- ob Ortungsdienste aktiviert werden sollen;
- Wi-Fi-Netzwerk.
Dann erscheint ein Fenster, in dem Sie „Von iTunes-Kopie wiederherstellen“ auswählen müssen.
In iTunes wird ein Fenster angezeigt, in dem Sie aufgefordert werden, die Wiederherstellung aus dem Backup durchzuführen. Wählen Sie „Aus Backup wiederherstellen“ und klicken Sie auf die Schaltfläche „Weiter“.

Auf Ihrem Computer/Laptop erscheint eine Wiederherstellungsanzeige.

Warten Sie nach Abschluss der Wiederherstellung, bis die Programme synchronisiert sind.

Das ist alles. Ihr neues iPhone 5, 5s, 6 oder 6 plus wird mit all Ihren Kontakten, Fotos, SMS und Anwendungen geliefert, die auf dem vorherigen iPhone vorhanden waren.
Es gibt verschiedene Möglichkeiten, Daten von einem iPhone auf ein anderes zu übertragen. Erstellen Sie dazu einfach eine Sicherungskopie mit allen Informationen auf dem alten Gerät und übertragen Sie diese auf das neue. Dies kann über Cloud-Speicher oder spezielle Software erfolgen.
Zur Übertragung nutzen wir iCloud
Die gebräuchlichste Methode zum Übertragen von Informationen zwischen verschiedenen iPhones ohne Computer. Geeignet, wenn die Größe des Backups 5 GB (die Menge des frei verfügbaren Speicherplatzes in iCloud) nicht überschreitet oder zusätzlicher Speicherplatz auf Ihrem Konto erworben wurde. Das erste, was zu tun ist, ist Übertragen Sie wichtige Informationen von Ihrem alten iPhone:
- Gehen Sie in der Liste der Anwendungen zum Menü „Einstellungen“. Es öffnet sich eine Liste der Parameter, die geändert werden können.
- Scrollen Sie durch die Liste und suchen Sie nach „iCloud“. Klicken Sie darauf, um detaillierte Informationen zu öffnen.
- Wählen Sie ganz unten „Speicher und Kopien“ (je nach iPhone-Version kann das Element einen anderen Namen haben) oder „Backup“ aus.
- Wenn die Sicherung bereits aktiviert ist, werden das Erstellungsdatum und die Größe der letzten Kopie angezeigt. Bei Bedarf kann es entfernt werden. Klicken Sie auf „ “, um ein vorhandenes zu aktualisieren oder ein neues zu erstellen. Sie werden durch eine Benachrichtigung auf dem Bildschirm darüber informiert, dass die Dateien übertragen wurden.
Wenn das Gerät mit dem Internet verbunden ist, werden die Informationen auf den iCloud-Server kopiert. Sobald dieser Vorgang abgeschlossen ist, können die Daten auf ein anderes iPhone heruntergeladen werden, und zwar:
- Schalten Sie Ihr neues Gerät ein und folgen Sie dem Einrichtungsassistenten, bis der Block „Programme und Daten“ angezeigt wird.
- Wählen Sie aus der bereitgestellten Liste „Von iCloud-Kopie wiederherstellen“ aus. Melden Sie sich mit Ihrem Konto an. Geben Sie dazu Ihre Apple-ID und Ihr Passwort ein und akzeptieren Sie die Bedingungen der Lizenzvereinbarung.
- Eine Liste der verfügbaren Kopien wird angezeigt. Wählen Sie die aktuellste Datei aus, andernfalls können Sie keine Dateien übertragen.
- Der Datenübertragungsprozess beginnt. Der Vorgang und die ungefähre Zeit bis zum Ende des Vorgangs werden auf dem Bildschirm angezeigt. Klicken Sie anschließend auf „Weiter“, um die Einrichtung Ihres iPhones abzuschließen.
Nachdem Sie ein Backup über iCloud erstellt haben, können Sie über den Browser Ihres Computers auf alle Dateien zugreifen. Melden Sie sich dazu einfach mit Ihrem Apple-ID-Konto beim Cloud-Dienst an.
Die Methode ist praktisch, da Sie zum Übertragen von Daten von einem zuvor verwendeten iPhone nicht auf Zusatzgeräte (Computer, Flash-Laufwerke) zurückgreifen müssen. Hauptsache, Smartphones sind mit dem Internet verbunden (vorzugsweise Highspeed-WLAN).
Sie können bestimmte Dateien nur über iCloud sichern. Wählen Sie dazu beim Erstellen einer Kopie (im Menü „Einstellungen“) die gewünschten Elemente (Kontakte, Fotos, Anwendungen) aus.
Übertragung über iTunes
Im Gegensatz zur vorherigen Methode ist die Größe der erstellten Sicherungskopie nur durch die Eigenschaften des physischen Mediums begrenzt. Für die Datenübertragung benötigen Sie einen Computer, auf dem iTunes installiert ist. Es steht zum kostenlosen Download auf der offiziellen Apple-Website zur Verfügung. Verfahren:
- Schließen Sie das iPhone, von dem Sie Daten übertragen möchten, an Ihren Computer an und starten Sie iTunes. Verwenden Sie dazu ein USB-Kabel. Melden Sie sich mit Ihrem Apple-Konto an.
- Wählen Sie oben im Programm Datei aus. Klicken Sie in der sich öffnenden Liste auf „Geräte“ – „Synchronisieren“. Das Backup wird erstellt. Wenn der Vorgang abgeschlossen ist, trennen Sie das iPhone vom Computer.
- Wenn das neue iPhone bereits eingeschaltet ist, müssen Sie es auf die Werkseinstellungen zurücksetzen. Dies kann über das Hauptmenü erfolgen.
- Nachdem Sie alle Dateien übertragen haben, schließen Sie Ihr neues Gerät an Ihren Computer an und folgen Sie dem Installationsassistenten, bis „iPhone einrichten“ auf dem Bildschirm erscheint. Wählen Sie „Kopien von iTunes wiederherstellen“ und bestätigen Sie die Aktion im Programm auf Ihrem Computer.
- Auf dem Bildschirm erscheint eine Wiederherstellungsanzeige. Wenn die Waage vollständig gefüllt ist, wird die Synchronisierung beendet.
Das neue iPhone kann vom Computer getrennt werden. Nach dem Einschalten werden bereits alle Mediendateien, Notizen und Dokumente darauf kopiert und Anwendungen werden installiert.
Verwendung von Tenorshare iCareFone
Spezielle Software zur Optimierung der Bedienung von iOS-Geräten. Es wird kostenlos verteilt und kann auf Windows- und Mac-Computern verwendet werden. Um ein Backup über Tenorshare iCareFone zu erstellen, installieren Sie die Software auf Ihrem PC und folge diesen Schritten:
- Verbinden Sie Ihr iPhone mit Ihrem Computer und wählen Sie im Programmfenster die Kategorie „Sichern und Wiederherstellen“. Es erscheint ein neues Fenster, klicken Sie auf „Sicherungskopie erstellen“. Die Erstellung eines ähnlichen Backups beginnt wie in iTunes.
- Es erscheint eine Liste der verfügbaren Backups mit detaillierten Informationen (Erstellungsdatum, Größe).
- Danach können Sie Daten vom alten auf das neue iPhone übertragen. Schließen Sie es dazu an Ihren PC an, wählen Sie in der Kategorie „Sichern und Wiederherstellen“ die gewünschte Kopie aus und klicken Sie auf „Wiederherstellen“.
- Wenn Sie Dateien eines bestimmten Formats kopieren möchten, wählen Sie auf der Hauptseite des Programms (unmittelbar nach dem Start) „Dateimanager“.
- Wir übertragen Dateien, Anwendungen und andere Informationen, die Sie auf Ihrem Computer speichern möchten (Telefonbuchkontakte, Kalender, Notizen). Anschließend können sie zwischen verschiedenen Geräten exportiert und importiert werden.
Die Daten werden automatisch auf Ihr neues iPhone heruntergeladen. Während des Vorgangs wird das Gerät mehrmals neu gestartet. In einigen Fällen müssen Sie die Aktionen möglicherweise auf dem Computerbildschirm bestätigen. Ordner mit übertragenen Daten werden automatisch im iPhone-Speicher verteilt.
andere Methoden
Um Daten von iPhone zu iPhone zu übertragen, ist es nicht erforderlich, spezielle Software auf Ihren Computer herunterzuladen oder Kopien im iCloud-Cloudspeicher zu erstellen. Dafür Sie können einfachere Methoden verwenden:
Die oben beschriebenen Methoden eignen sich für Fälle, in denen nur bestimmte Informationen übertragen werden müssen (einige Fotos oder Dokumente) oder der Benutzer bereits ein neues iPhone gekauft hat, aber die alte Apple-ID nicht verwenden möchte (für den Zugriff auf iCloud) oder dies tut nicht die Möglichkeit, die Geräte an den PC anzuschließen.
Backup hilft nicht nur in Fällen, in denen Sie Daten zwischen einem alten und einem neuen Gerät übertragen müssen, sondern auch, um deren Verlust zu vermeiden. Zum Beispiel, wenn Ihr iPhone kaputt geht oder verloren geht. Dann können Sie jederzeit darauf zugreifen, über iCloud oder ein gespeichertes Backup in iTunes.