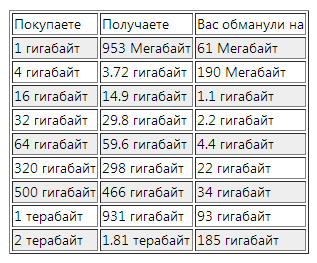Excel-Tabellenbericht
Excel ist eine leistungsstarke Office-Anwendung, mit der Sie die kompliziertesten Berechnungen durchführen, Informationen systematisieren und analytische Berechnungen erstellen können. Leider verwenden viele Benutzer, die die Feinheiten von Excel nicht verstehen, es nur als einfaches Berechnungstool wie einen Taschenrechner.
In kürzester Zeit können die präsentierten Informationen zusammen mit numerischen Indikatoren analysiert werden, anhand derer effektive Managemententscheidungen getroffen werden können, die Pivot-Tabelle in Excel unterstützt und anhand der Empfehlungen fortgeschrittener Benutzer leicht verständlich gemacht werden kann.
Die Pivot-Tabelle wird auf der Grundlage der vorhandenen Tabelle erstellt, bei der es sich um ein Excel-Produkt oder eine andere Datenbank handeln kann.
Wenn der Benutzer sich für den Einstiegskurs zum Erstellen einer Pivot-Tabelle in Excel entschieden hat, ist es für ihn besser, mit der von dieser Office-Anwendung erstellten tabellarischen Version zu üben. Nachdem Sie die Grundlagen für das Erstellen von Pivot-Tabellen in Excel erarbeitet haben, können Sie zu erweiterten Optionen übergehen, wenn Indikatoren durch Laden von Dokumenten erhalten werden, die von völlig anderen Anwendungen erstellt wurden.
Grundlegende Anforderungen
Es gibt eine Reihe von obligatorischen Anforderungen, andernfalls führt die Übersichtstabelle nicht die Aufgaben aus, auf die sich der Benutzer stützt.
Die Hauptanforderung besteht darin, dass alle Daten in Form einer Tabelle eingegeben werden müssen, über der natürlich die Überschrift (mit den Namen der angegebenen Spalten) erstellt wird.
Außerdem sollten leere Zeilen und Spalten vollständig ausgeschlossen werden. Außerhalb der Tabelle sollten in den Zeilen oder Spalten neben dem verwendeten Bereich keine Notizen und Fremdeinträge aufgeführt sein.
Es ist wünschenswert, dass auch in alle Tabellenzellen Daten eingegeben werden, wobei möglichst leere Zellen vermieden werden sollten, da dies die Systematisierung und spätere Analyse von Informationen beeinträchtigen kann.
In Excel kombinieren Benutzer häufig mehrere Zellen. Wenn Sie Zusammenfassungsberichte erstellen müssen, müssen Sie eine solche Zusammenführung vermeiden. Es ist nicht akzeptabel, Zeilen oder Spalten auszublenden, die nach Ansicht des Benutzers in dieser Situation nicht wichtig sind.
Anleitung zum Erstellen
Nachdem der Benutzer alle oben genannten Anforderungen erfüllt hat, können Sie mit weiteren Aktionen fortfahren, um zu verstehen, wie eine Übersichtstabelle in Excel erstellt wird.
Zuerst müssen Sie die erste Zelle finden, die sich direkt unter der tabellarischen Überschrift befindet, und sie aktivieren. Dazu müssen Sie den Mauszeiger auf diese Zelle setzen und die linke Taste drücken.
Gehen Sie dann im Hauptmenü zur Registerkarte "Einfügen", woraufhin das zugehörige Untermenü angezeigt wird. Darunter befindet sich ein Symbol mit dem Namen des Elements "Pivot-Tabelle". Wenn Sie darauf klicken, wird der Assistent zum Erstellen von Zusammenfassungsberichten aktiviert, mit denen sich ein tabellarischer Analysebericht viel einfacher erstellen lässt.
Im daraufhin angezeigten Dialogfeld werden Sie vom Tabellenkalkulations-Editor nach dem zu analysierenden Bereich gefragt. In den meisten Fällen stellt der Assistent dies korrekt fest, sodass keine Änderungen erforderlich sind.
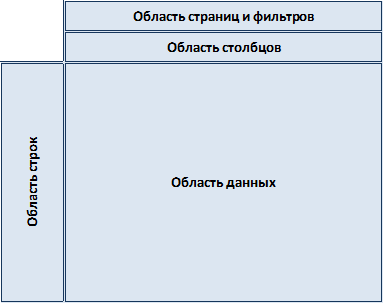
Sie müssen auch angeben, wo der Benutzer einen zusammenfassenden Bericht erstellen möchte:
- auf demselben Blatt, auf dem sich die Hauptindikatoren befinden;
- auf einem neuen Blatt.
Wenn der Benutzer sich einem neuen Blatt zuwendet, findet er dort einen Bereich für die Tabelle sowie eine Liste der gültigen Felder. Nachdem entschieden wurde, welche spezifischen Indikatoren analysiert werden sollen, muss der Benutzer die ausgewählten Felder in den Bereichen "Filter" und "Spalte" mit der Maus ziehen. Auf diese Weise können Spalten des Zusammenfassungsberichts erstellt werden.
Des Weiteren werden die Linien durch Ziehen der erforderlichen Felder mit der Maus genauso gezeichnet. Wenn es mehrere Zeilen gibt, ist es wichtig zu bestimmen, welche oben und welche unten sein sollen. Sie können die Zeilen zuerst in derselben Reihenfolge anordnen und beobachten, wie bequem es ist und wie gut die Zusammenfassungsinformationen angezeigt werden. Wenn es schwierig ist, die Daten an dieser Stelle zu analysieren, lässt sich alles leicht korrigieren. Halten Sie einfach ein bestimmtes Feld mit der Maus gedrückt und bewegen Sie es nach oben oder unten.
Abschließend bleibt noch der letzte Bereich des Wertezusammenfassungsberichts zu machen. Das Feld, das der Schlüssel für die Analyse ist, z. B. die Gesamtmasse, die Gesamtmenge, wird an dieses Feld übergeben.
Wenn alles streng nach den Anweisungen erfolgt, wird zu diesem Zeitpunkt ein Analysebericht angezeigt. Wenn Fehler erkannt werden, ist es ausreichend, Felder auszutauschen, die Daten zu aktualisieren, und die Tabelle wird automatisch neu erstellt.
Zusammenfassende Berichte verwenden
Der Benutzer entscheidet sich für die Erstellung einer Pivot-Tabelle, wenn häufig auf analytische Aktivitäten zurückgegriffen werden muss. In diesem Zusammenhang ist es nützlich zu wissen, dass die Tabelle mit einem Filter ausgestattet ist, mit dem Sie Daten nach den angegebenen Kriterien systematisieren können.
Filter anwenden
Für Anfänger ist es hilfreich zu wissen, wie eine Pivot-Tabelle in Excel aktualisiert wird und wie eine Abfrage basierend auf Gruppierungsdaten erstellt wird.
Das Aktualisieren der Daten in der Pivot-Tabelle ist wichtig, wenn der Benutzer Änderungen an der Haupttabelle vorgenommen hat. Um die Daten zu aktualisieren, müssen Sie mit der Maus im Tablespace klicken und ein zusätzliches Menü aufrufen. Das Element "Aktualisieren" ist leicht zu finden, und wenn Sie es auswählen, wird es automatisch aktualisiert.
Die Verwendung eines Filters in Zusammenfassungsberichten ist ebenfalls sehr wichtig. Sehr oft werden die täglichen Daten der Mitarbeiter aufgezeichnet, und der für Analyseberichte verantwortliche Mitarbeiter muss Daten für das Quartal oder das halbe Jahr analysieren.
Nur um dieses Problem zu lösen, hilft der Filter. Es ist erneut erforderlich, nichts Kompliziertes zu tun. Es reicht aus, mit der rechten Maustaste auf ein beliebiges Datum zu klicken, im Kontextmenü „Gruppieren“ auszuwählen und anschließend ein Dialogfeld zu öffnen, in dem Sie akzeptable Gruppierungsmethoden definieren können. Danach wird die Tabelle automatisch neu erstellt, was die Größe erheblich verringert und die Analyse der Daten erheblich vereinfacht.
So ist es einfach, Pivot-Tabellen zu erstellen, wenn Sie zuerst an einer einfachen Tabelle üben, alle Anforderungen beachten und die richtigen Daten eingeben. Wenn der Benutzer diese Fähigkeiten beherrscht, wird er die Vorteile sehr schnell spüren, da die Daten in kurzer Zeit mit absoluter Genauigkeit analysiert werden.
Arbeiten mit VB-Projekt (11)
Bedingte Formatierung (5)
Listen und Bereiche (5)
Makros (VBA-Verfahren) (62)
Andere (37)
PivotTables - Übersicht
Laden Sie die im Video-Tutorial verwendete Quelldatei herunter:
(30,9 KiB, 651 Downloads)
Trotz der Tatsache, dass die erste Möglichkeit zum Erstellen einer Pivot-Tabelle in erschien Excel 5.0(schon 1993)Selbst jetzt verwenden nur wenige Excel-Benutzer Pivot-Tabellen zur Problemlösung. Jemand denkt, dass Pivot-Tische etwas zu kompliziert sind, jemand hat nicht einmal davon gehört. In diesem Abschnitt (Übersichtstabellen) Ich werde versuchen, die Leser davon zu überzeugen, dass dies nicht der Fall ist. In der Tat gibt es nichts Schwieriges in den Übersichtstabellen. Die Vorteile der Informationsanalyse sind jedoch von unschätzbarem Wert.
Warum brauchen wir konsolidierte? In Excel kann die Arbeit in zwei Kategorien unterteilt werden: Analyse (Berechnung) und Datenformatierung. Mit Berechnungen und Analysen meine ich, einige Indikatoren basierend auf verfügbaren Daten zu erhalten. Und Formatierung ist keine Füllung von Zellen mit Farbe, sondern eine Ansicht der Darstellung von Datentabellen. All dies kann mit Formeln erfolgen. Angenommen, es gibt erste tägliche Daten zum Umsatz aller Filialen in sechs Monaten. Aus diesen Daten muss für jede Filiale und für die Filiale ein monatlicher Bericht erstellt werden. Plus zusammenfassende Berichte für jede Filiale für alle ein halbes Jahr. Und nun stellen wir uns vor, wie es aussehen wird:
-Zunächst müssen Sie eine Liste von Monaten abrufen.
- dann verbundene Unternehmen;
- weitere Blätter mit Fischtabellen erstellen, in denen mit Hilfe und dergleichen Daten aus der Quelltabelle gesammelt werden müssen.
Mit der richtigen Erfahrung können Sie die Minuten um 15-20 treffen. Verwenden Sie diese konsolidiert kann in zwei Minuten erledigt werden.
Pivot Table ist ein Excel-Tool, mit dem eine eindeutige Ansicht der Daten und die anschließende Analyse erstellt werden. Die Pivot-Tabelle kann auf der Basis einer wohlgeformten Quelldatentabelle erstellt werden:
- die Datentabelle darf keine zusammengeführten Zellen enthalten
- darf keine vollständig leeren Zeilen und leere Spalten enthalten
- jede Spalte sollte Daten desselben Typs enthalten (entweder Text oder Datum oder Zahlen).
- jede Spalte sollte eine eindeutige, prägnante und informative Überschrift haben
- spalten müssen sich in einer Zeile befinden und dürfen keine leeren und zusammengeführten Zellen enthalten
Pivot-Tabellendaten können gruppiert, sortiert, gefiltert und ausgetauscht werden, um verschiedene Analyseberichte zu erhalten. Was ist wichtig? Die Übersichtstabellen ändern in keiner Weise die Quelldaten, auf deren Grundlage die Übersicht erstellt wird. Sie können die Daten an bestimmten Stellen in der Zusammenfassung beliebig ändern und aus dem Bericht ausschließen - die ursprünglichen Daten bleiben unverändert.
Wenn Sie jedoch die Quelldaten ändern, wird die Datenänderung nicht automatisch in den Übersichtstabellen widergespiegelt. Dazu müssen Sie den Bericht der Übersichtstabelle zwangsweise aktualisieren:
Wählen Sie eine beliebige Zelle der Pivot-Tabelle aus → Rechte Maustaste → Aktualisieren oder tab Daten (Daten) → Alle aktualisieren (Alle aktualisieren) → Aktualisieren (Aktualisieren).
ERSTELLEN EINER KONSOLIDIERTEN TABELLE
- Wählen Sie eine beliebige Zelle in der Quelltabelle aus.
- Tab Einfügen (Einfügen) → Gruppentabelle (Tabelle) → PivotTable
- Im Dialogfeld Erstellen Sie PivotTable Überprüfen Sie die Richtigkeit der Datenbereichsauswahl (oder installieren Sie eine neue Datenquelle), bestimmen Sie die Position der Pivot-Tabelle:
- Auf einem neuen Blatt (neues Arbeitsblatt)
- Auf einem vorhandenen Blatt (vorhandenes Arbeitsblatt)
- zu schieben Ok
KONSOLIDIERTE TABELLE BESTEHT AUS VIER BEREICHEN:
Der Datenbereich ist der primäre Zusammenfassungsbereich. 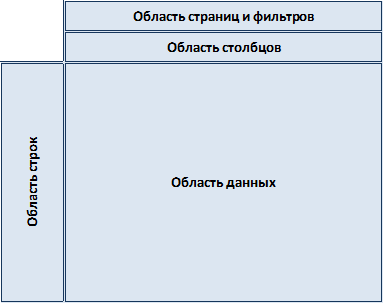 die Tabelle, in der die Berechnungen durchgeführt werden. Enthält Grundsummen für numerische Felder. Im Datenbereich können Sie dasselbe Feld mit unterschiedlichen Berechnungen einfügen (zum Beispiel eine Menge über das Feld, eine andere Menge über das Feld).
die Tabelle, in der die Berechnungen durchgeführt werden. Enthält Grundsummen für numerische Felder. Im Datenbereich können Sie dasselbe Feld mit unterschiedlichen Berechnungen einfügen (zum Beispiel eine Menge über das Feld, eine andere Menge über das Feld).
Grundlegende Rechenfunktionen des Datenbereichs:
Summe (Summe)
Anzahl (Anzahl)
Durchschnitt
Maximum (Max)
Min (Min)
Arbeit (Produkt)
Zeilenbereich - besteht aus Überschriften im linken Teil der Pivot-Tabelle und zeigt die eindeutigen Werte des eingefügten Felds an.
Spaltenbereich - besteht aus Spaltenüberschriften der Pivot-Tabelle.
Der Seiten- und Filterbereich ist ein optionaler Bereich. Es befindet sich im oberen Teil der Pivot-Tabelle und führt Filterfunktionen nach den darin eingefügten Feldern aus.
Beachten Sie bei der Verwendung einer Pivot-Tabelle, dass ihre Werte nicht automatisch aktualisiert werden, wenn sich die Werte in den Quelldaten ändern. Um die Aktualisierung durchzuführen, müssen Sie eine beliebige Zelle der Pivot-Tabelle auswählen → Rechte Maustaste → Aktualisieren oder tab Daten (Daten) → Aktualisieren (Aktualisieren). Dies ist darauf zurückzuführen, dass die Zusammenfassung keinen direkten Link zu den Originaldaten enthält, sondern diese im Cache speichert, sodass die Zusammenfassung die Daten schnell verarbeiten kann.
Artikel geholfen? Teile den Link mit deinen Freunden! Video-Tutorials

Die Möglichkeit, Daten schnell zu analysieren, hilft häufig dabei, effizientere Geschäftsentscheidungen zu treffen. Aber manchmal ist es nicht klar, wo man anfangen soll, besonders wenn es eine große Menge an Informationen gibt. Pivot-Tabellen vereinfachen das Zusammenstellen, Analysieren, Studieren und Präsentieren von Daten. Sie können mit wenigen Handgriffen erstellt und schnell angepasst werden, je nachdem, wie Sie die Ergebnisse anzeigen möchten. Sie können Pivot-Diagramme auch auf der Grundlage von Pivot-Tabellen erstellen, die automatisch aktualisiert werden, wenn sie sich ändern.
Hier ist zum Beispiel eine einfache Liste der Familienausgaben und eine darauf basierende Übersichtstabelle:
Und hier ist die Übersichtstabelle:
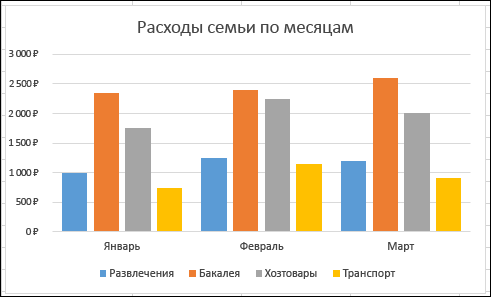
Hinweis: Die Screenshots in diesem Artikel wurden in Excel 2016 aufgenommen. Wenn Sie eine andere Version verwenden, unterscheidet sich die Benutzeroberfläche möglicherweise geringfügig, die Funktionen sind jedoch identisch.
Bevor du anfängst
Erstellen einer Pivot-Tabelle
Wenn Sie nicht genügend Erfahrung mit Pivot-Tabellen haben oder nicht wissen, wo Sie anfangen sollen, ist es besser, sie zu verwenden empfohlene Pivot-Tabelle. Dabei ermittelt Excel das entsprechende Layout, indem die Daten mit den am besten geeigneten Bereichen in der Pivot-Tabelle abgeglichen werden. Auf diese Weise erhalten Sie einen Ausgangspunkt für weitere Experimente. Nachdem Sie die empfohlene Pivot-Tabelle erstellt haben, können Sie verschiedene Ausrichtungsoptionen untersuchen und die Reihenfolge der Felder ändern, um die gewünschten Ergebnisse zu erzielen. Empfohlene Pivot-Tabellen wurden erstmals in Excel 2013 angezeigt. Wenn Sie also eine frühere Version haben, erstellen Sie manuell eine Pivot-Tabelle, wie unten beschrieben.
Arbeiten mit einer Liste von Pivot-Tabellenfeldern
Im Gebiet Feldname Aktivieren Sie oben die Kontrollkästchen für die Felder, die Sie der Pivot-Tabelle hinzufügen möchten. Standardmäßig werden dem Bereich nicht numerische Felder hinzugefügt. reihen, Datums- und Zeitwertfelder - bis Bereich spaltenund numerische Felder - zur Region werte. Sie können Elemente auch manuell in beliebige Felder der Pivot-Tabelle ziehen. Wenn das Element nicht mehr benötigt wird, ziehen Sie es einfach aus der Feldliste oder deaktivieren Sie das Kontrollkästchen. Die Möglichkeit, Elemente neu anzuordnen, ist eines der Merkmale des Pivot-Tisches, dank dem Sie sein Aussehen schnell und einfach ändern können.
Werte in der Pivot-Tabelle
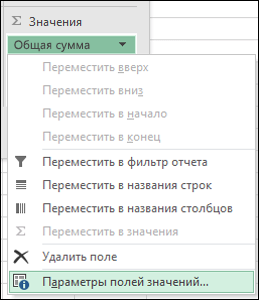
PivotTables aktualisieren
Wenn Sie der Quelle neue Daten hinzufügen, müssen Sie alle Pivot-Tabellen aktualisieren, die auf ihrer Basis erstellt wurden. Sie können eine Pivot-Tabelle aktualisieren rechtsklick irgendwo in ihrer Reichweite und wählen Sie einen Befehl Aktualisieren. Wenn mehrere Pivot-Tabellen vorhanden sind, wählen Sie zuerst eine Zelle in einer Pivot-Tabelle und dann ein band auswählen Arbeiten Sie mit Pivot-Tischen > Analysein einer Gruppe Datenklicke Pfeil unter der Taste Aktualisieren und wählen Sie den Befehl Aktualisieren Sie alle.
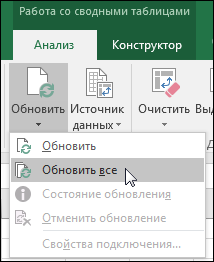
Pivot-Tabelle löschen
Wenn Sie keinen Pivot-Tisch mehr benötigen, markieren Sie ihn einfach und drücken Sie die Taste LÖSCHEN. Dies hat keine Auswirkungen auf andere Daten und Pivot-Tabellen oder -Diagramme. Befindet sich die Pivot-Tabelle auf einem separaten Blatt, auf dem die erforderlichen Daten nicht mehr verfügbar sind, können Sie dies einfach tun entfernen Sie dieses Blatt . Also der einfachste Weg, den Pivot-Tisch loszuwerden.
Zusätzliche Informationen
Sie können jederzeit eine Frage an den Excel Tech Community-Spezialisten stellen, Hilfe in der Answers-Community anfordern oder eine neue Funktion oder Verbesserung auf der Website vorschlagen.