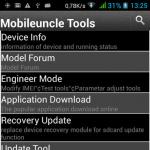Warum startet Steam nicht?
Dampf - ein beliebter Dienst für den Kauf und Start von Computerspielen. Und jetzt möchten Sie sich mit einem anderen Spiel zufrieden stellen, aber kein solches Glück - Steam weigert sich zu arbeiten. Nachfolgend werden wir untersuchen, welche Ursachen das Auftreten dieses Problems beeinflussen können und wie es gelöst werden kann.
Grund 1. Keine Internetverbindung.
Der banalste Grund, aber seltsamerweise der häufigste. Prüfen Sie zunächst, ob eine Internetverbindung besteht.
Grund 2. Systemfehler
Dampfprozesse funktionieren möglicherweise fehlerhaft, weil Sie das Programm nicht verwenden können. Das Dampffenster einfach zu schließen reicht nicht aus, weil seine Prozesse hängen weiter im System.
Drücken Sie die Tastenkombination Strg + Umschalt + Esc rennen Task-Manager und gehen Sie zur Registerkarte "Prozesse" Dort müssen Sie die Namen der Prozesse finden, die den Namen des Programms enthalten, und sie abschließen.

Starten Sie das Programm nach Abschluss dieser Schritte erneut.
Grund 3. Das Programm wurde nicht korrekt installiert.
Während des Installationsvorgangs kann Steam falsch „aufstehen“, wodurch Benutzer möglicherweise fehlerhaft arbeiten oder einen Startfehler feststellen.
Wie viele andere Programme ist Steam nicht fehlerfrei. Probleme mit Downloads von Client-Seiten, langsame Download-Geschwindigkeit von Spielen, Unfähigkeit, ein Spiel zu kaufen, während die Server stark ausgelastet sind - all dies passiert manchmal bei der bekannten Plattform für die Verteilung von Spielen. Eines dieser Probleme ist die prinzipielle Unmöglichkeit, zu Steam zu gehen. In diesem Fall ist es wünschenswert zu wissen, was mit verschiedenen Fehlern zu tun ist. Dies spart Zeit bei der Lösung des Problems.
Lesen Sie diesen Artikel, um herauszufinden, warum Steam nicht geöffnet wird und was in verschiedenen Fällen zu tun ist.
Beginnen wir mit den einfachsten Problemen, die schnell gelöst werden, und gehen dann zu komplexen Problemen über, deren Lösung einige Zeit in Anspruch nimmt.
Möglicherweise hat der Steam-Prozess beim Versuch, ein Programm zu schließen, nur gestoppt. Wenn Sie jetzt erneut versuchen, Steam einzugeben, lässt der Hängeprozess dies nicht zu. In diesem Fall müssen Sie diesen Prozess über den Task-Manager löschen. Dies geschieht wie folgt. Öffnen Sie den Task-Manager mit STRG + ALT + ENTF.

Finden Sie den Steam-Prozess und klicken Sie mit der rechten Maustaste darauf. Dann müssen Sie "Aufgabe entfernen" auswählen.

Als Ergebnis wird der Steam-Prozess gelöscht und Sie können sich in Ihrem Steam-Konto anmelden und einloggen. Wenn Steam aus einem anderen Grund nicht funktioniert, versuchen Sie die folgende Lösung.
Beschädigte Steam-Dateien
In Steam gibt es eine Reihe von Schlüsseldateien, die dazu führen können, dass das Programm nicht ausgeführt wird. Dies ist auf die Tatsache zurückzuführen, dass diese Dateien die Eigenschaft des "Verstopfens" haben, was die normale Erstkonfiguration von Steam nach dem Start verhindert.
Wenn sich Steam nicht einschalten lässt, können Sie versuchen, diese Dateien zu löschen. Das Programm erstellt automatisch neue, ähnliche Dateien, sodass Sie keine Angst davor haben, sie zu verlieren. Sie benötigen die folgenden Dateien, die sich im Steam-Ordner befinden:
ClientRegistry.blob
Steamam.dll
Versuchen Sie, diese Dateien einzeln zu löschen, und starten Sie Steam, nachdem Sie alle Dateien gelöscht haben.
Um zu dem Ordner mit Steam-Dateien zu gelangen, klicken Sie auf die Verknüpfung, um das Programm mit der rechten Maustaste zu starten, und wählen Sie den Punkt „Dateispeicherort“. Das Explorer-Fenster öffnet sich mit einem Ordner, in dem die für den Betrieb erforderlichen Steam-Dateien gespeichert sind.

Wenn es sich in diesen Dateien befand, sollte Steam gestartet werden, nachdem sie gelöscht wurden. Wenn die Ursache des Problems anders ist, müssen Sie die nächste Option versuchen.
Anmeldung nicht möglich
Wenn Sie sich nicht einfach bei Ihrem Konto anmelden können, das Anmeldeformular jedoch gestartet wird, sollten Sie die Internetverbindung auf Ihrem Computer überprüfen. Dies geschieht durch Überprüfen des Verbindungssymbols in der Taskleiste (unten rechts) auf dem Desktop.
Hier sind die folgenden Optionen. Wenn das Symbol wie der Screenshot aussieht, sollte die Internetverbindung einwandfrei funktionieren.
![]()
Stellen Sie in diesem Fall sicher, dass alles in Ordnung ist. Öffnen Sie dazu ein paar Websites im Browser und sehen Sie, wie sie geladen werden. Wenn alles schnell und stabil ist, hängt das Problem mit Steam nicht mit Ihrer Internetverbindung zusammen.
Wenn sich in der Nähe des Verbindungssymbols ein gelbes Dreieck befindet, liegt ein Problem mit dem Internet vor. Das Problem hängt höchstwahrscheinlich mit der Netzwerkausrüstung des Unternehmens zusammen, das Ihnen Zugang zum Internet bietet. Rufen Sie den Support-Service Ihres Internetanbieters an und melden Sie das Problem.
Ähnliche Maßnahmen sollten getroffen werden, wenn Sie ein rotes Kreuz in der Nähe des Symbols für die Internetverbindung haben. In diesem Fall ist das Problem jedoch mit einem Drahtbruch oder einem defekten Netzwerkadapter auf Ihrem Computer verbunden. Sie können versuchen, das Kabel, über das die Internetverbindung hergestellt wird, aus dem Steckplatz der Netzwerkkarte oder des WLAN-Routers zu ziehen und es wieder einzusetzen. Manchmal hilft es. Wenn dies nicht hilft, rufen Sie den Support-Service an.
Ein weiterer guter Grund für Probleme mit der Steam-Verbindung kann Antivirus- oder Windows-Firewall sein. Sowohl die erste als auch die zweite Option können den Zugriff von Steam auf das Internet blockieren. In der Regel haben Antivirenprogramme eine Liste blockierter Programme. Siehe diese Liste. Wenn ein Steam vorhanden ist, müssen Sie ihn aus dieser Liste entfernen. Eine detaillierte Beschreibung des Entsperrvorgangs wird nicht gegeben, da diese Aktion von der Benutzeroberfläche des Antivirusprogramms abhängt. Jedes Programm hat ein eigenes Erscheinungsbild.
Ähnlich ist die Situation für die Windows-Firewall. Hier müssen Sie prüfen, ob Sie von Steam aus mit dem Netzwerk arbeiten dürfen. Um die Firewall zu öffnen, klicken Sie auf das Start-Symbol links unten auf dem Desktop-Bildschirm.

Wählen Sie "Optionen". Geben Sie das Wort "Firewall" in das Suchfeld ein. Öffnen Sie die Firewall, indem Sie auf die gefundene Option mit dem Untertitel klicken, um die Interaktion von Anwendungen zu ermöglichen.

Eine Liste der Anwendungen und deren Berechtigungsstatus zur Verwendung der Internetverbindung wird angezeigt. Finde Steam auf dieser Liste.

Wenn die Zeile mit Steam angekreuzt ist, liegt das Problem bei der Verbindung in etwas anderem. Wenn keine Häkchen gesetzt sind, hat die Windows-Firewall die Probleme verursacht. Sie müssen auf die Schaltfläche zum Ändern der Einstellungen klicken und das Kontrollkästchen aktivieren, um den Steam-Zugriff auf das Internet freizugeben.
Versuchen Sie, nach diesen Manipulationen zu Steam zu gehen. Wenn Steam immer noch nicht startet, müssen Sie entschlossenere Maßnahmen ergreifen.
Neuinstallation von Steam, um Startprobleme zu beheben
Installieren Sie Steam erneut.
Denken Sie daran - durch das Entfernen von Steam werden auch alle darin installierten Spiele entfernt.
Wenn Sie das Spiel in Steam speichern müssen, kopieren Sie den Ordner mit, bevor Sie das Programm entfernen. Wechseln Sie dazu in den Ordner mit Steam, wie im obigen Beispiel angegeben. Sie benötigen einen Ordner mit dem Namen "steamapps". Es speichert alle Dateien der Spiele, die Sie installiert haben. Nach der Installation von Steam können Sie diese Spiele später in den leeren Ordner der neu installierten Anwendung übertragen, und Steam erkennt die Dateien automatisch mit den Spielen.

Das Entfernen von Dampf ist wie folgt. Öffnen Sie die Verknüpfung "Arbeitsplatz". Klicken Sie auf die Schaltfläche "Programm deinstallieren oder ändern".

Suchen Sie in der Liste der geöffneten Programme Steam und klicken Sie auf die Schaltfläche "Löschen".
![]()
Befolgen Sie die einfachen Anweisungen, um die Anwendung zu entfernen, und bestätigen Sie jeden Schritt der Entfernung. Nun müssen Sie Steam installieren. In dieser Lektion erfahren Sie, wie Sie Steam installieren und konfigurieren.
Wenn dies auch nicht geholfen hat, müssen Sie sich nur an den Steam-Support wenden. Dazu können Sie sich über die Browserversion von Steam (über die Website) in Ihrem Konto anmelden. Dann müssen Sie zum Abschnitt für technischen Support gehen.

Wählen Sie Ihr Problem aus der Liste aus und beschreiben Sie es detailliert in einer Nachricht, die an Steam-Service-Mitarbeiter gesendet wird.
Die Antwort kommt normalerweise innerhalb einiger Stunden, aber Sie müssen möglicherweise etwas länger warten. Sie können es auf der Steam-Website anzeigen. Sie wird außerdem in einem E-Mail-Postfach, das an Ihr Konto gebunden ist, dupliziert.
Diese Tipps sollten Ihnen helfen, Steam zu starten, wenn es nicht mehr eingeschaltet wird. Wenn Sie andere Gründe kennen, warum Steam möglicherweise nicht startet, und wie Sie das Problem lösen können, schreiben Sie in den Kommentaren darüber.
Heute betrachten wir mit Ihnen eine Situation, in der Steam nicht startet. Der Punkt ist, dass dies ein ziemlich häufiges Problem ist, das häufig viele Benutzer verfolgt. Versuchen wir herauszufinden, was los sein könnte und wie mit der vor uns gestellten Aufgabe umzugehen ist. Manchmal kann ein fortgeschrittener Benutzer solche Ausfälle nicht bewältigen. Es ist notwendig, schnell mit der Analyse der Gründe fortzufahren
Kein Internet
Das erste und häufigste Szenario ist das banale Fehlen des Internets auf einem Computer. Zum Beispiel, wenn die Verbindung manuell hergestellt werden muss und das Programm automatisch startet. Dies ist die harmloseste Option.
Die Situation ist schlimmer, wenn auf dem Computer kein Internet vorhanden ist. Dann haben Sie Steam und andere Spiele, die eine Netzwerkverbindung erfordern. Um zu überprüfen, ob alles in Ordnung ist, können Sie ein spezielles Zugriffssymbol verwenden, den Browser sicher starten und versuchen, eine beliebige Seite aufzurufen. Hat nicht funktioniert? Also gibt es kein Internet.
In dieser Situation müssen Sie Ihren Provider anrufen und dann herausfinden, ob alles in Ordnung ist. Vielleicht sind Sie ausgestiegen und es gab einen Unfall auf der Station. Wenn alles in Ordnung ist und Steam nicht startet, müssen Sie nach anderen Szenarien suchen. 
Updates und technische Arbeit
Nun, wir werden mit Ihnen fortfahren. Die Gründe, warum Steam nicht startet, sind sehr, sehr viel. Wenn Sie beispielsweise überzeugt sind, dass mit dem Internet alles in Ordnung ist, führen die Ersteller möglicherweise Aktualisierungen durch oder planen technische Arbeiten.
In diesem Fall können Sie die Nachrichten in der Regel auf der offiziellen Website von "Steam" sehen. Sie berichten in der Regel vorab über die durchgeführten vorbeugenden Maßnahmen und über die ungefähre Zeit, in der keine Verbindung zum Programm besteht. Seien Sie geduldig und warten Sie bis zum angegebenen Termin. Nach ihm arbeitet in der Regel alles wieder.
Leider hängt nichts von Ihrem Wunsch bei technischer Arbeit und der Einführung von Updates ab. Tu etwas, um die Zeit zu vertreiben. Erst wenn alle Manipulationen auf dem Hauptserver abgeschlossen sind, funktioniert alles mit der gleichen Kraft. Dies sind jedoch nicht die einzigen Fälle, in denen Steam nicht startet. Es gibt eine Reihe recht interessanter Optionen. Und jetzt werden wir alle treffen.
Hacking
Ein anderes sehr unangenehmes Szenario ist das Hacken Ihres Kontos. Aus diesem Grund können Sie sich nicht beim System anmelden. "Steam" startet also nicht. 
Account-Hacking ist heutzutage eine ziemlich alltägliche Angelegenheit. Der Grund dafür kann die Verwendung von Rissen, Hackern für Spiele sowie das Betrügen von Geschenken im Programm selbst sein. Wie Sie sehen, gibt es viele gefährliche und verführerische Momente.
Wenn Sie Opfer eines Hacks sind, können Sie versuchen, das Konto zurückzugeben. Dazu müssen Sie einen speziellen Brief an den technischen Support schreiben. Falls Sie die Rechte an dem Profil nachweisen können, erhalten Sie Zugriff darauf. Danach sollten Sie vermeiden, nicht lizenzierte Inhalte und verdächtige Programme zu verwenden.
Andernfalls müssen Sie sich ein neues Profil erstellen. Prüfen Sie anschließend, wie es mit Steam funktioniert. Beginnt es nicht trotzdem? Der Grund liegt also in etwas anderem. Und jetzt werden wir versuchen herauszufinden, was los ist. Es ist nicht so schwierig, wie es auf den ersten Blick erscheinen mag.
Programmabsturz
Sie starten nicht Steam? Was ist in dieser Situation zu tun? Wenn die Gründe nicht im Hacking des Kontos, des Internets und der technischen Arbeit liegen, haben Sie natürlich einen Systemfehler in der Anwendung, die gerade gestartet wird. Dies ist ein häufiges Problem, das relativ leicht und einfach behoben werden kann. Und jetzt erfahren wir genau wie.
Die erste Möglichkeit ist, einfach Steam neu zu starten. Wenn Steam Mac OS nicht startet (oder auf einem anderen Betriebssystem), schließen Sie das Programm einfach vollständig und versuchen Sie, es erneut zu aktivieren. Manchmal ist diese Option sehr effektiv und effizient. 
Das zweite Szenario ist eine vollständige Neuinstallation des Programms. Dazu müssen Sie den Steam-Client vollständig über das Bedienfeld entfernen und anschließend erneut installieren. Die neueste Version kann immer von der offiziellen Website heruntergeladen werden. Es ist in der Regel keiner technischen Arbeit zugänglich, so dass der Benutzer ständig mit dieser Internetressource interagieren kann. Versuchen Sie nun, Steam auszuführen und sich anzumelden. Hat es geklappt? Dann kannst du dich freuen. Startet Steam nicht trotzdem? In diesem Fall müssen Sie an anderer Stelle nach Gründen suchen. Immerhin gibt es schon so viele davon.
Viren
Ein häufiges Szenario ist beispielsweise das Vorhandensein von Viren auf dem Computer. Sie erlauben uns normalerweise nicht, normal mit dem Betriebssystem zu arbeiten.
Die Diagnose einer Computerinfektion kann sehr, sehr schwierig sein. Vor allem, wenn Sie keine Antivirensoftware verwenden möchten. In diesem Fall müssen Sie spezielle Hilfsprogramme herunterladen und installieren, mit denen Sie Spyware und Trojaner identifizieren, aufzeichnen und löschen können.
Natürlich ist Antivirus hier die effektivste Kampfmethode. Ehrlich gesagt, ohne dass es schwierig wird. Wenn Sie vor dem Start von Steam stehen, ist es in der Regel sinnvoll, das Betriebssystem auf Computerinfektionen zu überprüfen. Etwas gefunden Dann heilen Sie einfach alle schädlichen Dateien, und das kann nicht geheilt werden - löschen. In der Antivirensoftware gibt es übrigens eine spezielle Schaltfläche. 
Fazit
So haben wir mit Ihnen die Gründe erfahren, warum Steam möglicherweise nicht läuft, und wir haben auch die Möglichkeiten des Umgangs mit Problemen kennengelernt. Wie Sie sehen, ist alles mit wenigen Ausnahmen (Hacking) sehr einfach und einfach zu beseitigen.
Wenn nichts hilft und es Probleme mit anderen Programmen gibt, empfiehlt es sich, das Betriebssystem neu zu installieren. Also sei vorsichtig. Versuchen Sie die Situation vor solchen unangenehmen Folgen zu korrigieren.
Das Problem der mangelnden Verbindung zum Steam-Netzwerk stand fast jedem aktiven Benutzer gegenüber. Es gibt mehrere Lösungen für dieses Problem.
Entscheidung Nummer 1
In den meisten Fällen ist der Fehler "Verbindung mit dem Steam-Netzwerk konnte nicht hergestellt werden" darauf zurückzuführen, dass der Valve-Server aufgrund des großen Zustroms von Spielern gesunken ist. Warten Sie einfach ein paar Minuten und versuchen Sie erneut, den Client zu starten. Beachten Sie, dass Sie vor dem Neustart die Anwendung im Task-Manager - Prozesse / Steam-Client-Dienst beenden müssen.

Es wäre nicht überflüssig, Ihre Netzwerkverbindung zu überprüfen. Gehen Sie zum Browser und versuchen Sie, Ihr Profil über die offizielle Seite Steam zu öffnen. Bei einer geringen Internetgeschwindigkeit (über ein Mobiltelefon oder eine schlechte Verbindung) ist dieser Fehler ebenfalls möglich. Um Probleme so schnell wie möglich zu vermeiden, starten Sie die Spiele nicht über die Verknüpfung auf dem Desktop, sondern über die Bibliothek. Starten Sie zuerst den Client und dann das Spiel.
Entscheidung Nummer 2
Stellen Sie sicher, dass die Verbindung von Steam mit dem Netzwerk nicht durch den Virenschutz oder die integrierte Firewall behindert wird. Aktivieren Sie das Kontrollkästchen neben Steam, um dem Programm den Zugriff auf private und öffentliche Netzwerke zu ermöglichen.
Bei einigen Antivirenprogrammen müssen Sie Steam zusätzlich zu den zulässigen Programmen hinzufügen oder aus der Liste der gesperrten Programme entfernen.
Entscheidung Nummer 3
Einige Spieler weisen darauf hin, dass dieses Problem auftritt, nachdem von einem Anbieter zu einem anderen gewechselt wurde. Wenn dies bei Ihnen der Fall ist, entfernen Sie einfach die alte Netzwerkverbindung von den Netzwerkadaptern.

Gehen Sie dazu in die Systemsteuerung und wählen Sie den Abschnitt "Network Management" aus. Klicken Sie nun auf "Adaptereinstellungen ändern" und löschen Sie alle Internetverbindungen, die Sie nicht mehr verwenden.
Entscheidung Nummer 4
Diese Lösung wird von Valve selbst empfohlen. Um das Problem zu beheben, klicken Sie mit der rechten Maustaste auf das Steam-Label und gehen Sie zu den Eigenschaften. Gehen Sie zur Registerkarte "Verknüpfung" und geben Sie Folgendes in das entsprechende Feld "Object" ein: -tcp, dann klicken Sie auf OK.

Um die automatische Anmeldung und Passworteingabe beim Start des Clients zu aktivieren, geben Sie nach -tcp --login YOUR_LOGIN -password YOUR_PASSWORD ein. Jetzt sollte das Programm normal starten und Sie müssen Ihre Daten nicht jedes Mal eingeben. Führen Sie den Client mehrmals aus - es funktioniert möglicherweise nicht sofort.
Entscheidung Nummer 5
Wenn Ihnen keiner der oben genannten Punkte geholfen hat, versuchen Sie, die Dateien Steam.dll und ClientRegistry.blob aus dem Stammordner des Programms zu löschen. Sie können versuchen, andere Dateien zu bereinigen, sodass nur der Ordner Bin und die Datei Steam.exe verbleiben. Danach starten Sie einfach den Client und er lädt und installiert alles, was er braucht.
Wenn etwas schief geht, installieren Sie Steam einfach neu, nachdem Sie den Steamapps-Ordner an einen bestimmten Ort kopiert haben, um Ihren Fortschritt und Ihre Spiele zu speichern.
Video

Hat dir alles gefallen Sag es deinen Freunden!
Eine der beliebtesten Online-Gaming-Websites der Welt wird als Steam bezeichnet. Dank zahlreicher nützlicher Funktionen und Benutzerfreundlichkeit wird es von einer großen Anzahl von Fans von Online-Spielen verwendet. Sobald sich der Benutzer nicht beim System anmelden kann, stellt er die Frage: "Warum funktioniert Steam nicht?" Die Gründe können sehr unterschiedlich sein. Betrachten Sie die häufigsten.
Warum funktioniert Steam nicht
Zunächst müssen Sie verstehen, dass bestimmte Parameter des Computers erforderlich sind, um Steam zu starten:
- RAM nicht weniger als 512 MB;
- Der Prozessor darf nicht schwächer als 1 GHz sein;
- Das auf dem Computer installierte Betriebssystem muss mindestens Windows XP sein.
Wenn Ihr PC alle beschriebenen Voraussetzungen erfüllt, aber Steam jetzt nicht funktioniert, müssen Sie einen bestimmten Grund suchen und korrigieren.
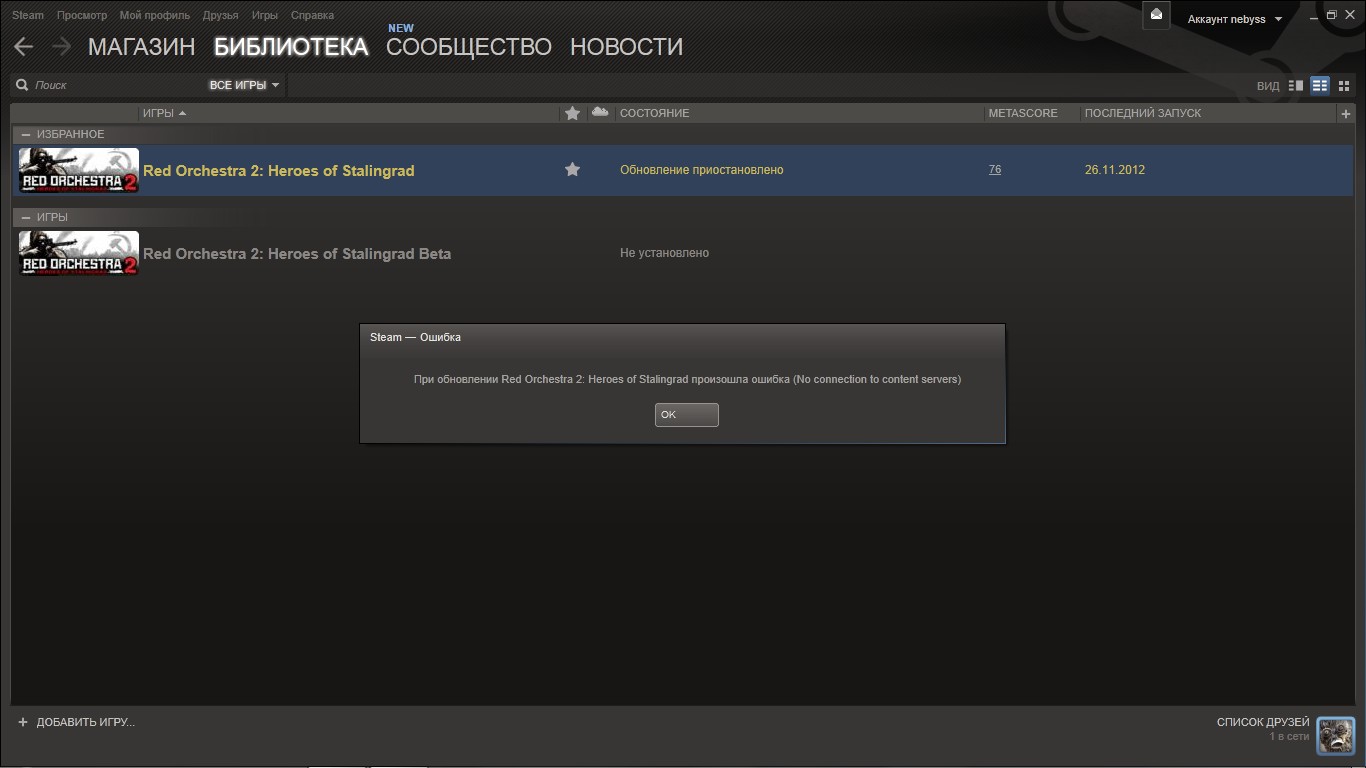
Prozess hängen
In der Startphase stürzt das Programm manchmal ab und tritt nicht in Steam ein. Wenn Sie den Task-Manager öffnen, können Sie sehen, dass das Betriebssystem die Aufgabe nicht verarbeiten kann. In diesem Fall müssen Sie den aktiven Prozess deaktivieren. Sie können es so machen:
- Öffnen Sie mit der Tastenkombination Strg + Alt + Entf den Task-Manager.
- In der sich öffnenden Liste finden wir den aktiven Steam.
- Durch Klicken mit der rechten Maustaste markieren Sie die Aufgabe, indem Sie den Punkt „Prozess beenden“ auswählen. Danach können Sie versuchen, Steam erneut zu öffnen.

Dateien löschen
Wenn Sie im Manager löschen, dass alle Tasks aktiv sind, aber immer noch nicht gestartet werden, löschen Sie mehrere Dateien, die sich im Stammverzeichnis des Programms befinden. Dafür:
- Öffnen Sie das Steam-Stammverzeichnis - C: \\ Programm Dateien \\ Ordner Steam.
- Hier finden wir die Dateien tier0_s.dll sowie tier0_s64.dll. In der Regel sind sie immer in der Nähe.
- Nachdem Sie diese Dateien gefunden haben, müssen Sie sie auswählen und löschen.
Versuchen Sie danach, Steam auszuführen. Zunächst wird die Aktualisierung der Dateien gestartet. Danach sollte das Programm geöffnet werden.
Fehler "Timeout abgelaufen"
Wenn Sie beim Versuch, das Programm zu starten, den Fehler "Timeout abgelaufen" sehen, verwenden Sie den folgenden Algorithmus, um den Fehler zu beheben:
- Zuerst müssen Sie das Konfigurationsfenster öffnen. Verwenden Sie dazu die Tastenkombination Win + R, in die Sie msconfig eingeben müssen.
- Die Registerkarte Allgemein wird geöffnet, in der Sie einen selektiven Start markieren und die Anzeige von Microsoft-Diensten deaktivieren müssen.
- Öffnen Sie die Registerkarte "Dienste" und entfernen Sie die Markierung in der Nähe aller Elemente.
- Klicken Sie auf "Übernehmen".
- Starten Sie den Computer neu.
In den meisten Fällen reicht dies aus, um den Eintritt in Steam zu ermöglichen.
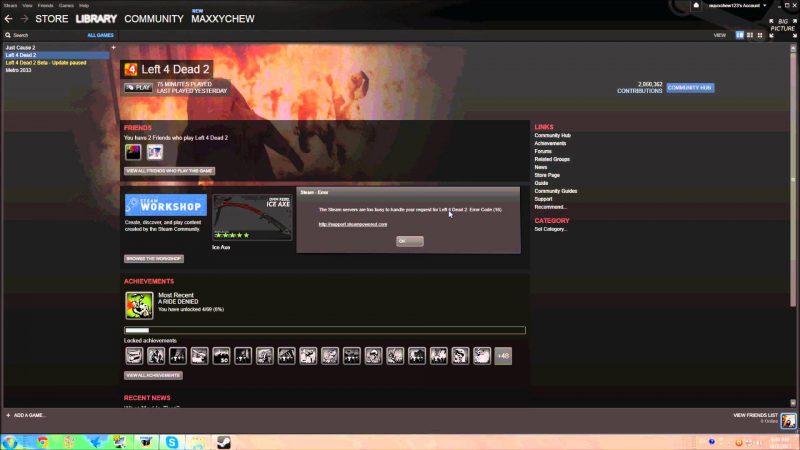
Probleme mit der Registry
Wenn Sie nach dem Versuch aller besprochenen Methoden Steam noch nicht ausführen konnten, überprüfen Sie die Systemregistrierung. Möglicherweise liegt das Problem dort. Um damit umzugehen:
- Öffnen Sie den Registrierungseditor mit der Tastenkombination Win + R und geben Sie den Befehl regedit ein.
- Suchen Sie nach HKEY_CLASSES_ROOT, wo Sie den Steam-Unterabschnitt löschen müssen.
- Wir finden HKEY_CURRENT_USERS, wo auf dieselbe Weise der Ordner mit dem Namen Valve gelöscht wird.
Es wird empfohlen, vor dieser Prozedur eine Sicherungskopie der gesamten Registry zu erstellen, da Sie bei versehentlichem Versehen das gesamte Betriebssystem Ihres PCs zum Absturz bringen können.
Antivirus-Programm
Bei der Installation von Steam gibt es Antiviren-Programme wie Avast, die das Programm unabhängig voneinander in Quarantäne stellen können und den Benutzer nicht über eine solche Maßnahme informieren. Um dieses Problem zu beheben, müssen Sie die Datei steam.exe registrieren und somit die Ausnahmen hinzufügen. Um dies zu tun:
- Öffnen Sie die Einstellungen des Antivirenprogramms und suchen Sie die Registerkarte "Sicherheit".
- Suchen Sie die Kategorie "Antivirus".
- Im neuen Fenster finden wir "Exception" und wählen sie aus.
- Ein weiteres Fenster wird geöffnet, in dem Sie „Browse“ und „Delete“ finden sollten. Klicken Sie auf "Durchsuchen", um den Pfad zum gewünschten Dokument einzugeben.
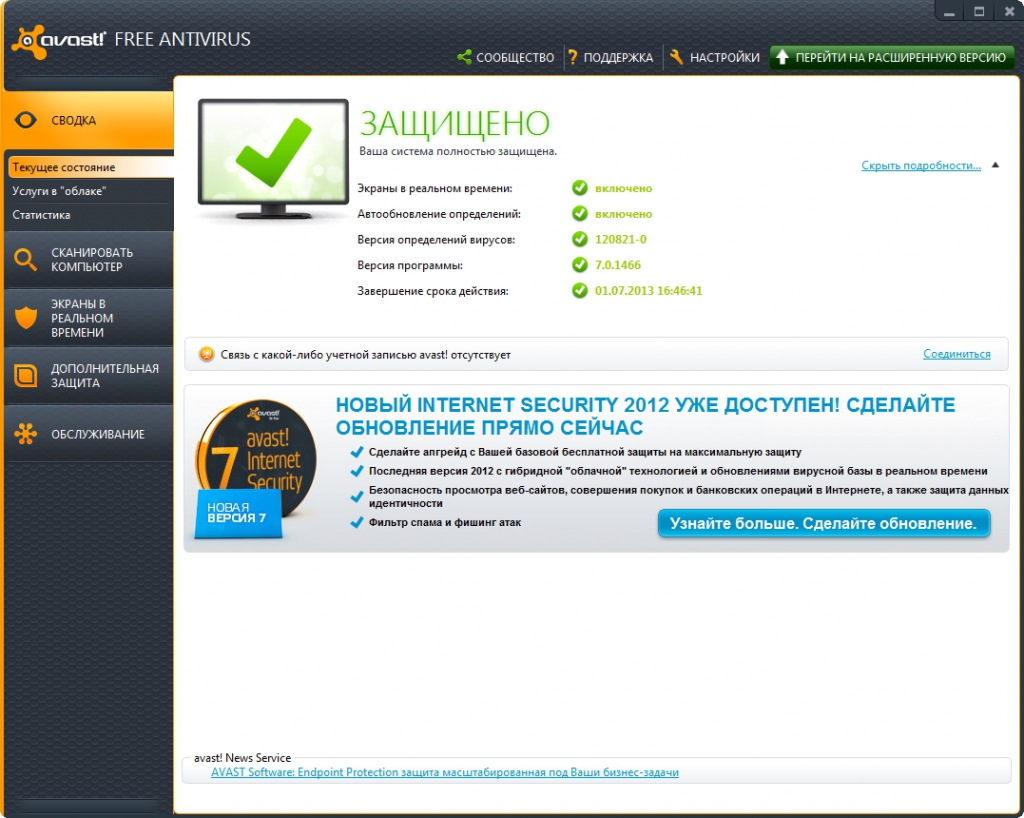
Probleme mit dem Internet
Manchmal kann das Problem beim Start von Steam durch den Zugang zum Internet abgedeckt werden. Das Programm stellt keine strengen Anforderungen an die Verbindungsgeschwindigkeit und kann auch dann arbeiten, wenn es nur 56 kb / s ist. Wenn Sie jedoch ein sehr langsames Internet haben, kann es bis zu 10 Minuten dauern, bis Steam vollständig geladen ist. Um dieses Problem zu lösen, wird nur die Verbindungsgeschwindigkeit erhöht.