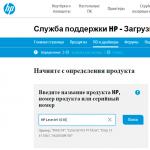Bequemer Screenshot. So erstellen Sie einen Screenshot Beste Screenshot-Software
Viele Benutzer fragen sich, wie Sie einen Screenshot des Bildschirms erstellen (Screenshot). Online können Sie häufig Screenshots des gesamten Desktops, einzelner Fenster oder sogar beliebiger Bereiche des Bildschirms sehen. In diesem kurzen Artikel erfahren Sie, wie Sie schnell und problemlos einen Screenshot des Bildschirms oder einen sogenannten Screenshot erstellen. Ich werde Ihnen erklären, wie Sie einen Screenshot eines Computerbildschirms mit Standard-Windows-Tools erstellen und auch Programme zum Erstellen von Screenshots in Betracht ziehen.
Standard-Windows-Tools (Paint)
Die erste Methode verwendet das Paint-Programm. Paint ist ein sehr benutzerfreundlicher Bildeditor, der standardmäßig unter Windows installiert wird.
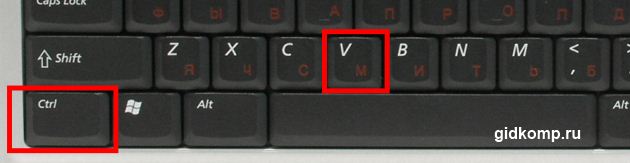
So Suchen Sie zunächst die Taste Print Screen SysRq auf Ihrer Tastatur. Wenn auf Ihrer Tastatur keine solche Taste vorhanden ist, suchen Sie sie unter einem ähnlichen Namen. PrtSc wird oft darauf geschrieben. Klicken Sie einmal darauf.
Nach dem Drücken dieser Taste wird der Schnappschuss in die Zwischenablage des Computers gesendet. Nun muss es in einen beliebigen Grafikeditor eingefügt werden.
Hinweis: In Laptops müssen Sie häufig die Funktionstaste „Fn“ + „Prt Sc“ kombinieren, um einen Screenshot zu erstellen.
Öffnen Sie Paint: "Start" - "Alle Programme" - "Standard" - "Paint". Drücken Sie die Taste "Einfügen" oder verwenden Sie die Tastenkombination "Strg" + "V". Sie können Paint über „Run“ öffnen, auf „Win“ + „R“ klicken und mspaint eingeben und die Eingabetaste drücken.
Wenn Sie einen Screenshot des aktiven Fensters und nicht des gesamten Desktops erstellen möchten, klicken Sie auf das gewünschte Fenster, um es zu aktivieren, und drücken Sie "ALT" + "PrtSc".
Nachdem Sie einen Screenshot in Paint eingefügt haben, können Sie ihn bearbeiten. Sie können den gewünschten Bereich auswählen - ausschneiden oder neu anordnen, Pfeile einfügen, eine Beschriftung hinzufügen, andere Objekte hinzufügen usw. Dann als Bild speichern (Dateityp: jpg, png oder bmp) und das war's. Screenshot fertig. Nun können Sie es zum Beispiel per E-Mail versenden.

Diese Option ist ideal für alle, die wissen möchten, wie man einen Screenshot ohne spezielle Programme erstellt. Wenn Sie immer noch nicht verstehen, wie dies geschieht, empfehlen wir Ihnen, das folgende Video anzusehen.
Screenshots-Software
Es gibt viele Programme, die Screenshots aufnehmen können. Sie müssen nicht einige installieren, sondern diejenige, die Ihnen am besten gefällt. Die Arbeit und die Funktionen der Programme sind unterschiedlich. Wenn Sie ein Programm benötigen, das Bilder verarbeiten kann, z. B. die Bildqualität ändern, die erforderlichen Objekte ausschneiden / einfügen oder etwas anderes, müssen Sie jedes einzelne installieren und die Möglichkeiten der Programme erkennen, um das passende zu finden Ihre Bedürfnisse In diesem Artikel werde ich wiederum meine Kommentare zu den Programmen schreiben, die ich im Artikel erwähnen werde.
FastStone Capture
Ich halte FastStone Capture für eines der durchdachten Programme. Damit können Sie nicht nur Screenshots erstellen, sondern auch Videos vom Bildschirm aufnehmen. Dies ist ein großer Vorteil, da Sie nicht mehrere Programme für unterschiedliche Aufgaben installieren müssen. Mit einer Installation töten Sie 2 Hasen auf einmal. Im Rahmen dieses Artikels werde ich zeigen, wie Sie in diesem Programm einen Screenshot des Bildschirms erstellen.
Das Programm ist Shareware. Wenn Sie nach einem kostenlosen Programm zum Erstellen von Screenshots suchen, können Sie durch diesen Abschnitt des Artikels blättern und andere Programme anzeigen.
Snagit
Oben habe ich Ihnen bereits erklärt, wie Sie einen Screenshot mit Standardwerkzeugen und einem beliebten Programm erstellen. Nach der Verwendung dieses Programms werden Sie sie jedoch wahrscheinlich nicht verwenden. Ich benutze dieses Programm seit ungefähr 2 Jahren, um Screenshots für dieses Blog zu machen, und daher kann ich objektiv sagen, dass es eines der besten seiner Art ist. Es erstellt auch, wie das vorherige Programm, Screenshots und zeichnet Videos vom Bildschirm auf. Als kostenpflichtiges Softwareprodukt vertrieben.
Wenn eine neue Version dieses Programms veröffentlicht wird, werden jedes Mal Änderungen an der Benutzeroberfläche vorgenommen, wodurch das Programm noch komfortabler wird. Daher können sich meine Screenshots geringfügig unterscheiden, die Bedeutung bleibt jedoch gleich.
Beginnen wir also mit der Erstellung eines Screenshots in diesem Programm. Nach dem Starten des Programms müssen Sie die Aktionen auswählen, die über dieses Programm ausgeführt werden müssen. Zum Beispiel wähle ich „Bild“ (Bild) und klicke auf den Pfeil, damit er im Screenshot angezeigt wird.
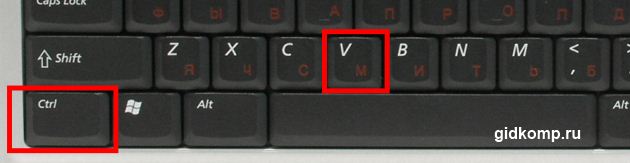
Sie können ein Video zum Thema anschauen: So erstellen Sie einen Screenshot im Programm snagit.
Lichtschuß
Oben habe ich mir kostenpflichtige Programme angesehen. Nun wollen wir sehen, welche Möglichkeiten das kostenlose Lightshot-Programm bietet. Das Funktionsprinzip ist das Folgende: Nach der Installation des Programms erscheint das Programmsymbol in der Taskleiste in der Taskleiste (unten rechts).
Klicken Sie einmal mit der linken Maustaste darauf. Danach müssen Sie den gewünschten Bereich auswählen, während Sie die linke Maustaste gedrückt halten. Dann drücken wir den "Speichern" -Button (Diskette) und der Screenshot ist fertig.
Das Programm ist primitiv, da die im Programm enthaltenen Vorgänge auch in Paint ausgeführt werden können, das nicht installiert werden muss. Vielleicht gibt es Pluspunkte, aber irgendwie habe ich sie nicht zu viel gesehen.
Online-Dienste
Beim Erstellen von Screenshots können Sie auf Programme verzichten! Fragen Sie, wie Sie einen Screenshot einer Webseite ohne Programme erstellen können. Nun gibt es Dienste, die dabei helfen, einen Screenshot von Webseiten zu erstellen. Ein solcher Dienst ist SSMaker.
Angenommen, Sie müssen einen Screenshot der Seite erstellen. Dazu geben Sie oben auf dem Link der Website an, von der aus Sie einen Screenshot erstellen müssen, und klicken Sie auf "Erstellen". Vorher können Sie links die Größe und Bildformate auswählen. Nach einigen Sekunden werden Links angezeigt, mit denen Sie das Bild auf Ihrem Computer speichern können.
Ein interessanter Dienst zum Erstellen von Screenshots von Snag.gy. Sie müssen zuerst die PrtSC-Taste auf der Tastatur drücken, zu dieser Site gehen und "Strg" + "V" (Einfügen) drücken. Warten Sie danach auf einen Screenshot im Dienst.
Klicken Sie oben auf "Bild zuschneiden oder bearbeiten", um das Bild zu bearbeiten. Danach werden anstelle dieser Schaltfläche die Bearbeitungselemente angezeigt.
Nun wissen Sie mehrere Möglichkeiten, wie Sie einen Screenshot des Bildschirms erstellen. Es bleibt nur die Wahl des bevorzugten Bildschirms.
Manchmal ist es sehr wichtig, den Screenshot zu speichern, und es ist korrekt, wenn Sie das Programm verwenden, dessen Funktionen für diesen Zweck am besten für den jeweiligen Fall geeignet sind.
In diesem Artikel finden Sie einige Tipps, wie Sie einen Screenshot mit Windows und speziellen Programmen erstellen können, da die Kenntnis und Verwendung einiger weniger Programme dem Benutzer beim Erstellen des Screenshots zum gewünschten Ergebnis verhilft.
Bei dem Screenshot (Screenshot) handelt es sich um ein Bild, das Informationen speichert, die vom Monitorbildschirm in wörtlicher Übersetzung abgerufen werden. Hierbei handelt es sich um einen Screenshot, der die Essenz eines solchen Bildes vollständig widerspiegelt.
Warum muss der Benutzer möglicherweise Informationen vom Bildschirm seines Monitors speichern?
Es gibt tatsächlich viele Gründe, ich werde einige davon nennen ...
Es kann viele Gründe geben, und jeder Computerbenutzer wird seinen Grund finden, warum er einen Screenshot speichern muss.
Das Erstellen eines Screenshots erfolgt in zwei Schritten.
- Der erste Schritt besteht darin, den Inhalt des Bildschirms im Arbeitsspeicher des Computers zu speichern.
- Die zweite Stufe besteht darin, diesen Inhalt als Grafikdatei auf einem Laufwerk oder online auf einer speziellen Website zu speichern.
Wenn wir die erste Stufe in keiner Weise beeinflussen können, kann die Qualität eines solchen Bildes letztendlich von der zweiten Stufe dieses Prozesses abhängen. Dies kann vom Programm abhängen, das das Bild zur weiteren Bearbeitung und Speicherung aus der Zwischenablage entnimmt.
Überlegen Sie sich im Detail, wie Sie Bilder auf dem Bildschirm Ihres Monitors erstellen und speichern.
Um einen Screenshot mit Standard-Windows-Tools zu erstellen, müssen Sie den Druckbildschirm (Prt Scr, Prt Sc usw.) suchen, der sich in der oberen Zeile neben der Taste F12 befindet.
Durch Drücken der Taste Print Screen wird ein Schnappschuss des gesamten Bildschirms erstellt. Um nur das aktive Fenster einzufangen, müssen Sie gleichzeitig Alt + Prt Scn drücken. Wenn Sie an einem Laptop arbeiten, müssen Sie zusätzlich die Fn-Taste drücken:
Fn + Prt Scrn, um den gesamten Bildschirm aufzunehmen.
Fn + Alt + Druckbildschirm für eine Momentaufnahme des aktiven Fensters.
Die Taste Print Screen erstellt keine Grafikdateien auf der Festplatte, sondern sendet das Bildschirmbild in die Zwischenablage.
Guten Tag an alle!
In dem heutigen Beitrag werden wir über diesen Bildschirm sprechen? Für die meisten von Ihnen wird das Thema nicht neu sein, aber laut Statistik ist eine große Anzahl von Neulingen an diesem Thema interessiert!
Aber auch wenn Sie mit den Screenshots vertraut sind, sollten Sie den Artikel nicht schnell schließen. Darin kann jeder von Ihnen etwas Neues finden, weil Wir werden verschiedene Optionen zum Erstellen von Screenshots in Betracht ziehen. Vom einfachen primitiven Weg bis zu fortgeschrittenen Programmen, in denen Sie ein Bild auf jede Art bearbeiten können!
Beginnen wir für den Anfang für diejenigen, die nicht im Thema sind, um das Konzept des Screenshots selbst zu analysieren. Ein Screenshot ist ein Bild, das in einfachen Worten von einem Monitorbildschirm aufgenommen wird, eine Momentaufnahme des Bildschirminhalts. Für was sind Screenshots?
So erstellen Sie einen Screenshot
Die einfachste Möglichkeit, einen Screenshot zu erstellen, ist die Taste "Druck", die auf jeder Tastatur verfügbar ist:

Wenn Sie einen Screenshot erstellen möchten, klicken Sie einfach auf die Schaltfläche "Druck", und das Bild wird in die Zwischenablage des PCs kopiert. Verwenden Sie für einen Schnappschuss nicht den gesamten Bildschirm, sondern nur das aktive Fenster die Tastenkombination "Alt + Druck". Dann müssen Sie das Programm öffnen, in dem Sie bequem mit dem Bild arbeiten können. Es kann ein gewöhnlicher Microsoft Word-, Exel-, Paint- oder Adobe Photosop-Grafikeditor sein. Fügen Sie ihn dort ein, indem Sie die Tastenkombination „Strg + V“ drücken oder mit der rechten Maustaste auf das Kontextmenü klicken und auf die Schaltfläche Einfügen klicken.
Mit dem Bild ist es möglich, alles zu tun, was Ihrer Fantasie unterliegt. Wenn es nur die Stärke des Programms war, in der Sie es bearbeiten werden. Wenn in den Standardprogrammen Microsoft Word und Exel die Funktionalität nicht leuchtet, ist es in dem Programm Paint, das von demselben Microsoft Office bereitgestellt wird, bereits möglich, eine Menge mit dem Abbild zu erstellen.
Was den Grafikeditor Adobe Photosop betrifft, können Sie hier mit einem Bild alles tun. Adobe Photosop ist jedoch für viele Benutzer ein recht komplexes Werkzeug und daher kann nicht jeder darin arbeiten. Jetzt zeige ich Ihnen einige weitere Programme, mit deren Hilfe Sie ganz einfach einen Screenshot machen und das Bild nach Belieben bearbeiten können.
Screenshot-Software
Tatsächlich finden Sie im Internet viele Programme für Schnappschüsse von Bildern aus den Monitorbildschirmen und deren anschließende Bearbeitung. Ich werde Ihnen nur ein paar Beispiele nennen, und jeder kann für sich entscheiden, welches Programm er möchte, indem er in der Realität ein, zwei oder drei davon versucht:
1. Magischer Screenshot
 Ein einfaches Programm, das absolut kostenlos verteilt wird. Damit können Sie ein Bild des gesamten Bildschirms und des ausgewählten Bereichs machen. Während der Bildverarbeitung können die Eingabeaufforderungen des Programms verwendet werden. Ermöglicht das Erstellen einer Inschrift mit einem integrierten Pinsel und einige kleine Anpassungen.
Ein einfaches Programm, das absolut kostenlos verteilt wird. Damit können Sie ein Bild des gesamten Bildschirms und des ausgewählten Bereichs machen. Während der Bildverarbeitung können die Eingabeaufforderungen des Programms verwendet werden. Ermöglicht das Erstellen einer Inschrift mit einem integrierten Pinsel und einige kleine Anpassungen.
Der Screenshot kann in Formaten (png, jpg, bmp) gespeichert werden. Außerdem wird das Bild auf der Website des Programms gespeichert und kann für alle Benutzer oder nur für Sie zugänglich sein. Wenn Sie jemanden benötigen, der es zeigt, reicht es aus, einen Link zum Bild zu geben. Achten Sie jedoch darauf, dass während der Erstellung des Screenshots keine unnötigen Informationen, wie z. B. Kennwörter, in das Bildschirmfeld gelangen.
2. Jing
 Ein weiteres kostenloses Programm für Screenshots. Es bietet im Gegensatz zum vorherigen Programm einen erweiterten Funktionsumfang, weist jedoch auch einige Nachteile auf. Das Programm ist nur in englischer Sprache verfügbar. Es gibt zwar keine Schwierigkeiten, aber wenn Sie nicht einmal Grundkenntnisse in Englisch haben, wird es etwas schwer zu verstehen sein. Und noch ein Minus des Programms - eine Registrierung ist erforderlich.
Ein weiteres kostenloses Programm für Screenshots. Es bietet im Gegensatz zum vorherigen Programm einen erweiterten Funktionsumfang, weist jedoch auch einige Nachteile auf. Das Programm ist nur in englischer Sprache verfügbar. Es gibt zwar keine Schwierigkeiten, aber wenn Sie nicht einmal Grundkenntnisse in Englisch haben, wird es etwas schwer zu verstehen sein. Und noch ein Minus des Programms - eine Registrierung ist erforderlich.
 Dieses Programm ist viel ernster als die beiden vorherigen, wird aber auch bezahlt. Wenn Sie suchen, können Sie eine kostenlose russischsprachige Version dieser Software finden. Mit diesem Programm können Sie:
Dieses Programm ist viel ernster als die beiden vorherigen, wird aber auch bezahlt. Wenn Sie suchen, können Sie eine kostenlose russischsprachige Version dieser Software finden. Mit diesem Programm können Sie:
- screenshot des gesamten Bildschirms;
- machen Sie eine Momentaufnahme nur des aktiven Fensters oder eines Teils davon.
- momentaufnahme des ausgewählten rechteckigen Bereichs;
- eine Momentaufnahme des aktiven Fensters mit der Möglichkeit des anschließenden Scrollens;
- zeichnen Sie selbst eine Fläche und machen Sie ein Foto davon.
- video-Monitor aufnehmen.
Und eine Reihe nützlicher Funktionen. Ich werde nicht näher darauf eingehen. Ein kurzer Überblick reicht aus. Wenn jemand interessiert ist, laden Sie das Programm herunter und probieren Sie es selbst aus. Verstehen Sie es leicht und Schwierigkeiten sollten entstehen.
 Und dieses Programm ist meiner Meinung nach das funktionellste und spannendste mit vielen verschiedenen Möglichkeiten, Screenshots zu erstellen und zu verarbeiten. Das Programm ist dem vorherigen ähnlich - bezahlt - aber wer sucht, wird immer eine kostenlose russischsprachige Version finden. Stellen Sie einfach eine Anfrage an Google.
Und dieses Programm ist meiner Meinung nach das funktionellste und spannendste mit vielen verschiedenen Möglichkeiten, Screenshots zu erstellen und zu verarbeiten. Das Programm ist dem vorherigen ähnlich - bezahlt - aber wer sucht, wird immer eine kostenlose russischsprachige Version finden. Stellen Sie einfach eine Anfrage an Google.
Mit dem Programm können Sie jedes beliebige Bild in beliebiger Form für einen Schnappschuss aufnehmen. Nachdem das Bild aufgenommen wurde, können Sie viele verschiedene Aktionen damit ausführen:
- dem Bild verschiedene Effekte auferlegen (Ändern der Skalierung, Auflösung, Farbtiefe, Auswirkung auf einzelne Bildbereiche);
- schnappschuss von mehreren Bildschirmbereichen machen;
- machen Sie einen Screenshot oder ein separates Fenster mit der Möglichkeit des anschließenden Bildlaufs.
- füge verschiedene Fußnoten und Erklärungen hinzu;
- beschriftungen, Stempel und Linien hinzufügen;
- einfügen verschiedener Formen (Rechtecke, beliebige Formen, Pfeile usw.)
Alles, was ich beschrieben habe, ist nur ein kleiner Teil dessen, was dieses Programm kann.
Eine detaillierte Beschreibung der Programme, die meiner Meinung nach nicht erforderlich sind, habe ich mir nicht zum Ziel gesetzt. Der Zweck dieses Artikels bestand darin, Sie mit den Programmen für Screenshots vertraut zu machen. Und Sie müssen bereits selbst entscheiden, welche Methode Ihnen mehr gefällt.
Im Allgemeinen habe ich diesen Artikel aus einem bestimmten Grund geschrieben. In Kürze werde ich auf meinem Blog einen weiteren interessanten Chip mit Bargeldpreisen veröffentlichen, bei dem Sie nur einen Screenshot des Bildes machen müssen. Und wenn Sie es nicht wissen du kannst nicht gewinnen! Also lerne und warte bald auf alle Details!
Damit werde ich meinen Posten beenden und ich möchte den schönen Damen, Mädchen, Frauen und Großmütter zum internationalen Frauentag gratulieren!
Ich möchte, dass Sie immer WÜNSCHT WÜNSCHEN, DAS SCHÖNSTE, SCHÖNSTES, INTELLIGENTES, DAS MEISTEN, DAS MEISTE, DAS MEISTE ZU SEHEN, ALLE SIE SIND DIE GUTES UND DIE AUSGEZEICHNETE STIMMUNG !!! GRACE US MIT IHREM LÄCHELN UND SCHÖNHEIT! DANKE, DASS SIE AUF UNS HABEN!
Hier finden Sie weitere nützliche und interessante Artikel, die ich Ihnen empfehlen sollte:
Das ist alles Tschüss alle und bis bald!
Wie gefällt dir der Artikel? Vielleicht wissen Sie noch einfacher, wie Sie einen Screenshot vom Bildschirm machen können? Warten auf Ihre Kommentare!
Beim Arbeiten am Computer und insbesondere im Internet müssen wir zunehmend Screenshots von Seiten erstellen.
Wahrscheinlich mussten Sie dies bereits in einem Spiel tun oder einen Bericht in Form eines Screenshots an jemanden senden, um Ihre Worte zu bestätigen.
Nun, oder es kommt vor, dass der Gesprächspartner nicht genau versteht, was er will und was er von ihm buchstäblich an den Fingern oder an der Haut braucht, oder vielmehr auf der Haut ein Element auf der Seite auswählen und die Aktion angeben.
Zu diesem Zweck soll dieser Artikel Ihr Problem lösen, das keine Ruhe und Hilfe bietet.
Wenn Sie mit der Drucktaste keinen Bildschirm erstellen können
Lassen Sie uns zunächst analysieren, wie ein Screenshot der Seite mit der Taste "Druck" erstellt wird, und zwar ohne zusätzliche Programme.
Stufe 1: Legen Sie den Bildschirm in den Puffer
Wenn Sie eine große Tastatur (mit einem numerischen Tastenfeld) verwenden, drücken Sie einfach die Taste PrtScr.
In diesem Fall wird eine Momentaufnahme des gesamten Bildschirms erstellt und darin platziert.

Wenn Sie nur das aktive Fenster „sfotkat“ möchten (falls in Windows mehrere Fenster geöffnet sind), müssen Sie die Tastenkombination Alt + PrtScr drücken. Halten Sie Alt gedrückt und fügen Sie PrtScr hinzu, damit alles funktioniert.

Wenn die Tastenkombination Alt + PrtScr für Sie nicht funktioniert, suchen Sie die Fn-Taste (in der Nähe von Alt) und kombinieren Sie Fn + PrtScr.
Dies geschieht häufig auf einem Laptop, bei dem die Tastatur klein ist und rechts keinen digitalen Block hat.
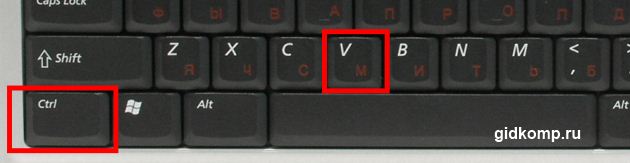
Zu diesem Zeitpunkt können Sie sich auf einer beliebigen Site oder nur in Word oder einem anderen Programm befinden oder das Spiel spielen und eine Kombination dieser Tasten drücken, um einen Screenshot zu erstellen.
Gleichzeitig möchten wir darauf hinweisen, dass Sie keine Informationen darüber erhalten, dass die Tasten funktioniert haben. Um zu verstehen, dass der Bildschirm erstellt wurde, müssen Sie mit Schritt 2 fortfahren.
Stufe 2: Fügen Sie das erfasste Bild in den Grafikeditor ein
Nachdem wir die erste Phase abgeschlossen haben, starten wir das Standard-Paint-Programm, das auf jedem Windows-Betriebssystem verfügbar ist:

Und dann einfach im Programmfenster die Tastenkombination "Strg + V" drücken

Der Screenshot wird aus der Zwischenablage in das Programm eingefügt. Jetzt müssen Sie nur noch "Speichern" im oberen Menü auswählen oder die Tastenkombination "Strg + S" drücken und einen Ort auf Ihrem Computer auswählen, der in einem der verfügbaren Formate gespeichert werden soll: jpg, png, gif.
Wenn Sie möchten, können Sie es strecken oder quetschen.
Machen Sie mit der "Schere" ein Bild von der Seite in Windows 7
Wenn Sie ein Windows 7-Betriebssystem haben, können Sie auf die im vorherigen Abschnitt beschriebenen Schlüssel und auf alle möglichen Einfügungen verzichten.
Sie müssen lediglich ein standardmäßiges und sehr praktisches Programm namens "Schere" (Snipping Tool) ausführen.
Sie finden es im Startmenü. Wenn es nicht sichtbar ist, verwenden Sie die Suche, da wir nach Paint gesucht haben.

Unmittelbar nach dem Start des Programms ändert sich der Cursor in ein Kreuz. Durch Drücken der rechten Maustaste können Sie den gewünschten Teil des Bildschirms auswählen, die Taste loslassen und der Bildschirm wird automatisch erstellt.
Dieser Modus wird als "Rechteck" bezeichnet. Es ist standardmäßig eingestellt. Es ist jedoch möglich, im Menü aus der Dropdown-Liste andere Optionen auszuwählen: "beliebige Form", "Fenster", "Vollbild".

Nachdem der Screenshot erstellt wurde, speichern Sie ihn mit der Tastenkombination "Strg + S" auf Ihrem Computer.
Lightshot Screenshot Programm