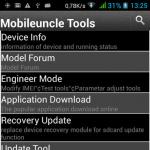Welches Programm ist notwendig, um ein Video aufzunehmen. Ein Programm zum Aufnehmen von Videospielen
Ich habe schon früher geschrieben, wie man einen Screenshot macht, aber manchmal reichen die Bilder nicht aus und man muss das ganze Video aufnehmen. Zum Beispiel, wie Sie in einem Programm auf einem Computer etwas tun, ein Online-Video oder sogar eine Passage durch das Spiel aufnehmen.
In diesem Artikel werde ich Ihnen im Detail erzählen video mit Ton vom Bildschirm aufnehmen in guter Qualität und in das Internet übertragen. Und am Ende des Artikels können Sie sich dazu ein Video ansehen.
Für all diese Zwecke gibt es spezielle Programme zum Aufnehmen von Video. Die meisten haben eine einfache Benutzeroberfläche und es ist leicht, mit ihnen umzugehen, selbst für den umweltfreundlichsten Neuankömmling. Sie müssen lediglich das Programm starten, das Objekt auswählen und mit der Arbeit beginnen!
Video mit Ton vom Bildschirm aufnehmen
Ich habe viele Programme durchgesehen und die besten Freeware- und Shareware-Programme ausgewählt:
- FastStone Capture - ein in jeder Hinsicht wunderbares Programm, ohne Probleme, das Video nimmt wenig Platz ein, eine minimalistische Benutzeroberfläche, aber nur die ersten 30 Tage arbeiten kostenlos (sofern keine anderen Maßnahmen ergriffen werden :))
- Jing - Das Programm auf Englisch hat eine einzigartige Benutzeroberfläche, die das Video sofort an Ihren Server sendet, d. h. Ein Link dazu kann sofort an einen Freund weitergeleitet werden.
- oCam Screen Recorder - ein gutes kostenloses Programm mit eingebetteten Codecs
- QIP-Aufnahme - Programm auf Russisch mit der Möglichkeit, Videos automatisch auf Smotri.com zu veröffentlichen
- Screenr - kein Programm, sondern ein Internetdienst, mit dem Sie Videos ohne Programme aufnehmen und auf Ihrem Server speichern können
- Fraps - ein Programm, das auf die Aufzeichnung von Videos in Spielen spezialisiert ist
- - ein leistungsfähiges Softwarepaket mit der Möglichkeit der nachträglichen Videobearbeitung, kostenpflichtig. Es gibt einen hervorragenden Videokurs, wie man mit diesem Tool super Clips macht!
Dies sind meiner Meinung nach die würdigsten Programme, auf die weiter unten eingegangen wird. Es gibt natürlich viele andere, aber sie mochten mich entweder nicht, wurden entweder bezahlt, oder ich weiß noch nichts von ihnen. Und das Normalste von bezahlten habe ich bereits gewählt. Wenn Sie andere coole Alternativen kennen, schreiben Sie in den Kommentaren unbedingt darüber!
Das Programm zum Aufnehmen von Video vom Bildschirm FastStone Capture
Dies ist mein Lieblingsprogramm, weil Funktioniert immer auf jedem Computer, schreibt Videos ohne Störungen und in guter Qualität, weil Es verfügt über einen integrierten Windows Media Video-Codec.
Um die Frage zu verstehen, mache ich einen kleinen lyrischen Exkurs. Jedes digitale Video wird mit Codecs aufgenommen. Codecs sind grob gesagt ein Archivierer für Videodaten. Dies beeinflusst die Qualität der Aufnahme und die Größe der resultierenden Datei.
In den meisten Programmen müssen Sie den entsprechenden Codec manuell auswählen, da andernfalls die Dateigröße und die Qualität des aufgezeichneten Videos erschreckend sind. Sie müssen wissen, was Sie wählen sollen, und zunächst den Codec installieren. FS Capture trägt bereits alles mit und schreibt Video-Casts im WMV-Format. In meiner Zusammenstellung enthalten jedoch fast alle Programme Codecs an Bord.
Laden Sie also ein Programm herunter, mit dem Sie Videos vom Bildschirm aufnehmen können. Die russische Version kann von den Trackern heruntergeladen werden, wenn Sie können. Installieren Sie das Programm und führen Sie es aus. Die Oberfläche sieht sehr einfach aus. Um ein Video mit Ton aufzunehmen, klicken Sie auf die Schaltfläche:

Ein neues Fenster mit Aufnahmeoptionen wird unten rechts angezeigt:

Wir haben vier Optionen für die Videoaufnahme:
- Fenster / Objekt - wir wählen das Programmfenster oder einen Teil davon aus
- Rechteckiger Bereich - Wählen Sie mit der Maus den gewünschten Bildschirmbereich aus.
- Der gesamte Bildschirm ohne die Taskleiste - eine Aufzeichnung von allem außer dem unteren Bereich, wo sich die Schaltfläche "Start" befindet
- Den gesamten Bildschirm - bzw. alles, was sich auf dem Computerbildschirm befindet
Wenn Sie Ton aufnehmen möchten, markieren Sie "Audio aufnehmen" und wählen Sie aus, wo Sie den Ton erhalten möchten:
- Mikrofon
- Lautsprecher - was Sie von den Lautsprechern hören
- Mikrofon + Lautsprecher - besonders nützlich für Video
Lassen Sie uns kurz die Parameter des Programms durchgehen, die über die Schaltfläche "Optionen" geöffnet werden:

Auf der ersten Registerkarte "Video" müssen Sie die Bildrate in der resultierenden Datei einstellen. Je höher die Frequenz, desto glatter das Video und desto größer ist die endgültige Datei. Um Videos oder Online-Videos vom Bildschirm aufzunehmen, wählen Sie die Maximalfrequenz „25“. 5-10 Bilder pro Sekunde reichen für die Aufnahme von Programmen auf dem Desktop aus. Sie geben uns auch die Möglichkeit, die Qualität von „Gut“ bis „Best“ zu wählen. Normalerweise reicht nur „Gut“ aus und die Dateigröße ist geringer.
Beachten Sie, dass auf langsameren Computern oder Laptops bei maximaler Frequenz Verlangsamungen auftreten können. Reduzieren Sie in diesem Fall die Anzahl der Bilder oder die Qualität.
Wenn Sie den Cursor (Pfeil) der Maus aufnehmen möchten, aktivieren Sie das Kontrollkästchen "Cursor aufzeichnen" und gegebenenfalls weitere Kontrollkästchen, um den Cursor und Mausklicks zu markieren.
Gehen Sie zur Registerkarte "Audio".

Wählen Sie die Tonquelle aus und aktivieren Sie optional "Mausklänge aufnehmen". Denken Sie daran, dass sie bei eingeschaltetem Mikrofon trotzdem in das Mikrofon eingreifen. Bei Bedarf können Sie das "Stereo" einschalten, aber ich habe mich nie als nützlich erwiesen. Die restlichen Einstellungen brauchen wir nicht.
Um ein Video vom Computerbildschirm aufzunehmen, drücken Sie die Taste "Record" (Aufnahme) und wählen Sie einen Bereich aus oder wählen Sie ein Objekt aus, je nachdem, was Sie zuvor ausgewählt haben. In einem Fenster werden alle Parameter bestätigt:

Wir sind uns einig und klicken auf "Start". Um die Aufnahme abzuschließen, verwenden Sie das kleine Panel unten:

Zum Anhalten / Fortfahren "Strg + F11" drücken
Wenn alles fertig ist, speichern Sie die Datei und das war's.
Schnelle Video-Casts bei der Übertragung ins Internet
Jing ist ein Bildschirmschreiber, der Ihr Video sofort ins Internet lädt. Sie können es kostenlos von herunterladen. Die Entwickler sind die gleichen wie meine Lieblingsprogramme für Screenshots von SnagIt! und Video-Editor Camtasia Studio.
Geschärft für kleine Videoabdrücke mit einer maximalen Dauer von bis zu 5 Minuten. Mehr schreibt nicht, das ist der Hauptnachteil. Speichert auf Festplatte nur im SWF-Format, was nicht alle Player unterstützen, es kann aber problemlos in jedem Browser von geöffnet werden. Wenn das Video jedoch über das Internet an einen Freund übertragen wird, spielt das Format keine Rolle.
Nach dem Start des Programms ist eine unverbindliche Registrierung erforderlich:

Das Programm zum Aufnehmen von Video vom Bildschirm Jing verfügt über eine eigene Schnittstelle - dies ist die Sonne am oberen Rand des Bildschirms, sie kann jedoch an jeden beliebigen Ort auf dem Desktop verschoben werden:

Von hier aus werden die Einstellungen und die eigentliche Aufnahme aufgerufen. In den Einstellungen gibt es nichts Interessantes außer der Auswahl der Tonquelle:

Klicken Sie auf die Schaltfläche "Gerät auswählen ..." und wählen Sie hier ein Mikrofon oder ein System aus (normalerweise "Stereo Mixer" oder "Wave" genannt). Schließen Sie das Einstellungsfenster.
Nachdem Sie die Aufnahme gestartet haben, müssen Sie den zu erfassenden Bereich des Bildschirms auswählen. Klicken Sie im erscheinenden Fenster auf "Film".

Nach einem Countdown von 3 Sekunden beginnt die Videoaufnahme. Um alles abzuschließen, klicken Sie auf "Stop" und speichern Sie die Datei auf Ihrem Computer oder stellen Sie sie auf Screencast.com mit einer einzigen Taste in das Internet:

Wie Sie sehen, ist das Jing-Programm sehr einfach und leicht verständlich, ohne Englisch zu lernen.
Kostenloser, schöner oCam Screen Recorder
Ich bin zufällig auf dieses Programm gestoßen und habe gemerkt, dass es sich gelohnt hat, obwohl es absolut kostenlos verteilt wird! Es verfügt über alle notwendigen Funktionen und eingebauten Codecs. Sie können es auch von herunterladen. Erst am Ende der Installation empfehle ich Ihnen, die Häkchen zu entfernen:

Starten Sie das Programm und gehen Sie zu den Einstellungen:

Wählen Sie dort im Abschnitt „Encoder“ die Bildrate pro Sekunde („FPS“) und „Bitrate“. Je höher die Bitrate, desto besser ist die Videoqualität und desto größer ist die Datei. Für gewöhnliche Video-Casts reicht es aus, 1000 Kbps einzustellen. Die Audio-Bitrate kann 192 bleiben oder weniger als 128 Kbps für die Sprachaufnahme wählen.
Wählen Sie auf der Registerkarte "Aufnahme" die Quelle für die Aufnahmequelle und die Abtastfrequenz ("SampleRate") 48000 aus. Ich empfehle Ihnen, erneut Mono zu wählen, da Es kann vorkommen, dass das Mikrofon im aufgenommenen Video nur in einer Spalte gehört wird und die Dateigröße geringer ist.
Schließen Sie die Einstellungen und wählen Sie den Erfassungsbereich mit der Schaltfläche „Größe ändern“. Sie können feste Rechtecke auswählen, Vollbild "Vollbild" oder das Objekt "Bereich auswählen ..." auswählen. Das grüne Fenster kann die Maus immer noch strecken und sich an den Quadraten festhalten.
Wähle Klicken Sie jetzt auf „Record“ und erledigen Sie unsere Arbeit. Um den Aufnahmevorgang zu beenden, drücken Sie "F2". Um zu sehen, was passiert ist, ist die Schaltfläche "Öffnen" hilfreich, die den Ordner mit den empfangenen Dateien öffnet.
Im Abschnitt «Codecs» empfehle ich Ihnen, nicht zu gehen, wenn alles gut läuft. MPEG-4-Codecs sind bereits in das Programm integriert und der beste ist standardmäßig ausgewählt.
Das Programm für die Aufnahme vom Computerbildschirm QIP Shot
Ich beschloss, ein anderes "normales" Programm kurz zu zeigen. Ihr Witz ist, dass es auf Russisch ist und im Allgemeinen gut funktioniert. Laden Sie es herunter und installieren Sie es von.
Umgang mit der Schnittstelle, denke ich, wird es keine Probleme geben. Nachdem Sie das Programmsymbol in der Taskleiste geöffnet haben, klicken Sie auf das. Um zu erfassen, müssen Sie mit der rechten Maustaste darauf klicken und auswählen, was Sie schreiben möchten:

QIP Shot verfügt über keine integrierten Codecs. Wenn Sie also nicht möchten, dass Ihre Datei Gigabyte wiegt und die Videoqualität ekelhaft ist, müssen Sie zu den Einstellungen gehen und den Codec auswählen.
Gehen Sie im Einstellungsfenster auf die Registerkarte "Video" und wählen Sie "Video Codec":

Auf jeden Fall werde ich dir nicht sagen, welchen Codec Codec im Glossar erklärt zu wählen ist Dies hängt davon ab, was auf Ihrem System installiert ist. Aber ich werde meine Empfehlungen geben:
- Wählen Sie einen Codec aus, dessen Name Folgendes enthält: x264, H.264, Xvid, DivX, MPEG-4 (als bevorzugt aufgeführt)
- Wählen Sie niemals Folgendes aus: Microsoft Video 1, Intel und Cinepak Codecs, Indeo Video, ohne Codec
Rechts von der Auswahl befindet sich eine Schaltfläche "Einstellungen", mit der die Einstellungen des speziell ausgewählten Codecs geöffnet werden und alle unterschiedlich sind. Ohne zu verstehen, was dort zu tun ist, mischen Sie sich nicht ein.
Wenn Sie ein völlig sauberes System haben und nichts zu wählen ist, installieren Sie den Xvid-Codec, und im Allgemeinen empfehle ich es. Laden Sie es dazu herunter. Wählen Sie bei der Installation die russische Sprache aus und stimmen Sie dann alles ab. Klicken Sie auf "Weiter", bis die Installation abgeschlossen ist.
Wählen Sie anschließend in QIP Shot den Codec "Xvid MPEG-4 Codec" aus und klicken Sie auf "Setup" und anschließend auf die Schaltfläche "Other Options ...". Deaktivieren Sie das Kontrollkästchen "Codierungsstatus anzeigen", damit das Codec-Fenster nicht bei jeder Bildschirmaufnahme angezeigt wird.

Beachten Sie auch, dass gute Codecs einen leistungsfähigen Prozessor benötigen. Wenn das Video langsamer wird, wählen Sie etwas anderes aus.
Um Ton aufzunehmen, wählen Sie das Format 48.000 kHz, 16 Bit, Mono. Sie können die Datei in einer Datei speichern oder auf Smotri.com veröffentlichen
Programme müssen in der Regel nicht installiert werden, da Sie alles online erledigen können! Und der Service bietet uns diese Gelegenheit. Klicken Sie auf der Website auf die Schaltfläche "Bildschirmschreiber jetzt starten!", Um die Java-Anwendung zu starten:

Damit alles funktionieren kann, muss Java auf Ihrem Computer installiert sein, andernfalls wird es nicht funktionieren. Um Java zu installieren, gehen Sie zur Website.
Möglicherweise wird immer noch ein Fenster mit einem Vorschlag zur Aktualisierung von Java (Sie können "später" verschieben) und Sicherheitsmeldungen angezeigt. Überall wählen Sie, geben Sie "Ausführen" (Ausführen) und "Nicht blockieren" (nicht blockieren) ein.
Wählen Sie zum Schluss den aufzunehmenden Bereich und die Tonquelle aus. Am Ende wird dein Video automatisch auf dem Server abgelegt und auf einen Computer heruntergeladen, gib es nicht. Vor der Veröffentlichung müssen Sie sich jedoch mit Ihrem Tweeter-Konto auf der Website anmelden. Weitere Informationen finden Sie im Video unter dem Artikel.
Das Programm Fraps weiß nicht, wie man Videos vom Desktop aufnimmt, kann dies aber in Spielen tun und ist übrigens nicht kostenlos. Die Oberfläche ist sehr einfach:

Auf der Registerkarte "Filme" müssen Sie einen Hotkey definieren, um den Aufnahmeprozess zu starten / stoppen. Sie können auch die Bildrate und die Bildqualität anpassen. Es wird empfohlen, die Frequenz auf 30 FPS einzustellen und die Qualität kann reduziert werden, d. H. Wählen Sie "Half-size". Denken Sie daran, dass der Computer, der mit dem Spiel in die Ohren geladen wird, auch ohne den Aufwand der Bildaufnahme belastet werden muss.
Sie können Ton sowohl vom Spiel als auch von einer externen Quelle, z. B. von einem Mikrofon, aufnehmen.
Camtasia Studio Video Editor
Mit diesem kostenpflichtigen Programm können Sie nicht nur Videos vom Monitor aus schreiben, sondern auch bearbeiten. Sie können die Teile ausschneiden, Beschriftungen, Effekte einfügen, einen Teil des Bildschirms vergrößern und vieles mehr.

Verwenden Sie Camtasia Studio für die Nachbearbeitung von Aufnahmen. Ich benutze es, um meine Videos aufzunehmen. Im Allgemeinen ist dies das Thema des gesamten Videokurses, daher werde ich nur eine großartige Option von meinem Partner, „Screencast-Master. Geheimnisse für die Erstellung professioneller Video-Tutorials.
Was ist das ergebnis
Ich erzählte Ihnen, wie Sie Videos vom Bildschirm mit Ton aufnehmen und dabei Programme für jeden Geschmack und jede Farbe verwenden. Sie können sowohl kostenpflichtige als auch kostenlose Software verwenden oder auf Programme verzichten und online schreiben. Für ernsthafte Arbeit müssen Sie Camtasia Studio "kombinieren".
MIRILLIS-AKTION
Lizenztyp:
Grunzte
Sprachen:
Windows 8, 8 64-Bit, 7, 7 64-Bit, Vista, Vista 64-Bit, XP, XP 64-Bit
Heruntergeladen:
Bildschirm-Capture-Software
Heutzutage gibt es viele Programme für verschiedene Anforderungen, und eines davon ist das Aufnehmen eines Videos vom Bildschirm Ihres Geräts, dessen Zweck es sein kann, einen Flyer mit weiterer Veröffentlichung im Internet, verschiedenen Tutorials in alle Richtungen, Videos und vielen anderen zu erstellen. In diesem Artikel werden wir kostenlose Programme analysieren, die uns dabei helfen werden.
Also, was soll man am besten wählen?
Kostenloser Bildschirm-Videorecorder
Unter den vielen anderen Programmen zeichnet sich Free Screen Video Recorder durch eine einfache, für die meisten PC-Benutzer verständliche Benutzeroberfläche und durch eine Reihe von Funktionen aus, die Sie anbieten können. Dieses Dienstprogramm erfasst das vollständige oder teilweise auf dem Monitor angezeigte Bild und wird dann in einem Bild oder Video gespeichert. Das unterstützte Videoformat ist das gängigste AVI-Format, da es sich um Bilder handelt. Das Programm bietet eine Vielzahl von Formaten, darunter GIF, TGA, JPEG, BMP oder PNG. Mit dieser Software können Sie Screenshots sowohl des Vollbildschirms als auch seiner Einzelteile wie Menü, geöffneten Fenstern und beliebigen Objekten erstellen.
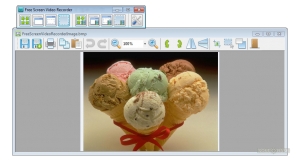
Die verfügbaren Funktionen des Free Screen Video Recorders umfassen das Beschneiden und Umwandeln von Bildern. Sie können das Ergebnis auf einem Computer oder in der Zwischenablage speichern oder direkt aus einem geöffneten Programmfenster drucken.
Bandicam
Die nächste Software ist Bandicam, bekannt für seine qualitativ hochwertige Bilderfassung. Das Programm bietet mehr Möglichkeiten als das vorherige. Mit ihr können Sie problemlos Java / Flash-Spiele oder Minecraft und WOW von YouTube, PowerPoint, HDTV, iTunes, Webcams und anderen Video-Hosting-Programmen aufnehmen, wenn Sie über freien Speicherplatz auf Ihrem PC verfügen, da die Dateien aufgezeichnet werden geht auf die Festplatte. Die Vorteile umfassen eine breitere Auswahl an Formaten, die vom Programm unterstützt werden, wie Video-MJPEG, MP2, MPEG-1, Xvid, PCM und Bilder JPG, BMP, PNG. Dieses Dienstprogramm wurde ins Russische übersetzt, was die Arbeit und die weitere Bearbeitung Ihrer Videos erheblich vereinfacht.
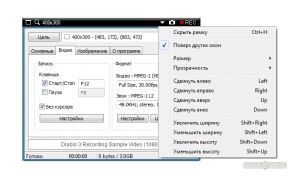
Dies beendet nicht die nützlichen Funktionen von Bandicam. Das Programm kann lange mit hohen Auflösungen von bis zu 2560 x 1600 arbeiten, das Bildgewicht reduzieren, Qualitätsverluste vermeiden und Dateien mit einer maximalen Größe von mehr als 3,9 GB ohne Einschränkungen verarbeiten.
UVScreenCamera
Mit UVScreenCamera können Sie Videos und Schulungsvideos erstellen. Ein wesentlicher Unterschied ist die Unterstützung der Formate EXE, FLV, AVI, UVF, SWF sowie GIF-Animation mit Audio-Track-Overlay. Die von der Software bereitgestellte Funktionalität umfasst die Möglichkeit, auf dem Bildschirm zu zeichnen, Texte zu schreiben und andere Erläuterungen zu geben. Sie können auch Rahmen und Bilder erstellen und dann bearbeiten.
Der Ton kann sowohl von einer vorhandenen Datei auf Ihrem PC als auch von einer Mikrofonaufnahme aus aktiviert werden.
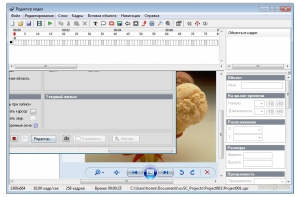
Ich möchte auch einige Funktionen von UVScreenCamera erwähnen, die dieses Programm noch einen Schritt weiterbrachten. Das bequeme Arbeiten mit diesem Dienstprogramm umfasst die Einzelbildbearbeitung von Videos, den Schutz Ihrer Videos vor Plagiaten und die Möglichkeit, eigene Filme in Webseiten einzubetten. Neben der Tatsache, dass die Aufnahme von Spielen in hoher Qualität ist, steht jetzt auch 3D zur Verfügung. Die Screenshots Ihrer gewählten Bereiche werden in den Formaten JPG, BMP, GIF angezeigt. Das Dienstprogramm ist mit einer virtuellen Tastatur ausgestattet, visualisiert Mausklicks und Tastennutzung sowie eine Reihe von Schaltflächen zum Arbeiten mit interaktiven Flash-Präsentationen.
Virtualdub
Und das letzte in einer Reihe in unserer Liste, aber nicht in der Qualität - VirtualDub. Kraftvoll, aber wenig Platz einnehmend. Eine gute Wahl für Windows-Benutzer, die die anständige Funktionalität schätzen. Dazu gehören Bilderfassung, Videobearbeitung, Tonbearbeitung und Bearbeitung mit Keyframes. VirtualDub gibt Videos in den folgenden Formaten wieder: avi, .mpeg, .mpg., Dat, .divx, .mpv.
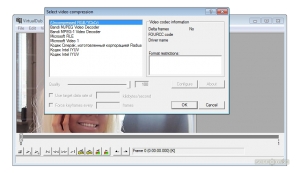
Dank eines speziellen Plugins fügt diese Software der Liste der unterstützten Arbeitsformate VOB-Dateien und MPEG2 hinzu. Die wichtigsten Unterschiede zwischen VirtualDub und einer großen Auswahl an anderen Bsind gute Leistung ohne erneute Komprimierung der Daten und hohe Geschwindigkeit bei geringen Systemanforderungen.
Hallo an alle! Wenn Sie versuchen, einem Anfänger etwas auf dem Computer "an den Fingern" zu erklären, wird der Benutzer in den meisten Fällen nicht verstehen, was was ist. In diesem Fall gibt es den optimalen Ausweg: Alle Aktionen am Computer können in einem Videoformat aufgezeichnet und an einen Freund oder Bekannten gesendet werden, um alle Manipulationen genau zu erklären. Daher die Frage - so nehmen Sie Videos vom Computerbildschirm auf? In diesem Handbuch erfahren Sie, welche Programme am besten geeignet sind, um Videos vom Bildschirm mit Ton aufzunehmen.
Alle unten beschriebenen Programme werden zu 100% von mir getestet und heute ist April 2017 eines der besten seiner Art. Beachten Sie auch, dass alle diese Dienstprogramme nicht ganz gleich funktionieren: Einige werden besser zum Aufnehmen von Videos vom Desktop des Betriebssystems verwendet, während andere besser zum Aufnehmen von Videos von Computerspielen und Anwendungen geeignet sind. In der Beschreibung jedes Programms werde ich eine Markierung setzen, für die es besser geeignet ist. Wenn du bereit bist, lass uns anfangen!
(banner_google1)
FastStone Capture
Das Programm ist multifunktional und klein und kann vom PC-Bildschirm aus Screenshots und hochwertige Videos in hoher Qualität aufnehmen. Bei der Aufnahme eines Bildschirms ist die Videodatei nicht groß, aber alles wird in hoher Qualität aufgenommen. Beim Anzeigen eines Videos werden keine Beschriftungen oder anderen Objekte angezeigt. Videoaufnahmen werden mit Ton sowohl von einem Windows-Mikrofon als auch von anderen Systemquellen ausgeführt. Es gibt eine portable Version, dank der Sie auf die Installation des Programms verzichten können.

Meines Erachtens ist dieses Dienstprogramm eines der besten, da es kompakt und effizient ist, ohne den Computer zu überlasten und qualitativ hochwertige Videos aufzunehmen.
Link: http://www.faststone.org/
Fraps
Fraps ist ein hervorragendes Programm zum Aufnehmen von Videos von Computerspielen. Mit diesem Dienstprogramm wird das Aufzeichnen von Video vom Bildschirm nicht funktionieren, da, wie ich betonen möchte, das Programm ausschließlich zum Aufnehmen von Videos von Spielen gedacht ist. Sie können auch Videos von Flash-Objekten (Spiele, Anwendungen, Module usw.) aufnehmen.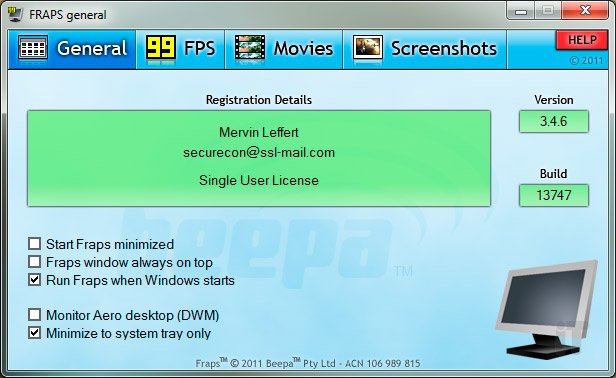
Fraps hat viele Vorteile, die wichtigsten sind:
- Videoaufzeichnungen von Spielen werden mit Hilfe eines eigenen Codecs durchgeführt, dank dem der Bildschirmaufnahmevorgang den Computer praktisch nicht belastet, und dies kann sogar auf schwachen Computern erfolgen (die Videos sind daher groß).
- es gibt die Möglichkeit, Ton aufzunehmen, wählen Sie FPS;
- Es gibt Hotkeys, auf die Sie klicken können, um Screenshots und Videoaufnahmen aufzunehmen.
Wenn Sie ein Spieler sind, ist Fraps wirklich ein Glücksfall. Ich persönlich fand nur einen Nachteil dieses Programms: Um den Bildschirm aufzuzeichnen, ist viel freier Speicherplatz auf der Festplatte erforderlich. Der Standardpfad zum Laufwerk C: ist festgelegt. Wenn es eine zweite lokale Festplatte gibt, z. B. D:, empfehle ich Ihnen, diese bestimmte Festplatte in den Einstellungen anzugeben, um das System nicht zu überlasten. Nach Abschluss der Aufnahme empfehle ich Ihnen, das empfangene Video von einem Reiter zu komprimieren.
Link: http://www.fraps.com/download.php
UVScreenCamera
Das Programm ist einfach zu verwenden, wenn Sie ein auf einem Computerbildschirm aufgenommenes Trainingsvideo effektiv, effizient und schnell erstellen müssen. Es ist möglich, Videos in verschiedenen Formaten (FLV, UVF, AVI, SWF sowie GIF) zu speichern.

Das Dienstprogramm zeichnet absolut alles auf - was auf dem PC-Bildschirm passiert, Cursorbewegungen, Tastatureingaben auf der Tastatur, Mausklicks. Um Speicherplatz zu sparen, können die Aufnahmen im UVF-Format gespeichert werden. Ein zehnminütiges Video belegt etwa 1 Megabyte. Es gibt jedoch eine Sache, aber in einigen seltenen Fällen schreibt das Programm Video ohne Ton, von dem es speziell abhängt, dass es schwer zu sagen ist.
Link: http://uvsoftium.ru/products/uvscreencamera
Camtasia Studio
Ein sehr bekanntes Programm zum Aufnehmen von Video von einem Bildschirm mit einem integrierten Editor, in dem Sie verschiedene Stile anwenden, Audiospuren einfügen, Videos schneiden und kleben, Untertitel setzen, bestimmte Bereiche des Bildschirms vergrößern, Text in eine beliebige Position einfügen, verschiedene Effekte anpassen, Frames bearbeiten und bearbeiten können viel mehr Nach all den Bearbeitungen können Sie die resultierende Datei in verschiedenen Formaten (MOV, RM, GIF, SWF, WMV usw.) speichern.
Wie jedes Programm hat auch Camtasia Studio einige Nachteile: Die Software wird bezahlt, es gibt Versionen, mit denen die Beschriftungen des Projekts angepasst werden. In einigen Fällen müssen Sie die Dateikomprimierungseinstellungen verwenden, um die optimale Videogröße zu erhalten. Trotzdem ist Camtasia Studio eines der leistungsfähigsten Werkzeuge zum Erstellen von Videokursen, Schulungen, Präsentationen, Podcasts usw. Ich persönlich habe das Programm lange Zeit verwendet, und jetzt erstelle ich Videos, da gibt es keine Beschwerden.
Link: https://www.techsmith.com/camtasia.html
(banner_google3)
Hypercam
Ein weiteres gutes Programm zum Aufnehmen von Videos von einem Computerbildschirm. Schreibt in den Formaten WMV, AVI, ASF. Dieses Dienstprogramm erfordert keine Installation. Sie können es also auf einem Flash-Laufwerk ablegen und auf jedem Computer Video vom Bildschirm entfernen, indem Sie ein USB-Flash-Laufwerk anschließen.
Wie in anderen Anwendungen können die aufgenommenen Screenshots mit dem integrierten benutzerfreundlichen Editor bearbeitet werden. Wenn die Videos erstellt werden, ist es sofort möglich, das Video-Hosting von Youtube oder eine andere ähnliche beliebte Ressource zu nutzen. Im Allgemeinen ist das Dienstprogramm klein und praktisch, ich persönlich habe es auch verwendet, es erledigt seine Aufgabe perfekt.
Link: http://www.solveigmm.com/ru/products/hypercam/
CamStudio
Ein weiteres Dienstprogramm, das auch alles, was auf dem Bildschirm passiert, aufzeichnet und in Dateien mit den gängigen MP4-, SWF- und AVI-Formaten speichert. Wenn Sie ein Präsentations- oder Schulungsvideo-Kurs erstellen möchten, kann dieses Programm diese Aufgabe problemlos bewältigen.
Sie können sowohl den gesamten Bildschirm als auch einen bestimmten Teil erfassen. Es ist möglich, den Systemton und gleichzeitig von einem Mikrofon aufzunehmen. Das Programm zeichnet die Videoqualität auf. Zu den Nachteilen des Dienstprogramms gehören: das Fehlen der russischen Sprache und die verdächtige Reaktion des Antivirenprogramms.
Link: http://camstudio.org/
Name: Bildschirmkamera
Softwareversion: 2.0
Offizielle Seite: Link
Oberflächensprache: Russisch
Behandlung: nicht erforderlich
Screen Camera ist ein praktisches Programm, mit dem Sie Videos vom Bildschirm Ihres PCs aus aufnehmen können, um beispielsweise eigene Trainingsvideos zu erstellen. Mit dieser Anwendung können Sie eine Vielzahl von Programmen, Spielen, Desktops, Videoanrufen aufnehmen und das Video nach dem Ende der Aufzeichnung in einem beliebigen verfügbaren Format speichern. Sie können das aufgenommene Video übrigens problemlos im Internet veröffentlichen oder auf Ihrem Computer speichern. Darüber hinaus gibt es in der Bildschirmlupe eine große Sammlung von Musik von Autoren, die leicht als Hintergrund für Videos verwendet werden kann (wenn Sie Ihr eigenes Audio verwenden müssen, können Sie dies tun). Sie können das fertige Video auch mit verschiedenen Bildunterschriften und Bildschirmschonern zusammenstellen (es gibt einige Bildschirmschoner-Vorlagen im Programm, die Sie später bearbeiten können).
AUFNAHME VON PROGRAMMEN UND ARBEITSTABELLE
Zeichnen Sie alles auf, was auf dem Bildschirm passiert: Arbeiten Sie in Anwendungen, Programmen, Bestandsspielen und vielem mehr.
Mit wenigen Klicks können Sie Videos überprüfen und bearbeiten!
ONLINE-ÜBERSETZUNGEN ERFASSEN
Möchten Sie Ihre Lieblings-TV-Show, Ihr Webinar oder Ihr Sportspiel online aufnehmen?
Jetzt ist es echt! Aufgenommenes Video kann auch geschnitten und mit Effekten versehen werden.
BEARBEITEN VON VIDEOS
Sie können die Videoqualität sofort nach der Aufnahme verarbeiten!
Das Programm umfasst Dutzende vorgefertigte Designs für aufgezeichnete Screencasts, einschließlich lebhafter Bildschirmschoner, Bildunterschriften und Musik.
SCHNELLE ERSTELLUNG VON VIDEOLEKTIONEN
Mit Hilfe von "Screen Camera" erstellen Sie Ihr eigenes Video-Tutorial einfach!
Sie müssen lediglich den Teil des Bildschirms auswählen, den Sie aufnehmen möchten, und auf die Schaltfläche "Aufnahme" klicken.
HINTERGRUND MUSIK
Machen Sie Ihren Video-Unterricht interessanter, indem Sie ihn mit Originalmusik aus der integrierten Sammlung ausdrücken!
Wenn Sie eigene Audioaufnahmen hinzufügen möchten, wählen Sie diese einfach aus und laden Sie sie in das Programm.
EXPORT ZU ZEHNFORMATEN
Sie haben die Möglichkeit, den Screencast in einem beliebigen Format zu speichern.
Sehen Sie sich das Video auf Ihrem PC an, senden Sie es an Ihre Freunde, brennen Sie auf DVD und laden Sie es in wenigen Minuten ins Internet hoch!
DVD ERSTELLEN
Mit Hilfe des Programms zum Aufnehmen von Video vom Bildschirm aus können Sie nicht nur Trainingsvideos aufnehmen, sondern auch auf DVD brennen.
Sie können sogar Videos auf Ihrem Fernseher ansehen!
NÜTZLICHE UND SCHÖNE SCHNITTSTELLE
Sie möchten keine Zeit damit verbringen, das Programm zu beherrschen?
Dank der intuitiven und schönen Benutzeroberfläche können Sie sofort mit der Arbeit beginnen! Das Niveau Ihres Trainings spielt keine Rolle.
Programme zum Aufnehmen von Video vom Monitorbildschirm sind nützlich für:
Eine Zeit zu sehen ist immer besser als hundertmal zu hören!
1. Für die Aufnahme von Spielen / 3D-Anwendungen, Erstellen von Sendungen
OBS (Öffnen Sendersoftware)
Tatsächlich wäre es richtiger, das zu sagen OBS - Dies ist ein komplettes Werkzeug nicht nur für das Aufzeichnen von Spielen, sondern auch für die Organisation einer Internetübertragung (Stream) mit unglaublich umfangreichen Einstellungen. Aber lasst uns alles in Ordnung bringen.
Beim ersten Start sehen Sie dieses Fenster. Die Oberfläche scheint nicht darstellbar zu sein, aber dahinter stecken viele Einstellungen und nützliche Funktionen. Zuerst wählen wir die „Quellen“ aus: Klicken Sie mit der rechten Maustaste auf diesen Bereich und wählen Sie das Spiel aus (das Spiel sollte gestartet und natürlich minimiert sein - Alt + Tab). Hier können Sie auch einen Hotkey angeben, das Bild auf den gesamten Bildschirm strecken (wenn die Auflösungen nicht übereinstimmen) und den Gamma-Wert einstellen. Danach können Sie eine weitere Quelle hinzufügen, beispielsweise eine Webcam. Die Aufnahme wird gleichzeitig von mehreren Quellen durchgeführt.
Während Sie noch nichts aufgenommen haben, wird nichts auf dem Bildschirm angezeigt - nur die Aufschrift "Übersetzung wird angehalten". Deshalb müssen Sie zuerst zu den Einstellungen gehen.
Sie können den Aufnahmemodus auf der Registerkarte "Übersetzung" auswählen. Gegenüber dem Modus wird vorgeschlagen, "Live-Sendung" oder "Lokale Aufnahme" zu wählen. Wenn Sie nur ein Video aufnehmen und speichern möchten, wählen Sie „lokale Aufnahme“. Vergessen Sie auch nicht, den zu speichernden Pfad anzugeben, einen beliebigen Dateinamen anzugeben, und stellen Sie sicher, dass Sie einen Hotkey angeben (ich setze F11). Für die Übertragung stehen Voreinstellungen für verschiedene Rundfunkdienste zur Verfügung. Es ist möglich, die Sendung gleichzeitig in einer Datei aufzuzeichnen.
Jetzt ist das Programm aufnahmebereit, starten Sie das Spiel und drücken Sie die Tastenkombination.
Ausführliches Video-Tutorial zum Einrichten:
Andere Einstellungen und Funktionen:
- Erstellen von Broadcasts (Streams) für beliebte Dienste: Twitch, Youtube Gaming
- Kodierung (Bitrate, Codec und Audioformat)
- Video Hier können Sie die Skalierung einstellen, den Monitor auswählen und den FPS einstellen
- Audio. Es wird vorgeschlagen, Aufnahme- und Wiedergabegeräte auszuwählen. Es gibt auch eine sehr nützliche „Click and Talk“ -Funktion, d. H. Die Aufnahme wird durch Klicken auf einen Hotkey ausgeführt. Außerdem können Sie den Aufnahmegewinn aktivieren.
- Erweitert. Viele Einstellungen, aber ich möchte anmerken, dass das Video sofort mit dem x264-Codec komprimiert wird. Es ist möglich, die Priorität der CPU-Nutzung festzulegen und das Kodierungsprofil auszuwählen. Die restlichen Einstellungen können auf dem Screenshot betrachtet werden.
- Die Funktionen des Programms werden mit Hilfe von Plug-Ins erweitert. Beispiel: Noise Gate - Je nach Geräuschpegel wird die Tonaufnahme ein- / ausgeschaltet.
Ein als getestet:
- Terrarien
- Minecraft
- GTA 5
- Schlachtfeld 3
- Crysis 2
- NFS World
Die Ergebnisse sind hervorragend. Würdige Videoqualität ohne Bremsen, selbst in so anspruchsvollen Spielen wie Battlefield 3 und Crysis 2, was können wir über Terraria sagen.
Oberflächensprache: Russisch, Englisch und viele andere.
Fraps
Fraps ist ein Dienstprogramm zum Berechnen von FPS, d. H. Des Bilds des Bildes pro Sekunde. Funktioniert in Anwendungen mit Standard-Engines auf Direct3D- und OpenGL-Plattformen. Der Hauptzweck von Fraps ist das Herausziehen von Bildern (Screenshots) und das Aufzeichnen von Videos von 3D-Filmen im AVI-Format. Es wird auch häufig verwendet, um Bilder von Videos und Webcams aufzunehmen. Darüber hinaus können Sie mit Hilfe von Fraps vollständige Videos aufnehmen. Sehr nützlich, wenn Sie einen Ausschnitt aus einem Film oder Clip aufnehmen möchten.
Funktioniert nach dem Prinzip eines Hot-Buttons. Sie starten die Anwendung oder den Player und drücken die Tastensätze, um ein Bild oder Video zur richtigen Zeit aufzunehmen. Alles wird automatisch im Standardverzeichnis des Programms aufgezeichnet (Sie können es bei Bedarf ändern). Das einzige, was ich im Gegensatz zu all den Vorteilen hervorheben möchte, ist, dass bei schwachen Rechnern die Videoaufnahmefunktion das System erheblich verlangsamen kann, da es viel Speicher benötigt. Der Grund liegt wahrscheinlich in den Einstellungen der empfangenen Videodatei, da die Aufnahmezeit im Durchschnitt 1 Minute beträgt Wir erhalten ein Video von 247 MB.

Der Rest des Programms ist hervorragend. Wenn Sie Screenshots von Spielen, Filmen, Streaming-Videos oder einfach nur Videos von Ihrem Lieblingsspiel aufnehmen möchten, ist Fraps genau das Richtige für Sie.
Die Hauptnachteile:
- Starker Verbrauch von Computerressourcen bei der Videoaufnahme
- Das Programm wird vor allem für Gamer von Nutzen sein, die Möglichkeiten sind nicht reich
2. Für die Aufnahme vom Desktop (Screencasts, Video-Tutorials usw.)
oCam
oCam ist ein schönes und praktisches Programm. Das Video kann in einem Fenster, einem ausgewählten Bereich (Sie können vordefinierte Auflösungen auswählen) oder dem gesamten Bildschirm aufgenommen werden. Sie können den Grad der Videokomprimierung mit speziellen Optionen (10 Optionen) im Menü "Codecs" auswählen. Es ist auch möglich, den Namen und Ort der resultierenden Datei sowie das Zeitlimit für die Aufnahme zu wählen.

Möglichkeiten:
- auswahl der zu erfassenden Bereiche auf dem Bildschirm
- spielunterstützung (3D-Anwendungen)
- webcam-Aufnahme (externe Videoquellen können angeschlossen werden)
- tonaufnahme
- wasserzeichen-Overlay
- hotkeys einstellen
- videoformate: MP4, MKV, AVI, MOV, WMV, FLV, TS, VOB
Oberflächensprache: Englisch
VSDC Free Screen Recorder
VSDC Free Screen Recorder - Eine ganze Kombination, um Videos aufzunehmen. Er kann Videos nicht nur vom Bildschirm, sondern auch von der Webcam und anderen Geräten aufnehmen. Es unterstützt viele Formate, einschließlich der Formate mobiler Geräte.
Ich möchte die Möglichkeit des Zeichnens während der Aufnahme auf dem Bildschirm beachten. Im Screenshot sehen Sie, dass das Programm über eine Reihe von Zeichenwerkzeugen verfügt - einen Stift, Pfeile und Formen. Für eine bessere Übersicht Ihrer Aktionen bei der Aufnahme werden alle Ihre Klicks auf dem Bildschirm mit einem Cursorstrich (optional) markiert. Diese Funktionalität ist für das Erstellen von Video-Tutorials und Präsentationen äußerst nützlich.
Im Allgemeinen viele Einstellungen Von der Anpassung der Hotkeys bis zur Auswahl der Farbe der Zeichenwerkzeuge.

Möglichkeiten:
- tonaufnahme
- auswahl der Region
- während der Aufnahme zeichnen
- wahl eines beliebigen Geräts (Webcam)
- erstellen von Effekten zum Anzeigen von Aktionen (Mausklicks, Tastatureingaben)
Hinweis: Unter Windows 7 ist ein Fehler aufgetreten. Sie können keinen Ordner zum Speichern angeben. Das aufgenommene Video wird im Standardordner (Dateibibliothek (Meine Dokumente)\u003e Video\u003e Aufgezeichnete Videos) gespeichert. Wenn Sie es nicht finden, durchsuchen Sie den Ordner "Recorded Videos" durch eine Suche.
Oberflächensprache: Englisch