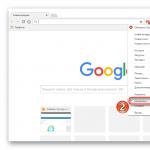So verbinden Sie die Apple Watch mit WLAN und was Sie wissen müssen. So verbinden Sie eine Apple Watch mit Wi-Fi So laden Sie eine Apple Watch ohne das Original-Ladegerät auf
Apple Watch Series 3 im Standalone-Modus, d.h. Wenn sich ihr „natives“ iPhone nicht in der Nähe befindet, können sie sich auf äußerst seltsame Weise oder gar nicht mit dem Wi-Fi-Netzwerk verbinden. Daher hat Apple in watchOS 5 einen manuellen Verbindungsmodus implementiert ...
Wie Sie wissen, bis vor kurzem wenn über das iPhone mit Wi-Fi verbunden, dann die Liste Sie haben es automatisch von einem Smartphone gezogen.
Allerdings wurde diese Liste nirgendwo in der Smartwatch selbst angezeigt und ohne Smartphone konnte der Nutzer bei Verbindungsproblemen der Apple Watch nicht einfach mit „Griffen“ das gewünschte Netz auswählen.
Und jetzt kann es.
mit dem neuen watchOS 5 lässt sich die Liste der verfügbaren WLAN-Netzwerke selbstständig anzeigen. Dementsprechend kann der Benutzer der Uhr auch angeben, mit welcher Uhr er sich verbinden möchte. Und jetzt verraten wir es Ihnen kurz...
So verbinden Sie sich manuell mit der Wi-Fi Apple Watch mit watchOS 5
- gehe zu " Einstellungen » Apple Watch, öffnen Sie den Abschnitt W-lan (ja, watchOS 5 hat es bereits) und warten Sie ein paar Sekunden, während das System eine Liste der erkannten Netzwerke generiert;
- Tippen Sie dann einfach auf den Namen desjenigen, mit dem wir unsere Smartwatch verbinden möchten.
- Das System fragt sofort nach einem Passwort, es sollte eingegeben werden, indem die Buchstaben der Reihe nach im "Twist" von unten ausgewählt werden (wenn das Passwort Groß- und Kleinbuchstaben enthält, müssen Sie zwischen den Layouts wechseln mit ); Es ist besser, sich nicht zu beeilen und sicherzustellen, dass der richtige Buchstabe oder das richtige Symbol im Passwortfenster angezeigt wird, da Sie sonst von vorne beginnen müssen.
- Nachdem wir uns mit dem Passwort befasst haben, stellen wir eine Verbindung zum Netzwerk her (die Schaltfläche in der oberen rechten Ecke des Bildschirms).
Nun, für alle Fälle erinnern wir uns daran, dass das eigene WiFi-Modul der Apple Watch nur aktiviert wird, wenn nicht in Reichweite gefunden. Außerdem „frisst“ ein funktionierendes WiFi-Modul die Akkuladung merklich, sodass eine solche erhöhte Autonomie der Apple Watch eine „leichte“ Kompromissoption ist ...
Und Möglichkeiten. Um jedoch alle Funktionen nutzen zu können, müssen Sie die Apple Watch über das eingebaute Bluetooth oder Wi-Fi der Uhr mit dem iPhone verbinden. Wie das geht, ist im Artikel beschrieben.
Verbinden über Bluetooth
Der einfachste Weg, eine Apple Watch mit einem iPhone zu verbinden, ist über Bluetooth. Dazu müssen sich Ihre beiden Geräte (Apple Watch und iPhone) nahe beieinander befinden. Diese Verbindungsoption dauert nicht einmal ein paar Minuten, daher sprechen wir heute über einen anderen Weg.
So verbinden Sie die Apple Watch ohne Bluetooth über ein Wi-Fi-Netzwerk mit dem iPhone
Diese Art von Verbindung wird für die Remote-Kopplung mit Ihrem Iphone-Gerät benötigt. In diesem Fall versucht die Apple Watch Smartwatch, jedes verfügbare Netzwerk zu erfassen, um zumindest eine gewisse Verbindung aufrechtzuerhalten.
Um eine Verbindung über ein Wi-Fi-Netzwerk herstellen zu können, benötigen Sie:
- dass das Gerät bereits mit diesem Netzwerk verbunden ist;
- um sicherzustellen, dass das verfügbare Netzwerk die Bedingungen für die Verbindung mit dem Apple Watch-Netzwerk erfüllt.
Wofür ist das? Diese Bedingungen sind wichtig, da dieser Uhrentyp keine Verbindung zu einem 5-GHz-Netzwerk unterstützt, da diese Netzwerke in den meisten Fällen ein Profil und ein Abonnement erfordern. Wenn die Uhr ein beliebiges Wi-Fi-Netzwerk finden und sich mit ihm verbinden konnte, erscheint das Wi-Fi-Symbol auf dem Gerätebildschirm und in den Einstellungen.
Die Apple Watch ist kein eigenständiges Gerät, aber Apple versucht nach und nach, die Abhängigkeit der Uhr vom iPhone zu reduzieren. Ein gutes Beispiel dafür ist die Möglichkeit, sich mit Wi-Fi-Netzwerken zu verbinden. Sie können sich direkt von der Uhr aus manuell mit WLAN-Netzwerken in der Nähe verbinden, auch wenn das Netzwerk passwortgeschützt ist. Nachfolgend beschreiben wir, wie das geht.
Wichtige Details:
- In älteren Versionen von watchOS können Sie sich nur über Ihr iPhone mit Wi-Fi-Netzwerken verbinden
- Mit watchOS 5 können Sie sich von der Uhr selbst mit Wi-Fi verbinden
- Kann sogar eine Verbindung zu passwortgeschützten Netzwerken herstellen
- Öffentliche WLAN-Netzwerke wie in Hotels und Flughäfen werden nicht unterstützt
- Wi-Fi-Netzwerke, die ein Abonnement oder Profil erfordern, werden nicht unterstützt
Alle Apple Watch Modelle unterstützen 2,4 GHz 802.11b/g/n Wi-Fi, aber nicht den 5 GHz Standard.
EtwaApple-UhrundW-lan
Wie frühere Versionen des Systems priorisiert watchOS 5 gespeicherte Netzwerke.
Wenn Sie zuvor auf Ihrem iPhone eine Verbindung zu einem Wi-Fi-Netzwerk hergestellt haben und Ihre Apple Watch über Bluetooth damit verbunden war, verwendet watchOS 5 weiterhin Ihre Anmeldeinformationen in diesem Netzwerk.
Mit watchOS 5 können Sie sich manuell über die Uhr selbst mit Wi-Fi-Netzwerken verbinden.
Alle auf dem iPhone gespeicherten Wi-Fi-Netzwerke werden weiterhin auf der Uhr angezeigt. Damit können Sie die Netzwerke auf der Apple Watch selbst verwenden und sie werden nicht mit dem iPhone verknüpft. Im Folgenden zeigen wir Ihnen, wie Sie auf Ihrer Apple Watch eine Verbindung zu einem Wi-Fi-Netzwerk herstellen.
So stellen Sie eine manuelle Verbindung herWi– fi auf derApfel Uhr
1) Öffnen Sie die App Einstellungen auf Ihrer Apple Watch mit watchOS 5 oder höher.
2) Wählen Sie aus der Liste aus Wi– fi.
3) Warten Sie einige Sekunden, bis die Uhr die Suche nach verfügbaren Netzwerken in der Nähe abgeschlossen hat, wählen Sie dann ein beliebiges Netzwerk aus der Liste aus und schließen Sie den Nachrichtenbildschirm, indem Sie auf tippen OK.
4) Wenn das Netzwerk passwortgeschützt ist, muss es mit der praktischen Scribble-Funktion eingegeben werden.
5) Klicken Anschließen. in der oberen rechten Ecke des Bildschirms, um eine Verbindung zum Netzwerk herzustellen, oder Abbrechen um den Vorgang abzubrechen.

Sobald sich die Uhr mit dem Netzwerk verbindet, wird das WLAN-Symbol im Control Center blau.
Sie können die Wi-Fi-Netzwerkeinstellungen jederzeit ändern, indem Sie auf das entsprechende Symbol im Control Center oder über die Einstellungen klicken.
Wie das Symbol funktioniertWi– fi
Ab iOS 11, . Wenn Sie im Kontrollzentrum auf die Symbole klicken, wird die Uhr einfach von Netzwerken und verbundenen Geräten getrennt, andere Aspekte der Funktionen funktionieren jedoch weiterhin. Darunter sind AirPlay, Handoff, Ortungsdienste und Instant Hotspot

Nach dem Trennen von Wi-Fi-Netzwerken im Kontrollzentrum stellt die Apple Watch erst wieder eine Verbindung zu ihnen her, wenn Sie Folgendes tun:
- Schalten Sie das WLAN-Symbol im Kontrollzentrum ein
- Bewegen Sie sich an einen neuen Ort
- Warten Sie bis 5 Uhr Ortszeit
- Starte dein Gerät neu
Apple glaubt, dass Innovationen den Benutzern das Leben erleichtern werden, da das Ausschalten von Wi-Fi die Arbeit von AirDrop nicht blockiert.

Die Apple Watch der ersten Generation weist eine Reihe von Einschränkungen auf, die Besitzern das Leben schwer machen. Einer davon wurde diese Woche bekannt. Wie ein Leser der französischen iGen-Ressource herausfand, weigern sich Apple Smart Watches, sich mit drahtlosen Netzwerken mit einer Frequenz von 5 GHz zu verbinden.
In Wirklichkeit ist dies keine Einschränkung des Herstellers oder ein Fehler in der Apple Watch-Software. Die Uhr verfügt nicht über die technische Fähigkeit, mit Hochgeschwindigkeitsnetzwerken zu arbeiten. Um Ihr Gadget mit Wi-Fi zu verbinden, müssen Sie zwei Bedingungen erfüllen: Verbinden Sie Ihr gekoppeltes iPhone mit einem drahtlosen Netzwerk und stellen Sie sicher, dass es dem 802.11b / g / n 2,4-GHz-Standard entspricht.
So richten Sie Ihre Apple Watch für 5-GHz-WLAN-Netzwerke ein:
Schritt 1: Schalten Sie Ihre Apple Watch vollständig aus (oder aktivieren Sie den Flugzeugmodus) und richten Sie dann zwei drahtlose Netzwerke auf Ihrem Router mit 2,4 GHz und 5 GHz ein.
Schritt 2: Bitte verwenden Sie „Dieses Netzwerk vergessen“ für Wi-Fi-Daten auf dem iPhone, um Probleme zu vermeiden.
Schritt 3: Stellen Sie auf dem iPhone eine Verbindung zu einem 2,4-GHz-Netzwerk her. Die gekoppelte Apple Watch sollte sich dieses Netzwerk merken. Schalten Sie Ihre Uhr ein und vergewissern Sie sich, dass sie ordnungsgemäß mit dem Internet verbunden ist. Öffnen Sie dazu eine beliebige Anwendung mit Zugriff auf das Internet (Wetter, Aktien usw.). Die Datenübertragung erfolgt in diesem Stadium über Bluetooth.
Schritt 4: Schalten Sie Bluetooth auf dem iPhone aus. Die Apple Watch und das iPhone sollten nun auf dasselbe 2,4-GHz-WLAN-Netzwerk umschalten.
Auf dem Bildschirm der Uhr kann kurz ein Symbol erscheinen, das auf die Trennung vom Smartphone hinweist.
Schritt 5: Stellen Sie jetzt auf Ihrem iPhone eine Verbindung zu 5-GHz-WLAN her. Für alle Fälle können Sie das 2,4-GHz-Netz „vergessen“, da sich die Apple Watch bereits die notwendigen Zugangseinstellungen für WLAN gemerkt hat. Jetzt können sich Telefone und Uhren auch ohne Bluetooth finden, selbst wenn sie sich in verschiedenen Netzwerken befinden. In diesem Fall wird die Apple Watch mit dem 2,4-GHz-Netzwerk und das iPhone mit dem 5-GHz-Netzwerk verbunden.
Um Ihren tragbaren Computer zu testen, schalten Sie Bluetooth auf Ihrem Smartphone aus und verwenden Sie dann Siri, um einen Sprachanruf auf Ihrer Apple Watch zu initiieren.
Eine Smartwatch aus der Manufaktur Cupertino ist eine Art kleiner Computer, den man immer leicht mitnehmen kann. Dieses moderne Gerät weiß bereits viel und seine Ressourcen werden ständig erweitert. Damit können Sie den Trainingsfortschritt überwachen, den Herzrhythmus und die Gesundheit im Allgemeinen überwachen, Schlaf und Wachzustand analysieren, Musik hören und steuern und ein Dutzend weiterer nützlicher Dinge. Und das vergisst man nicht, wenn man das Haus verlässt. Wie stellt die Apple Watch eine Verbindung zu WLAN her?
Welche WLAN-Netzwerke unterstützen die Apple Watch?
Das geschätzte Gerät befindet sich also bereits in Ihrer Tasche, dh an Ihrer Hand. Der Punkt ist klein - um es drahtlos mit Ihrem iPhone zu verbinden.
Das Vorhandensein von Uhren der dritten Generation ermöglicht es Ihnen, diese autonom, dh ohne Smartphone, zu verwenden. Richtig, für die erste Aktivierung ohne Telefon reicht es noch nicht.
Die Apple Watch stellt nur dann eine Verbindung zu Wi-Fi her, wenn das iPhone, mit dem sie über Bluetooth gekoppelt ist, zuvor mit diesem Wi-Fi interagiert hat. Das heißt, wenn Sie das Armband mit einem neuen drahtlosen Netzwerk verbinden möchten, müssen Sie dies zuerst auf einem Partnergerät tun. Es muss beachtet werden, dass die Uhr nur mit einem Netzwerk mit einer Frequenz von 2,4 GHz (802.11b / g / n) funktioniert, bei einer Frequenz von 5 GHz funktioniert die Verbindung nicht. Außerdem stellt das Gadget keine Verbindung zu öffentlichen Netzwerken her, für deren Verbindung ein Kennwort oder eine Autorisierung erforderlich ist. Verbinden Sie sich daher nur mit bekannten und sicheren Netzwerken.
So überprüfen Sie die Verbindung zwischen Apple Watch und iPhone
Es gibt mehrere Möglichkeiten, die Verbindung zwischen der Uhr und dem Telefon festzustellen. Dies kann über das Kontrollzentrum auf Ihrer Uhr oder über die Watch-App auf Ihrem Telefon erfolgen.
Wischen Sie zum Testen auf Ihrer Uhr von unten nach oben, um das Kontrollzentrum zu öffnen. Das Erscheinen eines roten Kreuzes oder eines durchgestrichenen Telefons in der oberen Ecke bedeutet, dass keine Verbindung zwischen den Gadgets besteht. 
Über die Watch-App auf Ihrem iPhone können Sie sofort sehen, ob ein Kontakt besteht oder ob die Apple Watch nicht verbunden ist. Kommt keine Verbindung zustande, obwohl diese vorher aufgebaut wurde und funktioniert, schalten Sie den Flugmodus ein und wieder aus. Nach solchen Manipulationen wird die Uhr wieder verbunden. 
So verbinden Sie die Apple Watch 3 mit WLAN
Wenn Sie sie zum ersten Mal einschalten und synchronisieren, behält die Apple Watch 3 alle Einstellungen des Telefons bei, mit dem sie gekoppelt ist. Das heißt, selbst wenn Wi-Fi, Siri, GPS auf dem Smartphone aktiviert sind, sind sie auch auf der Uhr aktiv, einschließlich der Anmeldedaten für drahtlose Netzwerke und anderer Informationen.
Um jedoch alle kommunikativen Funktionen des Geräts nutzen zu können, ist es notwendig, die Konfiguration sowohl der iWatch selbst als auch des iPhones zu überprüfen, mit dem die weitere Synchronisierung stattfindet. Die Einrichtungsmanipulationen sind so intuitiv, dass Sie anschließend selbst eine Meisterklasse zum Einrichten der Apple Watch ohne Anleitung geben werden. So:

So trennen Sie Ihre Uhr vom WLAN
Es wurde oben erwähnt, dass in der Uhr der dritten Serie ein GSM-Modul eingebaut ist. Daher können Sie sie entweder vom Wi-Fi-Netzwerk trennen oder die Verbindung bestehen lassen. Um die drahtlose Verbindung zu trennen, gehen Sie zum „Kontrollzentrum“ (wischen Sie auf dem Display der Uhr nach oben) und klicken Sie auf das Symbol für das WLAN-Netzwerk. Die Farbe wechselt von weiß zu dunkel, was bedeutet, dass das Gerät von allen Netzwerken getrennt wird, mit denen es verbunden war.
Nach dieser Aktion versucht iWatch bis 5 Uhr morgens im automatischen Modus nicht, sich mit dem Wi-Fi-Netzwerk zu verbinden, von dem sie zwangsweise getrennt wurden. Wenn Sie Ihre Apple Watch vor Ablauf der eingestellten Zeit mit einem drahtlosen Netzwerk verbinden möchten, dann:
- Wischen Sie nach oben, um das Control Center mit dieser Geste zu öffnen, und klicken Sie dort auf das entsprechende Wi-Fi-Netzwerksymbol.
- Geolokalisierung ändern - die Uhr erkennt ein neues Netzwerk und versucht, sich damit zu verbinden;
- Starten Sie Ihre Uhr neu.
Die iWatch der dritten Generation kann Nachrichten empfangen und Anrufe tätigen, ohne sie mit einem Smartphone zu koppeln und bei ausgeschaltetem Wi-Fi. Wann diese Funktion in unserem Land aktiv wird, ist jedoch noch unbekannt. Wir nutzen und genießen, was wir haben.