Windows 10 rechte Maustaste reagiert lange. Was ist das Kontextmenü von Windows und wie man es konfiguriert. Fixierungsfehler behoben
Wenn Sie auf klicken rechtsklick Maus auf einen Ordner oder eine Datei, hängt der Computer auf unbestimmte Zeit.In unserer Zeit ist die Daedalus 445-A eine der leichtesten 4-fach Nachtsichtgeräte. Gleichzeitig behält es die Festigkeit des Rumpfes und die Zuverlässigkeit des Visiers im Allgemeinen bei und ermöglicht so die Installation in verschiedenen Kalibern.
Die Geräte werden auf Basis von elektronenoptischen Wandlern der Generation 2+ hergestellt, die dem Endanwender den für fast alle Arten der Nachtjagd notwendigen Beobachtungsbereich bieten. Die Verwendung von hochwertigen Optiken und hochöffnenden Objektiven in allen Zielfernrohren erhöht das Vertrauen des Jägers in einen präzisen Schuss.Anforderungen.
Um die hier angegebenen Aufgaben durchzuführen
Artikel der Aktionen müssen Sie lokale Administratorrechte auf dem Computer haben.Dieser Artikel bezieht sich auf Windows 2000 / XP / Vista
Bei der Arbeit mit
Computer-Registry, sei sehr vorsichtig, weil einige Änderungen
kann zu einem Systemausfall führen.Informationen
Wenn Sie rechts klicken
Maustaste auf einen Ordner oder eine Datei, kann der Computer auf unbestimmte Zeit hängen
Zeit. Manchmal führt dies zum völligen Aufhängen, sozusagen "eng". Das
tritt normalerweise aufgrund des Elements oder der Elemente des Kontextmenüs auf, auf die verwiesen wird
zu einem vorhandenen Programm oder einer Netzwerkressource zu einem Programm, das funktioniert
nicht stabil oder gehängt Programm. Es gibt zwei Möglichkeiten, dieses Problem zu lösen, wir
Wir empfehlen, dass Sie beide ausführen.Unbeabsichtigte Aktivierung der Scrollsperre
Am Ende enthält die Maus ein Scrollrad, mit dem Sie die Seite mit einem Klick des Zeigefingers auf und ab bewegen können. Sie wissen, dass die Scrollsperre aktiviert ist, wenn das Symbol in der Abbildung unten auf dem Bildschirm angezeigt wird. Wenn Sie den Mauszeiger vom Symbol weg bewegen, scrollt der Bildschirm in die entsprechende Richtung und scrollt schneller als Sie sich bewegen. Der Mauszeiger ändert sich auch in einen Pfeil, der in Richtung der Bildlaufleiste zeigt.
Um zu verhindern, dass der Computer beim Klicken mit der rechten Maustaste auf einen Ordner oder eine Datei einfriert.
Methode Nummer 1.
Ausführen";regedit und klicke auf "OK";
ContextMenuHandlers";
HKEY_CLASSES_ROOT \\ * \\ shellex \\ ContextMenuHandlers
4. Erweitern Sie die " ContextMenuHandlers"durch einen Klick auf den
"+";
5. Schauen Sie sorgfältig, ob es in der entwickelten Liste des Programms, das Sie nicht gibt
wurden bereits gelöscht, prüfen Sie, ob alle diese Programme stabil funktionieren und nicht
hängen;Dies ist ein ziemlich cooles Feature, wenn man sich daran gewöhnt, aber für einen neuen Benutzer, der die Schriftrolle auf diese Weise "blockiert", kann er die verwirrendste, gruseligste Erfahrung fühlen. In einem Moment läuft alles gut, und im nächsten Moment scheint der Bildschirm von alleine zu scrollen - als wäre er besessen.
Versehentliche Auswahl und Löschung
Er war überzeugt, dass sein Computer einen Virus hatte, weil man auf einer Webseite nach etwas suchen musste? Eine weitere Aktion, die viele fortgeschrittene Computerbenutzer für selbstverständlich halten, ist die Verwendung einer Maus. Dies ist eine typische Zeiteinsparung beim Tippen, aber für neue Benutzer kann es sehr verwirrend sein.
6. Wenn es ein solches Programm gab, dann
Klicken Sie mit der rechten Maustaste auf den Unterschlüssel und wählen Sie den Menüpunkt " Entfernen";7. Wenn Sie aufgefordert werden, den Löschvorgang zu bestätigen, klicken Sie auf "Ja".
Methode Nummer 2.
1. Wählen Sie im Startmenü " Ausführen";2. Geben Sie im Feld "Öffnen" den Befehl ein regedit und klicke auf "OK";
3. Erweitern Sie im Fenster "Registrierungs-Editor" auf der linken Seite
angegebene Abschnitte der Registrierung zum Unterabschnitt " Anwendungen";
HKEY_CLASSES_ROOT \\ AnwendungenDa geht der ganze Absatz, und der Benutzer wird völlig verwirrt sein, wie so eine seltsame Sache gerade passiert ist. Wenn Sie zehn Sekunden benötigen, um zum rechten Kontextmenüeintrag zu blättern, verwenden Sie diese Werkzeuge, um sie zu entfernen.
Manchmal ist es nützlich, wie schnell, aber Sie haben wahrscheinlich viel mehr, das Sie nie berührt haben. Wie viele dieser Etiketten hast du letzten Monat benutzt? Wählen Sie die Registerkarte "Start" und dann "Kontextmenü" über der Liste, um diese Einträge anzuzeigen. Diese Liste ist ziemlich einfach. Der Status jeder Anwendung wird zusammen mit dem entsprechenden Programm und dem Herausgeber angezeigt. Es kann für Sie schwierig sein, zwischen mehreren Datensätzen eines Programms zu unterscheiden. Halten Sie das Fenster also zum Testen geöffnet, während Sie die Änderungen vornehmen.
4. Erweitern Sie die " Anwendungen"durch einen Klick auf den
"+";5. Viele Unterabschnitte erscheinen mit dem Namen "name_programm.dll"
und "name_programm.exe";6. Klicken Sie alternativ mit der linken Maustaste auf die Unterabschnitte:
Wenn der Abschnitt nicht angegeben ist (hat kein "+" oder "+")?
Pfeile), dann sollte im rechten Teil des Fensters ein " NoOpenWith"Wenn nicht, erstellen Sie es." Um dies zu tun, müssen Sie Folgendes tun:Sobald Sie eine unnötige unnötige Datei gelöscht haben, besteht der nächste Schritt darin, die hellen Verknüpfungen hinzuzufügen, die Sie tatsächlich verwenden. Installieren Sie es und schauen wir uns an, was Sie damit machen können. Wir haben, so werden wir dieses Mal Blendung sehen. Mit einem geeigneten Werkzeug ist das Einstellen der Etiketten eine leichte Brise. sind lokalisiert.
Wenn Sie häufig Dateien verschlüsseln, um sie vor neugierigen Blicken zu schützen, wird diese Verknüpfung noch schneller. Verschlüsselung. . Die meisten Benutzer verwenden dieses Menü, um schnell eine Verknüpfung auf dem Desktop zu erstellen, oder Sie können mit diesem Dienstprogramm viel mehr hinzufügen.
6.1. Klicken Sie mit der rechten Maustaste auf den Unterschlüssel mit dem Namen des Programms;
6.2. Wählen Sie den Menüpunkt " Erstellen"und in der erweiterten Liste wählen" Zeichenfolge-Parameter";
6.3. Benennen Sie den neuen Parameter NoOpenWith;
6.4. Lassen Sie den Parameterwert leer;
Wenn die Partition geöffnet werden kann, erweitern Sie sie zu Unterabschnitt " befehl";
Die meisten Leute, also können Sie es schneiden und Platz sparen. Um zusätzliche Elemente hinzuzufügen, verwenden Sie die zwei Symbole oben im Fenster, um einen Ordner oder ein Programm hinzuzufügen. Mit diesem Editor können Sie Einträge löschen, die Sie häufig nicht verwenden.
All das kommt mit einer kostenlosen Version der App, aber auch. Es gibt jedoch viele weitere Funktionen, die Sie mit der kostenlosen Version ausführen können. Versuchen Sie es also zuerst. Dieses Rad in der Mitte der Maus ist nicht nur zum Scrollen nützlich - der Button kann sogar einiges bewirken. Hier sind einige der oft ignorierten Verknüpfungen, die in die mittlere Maustaste integriert sind.
7. Klicken Sie mit der linken Maustaste auf " befehl"und auf der rechten Seite von
Fenster, finde die " (Default)";8. Schau auf seine Bedeutung, es muss einen Weg zum Existierenden geben
Programm oder Netzwerkressource;9. Wenn ein Datensatz vorhanden ist, der auf ein nicht vorhandenes Programm verweist oder
Netzwerkressource, löschen Sie dann den gesamten Abschnitt, der mit dem Namen des Programms beginnt.Wenn Sie auf einem Laptop sind und keine durchschnittliche Maustaste haben, können Sie wahrscheinlich viele dieser Aktionen ausführen. Natürlich sind die meisten dieser Dinge leicht zugänglich von anderen Orten - sie sind ein wenig schneller, wenn Sie eine durchschnittliche Maustaste haben. Sie können eine Geste mit Hilfe von Browserverknüpfungen hinzufügen, wenn Sie dies wünschen. Natürlich können Sie die mittlere Maustaste immer mit fast jeder Aktion vergleichen. Sie können auch in Ihren Mauseinstellungen eingeschränkt anpassen, und einige anwendungen von Drittanbietern kann mit der eingebauten Funktion der mittleren Maustaste geliefert werden.
Zum Beispiel.
name_programm.exe \\ shell \\ öffnen \\ befehl
oder name_programm.exe \\ shell \\ lesen \\ befehl10. Um zu löschen, klicken Sie mit der rechten Maustaste auf den Unterschlüssel mit seinem Programmnamen und wählen Sie den Menüpunkt " Entfernen";
11. Wenn Sie aufgefordert werden, das Löschen zu bestätigen, klicken Sie auf "Ja";
Im heutigen Artikel werde ich versuchen zu zeigen, wie man das Menü der rechten Maustaste ändert, mit anderen Worten kontextmenü. Jedes Mal, wenn wir auf eine Datei klicken, das Programm mit der rechten Maustaste - wir sehen das Kontextmenü, und nicht alles, was dort angeboten wird - brauchen wir. Und manchmal fehlt etwas, Sie werden zustimmen, wenn Sie oft Dokumente an einen Ordner senden - es ist bequemer, "send ..." zum Kontextmenü hinzuzufügen, zwei Klicks und eine Datei, wo nötig.
Die mittlere Maustaste zieht nicht so viel Aufmerksamkeit auf sich wie ihre rechten und linken Brüder, aber sie ist immer noch ein nützliches Werkzeug, wenn du dich daran erinnerst, was sie tut. Ich hoffe, dass dies diesem Knopf ein wenig mehr Optionen für Ihre Leistung geben wird. Das Titelbild, ein Remix von Molodek und Tribalia.
Ein schlecht codierter Kontextmenü-Handler kann jedes der oben genannten Symptome verursachen. In ähnlicher Weise programme von Drittanbietern kann ihre Einträge zur Liste hinzufügen. Da die Kontext-Menü-Handler aus verschiedenen Registrierungsbereichen geladen werden können, kann es für den Endbenutzer schwierig sein festzustellen, welche Erweiterung das Problem verursacht.
Betrachten wir drei Möglichkeiten:
- Diese Methode ist nur für diejenigen nützlich, die etwas aus dem Kontextmenü entfernen möchten;
- Sie können nicht nur unnötige löschen, sondern auch die gewünschte Aktion zum Menü hinzufügen;
- nur um überschüssiges aus dem Kontextmenü zu entfernen.
Der erste Weg:
Um das Kontextmenü zu ändern, benötigen wir das ShellExView-Dienstprogramm. Warum ist es? Es ist sehr einfach: Dieses Dienstprogramm wiegt 80 KB, ist einfach zu bedienen und ermöglicht Ihnen das Bearbeiten des Kontextmenüs.
Falls verfügbar, werden eine Beschreibung sowie Versionsinformationen, Firmeninformationen, Standort, Dateiname usw. angezeigt. Dieses Tool wird Ihnen helfen, die Erweiterung, die Sie nicht benötigen, einfach zu deaktivieren. Objekte können mit der rechten Maustaste angeklickt werden, um ein sogenanntes Kontextmenü zu erhalten. Das klingt ein bisschen "seltsam", Sie werden sehen, dass es in der Praxis sehr einfach ist: Schließen Sie alle Fenster, die Sie geöffnet haben. Beachten Sie, dass es ein Menü mit mehreren Parametern gibt. Wählen Sie "Öffnen". Sie kennen bereits eine alternative Methode zum Öffnen des Fensters.
Download ShellExView kann (,), ja, es ist in Englisch, Sie können Russify, aber wir werden versuchen, es herauszufinden. Nachdem Sie das Programm heruntergeladen haben, führen Sie es aus, in der ersten Minute, in der es das System scannt, und gehen Sie zu Optionen - Nach Erweiterungstyp filtern
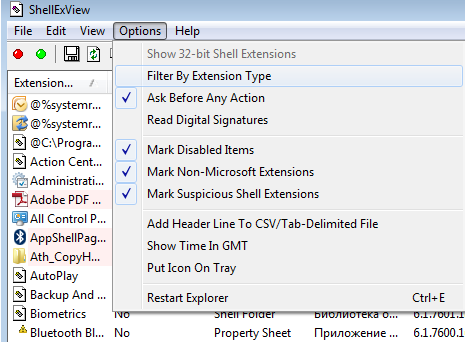
wählen Sie das Kontextmenü, klicken Sie auf "OK"
Klicken Sie mit der rechten Maustaste auf ein beliebiges anderes Desktopsymbol. Beachten Sie, dass das andere Menü dem vorherigen ähnelt. Um das Menü zu schließen, können Sie, wenn Sie eine Option auswählen, auf einen leeren Teil des Desktops klicken. Wenn Sie versuchen, mit der rechten Maustaste auf die Taskleiste zu klicken, sehen Sie, dass die angezeigten Optionen unterschiedlich sind. Klicken Sie einmal und Sie werden sehen, wie das Kontextmenü geschlossen wird. Verwenden Sie die rechte Taste, um alle drei Fenster zu öffnen.
Wenn Sie es gut gemacht haben, werden die drei Fenster, die Sie auf dem Bildschirm geöffnet haben, nacheinander angezeigt. Klicken Sie erneut auf den leeren Bereich der Taskleiste. Wählen Sie diese Zeit aus: Vertikales Mosaik. Bitte beachten Sie, dass die Fenster automatisch nebeneinander platziert werden. Somit ist der Tabellenbereich zu gleichen Teilen auf drei Fenster aufgeteilt. Klicken Sie erneut mit der rechten Maustaste und wählen Sie Horizontales Mosaik. Beachten Sie, dass die Fenster dem vorherigen ähneln, aber sie sind horizontal, nicht vertikal platziert.
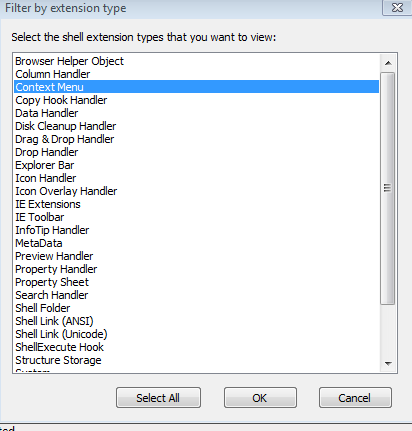 \
\
Wir sehen, dass wir es nicht mögen, wir wählen es und drücken den roten Kreis, die Frage "Bist du sicher" (obwohl es in Englisch ist), drückst du ja. Nach dem Neustart des Menüs der rechten Maustaste - es wird geändert, wenn Sie etwas zurück wollen, gehen Sie zurück in dieses Programm, wählen Sie die gewünschte Datei und drücken Sie den grünen Kreis.
Klicken Sie erneut mit der rechten Maustaste in der Taskleiste und wählen Sie "Alle Fenster ausblenden". Diese Option macht alle Fenster minimal, ohne die Schaltfläche "Minimieren" in jedem Fenster zu drücken. Klicken Sie auf die Schaltflächen in der Taskleiste, um die minimierten Fenster erneut zu aktivieren. Wiederholen Sie alle vorherigen Schritte so oft wie nötig, um es reibungslos zu machen. Ein anderer Ort, wo wir oft die rechte Maustaste benutzen, ist auf dem Desktop. Wie Sie wissen, können Desktop-Symbole geändert werden. Versuche sie alle zu verstopfen.
Klicken Sie mit der rechten Maustaste auf eine beliebige Stelle auf dem Desktop. Wählen Sie im Kontextmenü "Symbole anordnen" und dann "Nach Name". Verwechsle sie. Wählen Sie im Kontextmenü "Organisation der Symbole" und dann "Automatische Organisation". Beachten Sie, wie die Symbole automatisch sortiert werden. Stellen Sie sie wieder her. Was ist passiert? Nicht wahr? Dies ist normal, da die Einstellung "Automatische Organisation" zu einer konstanten Anordnung der Symbole führt. Klicken Sie erneut mit der rechten Maustaste auf einen leeren Bereich des Desktops.
Die zweite Möglichkeit, das Kontextmenü zu ändern, ist:
Es ist hier noch einfacher, und wir können die rechte Maustaste zum Menü hinzufügen. Laden Sie das Dienstprogramm herunter (um es herunterzuladen, müssen Sie auf das Wort Download klicken). Entpacke das Archiv, es hat zwei Ordner x86 und x64, gehe hinein und führe das Programm aus, je nachdem was du hast operationssystem (wie ich nicht weiß, ich werde es nicht ausführen, führen Sie das Programm, wenn sie einen Fehler schreibt, dann müssen Sie aus einem anderen Ordner starten).
Dieses Zeichen zeigt an, dass die Option aktiviert ist, sodass die Symbole selbst sortiert sind. Wenn Sie "Automatische Organisation" erneut wählen, wird die Option "deaktiviert" und die Symbole können neu angeordnet werden. Wiederholen Sie die oben genannten Schritte so oft wie Sie benötigen, um optimale Ergebnisse zu erzielen. Der Unterschied zwischen einem Ordner und einer Datei Auf einem Computer können wir grundsätzlich zwei Dinge finden: Ordner und Dateien. Das Sprechen über Dateien und Dateien ist dasselbe, Sie können beide Wörter verwenden, um auf dasselbe zu verweisen.
Dateien oder Dateien sind Informationen, die sie auf dem Computer speichern. Wenn Sie beispielsweise eine Nachricht auf Ihrem Computer schreiben, wird sie in einer Datei oder Datei gespeichert. Wenn Sie das Zeichnungsprogramm zum Erstellen einer Zeichnung verwenden, wird es auch in einer Datei oder Datei gespeichert. Wenn Sie über eine Reihe von Karten für den Computer verfügen, werden diese auch in einer Datei oder Datei gespeichert. Der aktuelle Computer kann mehr als tausend Dateien oder Dateien speichern. Arbeiten mit solchen Mengen kann fast unmöglich sein. Können Sie sich vorstellen, wie man eine bestimmte Datei unter den 000 Dateien definiert?
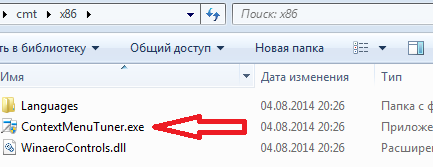
lesen Sie die Lizenz, wenn Sie Englisch verstehen und klicken Sie auf "Ich stimme zu"
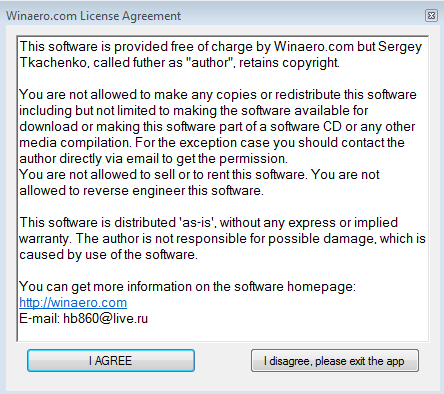
in dem sich öffnenden Fenster Einstellungen auswählen, im geöffneten Fenster die Sprache Russisch auswählen

Es wäre wie eine Nadel im Heuhaufen zu finden! Dazu verwenden Sie Ordner. Ordner auf dem Computer funktionieren genauso wie im echten Leben. Wenn Sie einen Ordner in einem Schreibwarengeschäft kaufen, können Sie damit die Arbeit der Klasse speichern, und Sie können zum Beispiel auch eine andere kaufen, um die Fotos zu speichern. So haben wir alles an seinem Platz behalten. Ähnlich können wir auf einem Computer einen Ordner erstellen, in dem alle Buchstaben gespeichert sind. Wenn wir also einen Buchstaben finden müssen, finden wir ihn schnell in Ihrem Ordner.
So können Tausende von Dateien in mehrere Dutzend Ordner unterteilt werden. Obwohl Sie mit der Verwendung von Mausgeräten vertraut sind, kennen Sie die Konventionen und Bedingungen der in diesem Handbuch verwendeten Mausaktionen nicht. In diesem Abschnitt wird auch beschrieben, wie Mauszeiger verwendet werden.
Wir starten das Programm neu, das zweite Mal wird es auf Russisch geöffnet
![]()
Auf der linken Seite eine Liste der Funktionen, die Sie hinzufügen können, auf der rechten Seite, wo Sie hinzufügen können. Auf der linken Seite können Sie auch "Artikel hinzufügen" auswählen und die Aktion auswählen, die Sie sehen möchten, wenn Sie mit der rechten Maustaste auf eine Datei klicken.
Konventionen für die Verwendung von Maustasten
Alle Anweisungen in diesem Handbuch gelten für die folgenden Maustypen. Wenn Sie eine Maus mit zwei Tasten verwenden, müssen Sie gleichzeitig beide Tasten drücken, um den Effekt der mittleren Taste zu simulieren.
- Geräte sind für Rechtshänder konfiguriert.
- Geräte mit drei Tasten.
Die folgende Tabelle beschreibt die Aktionen, die mit der Maus ausgeführt werden können. Um beispielsweise Text zu kopieren, folgen Sie diesen Schritten.
- Wählen Sie den Text mit der linken Taste.
- Bewegen Sie den Mauszeiger dorthin, wo Sie den Text kopieren möchten.
- Drücken Sie die mittlere Taste.
Der dritte Weg:
Sie können CCleaner verwenden. Ja, wir können keine Aktion zum Rechtsklick-Menü hinzufügen, aber dafür können wir einfach einige Elemente aus diesem Menü entfernen. Und das Programm CCleaner ist universell, im Gegensatz zu den vorherigen, kann es den Computer von temporären Dateien, unnötigen Papierkorb, den Start ändern, reparieren Sie die Registrierung, Programme löschen, spielen mit Autoloading verschiedene Anwendungen. Lesen Sie mehr. Hier ist das Löschen aus dem Kontextmenü einfach:
1. Klicken Sie auf =\u003e in die oberen Registerkarten schauen Kontextmenü
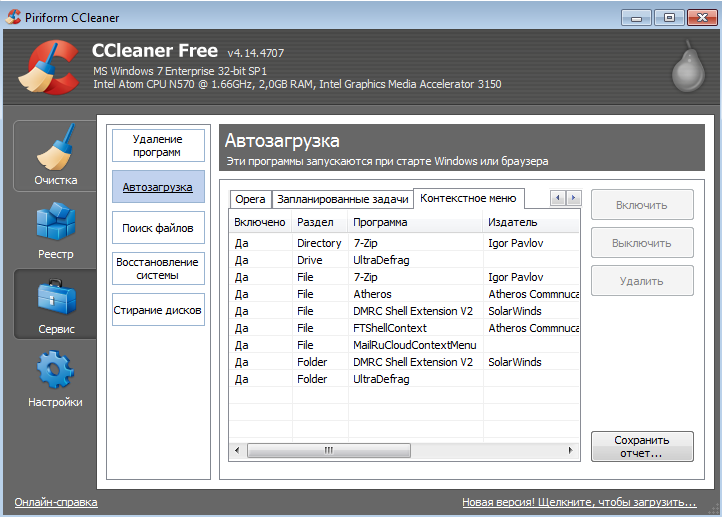
2. Wählen Sie in der Liste aus, was Sie deaktivieren möchten, indem Sie mit der rechten Maustaste auf das Menü klicken =\u003e klicken In derdeaktivieren(Sie können auf Löschen klicken, aber in diesem Fall wird es schwierig sein, zurückzukehren, wenn Sie unnötige entfernen, und jetzt ausgeschaltet, dann ging in enthalten).
Wie Sie sehen können, ist Ccleaner Sache einfach und notwendig, nur zwei Aktionen und Sie haben sich geändert kontextmenü.
Alle drei Möglichkeiten, das Rechtsklick-Menü zu ändern - wir haben behandelt. Viel Glück für Sie 🙂

















