Скачать прогу для форматирования флешки в ntfs. Форматирование с помощью командной строки. Стандартный метод не помог: другие способы форматирования флэшки.
Сегодня в Интернете можно скачать множество программ (прог), предназначенных для форматирования флешки, выбрать которую поможет данная статья.
К форматированию USB-накопителя приходится прибегать в нескольких случаях:
- устройство стало медленно работать
- необходимость в перестройке файловой системы
- на флешке вирус или вредоносное ПО
Чаще всего форматирование флешки проводят с помощью стандартных средств Windows (). Но, несмотря на свою простоту, данный метод спасает далеко не от всех проблем. Скачать и установить программу для форматирования флешек станет более эффективным вариантом.
Список самых популярных программ для форматирования флэш-дисков
Существует ряд программ, предусмотренных для восстановления USB-накопителя: HP USB Disk Format Tool, HDD LL Format Tool и Dr. Uni Flash Disk, а также узкопрофильные утилиты.
HP USB Disk Format Tool
Приложение абсолютно бесплатно, помогает в большинстве случаев. С ее помощью можно восстановить поврежденный ранее USB-накопитель.
HDD LL Format Tool
Подходит данная программа не только для форматирования флешек, но также карт памяти, жестких дисков и прочего. Вся процедура проводится на низком уровне, эффективно восстанавливая проблемные сектора и объем накопителя.
Dr. Uni Flash Disk
Утилита от компании PQI быстро справляется с форматированием любой флешки, восстановлением ее объема или лечением битых секторов.
Узкопрофильные программы
Узкопрофильная прога для форматирования флешки, скачать которую можно в Интернете – последний шанс восстановить USB-накопитель. В частности, вам понадобится точная модель чипа памяти, под которую и подбирается соответствующая утилита.
Причиной того, что флешка не форматируется, могут быть системные ошибки на носителе. Либо USB флешка может быть защищена от записи. В большинстве случаев все эти проблемы легко устраняются с помощью специализированных программ.
Системное управление дисками
Данные на USB-устройства или карте памяти бывают заняты посторонними процессами системы, в том числе вирусами. Тогда стандартными средствами Windows. Доступны несколько эффективных альтернативных способов.
Для настройки флешки откройте системную консоль (нажмите горячие клавиши Win+R для вызова). В строке появившейся консоли введите diskmgmt.msc Менеджер активируется альтернативным способом из меню «Пуск»:
- Открыть «Панель управления» в Пуске.
- Найти в пункте «Система и безопасность» подраздел «Администрирование».
- Открыть в пункте «Управление компьютерами» подпункт «Менеджер управления дисками».

В открывшемся менеджере управления дисковым пространством необходимо найти флеш-карту, которую необходимо отформатировать. Наведите на нее курсор и правой кнопкой мыши - «Форматировать».

Если этот способ не работает, а известно, что очистке USB-устройства препятствует процесс ОС, можно попробовать запуститься в безопасном режиме. После включения ПК откройте командную строку. Сделать это нужно от имени администратора. Выполните в ней простую команду format, после которой необходимо поставить букву USB-накопителя (например Z).
В стандартных ситуациях этого бывает достаточно. Если не помогло проверяем работоспособность флеш-устройства.
Проверка на ошибки
Из-за ошибок в работе карты памяти, она может не открываться и не форматироваться. Для их проверки и исправления, в меню «Пуск» откройте «Выполнить» и запустите рабочую командную строку, введя запрос
В появившемся окне введите: chkdsk G: /f /r (G это порядковая буква флеш-накопителя). Нажмите ввод, и наберитесь терпения. Для проверки и исправления всех сбоев утилите понадобится время.

На фото показано как выглядит процесс сканирования. Система должна исправить все ошибки и позволить отформатировать накопитель. Если не помогло, подойдет стороннее программное обеспечение.
Очистка носителей при помощи сторонних программ
Установите любую специализированную программу для форматирования флешки . Рассмотрим примеры наиболее известного ПО.
Скачайте, установите инструмент и запустите от имени администратора. Откроется окно:

Выбираем USB-диск (смотрим по букве в папке «Мой компьютер»). Ставим галочку напротив пункта «Quick Format» (Быстрая очистка). Работает он несколько быстрее метода с глубокой очисткой и удалением данных. Жмем «Start» и ждем завершения работы мастера. Если не работает, снимаем галочку и повторяем процесс.
Easy Recovery
Easy Recovery - многофункциональный инструмент, умеющий проверять работоспособность флеш-карт. В меню выбираем «Диагностика диска» (Dist Diagnostics) → «Тест наличия потенциальных аппаратных неисправностей» (Drive Tests).

D-Soft Flash Doctor
Можно использовать программу D-Soft Flash Doctor. Интерфейс приложения выглядит так:

Доктор позволяет сканировать флешки микро сд на наличие ошибок. Здесь же можно восстановить работоспособность носителя информации. Какие-то дополнительные объяснения излишни. Выбираете нужную флеш-карту и включаете подходящую команду. В интернете нет официального сайта производителя, по этому найти и скачать ПО можно воспользовавшись поисковиком.
EZ Recover
Если, EZ Recover в помощь. Единственное ограничение, налагаемое программой - объем допустимых флеш-карт. Приложение восстанавливает работоспособность флешек объемом до 4 Гб. Восстановление происходит достаточно оперативно - в течении 2-3 мин. Программу можно использовать для флеш-карт с проблемами форматирования или тех, что отображаются в диспетчере устройств с нулевым размером.

После появления сообщения нужно отсоединить флеш-карту от компьютера и подключить ее снова (приложение мгновенно распознает съемный носитель). В открывшемся окне проставьте номинальный размер карты памяти (disc size). Нужно указать количество мегабайт, указанных в накопителе изначально (1Гб = 1024Мб памяти флешки ). Когда настройки определены, просто нажмите клавишу «Recover».
Известные производители USB-накопителей стараются заботиться о своей продукции и обеспечивают своих пользователей соответствующим программным обеспечением. Kingston выпустила удобный инструмент: программа для форматирования флешки Kingston Format Utility, Transcend - JetFlash Online Recovery. Подобные приложения есть у Alcor, A-Data и др. Для работы с контроллерами прочих неизвестных китайских производителей используйте соответствующее ПО. Об этом речь пойдет дальше.
Как устранить защиту от записи
При появлении ошибки «Невозможно форматирование, так как диск защищен от записи» используйте программное средство Dispart. Запустите строку для выполнения команд с правами админа. В Windows 7 она находится в пуске (кликаем правой клавишей и запускаем как администратор). В новых версиях виндовс, находим на клавиатуре компьютера кнопку с изображением логотипа компании и нажимаем ее. Далее выбираем строку для введения команд.

Затем выполняем список команд:
- diskpart (вызов программного средства)
- list disk (показать список имеющихся на компьютере дисков)
- select disk X (где X - это порядковая литера съемного устройства, будет отображаться после выполнения list disc)
- attributes disk clear readonly
- clean (очистить)
- create partition primary
- format fs=ntfs (ntfs можно заменить на другую систему (fat32, fat16), в которой нужно очистить флеш-устройство)
- assign letter=N (где N - литера в названии флешки)
Низкоуровневое форматирование
Еще один способ «вылечить» неработающий накопитель - - повторная разметка USB-устройства на сектора для служебной информации. Считается, что эта манипуляция удаляет все данные с устройства (существуют методы для восстановления данных). В любом случае, глубокая очистка позволяет заблокировать поврежденные сектора флеш-накопителя и минимизирует различные зависания и глюки во время ее работы.
Один из инструментов, который может его выполнять - HDD Low Level Format Tool, способный работать не только с флеш-накопителями, но и HD-дисками. Инструмент осуществляет глубокое форматирование с уничтожением всех данных и разделов носителя. Низкоуровневая очистка воскрешает нерабочие флеш-карты с серьезными ошибками и сбоями. Альтернативное приложение: Acronis Disk Director.
Поиск сервисных инструментов
Для поиска инструментов, работающих индивидуально с вашей флеш-картой понадобится определить ее VID и PID (уникальные идентификаторы USB). Первый индекс отображает идентификационный номер производителя (VID), а второй - номер самого устройства PID. В некоторых случаях, утилита, определенная таким образом, может не работать. Поскольку идентификатору у некоторых карт могут быть одинаковыми, а модель контроллера разная. Безошибочно определить контроллер можно разобрав флешку и проверив номер на ее микросхеме.
Для определения VID и PID используйте одно из приложений по ссылке: http://flashboot.ru/files/vidpid/
Либо откройте диспетчер устройств и найдите раздел «Контроллеры USB». Внутри него находится подраздел «Запоминающее устройство для USB». На вкладке со сведениями ищите его идентификатор.

По идентификаторам нужно подобрать утилиту на странице: http://flashboot.ru/iflash/ Для удобства используйте поиск. В последнем столбце таблицы «Utils» приводится ссылка для скачивания индивидуальной утилиты, которая работает с вашим контроллером. Если графа возле USB-накопителя пуста придется искать информацию в интернете.

Этот способ, даже если программатор покажет сбой, может оживить ваш USB-накопитель. После завершения операции выполните безопасное извлечение флеш-карты и вновь вставьте в USB-порт. После этого флеш-накопитель должен заработаь.
Надеемся, что эта статья оказалась полезной. Если ни один совет не подействовал, возможно это означает, что накопитель вышел из строя или получил какие-то механические повреждения. Проще приобрести новый. Ремонт оправдан только в том случае, если на флешке хранятся важные данные. Иногда не получится.
Многие люди имеют USB-флешки. Это незаменимый атрибут современного человека, который обменивается информацией, имеет собственный компьютер или полезные гаджеты. Флешки помогают нам в повседневной жизни, пригодятся, когда нужно перенести данные, сделать мультизагрузочную флешку для реанимации операционной системы и восстановления работоспособности компьютера.
Зачем форматировать флешку?
USB-флешки, как и любые сложные электронные устройства, имеют свойство ломаться или проблемы с работоспособностью. Бывает так, что при подключении флешки, компьютер её не обнаруживает или не видит её содержимое, не может отформатировать или попытка записи данных на флешку вызывает появление ошибки.
Кроме того, форматирование юсб флешки необходимо в том случае, когда Вам нужно залить на неё файл объёмом более 4ГБ. Все съёмные носители, по-умолчанию имеют формат файловой системы FAT32. 
Это позволяет подключать флешку к различным устройствам и оборудованию, так как эту файловую систему распознаёт большинство электронных устройств, работающих со съёмными носителями информации. FAT32 не позволяет записывать на накопитель файлы объёмом больше 4ГБ. В этом случае, нужно изменить файловую систему флешки на NTFS.
Как отформатировать флешку в Winows стандартными средствами?
Нет ничего проще. Чтобы отформатировать флешку и поменять её файловую систему, необходимо открыть «Мой компьютер», кликнуть правой кнопкой мыши для вызова контекстного меню, выбрать пункт «Форматирование», выбрать необходимые параметры — файловую систему и способ форматирования (я выбираю «Быстрое форматирование») и нажать кнопку «Начать».
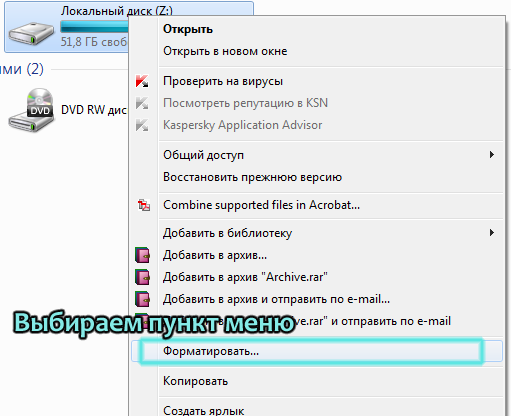

Если с флешкой всё в порядке, то Windows успешно завершит форматирование USB-носителя и Вы получите сообщение об удачном завершении форматирования.
Что делать, если флешка не форматируется?
Если с флешкой непорядок, и Windows не сможет её отформатировать, Вы получите либо сообщение об ошибке, либо в течение длительного времени окно форматирования не будет отвечать на запросы пользователя, а при попытке кликнуть по нему мышкой, станет серым и Windows выдаст предупреждение о том, что процесс не отвечает.
Никому не хочется терять работоспособный накопитель, поэтому вопрос реанимации флешки и её форматирование сторонними средствами будет актуальным. Придётся искать альтернативные варианты, чтобы выполнить форматирование USB-накопителя.
Форматирование флешки через командную строку
Первый альтернативный способ форматирования USB-накопителя — использование системной командной строки. Здесь всё просто. Открываем командную строку, нажав комбинацию Windows + R.

В появившемся окне необходимо ввести команду cmd для вызова командной строки и нажать «ОК».

В окне командной строки набираем команду convert (буква которой отмечена флешка): /fs:ntfs, например, convert h:/fs:ntfs и нажимаем «Enter».
Если процесс пройдёт удачно, Вы получите сообщение, что форматирование успешно завершено.

Если Windows не сможет выполнить форматирование, то Вы получите сообщение об ошибке, на помощь придут сторонние специализированные программы для работы с картами памяти, USB-накопителями.
Программы для форматирования USB-флешек
В сети достаточно сторонних утилит для работы с картами памяти и ЮСБ-накопителями. Программы различаются по функциональным возможностям, но позволяют выполнять основные операции со сменными носителями. В большинстве своём, весь сторонний софт является бесплатным, но есть и платные программы.
SwissKnife — утилита, созданная для создания и форматирования разделов жесткого диска и съёмных носителей. Специально разработана для людей, которые хотят сделать внешний жесткий диск видимым в разных операционных системах.

JetFlash Recovery Tool — ещё одна популярная программа для работы со сменными дисками и USB-накопителями. Программа для восстановления работоспособности USB-флешек. Если Ваша флешка не читается или не форматируется, то jetflash recovery tool, в большинстве случаев, поможет решить эту проблему.

Программа не требует активации и запускается на любой версии Windows. С помощью transcend jetflash recovery tool можно восстановить работоспособность заглючивших носителей исправляет ошибку работы ОС с флешкой, если USB-флешка не определяется или не видится системой.
Hard Disk Low Level Format Tool — ещё одна утилита для низкоуровневого форматирования флешек и других дисков. В некоторых случаях помогает исправить ошибки в работе USB-накопителя.
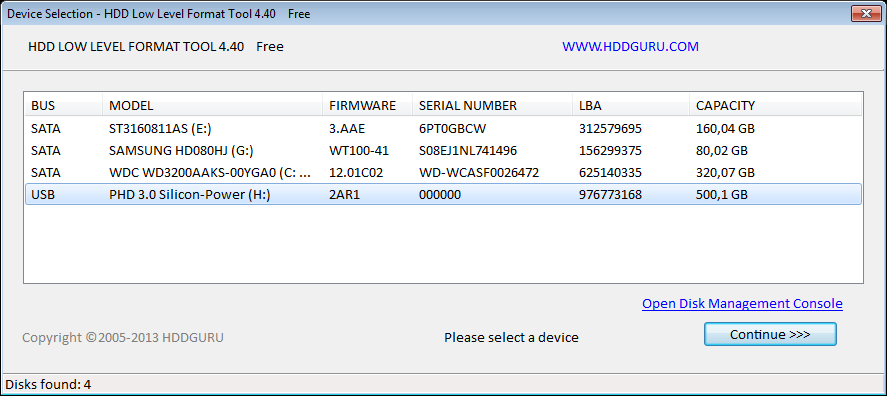


Флешки являются очень популярным аксессуаром для хранения важной информации либо для переноса данных между несколькими компьютерами, когда нет возможности передать их другими способами. Несмотря на высокую надёжность и возможность многократной записи, под воздействием разных факторов происходит износ микросхем и разделов памяти, в результате чего могут возникать различные сбои и неполадки, а информация считываться и записываться с ошибками . Как результат, система может требовать форматировать флешку и не открывать её. Можно попробовать проверить диск на ошибки или восстановить данные и продолжить пользоваться.
Крайняя мера восстановления работоспособности флешки — низкоуровневое форматирование.
Но когда все уже настолько плохо, что не помогает ни восстановление, ни обычное форматирование , поможет только низкоуровневое форматирование. Оно поможет полноценно восстановить работоспособность флэш-накопителя, а также избавиться от ошибок и сбоев. В этой статье рассмотрим подробнее, что собой представляет низкоуровневое форматирование флешки, а также программное обеспечение, которое может в этом помочь.
Начать, стоит с того, как обустроена организация файловой системы. Вся файловая система разбита на дорожки и секторы (так называемы кластеры), имеющие определённый размер, которые, в свою очередь, объединены в разделы или каталоги. Зависимо от применяемой файловой системы их принцип организации и расположения может изменяться. Вся служебная информация записывается в память контроллера, который управляет запросами на доступ к нужному месту в памяти. Когда вы переносите данные на носитель, файл разбивается на кусочки с размером кластера и записывается в определённый сектор диска. При считывании контроллер обращается к нужному сектору, и вы получаете доступ к данным.
Если по какой-то причине сбивается расположение секторов, например, при записи или считывании большого объёма данных вы вытащили флешку из разъёма, контроллер не может правильно обратиться к нужному сектору, так как тот раздел повреждён. Низкоуровневое форматирование позволяет удалить расположенные на диске секторы памяти, и очистить управляющую информацию контроллера. Иными словами, вы делаете полный сброс микропрограммы флешки или карты памяти и стираете файловую систему. Чтобы продолжить пользоваться флешкой , нужно будет форматировать её обычным способом.
Для чего ещё проводят низкоуровневое форматирование?
- Полная очистка от различных вредоносных файлов , попавших на флешку, особенно если их не получается удалить обычным способом при помощи антивируса или восстановления.
- Самое надёжное и полное удаление секретных и важных данных, чтобы исключить возможность восстановить их при помощи специального софта.
- Профилактика ошибок при наличии битых секторов и мусорных файлов, мешающих нормальному функционированию.
- Для восстановления загрузочного сектора, то есть в том случае, если флешка физически исправна, а система не может получить доступ к файлам.
Для того чтобы можно было выполнить такую процедуру, понадобится специальное программное обеспечение. Рассмотрим некоторые лучшие утилиты, могущие помочь вам в этом. Обычно все они поддерживают все основные модели накопителей, но, поскольку некоторые из них могут иметь свои особенности, в таких случаях придётся ограничиться утилитой, заточенной под использование с девайсами конкретного производителя.
Обзор лучших утилит
Очень мощная и продвинутая утилита для низкоуровневого форматирования флешек и других носителей информации. Программа способна реанимировать их практически из любого, самого безнадёжного состояния (ну разве что кроме невосстанавливаемых физических повреждений микросхем и контроллеров), а также подчистую стереть абсолютно любую информацию без возможности восстановления. Программа бесследно стирает таблицу разделов диска, после чего размечает его по новой.
Возможности программы:
- Полная поддержка практически любой модели флешки или диска от популярных производителей.
- Совместимость со всеми возможными интерфейсами подключения.
- Детальный отчёт о проделанной работе.
- Ограниченные возможности бесплатной версии и отсутствие ограничений в платной.

Как правильно применять утилиту?
- Скачайте установочный файл с сайта, запустите его.
- При первом запуске кликните кнопку Continue for free.
- Найдите в списке отображённых носителей вашу флешку и дважды кликните по её названию мышкой.
- Выберите из списка возможных операций Low-Level Format - Format This Device - Yes.
- После окончания процедуры откройте Проводник Windows, кликните по флешке правой кнопкой мыши и выберите «Форматировать».
- После этого можно пользоваться своим флэш-диском.
Отличная утилита для проведения низкоуровневого форматирования с русскоязычным интерфейсом и минимальными требованиями к ресурсам компьютера. Программа даже не нуждается в установке, так как работает в портативном режиме. Как ней пользоваться?
- Скачайте и запустите установочный файл программы.
- В главном окне поставьте курсор на диск, который вы хотите отформатировать, нажмите кнопку «Восстановить носитель».
- Дождитесь окончания процесса, нажмите кнопку «Готово».
- Отформатируйте носитель обычным способом через Проводник Windows.

Утилита, рассчитана на использование с носителями JetFlash, Transcend, A-Data. Может быть, повезёт, и получиться восстановить другую флешку. Каковы особенности приложения?
- Полная портативность.
- Минимальное количество кнопок - всего две - «Старт» и «Выход».
- Работа в облаке, поэтому нагрузка на компьютер самая минимальная.

Вам нужно скачать установочный файл, запустить его и нажать кнопку «Старт». Очень просто и быстро.
SP USB Flash Drive Recovery Software
Фирменная утилита от известного производителя портативных накопителей Silicon Power. Тем не менее, если даже на вашей флешке другого производителя используются стандартные идентификаторы устройства, вы можете смело ею воспользоваться. Для этого вам нужно:
- Скачать установочный файл и запустить его.
- Выбрать из списка свою флешку.
- Нажать кнопку запуска восстановления.
Через пару секунд всё будет работать, как положено.
Поскольку компания Kingston занимает значительную долю рынка портативных носителей, она тоже предлагает своим клиентам утилиту для восстановления работоспособности USB-накопителей. Она также не перегружена функциями, имеет самые необходимые функции и практически не нагружает систему. Чтобы форматировать флешку при помощи этой утилиты, вам нужно:
- Скачать её и сохранить в папке на жёстком диске.
- Открыть архив, нажмите кнопку Unzip в открывшемся автоматическом распаковщике и выберите папку, куда вы хотите сохранить распакованные файлы.
- Перейдите в папку, куда вы распаковали утилиту, и запустите файл программы.
- Выберите из списка дисков и папок вашу флешку и нажмите Format.
- Подождите, пока программа закончит свою работу, чтоб начать пользоваться своей флешкой.

Универсальное приложение для форматирования флешек разных производителей. Оно полностью бесплатное и является весьма действенным в борьбе с повреждёнными разделами и секторами. Помимо форматирования, программа оснащена такими функциями:
- Поддержка практически всех существующих производителей и моделей.
- Работа на всех самых современных версиях операционной системы Windows.
- Проверка и исправление ошибок.
- Быстрое форматирование.
- Глубокое и бесследное удаление всех записанных данных.
- Подробнейший лог рабочих операций.

Чтобы воспользоваться программой:
- Скачайте программу и запустите её.
- Выберите флешку и формат файловой системы из списка.
- Придумайте название диска.
- Нажмите Format disk.
- Дождитесь окончания процедуры.
Заключение
Проводить низкоуровневое форматирование, несмотря на обилие программного обеспечения, нужно с осторожностью, так как присутствует риск необратимого повреждения. Тогда придётся идти и покупать новый носитель. В комментариях просим вас писать, какой программой вам удалось отформатировать свой USB-накопитель.
Низкоуровневое форматирование флешки - это разметка флеш-устройства на сектора для записи служебной информации, необходимой для его работы. Данный процесс полностью стирает информацию с накопителя и впоследствии, ее невозможно восстановить. Поэтому данное действие целесообразно проводить в случаях, когда необходимо не допустить попадание конфиденциальной информации третьим лицам или произвести блокировку поврежденных участков flash-накопителя, чтоб на них не производилась запись (и флешка не тупила).
Важно: без особой необходимости крайне не желательно прибегать к данным действиям!
Как сделать низкоуровневое форматирование флешки?
Отформатировать нашу флешку с применением низкого уровня нам поможет .
Скачайте и установите программу. Запустите ее и выберите «Continue for free» (1):
Это позволит воспользоваться программой бесплатно.
Вы появившемся окне вы увидите список накопительных устройств, подключенных к вашему компьютеру, и доступных для форматирования. Выберите из предоставленного списка вашу флешку (1.10) и кликните по ней двойным щелчком мышки.
Откроется новое окно с информацией о flash-накопителе. Вам будет нужна вкладка «Low-level format» (2), нажмите на нее. Здесь будут отображаться действия, производимые нашей утилитой при форматировании.
Для запуска форматирования нажмите кнопку «Format this device» (3):
Вы увидите предупреждение о уничтожении всей информации на выбранном носителе, жмите «Yes»:
Начнется форматирование, текущий процесс которого вы можете наблюдать по индикатору (4) (заполняющейся полоске). Вы так же можете смотреть подробные данные о форматировании (5) ниже индикатора.



















