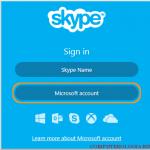Спец программа низкоуровневого форматирования ssd дисков. Как выполнить низкоуровневое форматирование жесткого диска SATA или ATA (IDE)
FAT32 (от англ. File Allocation Table – таблица размещения файлов) – файловая система, представленная компанией Microsoft в августе 1996г., была разработана с целью улучшения предыдущей версии FAT 16.
Концептуальные улучшения касаются увеличения размера тома до 8 Тб против 2 Гб в FAT 16 и увеличения максимального размера файла, который поддерживает файловая система с 2 Гб до 4 Гб.
Что же делать пользователям, которым необходимо на флешке переносить файлы, объем которых превышает 4 Гб?
Форматирование флешки:


Низкоуровневое форматирование применяется для стирания информации без возможности ее восстановления.
Такой подход важен если на флешке были и есть конфиденциальные данные и нужно предотвратить возможность доступа к ним третьих лиц.
Внимание! Важно помнить, что без особой необходимости не следует злоупотреблять данной процедурой.
Стандартными средствами Windows выполнить низкоуровневое форматирование не получится, поэтому скачаем и установим условно-бесплатную утилиту HDD Low Level Format.
Для выполнения низкоуровневого форматирования необходимо:


Что означает форматирование на низком уровне накопителя SATA или ATA (IDE)?
Фактически, термин "низкий уровень" не вполне верен. Процесс низкоуровневого форматирования, применявшийся много лет назад к жестким дискам MFM, имеет мало общего с современным "низкоуровневым форматированием" дисков SATA и ATA (IDE). Единственный безопасный метод возврата устройства Seagate в исходное состояние - полное удаление данных с помощью команды программы SeaTools for DOS. При этом все пространство жесткого диска просто заполняется нулями (0).
Зачем нужна очистка жесткого диска?
Чаще всего полная очистка жесткого диска SATA или ATA (IDE) выполняется по следующим причинам:
- для удаления вируса, который нельзя удалить без уничтожения загрузочного сектора;
- для замены операционной системы с полным удалением данных с диска;
- для удаления конфиденциальной личной информации;
- при поиске поврежденных секторов, которые можно обнаружить и заменить на исправные при записи.
В конструкции современных дисковых накопителей предусмотрены дополнительные переопределяемые секторы. Обычно данные из секторов становится трудно считать задолго до того, как они станут окончательно недоступны. В этом случае при переопределении фактические байты данных в секторе сохраняются и переносятся в новый запасной сектор. Аналогичным образом, когда при записи данных на дисковой накопитель (например, при полной очистке) возникает проблема, микропрограмма диска извлекает сложный сектор и заменяет его, прежде чем сообщить об успешном окончании записи.
Как выполняется очистка жесткого диска?
- При очистке диска SATA или ATA (IDE) удаляется 100 % данных. Предварительно убедитесь в наличии резервной копии всех данных.
- Лучше всего использовать команду "Полное удаление данных служебной программы SeaTools для DOS", если речь идет о жестком диске Seagate. В BIOS некоторых систем есть возможность низкоуровневого форматирования, но из-за непредсказуемости результата ее не рекомендуется использовать.
SeaTools for DOS можно скачать с домашней страницы SeaTools. Она включает три возможности очистки (полного удаления данных). Команда "Полное удаление данных" заполняет нулями все секторы данных на диске и устраняет большинство дефектов.
В процессе стандартной загрузки SeaTools для DOS создается загрузочный CD или дискета. Загрузитесь с CD или дискеты, чтобы запустить SeaTools для DOS. После этого полезно проверить диск. Короткая базовая проверка занимает меньше минуты. Длинная базовая проверка может занять несколько часов в зависимости от емкости диска. Подготовившись к очистке,
Стереть нулевую дорожку : только очистка первых 63 секторов на диске, которая занимает меньше секунды. При этом удаляется главная загрузочная запись (MBR) и таблица разделов. При установке новой операционной системы диск выглядит "пустым".
Стереть по времени : стирание секторов в течение определенного времени (до 5 минут). Эти команды позволяют перезаписать секторы в начале диска, где находится большинство файлов операционной системы.
Стереть все : удаление всех секторов данных с диска, занимающее много времени. Процедура часто занимает несколько часов. Ее преимущество в том, что можно обнаружить и переопределить все поврежденные (плохо читаемые) секторы и заменить их на исправные запасные. Этот вариант наиболее близок к первоначальной концепции низкоуровневого форматирования.
После завершения процесса перезагрузите систему с установочного CD и следуйте инструкциям по подготовке диска (разбивке на разделы и форматированию) и установке операционной системы.
Доброго всем дня!
Можно поспорить, но флешки стали одним из самых (если не самым) популярным носителем информации. Не удивительно, что и вопросов относительно них довольно много: особенно важные среди них вопросы восстановления, форматирования и тестирования.
В этой статье я приведу лучшие (на мой взгляд) утилиты для работы с накопителями - т. е. те инструменты, чем пользовался неоднократно сам. Информация в статье, время от времени, будет обновляться и пополняться.
Лучшие программы для работы с флешкойВажно! В первую очередь, при проблемах с флешкой, рекомендую посетить официальный сайт ее производителя. Дело в том, что на официальном сайте могут быть специализированные утилиты для восстановления информации (и не только!), которые куда лучше справятся с задачей.
Для тестированияНачнём, пожалуй с тестирования накопителей. Рассмотрим программы, которые помогут определить некоторые параметры USB-накопителя.
H2testwОчень полезная утилита для определения реального объема любых носителей. Помимо объема накопителя, может протестировать реальную скорость его работы (которую любят завышать некоторые производители в маркетинговых целях).
Check Flash
Бесплатная утилита которая быстро может проверить вашу флешку на работоспособность, измерить ее реальную скорость чтения и записи, провести полное удаление все информации с нее (чтобы ни одна утилита не смогла восстановить ни одного файла с нее!).
Кроме того, есть возможность редактировать информацию о разделах (если они на ней есть), делать резервную копию и реанимировать образ целого раздела носителя!
Скорость работы утилиты достаточно высока и вряд ли хоть одна программа-конкурент сделает эту работу быстрее!
HD Speed Эта очень простая, но очень удобная программа для теста флешек на скорость чтения/записи (передачи информации). Кроме USB-накопителей, утилита поддерживает жесткие диски, оптические приводы.
Эта очень простая, но очень удобная программа для теста флешек на скорость чтения/записи (передачи информации). Кроме USB-накопителей, утилита поддерживает жесткие диски, оптические приводы.
Программа не нуждается в установке. Информация представляется в наглядном графическом представлении. Поддерживает русский язык. Работает во всех версиях Windows: XP, 7, 8, 10.
CrystalDiskMark Одна из лучших утилит для тестирования скорости передачи информации. Поддерживает различные носители: HDD (жесткие диски), SSD (новомодные твердотельные диски), USB-флешки, карты памяти и т. д.
Одна из лучших утилит для тестирования скорости передачи информации. Поддерживает различные носители: HDD (жесткие диски), SSD (новомодные твердотельные диски), USB-флешки, карты памяти и т. д.
Программа поддерживает русский язык, хотя запустить тест в ней проще простого - всего лишь выбрать носитель и нажать кнопку начала (можно разобраться и без знаний великого и могучего).
Пример результатов - можете посмотреть на скрине выше.
Flash Memory Toolkit
Flash Memory Toolkit - эта программа представляет собой целый комплекс утилит для обслуживания флешек.
Полный набор функций:
- подробный перечень свойств и информация о накопителе и USB-устройствах;
- тест для поиска ошибок при чтении и записи информации на носитель;
- быстрая очистка данных с накопителя;
- поиск и восстановление информации;
- резервное копирование всех файлов на носители и возможность из восстановления из резервной копии;
- низкоуровневое тестирование скорости передачи информации;
- измерение быстродействия при работе с мелкими/большими файлами.

Бенчмарк для измерения реальной скорости чтения/записи жестких дисков, флешек, карт памяти, CD/DVD-устройств и пр. Основная его особенность и отличие от всех утилит подобного рода в том, что для работы он использует реальные образцы данных.
Из минусов: утилита довольно давно не обновлялась (возможны проблемы с новомодными типами носителей).
Flashnul Эта утилита позволяет провести диагностику и тестирование USB Flash накопителей. При этой операции, кстати, будут исправлены ошибки и баги. Поддерживаемые носители: USИ Flash drives, SD, MMC, MS,XD, MD, CompactFlash и др.
Эта утилита позволяет провести диагностику и тестирование USB Flash накопителей. При этой операции, кстати, будут исправлены ошибки и баги. Поддерживаемые носители: USИ Flash drives, SD, MMC, MS,XD, MD, CompactFlash и др.
Список выполняемых операций:
- тест чтения - будет проведена операция по выявлению доступности каждого сектора на носителе;
- тест записи - аналогично первой функции;
- тест сохранности информации - утилита проверяет целостность всех данных на носителе;
- сохранение образа носителя - сохранение всего, что есть на носителе в отдельный файл-образ;.
- загрузка образа в устройство - аналог предыдущей операции.

Программа у которой только одна задача - отформатировать носитель (поддерживаются, кстати, и жесткие диски HDD, и твердотельные диски - SSD, и USB-флешки).
Несмотря на такой «скудный» набор возможностей - эта утилита не зря стоит на первом месте в этой статье. Дело в том, что она позволяет «вернуть» к жизни даже те носители, которые уже не видны ни в одной другой программе. Если эта утилита увидит ваш носитель, попробуйте провести в ней низкоуровневое форматирование (внимание! все данные будут удалены!) - есть неплохая вероятность, что после такого формата, ваша флешка станет работать как прежде: без сбоев и ошибок.
USB Disk Storage Format Tool
Программа для форматирования и создания загрузочных флешек. Поддерживаемые файловые системы: FAT, FAT32, NTFS. Утилита не требует установки, поддерживает порт USB 2.0 (USB 3.0 - не видит. Примечание: этот порт помечается синим цветом).
Главное ее отличие от стандартного инструмента в Windows для форматирования накопителей - это возможность «видеть» даже те носители, которые не видны штатными средствами ОС. В остальном, программа довольно проста и лаконична, рекомендую ее использовать для форматирования всех «проблемных» флешек.
Format USB Or Flash Drive SoftwareУтилита поможет в тех случаях, когда штатная программа форматирования в Windows откажется «видеть» носитель (или, например, в процессе работы будет выдавать ошибки). Format USB Or Flash Drive Software может форматировать носители в следующие файловые системы: NTFS, FAT32 и exFAT. Есть опция быстрого форматирования.
Так же хочу отметить простой интерфейс: выполнен в стиле минимализма, разобраться в нем проще простого (скрин выше представлен). В общем, рекомендую!
SD Formatter
Простая утилита для форматирования различных флеш карт: SD/SDHC/SDXC.
Главное отличие от стандартной программы, встроенной в Windows - состоит в том, что эта утилита форматирует носитель в соответствии с типом флэш карты: SD/SDHC/SDXC. Так же стоит отметить наличие русского языка, простого и понятного интерфейса (главное окно программы представлено на скрине выше).
Aomei Partition Assistant
Aomei Partition Assistant - большой бесплатный (для домашнего использования) «комбайн», в котором представлено огромное число функций и возможностей для работы с жесткими дисками и USB носителями.
Программа поддерживает русский язык (но по умолчанию, все равно ставится английский), работает во всех популярных ОС Windows: XP, 7, 8, 10. Программа, кстати, работает по свои собственным уникальным алгоритмам (по крайней мере, по заявлениям разработчикам этого софта), что позволяет ей «видеть» даже «очень проблемные» носители, будь то флешка или HDD.
В общем-то, описывать все ее свойства - так не хватит и целой статьи! Рекомендую попробовать, тем более, что Aomei Partition Assistant избавит вас не только от проблем с USB-накопителями, но и с остальными носителями.
Программы для восстановленияВажно! Если представленных ниже программ не достаточно, рекомендую ознакомиться с большим сборником программ для восстановления информациb с различных типов носителей (жестких дисков, флешек, карт памяти и т.д.): .
Если при подключении накопителя - она сообщает ошибку и просит произвести форматирование - не делайте этого (возможно, после этой операции, данные вернуть будет значительно сложнее)! В этом случае, рекомендую ознакомиться с этой статьей: .
Recuva
Одна из лучших бесплатных программ для восстановления файлов. Причем, поддерживает она не только USB-накопители, но и жесткие диски. Отличительные особенности: быстрое сканирование носителей, довольно высокая степень поиска «останков» файлов (т. е. шансы вернуть удаленный файл достаточно высоки), простой интерфейс, пошаговый мастер восстановления (справятся даже совсем «новички»).
Для тех кто первый раз будет сканировать свою флешку, рекомендую ознакомиться с мини-инструкцией по восстановлению файлов в Recuva:
R Saver
Бесплатная* (для некоммерческого использования на территории СССР) программа для восстановления информации с жестких дисков, флешек, карт памяти и др. носителей. Программа поддерживает все самые популярные файловые системы: NTFS, FAT и exFAT.
Параметры сканирования носителя программа выставляет самостоятельно (в чем тоже еще один плюс для начинающих).
Возможности программы:
- восстановление случайно-удаленных файлов;
- возможность реконструкции поврежденных файловых систем;
- восстановление файлов после форматирования носителя;
- восстановление данных по сигнатурам.

Одна из лучших программ для восстановления данных, поддерживает большое разнообразие типов носителей. Программа работает во всех версиях новых Windows: 7, 8, 10 (32/64 bits), поддерживает русский язык.
Нельзя не отметить одно из самых главных достоинств программы - высокая степень обнаружения удаленных файлов. Все что можно «вытащить» с диска, флешки - будет представлено вам и предложено восстановить.
Пожалуй, единственный минус - она платная…
Важно! О том, как вернуть удаленные файлы в этой программе можете ознакомиться в этой статье (см. часть 2):
R-STUDIO
Одна из популярнейших программ для восстановления данных, как в нашей стране, так и за рубежом. Поддерживается большое число самых разнообразных носителей: жесткие диски (HDD), твердотельные диски (SSD), карты памяти, флешки и т.д. Так же поражает и список поддерживаемых файловых систем: NTFS, NTFS5, ReFS, FAT12/16/32, exFAT и др.
Программа поможет в случаях:
- случайного удаления файла из корзины (такое бывает иногда…);
- форматирования жесткого диска;
- вирусной атаки;
- при сбое питания компьютера (особенно актуально в России с ее «надежными» электросетями);
- при ошибках на жестком диске, при наличие большого числа поврежденных секторов;
- при повреждении структуры (или ее изменении) на жестком диске.
В общем, универсальный комбайн для всевозможных случаев. Тот же единственный минус - программа платная.
Ремарка! Пошаговое восстановление данных в программе R-Studio:
Популярных производителей USB-накопителейСобрать всех производителей в одной таблице, конечно, нереально. Но все самые популярные - здесь точно присутствуют:). На сайте производителя часто можно встретить не только сервисные утилиты для реанимирования или форматирования USB-носителя, но и утилиты значительно облегчающие работу: например, программы для архивного копирования, помощники для подготовки загрузочных носителей и т.д.
Примечание! Если кого-то я обошел стороной, предлагаю воспользоваться советами из инструкции по восстановлению работоспособности USB-носителя: . В статье довольно подробно описано, как и что делать, чтобы «вернуть» флешку в рабочее состояние.
На этом доклад окончен. Всем хорошей работы и удачи!
Н е секрет, что выполнить формат USB-накопителя или винчестера можно при помощи встроенных в Виндовс средств, — достаточно кликнуть правой клавишей мыши на соответствующем диске и выбрать в контекстном меню пункт «Форматировать». Но что в действительности может эта системная утилита, и на что она способна? Если на диске будет обнаруженный поврежденный сектор, то формат-процедура не покажет вам никакого уведомления об этом, оставив кластер доступным для записи наравне с исправными областями.
Чтобы вы обладали максимальными возможностями при форматировании, мы расскажем, какая альтернативная программа для низкоуровневого форматирования жесткого диска и USB-девайсов из доступных в настоящий момент на рынке является лучшей в своем классе, и какие функции в ней встроены.
Важно : перед использованием любого из указанных приложений скопируйте все данные с флешки или соответствующего логического в безопасное место, поскольку при работе с утилитами вся информация может быть уничтожена и безвозвратно утеряна.
JetFlash Recovery ToolФирменная утилита от компании Transcend. Прекрасный выбор для обладателей USB-устройств от этой торговой марки, а также девайсов от компании ADATA. С помощью JetFlash Recovery Tool можно не только форматировать флешки, но и восстанавливать данные на них. Будет особенно полезна, если на вашей флешке содержатся нечитаемые сектора, она долго определяется компьютером, или на нее нельзя записывать информацию. Пользоваться утилитой невероятно просто, и освоить ее сможет даже ребенок. На стартовом экране доступно всего лишь две кнопки: для запуска процедуры восстановления и для выхода.
Интерфейс абсолютно интуитивный и понятный. К минусам можно отнести отсутствие русскоязычного интерфейса и поддержки USB-накопителей других брендов. Не так давно недавно компания Transcend выложила на своем официальном сайте альтернативный программный продукт JetFlash Online Recovery , работающий на основе облачного сервиса. Советуем попробовать и его.
HP Drive Key Boot UtilityУдобная и функциональная программа для очистки флешки с поврежденными секторами. Позволяет форматировать флешки от СанДиск, Трансценд и Кингстон. Поддерживаются три файл-системы: FAT32, NTFS и FAT. Стоит отметить, используя первую из упомянутых файловых систем, можно очистить устройство объемом более 32 Гб, что, по сути, превышает порог FAT32. Главное преимущество HP Drive Key Boot – это его интерфейс. Все опции программы сосредоточены в одном окне, и все операции можно проделывать, буквально не покидая его.

Есть возможность создания загрузочных флеш-дисков на базе дистрибутива ОС при помощи лишь вложенного инструментария. Приложение является портативным, так что использовать его можно на любом ПК без инсталляции (просто скопировав папку с исполняемым файлом и библиотеками). К минусам утилиты можно отнести отсутствие поддержки HDD/SSD и возможности исправления системных ошибок. В дополнение к этому, на Виндовс Vista/7/8.1/10 представленная программа форматирования данных доступна для работы только в режиме совместимости. Для современных операционок компания-разработчик создала альтернативный продукт под названием HP USB Disk Storage Format Tool . Вся функциональность HP Drive Key Boot была успешно сюда перенесена.
USB Disk Storage Format ToolОфициальная страница USB Disk Storage Format Tool
Мощная полнофункциональная и бесплатная программа для форматирования флешек от любых производителей, а также их реанимирования в случае наличия битых кластеров. Есть поддержка всех современных ОС от Майкрософт (Win 8/10). Пользоваться программой невероятно удобно: вставляем флешку, выбираем ее в списке устройств вверху, указываем нужную файловую систему и вводим метку диска чуть ниже. Что особенно удобно, функции исправления ошибок и форматирования четко разделены. Так, вы можете просканировать USB-девайс на наличие сбойных или нечитаемых секторов и их исправления, лишь указав галочками соответствующие дополнительные опции и нажав кнопку Check Disk. На отдельную кнопку вынесен процесс очистки USB-накопителя от его содержимого без возможности восстановления (доступно быстрое и низкоуровневое форматирование).

Еще одна отличительная черта USB Disk Storage Format Tool – это ведение подробного лога всех операций, что даст вам полную информацию о выполняемых утилитой действиях. Что особенно впечатляет, с помощью встроенных в приложение инструментов можно отформатировать любые карты памяти (SD, Compact Flash, SDXC, SDHC и др.). В числе небольших недоработок можно отметить невозможность создания загрузочных дисков и отсутствие русской локализации, но учитывая встроенный в приложение функционал, эти минусы практически нивелируются.
HDD Low Level Format ToolОфициальная страница HDD Low Level Format Tool
Базовая программа для низкоуровневого форматирования HDD/SSD и flash-носителей. Дизайн весьма незатейлив и прост. Чтобы начать формат-процедуру, следует выбрать, с чем именно вы будете работать: с флешкой или с винчестером. После этого переключаясь по вкладкам, можно выполнить быстрое (удаление информации о накопителе в соответствующем разделе и очистка MBR- записи) или полное форматирование.

Отличает приложение от всех остальных то, что в представленном программном решении присутствует опция получения SMART, но актуально это только для винтов. Кстати, можно работать с HDD, SSD и прочими девайсами, подсоединенными посредством любого интерфейса (FIREWIRE, IDE, SAS, SCSI, SATA). Можно очищать данные не только на flash-дисках, но и на карточках памяти какого-угодно формата от MemoryStick до MMC. Есть поддержка самых последних ОС. По сути, единственное ограничение программного продукта – это ограниченная скорость обработки данных (50 Мб/сек), но по существу, достоинства и функциональность приложения с лихвой покрывает этот недостаток.
MiniTool Partition Wizard Free – лучшая из программ для низкоуровневого форматирования HDD/SSD, и не толькоОфициальная страница MiniTool Partition Wizard Free
Пожалуй, это наиболее расширенный и развернутый проект, как по функциональной части, так и в отношении юзабилити. Что касается доступных функций, их разнообразие и число просто выше всяких ожиданий. Помимо базовых операций с индивидуальными разделами HDD и flash (полная разметка дисков, проверка на ошибки, задание метки, изменение буквы наименования, преобразование из одной файловой системы в другую), есть и уникальные, присущие только этому продукту возможности. Это и миграция установленной ОС на другой HDD/SSD, и копирование содержимого дисков/отдельных разделов на другой накопитель, и мастер восстановления данных, и масса других функций. Как и в большинстве коммерческих платных приложений, все операции можно выполнять как посредством графического меню, так и с помощью визуальной панели, на которую вынесена львиная доля функционала.

Можно работать как с одиночными винтами, так и с RAID-массивами. Среди других программ для низкоуровневого форматирования жесткого диска MiniTool Partition Wizard выгодно выделяется высокой скоростью работы, качественным дизайном и действующей поддержкой со стороны разработчиков, благодаря чему утилита без проблем запускается в . Отличный кандидат в категорию must have, как для рядовых пользователей, так и для администраторов.
В этой подборке мы постарались выяснить, какая программа для низкоуровневого форматирования жесткого диска, а также съемных USB-накопителей, является наиболее актуальной на данный момент. Все представленные продукты абсолютно бесплатны и не требуют покупки лицензии. Надеемся, что в зависимости от поставленных задач, вы сможете выбрать оптимальный для вас продукт в качестве альтернативы программных средств, доступных в Виндовс по умолчанию.
После создания разделов на флешке возникает резонный вопрос об их удалении. Используем любой дисковый дисковый менеджер, способный удалять и создавать разделы. У меня бесплатный AOMEI Partition Assistant Standard Edition. Запускаем AOMEI, прямо в главном окне выбираем нужный раздел на флешке и жмём выбор в боковом или контекстном меню «Удалить раздел». После этого, нажимаем «Применить» в главном меню программы. Раздел будет удалён. Аналогично, удаляем остальные разделы.
После удаления последнего раздела, флешка станет недоступна (не видна) в ОС Windows. Это потому, что все удалённые разделы перешли в неразмеченную зону. Выбираем нашу флешку в меню дисков, и в контектстном меню «Создать раздел». Дальше, «Применить» в главном меню программы. Раздел будет создан. Флешка вернётся в исходное состояние и будет содержить только один раздел.
Здесь возможны два варианта решения вопроса. Если нужно удалить часть разделов, не затрагивая файлы остальных - используем любой дисковый менеджер, способный удалять разделы по-одному. При необходимости удалить все разделы и вернуть флешку в исходное однораздельное состояние - используем непосредственно программу BOOTICE.
Высокоуровневое полное форматированиеВысокоуровневое полное форматирование носителя (ВПФ) - программный процесс создания главной загрузочной записи (MBR) и разбивки рабочего пространства носителя информации на разделы . При этом, перезаписывается загрузочная область носителя, «сносится» старая и создаётся новая структура разделов, состоящая из пустой файловой системы. Опять-таки, высокоуровневое полное форматирование относится к жёстким дискам, поскольку только у них существуют файловые структуры, состоящие из нескольких разделов.
Нет, конечно. Никто не запрещает создать на флеш-носителе, и два, и три, и пять разделов. Операционная система Виндовс «видит» и соглашается работать, лишь с одним из них. Остальное, относится к разряду «плюшек».