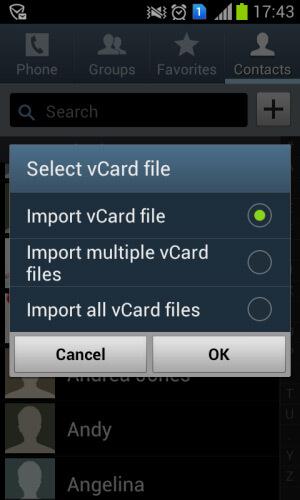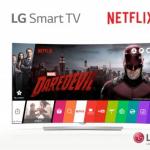Εξαγωγή επαφών από το Android στο gmail. Εισαγωγή επαφών από CSV σε Android
Μετά την αγορά ενός νέου τηλεφώνου, το αιώνιο πρόβλημα της μεταφοράς επαφών από μια παλιά συσκευή σε μια νέα, ανακύπτει. Το πρόβλημα συνήθως λύεται εύκολα αν ο κατασκευαστής μιας επιχείρησης. Ή εάν υπάρχουν λίγες επαφές και δεν υπάρχουν καμπάνες και σφυρίγματα σε αυτά - μπορείτε να χρησιμοποιήσετε μια κάρτα SIM ως φορητό χώρο αποθήκευσης. Αλλά όταν ο αριθμός των αριθμών στο τηλέφωνο υπερβαίνει την χωρητικότητα της κάρτας SIM, χρειάζεστε μια πιο κομψή λύση, την οποία έπρεπε να αναζητήσω. Εάν το παρελθόν δεν ενδιαφέρει, διαβάστε αμέσως από εδώ.
Ακατέργαστα δεδομένα: παλιό τηλέφωνο x806 της Philips, περισσότερες από 400 επαφές και νέο htc στο Android.
Όριο: την απροθυμία να χρησιμοποιήσετε το skype, τις επαφές του Google στον τηλεφωνικό κατάλογο. Έλλειψη υποστήριξης για τις παλιές επαφές μεταφοράς κινητής τηλεφωνίας x806 μέσω Bluetooth.
Μπόνους: δυνατότητα εξαγωγής τηλεφωνικού καταλόγου από x806 σε μορφή csv.
Googling για " Εισαγάγετε επαφές από το csv στο android»Βρήκα κυρίως την περιγραφή της αντιγραφής επαφών στο βιβλίο διευθύνσεων google. Αυτή η επιλογή δεν μου ταιριάζει εξαιτίας του ίδιου του περιορισμού.
Τότε άρχισα να ψάχνω για κάποια προγράμματα στην αγορά που σας επιτρέπουν να εκτελέσετε αυτή τη λειτουργία. Σε γενικές γραμμές, μόνο ένα έρχεται σε επαφή, αλλά υπόσχεται. Μπορεί να αντιγράψει και τους δύο τρόπους, να δουλέψει με dropbox, xls υποστήριξη, κλπ. Ονομάζεται "Επαφές"<->Excel Lite. Δεν υπήρχε κανένα βασικό στοιχείο - ο καθορισμός των αντιστοίχων πεδίων, δηλ. η εξαγωγή και η εισαγωγή της δικής σας μορφής δεν είναι πρόβλημα, αλλά η συνεργασία με κάποιον άλλο είναι πιο δύσκολη. Για να ορίσετε το όνομα στο csv μου, όπου τηλέφωνο, κ.λπ. Επιπλέον, ήταν αδύνατο να προσαρμοστούν στη μορφή τους, από τότε το πρόγραμμα συνέχισε να εξάγει μόνο επαφές Google ή skype. Και όταν άρχισα να εισάγω όλα τα ίδια, το τηλέφωνο πρόσθεσε μηδενικά στο τέλος. Γενικά, βρήκα άλλο, πιο σκληρό πρόγραμμα, αλλά δουλεύω.
Έτσι, θα χρειαστούμε. Τηλέφωνο, μονάδα flash USB, Εισαγωγή επαφών Εξαγωγή επαφής και OpenOffice.
Η ακολουθία των ενεργειών είναι η εξής:
- Εγκατάσταση του προγράμματος Εισαγωγή επαφών Εξαγωγή
- Ετοιμάζουμε το csv με τη σωστή μορφή: GivenName, FamilyName, MobileNr, HomeNr (τότε υπάρχουν περισσότερες επιλογές, η πλήρης λίστα είναι διαθέσιμη από την εφαρμογή και από τη σελίδα λήψης). Η προετοιμασία υποδηλώνει ότι ανοίγουμε το csv σε έναν επεξεργαστή πίνακα και το φέρουμε στην επιθυμητή μορφή. Είναι βολικό να επεξεργαστείτε μαζικά στήλες, επομένως χρειάζεστε μια προβολή σε μορφή πίνακα, και όχι μέσω διαχωριστή (παχέως εντέρου ή κόμμα). Το Excel αρνήθηκε να με εκπροσωπήσει με αυτή τη μορφή, αλλά άνοιξα το openoffice αφού έχω προσδιορίσει τον τύπο του διαχωριστή χωρίς προβλήματα. Είναι σημαντικό να χρησιμοποιήσετε την κωδικοποίηση UTF-8!
- Μετονομάζουμε το αρχείο σε "RGContacts.csv" και βάζουμε το αρχείο σε μια μονάδα flash USB ή σε ένα σκληρό τηλέφωνο. Δεν θυμάμαι από πού άρχισα να βγάζω το αρχείο.
- Εκτελέστε το πρόγραμμα εισαγωγής και περιμένετε.
- Το αποτέλεσμα - οι επαφές έχουν μεταφερθεί με επιτυχία!
Προηγουμένως, δεν ήταν δυνατή η μεταφορά επαφών από ένα τηλέφωνο σε άλλο. Κατά την αγορά μιας νέας συσκευής, ήταν απαραίτητο να οδηγείτε σε όλους τους αριθμούς τηλεφώνου, τους οποίους πολλοί άνθρωποι δεν ήθελαν. Όλα άλλαξαν μόνο με την εμφάνιση των smartphones. Και αν στο Symbian η μεταφορά των επαφών εξακολουθούσε να προκαλεί ορισμένα προβλήματα, τότε στο Android αυτή η διαδικασία διαρκεί λίγα λεπτά.
Αν φοβάστε να χάσετε το smartphone σας, βεβαιωθείτε ότι έχετε συγχρονίσει τον τηλεφωνικό κατάλογο. Στην περίπτωση αυτή, όταν αγοράζετε μια νέα συσκευή, δεν χρειάζεστε το παλιό - όλες οι επαφές σας θα εμφανιστούν αμέσως μετά τη σύνδεσή σας. Για να συγχρονίσετε με τους διακομιστές της Google, πρέπει να κάνετε τα εξής:
Βήμα 1. Μεταβείτε στην ενότητα " Ρυθμίσεις».
Βήμα 2. Πηγαίνετε στο " Λογαριασμοί"Ή" Λογαριασμοί».
Βήμα 3. Επιλέξτε " Google».
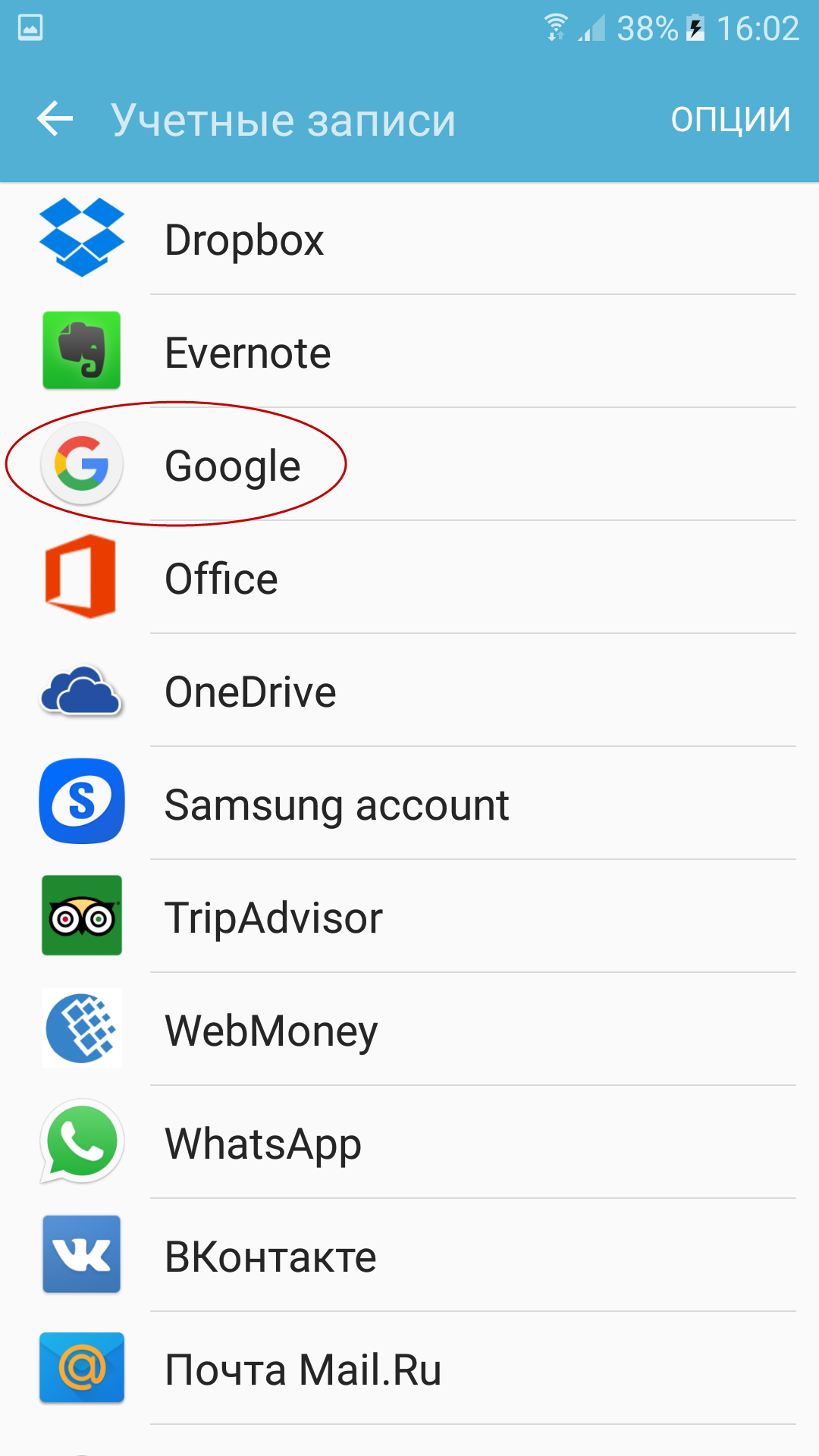
Βήμα 4. Μεταβείτε στις ρυθμίσεις συγχρονισμού κάνοντας κλικ στη διεύθυνση ηλεκτρονικού ταχυδρομείου (σε ορισμένα smartphones δεν απαιτείται αυτό το βήμα).
Βήμα 5. Τώρα, επιλέξτε το πλαίσιο για τις υπηρεσίες Google που θέλετε να συγχρονίσετε. Συγκεκριμένα, θα πρέπει να ενδιαφέρεστε για το στοιχείο " Επικοινωνήστε μαζί μας».
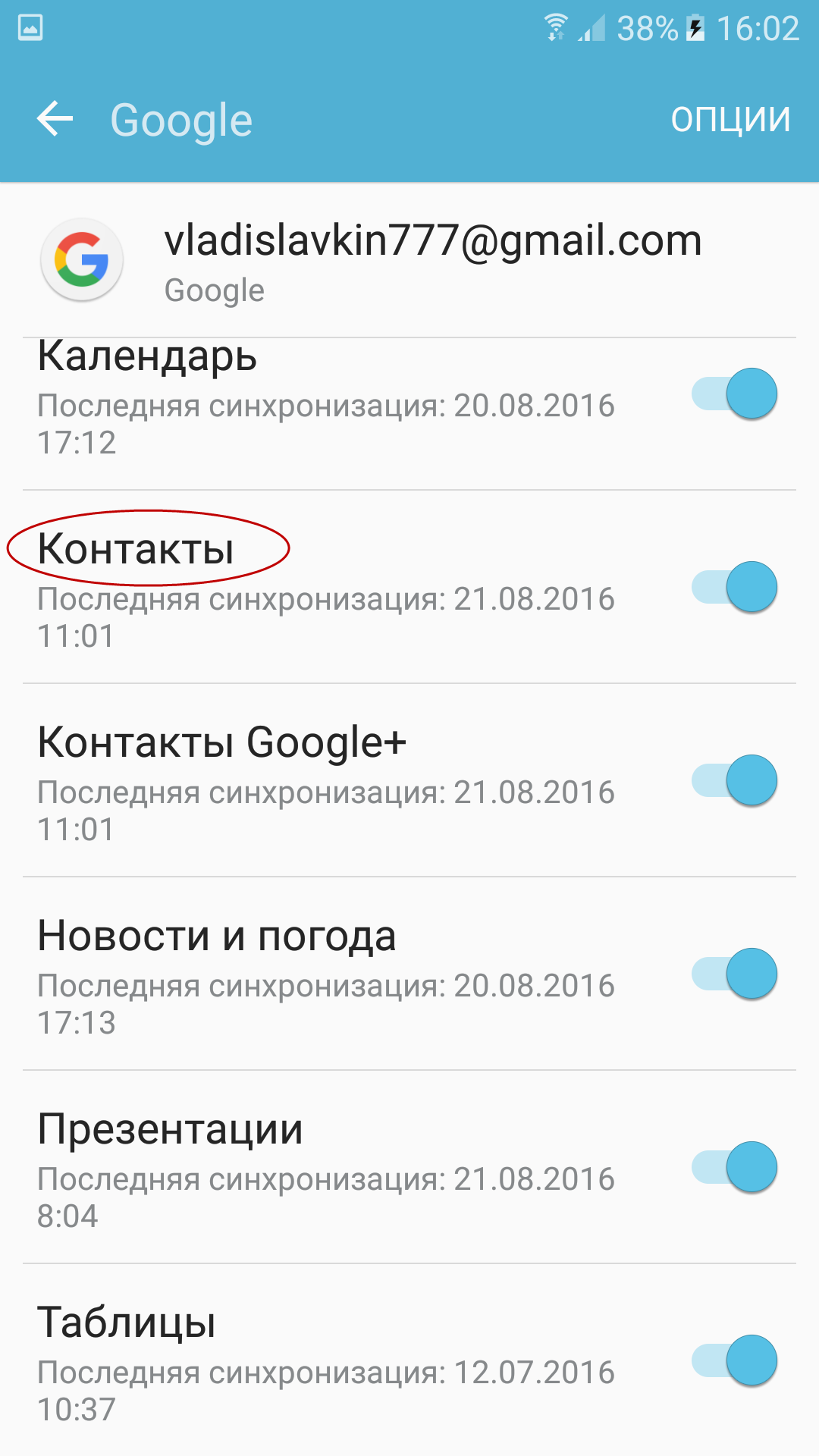
Δημιουργία αντιγράφων ασφαλείας επαφών σε κάρτα μνήμης ή κάρτα SIM
Σε παλαιότερες εκδόσεις του λειτουργικού συστήματος, ο συγχρονισμός του cloud ενδέχεται να μην είναι διαθέσιμος. Σε αυτήν την περίπτωση, μπορείτε να ρίξετε τις επαφές στην κάρτα microSD ή SIM. Στο μέλλον, τοποθετείτε την κάρτα σε ένα νέο smartphone και, στη συνέχεια, εισάγετε ολόκληρο τον τηλεφωνικό κατάλογο.
Βήμα 1. Ανοίξτε το μενού της συσκευής.
Βήμα 2. Επιλέξτε την εφαρμογή " Επικοινωνήστε μαζί μας».
Βήμα 3. Πηγαίνετε στο " Ρυθμίσεις"(Σε ορισμένα smartphones, θα χρειαστεί πρώτα να πατήσετε το κουμπί" Επιλογές ").
Βήμα 4. Επιλέξτε " Εισαγωγή / Εξαγωγή».

Βήμα 5. Επιλέξτε ακριβώς πού θέλετε να αντιγράψετε επαφές - στην κάρτα SIM ή στην κάρτα μνήμης.
Μεταφέρετε το βιβλίο επαφών σας χρησιμοποιώντας έναν υπολογιστή
Εάν αποτύχουν οι παραπάνω τρόποι για να αντιγράψετε επαφές από το Android σε Android, τότε μπορείτε να προσπαθήσετε να χρησιμοποιήσετε έναν υπολογιστή. Ειδικά για τα Windows δημιουργήθηκε ένα βολικό πρόγραμμα. MOBILedit!που είναι σε θέση να εντοπίσει σχεδόν οποιοδήποτε tablet ή smartphone με Android. Βοηθά όχι μόνο να μεταφέρει επαφές από το Android σε Android, αλλά και να συγχρονίσει το αρχείο κλήσεων, μηνύματα SMS, συμβάντα ημερολογίου και όλα τα είδη αρχείων πολυμέσων.
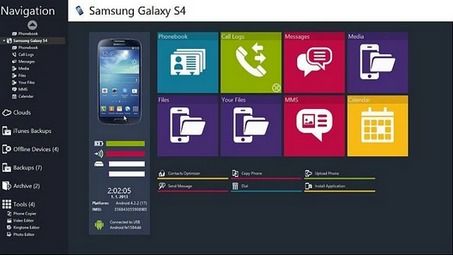
Για να μετακινήσετε επαφές από το Android σε Android χρησιμοποιώντας έναν υπολογιστή, κάντε τα εξής:
Βήμα 1. Εγκαταστήστε και εκτελέστε το MOBILedit!
Βήμα 2. Συνδέστε το παλιό smartphone στον υπολογιστή χρησιμοποιώντας ένα καλώδιο USB.
Βήμα 3. Περιμένετε μέχρι το πρόγραμμα να εμφανίσει μια λίστα πληροφοριών που περιέχονται στη συνδεδεμένη συσκευή.
Βήμα 4.Επιλέξτε Τηλεφωνικός κατάλογος.
Βήμα 5.Κάντε κλικ στο κουμπί Εξαγωγή.
Βήμα 6.Αποθηκεύστε τη λίστα επαφών σας με τη μορφή που χρειάζεστε.
Βήμα 7.Αποσυνδέστε το παλιό τηλέφωνο.
Βήμα 8. Συνδέστε με το καλώδιο ένα νέο smartphone.
Βήμα 9.Κάντε κλικ στο κουμπί στο επάνω μέρος του παραθύρου. Εισαγωγή.
Βήμα 10. Καθορίστε το φάκελο στον οποίο αποθηκεύτηκε προηγουμένως η λίστα επαφών.
Βήμα 11. Τώρα μένει μόνο η μεταφορά του τηλεφωνικού καταλόγου σε μια νέα συσκευή.
Απλά ρίξτε το παλιό σας τηλέφωνο Android για ένα νέο, όπως η Samsung Σημείωση 4 και θέλετε να εισαγάγετε όλες τις επαφές από ένα αρχείο CSV για αυτό; αναζήτηση τρόπων εξαγωγής επαφών Android σε αρχείο CSV, ώστε να μπορείτε εύκολα να τις εκτυπώσετε ή να τις ανεβάσετε στους λογαριασμούς βιβλίων διευθύνσεων Google, Outlook, Windows; έχει ένα κομμάτι κέικ. Σε αυτό το άρθρο θα ήθελα να σας δείξω πώς να το κάνετε βήμα προς βήμα.
Μέρος 1. Τρόπος εξαγωγής επαφών Android στο CSV
Για να εξάγετε επαφές Android ως αρχείο CSV, θα ήθελα να σας συστήσω εύκολο στη χρήση λογισμικό - Wondershare TunesGo. Αυτό είναι ένα ειδικά σχεδιασμένο σούπερ κινητό εργαλείο που σας βοηθά να απλοποιήσετε τη ζωή του Android. Με αυτό, μπορείτε να αποθηκεύσετε όλες ή τις επιλεγμένες επαφές ως αρχείο CSV εύκολα και αβίαστα.
Τα παρακάτω μέρη δείχνουν πώς να μεταφέρετε τις επαφές από το Android σε ένα αρχείο CSV. Ακολουθήστε αυτό το μέρος και δοκιμάστε το μόνος σας.
Βήμα 1. Ξεκινήστε το Wondershare TunesGo και συνδέστε το τηλέφωνο με τον υπολογιστή
Πρώτα, κατεβάστε και εγκαταστήστε αυτό το λογισμικό στον υπολογιστή με Windows. Εκκινήστε το και συνδέστε το καλώδιο USB στον υπολογιστή σας για να λάβετε το τηλέφωνο Android.
Μεταβείτε στην επάνω δεξιά γωνία και κάντε κλικ για να εισέλθετε ή να εγγραφείτε για το Wondershare Passport. Όπως γνωρίζετε, μπορείτε να συνδεθείτε στο λογαριασμό σας στο Facebook, στο Twitter, στο Google ή στο YouTube.
![]()
Βήμα 2. Αποθήκευση επαφών Android ως αρχείο CSV
Πηγαίνετε στο πληροφορίες και κάντε κλικ στον σύνδεσμο Επικοινωνήστε μαζί μας στην αριστερή πλαϊνή μπάρα. Στο παράθυρο διαχείρισης επαφών, επιλέξτε μια κατηγορία επαφών όπως ένα τηλέφωνο. Στη συνέχεια, επιλέξτε τις επαφές που θέλετε να εξάγετε και κάντε κλικ στο κουμπί. Εξαγωγή. Από το αναπτυσσόμενο μενού, επιλέξτε Εξαγωγή επιλεγμένων επαφών στον υπολογιστή ή εξαγωγή όλων των επαφών στον υπολογιστή.
Στη συνέχεια, έχετε 6 επιλογές: στο αρχείο vCard σε αρχείο CSV, στο Outlook Express, Outlook 2010/2013/2016, στο βιβλίο διευθύνσεων παραθύρων, στο Windows Live Mail. Επιλέξτε Αρχείο CSV. Στο παράθυρο του αναδυόμενου προγράμματος περιήγησης, επιλέξτε την τοποθεσία για να αποθηκεύσετε το αρχείο CSV και κάντε κλικ στο κουμπί αποθηκεύσετε.
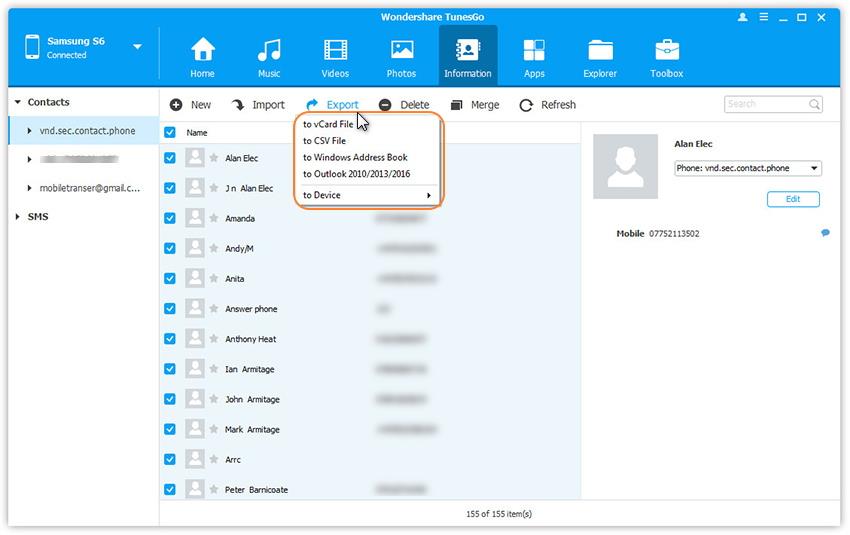
Μέρος 2. Τρόπος εισαγωγής επαφών του CSV για το Android
Δεν είναι χωρίς σκέψη να εισαγάγετε το CSV στο Android. Το μόνο που χρειάζεστε είναι ένας λογαριασμός Gmail. Απλά μεταφορτώστε το αρχείο CSV στον λογαριασμό σας στο Gmail και, στη συνέχεια, συγχρονίστε τον λογαριασμό στο τηλέφωνό σας Android. Πόσο εύκολο είναι. Ακολουθεί ένας οδηγός βήμα προς βήμα. Ακολουθήστε τον.
Βήμα 1. Ανοίξτε το Browser στον υπολογιστή σας και προσγειωθείτε στο Gmail. Συνδεθείτε στο λογαριασμό σας στο Gmail.
Βήμα 2. Πηγαίνετε στην αριστερή στήλη και κάντε κλικ στο κουμπί Gmail. Στο αναπτυσσόμενο μενού, επιλέξτε Επικοινωνήστε μαζί μας.
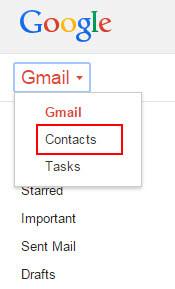
Βήμα 3. Κάντε κλικ στο κουμπί. Περισσότερα ... Στο αναπτυσσόμενο μενού, επιλέξτε Εισαγωγή

Βήμα 4. Αυτό θα εμφανίσει ένα παράθυρο διαλόγου. Πατήστε επιλέξτε αρχείο. Στο αναδυόμενο παράθυρο του προγράμματος περιήγησης, μεταβείτε στη θέση αποθήκευσης του αρχείου CSV. Επιλέξτε το και κάντε κλικ Ανοίξτε > Εισαγωγή για να ανεβάσετε ένα αρχείο CSV στο λογαριασμό σας στο Gmail.
Βήμα 5. Τώρα όλες οι επαφές στο αρχείο CSV μεταφορτώνονται στο λογαριασμό σας στο Gmail.
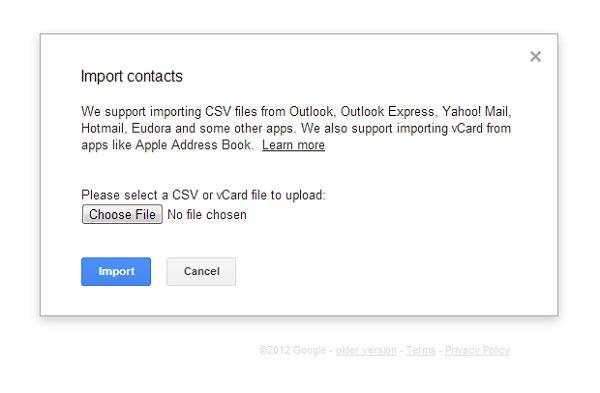
Βήμα 6. Συνδεθείτε στο Λογαριασμό σας Google στο τηλέφωνό σας Android. Στη συνέχεια πηγαίνετε στο ρυθμίσεις > λογαριασμών και συγχρονισμού. Βρείτε το λογαριασμό σας Google και κάντε κλικ σε αυτό. Στη συνέχεια, ελέγξτε το κουτί Συγχρονισμός επαφών > Συγχρονίστε τώρα. Μόλις ολοκληρωθεί, όλες οι επαφές του CSV θα βρίσκονται στο κινητό σας τηλέφωνο Android.
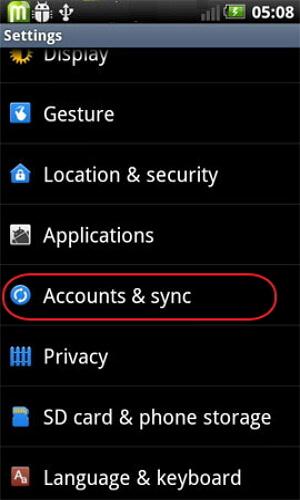

Βήμα 7. Δεν έχει σημασία αν δεν διαθέτετε λογαριασμό Google στο κινητό σας Android. Μπορείτε να εισαγάγετε επαφές Android από ένα αρχείο CSV.
Απλά παραλείψτε το βήμα 6 και κάντε κλικ στο κουμπί Διαβάστε περισσότερα ... > εξαγωγή ... Επιλέξτε την ομάδα στην οποία αποθηκεύονται όλες οι επαφές CSV. Στη συνέχεια, επιλέξτε Αποθήκευση ως Μορφή VCard. Πατήστε το κουμπί Εξαγωγή για να κάνετε λήψη του αρχείου vCard στον υπολογιστή σας.
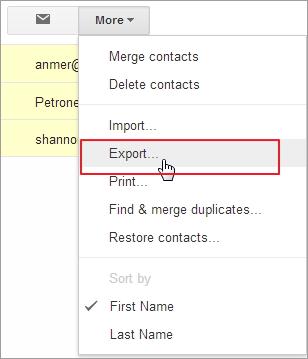
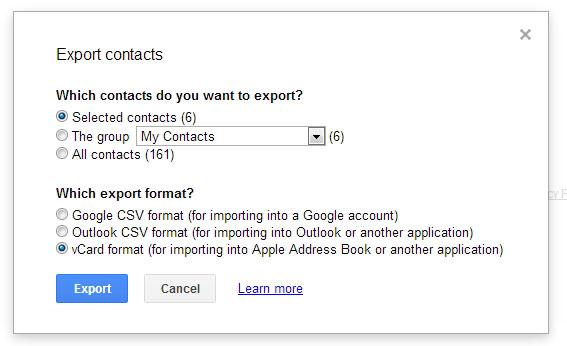
Βήμα 8. Συνδέστε το τηλέφωνό σας ως εξωτερικό σκληρό δίσκο. Αφού εντοπίσετε με επιτυχία, μεταβείτε στον υπολογιστή σας και βρείτε το τηλέφωνο Android.
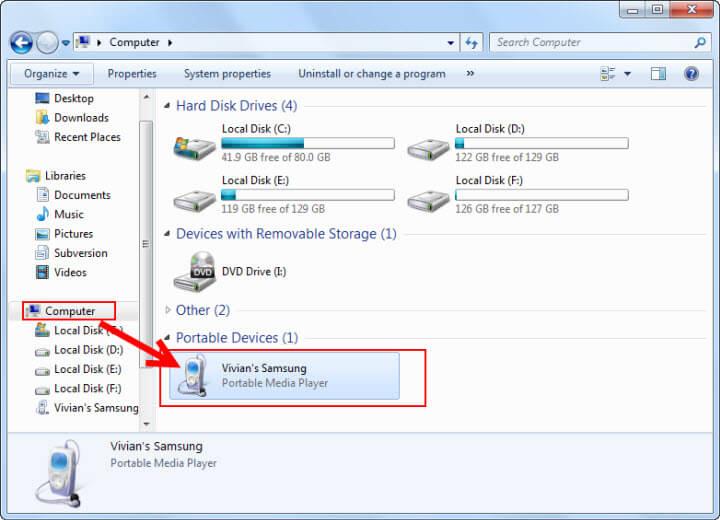
Βήμα 9. Ανοίξτε το τηλέφωνο Android. Όλοι οι φάκελοι και τα αρχεία που είναι αποθηκευμένα στην κάρτα SD εμφανίζονται μπροστά σας. Απλά αντιγράψτε και επικολλήστε το αρχείο vCard εδώ.
Βήμα 10. Στο τηλέφωνο Android σας, πατήστε το εικονίδιο Επαφές δίπλα στο πάτημα Επικοινωνήστε μαζί μας και κάντε κλικ στο εικονικό κουμπί στα αριστερά του κύριου κουμπιού για να εμφανιστεί το μενού. Επιλέξτε Εισαγωγή / εξαγωγή > Εισαγωγή από δίσκους USB > Εισαγωγή από κάρτα SD (αυτό σημαίνει εξωτερική κάρτα SD).
![]()
Βήμα 11. Εμφανίζεται ένα παράθυρο διαλόγου που σας ζητά να αποθηκεύσετε επαφές στο τηλέφωνο ή στους λογαριασμούς σας. Επιλέξτε ένα και το τηλέφωνό σας ξεκινά να ψάχνει για το αρχείο vCard. Όταν τελειώσετε, επιλέξτε Εισαγωγή αρχείου vCard > Εντάξει. Στη συνέχεια, όλες οι επαφές στο αρχείο vCard θα εισαχθούν στο τηλέφωνό σας Android.