Όπως και στο Photoshop CS3, αλλάξτε το φόντο. Επιλογή "στα δικά τους κανάλια." Ένα παράδειγμα με ομοιόμορφο υπόβαθρο.
Στη γραμμή εργαλείων, που βρίσκεται κάθετα στα αριστερά, επιλέξτε το εργαλείο "Magic Wand" (εργαλείο Magic Wand):
Και κάνουμε κλικ στο άσπρο σημείο της εικόνας, χρησιμοποιώντας το παράδειγμα που έκανα κλικ στην επάνω δεξιά γωνία, ως αποτέλεσμα του οποίου εμφανίστηκε στο έγγραφο ένα επισημασμένο τμήμα, σημειωμένο από μια κινούμενη διακεκομμένη γραμμή. Αυτή η γραμμή που δηλώνει το περιθώριο της επιλεγμένης περιοχής ονομάζεται "
Αρχικά δημιουργούμε ένα στρώμα διόρθωσης για τις καμπύλες και σκουραίνουμε τον ουρανό με αυτό το εργαλείο. Δεν λαμβάνουμε υπόψη τι συμβαίνει πέρα από τον ορίζοντα. Στο λευκό παράθυρο, στα δεξιά του εικονιδίου καμπύλης, εμφανίζεται η μάσκα "Άνοιγμα όλων" - είναι άσπρη και επομένως το στρώμα επεξεργασίας κάτω από αυτό επηρεάζει ολόκληρη τη φωτογραφία, δηλαδή τον ορίζοντα. Τώρα πρέπει να καλύψουμε τα πάντα κάτω από τον ορίζοντα με το μαύρο. Ελέγουμε ότι επιλέξαμε μια γραμμική και έγχρωμη μετάβαση σε ασπρόμαυρη. Τώρα καλύπτουμε τη μετάβαση στη μάσκα, έτσι ώστε το μαύρο να είναι κάτω και το λευκό στην κορυφή.
Αυτό θα κάνει το στρώμα προσαρμογής αόρατο κάτω από τον ορίζοντα. Τώρα έχουμε μόνο τον ουρανό να γίνει σκοτεινό. Μπορούμε να το ζεστάνουμε λίγο περισσότερο για να ενθαρρύνουμε τα ζεστά χρώματα σε ζεστά χρώματα. Θα δημιουργήσουμε ένα νέο στρώμα φίλτρου φωτογραφιών και θα εφαρμόσουμε ένα φίλτρο θέρμανσης 85 με πυκνότητα περίπου 5%. Αλλά θέλουμε απλώς να ζεστάνουμε τον ουρανό, έτσι καλύπτουμε τα πάντα κάτω από τον ορίζοντα. Δημιουργήσαμε μια τέτοια μάσκα, οπότε δεν χρειάζεται να το κάνουμε δύο φορές. Στη συνέχεια επιβεβαιώνετε απλώς ότι θέλετε να αντικαταστήσετε τη μάσκα. Έχουμε δύο διαφορετικές ρυθμίσεις με την ίδια μάσκα.

Τώρα μπορούμε να επεξεργαστούμε μόνο το τμήμα της εικόνας που βρίσκεται στην επιλεγμένη περιοχή. Οτιδήποτε εκτός της επιλογής δεν είναι διαθέσιμο για οποιαδήποτε επεξεργασία (διαγραφή, σχέδιο, διόρθωση χρώματος κ.λπ.).
Υπάρχουν όμως περιπτώσεις όπου δεν είναι απολύτως σαφές ποιο μέρος της εικόνας είναι επιλογή και ποιο μέρος δεν είναι.
Για να καθορίσετε ποια εικονοστοιχεία στην εικόνα μπορούν να επεξεργαστούν, πρέπει να ενεργοποιήσετε τον οπίσθιο φωτισμό της γρήγορης μάσκας, για να το κάνετε αυτό, πατήστε το πλήκτρο Q. Έτσι φαίνεται το έγγραφο τώρα:
Τώρα θέλουμε να δροσίσουμε ελαφρά την επιφάνεια με νερό και βάρκες. Και πάλι, θα πρέπει να καλύψετε το στρώμα επεξεργασίας, ώστε να επηρεάζει μόνο μέρος της φωτογραφίας - αυτή τη φορά η περιοχή στη μέση. Τώρα, για παράδειγμα, χρησιμοποιήστε τη βούρτσα που επιλέγουμε στην αριστερή γραμμή εργαλείων. Θα δείτε τη μάσκα στο αρχικό της μέγεθος. Αυτό σας επιτρέπει να ξεχάσετε το ξεχασμένο κομμάτι του ουρανού.
Τώρα, θα σκοτώσουμε ακόμα και το πεζοδρόμιο στο προσκήνιο και θα τελειώσουμε. Και πάλι, δημιουργούμε ένα στρώμα διόρθωσης, αυτή τη φορά, για παράδειγμα, επίπεδα, και το μεσαίο ρυθμιστικό μετατοπίζεται ελαφρώς προς τα δεξιά. Τώρα η λευκή μάσκα έγινε μαύρη, κρύβοντας τα πάντα. Έτσι, τώρα μόνο ένα λευκό πινέλο μπορεί να ζωγραφίσει την περιοχή στην οποία θέλουμε να σκουρίνουμε τα επίπεδα, δηλ. πεζοδρόμιο.
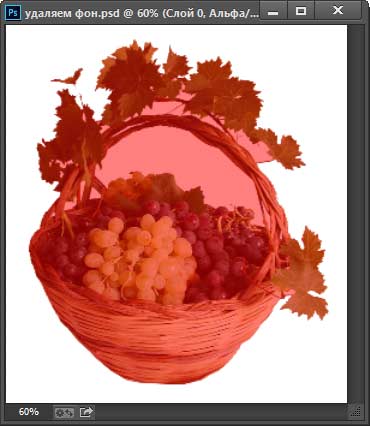
Το κόκκινο είναι η περιοχή της εικόνας που είναι έξω ζώνες επιλογής, δηλ. δεν είναι διαθέσιμη για επεξεργασία. Για να απενεργοποιήσετε τον φωτισμό, δηλ. γρήγορη μάσκα, πατήστε ξανά το πλήκτρο Q.
Είναι πολύ εύκολο να διαγράψετε την επιλεγμένη περιοχή - απλά πρέπει να πατήσετε το πλήκτρο Delete. Κάνετε αυτό και, για καλύτερη προβολή, αφαιρέστε την επιλογή. πατώντας το συνδυασμό Ctrl + D. Αυτό έγινε, το γκρίζο-λευκό φόντο σκάκι υποδηλώνει μια διαφανή περιοχή:
Τώρα μπορούμε να προσαρμόσουμε μεμονωμένες αλλαγές κάνοντας κλικ στη μικρογραφία του στρώματος. Πριν και μετά την επεξεργασία - απλά μετακινήστε το ποντίκι πάνω από την παρακάτω φωτογραφία και δείτε την έκδοση μετά την επεξεργασία. Η μάσκα σας επιτρέπει να εφαρμόσετε μια στρώση σε στρώσεις σε τοπικό επίπεδο, για παράδειγμα, μόνο στον ουρανό. Για καμουφλάζ χρησιμοποιούμε ασπρόμαυρα όλες τις αποχρώσεις του γκρι. Μόλις χρησιμοποιείτε τη μετάβαση, είναι μεταξύ μαύρου και λευκού γκρι, πράγμα που εξασφαλίζει την ομαλή εμφάνιση της επίδρασης του στρώματος κάτω από τη μάσκα.
Μπορούμε να καλύψουμε με μια βούρτσα, κλίση, καθώς και να γεμίσουμε διάφορες επιλογές από ένα μαγνητικό λάσσο, ένα μαγικό ραβδί και τα παρόμοια. Επομένως, εάν χρησιμοποιείτε την επεξεργασία επιπέδων, δοκιμάστε να ενεργοποιήσετε τις μάσκες. Θα δείτε ότι για την υπομονή σας θα ανταμείψετε τον εαυτό σας με τέλεια ευελιξία και καλά αποτελέσματα.

Έτσι, το φόντο γύρω από το καλάθι διαγράφεται, αλλά η εργασία δεν έχει ολοκληρωθεί. γιατί υπάρχουν θραύσματα του φόντου μέσα στο καλάθι.
Αυτές οι περιοχές δεν έχουν διαγραφεί. γιατί αρχικά δεν συμπεριλήφθηκε στην επιλογή, αλλά συνέβη εξαιτίας της λανθασμένες ρυθμίσεις εργαλείο "Magic Wand".
Ανοίξτε την εικόνα που θέλετε να επεξεργαστείτε. Βάλτε στρώμα φόντουΣύρετε το σε ένα καθαρό εικονίδιο σχιστόλιθου για να δημιουργήσετε ένα αντίγραφο του στρώματος. Αφήστε το φόντο να χαρακτηρίζεται ως ενεργό. Παλέτα επιπέδων - δημιουργήστε ένα στρώμα αντιγράφου φόντου. Πρώτον, είναι απαραίτητο να διαχωριστεί το αντικείμενο από την εικόνα στο προσκήνιο, το οποίο πρέπει να παραμείνει αιχμηρό.
Στις παραμέτρους στο δεξιό μέρος του παραθύρου, ορίστε το μέγεθος του ίχνους σε περίπου 10 σημεία και μετακινήστε προσεκτικά ολόκληρο το αντικείμενο στο προσκήνιο. Προσεγγίστε την εικόνα σύροντας την εντολή κρατώντας το πλήκτρο διαστήματος. Αντικείμενο αντικείμενο αντικειμένου στο προσκήνιο.
Ας επιστρέψουμε και να επαναφέρουμε την αρχική κατάσταση του εγγράφου, για να το κάνουμε αυτό, πατήστε το πλήκτρο F12.
Ας δημιουργήσουμε το μαγικό ραβδί. Προς το παρόν ενδιαφέρεστε μόνο για μια επιλογή αυτού του εργαλείου - "Συνεχούς", το οποίο είναι ενεργοποιημένο από προεπιλογή στο Photoshop. Όταν αυτή η επιλογή είναι ενεργή, το μαγικό ραβδί επιλέγει μόνο παρακείμενες, δηλ. γειτονικά εικονοστοιχεία παρόμοιων χρωμάτων και, στην περίπτωσή μας, τα λευκά εικονοστοιχεία μέσα στη λαβή του καλαθιού διαχωρίζονται από τα εξωτερικά καφέ εικονοστοιχεία της ίδιας της λαβής. Επομένως, καταργήστε την επιλογή "Πρόσθετα εικονοστοιχεία":
Μεταβείτε στο εργαλείο πλήρωσης και κάντε κλικ μέσα στην κλειστή επιλογή - γεμίζει με μπλε χρώμα. Κλείνοντας το περίγραμμα ενός αντικειμένου στο προσκήνιο. Εμφανίστε ξανά τον πίνακα "Επίπεδα", μεταβείτε στο στρώμα φόντου. Παλέτα επιπέδων, νεοδημιουργημένο στρώμα 1 με φόντο για θόλωση.
Η βασική προϋπόθεση του σωστού αποτελέσματος είναι η φωτογραφία ενός πολύτιμου ή άλλου αντικειμένου σε λευκό φόντο για καλύτερο φωτισμό. Είμαστε καλύτεροι στο φως της ημέρας, χωρίς τεχνητό φως και χωρίς αστραπή. Αυτό είναι καλά αφαιρεθεί όταν ο ήλιος λάμπει, αλλά μπορούμε εύκολα να βγάλουμε τις κουρτίνες ή.
Και κάντε κλικ στο "Magic Wand" στο ίδιο σημείο όπου έχουν κάνει κλικ για πρώτη φορά, το αποτέλεσμα:

Πατήστε το πλήκτρο Q για να ενεργοποιήσετε τη γρήγορη μάσκα έτσι ώστε η επιλεγμένη περιοχή να είναι πιο καθαρή:
Πρέπει να τοποθετήσετε χαρτί παρακολούθησης ή οποιοδήποτε άλλο, αλλά χωρίς χρώμα. Εάν διαθέτετε ένα φωτογραφικό διανομέα σκηνών, χρησιμοποιήστε το. Θα πάρετε ένα απαλό στιγμιότυπο της φωτογραφίας χωρίς "στερεές" σκιές από το ηλιακό φως ή το φως. Μπορούμε να τα ανοίξουμε ταυτόχρονα. Εάν θέλουμε να διατηρήσουμε το λόγο διαστάσεων, κάντε κλικ στον μπροστινό πίνακα της γραμμής εργασιών. Ή μπορούμε να εγκαταστήσουμε απλώς μια τετράγωνη περικοπή εισάγοντας τις ίδιες διαστάσεις στις πηγούνες; το ύψος και το πλάτος στη γραμμή εργασιών.
Κάντε κλικ στις φωτογραφίες στην επάνω αριστερή γωνία και σύρετε την εικόνα προς τα κάτω. Μπορούμε να ξεκινήσουμε το ποντίκι και να έχουμε ακόμα την ακριβή συγκομιδή. Αν θέλετε να ακυρώσετε την περικοπή, κάντε δεξί κλικ στη φωτογραφία και αφήστε την. Εάν είμαστε ικανοποιημένοι με την τομή, πατήστε "Enter" ή κάντε δεξί κλικ στη φωτογραφία και καθορίστε την επιλογή "Crop".

Τώρα, η περιοχή κάτω από την πένα είναι διαθέσιμη για επεξεργασία και διαγραφή, αλλά ταυτόχρονα ορισμένα εικονοστοιχεία στο ίδιο το καλάθι είναι διαθέσιμα για διαγραφή, αλλά δεν το χρειαζόμαστε.
Έχουμε δύο τρόπους να επανέλθουμε ξανά σε αυτούς. Πρέπει να ακολουθήσουμε τη φωτογραφία καθώς αλλάζει και να την μετακινήσουμε στην επιθυμητή θέση. Τώρα το φόντο δεν θα είναι καθαρό λευκό, ας αφήσουμε λίγο πιο σκούρο από όσο θεωρούμε κατάλληλο. Σημείωση: Γενικοί κανόνες για την εργασία με τα επίπεδα: μετακινήστε το δεξί τρίγωνο προς τα αριστερά, μειώστε τα φωτεινά τμήματα της εικόνας, μετακινώντας τη δεξιά πλευρά για να σκουρύνετε τα σκοτεινά μέρη. Αν θέλουμε να φωτίσουμε ή να σκουρύνουμε τους μεσαίους τόνους, θα μετακινήσουμε το μεσαίο τρίγωνο προς τα δεξιά.
Αυτό μας δίνει όλη την εικόνα. Θα το φωτίσουμε περισσότερο από ό, τι θεωρούμε κατάλληλο - έτσι η εικόνα είναι λίγο βαρετή και το φόντο είναι σχεδόν λευκό. Πρέπει να παρακολουθήσουμε την αλλαγή των φωτογραφιών και να προσαρμόσουμε ευαισθησία στην εικόνα. Εναλλακτικά, μπορούμε επίσης να μετακινήσουμε το λευκό τρίγωνο πιο κοντά στο κέντρο - αυτό όχι μόνο θα φωτίζει την λευκή επιφάνεια, αλλά και ολόκληρη τη φωτογραφία, οπότε πρέπει να κινηθούμε ευαίσθητα. Εάν εξακολουθεί να υπάρχει κάποιο χρώμα σε αυτό, γίνεται σκοτεινό έως ότου είναι σκοτεινό.
Για να διορθώσουμε αυτό το μειονέκτημα, χρησιμοποιούμε την τρέχουσα ενεργή Γρήγορη μάσκα.

Πατήστε το πλήκτρο D έτσι ώστε το κύριο χρώμα στην παλέτα χρωμάτων να γίνει μαύρο, να γίνει η διάμετρος της βούρτσας περίπου ίση με τη διάμετρο των λευκών κηλίδων, να ρυθμίσετε την ακαμψία στο 100% και να βάψετε τα σημεία, ενώ κατά τη διαδικασία βαφής τα σημεία θα εξαφανιστούν κάτω από τον ροζ οπίσθιο φωτισμό:
Αν υπάρχει ακόμα πολύ χρώμα και η εικόνα είναι σχεδόν μαυρισμένη, μπορούμε ακόμα να προσαρμόσουμε τα επίπεδα μετακινώντας το λευκό τρίγωνο στα αριστερά ή η βούρτσα εισέρχεται στη σειρά. Κάνοντας κλικ στις φωτογραφίες χρησιμοποιώντας δεξί κουμπί ποντίκι, θα δείτε τις ρυθμίσεις βούρτσας. Ρυθμίσαμε τη σκληρότητα στο 0% και τον κύριο μέσο όρο ανάλογα με τις ανάγκες - συνήθως έχω λιγότερους από 400 βαθμούς. Αυτό που έχει σημασία είναι πόσο μεγάλο έχουμε την άσπρη περιοχή γύρω από το κέλυφος αντικείμενο.
Επιπλέον, πρέπει να ρυθμίσουμε την κάλυψη και την πυκνότητα στο 100%. Χρησιμοποιώντας μια βούρτσα, παραλείπουμε το λευκό φόντο γύρω από το προϊόν - όχι πριν από αυτό. Εναλλακτικά, μειώστε τη διάμετρο της κύριας βούρτσας σε μικρότερες περιοχές ώστε να μην τραβήξουμε το προϊόν. Είναι επίσης καλό να ελέγξετε το φόντο στα Επίπεδα.
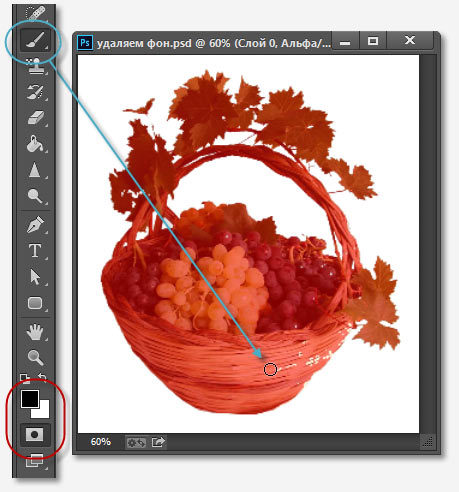
Αφού ζωγραφιστούν τα σημεία, πατήστε ξανά το πλήκτρο Q και στη συνέχεια Διαγραφή. Αποτέλεσμα:

Σημείωση Εάν ορίσετε την παράμετρο Toleranse στο μηδέν πριν δημιουργήσετε την επιλογή με το Magic Wand (αυτή η παράμετρος βρίσκεται στο επάνω μέρος του παραθύρου του Photoshop λίγο στα αριστερά της επιλογής Adjacent Pixels, τώρα είναι 32, βλέπε εικόνα παραπάνω), τότε η επιλογή δεν θα συμπεριληφθεί περιοχές στο ίδιο το καλάθι και χορός με μια γρήγορη μάσκα και βούρτσα δεν θα απαιτείται.
Στη γραμμή εργαλείων, κάντε κλικ στο εργαλείο Κλωνοποίηση εκτύπωσης. Στη γραμμή εργαλείων, πρέπει ακόμα να ρυθμίσουμε την κάλυψη και την πυκνότητα στο 100%. Ας δούμε όλη αυτή τη φωτογραφία και να την απαλλαγούμε από την ατέλεια. Εάν δεν λάβουμε ρετουσάρισμα, μπορούμε να επιστρέψουμε στην ιστορία.
Κάθε φωτογραφία πρέπει να επεξεργαστεί ξεχωριστά, όχι τις ίδιες τιμές. Εάν κάτι πάει στραβά, μπορούμε να επιστρέψουμε στην ιστορία λίγα βήματα πίσω και να προσπαθήσουμε ξανά. Μπορείτε να αποθηκεύσετε επεξεργάσιμα εξαρτήματα και να επιλέξετε το καλύτερο στο τέλος.
Αυτό επιτρέπει, για παράδειγμα, να επισημάνετε το φόντο και να αλλάξετε το χρώμα ή τη φωτεινότητα του. Τέτοιες λειτουργίες λογισμικού χρησιμοποιούνται συχνά σε φωτογραφικό προϊόν ή πορτραίτο, όπου ένας στόχος μπορεί να είναι η επίτευξη ενός λευκού κρυστάλλου. Σήμερα θα δείξουμε πώς μπορεί να επιτευχθεί αυτό το αποτέλεσμα σε μερικά απλά βήματα χρησιμοποιώντας τη σωστή βούρτσα ρύθμισης. Βούρτσα διόρθωσης Όπως φαίνεται στην παραπάνω φωτογραφία, το φόντο είναι λίγο μπλε. Η φωτογραφία τραβήχτηκε χωρίς πρόσθετα φώτα, οπότε η σωστή έκθεση καθορίστηκε στο μοντέλο, γεγονός που συνέβαλε στην αλλαγή του χρώματος φόντου.
Στην πραγματικότητα, η εργασία έχει ολοκληρωθεί, το φόντο κάτω από το φρούτο έχει αφαιρεθεί. Τώρα μπορώ να μεταφέρω το στρώμα σε άλλη εικόνα χρησιμοποιώντας το εργαλείο μετακίνησης ή να δημιουργήσετε ένα νέο στρώμα με κάποια εικόνα κάτω από το στρώμα του καλαθιού.
Στο παράδειγμα, δημιούργησα ένα στρώμα με πορτοκαλί-κόκκινη κλίση κάτω από το στρώμα καλαθιού:
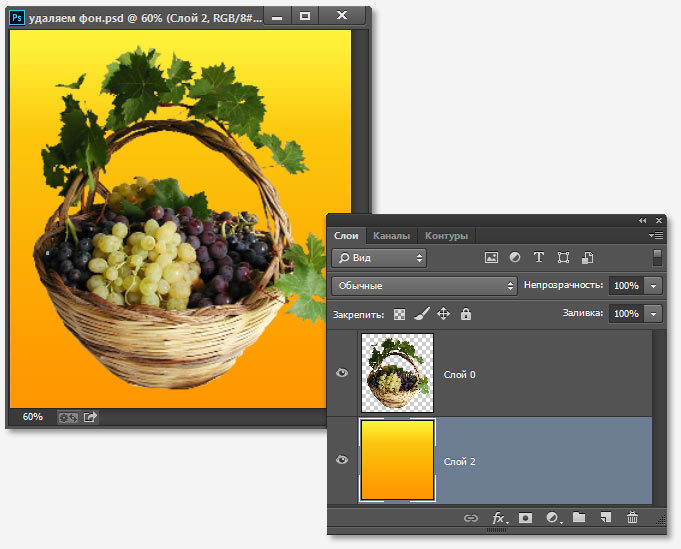
Ωστόσο, με τη βοήθεια μιας διορθωτικής βούρτσας, μπορούμε να παρέμβουμε χωρίς να αλλάξουμε την έκθεση του αντικειμένου. Για να το κάνετε αυτό, μεταβείτε στον πίνακα "Ανάπτυξη" και επιλέξτε "Βούρτσα ρύθμισης" λίγο πάνω από την καρτέλα "Βασικά". Πριν αρχίσετε να σχεδιάζετε το φόντο, ρυθμίστε τις παραμέτρους της βούρτσας. Θα αλλάξουμε το μέγεθος κατά τη διάρκεια της διαδικασίας σχεδίασης - ανάλογα με το πόσο μεγάλο θα επηρεάσει η επιφάνεια ή πόσο κοντά στο κύριο αντικείμενο θα είναι η εικόνα. Ο ρυθμιστής πένας είναι υπεύθυνος για τη διαβάθμιση της βούρτσας. Οι ροές και οι πυκνότητες είναι υπεύθυνες για την ένταση της βούρτσας, επομένως η τιμή τους είναι καλύτερη αυτή τη φορά.
Αφαιρέστε το φόντο σε μια φωτογραφία με το εργαλείο Magic Eraser (Magic Eraser Tool
Η λειτουργία αυτού του εργαλείου είναι παρόμοια κατ 'αρχήν με το Magic Wand, η διαφορά είναι ότι είναι πιο αυτοματοποιημένη και εξειδικευμένη.
Όπως όλα τα εξειδικευμένα εργαλεία, η εργασία με το Magic Eraser είναι ευκολότερη και ταχύτερη, αλλά εδώ είναι κατάλληλη για την εκτέλεση όχι όλων αυτών των παρόμοιων εργασιών απομάκρυνσης.
Αφού επιλέξετε μια βούρτσα, θα θυμάται την βαμμένη επιφάνεια και εφαρμόζει αλλαγές σε ίσες χρωματισμένες περιοχές. Είναι σημαντικό να μην παρακάμψετε τον εσωτερικό κύκλο της βούρτσας σε άλλα μέρη του πλαισίου, καθώς το χρώμα και ο ήχος θα προστεθούν στις αρχικές πληροφορίες και η βούρτσα θα αλληλεπιδράσει επίσης. Ωστόσο, όταν παίρνουμε κατά λάθος, για παράδειγμα, το κύριο αντικείμενο, είναι καλύτερα να ακυρώσουμε τη δράση μας. Με αυτό το σύνολο παραμέτρων, μπορούμε να επιλέξουμε τα εφέ που θέλουμε να εφαρμόσουμε στην εικόνα. Για να το κάνετε αυτό, κάντε κλικ στο κουμπί "Εφέ" στο επάνω μέρος της καρτέλας.
Η ένταξή του θα εμφανίζει τα διάφορα εφέ, από τα οποία επιλέγουμε το πιο κατάλληλο για τους σκοπούς μας. Σε αυτή την περίπτωση, θέλαμε να φωτίσουμε το φόντο, γι 'αυτό αποφασίσαμε να χρησιμοποιήσουμε το ρυθμιστικό για γενική έκθεση. Αυτή η προεπισκόπηση καθιστά πολύ εύκολη τη χρήση μιας βούρτσας. Σε αυτό το στάδιο επεξεργασίας, δεν επιλέξαμε τις αντίστοιχες τιμές του ρυθμιστικού Exposure - θα το κάνουμε επιλέγοντας το φόντο της φωτογραφίας. Όταν πλησιάζουμε το κύριο θέμα της φωτογραφίας - σε αυτή την περίπτωση, το άτομο - μειώσαμε το μέγεθος της βούρτσας και σπρώξαμε προσεκτικά το φόντο γύρω από το μοντέλο.
Αλλά, για την περίπτωσή μας, αυτό το εργαλείο είναι τέλειο, οπότε ας ξεκινήσουμε.
Το Magic Eraser βρίσκεται στη στοίβα κάτω από το εργαλείο Eraser:
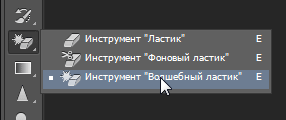
Για να χρησιμοποιήσετε το Magic Eraser, δεν χρειάζεται να ξεκλειδώσετε το στρώμα φόντου, το εργαλείο το κάνει αυτόματα όταν κάνετε πρώτα κλικ στο στρώμα.
Προσπαθήσαμε να σχεδιάσουμε το φόντο όσο το δυνατόν ακριβέστερα χωρίς σιλουέτα - ειδικά ένα λευκό φόρεμα. Αυτή η λειτουργία χρειάστηκε κάποιο χρονικό διάστημα, επειδή η ακρίβεια είναι σημαντική εδώ. Όσο περισσότερο σχεδιάζουμε το φόντο, τόσο πιο εύκολο θα είναι το φωτισμό. Βλέποντας το φόντο, εντελώς χωρισμένο από το κύριο θέμα της φωτογραφίας, θα μπορούσαμε να κάνουμε τις κατάλληλες αλλαγές. Χρησιμοποιήστε τα ρυθμιστικά Έκθεσης, Κορεσμού και Βασικής για να φωτίσετε το φόντο.
Λάβαμε την αντίστοιχη φωτεινότητα φόντου με δοκιμές και σφάλματα - παρατηρήσαμε πως οι αλλαγές στις επιμέρους ρυθμίσεις επηρεάζουν ο ένας τον άλλο και μας επιτρέπουν να επιτύχουμε το επιδιωκόμενο αποτέλεσμα. Δεν μπορούμε να εξαλείψουμε όλα τα στοιχεία που αποσπούν την προσοχή από το τοπίο. Εμείς οι ίδιοι δεν θα καθαρίσουμε ολόκληρη την παραλία και δεν θα αφαιρέσουμε τα στοιχεία που φέρνει ο πολιτισμός σε φυσικές περιοχές. Επιπλέον, αν φωτογράφουμε στο πεδίο, είμαστε ιδιαίτερα επιρρεπείς σε μόλυνση στη μήτρα ή στην εμφάνιση σταγονιδίων στον φακό, που θα προκαλέσει ανακλάσεις φωτός.
Για να αφαιρέσετε το λευκό φόντο στη φωτογραφία μου, απλά πρέπει να ρυθμίσετε την τιμή ανοχής στο μηδέν και να απενεργοποιήσετε την επιλογή παρακείμενων εικονοστοιχείων πριν χρησιμοποιήσετε το εργαλείο:

Τώρα κάντε κλικ σε οποιοδήποτε μέρος του λευκού φόντου και θα διαγραφεί αμέσως, χωρίς να δημιουργηθεί μια επιλεγμένη περιοχή:

Στην πραγματικότητα, όλα, η εργασία ολοκληρώνεται. συμφωνείτε, πολύ πιο γρήγορα από το Magic Wand.
Επιπλέον, αν κάνετε την παράμετρο Opacity λιγότερο από 100%, το Magic Eraser δεν θα αφαιρέσει εντελώς το φόντο, αλλά θα το κάνει ημιδιαφανές.
Από αυτό προκύπτει ότι το εργαλείο Magic Eraser είναι ιδανικό για την αφαίρεση ενός μονοφωνικού φόντου. Αλλά το εύρος εφαρμογής αυτού του εργαλείου είναι πολύ στενότερο. από το "μαγικό ραβδί".
Σε αυτό το μάθημα δουλεύοντας με το photoshop θα μάθουμε να διαχωρίζουμε το αντικείμενο από το φόντο. Αυτή η μέθοδος λειτουργεί καλά αν το φόντο έχει λιγότερο ομοιόμορφο φόντο και έχει καλή αντίθεση μεταξύ του αντικειμένου και του φόντου.
Παρόμοιες δημοσιεύσεις:
- μάθημα "Κόψτε ένα πολύπλοκο αντικείμενο με σχεδόν ομοιόμορφο φόντο"
- μάθημα "Μεταφορά σωστά το αντικείμενο σε άλλο φόντο"
Ανοίξτε την αρχική εικόνα. Θέλω να χωρίσω την κοπέλα από το φόντο και να την αντικαταστήσω με ένα πιο κατάλληλο. Έτσι όπως στο photoshop για να αλλάξετε το φόντο?
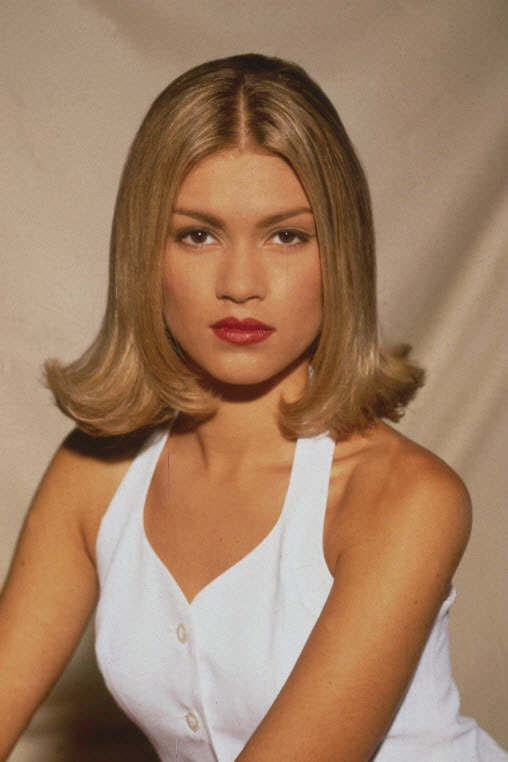
Δημιουργήστε ένα διπλότυπο του κύριου στρώματος, για το οποίο το μεταφέρουμε στο δεύτερο προς τα δεξιά εικονίδιο στον πίνακα "Επίπεδα".
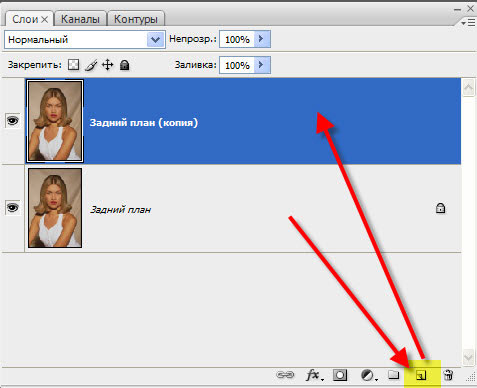
Ανοίξτε μια εικόνα που θα χρησιμεύσει ως μελλοντικό υπόβαθρο για μια φωτογραφία ενός κοριτσιού. Επιλέξτε το εργαλείο Μετακίνηση (V).

Κάντε κλικ οπουδήποτε στο νέο φόντο και, χωρίς να απελευθερώσετε το κουμπί του ποντικιού, το σύρετε στη φωτογραφία του κοριτσιού. Στην παλέτα "Επίπεδα", έχουμε τώρα τρία επίπεδα.
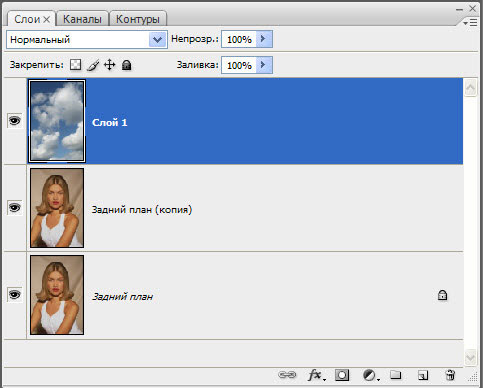
Κάντε διπλό κλικ στο αριστερό κουμπί του ποντικιού στο κάτω στρώμα. Θα εμφανιστεί το παράθυρο "Νέο στρώμα", στο οποίο δεν αλλάζουμε τίποτα, αλλά απλά πατήστε "Ναι". Με αυτήν την ενέργεια ξεκλειδώσαμε το κύριο στρώμα.
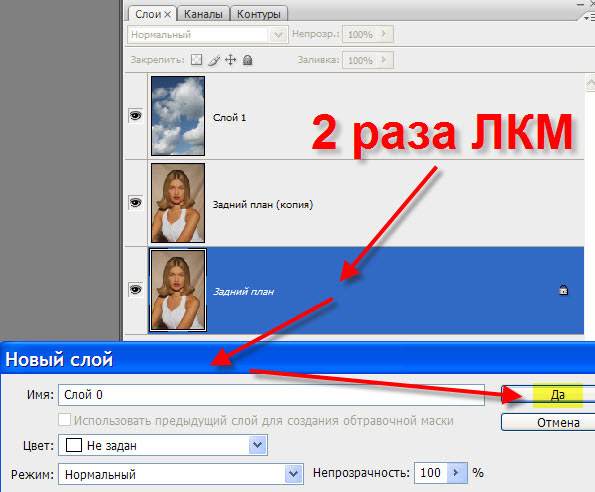
Τοποθετούμε το στρώμα με τον ουρανό στο κάτω μέρος, απενεργοποιούμε την ορατότητα του μεσαίου στρώματος και κάνουμε την επάνω στρώση ενεργή.
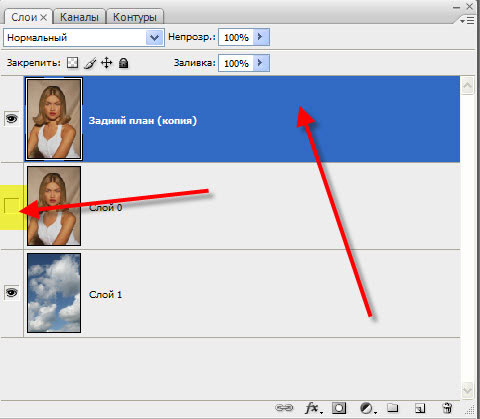
(E) με τις ακόλουθες παραμέτρους: δείγμα: μία φορά, ανοχή - 10-15% .Όσο μικρότερη είναι η ανοχή, τόσο ακριβέστερα μπορεί να αφαιρεθεί το παλιό υπόβαθρο.
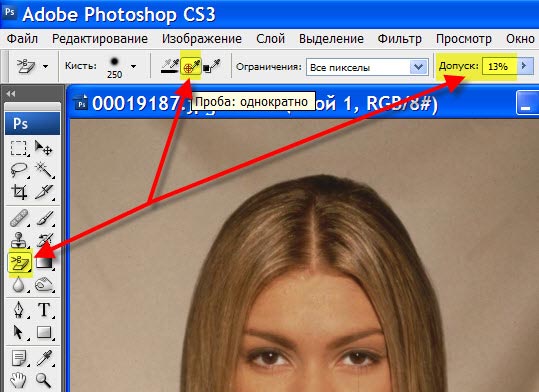
Τώρα "obshchelkivaem" κορίτσι στο περίγραμμα της. Αυτό έκανα.
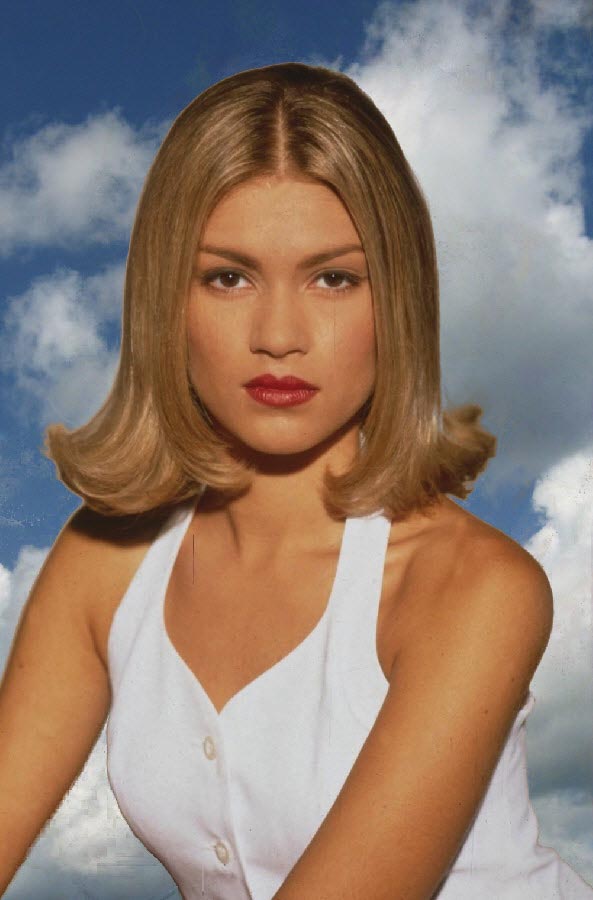
Κρατώντας το πλήκτρο Ctrl, κάντε κλικ στο εικονίδιο του επάνω στρώματος, φορτώνεται η επιλογή του κοριτσιού. Κάντε αόρατο ανώτερο στρώμα. Ενεργοποιήστε την ορατότητα του μεσαίου στρώματος. Κάντε κλικ στο τρίτο εικονίδιο από τα αριστερά στον πίνακα "Επίπεδα". Η μάσκα στρώματος φορτώνεται στο μεσαίο στρώμα.
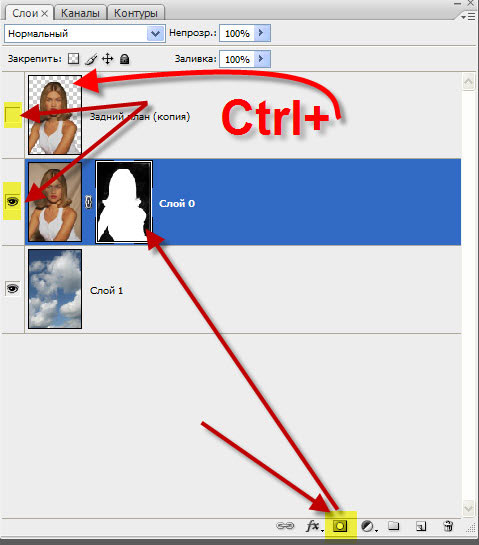
Κρατήστε το πλήκτρο Alt και κάντε αριστερό κλικ στο εικονίδιο της μάσκας.

Θα δούμε τη μάσκα στρώματος. Αμέσως παρατηρείται πόσες ατέλειες σε αυτό. Σε μαύρο φόντο υπάρχουν λευκοί λεκέδες, και σε λευκό, αντίθετα - μαύρο. Στην ιδανική περίπτωση, η μάσκα πρέπει να είναι απολύτως μαύρη και άσπρη.
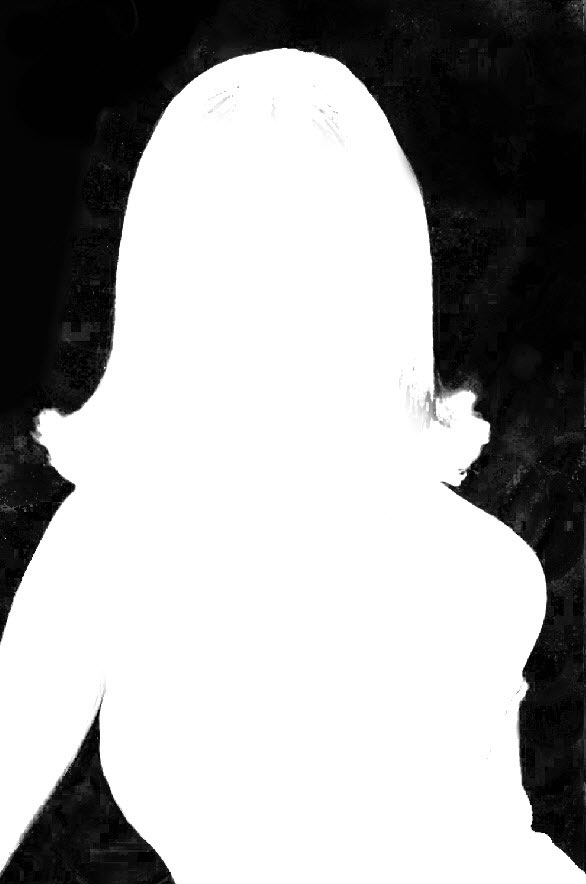
Βούρτσα "(Β), το χρώμα του προσκηνίου είναι άσπρο και τραβάμε όλα τα σκοτεινά μέρη μέσα στο σχήμα του κοριτσιού. Στη συνέχεια, αλλάζουμε το χρώμα σε μαύρο και σχεδιάζουμε το φόντο γύρω από το κορίτσι, ώστε να γίνει εντελώς μαύρο.
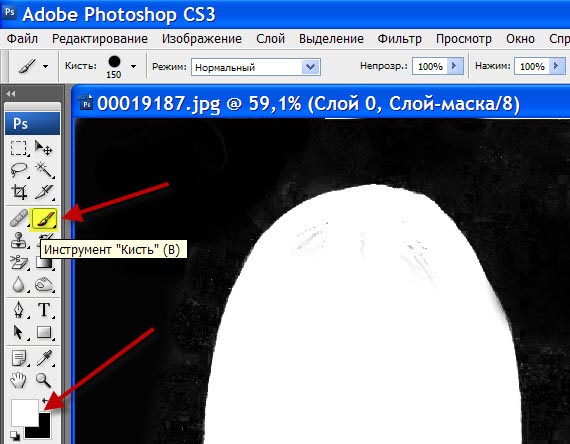
Αυτό είναι που μοιάζει με μια μάσκα αφού δουλέψω με ένα πινέλο.
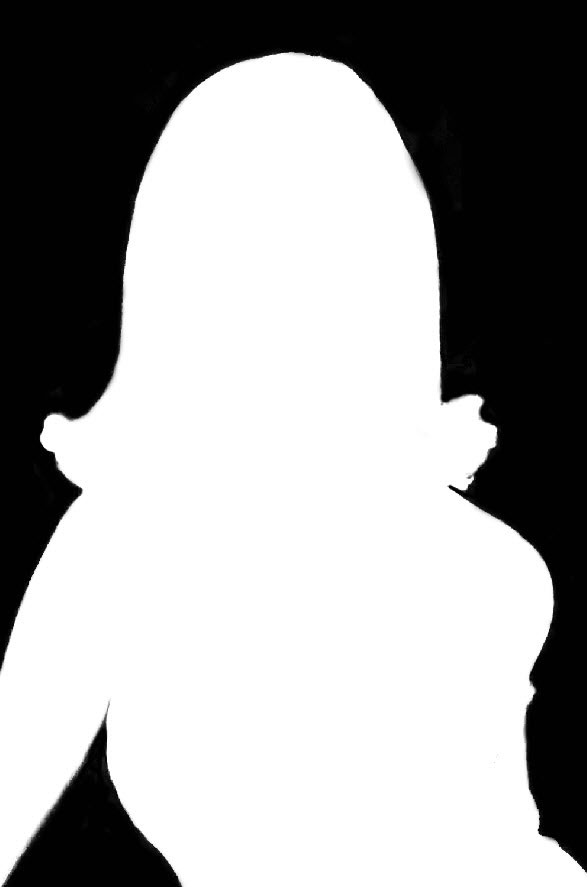
Κρατώντας το πλήκτρο Alt, κάντε ξανά κλικ στη μάσκα στρώματος και βλέπουμε την εικόνα μας. Αποδείχθηκε αρκετά ρεαλιστική. Εδώ είναι με απλό τρόπο είμαστε άλλαξε το φόντο στο Photoshop.
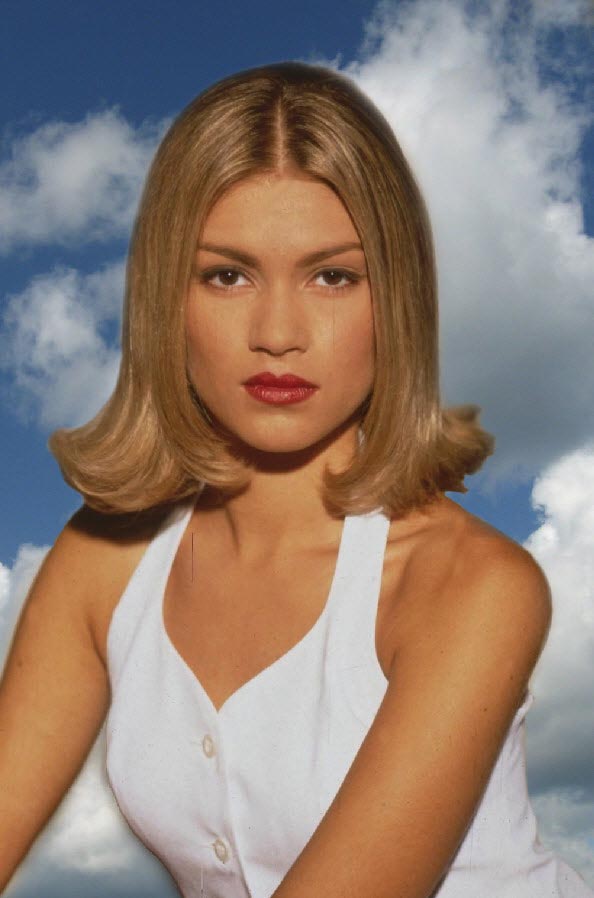
Συγκρίνετε την εικόνα ενός κοριτσιού πριν και μετά. επεξεργασία φωτογραφιών στο Photoshop.
Κατεβάστε το μάθημα (358 Kb) σε μορφή PDF
Αν δεν θέλετε να χάσετε ενδιαφέροντα μαθήματα για τη φωτογραφία - εγγραφείτε στο ενημερωτικό δελτίο.
Το έντυπο εγγραφής είναι παρακάτω.



















