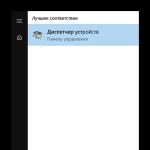Μεταφέρετε δεδομένα tablet σε μονάδα USB flash. Πώς να μεταφέρετε αρχεία στο Android χρησιμοποιώντας το ES Explorer
Σχεδόν οποιοσδήποτε κάτοχος ενός gadget για κινητά αντιμετωπίζει το πρόβλημα της λήψης ενός αρχείου από ένα tablet σε μια μονάδα flash USB. Ωστόσο, ορισμένοι από αυτούς δεν γνωρίζουν τη δυνατότητα άμεσης ανταλλαγής, αλλά πρώτα μεταφορτώνουν το περιεχόμενο σε έναν προσωπικό υπολογιστή ή φορητό υπολογιστή και στη συνέχεια μεταφέρουν τα απαραίτητα δεδομένα σε μια κινητή συσκευή μέσω υπηρεσιών ηλεκτρονικού ταχυδρομείου χρησιμοποιώντας διασυνδέσεις Bluetooth ή Wi-Fi. Ωστόσο, το λειτουργικό σύστημα, ξεκινώντας από την έκδοση του Android 3.1 (Honeycomb) και άνω, επιτρέπει στο χρήστη να κατεβάζει απευθείας αρχεία από το tablet σε μια μονάδα flash USB και εκείνους που δεν μπορούν να μεταφέρουν το απαραίτητο περιεχόμενο σε μονάδα flash ή διαβάσουν προσεκτικά τις οδηγίες του gadget τους ή δεν πραγματοποίησαν τις απαραίτητες ρυθμίσεις , λόγω του τι το δισκίο δεν βλέπει μια μονάδα flash USB.
Τι χρειάζεστε για την αντιγραφή αρχείων
Οι υπολογιστές Tablet δεν διαθέτουν μια τυπική υποδοχή USB, αλλά είναι εξοπλισμένες είτε με υποδοχή microUSB ή με ιδιόκτητο αλλά μη τυπικό σύνδεσμο όπως το gadget της Samsung Galaxy Tab. Προκειμένου να προσαρμόσετε μια μονάδα flash σε ένα tablet με μια τυπική πρίζα, πρέπει να χρησιμοποιήσετε ένα καλώδιο προσαρμογέα, σύμφωνα με ένα "επιστημονικό" καλούμενο καλώδιο OTG, και στους κοινούς λευκούς από το USB καλείται microUSB - ουρά. Συνήθως, αυτό το εξάρτημα περιλαμβάνεται στο κιτ πώλησης και αν λείπει, μπορεί να βρεθεί στα σούπερ μάρκετ καταναλωτικών ηλεκτρονικών ειδών, όπου η τιμή του δεν υπερβαίνει τα 150 ρούβλια. Στη μία πλευρά του καλωδίου υπάρχει μια υποδοχή microUSB και, από την άλλη, μια τυπική υποδοχή USB. Αυτός ο προσαρμογέας θα επιτρέψει στον χρήστη όχι μόνο να εγκαταστήσει μια μονάδα flash USB, αλλά και να σας επιτρέψει να συνδέσετε άλλες εξωτερικές συσκευές - για παράδειγμα, μια εξωτερική μονάδα σκληρού δίσκου υψηλής χωρητικότητας ή ένα κανονικό πληκτρολόγιο, το οποίο για πολλούς σκοπούς είναι πολύ πιο βολικό από το σε οθόνη.
Αν κάποιος χρήστης αγόραζε ένα Samsung Galaxy Tab χωρίς προσαρμογέα επώνυμου ή κατάφερε να «πιάσει» έναν κινέζικο κλώνο αυτού του gadget, τότε, για να συνδέσετε μια μονάδα flash usb, πρέπει να επικοινωνήσετε με έναν αντιπρόσωπο της Samsung (επώνυμο κατάστημα) ή να αναζητήσετε καλώδιο προσαρμογής στο σύστημα ηλεκτρονικού εμπορίου η τιμή του είναι περίπου 250 ρούβλια.
Σύνδεση USB stick

Μετά από όλα όσα χρειάζεστε - ένα δισκίο και μια μονάδα flash USB (εξωτερική μονάδα USB) βρίσκονται κοντά, πρέπει να απενεργοποιήσετε το gadget σας και να συνδέσετε ολόκληρο το σύστημα σε ένα ενιαίο σύνολο. Για αυτό χρειάζεστε:
- συνδέστε ένα USB stick στην υποδοχή USB 2/3 του καλωδίου OTG.
- τοποθετήστε το βύσμα (βύσμα) στην αντίστοιχη υποδοχή του υπολογιστή δισκίου.
- ενεργοποιήστε ή ξεκλειδώστε το tablet.
Μετά την φόρτωση του λειτουργικού συστήματος, στην οθόνη των περισσότερων μοντέλων εμφανίζεται η επιγραφή για τη σύνδεση μιας εξωτερικής συσκευής αποθήκευσης. Μετά τη σύνδεση, πρέπει να ελέγξετε αν το tablet "βλέπει" τη συσκευή εξωτερικής αποθήκευσης ή όχι. Για αυτό χρειάζεστε:
- μεταβείτε στο μενού "Ρυθμίσεις".
- επιλέξτε την ενότητα "Μνήμη".
- βάλτε ένα τσιμπούρι στο Mount / Unmount αποθήκευσης USB (Mount USB-Drive)?
- επαναφορτώστε το δισκίο
Μετά την επανεισαγωγή στο μενού, θα πρέπει να δείτε πληροφορίες σχετικά με τη συνδεδεμένη μονάδα flash και τη διαθεσιμότητα ελεύθερου και πολυάσχολου χώρου σε αυτό σε gigabytes.
Αφού αντιμετωπίσετε τη σύνδεση της μονάδας USB, πρέπει αμέσως να μάθετε πώς μπορείτε να αποσυνδέσετε με ασφάλεια τη μονάδα USB flash από τον υπολογιστή δισκέτας. Αυτό όχι μόνο θα αποφευχθεί τυχαία ζημιά στην εξωτερική συσκευή, αλλά και θα διασφαλίσει την ασφάλεια των αντιγραμμένων δεδομένων. Για να αφαιρέσετε με ασφάλεια μια μονάδα USB, μεταβείτε στην ενότητα "Μνήμη" στο μενού "Ρυθμίσεις" και πατήστε το πλήκτρο "Κατάργηση της κάρτας SD" ή καταργήστε την επιλογή του στοιχείου αποθήκευσης στη θέση "Αποθήκευση / Άρση USB". Μετά από αυτό, η μονάδα flash μπορεί να αφαιρεθεί χωρίς να αποσυνδεθεί η τροφοδοσία του gadget.
Παρά την υποστήριξη Android για εξωτερικές συσκευές USB που ανακοινώθηκαν από τους προγραμματιστές της πλατφόρμας λειτουργίας Android, ορισμένοι κατασκευαστές φθηνών συσκευών δεν περιλαμβάνουν αυτή τη δυνατότητα στα προϊόντα τους. Για να μην ενοχλήσετε τον εαυτό σας με την επίλυση ενός προβλήματος, μπορείτε να συνδέσετε μια μονάδα flash USB ή όχι, πρέπει πρώτα να βεβαιωθείτε ότι μπορείτε να αντιγράψετε δεδομένα από το tablet σε μια μονάδα flash USB και αντίστροφα. Η λύση αυτού του προβλήματος θα βοηθήσει στο πρόγραμμα USB OTG Checker, το οποίο μπορείτε να το κατεβάσετε από την υπηρεσία Play Market. Το πρόγραμμα ελέγχει τη συσκευή σας και καθορίζει τη δυνατότητα σύνδεσης μιας μονάδας USB. Μετά την εγκατάσταση και την εκκίνηση του προγράμματος, πρέπει να κάνετε κλικ στο κείμενο του αισθητήρα Check Device OS on OTG USB και στη συνέχεια η οθόνη θα δείξει εάν υποστηρίζει ή όχι τη λειτουργία της σύνδεσης της μονάδας flash μέσω του προσαρμογέα OTG.
Προγράμματα για αντιγραφή και μεταφορά αρχείων
Για να αντιγράψετε ή να μεταφέρετε αρχεία από υπολογιστή δισκέτας σε μονάδα flash USB και πίσω, πρέπει να εγκαταστήσετε ένα ειδικό πρόγραμμα στο tablet - τον διαχειριστή αρχείων. Σχεδόν όλα τα gadget Android με την λειτουργική πλατφόρμα Android διαθέτουν προ-εγκατεστημένο Διαχειριστή αρχείων, αλλά ο ES Conductor είναι πιο βολικό, το οποίο επιτρέπει όχι μόνο τη λήψη ενός αρχείου σε ένα tablet μέσω θύρας USB / microUSB, αλλά και την αντιγραφή ή μεταφορά αρχείων μέσω της διασύνδεσης Bluetoot.

Διαχειριστής αρχείων ES Explorer αρκετά λειτουργικό, έχει ένα απλό περιβάλλον χρήστη και η πλειοψηφία των χρηστών θεωρεί τα πλεονεκτήματα αυτού του προϊόντος λογισμικού να είναι:
- δωρεάν διανομή και εγκατάσταση ενημερώσεων.
- πολυγλωσσική διεπαφή που υποστηρίζει 32 γλώσσες (υπάρχει ρωσική γλώσσα).
- πολυλειτουργικό πρόγραμμα και πρόγραμμα πολλαπλών εργασιών ·
- η δυνατότητα ελέγχου των εφαρμογών που είναι εγκατεστημένες στη συσκευή από τον ES Explorer.
- την παρουσία πολλών ρυθμίσεων χρήστη.
Η εγκατάσταση του "ES Explorer" δεν είναι δύσκολη: αφού κατεβάσετε το πρόγραμμα εγκατάστασης ως αρχείο ARC από το εικονικό κατάστημα Play Market, το πρόγραμμα πρέπει να εγκατασταθεί στο tablet. Χρειάζεται ελάχιστο διάστημα, οπότε εναπόκειται στον χρήστη να το μεταφέρει στην κάρτα SD ή να το αφήσει στην ενσωματωμένη μνήμη. Στη συνέχεια, στο μενού ρυθμίσεων θα πρέπει να ρυθμίσετε τις παραμέτρους του χρήστη. Κατά τη διαγραφή αρχείων, ο διαχειριστής θα ζητήσει από τον χρήστη να επιβεβαιώσει την εκτέλεση αυτής της διαδικασίας.
Είναι απαραίτητο να δώσετε προσοχή στην προηγμένη λειτουργικότητα που σας επιτρέπει όχι μόνο να αντιγράφετε, να μετακινείτε ή να διαγράφετε αρχεία. Εκτός από τις τυπικές λειτουργίες που εκτελούνται από τους περισσότερους διαχειριστές αρχείων, το ES Explorer μπορεί να το κάνει:
- να στείλετε αρχεία χρησιμοποιώντας υπηρεσίες ιστού Gmail, Email και Odnoklassniki.
- υποστηρίζει λειτουργίες τηλεφώνου αποστολής μηνυμάτων SMS / MMS.
- Εμφάνιση αρχείων και φακέλων ως πλακίδιο ή λίστα στον πίνακα ελέγχου.
- πρόσβαση σε αρχεία από τις καρτέλες Δικτύου, Bluetooth, LAN, FTP και PDA, τα οποία έχουν σχεδιαστεί για την ανταλλαγή του αρχείου "μέσα" του tablet από μια κάρτα SD σε μια ενσωματωμένη αποθήκευση (μνήμη) και αντίστροφα.
Όλες αυτές οι λειτουργίες, οι οποίες μπορούν να ενεργοποιηθούν από το χρήστη - απενεργοποιούνται στις "Ρυθμίσεις" του προγράμματος.

Ο διαχειριστής αρχείων Total Comander, το οποίο είναι επίσης διαθέσιμο δωρεάν στο κατάστημα περιεχομένου λογισμικού Play Market, οι ιδιοκτήτες tablet που έχουν εργαστεί προηγουμένως με αυτό το λογισμικό σε "μεγάλους" υπολογιστές θα το αρέσουν σίγουρα. Η χρήση του Total Commander βοηθά σημαντικά στην απλοποίηση της διαδικασίας αντιγραφής, μεταφοράς και διαγραφής αρχείων και φακέλων χάρη στην υποστήριξη της λειτουργίας Drag & Drop - προβολή του περιεχομένου του αρχείου με το πάτημα του εικονιδίου του επιλεγμένου αντικειμένου. Το κύριο πλεονέκτημα του προγράμματος είναι η ύπαρξη διεπαφής διπλού παραθύρου, χάρη στην οποία η μεταφορά (αντιγραφή) αρχείων από το tablet στο USB flash drive και την πλάτη πραγματοποιείται με απλή κίνηση ενός δακτύλου στην οθόνη αφής. Η ευαίσθητη στο περιβάλλον βοήθεια είναι πολύ φιλική προς το χρήστη. Τα χαρακτηριστικά του Total Commander περιλαμβάνουν:
- πρόγραμμα επεξεργασίας κειμένου ενσωματωμένο στο πρόγραμμα?
- υψηλή ιεραρχία επιλογής - ξεκινώντας από ένα και μόνο αρχείο και τελειώνοντας με μια ομάδα φακέλων με συνημμένα.
- χωριστή περιοχή για την τοποθέτηση γραφικού περιεχομένου, η οποία μπορεί να αναπαρασταθεί με εικονίδια, σκίτσα ή εικόνες.
- δυνατότητα αποσυσκευασίας αρχείων ZIP και RAR.
- υποστηρίζουν την άμεση διαγραφή των αρχείων, χωρίς προηγούμενη τοποθέτηση στο καλάθι.
- Η διεπαφή χρήστη είναι διαισθητική και το μενού "ρυθμίσεις" σάς επιτρέπει να το προσφέρετε με το πιο φιλικό προς το χρήστη αποτέλεσμα.
Κατάσταση όταν το gadget δεν βλέπει εξωτερική μονάδα USB
Μερικές φορές ο χρήστης αντιμετωπίζει την κατάσταση κατά την οποία ο διαχειριστής αρχείων έχει επιλεγεί σωστά και οι ρυθμίσεις έχουν ρυθμιστεί σωστά και το καλώδιο OTG έχει επιλεγεί σωστά και το gadget δεν καθορίζει την παρουσία μιας συνδεδεμένης εξωτερικής συσκευής. Οι λόγοι για αυτό μπορεί να είναι οι εξής:
- Η μονάδα flash έχει μορφοποιηθεί σε μορφή NTFS, το οποίο το λειτουργικό σύστημα Android που είναι εγκατεστημένο σε μερικά gadgets δεν διαβάζει. Για να εξαλειφθεί αυτός ο λόγος, αρκεί να αναδιαμορφώσετε τη μονάδα flash σε μορφή FAT 32 και το gadget θα το ανιχνεύσει.
- Η μονάδα USB έχει μέγεθος που υπερβαίνει το αναγνωρίσιμο όριο (συνήθως 32 gigabyte.Σε αυτή την περίπτωση, πρέπει να συνδέσετε μια μικρότερη μονάδα flash από 4 έως 16 gigabytes και να ελέγξετε την ανάγνωσή της.
- Αδυναμία συστήματος του tablet, η οποία μπορεί να συμβεί για οποιονδήποτε λόγο. Για να το κάνετε αυτό, απλώς απενεργοποιήστε το tablet, περιμένετε λίγα λεπτά και ενεργοποιήστε ξανά τη συσκευή. Μερικοί χρήστες επαναλαμβάνουν αυτή τη διαδικασία πολλές φορές και η ανάγνωση είναι αποκατεστημένη.
- Χαμηλή τάση τροφοδοσίας που τροφοδοτείται στη μονάδα flash USB μέσω της θύρας USB του tablet. Συνήθως αυτό το ελάττωμα εξαλείφεται χρησιμοποιώντας μια μικρότερη μονάδα flash με μικρότερη κατανάλωση ενέργειας.
Συμπέρασμα
Χρησιμοποιώντας μια εξωτερική μονάδα δίσκου USB - μονάδες flash δεν είναι απλώς μια ιδιοτροπία του χρήστη, αλλά ένας τρόπος για να αυξήσετε την ποσότητα των αποθηκευμένων πληροφοριών και να αυξήσετε την ασφάλεια της αποθήκευσης. Επιπλέον, η αυξημένη άνεση της ανταλλαγής δεδομένων μεταξύ των χρηστών. Μια μεγάλη ποσότητα πληροφοριών μπορεί να αφαιρεθεί από το gadget στη μονάδα flash USB και να μεταφερθεί αυτή η συσκευή σε άλλον χρήστη. Σε αυτήν την περίπτωση, είναι δυνατή η μεταφορά δεδομένων από μια συσκευή που εκτελεί Windows σε ένα gadget με μια προεγκατεστημένη πλατφόρμα Android.
Μεταφέρετε αρχεία από υπολογιστή σε tablet
Μετά την απόκτηση ενός tablet, τίθεται συχνά το ερώτημα πώς να μεταφέρετε αρχεία από έναν υπολογιστή σε μια κινητή συσκευή. Πολλοί χρήστες προσπαθούν μάταια να το κάνουν αυτό, αν και κατ 'αρχήν δεν υπάρχει τίποτα δύσκολο γι' αυτό.
Βασικά, υπάρχουν διάφοροι τρόποι μεταφοράς αρχείων από έναν υπολογιστή σε ένα tablet. Ένας τρόπος είναι να αγοράσετε μια κάρτα μνήμης microSD. Μπορείτε να τοποθετήσετε αυτήν την κάρτα μνήμης σε ειδική υποδοχή σε φορητό υπολογιστή ή σε κανονικό επιτραπέζιο υπολογιστή, να αντιγράψετε τα απαραίτητα αρχεία σε αυτήν και, στη συνέχεια, να την τοποθετήσετε σε ένα tablet και να χρησιμοποιήσετε αυτήν την κάρτα μνήμης ως κανονικό σκληρό δίσκο. Το tablet θα πρέπει να σαρώσει αυτόματα την κάρτα μνήμης microSD για αρχεία. Ωστόσο, δυστυχώς δεν είναι πάντοτε δυνατό να το κάνετε αυτό, αφού δεν έχουν όλα τα φορητά υπολογιστές και όχι όλα τα δισκία υποδοχές για τη σύνδεση καρτών μνήμης microSD. Επομένως, η αγορά ενός tablet είναι καλύτερο να βεβαιωθείτε εκ των προτέρων ότι διαθέτει μια πολύ απαραίτητη υποδοχή για επέκταση μνήμης. Πριν αγοράσετε ένα tablet, θα πρέπει πάντα να το διαβάσετε προσεκτικά. Για παράδειγμα, στα δημοφιλή iPads, δεν υπάρχει τέτοια υποδοχή, και για παράδειγμα σε tablet ASUS ή είναι διαθέσιμη.
Η δεύτερη μέθοδος είναι να χρησιμοποιήσετε ένα καλώδιο που συνδέει τον υπολογιστή και το tablet. Το καλώδιο έρχεται με συμβουλές για το τι πρέπει να γίνει για τη μεταφορά αρχείων από τη μία συσκευή στην άλλη. Παρεμπιπτόντως, τα tablets της Asus μπορούν να συνδεθούν με το φορητό σας υπολογιστή χρησιμοποιώντας ένα ιδιόκτητο καλώδιο για τη φόρτιση των μπαταριών. Για το λόγο αυτό το ένα άκρο αυτού του καλωδίου μοιάζει με καλώδιο USB. Για να μεταφέρετε αρχεία, θα πρέπει να εγκαταστήσετε το λογισμικό σουίτας επιφάνειας εργασίας Asus. Αυτό το εργαλείο εγκαθιστά προγράμματα οδήγησης στον υπολογιστή σας για να σας βοηθήσει να αναγνωρίσει το tablet σας. Στη συνέχεια, πρέπει να χρησιμοποιήσετε την Εξερεύνηση των Windows για να αντιγράψετε τα αρχεία. Αλλά απλά μην συγχέετε αυτό το πρόγραμμα με τον Internet Explorer.
Υπάρχει ένας άλλος τρόπος, όταν ένας φορητός υπολογιστής είναι ρυθμισμένος να μεταφέρει αρχεία χρησιμοποιώντας έναν διαχειριστή αρχείων, όπως ES File Explorer, για να αποκτήσει πρόσβαση στη μονάδα στο φορητό σας μέσω WiFi, να αντιγράψετε και να επικολλήσετε αρχεία στο tablet σας.
Ο επόμενος πιο προφανής τρόπος μεταφοράς αρχείων είναι να χρησιμοποιήσετε έναν σταθμό σύνδεσης για δισκία, εκτός αν φυσικά έχετε ένα. Αυτό απαιτεί ένα καλώδιο USB που συνδέει δύο συσκευές: έναν σταθμό σύνδεσης και έναν υπολογιστή. Ένα άκρο του καλωδίου USB εισάγεται στη θύρα USB του σταθμού σύνδεσης και το άλλο στην ίδια θύρα του υπολογιστή. Η Asus προμηθεύει τα δισκία της με μια εφαρμογή που αναλύει τα αρχεία (εξερευνητής αρχείων). Αυτή η εφαρμογή σάς επιτρέπει να αντιγράψετε.
Η πρώτη μέθοδος είναι πολύ δημοφιλής, καθώς είναι μια απλή και μακροπρόθεσμη λύση. Ωστόσο, αυτή η μέθοδος δεν ισχύει πάντοτε με όλα τα δισκία.
Συνήθως, η κάρτα μνήμης στο tablet ή στο τηλέφωνο διαθέτει ένα διαμέρισμα με το σύστημα αρχείων FAT ή FAT32. Για να μπορείτε να μετακινήσετε και στη συνέχεια να εκτελέσετε το πρόγραμμα από μια κάρτα μνήμης, η κάρτα πρέπει να περιέχει δύο τμήματα. Ένα από αυτά θα σχεδιαστεί ως συνήθως για αποθήκευση δεδομένων και το άλλο θα χρησιμοποιηθεί για προγράμματα που μετακινούνται στο χάρτη.
Είναι σημαντικό! Είναι το δεύτερο από τα τμήματα που θα χρησιμοποιηθούν για να μετακινήσετε προγράμματα πάνω σε αυτό. Αυτό πρέπει να ληφθεί υπόψη για περαιτέρω εργασίες.
Στο Android εκδόσεις 2.2 και άνω, η δυνατότητα μεταφοράς εφαρμογών σε μια κάρτα μνήμης είναι ήδη διαθέσιμη στο σύστημα, αλλά για εκείνους που διαθέτουν tablet ή τηλέφωνο με προηγούμενη έκδοση Android, και δεν υπάρχει καμία δυνατότητα ή επιθυμία για ενημέρωση του υλικολογισμικού, τίποτα δεν παραμένει, αλλά η χρήση εφαρμογών τρίτων.
Έτσι, για να μεταφέρετε τα προγράμματα που έχουν ήδη εγκατασταθεί στην εσωτερική μνήμη, χρειάζονται δύο προγράμματα στην κάρτα μνήμης. Ένα πρόγραμμα για τη δημιουργία και τη διαγραφή κατατμήσεων του συστήματος αρχείων και ένα πρόγραμμα για τη μεταφορά προγραμμάτων σε μια κάρτα μνήμης.
Προετοιμασία κάρτας
Ας ξεκινήσουμε με το πρώτο πρόγραμμα. Υπάρχουν πολλά προγράμματα που επιτρέπουν
να διαχειριστούμε κατατμήσεις σε φυσικούς φορείς δεδομένων, αλλά ίσως θα σταθούμε στην απλούστερη και πιο βολική από αυτές. Πρόκειται για ένα πρόγραμμα.
Μπορείτε να το κατεβάσετε στον παρακάτω σύνδεσμο: download
Το πρόγραμμα λειτουργεί με λειτουργικά συστήματα. Windows 2000 / XP / Vistaεπίσης Windows 7.
Για να εργαστούμε χρειαζόμαστε δύο πράγματα - το ίδιο το πρόγραμμα και τον αναγνώστη καρτών.
Να εργαστείτε με το πρόγραμμα Οδηγός διαμερίσματος MiniTool Home Edition.
Προσοχή! Πριν από την εργασία με το πρόγραμμα Οδηγός διαμερίσματος MiniTool Home Edition, αποθηκεύστε όλα όσα καταγράφονται στην κάρτα μνήμης, αφού όλα τα δεδομένα στην κάρτα κατά τη διάρκεια της εργασίας με το πρόγραμμα θα είναι καταστράφηκε.
1. Κατεβάστε και εγκαταστήστε το πρόγραμμα. Βγάζουμε την κάρτα μνήμης από τη συσκευή και την τοποθετούμε στο πρόγραμμα ανάγνωσης καρτών. Τα Windows θα εντοπίσουν το νέο δίσκο και θα το εμφανίσουν ως "αφαιρούμενο δίσκο". 2. Διαγράψτε τα διαμερίσματα στην κάρτα μνήμης. Για να το κάνετε αυτό, εκτελέστε το πρόγραμμα. Στο κάτω μέρος του παραθύρου του προγράμματος, θα εμφανίζονται όλοι οι δίσκοι που είναι συνδεδεμένοι στον υπολογιστή. Αυτός είναι ο σκληρός δίσκος και η μονάδα flash USB, αν είναι συνδεδεμένη, και η κάρτα SD μας.
Η εικόνα είναι ένα παράδειγμα. Βλέπουμε δύο σκληρούς δίσκους μεγέθους 465 και 74 gigabytes και μια κάρτα SD μεγέθους 3,8 gigabytes με δύο διαμερίσματα σε αυτήν:
Κάνουμε δεξί κλικ σε κάθε μία από τις ενότητες και επιλέγουμε την επιλογή " διαγράψτε»- διαγραφή τμήμα.
Πριν από αυτό το βήμα πρέπει να βεβαιωθείτε ότι έχετε επιλέξει διαμερίσματα στην κάρτα μνήμης και όχι στη μονάδα σκληρού δίσκου ή σε άλλη μονάδα δίσκου!
1. Δημιουργήστε μια ενότητα για τα δεδομένα σας. Για να το κάνετε αυτό, κάντε δεξί κλικ στον ελεύθερο χώρο της κάρτας μνήμης και επιλέξτε την επιλογή " δημιουργήσετε».

2. Στο παράθυρο που ανοίγει, στο αναπτυσσόμενο μενού " Δημιουργία ως:"Επιλέξτε" Πρωτοβάθμια", Και στο μενού" Σύστημα αρχείων:Msgstr "Επιλέξτε τον τύπο του συστήματος αρχείων Λίποςεάν το διαμέρισμα είναι μικρότερο από 2 gigabytes σε μέγεθος. Εάν θέλετε να δημιουργήσετε ένα διαμέρισμα μεγαλύτερο από 2 gigabyte, επιλέξτε τον τύπο του συστήματος αρχείων FAT32. Χρησιμοποιήστε το ρυθμιστικό για να ορίσετε το μέγεθος του διαμερίσματος και κάντε κλικ στο " Εντάξει».
3. Δημιουργήστε μια ενότητα για τα προγράμματα που θα μεταφέρουμε στην κάρτα μνήμης. Για να το κάνετε αυτό, κάντε δεξί κλικ ξανά στον ελεύθερο χώρο της κάρτας μνήμης και επιλέξτε την επιλογή " δημιουργήσετε". Στο αναπτυσσόμενο μενού " Δημιουργία ως:"Επιλέξτε" Πρωτοβάθμια", Και στο μενού" Σύστημα αρχείων:»Επιλέξτε FAT32 ως σύστημα αρχείων. Πάλι, χρησιμοποιήστε το ρυθμιστικό για να ορίσετε το μέγεθος του διαμερίσματος και κάντε κλικ στο " Εντάξει».
4. Εφαρμόζουμε όλες τις αλλαγές που γίνονται από εμάς. Για να το κάνετε αυτό, κάντε κλικ στην επάνω αριστερή γωνία του κουμπιού " Εφαρμόστε ". Μετά από αυτό, το πρόγραμμα θα δημιουργήσει και θα διαμορφώσει διαμερίσματα.
Είναι σημαντικό! Το πρόγραμμα Οδηγός διαμερίσματος MiniTool Home Edition Δεν κάνει αλλαγές στην κάρτα μνήμης μέχρι να πατήσετε " Εφαρμόστε ". Μέχρι αυτό το σημείο μπορείτε να ακυρώσετε τις λειτουργίες χρησιμοποιώντας τη λειτουργία " Αναίρεση "Ή απορρίψτε εντελώς όλες τις αλλαγές κάνοντας κλικ στο" Απορρίψτε »
Τώρα που η κάρτα έχει προετοιμαστεί, μπορείτε να την εγκαταστήσετε σε tablet ή τηλέφωνο και να αρχίσετε τη διαδικασία μεταφοράς προγραμμάτων σε αυτήν.
Προγράμματα μεταφοράς.
Για να γίνει αυτό, πρέπει να λάβουμε και να εγκαταστήσουμε ένα πρόγραμμα σε tablet ή τηλέφωνο. Link2SD.
Σύνδεσμος για τη λήψη του προγράμματος: Link2SD market.android.com
Προσοχή! Για να συνεργαστείτε με το πρόγραμμα που θα χρειαστείτε Ρίζα σωστά. Πώς να αποκτήσετε δικαιώματα Ρίζα στο tablet σας, που περιγράφεται στο κατάλληλο νήμα του φόρουμ μας.
Όταν ενεργοποιείτε το τηλέφωνο ή το tablet, το πρόγραμμα εγκαθιστά το δεύτερο διαμέρισμα στην κάρτα μνήμης και το καθιστά διαθέσιμο για το λειτουργικό σύστημα.
Η εργασία με το πρόγραμμα είναι πολύ απλή. Μετά την πρώτη εκκίνηση του προγράμματος, το παράθυρο επιλογής τύπου αρχείου συστήματος θα εμφανιστεί στο δεύτερο τμήμα της κάρτας μνήμης. Επιλέξτε τον τύπο της ενότητας που δημιουργήσατε στο πρώτο μέρος των οδηγιών μας. Στη συνέχεια θα εμφανιστεί ένα παράθυρο σχετικά με τη χορήγηση δικαιωμάτων στο πρόγραμμα Root και θα πρέπει να τους παρασχεθεί. Μετά από αυτό, το πρόγραμμα θα δημιουργήσει ένα σημείο προσάρτησης για το δεύτερο τμήμα του χάρτη στο σύστημα και θα σας ζητήσει να κάνετε επανεκκίνηση του τηλεφώνου ή του tablet.
Μετά την επανεκκίνηση του tablet, μπορείτε να ξεκινήσετε τη μεταφορά εφαρμογών από την εσωτερική μνήμη στην κάρτα.
1. Εκτελέστε το πρόγραμμα Link2SD. Η οθόνη του tablet εμφανίζει μια λίστα εγκατεστημένων εφαρμογών.

2. Επιλέξτε το πρόγραμμα που θέλετε να μεταφέρετε στην κάρτα. Στο παράθυρο που ανοίγει, κάντε κλικ στην επιλογή " Δημιουργία συνδέσμου»
3. Θα ανοίξει το παρακάτω παράθυρο. Εάν θέλουμε να μεταφέρουμε προσωρινά αρχεία (cache) στην κάρτα, σημειώνουμε το πλαίσιο " Επίσης συνδέστε το αρχείο davlik-cache"Και κάντε κλικ στο κουμπί" Εντάξει»

4. Το πρόγραμμα θα "σκεφτεί" για λίγο, και σε περίπτωση επιτυχούς μεταφοράς εφαρμογών, το μήνυμα " εφαρμογή που συνδέεται με κάρτα SD.»

5. Κάντε κλικ στο κουμπί " Εντάξει"Έξοδος από Link2SD, και τώρα μπορούμε να εκτελέσουμε το μετακινούμενο πρόγραμμα.
Οι εφαρμογές που έχουν ήδη μεταφερθεί στην κάρτα μνήμης στη λίστα του προγράμματος Link2SD περιέχουν την κατάλληλη σήμανση.

Ερωτήσεις και απαντήσεις:
-Όλα τα προγράμματα μπορούν να μεταφερθούν σε μια κάρτα μνήμης;
Όχι, ορισμένα προγράμματα μπορούν να λειτουργήσουν σωστά μόνο όταν είναι εγκατεστημένα στην εσωτερική μνήμη της συσκευής.
-Μπορεί να ακυρώσω τη μεταφορά του προγράμματος και να τον επιστρέψω στην εσωτερική μνήμη της συσκευής;
Ναι, απλά το επιλέγετε από τη λίστα και πατήστε " Κατάργηση σύνδεσης»
-Τι συμβαίνει εάν ενημερώσω το πρόγραμμα που μεταφέρθηκε στην κάρτα;
Κατά την ενημέρωση ενός μετακινούμενου προγράμματος, το ίδιο το αρχείο εφαρμογής και τα αρχεία δεδομένων θα αποθηκευτούν πρώτα στην εσωτερική μνήμη της συσκευής και στη συνέχεια το πρόγραμμα Link2SD μεταφέρονται αυτόματα στην κάρτα μνήμης στο παρασκήνιο. Χωρίς να χρειάζεται χειροκίνητα μετακινήστε την ενημερωμένη εφαρμογή.
-Πόσο μεγάλο μέρος του προγράμματος παίρνει στη μνήμη RAM της συσκευής για καθημερινή χρήση;
Το πρόγραμμα ξεκινά μόνο τη διαδικασία τοποθέτησης διαμερισμάτων στην κάρτα μνήμης και δεν βρίσκεται στη μνήμη της συσκευής κατά τη διάρκεια της κανονικής χρήσης.
Μερικές σημειώσεις.
Το πρόγραμμα Link2SD Προσδιορίζει τις εφαρμογές που μετακινήθηκαν από το ίδιο το λειτουργικό σύστημα Android (σε εκδόσεις Android 2.2 και άνω)
Οι εφαρμογές συστήματος δεν μπορούν να μεταφερθούν σε κάρτα μνήμης. Το πρόγραμμα Link2SDδεν θα σας δώσει αυτή την ευκαιρία.
Όταν συνδέετε τη συσκευή σας σε υπολογιστή, OS Android αποσυνδέει την πρώτη Λίποςκατάτμηση του συστήματος αρχείων της κάρτας μνήμης. Ωστόσο, το δεύτερο τμήμα θα παραμείνει τοποθετημένο και μπορείτε να εκτελέσετε προγράμματα από αυτό.
Το πρόγραμμα Link2SD Δεν μετακινεί το ίδιο το φάκελο του προγράμματος από την εσωτερική μνήμη, αλλά μεταφέρονται μόνο τα αρχεία προγράμματος και η προσωρινή μνήμη cache.
Κανονικό 0 ψευδές ψευδές ψεύτικο RU X-NONE X-NONE MicrosoftInternetExplorer4 Οδηγός διαμερίσματος MiniTool Home Edition
Το σύστημα αρχείων στο Android, σε αντίθεση με το σύστημα αρχείων, για παράδειγμα, στο iOS ή στο Windows Phone, είναι εντελώς ανοιχτό και διαθέσιμο για όλες τις λειτουργίες με τα πραγματικά αρχεία - αντιγραφή, διαγραφή, μετακίνηση κ.λπ., συμπεριλαμβανομένων των δυνάμεων της ίδιας της συσκευής Android .Αλλά στην πράξη αποδεικνύεται ότι η πρόσβαση στο σύστημα αρχείων της συσκευής απευθείας από τη συσκευή είναι αρκετά δύσκολη. Πολλοί κατασκευαστές προτιμούν να μην εγκαταστήσουν την αντίστοιχη εφαρμογή στο smartphone / tablet τους, επιτρέποντας στους χρήστες να επιλέξουν από ένα εκατομμύριο πιθανών στο Play Store.
Είναι πραγματικά απαραίτητο να έχετε έναν διαχειριστή αρχείων στο Android και ποιο πρέπει να επιλέξετε; Κατανοούμε αυτό το άρθρο.
Τι είναι ο διαχειριστής αρχείων Android;
Οι διαχειριστές αρχείων χρειάζονται κυρίως για τους "προχωρημένους" χρήστες συσκευών Android - εκείνους που δεν διαθέτουν τις λειτουργίες εξειδικευμένων εφαρμογών για να προβάλλουν και να επεξεργάζονται μια συγκεκριμένη κατηγορία εγγράφων.
Οι διαχειριστές λειτουργούν με τον τρόπο λειτουργίας του Windows Explorer - εμφανίζουν αρχεία και φακέλους και τους επιτρέπουν να εκτελούν διάφορες λειτουργίες μαζί τους. Αν δεν αντί για τους συνηθισμένους δίσκους C: / και D: / / /, θα υπάρχει ένα διαμέρισμα συστήματος (για χρήστες με root access, Root-), εσωτερική μονάδα δίσκου και κάρτα SD.
Οι διαχειριστές αρχείων σάς επιτρέπουν να μεταφέρετε αρχεία, να μετονομάσετε, να αντιγράψετε, να διαγράψετε, να κόψετε, να επικολλήσετε, να ανοίξετε και να κάνετε οτιδήποτε μαζί τους εντός λογικών ορίων. Αυτός είναι ο λόγος για τον οποίο μια τέτοια εφαρμογή είναι σίγουρα αξίζει να πάρει.
Από όλους τους υπάρχοντες διαχειριστές αρχείων, εμείς - οι εκδότες Whattech - ειδικά όπως δύο: Cabinet Beta και ES Explorer. Και οι δύο είναι δωρεάν, οπότε θα τους παρέχουμε συνδέσμους στο Google Play Store.
Παρακάτω εξετάζουμε τη λειτουργικότητά τους και αναλύουμε ξεχωριστά τον τρόπο μετακίνησης των αρχείων. Μετά από όλα, η κίνηση είναι ακριβώς αυτό που όλοι συγκεντρώσαμε εδώ σήμερα για.
Πώς να μετακινήσετε ένα αρχείο στο Android χρησιμοποιώντας το Cabinet Beta
Στο γραφείο Beta, μας αρέσουν ιδιαίτερα τα τρία χαρακτηριστικά - μια όμορφη διασύνδεση στο ύφος του Σχεδιασμού Υλικών, η πλήρης έλλειψη διαφημίσεων και πληρωμένων λειτουργιών και ο κώδικας ανοιχτού κώδικα που σας επιτρέπει να δημιουργήσετε το δικό σας διευθυντή με βάση το "γραφείο" θα είναι η επιθυμία και θα αναπτυχθούν τα χέρια από τη σωστή θέση.
Η μετακίνηση αρχείων χρησιμοποιώντας το Cabinet Beta είναι απλή. Πρώτα πρέπει να βρείτε το επιθυμητό αρχείο, καλέστε το μενού του - πατώντας το αντίστοιχο κουμπί με τρεις τελείες κοντά στο όνομα - επιλέξτε το στοιχείο "Μετακίνηση".
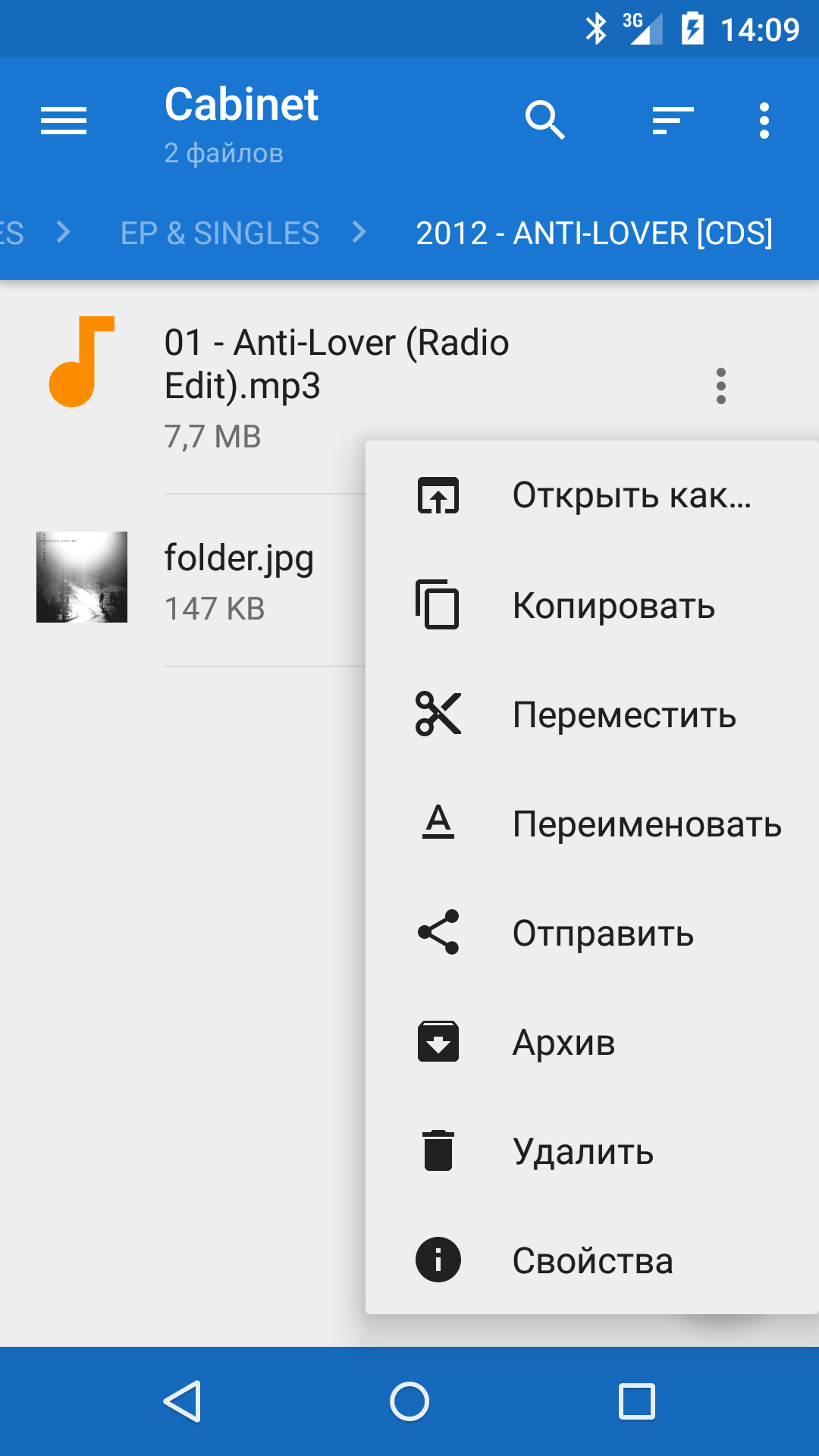
Στη συνέχεια, πρέπει να μεταβείτε στον επιθυμητό φάκελο - για παράδειγμα, καλώντας το μενού δίπλα από το αριστερό άκρο της οθόνης - και εκεί επιλέγετε να κάνετε κλικ στο κουμπί "Επικόλληση".

Η κίνηση διαρκεί δευτερόλεπτα.
Μπορείτε να επιλέξετε πολλά αρχεία - πρώτα για μεγάλο χρονικό διάστημα στο πρώτο, και στη συνέχεια για σύντομα σε καθένα από τα επιθυμητά - και στη συνέχεια το κουμπί μενού θα βρίσκεται στην επάνω δεξιά γωνία κάτω από το ρολόι.
Πώς να μεταφέρετε αρχεία στο Android χρησιμοποιώντας το ES Explorer
Το ES Explorer δωρίζει πρώτα απ 'όλα τη λειτουργικότητα. Προσφέρει όχι μόνο ένα βασικό σύνολο λειτουργιών αρχείων, αλλά και τη δυνατότητα επεξεργασίας ιδιοτήτων και άλλων ειδικών λειτουργιών που ένας απλός χρήστης χρειάζεται το καλύτερο άπαξ και για πάντα.
Η μετακίνηση αρχείων χρησιμοποιώντας τον ES Explorer είναι σχεδόν η ίδια με αυτή του Cabinet Beta. Είναι αυτό το μενού με εντολές ανοίγει σε μακρά βρύση στο εικονίδιο ενός αρχείου ή ενός καταλόγου.
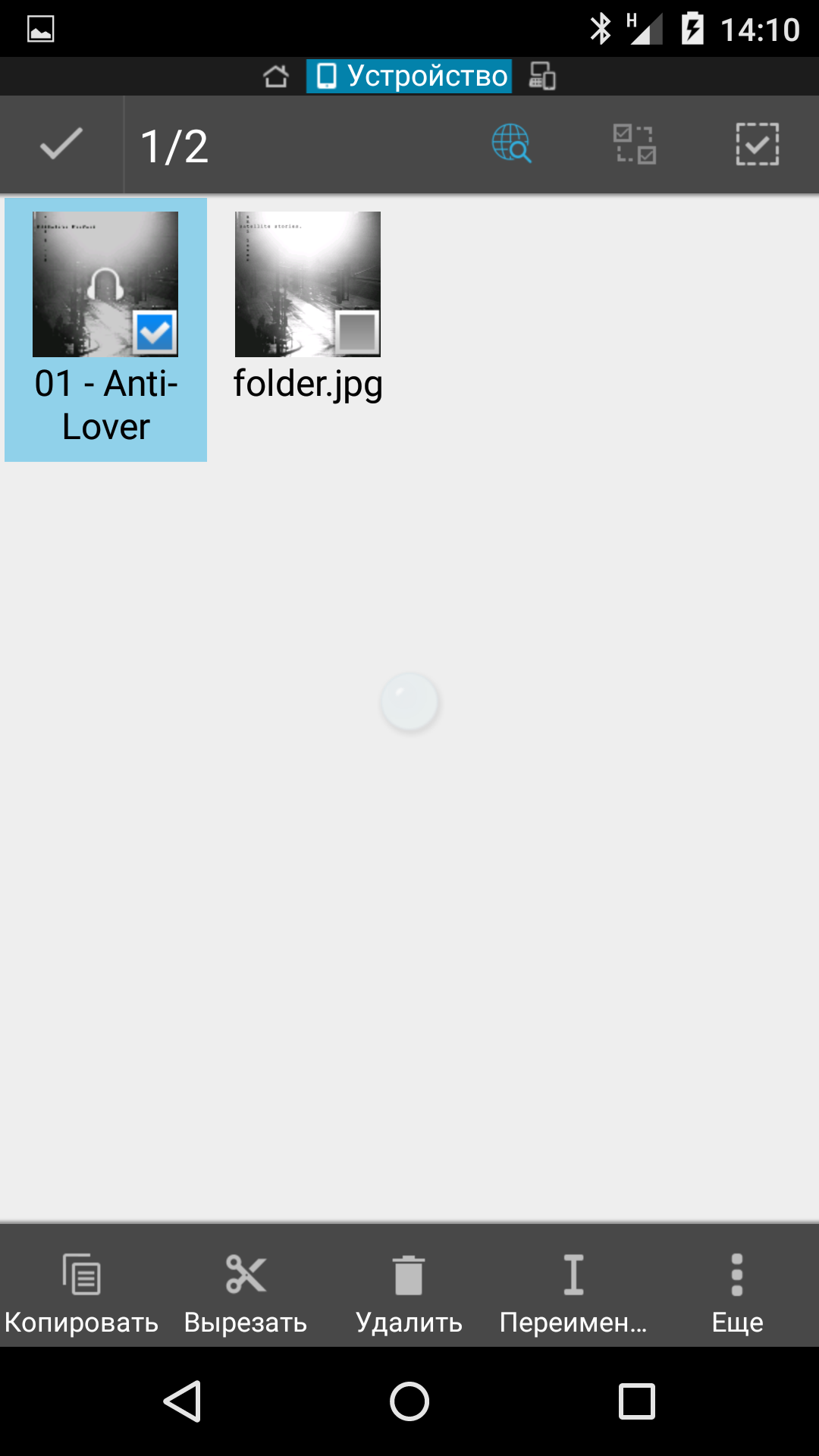
Ταυτόχρονα, το κουμπί Cut απομακρύνεται σε μια εμφανή θέση στην κάτω γραμμή εντολών. Αφού κάνετε κλικ πάνω του, θα χρειαστεί επίσης να μεταβείτε στο φάκελο προορισμού και να κάνετε κλικ στο κουμπί Επικόλληση εκεί. Η μετακίνηση είναι επίσης σχεδόν στιγμιαία.
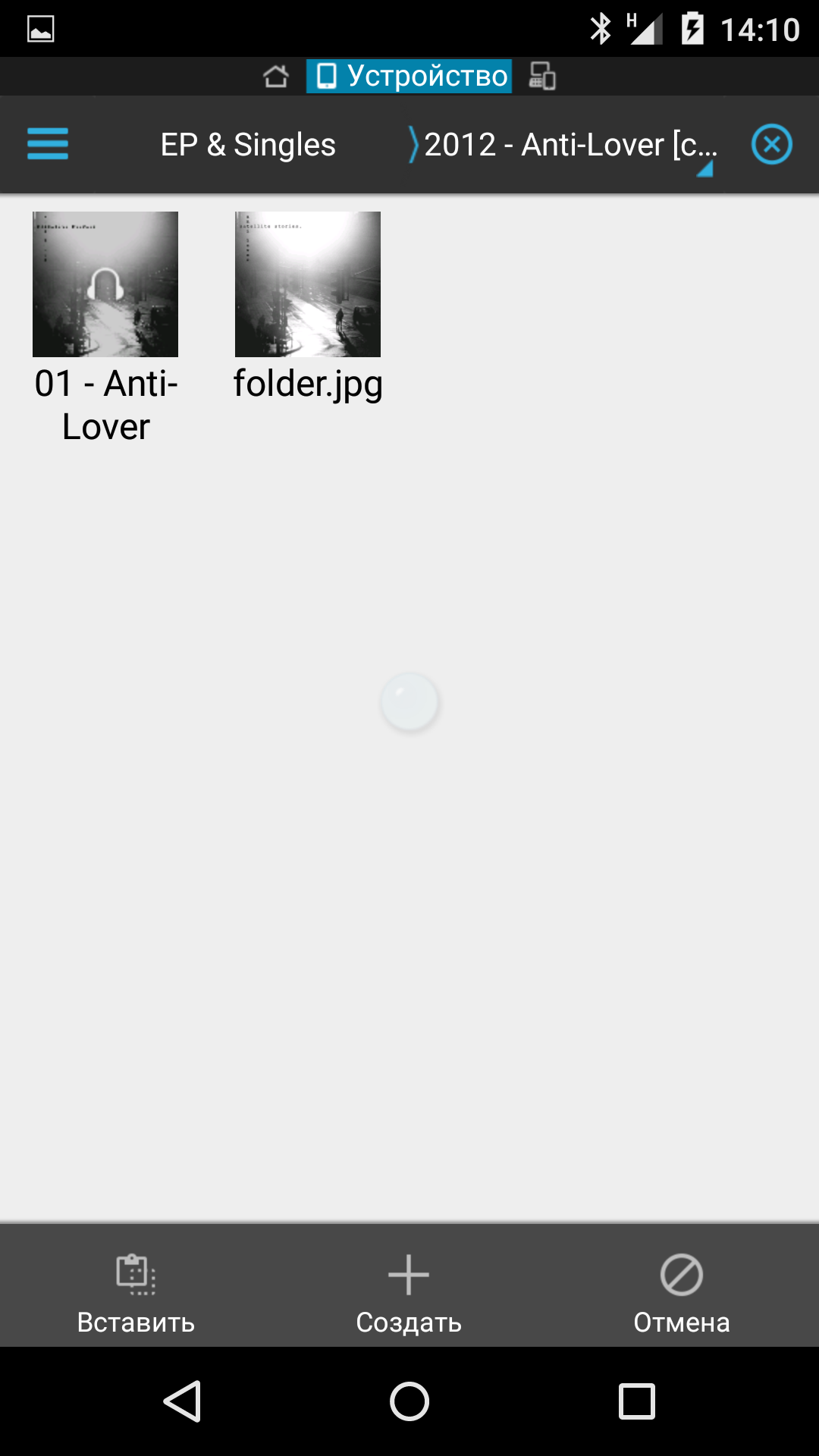
Στο ES Explorer, υπάρχει μια άλλη εντολή για την μετακίνηση αρχείων - Μετακίνηση σε ... Βρίσκεται στο μενού πρόσθετων λειτουργιών (μετά την επιλογή ενός αρχείου / καταλόγου, το κουμπί μενού εμφανίζεται στην κάτω γραμμή εντολών.) Και λειτουργεί με τον ίδιο τρόπο όπως και η εντολή Cut - Paste. Είναι ότι η δομή του αρχείου εμφανίζεται σε ξεχωριστό παράθυρο και η επιλογή του φακέλου προορισμού γίνεται εκεί.