Όπως και στο Excel, είναι άνιση η σωστή καταγραφή της κατάστασης. Πώς να γράψετε λογικούς τύπους στο Excel.
Το Excel είναι ένας εξαίρετος επεξεργαστής αριθμών, βάσει του οποίου είναι δυνατή η δημιουργία μοναδικών ανακεφαλαιωτικών εκθέσεων που συνοδεύονται από σημαντικές μαθηματικές, λογικές και αναλυτικές ενέργειες.
Εάν κάποιος μαθαίνει πώς να δημιουργήσει ανεξάρτητα τους απαραίτητους λογικούς τύπους στο Excel, τότε η εκπλήρωση πολλών εργασιών παραγωγής θα συνοδεύεται αργότερα από εξαιρετική ευκολία, ταχύτητα και απεριόριστη ακρίβεια.
Η δημιουργία μιας φόρμας στο Excel δεν συνοδεύεται από ειδικές δυσκολίες, αν ο χρήστης μάθει πλήρως μερικά από τα βασικά στοιχεία της εργασίας με έναν επεξεργαστή πίνακα. Είναι καλύτερο να αρχίσετε να μελετάτε αυτή την εφαρμογή γραφείου με εκείνα τα υπολογιστικά παραδείγματα που είναι τα πιο απλά και συνηθέστερα. Αυτό θα σας επιτρέψει να κατανοήσετε την ουσία και τους σημαντικούς κανόνες για τη συνεργασία με τον επεξεργαστή πίνακα.
Έχοντας καταλάβει τα πιο απλά βασικά, μπορείτε να αρχίσετε να δημιουργείτε λογικούς τύπους.
Κάνοντας τους απλούστερους υπολογισμούς
Για να ξεκινήσετε, θα πρέπει να εκτελέσετε την ίδια την εφαρμογή γραφείου. Επιπλέον, είναι σημαντικό να καθοριστεί τι πρέπει να υπολογιστεί αυτόματα. Τις περισσότερες φορές, η εργασία ξεκινά όταν υπάρχουν ήδη αριθμητικές πληροφορίες, βάσει των οποίων είναι απαραίτητη η εκτέλεση πολλαπλών λειτουργιών χρησιμοποιώντας μια αριθμομηχανή. Τώρα πρέπει να τοποθετήσετε αυτό το υπολογιστικό μηχανισμό στην άκρη και να εμπιστευθείτε πλήρως το υπολογιστικό φύλλο.
Η καταγραφή οποιασδήποτε αριθμητικής έκφρασης γίνεται με το σύμβολο "=". Χωρίς να το ορίσετε, το Excel θα αντιληφθεί το εισερχόμενο ερώτημα ως καταχώρηση κειμένου, θα το εμφανίσει, αλλά δεν θα μετρήσει.
Συχνά είναι απαραίτητο όχι μόνο να γίνονται υπολογισμοί χρησιμοποιώντας τα δεδομένα σε έναν πίνακα, αλλά και να πραγματοποιείται μια ανάλυση που συνοδεύεται από αρκετούς όρους. Και πάλι, δεν είναι συνετό να κάνετε όλα αυτά μόνοι σας όταν υπάρχουν τέτοιες μοναδικές δυνατότητες του Excel που μπορούν να ικανοποιήσουν τις απαιτήσεις των χρηστών.
Στην κατηγορία "Λογική" η πιο κοινή λειτουργία είναι IF. Αυτή η λειτουργία εξετάζει τις προτεινόμενες επιλογές και στη συνέχεια καθορίζει κατά πόσον πληρούται η προϋπόθεση αυτή ή όχι. Το αποτέλεσμα της λειτουργίας IF εξαρτάται από το τι θέλει να δει ο χρήστης. Και για να εμφανιστεί σωστά το αποτέλεσμα, πρέπει να ξέρετε πώς να ρυθμίσετε την κατάσταση στο Excel.
Η συνάρτηση IF αποτελείται από τρία επιχειρήματα:
- Η λογική (κύρια) έκφραση (η απαίτηση που ο χρήστης θέλει να ελέγξει στον πίνακα).
- τιμές που εμφανίζονται αν πληρούται πλήρως η κατάσταση.
- τιμές, εάν δεν πληρούται η συγκεκριμένη απαίτηση.
Έτσι, μπορείτε να προσπαθήσετε να δημιουργήσετε έναν απλό υπολογιστικό πίνακα, με βάση ένα παράδειγμα, όπου η κύρια λειτουργία είναι η λογική συνάρτηση IF.
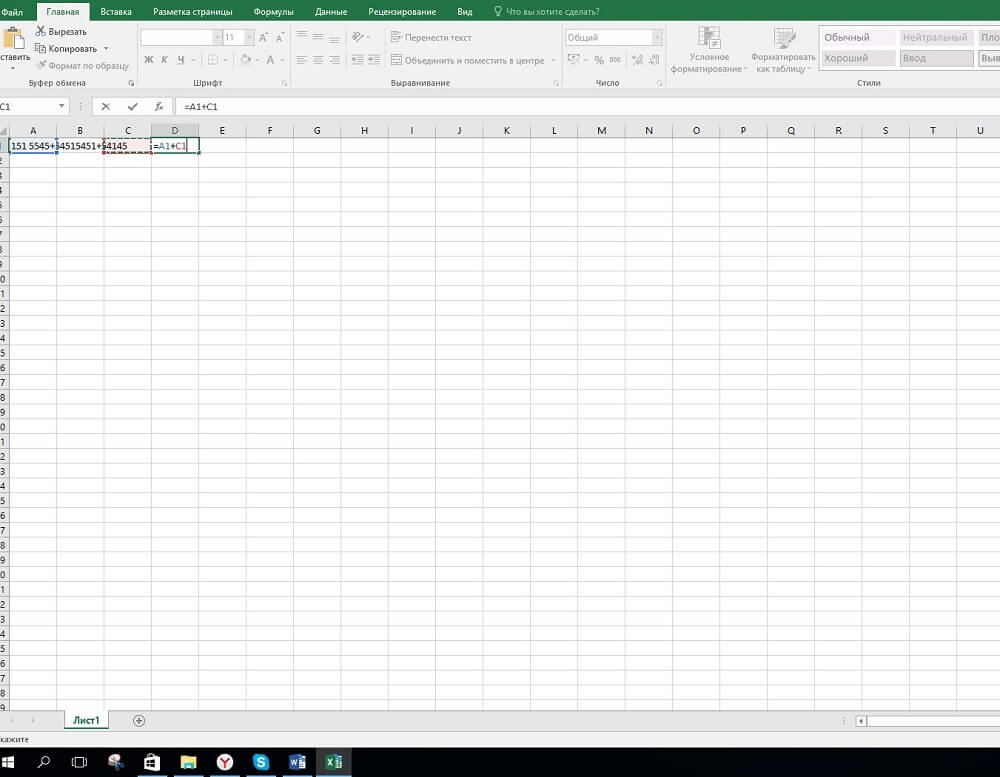
Συγκεκριμένα, στο κελί Α1 εισάγεται ο αριθμητικός δείκτης "5", και στο κελί Α2, η ένδειξη "8". Αν ο χρήστης πρέπει να συγκρίνει δύο δείκτες και να δώσει αυτόματο αποτέλεσμα των ενεργειών που εκτελούνται, συντάσσεται μια έκφραση, η οποία, φυσικά, ξεκινά με ένα ισότιμο σημάδι: = IF (A1\u003e A2, "More", "Less"). Μετά την εισαγωγή αυτής της καταχώρησης σε οποιοδήποτε ελεύθερο κελί, πατώντας το Enter, η απάντηση θα εμφανιστεί αμέσως σε αυτό. Αν ο χρήστης αντικαταστήσει τις τιμές στο A1 ή το A2, η απάντηση ανορθώνεται επίσης αυτόματα.
Σε εκείνες τις περιπτώσεις όπου είναι σημαντικό να εντοπίσετε μια απόκλιση μεταξύ των δύο δεικτών που εισάγονται σε παρακείμενες στήλες, πρέπει πρώτα να εμβαθύνετε στο πώς να γράψετε άνισες συνθήκες στο Excel και στη συνέχεια να δημιουργήσετε ένα ερώτημα χρησιμοποιώντας λογικές λειτουργίες. Το σύμβολο "unequal" στο Excel υποδηλώνεται από δύο φορείς - "<>". Συνεπώς, πρέπει να γράψετε αυτόν τον τρόπο: = IF (A1<>Α2; "Οι τιμές είναι διαφορετικές". "Οι τιμές είναι οι ίδιες").
Σχεδίαση λειτουργιών με αρκετές συνθήκες
Αφού ο χρήστης κατάφερε να ορίσει πολλές απλές λογικές λειτουργίες, μπορείτε να προχωρήσετε σε πιο πολύπλοκες επιλογές όταν δημιουργείτε μια λειτουργία IF στο Excel με αρκετές συνθήκες.
Υποχρεωτική μορφοποίηση κελιού
Δημιουργήστε λογικούς τύπους στους οποίους δεν πρέπει να ελέγχεται μία απαίτηση, αλλά αρκετές ταυτόχρονα, επίσης σε ένα υπολογιστικό φύλλο. Για το σκοπό αυτό, χρησιμοποιούνται επίσης πρόσθετες λειτουργίες, μεταξύ των οποίων η συνάρτηση "ΚΑΙ" είναι κοινή (απαιτεί υποχρεωτική εκπλήρωση συγκεκριμένων κριτηρίων), "OR" (επιτρέπει μερική εκπλήρωση των απαιτήσεων).
Το αποτέλεσμα της εκτέλεσης, που αποτελείται από διάφορα κριτήρια, μπορεί να εμφανιστεί σε αριθμητική μορφή, κείμενο, καθώς και "επισημανθεί" με δεδομένες αποχρώσεις χρώματος, που σας επιτρέπει να αποκαλύψετε αμέσως τις αξίες που είναι σημαντικές για το άτομο που αναλύει τα δεδομένα.
Προκειμένου να δημιουργηθεί ένα υπολογιστικό φύλλο που δεν θα παράγει μόνο ένα αποτέλεσμα, αλλά θα συνοδεύει την εκπλήρωση κριτηρίων με διαφορετικές αποχρώσεις, είναι απαραίτητο να καταλάβουμε πώς να ζωγραφίζουμε ένα κελί στο Excel υπό συνθήκες.
Θα είναι εύκολο να ζωγραφίσετε σε μια συγκεκριμένη περιοχή του πίνακα εάν ο χρήστης κατανοήσει πλήρως την αρχή του τρόπου ορίσματος μιας έκφρασης που ταυτόχρονα εξετάζει δύο απαιτήσεις.
Για παράδειγμα, είναι σημαντικό για τον χρήστη να πάρει το Α4 ένα πράσινο φόντο υπό την προϋπόθεση ότι το άθροισμα των τιμών που εισάγονται στα A1 και A2 θα είναι ίσο με 5 και στο Α3 η τιμή θα είναι ίση με 8, διαφορετικά το Α4 πρέπει να βαφτεί με κόκκινο χρώμα.
Εάν ήταν απαραίτητο να προσδιορίσουμε απλώς έναν τέτοιο τύπο με αρκετές απαιτήσεις, τότε θα έμοιαζε όπως παρακάτω: = IF (ΚΑΙ (SUM (A1: A2) = 5, A3 = 8), TRUE, FALSE). Εάν εισαγάγετε έναν τέτοιο τύπο σε Α4, πατώντας το πλήκτρο Enter, θα εμφανιστεί αμέσως "αληθής" αν πληρούται η προϋπόθεση ή "ψευδής".
Όταν θέλετε να εμφανίσετε μια απάντηση κειμένου, αλλά να χρωματίσετε το κελί με το επιθυμητό χρώμα, πρέπει να κάνετε κλικ στο Α4, να το ενεργοποιήσετε, μετά να μεταβείτε στη "Μορφή", να μεταβείτε στη γραμμή "Conditional Formatting", στο παράθυρο που ανοίγει, να επιλέξετε από την αναπτυσσόμενη λίστα τη γραμμή " ", Εισάγετε στην ανοιχτή κενή γραμμή τον προηγουμένως δημιουργηθέντα τύπο με την ακόλουθη μορφή: = ΚΑΙ (SUM (A1: A2) = 5, A3 = 8). Τώρα θα πρέπει να κάνετε κλικ στο κουμπί "Μορφοποίηση", θα ανοίξει ένα νέο παράθυρο, όπου μπορείτε να επιλέξετε πώς θα πρέπει να αλλάξει το Α4 αν πληρούται η απαίτηση. Στην καρτέλα "Προβολή", το χρώμα πλήρωσης του κελιού επιλέγεται όταν πληρούται η απαίτηση.
Έτσι, μάθετε πώς να δημιουργείτε λογικούς τύπους που συνοδεύονται από διάφορες συνθήκες, μπορείτε να επιδείξετε επιμονή, να αντιγράψετε έτοιμα παραδείγματα, να τα εξετάσετε σε ένα νέο φύλλο ενός υπολογιστικού φύλλου και στη συνέχεια να συντάξετε αρκετά παρόμοια. Έχοντας καταλάβει τους λογικούς τύπους, το υπολογιστικό φύλλο του Excel θα το αρέσει ακόμα περισσότερο, επειδή θα διευκολύνει πολλές εργασίες.
Ισχύει για: Excel 2016 Excel 2013 Excel 2010 Excel 2007 Excel για Mac Excel για Mac 2011 Excel Online Excel για iPad Excel Web App Excel για iPhone Excel για tablet Android Excel Starter 2010 Excel 2013 για προγραμματιστές Excel 2007 για προγραμματιστές Excel 2010 για προγραμματιστές Excel Mobile Excel για Windows Phone 10 Excel για τηλέφωνα Android Λιγότερο
Η λειτουργία IF σας επιτρέπει να κάνετε λογικές συγκρίσεις τιμών και αναμενόμενων αποτελεσμάτων. Ελέγχει την κατάσταση και, ανάλογα με την αλήθεια, επιστρέφει το αποτέλεσμα.
ΕΑΝ (αυτό είναι αλήθεια, στη συνέχεια το κάνετε, διαφορετικά κάνετε κάτι άλλο)
Αλλά τι πρέπει να κάνετε εάν πρέπει να ελέγξετε διάφορες συνθήκες, όπου, για παράδειγμα, όλοι οι όροι πρέπει να είναι TRUE ή FALSE ( Και), μόνο μια προϋπόθεση πρέπει να έχει μια τέτοια τιμή ( Or) ή θέλετε να βεβαιωθείτε ότι τα δεδομένα ΟΧΙ ταιριάζει με την κατάσταση; Αυτές οι τρεις λειτουργίες μπορούν να χρησιμοποιηθούν ανεξάρτητα, αλλά είναι πολύ πιο συχνές σε συνδυασμό με τη λειτουργία IF.
Τεχνικές πληροφορίες
Χρησιμοποιήστε τη λειτουργία IF με τις λειτουργίες AND, OR και NOT για να αξιολογήσετε πολλαπλές συνθήκες.
Σύνταξη
Αν ΚΑΙ ()): IF (AND (log_expression1, [log__expression2], ...), value_if_if_sign, [value_if_fold]))
IF (OR ()): IF (OR (log_expression1; [log_expression2]; ...), value_if_signer; [value_soc_fold])
IF (NOT ()): IF (NOT (log_expression1), value_if_signe, [value_if_fold]))
Για γενικές πληροφορίες σχετικά με τη χρήση αυτών των λειτουργιών χωριστά, ανατρέξτε στα ακόλουθα άρθρα :, Ή, ΟΧΙ. Όταν συνδυάζονται με τον χειριστή εάν αποκρυπτογραφούνται ως εξής:
Και: = IF (ΚΑΙ (προϋπόθεση · άλλη συνθήκη) · τιμή εάν TRUE · τιμή if FALSE)
Or: = IF (Ή (προϋπόθεση, άλλη συνθήκη), τιμή αν TRUE, τιμή αν FALSE)
ΟΧΙ: = IF (ΟΧΙ (όρος), τιμή αν TRUE, τιμή αν FALSE)
Παραδείγματα
Τα παρακάτω είναι παραδείγματα κοινών χρήσεων για τους ενωμένους χειριστές IF (AND), IF (OR ()) και IF (NOT ()). Οι λειτουργίες AND και OR υποστηρίζουν έως και 255 επιμέρους συνθήκες, αλλά συνιστάται να χρησιμοποιείτε μόνο μερικές συνθήκες, καθώς οι τύποι με υψηλό βαθμό φωλεοποίησης είναι δύσκολο να δημιουργηθούν, να δοκιμαστούν και να τροποποιηθούν. Μια συνάρτηση ΔΕΝ μπορεί να έχει μόνο μία προϋπόθεση.
|
Φόρμουλα |
Περιγραφή |
|
ΕΑΝ (ΚΑΙ (Α2\u003e 0, Β2<100);ИСТИНА; ЛОЖЬ) |
Αν το A2 (25) είναι μεγαλύτερο από το μηδέν και το B2 (75) είναι μικρότερο από 100, η τιμή επιστροφής είναι TRUE, διαφορετικά η τιμή επιστροφής είναι FALSE. Στην περίπτωση αυτή, και οι δύο συνθήκες είναι TRUE, συνεπώς, η συνάρτηση επιστρέφει TRUE. |
|
IF (ΚΑΙ (A3 = "κόκκινο", B3 = "πράσινο"), TRUE, FALSE) |
Εάν το A3 ("μπλε") = "κόκκινο" και B3 ("πράσινο") είναι "πράσινο", επιστρέφει TRUE, διαφορετικά επιστρέφει FALSE. Στην περίπτωση αυτή, μόνο μία προϋπόθεση είναι TRUE και, συνεπώς, επιστρέφεται το FALSE. |
|
ΕΑΝ (Ή (Α4\u003e 0, Β4<50);ИСТИНА; ЛОЖЬ) |
Αν το Α4 (25) είναι μεγαλύτερο από μηδέν ή το B4 (75) είναι μικρότερο από 50, η τιμή επιστροφής είναι TRUE, διαφορετικά η τιμή επιστροφής είναι FALSE. Στην περίπτωση αυτή, μόνο η πρώτη προϋπόθεση είναι TRUE, αλλά επειδή το OR απαιτεί μόνο ένα επιχείρημα να είναι αληθές, ο τύπος επιστρέφει TRUE. |
|
IF (OR (A5 = "κόκκινο", B5 = "πράσινο"), TRUE, FALSE) |
Αν η τιμή του A5 ("μπλε") είναι "κόκκινη" ή η τιμή του B5 ("πράσινο") είναι "πράσινη", η τιμή είναι TRUE, διαφορετικά η τιμή είναι FALSE. Σε αυτή την περίπτωση, το δεύτερο επιχείρημα είναι TRUE, οπότε ο τύπος επιστρέφει TRUE. |
|
ΕΑΝ (ΔΕΝ (Α6\u003e 50), ΑΛΗΘΙΝΟ, ΛΑΘΟΣ) |
Αν το A6 (25) ΔΕΝ είναι μεγαλύτερο από 50, επιστρέφει TRUE, διαφορετικά επιστρέφει FALSE. Σε αυτήν την περίπτωση, η τιμή δεν είναι μεγαλύτερη από 50, οπότε ο τύπος επιστρέφει TRUE. |
|
ΕΑΝ (ΟΧΙ (Α7 = "κόκκινο"), ΑΛΗΘΙΝΟ, ΨΕΥΔΟ) |
Εάν η τιμή του A7 ("μπλε") ΔΕΝ είναι ίση με "κόκκινη", η τιμή είναι TRUE, διαφορετικά η τιμή είναι FALSE. |
Σημειώστε ότι σε όλα τα παραδείγματα υπάρχει ένας βραχίονας κλεισίματος μετά τις συνθήκες. Τα επιχειρήματα TRUE και FALSE ισχύουν για έναν εξωτερικό φορέα εκμετάλλευσης IF. Επιπλέον, μπορείτε να χρησιμοποιήσετε τιμές κειμένου ή αριθμητικές αντί για τιμές TRUE και FALSE, οι οποίες επιστρέφονται στα παραδείγματα.
Ακολουθούν ορισμένα παραδείγματα χρήσης των λειτουργιών AND, OR, και NOT για την εκτίμηση ημερομηνιών.
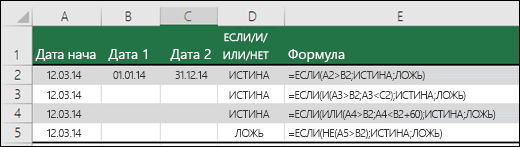
Ακολουθούν οι τύποι με την αποκωδικοποίηση της λογικής τους.
|
Φόρμουλα |
Περιγραφή |
|
IF (A2\u003e B2, TRUE, FALSE) |
Αν το A2 είναι μεγαλύτερο από το B2, η τιμή επιστροφής είναι TRUE, διαφορετικά η τιμή επιστροφής είναι FALSE. Στην περίπτωση αυτή, η 12/03/14 είναι μεγαλύτερη από 01/01/14, οπότε ο τύπος επιστρέφει την τιμή TRUE. |
|
ΕΑΝ (ΚΑΙ (Α3\u003e Β2, Α3 |
Αν το A3 είναι μεγαλύτερο από B2 και μικρότερο από C2, επιστρέφει TRUE, αλλιώς επιστρέφει FALSE. Σε αυτήν την περίπτωση, και τα δύο επιχειρήματα είναι αληθή, έτσι ο τύπος επιστρέφει TRUE. |
|
ΕΑΝ (Ή (Α4\u003e Β2 · Α4 |
Αν το Α4 είναι μεγαλύτερο από B2 ή μικρότερο από B2 + 60, η τιμή επιστροφής είναι TRUE, διαφορετικά η τιμή επιστροφής είναι FALSE. Σε αυτήν την περίπτωση, το πρώτο επιχείρημα είναι TRUE και το δεύτερο είναι FALSE. Δεδομένου ότι ο χειριστής OR απαιτεί ένα από τα επιχειρήματα να είναι αληθές, ο τύπος επιστρέφει TRUE. Εάν χρησιμοποιείτε τον "Οδηγό υπολογισμού φόρμουλας" στην καρτέλα "Φόρμες", θα δείτε πώς υπολογίζει το Excel έναν τύπο. |
|
ΕΑΝ (ΟΧΙ (Α5\u003e Β2), ΑΛΗΘΙΝΟ, ΛΑΘΟΣ) |
Αν το A5 δεν είναι μεγαλύτερο από το B2, η τιμή επιστροφής είναι TRUE, διαφορετικά η τιμή επιστροφής είναι FALSE. Στην περίπτωση αυτή, το A5 είναι μεγαλύτερο από το B2, οπότε ο τύπος επιστρέφει FALSE. |
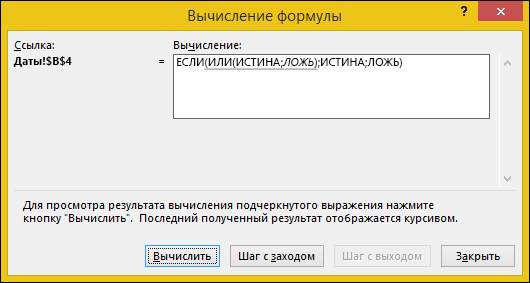
Χρησιμοποιώντας τους τελεστές AND, OR και NOT με μορφοποίηση υπό όρους
Μπορείτε επίσης να χρησιμοποιήσετε τους τελεστές AND, OR, και NOT σε τύπους μορφοποίησης υπό όρους. Με αυτόν τον τρόπο, μπορείτε να παραλείψετε τη λειτουργία IF.
Tab Αρχική σελίδα επιλέξτε Υποχρεωτική μορφοποίηση\u003e Δημιουργία κανόνα. Στη συνέχεια, επιλέξτε την επιλογή Χρησιμοποιήστε μια φόρμουλα για να καθορίσετε μορφοποιημένα κελιά., εισάγετε τον τύπο και εφαρμόστε τη μορφή.

Ακολουθούν οι τύποι των παραδειγμάτων με ημερομηνίες:
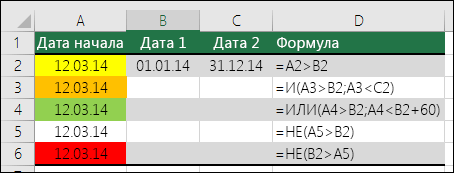
|
Φόρμουλα |
Περιγραφή |
|
Αν το A2 είναι μεγαλύτερο από το B2, διαμορφώστε το κελί, διαφορετικά μην κάνετε τίποτα. |
|
|
Και (Α3\u003e Β2 · Α3 |
Εάν το A3 είναι μεγαλύτερο από το B2 και μικρότερο από το C2, διαμορφώστε το κελί, διαφορετικά μην κάνετε τίποτα. |
|
Ή (Α4\u003e Β2 · Α4 |
Εάν το Α4 είναι μεγαλύτερο από το B2 ή λιγότερο από το B2 + 60, διαμορφώστε το κελί, αλλιώς μην κάνετε τίποτα. |
|
Αν το A5 ΔΕΝ είναι μεγαλύτερο από το B2, διαμορφώστε το κελί, διαφορετικά μην κάνετε τίποτα. Στην περίπτωση αυτή, το A5 είναι μεγαλύτερο από το B2, οπότε ο τύπος επιστρέφει FALSE. Εάν αλλάξετε τον τύπο σε = ΔΕΝ (Β2\u003e Α5), θα επιστρέψει TRUE και το κελί θα διαμορφωθεί. |
Σημείωση: Ένα τυπικό λάθος είναι να εισαγάγετε έναν τύπο σχηματισμού υπό όρους χωρίς ένα ισότιμο σημάδι (=). Ταυτόχρονα, θα προστεθεί ένας ίσος σημάδι και εισαγωγικά στον τύπο: = "Ή (A4\u003e B2, A4
Σήμερα εξετάζουμε τη λειτουργία ΕΑΝ.
Η συνάρτηση IF χρησιμοποιείται συχνά στο Excel για την επίλυση πολλών προβλημάτων. Η γνώση της είναι πολύ χρήσιμη. Σε αυτό το άρθρο θα προσπαθήσουμε να σας πούμε για τη δουλειά του με απλά παραδείγματα, αρκεί να ασχοληθείς με το σχεδιασμό μία φορά με τη λειτουργία IF και μπορείτε να το χρησιμοποιήσετε και στις πιο σύνθετες παραλλαγές.
IF λειτουργία ελέγχει αν πληρούται η συνθήκη και επιστρέφει μία τιμή εάν είναι ικανοποιημένη και μια άλλη τιμή αν δεν την κάνει.
IF σύνταξη πολύ απλή:
IF (log_expression; [ value_if_thread]; [value_if_signal])
log_expression Είναι οποιαδήποτε τιμή ή έκφραση που, όταν υπολογίζεται, δίνει την τιμή TRUE ή FALSE.
Τι σημαίνει αυτό; Η έκφραση στον υπολογισμό δίνει την τιμή TRUE αν αυτή η έκφραση είναι αληθής.
Σε αυτό το μέρος, πρέπει να ελέγξετε την έκφραση.
Για παράδειγμα:
IF (A1 = 10, [value_if_if_path], [value_if_fold_fold]) - αν το A1 είναι 10, τότε η έκφραση A1 = 10 θα είναι TRUE, και αν δεν είναι ίση με 10, τότε FALSE
Ένα άλλο παράδειγμα
Αν ο αριθμός των κυττάρων στο Α1 είναι μεγαλύτερος από 30, τότε το A1\u003e 30 θα επιστρέψει TRUE, και αν είναι μικρότερο, FALSE (ΑΛΛΑ\u003e 30, [value_if_if_status], [value_if_fold_fold]
Ένα άλλο παράδειγμα
- εάν το κελί C1 περιέχει τη λέξη "Ναι", η έκφραση θα επιστρέψει την τιμή TRUE, και αν όχι, τότε C1 = "Ναι" θα επιστρέψει FALSE (C1 = "Ναι"
IF (log_expression; [ value_if_thread]; [value_if_signal])
value_if_thread, value_if_signal - όπως μπορείτε να δείτε από το όνομά τους, αυτό πρέπει να γίνει ανάλογα με το τι επιστρέφει το ημερολόγιο έκφρασης: TRUE και FALSE
Ένα παράδειγμα χρήσης της λειτουργίας IF στο Excel
Σκεφθείτε να χρησιμοποιήσετε τη λειτουργία IF σε πρακτικό παράδειγμα. Έχουμε έναν πίνακα παραγγελιών που χρησιμοποιήσαμε κατά την εξέταση της εργασίας. Πρέπει να συμπληρώσουμε τη στήλη για τις παραγγελίες των Γάμων (οι "Παραγγελίες των Τραπέζων" δεν αναγράφονται σωστά στην εικόνα), δηλαδή είναι απαραίτητο να επιλέξετε μόνο παραγγελίες με Κουβάδες. Αυτό μπορεί να γίνει με διάφορους τρόπους, αλλά εσείς και εγώ θα χρησιμοποιήσουμε τη λειτουργία IF για να δείξουμε πώς λειτουργεί με παράδειγμα. (βλέπε σχέδιο)
Για να λύσουμε το πρόβλημα, γράφουμε έναν τύπο χρησιμοποιώντας τη συνάρτηση IF
IF (A3 = "Κουβά", D3, "-")
και πατήστε Enter
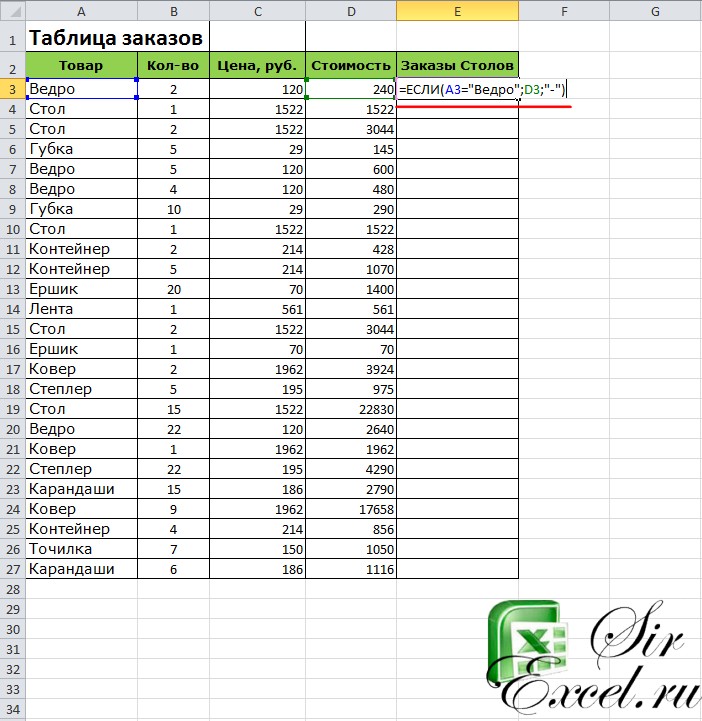
Όπως μπορείτε να δείτε, τα επιχειρήματα της λειτουργίας IF διαχωρίζονται με ένα ερωτηματικό.
Έτσι, το πρώτο όρισμα (log expression) A3 = "Bucket" ελέγχει εάν η λέξη "Bucket" περιέχεται στο κελί A3, αν περιέχεται, τότε το δεύτερο όρισμα της συνάρτησης IF value_if_thread), στην περίπτωση μας είναι D3 (δηλαδή, το κόστος της παραγγελίας), αν στην κυψέλη A3 δεν είναι ίση με τη λέξη "Bucket", τότε το τρίτο όρισμα της συνάρτησης IF ( value_if_signal), στην περίπτωσή μας είναι "-" (δηλαδή θα γραφτεί μια παύλα).
Έτσι, η τιμή D3 θα εμφανιστεί στα κελιά E3, δηλαδή, ο αριθμός 240.
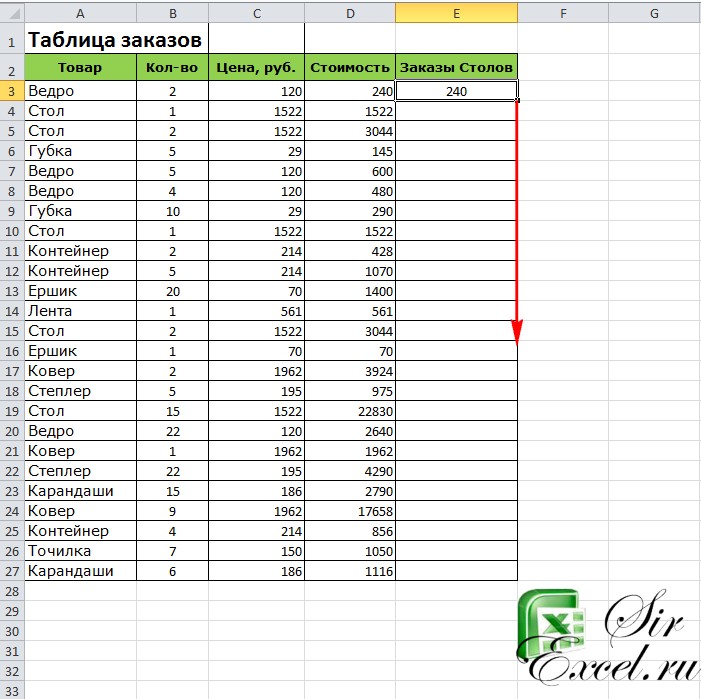
Το τελικό αποτέλεσμα της συνάρτησης IF μπορείτε να δείτε στο σχήμα 4. Η λειτουργία IF μπορεί να χρησιμοποιηθεί σε πολλές περιπτώσεις. Βρείτε σφάλματα, βρείτε μοναδικές τιμές στη λίστα, χρησιμοποιήστε πολλαπλούς ελέγχους για συνθήκες. Η ανάλυση όλων αυτών σας περιμένει.
Αν το άρθρο ήταν χρήσιμο για εσάς, θα σας είμαστε ευγνώμονες αν το μοιραστείτε με τους φίλους σας χρησιμοποιώντας τα κουμπιά που ακολουθούν.
Σας ευχαριστώ για την προσοχή σας.
Το Excel είναι πλούσιο σε χρήσιμες ρυθμίσεις και λειτουργίες, μία από τις οποίες είναι η λειτουργία "If", η χρήση της οποίας θα εξετάσουμε τώρα.
Δημιουργία ενός τύπου με μια συνθήκη στο Excel χρησιμοποιώντας "Αν"
Τι σημαίνει λοιπόν η λειτουργία If;
IF (A1\u003e 3, Α1 * 3, Α1 * 4)
- Κατάσταση (A1\u003e 3)
- Ενέργειες που πρέπει να εκτελεστούν αν πληρούται η προϋπόθεση (A1 * 3)
- Η ενέργεια που πρέπει να γίνει σε περίπτωση μη εκπλήρωσης της προϋπόθεσης (A1 * 4).
Είναι πολύ απλό, πηγαίνετε προς τα δεξιά - χάνετε το άλογο, πηγαίνετε προς τα αριστερά - χάνετε το κεφάλι). Το κύριο καθήκον της λειτουργίας είναι να ελέγξει το κελί για την κατάσταση και, ανάλογα με αυτό, να επιλέξει την επιθυμητή ενέργεια.
Στις συνθήκες μπορείτε να χρησιμοποιήσετε τα παρακάτω σύμβολα:
\u003e Περισσότερα
< Меньше
\u003e = Μεγαλύτερη ή ίση με
<= Меньше или равно
<> Δεν είναι ίση
Λειτουργία Αν στο Excel. Παραδείγματα χρήσης
Παράδειγμα №1
Είστε ο επικεφαλής της ομάδας και το καθήκον σας είναι να καθορίσετε αν οι μαθητές της ομάδας σας θα λάβουν υποτροφία με βάση το μέσο σκορ τους.
Ακατέργαστα δεδομένα
- μέση βαθμολογία του καθενός
- υποτροφία (η μέση βαθμολογία είναι μεγαλύτερη ή ίση με επτά βαθμούς)
Πώς να δημιουργήσετε μια φόρμουλα; Εάν ( μέσος όρος\u003e = 7 . χρεώνουμε 500 hryvnia; χρεώνουμε 0 hryvnia)
Στο Excel θα μοιάζει με αυτό: = IF (Β1\u003e = 7, 500, 0)
Παράδειγμα 2
Οι υποτροφίες διατίθενται μόνο σε φοιτητές με προϋπολογισμό. Πώς να δημιουργήσετε μια φόρμουλα Εάν στο Excel, εάν υπάρχουν αρκετές συνθήκες;
Προσθέστε μια στήλη "Προϋπολογισμός" και τοποθετήστε 0 και 1. 0 για εργολάβους και 1 για κρατικούς υπαλλήλους.
Στη φόρμουλά μας, η προϋπόθεση θα αλλάξει, υπό την ιδιότητά της είναι απαραίτητο να υποδείξουμε στο πρόγραμμα ότι για να χορηγήσουμε υποτροφίες πρέπει να λάβουμε υπόψη τόσο τη μέση βαθμολογία όσο και το γεγονός ότι ο φοιτητής είναι κρατικός υπάλληλος.
Πώς να γράψω αυτό; = IF ( Και(προϋπολογισμό = 1);(μέσος όρος βαθμολογία περισσότερα από 7). 500 ; 0 )
Και στο Excel, αυτή η καταχώρηση θα μοιάζει με αυτό: = IF (ΚΑΙ ((Β2\u003e = 7, C2 = 1), 500, 0)
Ομοίως, μπορείτε να χρησιμοποιήσετε την πρόταση OR, εάν πρέπει να εκτελέσετε μόνο μία από τις συνθήκες του προβλήματος. Επιπλέον, οι συνθήκες αυτές μπορεί να είναι πολλές.

Παράδειγμα αριθ. 3. Εάν το Excel έχει αρκετές συνθήκες.
Έχουμε μια κανονική υποτροφία (500), και μια αυξημένη (για παράδειγμα, 1000) - για τους σπουδαίους φοιτητές!
Επομένως, χρειαζόμαστε μια πρόσθετη προϋπόθεση, για να ελέγξουμε ότι η μέση βαθμολογία δεν είναι μόνο μεγαλύτερη από 7, αλλά και μεγαλύτερη από 10 μονάδες.
Πώς να γράψω αυτό; = IF (μέση βαθμολογία μικρότερη από 7 · καμία υποτροφία 🙁 · εάν (μέση βαθμολογία μεγαλύτερη από 10 · υποτροφία = 1000 (προϋπόθεση που πληρούται) · υποτροφία = 500 (δεν πληρούται η προϋπόθεση))
= IF (Β2<7;0;ЕСЛИ(B2>=10;1000;500))
Τώρα το κελί μας με ένα μέσο σκοράρισμα περάσει μια τριπλή δοκιμασία και πάλι παίρνουμε το ποσό των υποτροφιών.
Θυμηθείτε ότι ο αριθμός των ανοικτών παρενθέσεων στους τύπους πρέπει να ταιριάζει με τον αριθμό των κλειστών, διαφορετικά θα λάβετε ένα σφάλμα.

Εάν έχετε οποιεσδήποτε ερωτήσεις, ρωτήστε τους στα σχόλια :)
Εκπαίδευση και Επιστήμη κατάλογος των εταιρειών και των επιχειρήσεων της Ουκρανίας - ένας δωρεάν κατάλογος των επιχειρήσεων, των επιχειρήσεων και των πόρων του Διαδικτύου της Ουκρανίας. Προσθέστε μια τοποθεσία στον κατάλογο Μαθήματα και τεστ, Εκπαίδευση και Επιστήμη.
Οι λογικές εκφράσεις χρησιμοποιούνται για την εγγραφή συνθηκών που συγκρίνουν αριθμούς, λειτουργίες, τύπους, λογικές ή λογικές τιμές. Οποιαδήποτε λογική έκφραση πρέπει να περιέχει τουλάχιστον ένα χειριστή σύγκρισης που καθορίζει τη σχέση μεταξύ των στοιχείων της λογικής έκφρασης. Παρακάτω είναι μια λίστα χειριστών σύγκρισης Excel.
\u003e = Μεγαλύτερη ή ίση με
Το αποτέλεσμα μιας λογικής έκφρασης είναι η λογική τιμή TRUE (1) ή η λογική τιμή FALSE (0).
IF λειτουργία
Η συνάρτηση IF έχει την ακόλουθη σύνταξη:
= IF (logical_expression; value_if_sign_of_sign; value-if_fold)
Ο ακόλουθος τύπος επιστρέφει την τιμή 10, εάν η τιμή στο κελί A1 είναι μεγαλύτερη από 3 και διαφορετικά - 20:
IF (Α1\u003e 3, 10, 20)
Ως λειτουργικά επιχειρήματα, IF μπορείτε να χρησιμοποιήσετε άλλες λειτουργίες. Μπορείτε να χρησιμοποιήσετε επιχειρήματα κειμένου στη λειτουργία IF. Για παράδειγμα:
IF (A1\u003e = 4, "Δοκιμή πέρασε", "Η δοκιμή δεν πέρασε")
Μπορείτε να χρησιμοποιήσετε επιχειρήματα κειμένου στη συνάρτηση IF, έτσι ώστε αν δεν πληρούται η συνθήκη, επιστρέφει μια κενή συμβολοσειρά αντί για 0.
Για παράδειγμα:
IF (SUM (Α1: Α3) = 30, Α10, "")
Το όρισμα logical_expression της συνάρτησης IF μπορεί να περιέχει μια τιμή κειμένου. Για παράδειγμα:
IF (Α1 = Δυναμό · 10 · 290)
Αυτός ο τύπος επιστρέφει την τιμή 10 εάν το κελί A1 περιέχει τη συμβολοσειρά Dynamo και 290 εάν περιέχει οποιαδήποτε άλλη τιμή. Η αντιστοίχιση μεταξύ των τιμών του συγκριτικού κειμένου πρέπει να είναι ακριβής, αλλά όχι ευαίσθητη σε πεζά.
Λειτουργίες ΚΑΙ, Ή, ΟΧΙ
Οι λειτουργίες ΚΑΙ (ΚΑΙ), Ή (Ή), και NOT (NOT) σας επιτρέπουν να δημιουργήσετε πολύπλοκες λογικές εκφράσεις. Αυτές οι λειτουργίες λειτουργούν σε συνδυασμό με απλούς χειριστές σύγκρισης. Οι λειτουργίες AND και OR μπορούν να έχουν έως και 30 λογικά επιχειρήματα και να έχουν τη σύνταξη:
= Και (logical_value1; logical_value2 ...)
= OR (logical_value1; logical_value2 ...)
Η συνάρτηση ΔΕΝ έχει μόνο ένα όρισμα και την ακόλουθη σύνταξη:
= NOT (λογική τιμή)
Τα επιχειρήματα για τις λειτουργίες AND, OR και NOT μπορούν να είναι λογικές εκφράσεις, πίνακες ή αναφορές σε κελιά που περιέχουν λογικές τιμές.
Ας δώσουμε ένα παράδειγμα. Αφήστε το Excel να επιστρέψει το κείμενο "Passed" εάν ο μαθητής έχει μέσο βαθμό βαθμού μεγαλύτερο από 4 (κελί A2) και η παράλειψη των τάξεων είναι μικρότερη από 3 (κελί A3). Ο τύπος θα μοιάζει με:
= IF (ΚΑΙ (Α2\u003e 4, Α3
Παρόλο που η συνάρτηση OR έχει τα ίδια επιχειρήματα με το AND, τα αποτελέσματα είναι τελείως διαφορετικά. Αν λοιπόν στην προηγούμενη φόρμουλα αντικατασταθεί η λειτουργία AND από τον OR, τότε ο φοιτητής θα περάσει αν πληρούται τουλάχιστον μία από τις προϋποθέσεις (μέσος βαθμός είναι μεγαλύτερος από 4 ή απουσία λιγότερο από 3). Επομένως, η συνάρτηση OR επιστρέφει την λογική τιμή TRUE αν ισχύει τουλάχιστον μία από τις λογικές εκφράσεις και η συνάρτηση AND επιστρέφει τη λογική τιμή TRUE μόνο αν όλες οι λογικές εκφράσεις είναι αληθείς.
Μια συνάρτηση ΔΕΝ αλλάζει την τιμή του επιχειρήματός της στην αντίθετη λογική τιμή και συνήθως χρησιμοποιείται σε συνδυασμό με άλλες λειτουργίες. Αυτή η συνάρτηση επιστρέφει την τιμή boolean TRUE αν το όρισμα είναι FALSE και η τιμή boolean FALSE αν το όρισμα είναι TRUE.
Ενσωματωμένες λειτουργίες IF
Μερικές φορές είναι πολύ δύσκολο να λύσουμε ένα λογικό πρόβλημα μόνο με τη βοήθεια χειριστών σύγκρισης και λειτουργιών AND, OR, NOT. Σε αυτές τις περιπτώσεις, μπορείτε να χρησιμοποιήσετε τις ενσωματωμένες λειτουργίες IF. Για παράδειγμα, ο παρακάτω τύπος χρησιμοποιεί τρεις λειτουργίες IF:
= IF (A1 = 100, "Πάντα", IF (ΚΑΙ (A1\u003e = 80, A1 = 60, A1
Εάν η τιμή στο κελί Α1 είναι ακέραιος, ο τύπος διαβάζεται ως εξής: "Εάν η τιμή στο κελί Α1 είναι 100, επιστρέψτε τη συμβολοσειρά" Πάντα ". Διαφορετικά, αν η τιμή στο κελί Α1 είναι μεταξύ 80 και 100, επιστρέψτε" Κανονική ". Διαφορετικά, εάν η τιμή στο κελί Α1 είναι μεταξύ 60 και 80, επιστρέψτε τη συμβολοσειρά "Μερικές φορές". Και αν δεν πληρούται καμία από αυτές τις συνθήκες, επιστρέψτε τη συμβολοσειρά "Ποτέ". Επιτρέπονται έως και 7 επίπεδα λειτουργίας IF.
Λειτουργίες TRUE και FALSE
Οι λειτουργίες TRUE και FALSE (FALSE) παρέχουν έναν εναλλακτικό τρόπο για την καταγραφή των λογικών τιμών TRUE και FALSE. Αυτές οι λειτουργίες δεν έχουν επιχειρήματα και μοιάζουν με αυτό:
= TRUE ()
= FALSE ()
Για παράδειγμα, το κελί A1 περιέχει μια λογική έκφραση. Στη συνέχεια, η ακόλουθη συνάρτηση επιστρέφει την τιμή "Pass" εάν η έκφραση στο κελί A1 έχει την τιμή TRUE:
IF (A1 = TRUE (), "Pass", "Stop")
Διαφορετικά, ο τύπος θα επιστρέψει "Διακοπή".
Λειτουργία BEDSET
Εάν πρέπει να προσδιορίσετε εάν ένα κελί είναι άδειο, μπορείτε να χρησιμοποιήσετε τη λειτουργία ISBLANK, η οποία έχει την ακόλουθη σύνταξη:
= ΣΩΣΤΗ (τιμή)


















