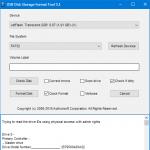Αρχεία γρήγορης εκκίνησης Adb. ADB για Android, κύρια adb εντολές Android
Το πρόγραμμα Adb έχει σχεδιαστεί για να λειτουργεί με το λειτουργικό σύστημα Android. Το ADB χρησιμοποιείται συχνά όταν αλλάζετε αρχεία λειτουργικού συστήματος, αποκαθιστώντας την κατάσταση λειτουργίας μετά από ανεπιτυχείς ενέργειες.
ADB (Bridge Debug Android) - η οποία σημαίνει τη γέφυρα εντοπισμού σφαλμάτων για το Android σε μετάφραση, η μετάφραση του ίδιου του όρου καθιστά δυνατή την κατανόηση ότι η adb είναι η σύνδεση μεταξύ της συσκευής Android και του υπολογιστή, επιτρέποντάς σας να εργάζεστε με τα αρχεία Android OS απευθείας από τον υπολογιστή. Το πρόγραμμα adb είναι μέρος ενός άλλου προγράμματος που ονομάζεται Android SDK.
Πώς να εγκαταστήσετε το πρόγραμμα ADB
1 Πρώτα απ 'όλα, πρέπει να κατεβάσετε το Android SDK. Για να εργαστείτε στο λειτουργικό σύστημα Windows 7, σας συνιστούμε να κάνετε λήψη του προγράμματος σε αρχείο zip, για να αποφύγετε προβλήματα με την επόμενη εγκατάσταση.
2 Αποσυσκευάστε το αρχείο με το πρόγραμμα, είναι καλύτερο να το κάνετε στη ρίζα στο δίσκο C: \\
3 Τώρα εγκαταστήστε την εφαρμογή Εργαλεία πλατφόρμας SDK
4
Στο φάκελο με το εγκατεστημένο πρόγραμμα Android SDK ανοιχτό φάκελο android-sdk-windows , θα πρέπει να εκτελέσετε την εφαρμογή σε αυτήν Διαχειριστής Sdk (ταυτόχρονα πρέπει να έχετε ενεργή σύνδεση στο Internet). Μετά την εκτόξευσή του, θα πρέπει να εμφανιστεί αυτό το παράθυρο. 
5 Στο αριστερό μέρος του παραθύρου θα πρέπει να σημειώσετε δύο στοιχεία Android Platform SDK-εργαλεία και Android SDK Tools , όλα τα άλλα πλαίσια ελέγχου έχουν αφαιρεθεί. Συμφωνούμε με τους όρους χρήσης και πατήστε Αποδεχτείτε και στη συνέχεια Εγκαταστήστε . Στη συνέχεια, θα πραγματοποιηθούν λήψη και εγκατάσταση δύο επισημασμένων εφαρμογών στον υπολογιστή. Σε αυτό το πρόγραμμα εγκατάστασης Adb τελειώσει και μπορείτε να αρχίσετε να εργάζεστε με συσκευές Android. Για κάθε συσκευή, μην ξεχάσετε να εγκαταστήσετε προγράμματα οδήγησης.
Για να μην καταχωρίσετε τη διαδρομή στο φάκελο του προγράμματος κάθε φορά, θα πρέπει να επεξεργαστείτε το αρχείο. διαδρομή . Προς το παρόν, η πορεία προς το πρόγραμμα μοιάζει με αυτό: C: \\ android-sdk-windows \\ platform-tools \\ adb .
Για να αλλάξετε τις παραμέτρους διαδρομής κάντε τα εξής:
Στην ετικέτα " Ο υπολογιστής μου
"Κάντε κλικ στο δεξί πλήκτρο του ποντικιού, επιλέξτε την επιλογή" Ιδιότητες ", Στο παράθυρο που ανοίγει, μεταβείτε στην ενότητα" Πρόσθετες παράμετροι συστήματος
". Στη συνέχεια, κάντε κλικ στο κουμπί " Ρυθμίσεις περιβάλλοντος
"Και στο παράθυρο με την υπογραφή" Μεταβλητές συστήματος
"Βρείτε την παράμετρο" διαδρομή "Και κάντε κλικ στο" Αλλαγή
«. 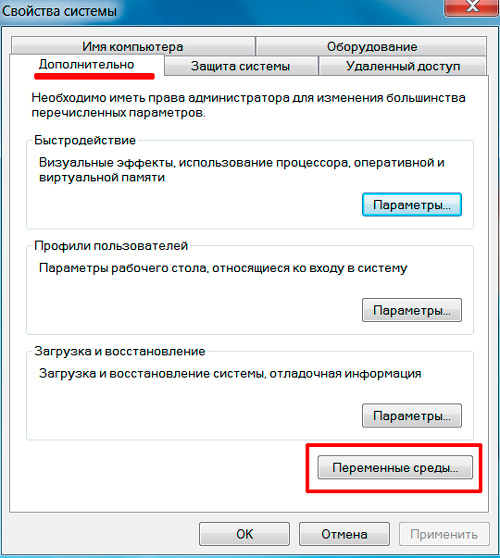
Στο ανοιχτό παράθυρο βλέπουμε τη γραμμή " Μεταβλητή τιμή
"Στο τέλος αυτής της γραμμής, τοποθετήστε ένα ερωτηματικό (αν δεν υπάρχει) και γράψτε τα εξής: · c: \\ android-sdk-windows \\ tools · c: \\ android-sdk-windows \\ πλατφόρμα-εργαλεία;
"Στη συνέχεια, εισάγετε την εντολή" adb συσκευή s. Στη συνέχεια, θα εμφανιστεί μια λίστα με τις συνδεδεμένες συσκευές. 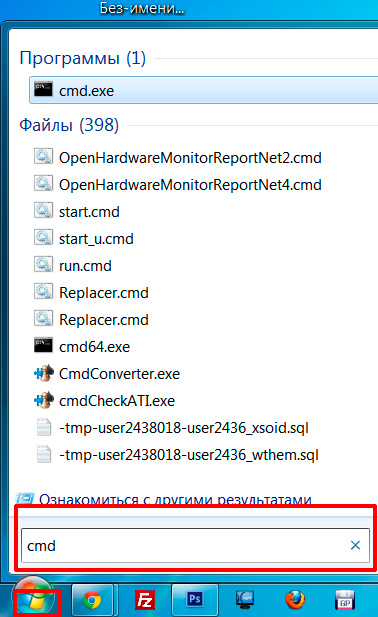
ADB (Bridge Debug Android) - Πρόκειται για ένα πρόγραμμα οδήγησης για έξυπνα τηλέφωνα που βασίζεται σε επεξεργαστές MTK, το οποίο συνδέει τη συσκευή με έναν υπολογιστή και σας επιτρέπει να διαχειριστείτε τις εργασίες της μέσω της γραμμής εντολών.
Πώς να εγκαταστήσετε το πρόγραμμα οδήγησης ADB;
Στις περισσότερες συσκευές με επεξεργαστή MediaTek Οδηγό Adb αυτόματα. Για αυτό κατεβάστε το αρχείο , αποσυσκευάστε τον στον υπολογιστή σας και εκτελέστε το αρχείο Install.bat.
Εάν μετά την εγκατάσταση των προγραμμάτων οδήγησης και τη σύνδεση του απενεργοποιημένου smartphone στον υπολογιστή στο Διαχείριση συσκευών δίπλα στο όνομα είναι ένα κίτρινο φως, κάντε τα εξής:
- Πηγαίνουμε στον υπολογιστή με έναν λογαριασμό που έχει δικαιώματα διαχειριστή.
- Πατήστε το συνδυασμό πλήκτρων - Windows + R (το κουμπί των Windows βρίσκεται ανάμεσα στα αριστερά Ctrl και Alt).
- Στο παράθυρο που ανοίγει, γράφουμε mmc devmgmt.msc (ή devmgmt.msc) για να καλέσετε τον διαχειριστή συσκευών.
- Στο smartphone στο μενού " Ρυθμίσεις / Για προγραμματιστές"Συμπεριλάβετε" Αποσφαλμάτωση USB«.
- Βγάζουμε την μπαταρία από το smartphone και, στη συνέχεια, την επιστρέφουμε (χωρίς να συμπεριλαμβάνουμε τη συσκευή). Αν δεν αφαιρεθεί η μπαταρία απλώς απενεργοποιήστε το smartphone.
- Συνδέουμε το smartphone στον υπολογιστή χρησιμοποιώντας ένα καλώδιο USB.
- Διαχείριση συσκευών. Εάν στην ενότητα "" εμφανιστεί μια συσκευή με κίτρινο τρίγωνο, τότε χωρίς να αποσυνδέσετε το smartphone, εγκαταστήστε τον στον υπολογιστή.
Εάν η συσκευή εμφανίζεται στην ενότητα com θύρες ή στο άγνωστες συσκευές με το όνομα " Προφορτωτής MT65xx"Ή" Θύρα USB MTK"Ή" DA USB VCOM"Πρέπει να εκτελέσετε μια χειροκίνητη εγκατάσταση.
Μη αυτόματη εγκατάσταση προγραμμάτων οδήγησης ADB
Για να εγκαταστήσετε τους οδηγούς adb για το smartphone σε χειροκίνητη λειτουργία, χρειάζεστε έναν υπολογιστή, ένα καλώδιο USB και λίγα λεπτά.
- Κάντε λήψη και αποσυμφόρηση του φακέλου με τον υπολογιστή Οδηγούς Adb .
- Εκτελούμε τα σημεία 1-5, τα οποία περιγράφονται παραπάνω.
- Κάντε κλικ στο δεξί κουμπί του ποντικιού στη νέα συσκευή που εμφανίζεται στο Διαχείριση συσκευών. Στο μενού που εμφανίζεται, επιλέξτε Ενημέρωση προγραμμάτων οδήγησης.
- Μεταβείτε στον παλιό φάκελο που δεν έχει συσκευαστεί. Πηγαίνετε στον υποκατάλογο Win7 και προχωρήστε στην εγκατάσταση. Γιατί 32 -bit λειτουργικά συστήματα επιλέξτε το αρχείο usb2ser_Win7.infγια 64 -bit usb2ser_Win764.inf.
- Ακολουθήστε τις οδηγίες.
- Οι οδηγοί είναι εγκατεστημένοι!
Στα Windows8, 8.1 και 10, τα προγράμματα οδήγησης εγκαθίστανται με απενεργοποίηση επαλήθευσης υπογραφής.
Απενεργοποιήστε την επαλήθευση υπογραφής προγράμματος οδήγησης στα Windows
Απενεργοποιήστε την επαλήθευση υπογραφής στα Windows 8:
- Win + I -\u003e Αλλαγή ρυθμίσεων υπολογιστή -\u003e Γενικά -\u003e Ειδικές επιλογές εκκίνησης -\u003e Επανεκκινήστε τώρα.
- Όταν κλείνετε, κάντε κλικ στην επιλογή Διαγνωστικά -\u003e Σύνθετες ρυθμίσεις -\u003e Επιλογές λήψης -\u003e Επαναφόρτωση.
- Αφού εμφανιστεί το μενού, επιλέξτε "Απενεργοποίηση υποχρεωτικής επαλήθευσης υπογραφής προγράμματος οδήγησης".
Απενεργοποιήστε την επαλήθευση υπογραφής στα Windows 8.1:
- Win + I -\u003e Επιλογές -\u003e Αλλαγή ρυθμίσεων υπολογιστή -\u003e Ενημέρωση και επαναφορά -\u003e Επαναφορά -\u003e Επανεκκίνηση τώρα.
- Όταν κλείνετε, κάντε κλικ στην επιλογή Διαγνωστικά -\u003e Σύνθετες ρυθμίσεις -\u003e Επιλογές λήψης -\u003e Επαναφόρτωση.
- Αφού εμφανιστεί το μενού, πατήστε το πλήκτρο F7 και περιμένετε να γίνει επανεκκίνηση του υπολογιστή.
- Στη συνέχεια, εγκαθιστάτε προγράμματα οδήγησης σύμφωνα με τις οδηγίες.
Απενεργοποίηση επαλήθευσης υπογραφής στα Windows 10:
- Κρατήστε πατημένα τα Windows και τα πλήκτρα αλλαγής και κρατήστε τα κάτω.
- Επόμενη έναρξη -\u003e Τερματισμός λειτουργίας -\u003e Επανεκκίνηση
- Αφήνουμε τα Windows και τα πλήκτρα αλλαγής και επιλέγουμε το στοιχείο "Διαγνωστικά".
- Στην επόμενη σελίδα, επιλέξτε "Σύνθετες επιλογές"
- Στη συνέχεια, μεταβείτε στις "επιλογές εκκίνησης"
- Απλά κάντε κλικ στο κουμπί "Επανεκκίνηση" και περιμένετε να εκκινήσει το σύστημα μέχρι το επόμενο βήμα.
- Μετά την επανεκκίνηση, θα είμαστε στη σελίδα για την επιλογή της επιλογής εκκίνησης του συστήματος. Πατήστε το πλήκτρο F7.
- Ο υπολογιστής θα ξεκινήσει και θα απενεργοποιήσει την επαλήθευση υπογραφής του προγράμματος οδήγησης.
- Στη συνέχεια, εγκαθιστάτε προγράμματα οδήγησης σύμφωνα με τις οδηγίες.
Εάν ειδοποιήσετε τη συσκευή για τη διαδρομή του αρχείου προγράμματος οδήγησης, αλλά ο διαχειριστής της συσκευής λέει ότι όλα είναι καλά με τα προγράμματα οδήγησης και δεν θέλετε να τα ενημερώσετε και η συσκευή εμφανίζεται στο παράθυρο " Συνδυασμένη ABD διεπαφή Android"Με ένα εικονίδιο με κίτρινο τρίγωνο, τότε θα πρέπει να κάνετε μια επεξεργασία στο αρχείο android_winusb.inf,που βρίσκεται στο φάκελο MTK_Android_USB_Driver Λήψη από " Παράγραφος 1»Αρχείο. Σε αυτό πρέπει να εγγραφείτε PID \\ VIDπου μάθαμε προηγουμένως από τον υπολογιστή σας. Κάντε κλικ στο δεξιό κουμπί του ποντικιού στη συσκευή με ένα κίτρινο τρίγωνο / Ιδιότητες/Αναγνωριστικό συσκευής. Θα υπάρχουν 2 γραμμές. Αυτές είναι οι γραμμές που πρέπει να αντιγράψουμε στο αρχείο. με τους οδηγούς. Στη συνέχεια, καθορίστε ξανά τη διαδρομή προς αυτό το πρόγραμμα οδήγησης.
android_winusb.inf - να κάνετε αλλαγές σε αυτό το αρχείο.
% SingleAdbInterface% = USB_Install, USB \\ VID_0BB4 & PID_0C01
% CompositeAdbInterface% = USB_Install, USB \\ VID_0BB4 & PID_0C01 & REV_0255
Το VID \\ PID μπορεί να αλλάξει, μπορείτε να ορίσετε τις δικές σας τιμές.
Οι περισσότεροι χρήστες Android δεν γνωρίζουν τίποτα Adb. Πλήρες όνομα - Γέφυρα εντοπισμού σφαλμάτων Android, σημαίνει "Bridge Debug Bridge". Το ADB είναι μέρος του Android SDK . Με τη βοήθεια του ADB, μπορείτε να εκτελέσετε διάφορες ενέργειες στο tablet ή στο smartphone Android σας, όπως: αναβοσβήνει, αντιγραφή αρχείων από υπολογιστή σε Android και πίσω, επαναφορά συστήματος και άλλα.
ADB για Android - τι είναι αυτό;
Πιθανότατα γνωρίζετε ότι το λειτουργικό σύστημα Android βασίζεται σε έναν τροποποιημένο πυρήνα Linux. Επομένως, είναι απαραίτητο να χρησιμοποιήσετε τη γραμμή εντολών. Πρόκειται για το πρόγραμμα adb βοηθά στη δημιουργία σύνδεσης μεταξύ του υπολογιστή και του Android. Είναι μέρος του αναπτυξιακού περιβάλλοντος Android SDK, οπότε για να εγκαταστήσετε το Bridge Debug Bridge, πρέπει να κάνετε λήψη του SDK Android από τον επίσημο ιστότοπο. Υπάρχουν εκδόσεις για όλα τα δημοφιλή λειτουργικά συστήματα: Windows, Mac OS και Linux. Με άλλα λόγια, adb επιτρέπει χρησιμοποιώντας έναν υπολογιστή για τον έλεγχο του τηλεφώνου ή του tablet.
Συμβουλεύω επίσης τις παρακάτω οδηγίες:
Adb βασικές εντολές Android
Συνδέστε τη συσκευή σας σε υπολογιστή μέσω USB. Βεβαιωθείτε ότι έχουν εγκατασταθεί όλα τα προγράμματα οδήγησης και ότι είναι ενεργοποιημένο το σφάλμα USB.
Συνεργαστείτε με Γέφυρα εντοπισμού σφαλμάτων Android καλύτερα μέσω της γραμμής εντολών των Windows. Για να γίνει αυτό στα Windows XP, κάντε κλικ στο κουμπί "Έναρξη" και στο πεδίο "Αναζήτηση προγραμμάτων και αρχείων" πληκτρολογήστε "cmd", στη συνέχεια πατήστε "Enter". Εάν έχετε τα Windows 7 και άνω, κάντε κλικ στο κουμπί "Έναρξη" και στο πεδίο "Εκτέλεση" πληκτρολογήστε "cmd" και πατήστε ξανά το πλήκτρο "Enter".
adb συσκευές
Η πιο κοινή εντολή adb. Με αυτό, μπορείτε να καθορίσετε αν ο υπολογιστής σας βλέπει τη συνδεδεμένη συσκευή. Εάν κάνατε τα πάντα κανονικά, τότε θα εμφανιστεί αυτή η γραμμή: "Λίστα συνημμένων συσκευών". Μετά από αυτό θα δείτε τον αύξοντα αριθμό του smartphone ή του tablet σας και την κατάστασή του: "online" ή "offline".
Αν γράφει "εκτός σύνδεσης", σημαίνει ότι η συσκευή βρίσκεται σε λειτουργία αναστολής λειτουργίας, αν είναι "σε σύνδεση", τότε η συσκευή είναι έτοιμη να εκτελέσει τις εντολές σας.
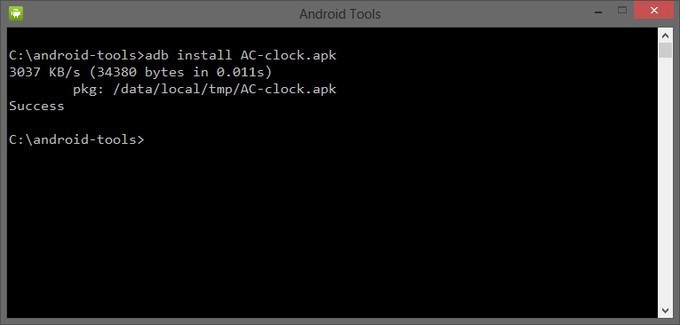
Χάρη σε αυτήν την εντολή, μπορείτε να εγκαταστήσετε εφαρμογές στο smartphone ή στο tablet σας. Για αυτό πρέπει να καταχωρήσετε τη διαδρομή στην οποία βρίσκεται το αρχείο APK:
adb στο σύνολο D: \\ papka_s_faylom \\ nazvanie_prilogeniya.apk
Για να μην γράψετε μεγάλες διαδρομές, αντιγράψτε το αρχείο στον κατάλογο των εργαλείων android-tools. Στη συνέχεια, το μονοπάτι θα είναι ως εξής:
adb intsall nazvanie_prilogeniya.apk
adb uninstall
Πρέπει να εισαγάγετε όπως την προηγούμενη εντολή. Αυτό θα καταργήσει την εφαρμογή.
Αυτή η ομάδα έχει ένα ενδιαφέρον χαρακτηριστικό. Αν προσθέσετε ένα κλειδί -κτότε όταν διαγράφετε ένα παιχνίδι ή ένα πρόγραμμα, τα δεδομένα και η προσωρινή μνήμη δεν θα διαγραφούν, αλλά θα παραμείνουν στη συσκευή Android.
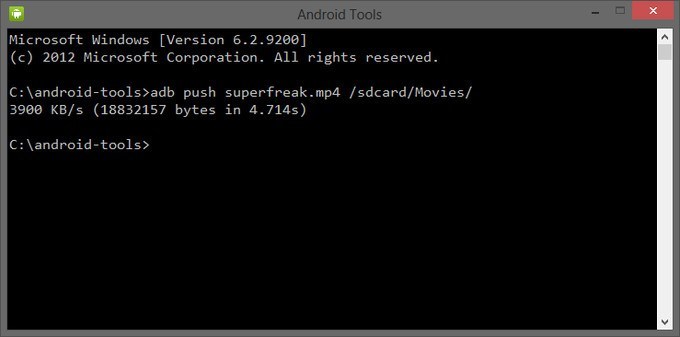
Χάρη σε αυτήν την εντολή, μπορείτε να μεταφέρετε αρχεία από τον υπολογιστή σας στο Android. Για να γίνει αυτό, πρέπει να γνωρίζετε την πλήρη διαδρομή, όπου αποθηκεύεται το αρχείο και πού να το μετακινήσετε.
πατήστε το πλήκτρο D: \\ papka_s_faylom \\ nazvanie_fayla / sdcard / Android
Για να μην γράψετε μεγάλες διαδρομές, αντιγράψτε το αρχείο στον κατάλογο των εργαλείων android-tools. Στη συνέχεια, πρέπει να εισάγετε:
adb push nazvanie_fayla / sdcard / Android
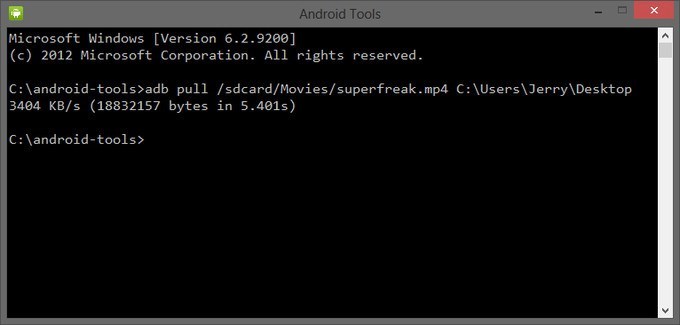
Αυτή η εντολή αντιγράφει αρχεία από το Android στον υπολογιστή. Πρέπει να γνωρίζετε τη διαδρομή στην οποία βρίσκεται το αρχείο στο smartphone ή το tablet σας και να καθορίσετε τον τόπο όπου θέλετε να αποθηκεύσετε το αρχείο. Εάν δεν καθορίσετε το τελευταίο, το αρχείο θα αποθηκευτεί στον κατάλογο των εργαλείων android-tools.
adb pull / sdcard / nazvanie_fayla \\ D: \\ papka_gde_sohranity
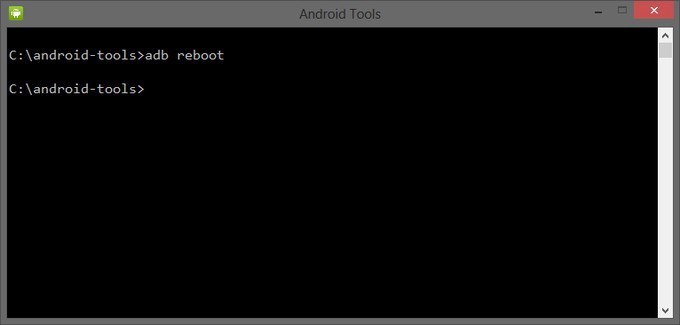
Αυτή η εντολή θα επαναφέρει το τηλέφωνο ή το tablet Android.
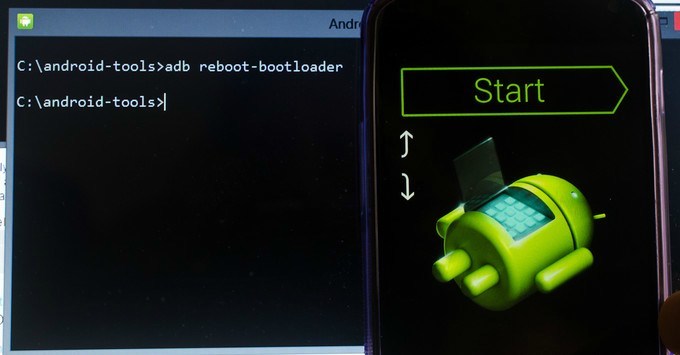
Χάρη σε αυτήν την εντολή μπορείτε να εκκινήσετε απευθείας στη λειτουργία εκκίνησης του bootloader.
adb επανεκκίνηση ανάκτηση
Δεν υποστηρίζονται όλες οι συσκευές αυτή η εντολή. Με αυτό μπορείτε να μπείτε σε κατάσταση αποκατάστασης.
adb connect
Με αυτήν την εντολή, μπορείτε να συνδέσετε τη συσκευή σας σε δίκτυο Wi-Fi. Για να γίνει αυτό, πρέπει να γνωρίζετε τη διεύθυνση IP και τη θύρα της συσκευής.
adb σύνδεση ip: θύρα
Με αυτήν την εντολή, έχετε πλήρη πρόσβαση σε όλα τα αρχεία στη συσκευή σας.
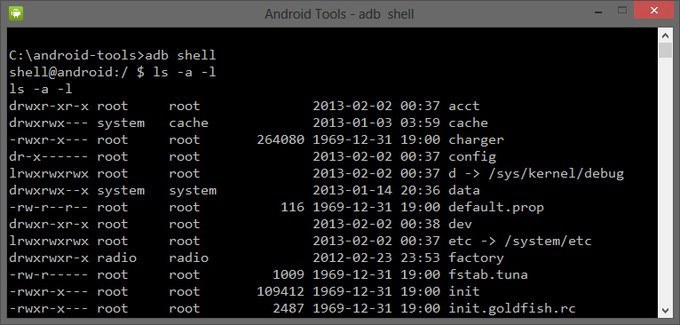
Ο δεύτερος τρόπος χρήσης του κελύφους adb είναι να εκτελέσετε μια ενιαία εντολή κελύφους Android με αυτήν την κατασκευή:
adb κέλυφος<команда>
Εάν μεταφέρετε το τηλέφωνό σας ή το tablet που εκτελεί Android σε λειτουργία εκκίνησης, τότε οι εντολές adb περισσότερα δεν θα λειτουργήσουν. Εδώ πρέπει να χρησιμοποιήσετε τις εντολές γρήγορης εκκίνησης.
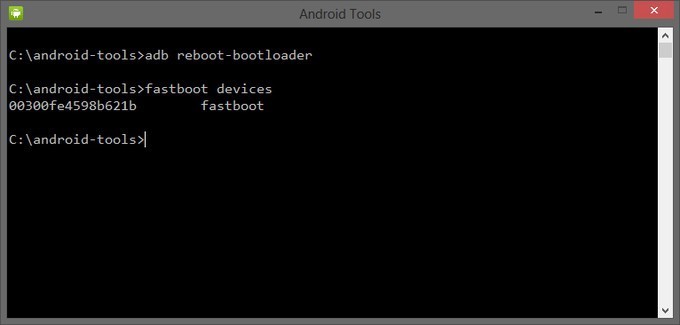
Για να ελέγξετε αν ο υπολογιστής και το Android βλέπουν ο ένας τον άλλον, χρησιμοποιήστε την εντολή:
Μετά την εισαγωγή του, θα πρέπει να εμφανιστεί ο σειριακός αριθμός της συσκευής σας.
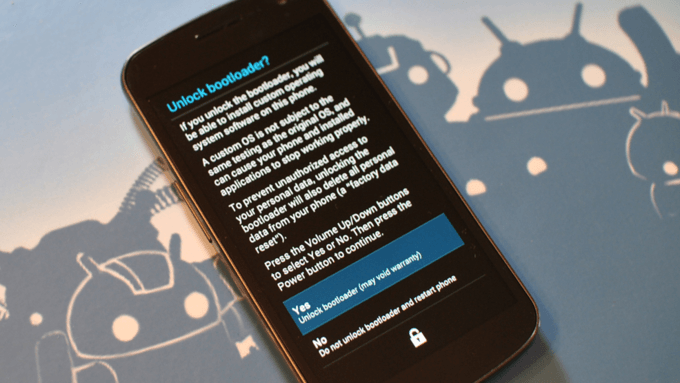
Εισάγοντας αυτή την εντολή, μπορείτε να ξεκλειδώσετε τα τηλεφωνικά και tablet download του Asus και του HTC. Όταν η συσκευή σας βρίσκεται σε κατάσταση λειτουργίας εκκίνησης, πληκτρολογήστε:
Επίσης, όλα τα εγκατεστημένα προγράμματα και τα προσωπικά σας δεδομένα θα χαθούν.
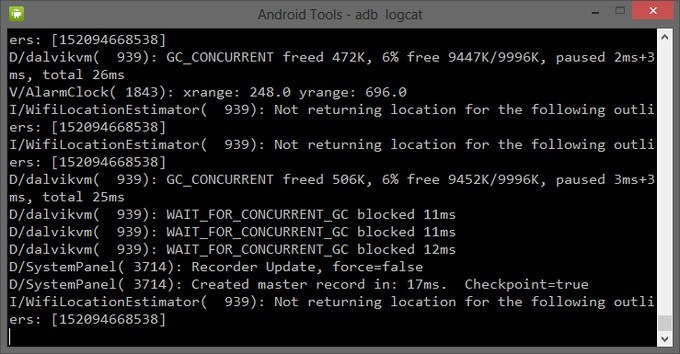
Με αυτήν την εντολή μπορείτε να εμφανίσετε τα περιεχόμενα του αρχείου καταγραφής: αλλαγές, σφάλματα κ.λπ. Τα δεδομένα θα μετακινηθούν πολύ γρήγορα, οπότε η σωστή απόφαση θα ήταν να τα αποθηκεύσετε σε ένα αρχείο TXT. Για να το κάνετε αυτό, πληκτρολογήστε:
adb logcat\u003e όνομα_αρχείου.txt
adb sideload
Η ομάδα είναι χρήσιμη για τους ιδιοκτήτες συσκευών της γραμμής Google Nexus. Με αυτό, μπορείτε να ενημερώσετε το υλικολογισμικό της συσκευής. Κατεβάστε το στον υπολογιστή σας, συνδέστε το Nexus σε αυτό, εισάγετε τη λειτουργία ανάκτησης, επιλέξτε "Εφαρμογή ενημέρωσης από ADB" και στη συνέχεια πληκτρολογήστε την εντολή:
adb sideload name.zip
όνομα.zip είναι το όνομα του αρχείου zip με το υλικολογισμικό.
adb backup και adb επαναφορά
Ομάδα adb backup δημιουργεί ένα αντίγραφο ασφαλείας, και adb επαναφοράεκτελεί αποκατάσταση από αντίγραφο ασφαλείας.
Σχεδόν κάθε ιδιοκτήτης μιας συσκευής Android που αποφάσισε να βελτιώσει το κατοικίδιο ζώο της αντικαθιστώντας το υλικολογισμικό ή τον πυρήνα του λειτουργικού συστήματος βρίσκεται αντιμέτωπη με το πρόγραμμα adb.
Για τους περισσότερους αρχάριους, αυτό το πρόγραμμα γίνεται ένα ανυπέρβλητο εμπόδιο και θα σας πούμε πώς να εγκαταστήσετε και να αρχίσετε να εργάζεστε με αυτή την θαυμάσια εφαρμογή που θα σας βοηθήσει.
Για παράδειγμα - να λάβετε δικαιώματα root στη συσκευή σας, να αναβοσβήνετε τη νέα έκδοση του Android ή ακόμα και να επαναφέρετε το τηλέφωνο ή το tablet σας στην αρχική τους κατάσταση μετά από ανεπιτυχή επέμβαση στο σύστημα.
Τι είναι λοιπόν ο ADB, αγαπημένος από όλους τους modders και τους χάκερ, από πού να το πάρει και γιατί το χρειαζόμαστε;
Τι είναι το ADB
Συντομογραφία Adb σημαίνει Γέφυρα εντοπισμού σφαλμάτων Android (debug bridge Android). Το ADB είναι μέρος του Android SDK, το οποίο μπορείτε να το κατεβάσετε από εδώ.
Δεδομένου ότι το λειτουργικό σύστημα Android είναι ένα είδος Linux, είναι συχνά απαραίτητο να εργαστείτε μέσω της γραμμής εντολών για να το ρυθμίσετε.
Φυσικά, υπάρχουν προγράμματα - εξομοιωτές τερματικών που σας επιτρέπουν να εκτελείτε εντολές απευθείας στη συσκευή αλλά, πρώτον, στη μικρή οθόνη του τηλεφώνου είναι ακατάλληλο να το κάνετε και, δεύτερον, απαιτείται μερικές φορές πρόσβαση στη συσκευή μέσω υπολογιστή και σε αυτές και πολλές άλλες περιπτώσεις το πρόγραμμα adb είναι απλώς αναντικατάστατη.
Το πρόγραμμα adb δημιουργεί μια σύνδεση μεταξύ μιας συσκευής και ενός υπολογιστή και σας επιτρέπει να κάνετε διάφορες χειρισμούς με το σύστημα Android απευθείας στον υπολογιστή σας.
Πώς να εγκαταστήσετε το ADB.
Πρώτα απ 'όλα, σας συνιστούμε να κάνετε λήψη της τελευταίας έκδοσης του Android SDK, τη στιγμή που γράφετε αυτό το εγχειρίδιο, η έκδοση r11 είναι διαθέσιμη, χρησιμοποιώντας το παράδειγμά της για όλες τις περαιτέρω περιγραφές και σε προηγούμενες εκδόσεις, η θέση των απαιτούμενων προγραμμάτων μετά την εγκατάσταση του SDK μπορεί να διαφέρει από αυτή που περιγράφεται εδώ.
1. Πραγματοποιούμε λήψη του SDK Android, το οποίο μπορείτε να βρείτε στον σύνδεσμο που καθορίσατε νωρίτερα. Υπάρχουν διάφορες ποικιλίες του SDK, για τα Microsoft Windows, Mac OS και Linux.
Θα χρειαστούμε μια έκδοση για τα Microsoft Windows. Και εδώ υπάρχουν δύο επιλογές - κατεβάστε το αρχείο εγκατάστασης ή zip archive από το Android SDK. Δεν χρειαζόμαστε το πρόγραμμα εγκατάστασης, ειδικά επειδή δεν θα επιτρέψει την εγκατάσταση του SDK στα Windows 7 και γι 'αυτό κατεβάσαμε το αρχείο zip.
Το αρχείο περιέχει το φάκελο του Android-sdk-windows, το οποίο περιέχει το ίδιο το SDK. Αποσυσκευάστε τον στον υπολογιστή σας. Στο παράδειγμά μας, τοποθετήσαμε το φάκελο στη ρίζα της μονάδας δίσκου C. Εάν κάνετε το ίδιο, θα έχουμε την ακόλουθη διαδρομή προς το SDK: C: \\ android-sdk-windows
Σε προηγούμενες εκδόσεις του SDK, το πρόγραμμα adb που χρειαζόμασταν ήταν τοποθετημένο μέσα σε αυτόν το φάκελο στο φάκελο εργαλείων, αλλά αργότερα μετακινήθηκε από τους προγραμματιστές στον φάκελο πλατφόρμα-εργαλεία.
Ωστόσο, εάν εισαγάγετε αυτόν το φάκελο, δεν θα βρείτε το πρόγραμμα adb μέσα σε αυτό, οπότε προχωρήστε στο επόμενο στάδιο της εγκατάστασης.
2. Εγκαταστήστε τα εργαλεία πλατφόρμας SDK. Βεβαιωνόμαστε ότι ο υπολογιστής μας είναι συνδεδεμένος στο Διαδίκτυο και τρέχει το πρόγραμμα SDK Manager στο φάκελο android-sdk-windows. Μετά την εκκίνηση του προγράμματος, θα εμφανιστεί το ακόλουθο παράθυρο:
Πρέπει να λάβουμε και να εγκαταστήσουμε τα εργαλεία Android SDK Platform-tools και τα εργαλεία Android SDK.
Χρησιμοποιώντας ένα διπλό κλικ σε ένα στοιχείο ή κάνοντας κλικ στο "Αποδοχή" και "Απόρριψη" σημειώστε αυτά τα δύο στοιχεία στη λίστα και αφαιρέστε το σημάδι από όλα τα άλλα στοιχεία, όπως φαίνεται στο παραπάνω στιγμιότυπο οθόνης. Στη συνέχεια, κάντε κλικ στην επιλογή "Εγκατάσταση" και περιμένετε μέχρι να ληφθούν και να εγκατασταθούν τα απαραίτητα στοιχεία.
Τώρα έχουμε εγκαταστήσει adb στον υπολογιστή μας, αλλά για να συνεργαστούμε με το τηλέφωνο ή το tablet μας, θα χρειαστεί να εγκαταστήσετε το πρόγραμμα οδήγησης και για περισσότερη ευκολία με το πρόγραμμα, θα ήταν ωραίο να ρυθμίσετε τη διαδρομή σε αυτό και άλλα εξαρτήματα στο σύστημα των Windows.
3. Αν πάμε στο φάκελο C: \\ android-sdk-windows \\ platform-tools \\ , τώρα μπορούμε να εντοπίσουμε το πρόγραμμα adb εκεί.
Μετά από αυτό, πρέπει να επεξεργαστούμε τη μεταβλητή συστήματος PATH έτσι ώστε κάθε φορά που ξεκινάει το πρόγραμμα και όταν εισάγονται οι εντολές, μην πληκτρολογήσετε τη διαδρομή στο πρόγραμμα, που μοιάζει με αυτό:
C: \\ android-sdk-windows \\ platform-tools \\ adb
Εάν δεν έχετε επεξεργαστεί ποτέ μεταβλητές συστήματος, δημιουργήστε ένα σημείο επαναφοράς συστήματος, ώστε να μπορείτε αργότερα να το επαναφέρετε στην αρχική του κατάσταση.
Εάν έχετε εγκαταστήσει τα Windows 7, κάντε δεξί κλικ στη συντόμευση "Υπολογιστής", επιλέξτε "ιδιότητες" και στο ανοιχτό παράθυρο επιλέξτε "Προηγμένες ρυθμίσεις συστήματος".
Εάν έχετε τα Windows XP, κάντε δεξί κλικ στο "Ο Υπολογιστής μου" και, στη συνέχεια, στο "Ιδιότητες"
Στο επόμενο παράθυρο στην καρτέλα "Advanced" κάντε κλικ στο κουμπί "Μεταβλητές περιβάλλοντος". Στη λίστα "Μεταβλητές συστήματος" επιλέξτε τη μεταβλητή "διαδρομή" και κάντε κλικ στο κουμπί "Αλλαγή ..."
Θα ανοίξει το παράθυρο μεταβλητής επεξεργασίας και στο στοιχείο "μεταβλητή τιμή" στο άκρο της γραμμής, μετά το ερωτηματικό, προσθέστε τη διαδρομή στον φάκελο εργαλείων και στον φάκελο εργαλείων πλατφόρμας:
· c: \\ android-sdk-windows \\ tools · c: \\ android-sdk-windows \\ πλατφόρμα-εργαλεία;
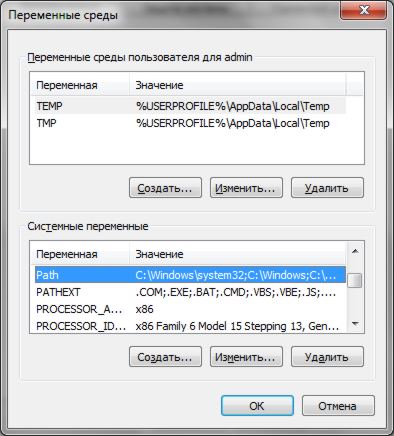
(αν δεν υπήρχε ερωτηματικό στο τέλος της γραμμής, προσθέστε το - κάθε διαδρομή στη γραμμή αυτή πρέπει να διαχωριστεί από το άλλο με ένα ερωτηματικό)
Εάν εγκαταστήσατε το Android SDK σε άλλο φάκελο, γράψτε τη διαδρομή σας στους φακέλους εργαλείων και εργαλείων πλατφόρμας στο τέλος της γραμμής.
Εγκατάσταση προγραμμάτων οδήγησης συσκευών.
Ορισμένες συσκευές, όπως τα τηλέφωνα και τα tablet Samsung, έχουν δικό τους λογισμικό συγχρονισμού με έναν υπολογιστή και, εάν έχετε εγκαταστήσει στον υπολογιστή σας, τότε το πρόγραμμα οδήγησης συσκευής είναι ήδη εγκατεστημένο στο σύστημά σας.
Όμως, για συσκευές όπως το Nexus One, οι οποίες έρχονται χωρίς πρόσθετα προγράμματα και προγράμματα οδήγησης, τα προγράμματα οδήγησης πρέπει να εγκατασταθούν για να λειτουργούν με το Android SDK.
Για να το κάνετε αυτό, μεταβείτε στο φάκελο όπου εγκαταστήσαμε το SDK και εκτελέσαμε τον Διαχειριστή SDK.
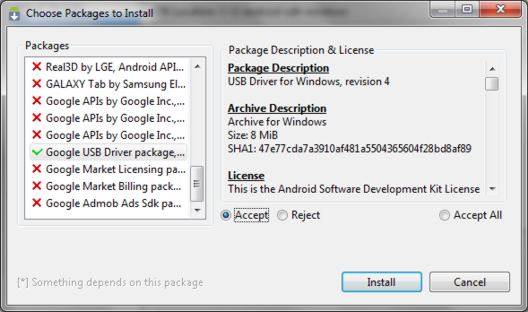
Ακριβώς όπως εγκαταστήσαμε τα εργαλεία Android SDK Platform-tools και το Android SDK Tools, βρίσκουμε και επιλέγουμε το "πακέτο του προγράμματος οδήγησης του Google Usb" στη λίστα. Κάντε κλικ στην επιλογή "Εγκατάσταση" και περιμένετε μέχρι το πρόγραμμα να κατεβάσει τα προγράμματα οδήγησης. Οι οδηγοί για 32 και 64 bit Windows θα μεταφορτωθούν στον ακόλουθο φάκελο:
C: \\ 1 \\ android-sdk-windows \\ extras \\ google \\ usb_driver
Τώρα μπορείτε να εγκαταστήσετε προγράμματα οδήγησης για τη συσκευή σας. Για να το κάνετε αυτό, στο μενού ρυθμίσεων του τηλεφώνου ή του tablet, επιλέξτε το στοιχείο "Εφαρμογές" (Εφαρμογές) και ενεργοποιήστε το "σφαλμάτων USB".
Συνδέουμε τη συσκευή μας στον υπολογιστή. Ο υπολογιστής θα ανιχνεύσει νέο υλικό και θα προσφέρει την εγκατάσταση προγραμμάτων οδήγησης. Εγκαταστήστε τα προγράμματα οδήγησης από το φάκελο στον οποίο έχουν ληφθεί νωρίτερα.
Μετά την εγκατάσταση των προγραμμάτων οδήγησης στο διαχειριστή συσκευών, θα εμφανιστεί μια νέα συσκευή "ADB Interface" και μπορούμε να την επαληθεύσουμε ανοίγοντάς την κάνοντας δεξί κλικ στο εικονίδιο "Computer" -\u003e "Properties" -\u003e "Device Manager"
Πώς να εκτελέσετε ADB
Ο καλύτερος τρόπος για να εργαστείτε με το πρόγραμμα adb είναι μέσω της γραμμής εντολών των Windows. Για να καλέσετε τη γραμμή εντολών σε έναν υπολογιστή με Windows XP, κάντε κλικ στο κουμπί "Έναρξη" και στο πεδίο εισαγωγής "Εκτέλεση" πληκτρολογήστε cmd και πατήστε "Enter".
Σε έναν υπολογιστή με Windows 7, κάντε κλικ στο κουμπί "Έναρξη" και στο πεδίο εισαγωγής "Εύρεση προγραμμάτων και αρχείων" πληκτρολογήστε cmd και πατήστε "Enter".
Θα ανοίξει ένα παράθυρο γραμμής εντολών και, για παράδειγμα, για να δείτε ποιες συσκευές έχουμε συνδέσει στον υπολογιστή, πληκτρολογούμε την εντολή
Το πρόγραμμα adb θα εμφανίσει μια λίστα συσκευών που είναι συνδεδεμένες στον υπολογιστή.
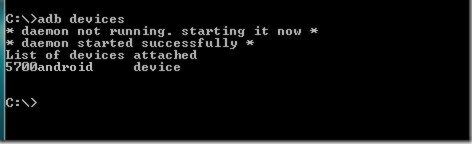
Βοήθησε τους ανθρώπους: 103378 φορές
Εάν έχετε οποιεσδήποτε ερωτήσεις, ρωτήστε τους. Υλικά στο θέμαΠολλοί από εμάς είναι ήδη εξοικειωμένοι με το ADB (Android Debug Bridge), αφού, δεδομένου ότι είστε ιδιοκτήτης μιας συσκευής Android, πολλές φορές πρέπει να εκτελείτε τέτοιες απλές ενέργειες όπως adb push και τραβήξτεή adb επανεκκίνηση και ούτω καθεξής Αλλά για πολλούς αρχάριους χρήστες, η απλή όψη της γραμμής εντολών είναι ήδη τρομακτική και φαίνεται απαγορευτικά εφικτή. Αν και στην πραγματικότητα τα πάντα είναι αρκετά απλά, οι έμπειροι χρήστες δεν θα με αφήσουν να ψεύσω και η μεγαλύτερη δυσκολία έγκειται στην ανάμνηση όλων αυτών των εντολών, αν και αυτό δεν πρέπει να γίνει ούτε επειδή το Διαδίκτυο είναι πάντα κοντά και η εύρεση της σωστής εντολής είναι εύκολη.
Το Android Debug Bridge, το οποίο αποτελεί μέρος του εξομοιωτή Android SDK, σας επιτρέπει να επικοινωνείτε μεταξύ του υπολογιστή σας και της συνδεδεμένης με αυτό συσκευής Android, οπότε αν χρειαστείτε κάποιο είδος λογισμικού, μπορείτε να κατεβάσετε τα προγράμματα στον φορητό υπολογιστή δωρεάν εδώ. Τι μπορώ να κάνω με την ADB; Οι δυνατότητες είναι αρκετά ευρείες, για παράδειγμα, οι πιο δημοφιλείς ενέργειες: αντιγράψτε αρχεία από μια συσκευή Android σε έναν υπολογιστή, μεταφορτώστε αρχεία από έναν υπολογιστή σε Android, εκτελέστε πολλές εντολές Linux, λάβετε αναφορές σφαλμάτων κ.λπ.
Επομένως, εάν είστε νέοι σε αυτήν την επιχείρηση και θέλετε να μάθετε περισσότερα για το ADB απ 'ό, τι είναι, τότε σας προτείνω να εξοικειωθείτε με το μικρό μου βασικό εγχειρίδιο για τη μελέτη της ADB.
Τι χρειάζεται
1. Γέφυρα εντοπισμού σφαλμάτων Android (ADB) για Windows 32bit - λήψη
2. Γέφυρα εντοπισμού σφαλμάτων Android (ADB) για Windows 64bit - λήψη
3. Υπολογιστής με εγκατεστημένο λειτουργικό σύστημα Windows.
Τώρα πηγαίνετε στην ενεργή φάση:
1. Κατεβάστε το απαραίτητο αρχείο zip και εξαγάγετε το όπου θέλετε, για παράδειγμα, το drive C.
2. Τώρα πηγαίνετε στον κατάλογο C: / adb / sdk / platform-tools. Εδώ θα βρείτε ένα σύνολο αρχείων, όπως φαίνεται στην παρακάτω εικόνα.
3. Κρατήστε πατημένο το κουμπί Shift + δεξί κλικ και ξεκινήστε τη γραμμή εντολών των Windows από τον τρέχοντα κατάλογο.
4. Πληκτρολογήστε την εντολή adb start-server.
5. Για να βεβαιωθείτε ότι η συσκευή σας είναι σωστά συνδεδεμένη και αναγνωρισμένη από τον υπολογιστή, πληκτρολογήστε την εντολή: adb συσκευές. Αν όλα είναι καλά, θα δείτε κάτι τέτοιο:
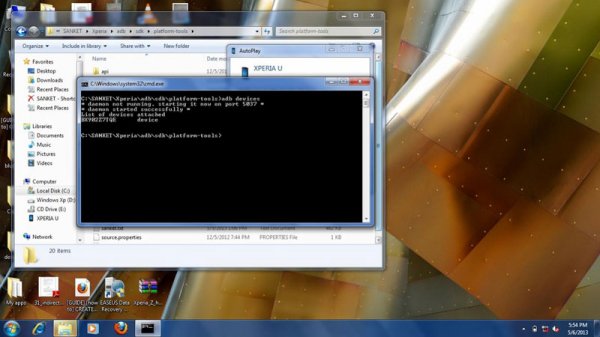
Τώρα που η συσκευή σας είναι συνδεδεμένη και όλα λειτουργούν, ας παίξουμε λίγο μαζί της.
Διαβάζουμε το LOGCAT μέσω ADB
Ο ευκολότερος τρόπος είναι να εκτελέσετε την εντολή: adb logcat. Ως αποτέλεσμα, ολόκληρο το περιεχόμενο του αρχείου καταγραφής συσκευών θα εμφανιστεί στην οθόνη. Για να πάρετε το logcat σε ένα ξεχωριστό αρχείο, εκτελέστε: adb logcat\u003e logcat.txt.
Αναφορά σφαλμάτων (BUGREPORT)
Μπορείτε να εκτελέσετε την εντολή: adb bugreport, αλλά θα λάβετε μια ειδοποίηση ότι η αναφορά που δημιουργήθηκε δεν μπορεί να διαβαστεί, επομένως είναι καλύτερο να χρησιμοποιήσετε: adb bugreport\u003e result.txt.
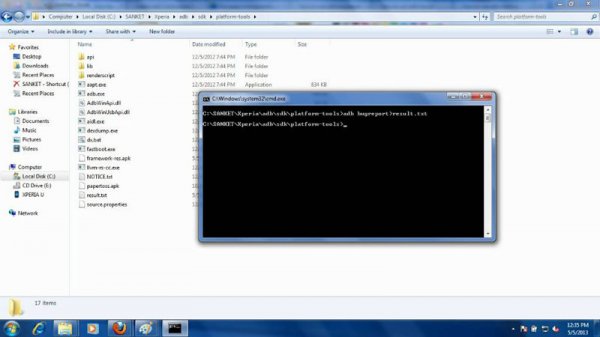
ADB με δικαιώματα πρόσβασης ROOT
Για να δουλέψετε από το ADB με πλήρη δικαιώματα πρόσβασης, θα πρέπει να στρέψετε τη συσκευή. Εάν η συσκευή είναι ήδη χειρός, εκτελέστε την εντολή: adb root και δείτε τι φαίνεται στην παρακάτω εικόνα (επανεκκίνηση ADB με δικαιώματα root).
![]()
Εγκατάσταση εφαρμογών μέσω ADB
Για να εγκαταστήσετε την εφαρμογή, βεβαιωθείτε ότι δεν υπάρχουν κενά στο όνομα του αρχείου apk και πρέπει να γνωρίζετε την ακριβή διαδρομή προς αυτήν. Λοιπόν, εκτελούμε την εντολή: adb install+ το όνομα του αρχείου εγκατάστασης. Στο παράδειγμά μου, εγκατέστησα το παιχνίδι papertoss, οπότε αν όλα πάνε καλά, θα εμφανιστεί στην οθόνη η ακόλουθη εικόνα:
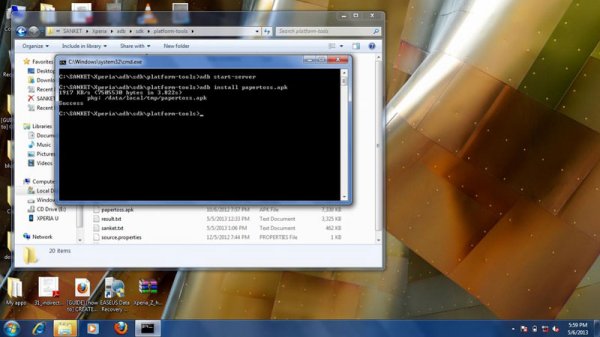
Αντιγραφή αρχείων
Δύο πολύ απλές και αξέχαστες εντολές. Για να αντιγράψετε ένα αρχείο από μια συσκευή Android σε έναν υπολογιστή, κάντε τα εξής: adb τραβήξτε. Στο παράδειγμα που κατεβάζω πλαίσιο-res.apk αρχείο από συστήματος / πλαισίου. Το αρχείο πλαίσιο-res.apk θα βρίσκεται στον κατάλογο C: / adb / sdk / εργαλεία πλατφόρμας.
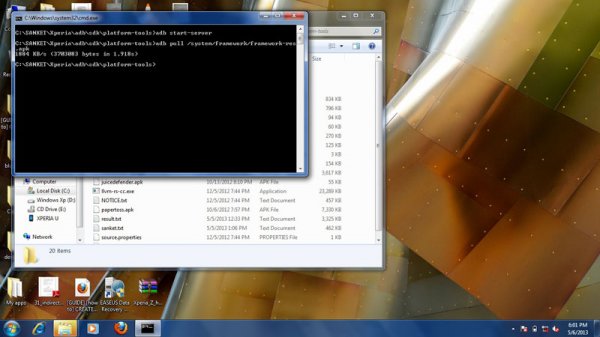
Για να κάνετε λήψη ενός αρχείου από έναν υπολογιστή σε μια συσκευή, κάντε τα εξής: adb push. Για παράδειγμα, πρέπει να ρίξω τη συσκευή papertoss.apk αρχείο από C: \\ sanket \\ appsΓια αυτό εκτελούμε την εντολή: πατήστε το πλήκτρο C: \\ SANKET \\ apps \\ papertoss.apk / sdcard / nimbuzz. Εδώ αντιγράφετε το αρχείο papertoss.apk στη μονάδα flash της συσκευής μας στον κατάλογο / sdcard / nimbuzz.
Το τέλος του πρώτου μέρους ...
Όπως
22
0