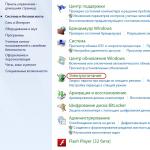Πώς να γυρίσετε την οθόνη σε ένα φορητό υπολογιστή. Η οθόνη στο φορητό υπολογιστή γύρισε - τι να κάνει;
Συμβαίνει ότι πρέπει να γυρίσετε γρήγορα την εικόνα στην οθόνη. Γρήγορη πλοήγηση στην κατάσταση και η εργασία θα σας βοηθήσει αυτές τις βήμα προς βήμα οδηγίες.
Το κύριο πλεονέκτημα ενός φορητού υπολογιστή πάνω από επιτραπέζιους υπολογιστές είναι η κινητικότητα του, έτσι ώστε οι χρήστες τείνουν να χρησιμοποιούν το χαρακτηριστικό αυτό στο μέγιστο. Έτσι, ο φορητός υπολογιστής είναι βολικό να χρησιμοποιηθεί για παρουσιάσεις, συνέδρια. Για την ευκολία της αντίληψης γραφημάτων και φωτογραφιών, η εικόνα στην οθόνη μπορεί να περιστραφεί στην επιθυμητή κατεύθυνση - 90 μοίρες αριστερά ή δεξιά, 180 μοίρες. Μερικές φορές η οθόνη περιστρέφεται τυχαία και το ερώτημα πώς να γυρίσετε την οθόνη σε φορητό υπολογιστή, πρέπει να αποφασίσετε.
Αναπτύξτε την οθόνη χρησιμοποιώντας το συνδυασμό πλήκτρων
Συχνά, τα Windows σας επιτρέπουν να μεταφέρετε την εικόνα στην οθόνη στην επιθυμητή θέση χρησιμοποιώντας ένα απλό συνδυασμό "πλήκτρων". Για να περιστρέψετε κάτω από 180 μοίρες, πρέπει ταυτόχρονα να πιέσετε τα πλήκτρα Alt, Ctrl, Down. Για να επαναφέρετε τον προσανατολισμό της εικόνας, πρέπει να πατήσετε τα πλήκτρα Alt, Ctrl και το βέλος επάνω. Συμβαίνει ότι αυτή η επιλογή δεν λειτουργεί, τότε προτείνουμε να χρησιμοποιήσετε άλλες μεθόδους.
Οδηγίες για τα Windows 7
Για να αλλάξετε τον προσανατολισμό της εικόνας στην οθόνη ενός φορητού υπολογιστή με το εγκατεστημένο λειτουργικό σύστημα Windows 7, ανοίξτε την ενότητα "Πίνακας ελέγχου", επιλέξτε τη λίστα "Προσανατολισμός" από την αναπτυσσόμενη λίστα και, στη συνέχεια, επιλέξτε το στοιχείο "Τοπίο".
Στη συνέχεια, πρέπει να κάνετε την αποθήκευση κάνοντας κλικ στο κουμπί "Εφαρμογή" με το δείκτη του ποντικιού στο παράθυρο διαλόγου που ανοίγει ή με το πλήκτρο "OK". Αποθηκεύστε τις αλλαγές που χρειάζεστε μέσα σε 15 δευτερόλεπτα, διαφορετικά το λειτουργικό σύστημα θα επαναφέρει τον προσανατολισμό της εικόνας στην προηγούμενη κατάσταση. Εάν έχετε κάνει τα πάντα σωστά, ο προσανατολισμός της οθόνης θα αλλάξει κατά 180 μοίρες.
Η μετάβαση στον "Πίνακα Ελέγχου των Windows" γίνεται με τρεις τρόπους:
Πρώτος τρόπος
- Κάντε δεξί κλικ στην επιφάνεια εργασίας.
- Εμφανίζεται ένα παράθυρο διαλόγου στο οποίο πρέπει να επιλέξετε το στοιχείο "Προσανατολισμός".
- Μόλις επιλεγεί το στοιχείο που θέλετε, πρέπει να σταματήσετε τον επιθυμητό προσανατολισμό της εικόνας.
Δεύτερος τρόπος
- Κάντε αριστερό κλικ στο κουμπί Έναρξη στην κάτω αριστερή γωνία της οθόνης.
- Βρείτε το στοιχείο "Πίνακας Ελέγχου", κάντε κλικ σε αυτό.
- Θα εμφανιστεί ένα νέο παράθυρο, στο οποίο θα επιλέξετε το στοιχείο "Σχεδίαση και εξατομίκευση" και κάντε κλικ σε αυτό.
- Στη συνέχεια θα εμφανιστεί ο σύνδεσμος "Ρύθμιση της ανάλυσης οθόνης".
Τρίτον τρόπος
- Κάντε κλικ στο πλήκτρο Win.
- Γράψτε στο κάτω μέρος της γραμμής αναζήτησης "ori".
- Στο επάνω μέρος της λίστας θα εμφανιστεί η ένδειξη "Αλλαγή προσανατολισμού οθόνης". Επιλέξτε αυτόν τον σύνδεσμο κάνοντας κλικ στο πλήκτρο Enter ή αριστερό κλικ.
Οδηγίες για τα Windows XP
- Κάντε κλικ στο εικονίδιο της κάρτας γραφικών (βρίσκεται στον δίσκο της επιφάνειας εργασίας).
- Εμφανίζεται το μενού Περιστροφή επιλογών.
Εάν αυτή η μέθοδος δεν λειτουργεί, πρέπει να χρησιμοποιήσετε τον πίνακα ελέγχου της κάρτας γραφικών που είναι εγκατεστημένη στο φορητό σας υπολογιστή για να ελέγξετε τις παραμέτρους της εικόνας. Εάν ο φορητός υπολογιστής είναι εξοπλισμένος με κάρτα γραφικών Nvidia, θα πρέπει να κάνετε τα εξής:
- Κάντε κλικ στο εικονίδιο της κάρτας γραφικών (που βρίσκεται στον δίσκο της επιφάνειας εργασίας).
- Στο αριστερό μέρος του μενού που εμφανίζεται, επιλέξτε το κουμπί "Περιστροφή της οθόνης".
- Επιλέξτε τη θέση εικόνας που θέλετε.
Οι κάτοχοι φορητών υπολογιστών με κάρτες γραφικών Ati Radeon πρέπει να ενεργούν με τον ίδιο τρόπο όπως και με τις κάρτες γραφικών Nvidia.
Πώς να γυρίσετε την οθόνη σε ένα φορητό υπολογιστή χρησιμοποιώντας το βοηθητικό πρόγραμμα iRotate
- Κατεβάστε το πρόγραμμα iRotate online, διαρκεί λιγότερο από ένα λεπτό.
- Εγκαταστήστε το.
- Η καρτέλα προγράμματος iRotate θα εμφανιστεί στην κάτω δεξιά γωνία της οθόνης.
- Κάντε κλικ στην καρτέλα iRotate, θα εμφανιστεί ένα παράθυρο με τέσσερις επιλογές περιστροφής.
- Επιλέξτε την επιθυμητή θέση της οθόνης.
Τώρα δεν θα χάσετε ποτέ εάν η εικόνα στο φορητό υπολογιστή στραφεί τυχαία ή πρέπει να την μετατρέψετε.
Εάν η εργασία σας γίνεται σε σύστημα δύο-οθόνη ή αν ξοδεύετε πολύ χρόνο για την ανάγνωση κειμένων από τις ιστοσελίδες, οι οποίες είναι πολύ μεγάλες για συνεχή κύλιση, περιστροφή των παραθύρων οθόνης μπορεί να διευκολύνει σε μεγάλο βαθμό το έργο της.
Περιστρέψτε την οθόνη στην επιθυμητή ανάλυση
Για να περιστρέψετε την οθόνη θα πρέπει να κάνετε δεξί κλικ στην επιφάνεια εργασίας και να κάνετε κλικ στο μενού περιβάλλοντος "Ανάλυση οθόνης". Στη γραμμή "Εμφάνιση" θα δείτε τον τύπο της οθόνης του υπολογιστή σας και στη γραμμή "Ανάλυση" μπορείτε να προσαρμόσετε τις παραμέτρους της μειώνοντας ή αυξάνοντας την οθόνη ανάλογα με τις ανάγκες σας, καθώς και τις δυνατότητες της εγκατεστημένης κάρτας γραφικών.
Οποιαδήποτε οθόνη συνήθως διαμορφώνεται από προεπιλογή σε παραλλαγές τοπίου. Στη λίστα με τους προσανατολισμούς, μπορείτε να επιλέξετε διάφορες ρυθμίσεις για την τοποθέτησή της, δηλαδή μπορείτε να περιστρέψετε την οθόνη 90 μοίρες, 180 ή 270.
Όταν χρησιμοποιείτε δύο οθόνες, δύο οθόνες που εμφανίζονται θα είναι ορατές στο πάνω μέρος του παραθύρου, το οποίο θα επισημανθεί με τους αριθμούς 1 και 2. Εάν δεν έχει εγκατασταθεί η δεύτερη οθόνη, θα εμφανιστεί το μήνυμα "Δεν υπάρχει άλλη οθόνη ανιχνεύεται".
Περιστρέψτε την οθόνη με τα πλήκτρα πρόσβασης
Μπορείτε επίσης να περιστρέψετε την οθόνη στην επιθυμητή θέση χρησιμοποιώντας τα πλήκτρα πρόσβασης των Windows. Για ό, τι χρειάζεται να πατήσετε ταυτόχρονα τα πλήκτρα "Ctrl" και "Alt" και, στη συνέχεια, στο πληκτρολόγιο, χρησιμοποιήστε τα επάνω ή κάτω βελάκια. Ως αποτέλεσμα, μπορείτε να κάνετε ένα κλικ στο βέλος για να περιστρέψετε την οθόνη κατά 90 μοίρες.
Όπως μπορείτε να δείτε από τις παραπάνω πληροφορίες, η περιστροφή της οθόνης στα Windows 7 στον επιτραπέζιο υπολογιστή σας δεν είναι τόσο δύσκολη και ακόμη και ένας χρήστης του λειτουργικού συστήματος μπορεί να το χειριστεί.
Γυρίστε την οθόνη στο φορητό υπολογιστή
Πολλοί χρήστες δεν γνωρίζουν πώς να μετατρέψουν την οθόνη σε φορητό υπολογιστή, και όμως μπορούν να γίνουν με διάφορους τρόπους. Η πρώτη μέθοδος δεν διαφέρει από αυτή που περιγράφηκε παραπάνω, στην οποία πρέπει να μεταβείτε στην καρτέλα "Ανάλυση οθόνης" και να ορίσετε τις απαραίτητες ρυθμίσεις για την οθόνη.
Στη δεύτερη μέθοδο, η οποία είναι πολύ πιο εύκολη, πρέπει να μεταβείτε και στο μενού περιβάλλοντος, ανοίγοντας το με δεξί κλικ στην επιφάνεια εργασίας και μετακινώντας το δρομέα στην περιοχή "Γραφικές ρυθμίσεις". Στις υποενότητες που εμφανίζονται, επιλέξτε "Περιστροφή" και κάντε κλικ σε αυτό. Μετά από αυτό, θα δείτε τέσσερις επιλογές για την αλλαγή της περιστροφής της οθόνης στην οθόνη, πώς να περιστρέψετε την οθόνη εξαρτάται από εσάς.
Οι σύγχρονοι φορητοί υπολογιστές έχουν ενσωματωμένη λειτουργικότητα που σας επιτρέπει να μετατρέψετε την εικόνα στην οθόνη. Ωστόσο, η μεγάλη πλειοψηφία των χρηστών δεν χρειάζεται αυτό. Υπάρχουν περιπτώσεις όπου, αντίθετα με τις επιθυμίες του χρήστη, η εικόνα περιστρέφεται 90 ή 180 μοίρες, πράγμα που καθιστά σχεδόν αδύνατη τη δουλειά στον υπολογιστή. Σε τέτοιες περιπτώσεις, οι χρήστες αναρωτιούνται - τι πρέπει να κάνουν αν η οθόνη του φορητού υπολογιστή ανατραπεί; Η επιστροφή της εικόνας στην κλασική θέση στην οθόνη είναι αρκετά εύκολη αν ακολουθήσετε τις οδηγίες με σαφήνεια.
Σε αυτό το άρθρο θα δώσουμε ολοκληρωμένες πληροφορίες για όλους τους διαθέσιμους τρόπους περιστροφής της εικόνας στην οθόνη σε διάφορους φορητούς υπολογιστές και λειτουργικά συστήματα.
Σε μερικούς σύγχρονους φορητούς υπολογιστές με Windows που έχουν εγκατασταθεί, ο συνδυασμός καυτών πλήκτρων λειτουργεί, αλλά θα σας πούμε πώς να μετατρέψετε την οθόνη στο φορητό υπολογιστή χρησιμοποιώντας το πληκτρολόγιο λίγο αργότερα. Εάν η οθόνη περιστρέφεται κατά τη διάρκεια της μεταφοράς ή της κλίσης του υπολογιστή, τότε είναι πιθανό ότι το επιταχυνσιόμετρο είναι ενσωματωμένο σε αυτό και η λειτουργία αυτόματης εναλλαγής εικόνας είναι ενεργή. Σε αυτή την περίπτωση, θα πρέπει να γυρίσετε ξανά το φορητό υπολογιστή 180 μοίρες και, στη συνέχεια, να επιστρέψετε στην κανονική του θέση - η εικόνα θα πρέπει να λάβει αυτόματα τον βέλτιστο προσανατολισμό.
Μπορείτε να αλλάξετε τον προσανατολισμό της οθόνης στο μενού ρυθμίσεων ανάλυσης οθόνης, το οποίο μπορείτε να έχετε πρόσβαση στα παράθυρα "Όλα τα παράμετροι" - "Σύστημα" - "Οθόνη". Μπορείτε να μεταβείτε σε αυτό το μενού χρησιμοποιώντας την ενσωματωμένη αναζήτηση στο μενού "Έναρξη" ή μέσω του μενού περιβάλλοντος απευθείας από την επιφάνεια εργασίας. Στην αναπτυσσόμενη λίστα "Προσανατολισμός", πρέπει να επιλέξετε "Τοπίο" - αυτό θα επιστρέψει την οθόνη σε κλασική εμφάνιση.
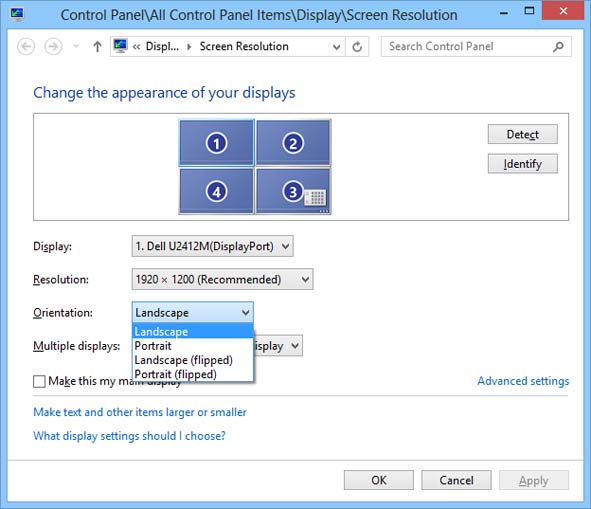
Πώς να γυρίσετε την οθόνη στα Windows 8
Το λειτουργικό σύστημα Windows 8 έχει μια παρόμοια διεπαφή με τα Windows 10. Μπορείτε να αλλάξετε τον προσανατολισμό της εικόνας στο παράθυρο ρυθμίσεων της οθόνης. Εάν η διεπαφή διαμορφώνεται στη λειτουργία προβολής επιφάνειας εργασίας, μπορείτε να μεταβείτε στη σελίδα με την παράμετρο της οθόνης καλώντας το μενού περιβάλλοντος - κάντε δεξί κλικ στην ελεύθερη περιοχή της επιφάνειας εργασίας.
Περιστρέψτε την οθόνη σε ένα φορητό υπολογιστή με Windows 7
Για να μεταβείτε στη σελίδα ρυθμίσεων οθόνης στην επιφάνεια εργασίας, επιλέξτε το στοιχείο "Επίλυση οθόνης" στο μενού περιβάλλοντος και, στη συνέχεια, αλλάξτε την παράμετρο "Προσανατολισμός" στη θέση "Τοπίο".
Οθόνη αναστροφής - συντομεύσεις πληκτρολογίου (πλήκτρα πρόσβασης)
Το λειτουργικό σύστημα είναι συχνά ενεργοί συνδυασμοί καυτών πλήκτρων, με τους οποίους μπορείτε γρήγορα να αλλάξετε τον προσανατολισμό της εικόνας στην οθόνη. Προειδοποιείτε αμέσως ότι αυτή η μέθοδος δεν είναι κατάλληλη για όλους τους φορητούς υπολογιστές. Αν αυτή η μέθοδος δεν έχει καμία επίδραση, τότε πρέπει να δοκιμάσετε άλλες μεθόδους που περιγράφονται στο άρθρο.
Για να δώσετε στην εικόνα τον επιθυμητό προσανατολισμό, πατήστε το συνδυασμό πλήκτρων Ctrl + Alt + βέλος της επιθυμητής κατεύθυνσης περιστροφής, στην περίπτωσή μας - κάτω. Δεν είναι απαραίτητο να ανοίξετε το παράθυρο ρυθμίσεων.
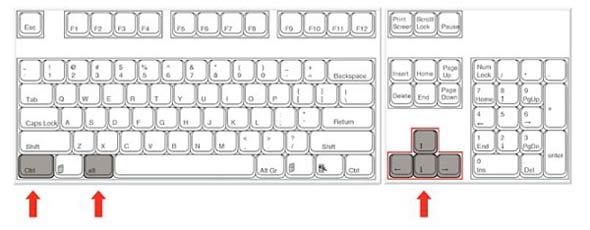
Περιστρέψτε την οθόνη στον υπολογιστή χρησιμοποιώντας προγράμματα οδήγησης κάρτας οθόνης
Οι κάρτες γραφικών ATI και nVidia έχουν τα δικά τους προγράμματα οδήγησης από τον κατασκευαστή και ένα ειδικό βοηθητικό πρόγραμμα για την τελειοποίηση των ρυθμίσεων του προσαρμογέα οθόνης. Μπορείτε να ανοίξετε το βοηθητικό πρόγραμμα από τον πίνακα ελέγχου ή "Parameters" (για Windows 8, 10). Μπορείτε επίσης να ανοίξετε το παράθυρο ρυθμίσεων μέσω του μενού περιβάλλοντος του προγράμματος από τα εικονίδια κρυφών δίσκων. Αλλά αν το βοηθητικό πρόγραμμα δεν είναι αυτόματη, τότε το εικονίδιο του δεν θα βρίσκεται στη γραμμή εργασιών. Στο παράθυρο nVidia ή ATI του πίνακα ελέγχου, μεταβείτε στην ενότητα "Εμφάνιση" - "Περιστροφή εμφάνισης", όπου μπορείτε να επιλέξετε τον επιθυμητό προσανατολισμό της εικόνας στην οθόνη (τοπίο).
Γυρίζουμε την οθόνη με τη βοήθεια ειδικών προγραμμάτων
Υπάρχουν ειδικά βοηθητικά προγράμματα που επιτρέπουν την ταχεία περιστροφή της εικόνας στην οθόνη, για παράδειγμα - iRotate. Αφού εγκαταστήσετε αυτό το πρόγραμμα καλώντας το μενού περιβάλλοντος του προγράμματος από το δίσκο, μπορείτε γρήγορα να αλλάξετε τον προσανατολισμό της εικόνας στην επιθυμητή. Ωστόσο, ως πρότυπο, δεν υπάρχουν τέτοιες εφαρμογές στα Windows και η οθόνη μπορεί να περιστραφεί χρησιμοποιώντας τον πίνακα ελέγχου, το παράθυρο ρυθμίσεων μιας κάρτας γραφικών ή ακόμη και χρησιμοποιώντας μια συντόμευση πληκτρολογίου.
Αυτά τα βοηθητικά προγράμματα θα είναι χρήσιμα σε όσους συχνά αλλάζουν τον προσανατολισμό της οθόνης, για παράδειγμα, κατά τη διάρκεια παρουσιάσεων χρησιμοποιώντας έναν προβολέα ή για τη χρήση φορητού υπολογιστή ως αναγνώστη ηλεκτρονικών βιβλίων.
EEERotate - ένα απλό βοηθητικό πρόγραμμα που σας επιτρέπει να περιστρέψετε γρήγορα την εικόνα στην οθόνη, υπάρχει επίσης ένα στοιχείο για να αλλάξετε τον προσανατολισμό του touchpad σε πλευρικό έλεγχο. Ένα άλλο εύχρηστο βοηθητικό πρόγραμμα είναι το πρόγραμμα Pivot Pro, το οποίο σας επιτρέπει να προσαρμόσετε τις ρυθμίσεις της οθόνης - προσανατολισμό εικόνας, βάθος χρώματος, ανάλυση, κ.λπ. Υπάρχει υποστήριξη για καυτά πλήκτρα. Το πρόγραμμα είναι σε θέση να περιστρέφει την εικόνα σε διάφορες συνδεδεμένες οθόνες και να προσαρμόζει αυτόματα το μέγεθος του παραθύρου των εφαρμογών που ξεκίνησε.
Έχουμε εξετάσει όλους τους πιθανούς τρόπους, τώρα δεν πρέπει να έχετε ερωτήσεις - πώς να γυρίσετε την οθόνη στον υπολογιστή. Αρχικά, δοκιμάστε να αλλάξετε τον προσανατολισμό της οθόνης χρησιμοποιώντας ένα συνδυασμό πλήκτρων, αν αυτό δεν σας βοήθησε, θα πρέπει να ανοίξετε τις ρυθμίσεις οθόνης ή το πρόγραμμα ρύθμισης της κάρτας γραφικών.
Αν ξαφνικά μεταφερθεί οθόνη των Windows 90 μοίρες, ή ακόμα και ανάποδα, αφού (και ίσως ένα παιδί ή μια γάτα) Πατήστε οποιοδήποτε κουμπί (οι λόγοι μπορεί να είναι, και άλλοι), δεν έχει σημασία. Τώρα θα καταλάβουμε πώς να επιστρέψετε την οθόνη στην κανονική της θέση, το εγχειρίδιο είναι κατάλληλο για τα Windows 10, 8.1 και Windows 7.
Ο ευκολότερος και ταχύτερος τρόπος για να διορθώσετε την ανεστραμμένη οθόνη - πατήστε τα πλήκτρα Ctrl + Alt + Κάτω βέλος (ή οποιαδήποτε άλλη, εάν χρειάζεστε μια στροφή) στο πληκτρολόγιο και, εάν αυτό λειτούργησε, μοιραστείτε αυτήν την οδηγία στα κοινωνικά δίκτυα.
Αυτός ο συνδυασμός πλήκτρων επιτρέπει να ρυθμίσετε το «κάτω» της οθόνης: μπορείτε να περιστρέψετε την οθόνη για να 90, 180 ή 270 μοίρες πατώντας τα αντίστοιχα βέλη με Ctrl και Alt. Δυστυχώς, η λειτουργία αυτών των πλήκτρων επιλογής εναλλαγής οθόνης εξαρτάται από την κάρτα και το λογισμικό που έχετε εγκαταστήσει στο φορητό υπολογιστή ή τον υπολογιστή σας και συνεπώς ενδέχεται να μην λειτουργούν. Σε αυτήν την περίπτωση, δοκιμάστε τους παρακάτω τρόπους για να διορθώσετε το πρόβλημα.
Πώς να ενεργοποιήσετε τα εργαλεία του συστήματος οθόνης των Windows
Εάν η μέθοδος με τα πλήκτρα Ctrl + Alt + βέλους δεν λειτούργησε για εσάς, μεταβείτε στο παράθυρο αλλαγής της ανάλυσης οθόνης των Windows. Για τα Windows 8.1 και 7, μπορείτε να το κάνετε κάνοντας δεξί κλικ στην επιφάνεια εργασίας και επιλέγοντας την επιλογή "Επίλυση οθόνης".
Στα Windows 10, μπορείτε να φτάσετε στις ρυθμίσεις ανάλυσης οθόνης μέσω: Κάντε δεξί κλικ στο κουμπί εκκίνησης - Πίνακας ελέγχου - οθόνη - Ρύθμιση της ανάλυσης οθόνης (αριστερά).
Δείτε αν υπάρχει στοιχείο "Προσανατολισμός οθόνης" στις ρυθμίσεις (ενδέχεται να λείπει). Αν υπάρχει, τότε ορίστε τον προσανατολισμό που χρειάζεστε ώστε η οθόνη να μην γυρνάει ανάποδα.
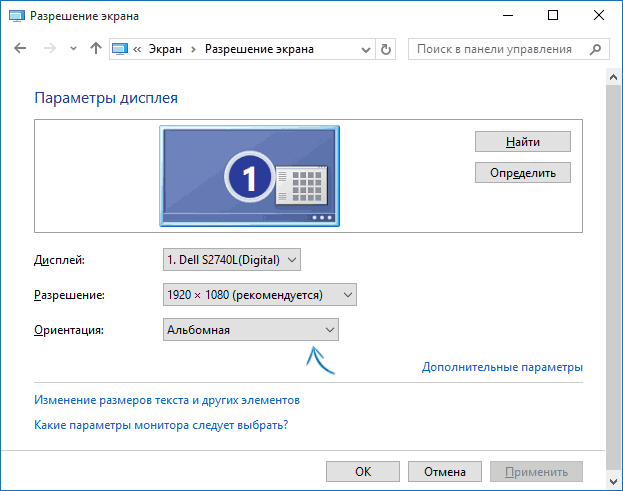
Στα Windows 10, ο καθορισμός του προσανατολισμού της οθόνης είναι επίσης διαθέσιμος στην ενότητα "Όλες οι ρυθμίσεις" (κάνοντας κλικ στο εικονίδιο ειδοποίησης) - System - Screen.

Σημείωση: Σε ορισμένους φορητούς υπολογιστές που διαθέτουν επιταχυνσιόμετρο, μπορεί να ενεργοποιηθεί η αυτόματη περιστροφή οθόνης. Ίσως αν έχετε προβλήματα με μια ανεστραμμένη οθόνη, αυτό είναι το σημείο. Κατά κανόνα, σε τέτοιους φορητούς υπολογιστές, μπορείτε να ενεργοποιήσετε ή να απενεργοποιήσετε την αυτόματη εναλλαγή οθόνης στο παράθυρο αλλαγής της ανάλυσης και, αν έχετε Windows 10, στις "Όλες οι ρυθμίσεις" - "Σύστημα" - "Εμφάνιση".
Ορισμός προσανατολισμού οθόνης σε προγράμματα διαχείρισης καρτών βίντεο
Ο τελευταίος τρόπος για να διορθωθεί η κατάσταση, αν έχετε ενεργοποιήσει την εικόνα στην οθόνη του φορητού υπολογιστή ή υπολογιστή - τρέξει το κατάλληλο πρόγραμμα για τη διαχείριση της κάρτας σας βίντεο: NVidia Πίνακα Ελέγχου, AMD Catalyst, Intel HD.
Εξετάστε τις διαθέσιμες επιλογές για την αλλαγή (έχω ένα παράδειγμα μόνο για NVidia) και, αν η επιλογή να αλλάξει τη γωνία περιστροφής (προσανατολισμός) είναι παρόν, ρυθμίστε την επιθυμητή θέση.

Αν ξαφνικά, καμία από τις προτάσεις δεν βοήθησε, γράψτε στα σχόλια περισσότερα σχετικά με το πρόβλημα, καθώς και τη διαμόρφωση του υπολογιστή σας, ιδίως για την κάρτα γραφικών και το εγκατεστημένο λειτουργικό σύστημα. Θα προσπαθήσω να βοηθήσω.
Το λειτουργικό σύστημα Windows λειτουργεί με μεγάλη ποικιλία συσκευών και έχει εκατοντάδες ρυθμίσεις που οι απλοί χρήστες δεν χρειάζονται. Ένα από τα "κρυμμένα" χαρακτηριστικά των Windows είναι η αναστροφή της εικόνας που εμφανίζεται στην οθόνη ή σε οποιαδήποτε άλλη οθόνη σε 90, 180 ή 270 μοίρες. Μπορείτε να περιστρέψετε συνειδητά την εικόνα, αλλά τι γίνεται αν η οθόνη του φορητού υπολογιστή ανατραπεί ή ένα παρόμοιο πρόβλημα εμφανίστηκε σε έναν σταθερό υπολογιστή ενάντια στη θέλησή σας; Υπάρχουν διάφοροι τρόποι για να επιστρέψετε τη συνήθη εικόνα στην οθόνη.
Αναστροφή εικόνας με τα πλήκτρα πρόσβασης
Σε ορισμένες εκδόσεις των Windows 7, 8 και 10, μπορείτε να περιστρέψετε την οθόνη πατώντας ένα συνδυασμό πλήκτρων. Για να είναι το κάτω μέρος της εικόνας που εμφανίζεται στην πλευρά που χρειάζεστε, πρέπει να πατήσετε το πληκτρολόγιο: Ctrl + Alt + βέλος (ανάλογα με την κατεύθυνση).
Είναι σημαντικό: η εργασία των "πλήκτρων" δεν έχει ρυθμιστεί σε όλες τις συναρμογές των Windows και μια τέτοια απλή λύση στο πρόβλημα της περιστροφής της οθόνης θα λειτουργήσει σε μικρό αριθμό υπολογιστών.
Αν δεν μπορείτε να επιλύσετε το πρόβλημα και να επαναφέρετε την οθόνη στη συνήθη θέση, θα πρέπει να χρησιμοποιήσετε τις ρυθμίσεις των Windows ή της κάρτας γραφικών.
Περιστρέψτε τον φορητό υπολογιστή ή την οθόνη του υπολογιστή χρησιμοποιώντας τα τυπικά εργαλεία των Windows
Ανάλογα με την έκδοση του λειτουργικού συστήματος των Windows, θα πρέπει να επιλέξετε έναν από τους τρόπους επίλυσης του προβλήματος.
Windows 7, Windows 8
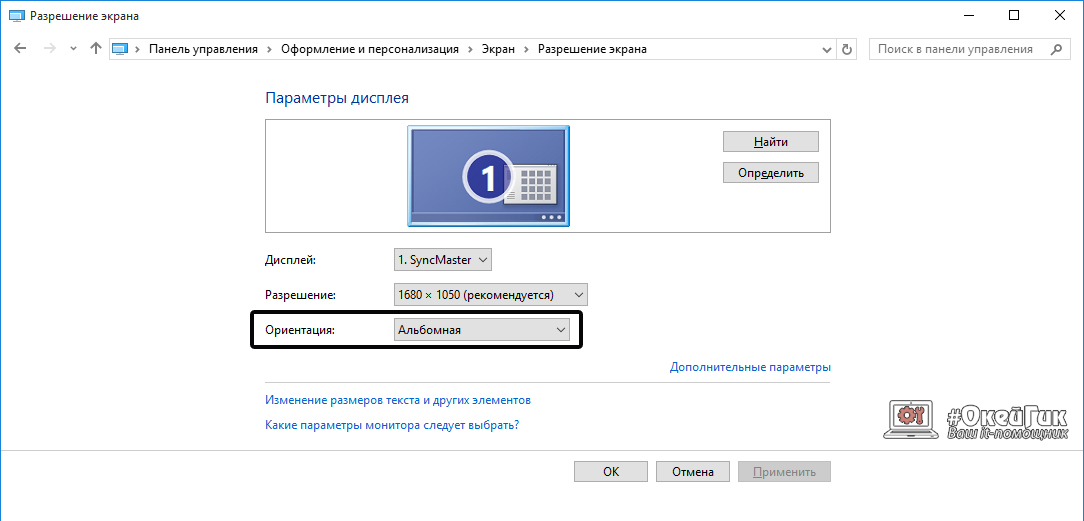
Windows 10
Στα Windows 10, υπάρχουν διάφοροι τρόποι για να γυρίσετε την οθόνη μέσω του λειτουργικού συστήματος.
Ο πρώτος τρόπος:
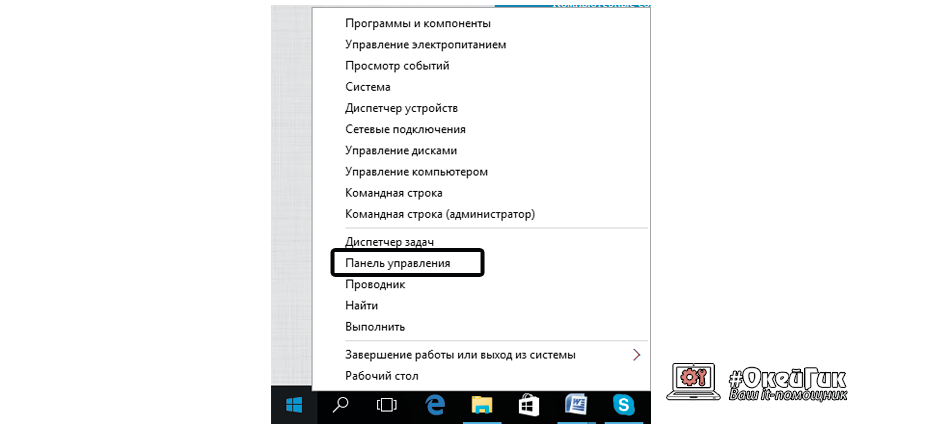
Ο δεύτερος τρόπος:

Είναι σημαντικό: Το λειτουργικό σύστημα Windows 10 εγκαθίσταται συχνά σε φορητούς υπολογιστές μετασχηματιστών, οι οποίοι συνδυάζουν τις λειτουργίες ενός επιτραπέζιου υπολογιστή και ενός tablet. Σε τέτοιες συσκευές, χρησιμοποιούνται επιταχυνσιόμετρα, τα οποία είναι υπεύθυνα για την αυτόματη περιστροφή της οθόνης, ανάλογα με τη θέση της στο διάστημα. Η απενεργοποίηση της αναστροφής εικόνας σε αυτά μπορεί να χρησιμοποιεί το λειτουργικό σύστημα των Windows 10 στο στοιχείο "Ρυθμίσεις οθόνης".
Αντίστροφη εικόνα του υπολογιστή σε λογισμικό κάρτας οθόνης
Εάν είναι εγκατεστημένη μια ξεχωριστή κάρτα γραφικών στον υπολογιστή, είναι πιθανό ότι παρέχεται με δικό της λογισμικό. Δεδομένου ότι η κάρτα γραφικών είναι υπεύθυνη για την προβολή της εικόνας στην οθόνη της οθόνης (συμπεριλαμβανομένου του φορητού υπολογιστή), είναι απαραίτητο να ελέγξετε τις ρυθμίσεις που καθορίζονται για αυτήν. Ανάλογα με τον κατασκευαστή της κάρτας γραφικών, το λογισμικό ενδέχεται να διαφέρει.
Περιστρέψτε την οθόνη σε κάρτες γραφικών AMD
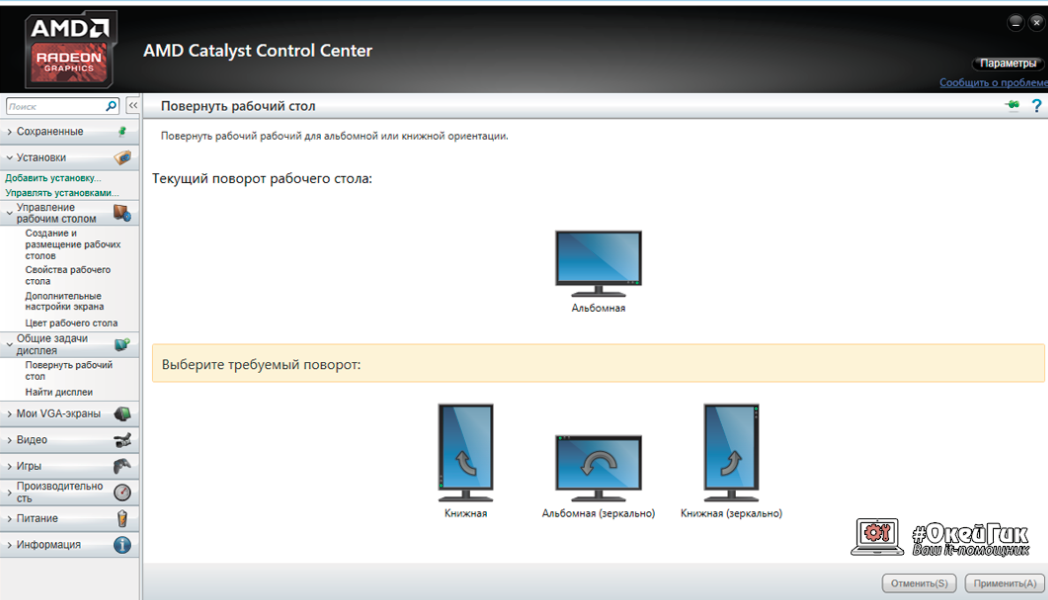
Περιστροφή οθόνης στις κάρτες γραφικών NVIDIA
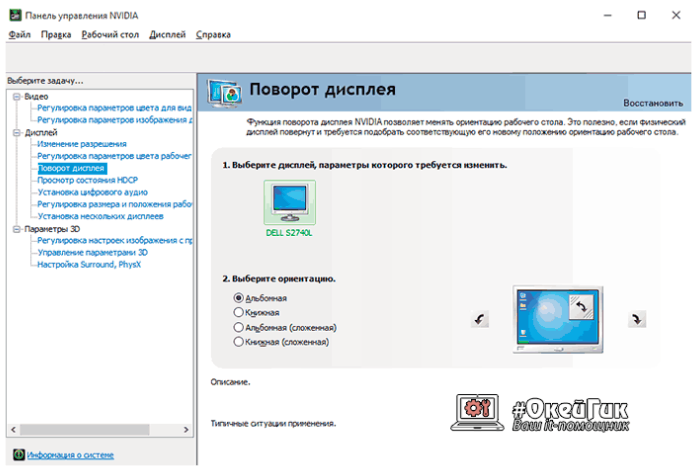
Γιατί γύρισε την οθόνη σε φορητό υπολογιστή ή υπολογιστή;

Οι λόγοι για τους οποίους η εικόνα στην οθόνη είναι γυρισμένη ανάποδα μπορεί να είναι πολλές και δεν εξαλείφονται όλες με μία από τις μεθόδους που περιγράφονται παραπάνω.
Απροσεξία
Εάν ο υπολογιστής έχει ενεργοποιήσει πλήκτρα καυτού για την αναστροφή της οθόνης, μια απλή απροσεξία μπορεί να οδηγήσει στην ανατροπή της οθόνης. Το παιδί ή εσείς ο ίδιος μπορεί τυχαία να πιέσει το συνδυασμό πλήκτρων Ctrl + Alt + βέλος στο πληκτρολόγιο και η οθόνη θα γυρίσει. Σε αυτή την περίπτωση, η επιστροφή της εικόνας στο σωστό επίπεδο είναι αρκετά απλή, χρησιμοποιώντας τα "πλήκτρα" για τον επιδιωκόμενο σκοπό.
Ζητήματα λογισμικού
Το "υλικό" του υπολογιστή μπορεί να έρχεται σε σύγκρουση μεταξύ τους, με αποτέλεσμα τη δυσλειτουργία του λογισμικού. Τα σφάλματα μπορούν να οδηγήσουν στο γεγονός ότι η εικόνα στην οθόνη θα γυρίσει, και σε μια τέτοια κατάσταση πρέπει να ειδοποιηθεί. Μπορεί να χρειαστείτε διαγνωστικές υπηρεσίες για να προσδιορίσετε την ακριβή αιτία της αυτόματης εναλλαγής εικόνας στον υπολογιστή.