Πώς να ρυθμίσετε τύπους στο Excel. Δημιουργία απλών τύπων. Εφαρμόστε χρώμα και μοτίβα.
Οδηγία
Χρησιμοποιήστε το σύμβολο "/" (κάθετο) για να δηλώσετε τη λειτουργία διαίρεσης, το σύμβολο "*" (αστερίσκο) για τον πολλαπλασιασμό, το σύμβολο "^" (circumflex) για εκτόνωση. Για παράδειγμα, για να πολλαπλασιάσετε 2 με 3 και να δημιουργήσετε το αποτέλεσμα σε κύβο, κάντε κλικ σε μια κενή κελιά πίνακα και πληκτρολογήστε την ακόλουθη ακολουθία χαρακτήρων: = (2 * 3) ^ 3 Όταν ολοκληρώσετε την εισαγωγή, πατήστε Enter - Το Excel θα υπολογίσει και θα σας δείξει το αποτέλεσμα. Κατά την εισαγωγή των τύπων υποδεικνύονται με τους συνήθεις χαρακτήρες τους.
Εισαγάγετε τις παραπομπές των κυττάρων σε τύπους, εάν τα πινακοποιημένα δεδομένα πρέπει να συμπεριληφθούν στους υπολογισμούς. Για να το κάνετε αυτό, κατά την πληκτρολόγηση ενός τύπου, απλά κάντε κλικ στο επιθυμητό κελί στον πίνακα με το ποντίκι. Για παράδειγμα, εάν το κελί Α3 θα δείξει το αποτέλεσμα του πολλαπλασιασμού της τιμής στο κελί Α1 με την τιμή στο κελί Α2, στη συνέχεια κάντε κλικ στο κελί Α3, πληκτρολογήστε ένα ίση σημάδι, κάντε κλικ στο κελί Α1, πληκτρολογήστε πολλαπλασιαστικό σύμβολο, κάντε κλικ στο κελί Α2 και πατήστε Enter.
Χρησιμοποιήστε τους τύπους που είναι προεγκατεστημένοι στις λειτουργίες του επεξεργαστή για πιο περίπλοκους υπολογισμούς. Μπορείτε να εισάγετε οι ίδιοι τα ονόματα των λειτουργιών, αλλά αρχικά είναι πιο βολικό να χρησιμοποιήσετε το παράθυρο διαλόγου "λειτουργία κύριας". Για παράδειγμα, εάν πρέπει να βάλετε τη μέση τιμή της περιοχής κυψελίδων A1 έως A10 στο κελί A11, κάντε κλικ στο κελί A10, πατήστε το πλήκτρο ισότητας σημείων και στη συνέχεια κάντε κλικ στο εικονίδιο Insert Function στην αρχή της γραμμής τύπων πάνω από τον πίνακα.
Κάντε κλικ στο κουμπί "OK" για να μεταβείτε στο επόμενο βήμα του οδηγού λειτουργίας. Στο δεύτερο βήμα, πρέπει να καθορίσετε τις παραμέτρους της λειτουργίας - κάθε μία από αυτές έχει το δικό της σύνολο παραμέτρων. Για να προσδιορίσετε τη μέση τιμή ενός εύρους κυψελίδων, αρκεί να καθορίσετε μια σύνδεση με το πρώτο και το τελευταίο κελιά του στο πεδίο "Αριθμός1". Ο πλοίαρχος θα εισαγάγει την πιο πιθανή περιοχή εκεί και μπορείτε να τον αλλάξετε αν είναι απαραίτητο.
Κάντε κλικ στο κουμπί "OK" για να ολοκληρώσετε τον οδηγό λειτουργίας. Αυτός είναι ο βασικός τρόπος εργασίας με τους τύπους και τις λειτουργίες, και καθώς το καταφέρνετε, θα ανακαλύψετε μια τεράστια ποικιλία επιλογών για τη χρήση τους.
Το Microsoft Excel διευκολύνει σημαντικά την εργασία σε διάφορους τομείς, χάρη στους γρήγορους και υψηλής ποιότητας υπολογισμούς που παρέχουν τύπους. Ορίζετε τους τύπους που καθορίζουν τη σειρά ενεργειών και υπολογισμών στο Excel και για να είναι σωστές όλες οι υπολογισμούς, πρέπει να γνωρίζετε τους κανόνες για την εισαγωγή των τύπων σε μπλοκ προγράμματος. Στον τύπο για τις επιδόσεις του πρέπει να αντικαταστήσετε ορισμένες αξίες. Θα πρέπει επίσης να γνωρίζετε τις τιμές των χειριστών που καθορίζουν τις ενέργειες που εκτελούνται στις τιμές - για παράδειγμα, προσθήκη, αφαίρεση, πολλαπλασιασμό, διαίρεση, εκτόνωση, ποσοστό κ.ο.κ.
Μπορείτε να δημιουργήσετε έναν απλό τύπο για την προσθήκη, αφαίρεση, πολλαπλασιασμό και διαίρεση αριθμητικών τιμών σε ένα φύλλο. Οι απλές φόρμουλες αρχίζουν πάντα με ένα ίχνος ισότητας ( = ) που ακολουθούνται από σταθερές, δηλαδή αριθμητικές τιμές και χειριστές υπολογισμού, όπως συν ( + ), μείον ( - ), αστερίσκο ( * ) και την κάθετο ( / ).
Για παράδειγμα, όταν εισάγετε τον τύπο =5+2*3 Το Excel πολλαπλασιάζει τους τελευταίους δύο αριθμούς και προσθέτει το πρώτο στο αποτέλεσμα. Σύμφωνα με την τυπική προτεραιότητα των μαθηματικών πράξεων, ο πολλαπλασιασμός πραγματοποιείται πριν από την προσθήκη.
Επιλέξτε το κελί στο φύλλο όπου θέλετε να εισάγετε τον τύπο.
Εισαγάγετε = (ισόποσο), και στη συνέχεια τις σταθερές και τους χειριστές που θα χρησιμοποιηθούν στον υπολογισμό.
Το μέγιστο μήκος μιας φόρμας είναι 8192 χαρακτήρες, συμπεριλαμβανομένων των σταθερών και των χειριστών.
Συμβουλή: Αντί να εισάγετε σταθερές σε μια φόρμουλα, μπορείτε να επιλέξετε κελιά με τις επιθυμητές τιμές και να εισάγετε τους χειριστές μεταξύ τους.
Πατήστε ENTER.
Παραδείγματα
Αντιγράψτε τα δείγματα δεδομένων από τον ακόλουθο πίνακα και επικολλήστε τα στο κελί A1 του νέου φύλλου του Excel. Για να εμφανίσετε τα αποτελέσματα των τύπων, επιλέξτε τα και πατήστε το πλήκτρο F2 και, στη συνέχεια, πατήστε το πλήκτρο Enter. Εάν είναι απαραίτητο, αλλάξτε το πλάτος των στηλών για να δείτε όλα τα δεδομένα.
|
Δεδομένα |
||
|
Φόρμουλα |
Περιγραφή |
Το αποτέλεσμα |
|
Το άθροισμα των τιμών στα κελιά A1 και A2 |
||
|
Η διαφορά στις τιμές των κυψελίδων Α1 και Α2 |
||
|
Το πηλίκο των τιμών στα κύτταρα Α1 και Α2 |
||
|
Το προϊόν των τιμών στα κελιά A1 και A2 |
||
|
Η τιμή στο κελί A1 ως προς την έκταση που καθορίζεται στο κελί A2 |
||
|
Φόρμουλα |
Περιγραφή |
Το αποτέλεσμα |
|
Άθροισμα των αριθμών 5 και 2 |
||
|
Η διαφορά των αριθμών 5 και 2 |
||
|
Πηλίκο από τη διαίρεση 5 προς 2 |
||
|
Το προϊόν των αριθμών 5 και 2 |
||
|
Αριθμός 5 στον δεύτερο βαθμό |
Πρέπει να εισαγάγετε τον τύπο με ένα ισότιμο σημάδι. Αυτό είναι απαραίτητο για το Excel να καταλάβει ότι είναι ο τύπος που εισάγεται στο κελί, και όχι τα δεδομένα.
Επιλέξτε ένα αυθαίρετο κελί, για παράδειγμα το A1. Στη γραμμή τύπων, πληκτρολογήστε = 2 + 3 και πατήστε Enter. Το αποτέλεσμα θα εμφανιστεί στο κελί (5). Και στη γραμμή τύπων θα είναι ο ίδιος ο τύπος.
Πειραματιστείτε με διαφορετικούς αριθμητικούς χειριστές: προσθήκη (+), αφαίρεση (-), πολλαπλασιασμός (*), διαίρεση (/). Για να τα χρησιμοποιήσετε σωστά, πρέπει να καταλάβετε σαφώς την προτεραιότητά τους.
- Καταρχήν, εκτελούνται οι εκφράσεις μέσα στις αγκύλες.
- Ο πολλαπλασιασμός και ο διαχωρισμός έχουν μεγαλύτερη προτεραιότητα από την προσθήκη και την αφαίρεση.
- Οι χειριστές με την ίδια προτεραιότητα εκτελούνται από αριστερά προς τα δεξιά.
Η συμβουλή μου προς εσάς είναι να χρησιμοποιήσετε το CLAMPS. Σε αυτή την περίπτωση, προστατεύετε τον εαυτό σας από ένα τυχαίο λάθος στους υπολογισμούς, αφενός, και από την άλλη πλευρά, οι αγκύλες καθιστούν πολύ πιο εύκολη την ανάγνωση και την ανάλυση των τύπων. Εάν ο αριθμός των αγκυλών κλεισίματος και ανοίγματος στον τύπο δεν ταιριάζει, το Excel θα εμφανίσει ένα μήνυμα σφάλματος και θα προτείνει τη δυνατότητα διόρθωσής του. Αμέσως μετά την είσοδο στο κλείδωμα, το Excel εμφανίζει με έντονα (ή άλλο χρώμα) το τελευταίο ζεύγος βραχιόνων, το οποίο είναι πολύ βολικό αν υπάρχει μεγάλος αριθμός αγκυλών στον τύπο.
Τώρα ας προσπαθήσουμε να δουλέψουμε χρησιμοποιώντας συνδέσμους με άλλα κελιά στους τύπους.
Πληκτρολογήστε τον αριθμό 10 στο κελί A1 και τον αριθμό 15 στο κελί A2. Στο κελί A3, πληκτρολογήστε τον τύπο = A1 + A2. Στο κελί Α3, το άθροισμα των κυττάρων Α1 και Α2 εμφανίζεται - 25. Αλλαγή των τιμών των κυττάρων Α1 και Α2 (αλλά όχι Α3!). Αφού αλλάξετε τις τιμές στα κελιά A1 και A2, η τιμή του κυττάρου A3 υπολογίζεται αυτόματα (σύμφωνα με τον τύπο).
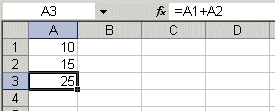
Για να μην κάνετε λάθος κατά την εισαγωγή των διευθύνσεων κελιών, μπορείτε να χρησιμοποιήσετε το ποντίκι κατά την εισαγωγή συνδέσμων. Στην περίπτωσή μας, κάντε τα εξής:
- Επιλέξτε το κελί A3 και πληκτρολογήστε ένα ίση πινακίδα στη γραμμή τύπων.
- Κάντε κλικ στο κελί A1 και εισάγετε το σύμβολο συν.
- Κάντε κλικ στο κελί A2 και πατήστε Enter.
Το αποτέλεσμα θα είναι το ίδιο.
Σχετικές, απόλυτες και μικτές συνδέσεις
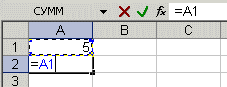
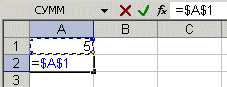
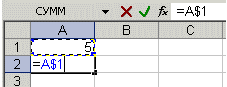
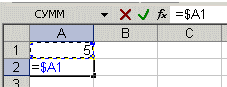
Για να κατανοήσουμε καλύτερα τις διαφορές των συνδέσμων, ας πειραματιστούμε.
- A1 - 20 Β1 - 200
- Α2 - 30 Β2-300
Στο κελί A3, εισάγετε τον τύπο = A1 + A2 και πατήστε Enter.
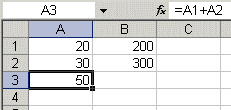
Τώρα τοποθετήστε το δρομέα στην κάτω δεξιά γωνία του κελί A3, κάντε κλικ δεξί κουμπί Ποντίκι και σύρετε στο κελί B3 και αφήστε το κουμπί του ποντικιού. Θα εμφανιστεί μενού περιβάλλοντος, στην οποία πρέπει να επιλέξετε "Αντιγραφή κυττάρων".
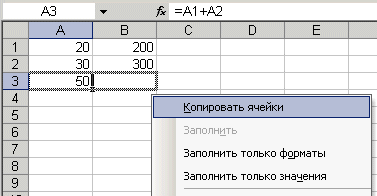
Μετά από αυτό, η τιμή του τύπου από το κύτταρο Α3 θα αντιγραφεί στο στοιχείο Β3. Ενεργοποιήστε το κελί B3 και δείτε τι αποδείχθηκε ο τύπος - B1 + B2. Γιατί συνέβη αυτό; Όταν γράψαμε τον τύπο A1 + A2 στο κελί A3, το Excel ερμήνευσε αυτήν την καταχώρηση ως εξής: "Πάρτε τις τιμές από το κελί που βρίσκεται στην τρέχουσα στήλη δύο γραμμές υψηλότερες και προσθέστε στην τιμή του κελιού που βρίσκεται στην τρέχουσα στήλη μία γραμμή υψηλότερη". Δηλαδή Αντιγράφοντας τον τύπο από το κύτταρο Α3, για παράδειγμα, στο κύτταρο C43, παίρνουμε C41 + C42. Αυτή είναι η ομορφιά των σχετικών δεσμών, η ίδια η φόρμουλα προσαρμόζεται, ως έχει, στα καθήκοντά μας.
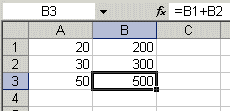
Καταχωρίστε τις ακόλουθες τιμές στα κελιά:
- A1 - 20 Β1 - 200
- Α2 - 30 Β2-300
- Εισαγάγετε τον αριθμό 5 στο κελί C1.
Στο κελί A3, πληκτρολογήστε τον ακόλουθο τύπο = A1 + A2 + $ C $ 1. Ομοίως, αντιγράψτε τον τύπο από το Α3 στο Β3. Δείτε τι συνέβη. Οι σχετικές αναφορές "προσαρμόστηκαν" στις νέες αξίες, αλλά οι απόλυτες αναφορές παρέμειναν αμετάβλητες.
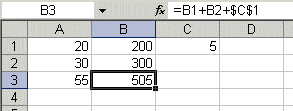
Τώρα προσπαθήστε να δοκιμάσετε τον εαυτό σας με μικτές συνδέσεις και να δούμε πώς λειτουργούν. Μπορείτε να ανατρέξετε σε άλλα φύλλα του ίδιου βιβλίου ακριβώς όπως τα κελιά του τρέχοντος φύλλου. Μπορείτε ακόμη να ανατρέξετε στα φύλλα άλλων βιβλίων. Σε αυτήν την περίπτωση, ο σύνδεσμος θα καλείται εξωτερικός σύνδεσμος.
Για παράδειγμα, για να γράψετε στο κελί Α1 (Φύλλο 1) μια αναφορά στο κελί Α5 (Φύλλο2), κάντε τα εξής:
- επιλέξτε το κελί Α1 και πληκτρολογήστε το ισότιμο σημάδι.
- κάντε κλικ στο φύλλο "Φύλλο 2"?
- κάντε κλικ στο κελί A5 και πατήστε enter.
- μετά από αυτό, το φύλλο 1 θα ενεργοποιηθεί ξανά και ο ακόλουθος τύπος θα εμφανιστεί στο κελί A1 = Sheet2! A5.
Η επεξεργασία των τύπων είναι παρόμοια με την επεξεργασία των τιμών κειμένου στα κελιά. Δηλαδή είναι απαραίτητο να ενεργοποιήσετε το κελί με τον τύπο επιλέγοντας ή κάνοντας διπλό κλικ στο ποντίκι και, στη συνέχεια, εκτελέστε την επεξεργασία, χρησιμοποιώντας, αν είναι απαραίτητο, τα πλήκτρα Del, Backspace. Οι αλλαγές πραγματοποιούνται με το πάτημα του πλήκτρου Enter.
Χρήση κειμένου σε τύπους
Μπορείτε να εκτελέσετε εργασίες μαθηματικών σε τιμές κειμένου, εάν οι τιμές κειμένου περιέχουν μόνο τους ακόλουθους χαρακτήρες:
Τα αριθμητικά στοιχεία από 0 έως 9, + - e E /
Μπορείτε επίσης να χρησιμοποιήσετε πέντε χαρακτήρες αριθμητικής μορφοποίησης:
$% () χώρο
Στην περίπτωση αυτή, το κείμενο πρέπει να περικλείεται σε διπλά εισαγωγικά.
Λάθος: =$55+$33
Σωστό: ="$55"+$"33"
Κατά την εκτέλεση υπολογισμών, το Excel μετατρέπει αριθμητικό κείμενο σε αριθμητικές τιμές, οπότε το αποτέλεσμα του παραπάνω τύπου είναι 88.
Για να συνδυάσετε τις τιμές κειμένου, χρησιμοποιήστε τον χειριστή κειμένου & (ampersand). Για παράδειγμα, εάν το κελί A1 περιέχει την τιμή κειμένου Ivan και το κελί A2 περιέχει Petrov, εισάγοντας τον ακόλουθο τύπο στο κελί A3 = Α1 & Α2, παίρνουμε "Ivan Petrov".
Για να εισαγάγετε ένα κενό διάστημα ανάμεσα στο όνομα και το επώνυμο, πρέπει να γράψετε = A1 & "" & A2.
Το Ampersand μπορεί να χρησιμοποιηθεί για τη συγχώνευση κυττάρων διαφορετικούς τύπους δεδομένων. Έτσι, εάν στο κελί A1 είναι ο αριθμός 10, και στο κελί Α2 - το κείμενο των "σάκων", τότε ως αποτέλεσμα του τύπου = Α1 & Α2, παίρνουμε "10 τσάντες". Επιπλέον, το αποτέλεσμα μιας τέτοιας ένωσης θα είναι μια αξία κειμένου.
Στο Microsoft Excel οι υπολογισμοί που πραγματοποιούνται στα καταχωρημένα δεδομένα πραγματοποιούνται χρησιμοποιώντας τους τύπους. Οι τύποι μπορούν να είναι απλοί, για παράδειγμα, προσθέτοντας δύο απλούς αριθμούς ή απίστευτα περίπλοκο, για παράδειγμα, υπολογισμό μιας διαφορικής εξίσωσης δεύτερης τάξης.
Στους υπολογισμούς, οι οποίοι εκτελούνται με τη χρήση τύπων, χρησιμοποιούνται τα δεδομένα που είναι αποθηκευμένα σε κελιά διαφορετικά από εκείνα στα οποία εμφανίζεται το αποτέλεσμα της εφαρμογής του τύπου στο φύλλο εργασίας. Κατά τη δημιουργία σύνθετων φύλλων εργασίας, μπορείτε να δημιουργήσετε τύπους που ζητούν δεδομένα από άλλους τύπους. Σε αυτά τα υπολογιστικά φύλλα, μια μεμονωμένη αλλαγή κυψελών μπορεί να προκαλέσει έναν παγκόσμιο επανυπολογισμό των δεδομένων από ολόκληρο το φύλλο.
Σε αυτό το μάθημα θα δούμε πώς να φτιάξουμε έναν τύπο στο Excel.
Δημιουργία ενός τύπου στο Excel.
Ο τύπος αποτελείται από τρία κύρια μέρη:
- Το σημείο είναι ίσο (=).
- Ένας ή περισσότεροι σύνδεσμοι.
- Σημάδια μαθηματικών λειτουργιών (αναδίπλωση, πολλαπλασιασμός κ.λπ.).
Μια αναφορά κυττάρων είναι μια μοναδική καταχώρηση που αναγνωρίζει μοναδικά ένα μόνο κελί, όπως το A4 ή το D9. Οι κύριες μαθηματικές λειτουργίες που χρησιμοποιούνται στους τύπους περιλαμβάνουν την αναδίπλωση (+), την αφαίρεση (-), τον πολλαπλασιασμό (*) και τη διαίρεση (/). Ο πίνακας δείχνει όλους τους μαθηματικούς χειριστές που μπορούν να χρησιμοποιηθούν σε τύπους.
Ο συνήθης τύπος βασικά χρησιμοποιεί έναν χειριστή μαθηματικών και αναφορές σε δύο κελιά.
Αυτός ο τύπος περιέχει τρία μέρη.
- Σημείο =. Υποδηλώνει ότι το γραπτό κείμενο είναι ένας τύπος. Αν γράφετε στο κελί A4 + C7, τότε MC Excel θα διαβάσει αυτήν την καταχώρηση ως μια κανονική δοκιμή.
- Αναφορές σε δύο κελιά. Στο τυχαίο μας παράδειγμα, αυτό είναι το Α4 και το Γ
- Μαθηματικός χειριστής αναδίπλωσης (+).
Για να δημιουργήσετε έναν τύπο στο excel cell, εκτελέστε μια σειρά από μερικές ενέργειες.
- Κάντε κλικ στο κελί στο οποίο θέλετε να δημιουργήσετε έναν τύπο.
Για να επιλέξετε ένα κελί, τα κουμπιά πληκτρολογίου με βέλη χρησιμοποιούνται επίσης πολύ συχνά.
MC Excel Επιλέξτε το κελί που θέλετε.
- Καταχωρίστε ένα ίση σημάδι (=).
- Καταχωρίστε έναν τύπο που περιέχει πολλές αναφορές κυττάρων με τα απαραίτητα δεδομένα, για παράδειγμα A4 ή E8
Εάν χρειάζεται να αθροίσετε τους αριθμούς που έχουν εγγραφεί στα κελιά Α4 και Ε8, τότε γράψτε = Α4 + Ε8.
- Κάντε κλικ στο κουμπί " Εισαγάγετε».
Η σύνταξη αναφορών κυττάρων μπορεί να προκαλέσει μικρές δυσκολίες, επειδή απαιτεί την παρακολούθηση των ονομάτων των γραμμών και των στηλών των κελιών που χρησιμοποιούνται στον τύπο. Ως άλλη επιλογή, μπορείτε να προτείνετε να κάνετε κλικ στα κελιά με τα απαραίτητα δεδομένα για να προσθέσετε αναφορές σε αυτά τα κελιά στους τύπους. Αυτή η ημιαυτόματη μορφή συνταγών γραφής είναι πολύ γνωστή στο MC Excel.
Για να χρησιμοποιήσετε το ποντίκι για να γράψετε αναφορές κυττάρων κατά τη δημιουργία ενός τύπου, εκτελέστε μια σειρά ενεργειών.
- Κάντε κλικ στο κελί στο οποίο θα βρίσκεται ο τύπος. (Να θυμάστε ότι μπορείτε επίσης να χρησιμοποιήσετε τα πλήκτρα βέλους στο πληκτρολόγιο για να επιλέξετε κελιά.)
MC Excel Επιλέξτε το κελί που θέλετε.
- Γράψτε ένα ίση σημάδι (=)
- Κάντε κλικ στα κελιά με τα απαραίτητα δεδομένα (για παράδειγμα, Α4 ή Ε8) και γράψτε τις απαραίτητες μαθηματικές ενέργειες.
Για να δημιουργήσετε έναν τύπο στο Excel = A4 + E8, εκτελέστε τις ακόλουθες λειτουργίες.
α) Εισάγετε =.
Έτσι παρουσιάζετε MC Excelότι πρόκειται να δημιουργήσετε μια φόρμουλα.
β) Κάντε κλικ στο κελί A4.
Microsoft Excel εισάγει αυτόματα την αναφορά κυψέλης Α4 στον τύπο.
γ) Γράψτε +.
δ) Κάντε κλικ στο κελί E8.
Microsoft Excel εισάγει αυτόματα την αναφορά των κυττάρων Ε8 στον τύπο.
- Πατήστε το κουμπί " Εισαγάγετε».
Αφού ολοκληρώσαμε τη δημιουργία της φόρμας, μπορούμε να αλλάξουμε τα δεδομένα στα κελιά στα οποία ο τύπος δείχνει να επιτυγχάνεται το αποτέλεσμα των υπολογισμών.
Τώρα ξέρετε πώς να κάνετε έναν τύπο στο Excel. Καλή τύχη.
Ένα από τα κύρια χαρακτηριστικά του Microsoft Excel είναι η ικανότητα εργασίας με τους τύπους. Αυτό απλοποιεί και επιταχύνει πολύ τη διαδικασία για τον υπολογισμό των αθροισμάτων και εμφανίζει τα επιθυμητά δεδομένα. Αυτό το εργαλείο είναι ένα ιδιαίτερο χαρακτηριστικό της εφαρμογής. Ας καταλάβουμε πώς να δημιουργήσετε τύπους στο Microsoft Excel και πώς να εργαστείτε μαζί τους.
Οι πιο απλοί τύποι στο Microsoft Excel είναι εκφράσεις για αριθμητικές πράξεις μεταξύ των δεδομένων που βρίσκονται στα κελιά. Προκειμένου να δημιουργήσουμε μια παρόμοια φόρμουλα, πρώτα βάζουμε ένα ίση σημάδι στο κελί στο οποίο υποτίθεται ότι αποδίδει το αποτέλεσμα που προκύπτει από μια αριθμητική λειτουργία. Ή μπορείτε να σταθείτε στο κελί και να εισαγάγετε το σήμα ισότητας στη γραμμή τύπων. Αυτές οι ενέργειες είναι ισοδύναμες και αυτοδικαίως αντιγραφούν.
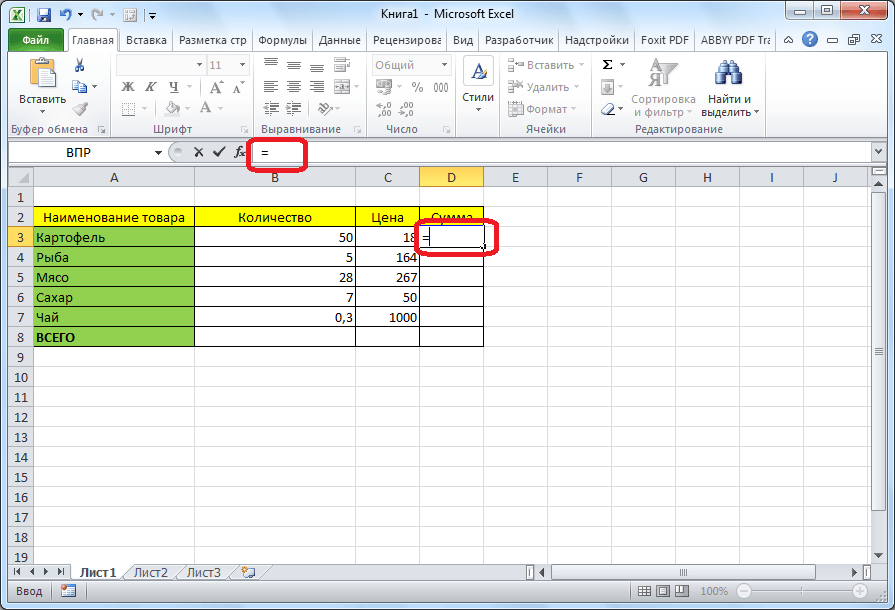
Στη συνέχεια, επιλέξτε ένα συγκεκριμένο στοιχείο γεμάτο με δεδομένα και τοποθετήστε το επιθυμητό αριθμητικό σημάδι ("+", "-", "*", "/" κ.λπ.). Αυτά τα σημάδια καλούνται χειριστές τύπων. Επιλέξτε το επόμενο κελί. Συνεπώς, επαναλαμβάνουμε μέχρι να μην συμμετάσχουν όλα τα κύτταρα που απαιτούμε. Αφού εισαχθεί η έκφραση στο σύνολό της, για να δείτε το αποτέλεσμα των υπολογισμών, πατήστε το πλήκτρο Enter στο πληκτρολόγιο.
Παραδείγματα υπολογισμού
Υποθέστε ότι έχουμε έναν πίνακα στον οποίο αναφέρεται η ποσότητα ενός προϊόντος και η τιμή της μονάδας του. Πρέπει να γνωρίζουμε το συνολικό ποσό του κόστους κάθε στοιχείου. Αυτό μπορεί να γίνει πολλαπλασιάζοντας την ποσότητα με την τιμή των αγαθών. Γίνουμε ο δρομέας στο κελί όπου πρέπει να εμφανιστεί το ποσό και βάλουμε το ίση σημάδι (=) εκεί. Στη συνέχεια, επιλέξτε το στοιχείο με την ποσότητα των προϊόντων. Όπως βλέπετε, ο σύνδεσμος προς αυτό εμφανίζεται αμέσως μετά το ισότιμο σημάδι. Στη συνέχεια, μετά τις συντεταγμένες του κελιού, πρέπει να εισαγάγετε ένα αριθμητικό σημάδι. Σε αυτή την περίπτωση, θα είναι ένα σήμα πολλαπλασιασμού (*). Στη συνέχεια, κάντε κλικ στο κελί όπου τοποθετούνται τα δεδομένα με την τιμή ανά μονάδα αγαθών. Ο αριθμητικός τύπος είναι έτοιμος.
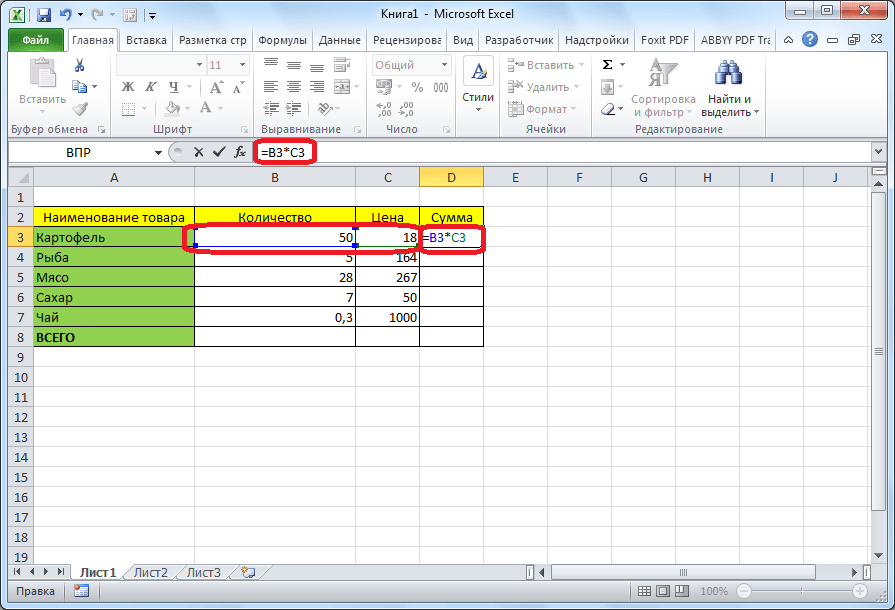
Για να δείτε το αποτέλεσμά της, απλά πατήστε το πλήκτρο Enter στο πληκτρολόγιο.
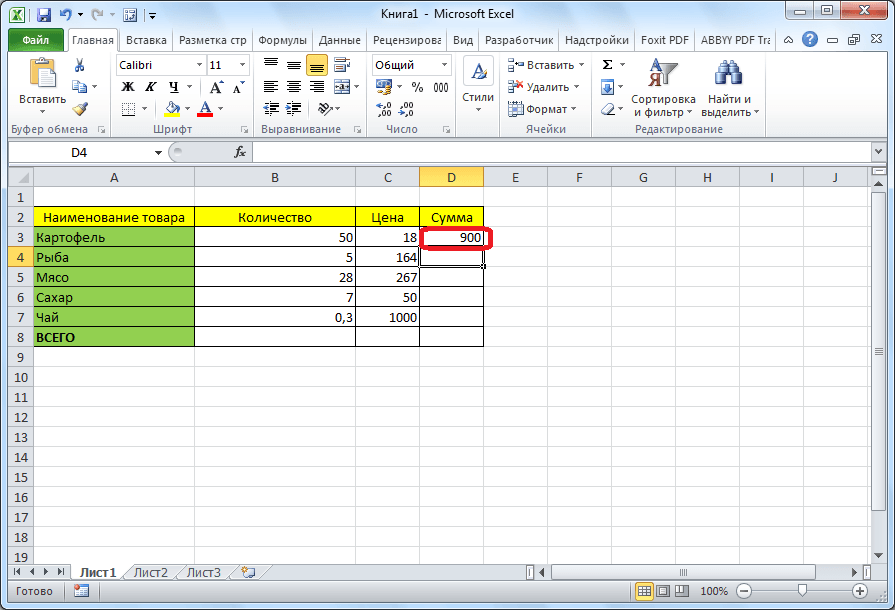
Για να μην εισάγετε αυτόν τον τύπο κάθε φορά για να υπολογίσετε το συνολικό κόστος κάθε στοιχείου, απλώς τοποθετήστε το δρομέα στην κάτω δεξιά γωνία της κελιά με το αποτέλεσμα και σύρετέ το προς τα κάτω σε ολόκληρη την περιοχή των γραμμών στις οποίες βρίσκεται το όνομα του στοιχείου.
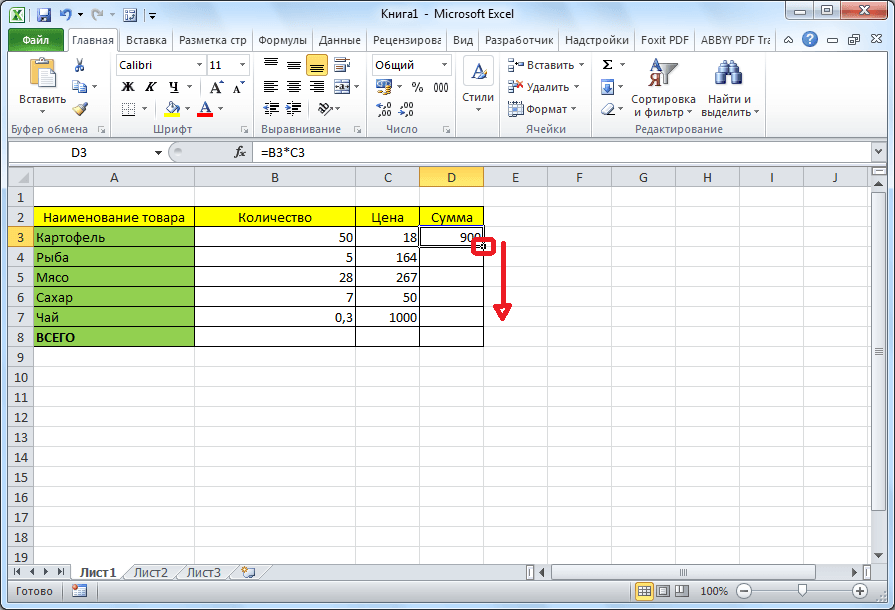
Όπως μπορείτε να δείτε, ο τύπος αντιγράφηκε και το συνολικό κόστος υπολογίστηκε αυτόματα για κάθε τύπο προϊόντος, σύμφωνα με τα στοιχεία για την ποσότητα και την τιμή του.
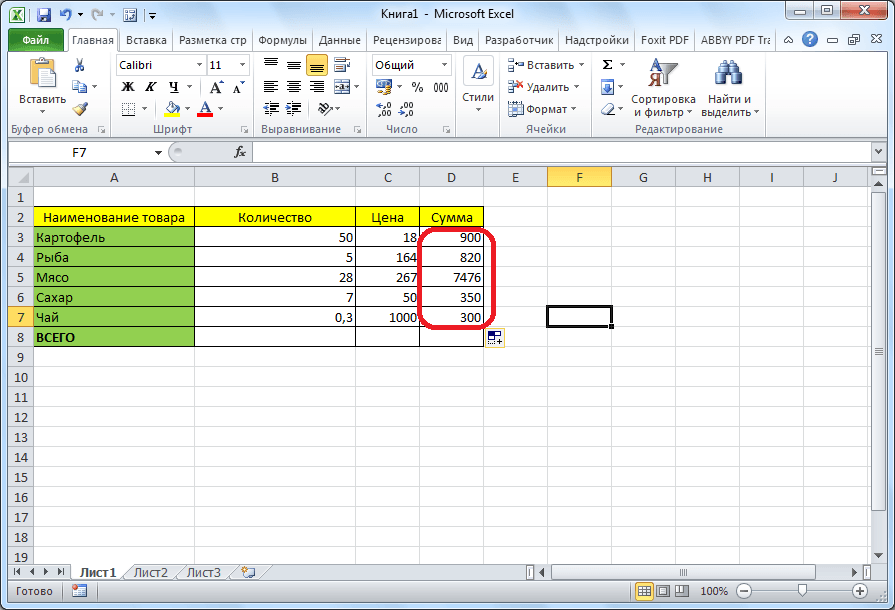
Με τον ίδιο τρόπο, μπορείτε να υπολογίσετε τους τύπους σε διάφορες ενέργειες και με διαφορετικά αριθμητικά σημάδια. Στην πραγματικότητα excel τύποι συντάσσονται σύμφωνα με τις ίδιες αρχές που ακολουθούν τα συνηθισμένα αριθμητικά παραδείγματα στα μαθηματικά. Ταυτόχρονα, χρησιμοποιείται σχεδόν η ίδια σύνταξη.
Ας περιπλέξουμε το έργο διαιρώντας την ποσότητα αγαθών στον πίνακα σε δύο παρτίδες. Τώρα, για να μάθετε το συνολικό κόστος, πρέπει πρώτα να προσθέσουμε την ποσότητα και των δύο αποστολών και στη συνέχεια να πολλαπλασιάσουμε το αποτέλεσμα με την τιμή. Στην αριθμητική, τέτοιες ενέργειες θα πραγματοποιηθούν χρησιμοποιώντας παρενθέσεις, διαφορετικά θα πραγματοποιηθεί η πρώτη ενέργεια πολλαπλασιασμού, η οποία θα οδηγήσει σε εσφαλμένη μέτρηση. Χρησιμοποιούμε αγκύλες, και για να λύσουμε αυτό το πρόβλημα στο Excel.
Έτσι, βάζουμε το ίσο σύμβολο (=) στο πρώτο κελί της στήλης "Sum". Στη συνέχεια ανοίξτε το βραχίονα, κάντε κλικ στο πρώτο κελί στη στήλη "1 παρτίδα", βάλτε ένα σύμβολο συν (+), κάντε κλικ στο πρώτο κελί στη στήλη "2 παρτίδα". Στη συνέχεια, κλείστε το βραχίονα και ορίστε το σύμβολο πολλαπλής (*). Κάντε κλικ στο πρώτο κελί στη στήλη "Τιμή". Έτσι πήραμε τον τύπο.
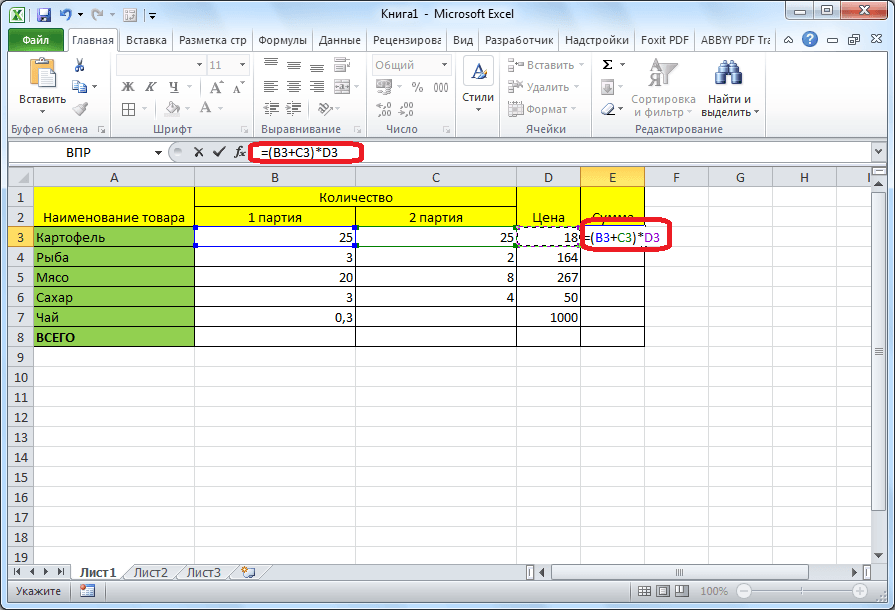
Κάντε κλικ στο κουμπί Enter για να βρείτε το αποτέλεσμα.
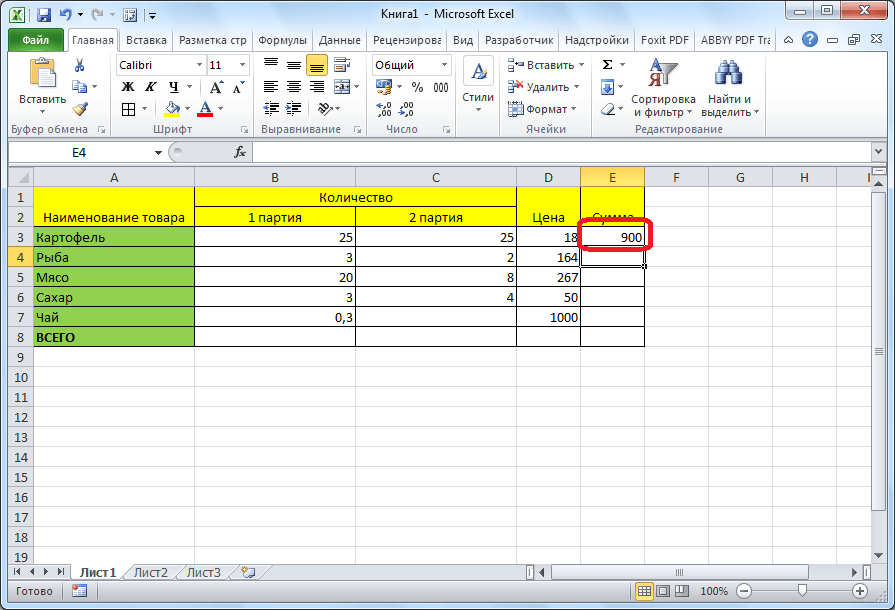
Με τον ίδιο τρόπο όπως και την τελευταία φορά, χρησιμοποιώντας τη μέθοδο μεταφοράς, αντιγράφετε αυτόν τον τύπο για άλλες σειρές του πίνακα.
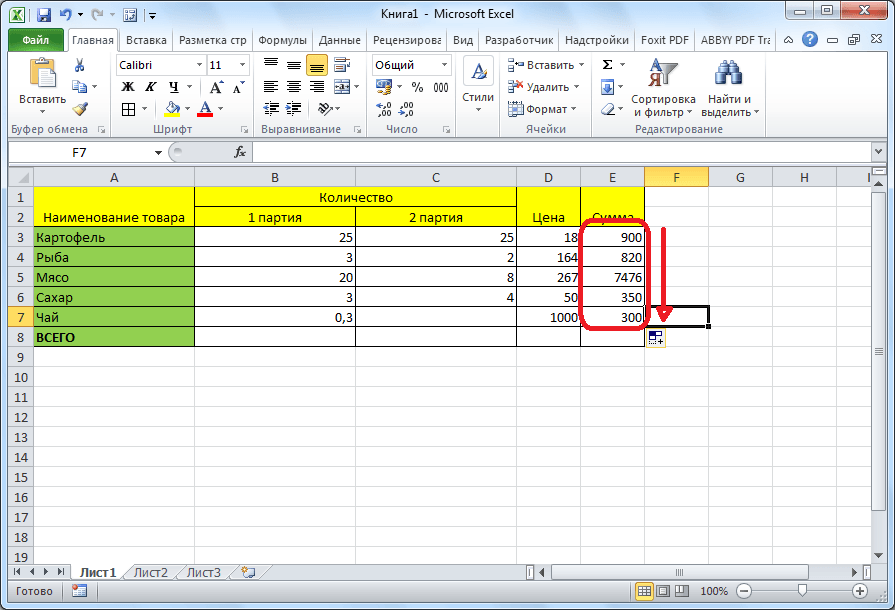
Πρέπει να σημειωθεί ότι δεν είναι απαραίτητο όλοι αυτοί οι τύποι να βρίσκονται σε παρακείμενα κελιά ή μέσα στον ίδιο πίνακα. Μπορεί να βρίσκονται σε άλλο τραπέζι ή ακόμα και σε άλλο φύλλο εγγράφου. Το πρόγραμμα θα εξακολουθεί να υπολογίζει σωστά το αποτέλεσμα.
Αριθμομηχανή
Αν και το κύριο καθήκον του Microsoft Excel είναι ο υπολογισμός σε πίνακες, αλλά η εφαρμογή μπορεί να χρησιμοποιηθεί και ως απλή αριθμομηχανή. Απλά, βάζουμε ένα ισότιμο σημάδι και εισάγουμε τις απαραίτητες ενέργειες σε οποιοδήποτε κύτταρο του φύλλου ή μπορούμε να γράψουμε τις ενέργειες στη γραμμή τύπων.
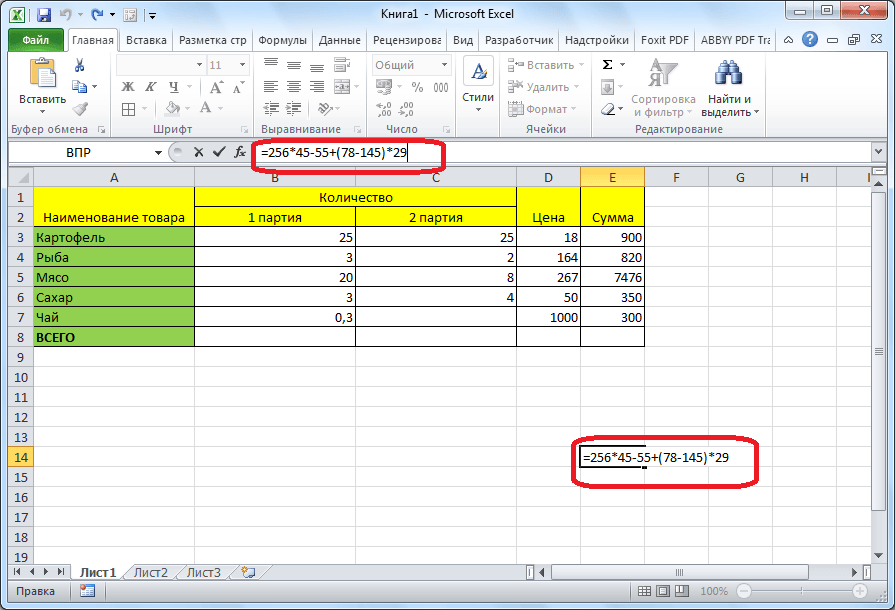
Για να πάρετε το αποτέλεσμα, κάντε κλικ στο κουμπί Enter.
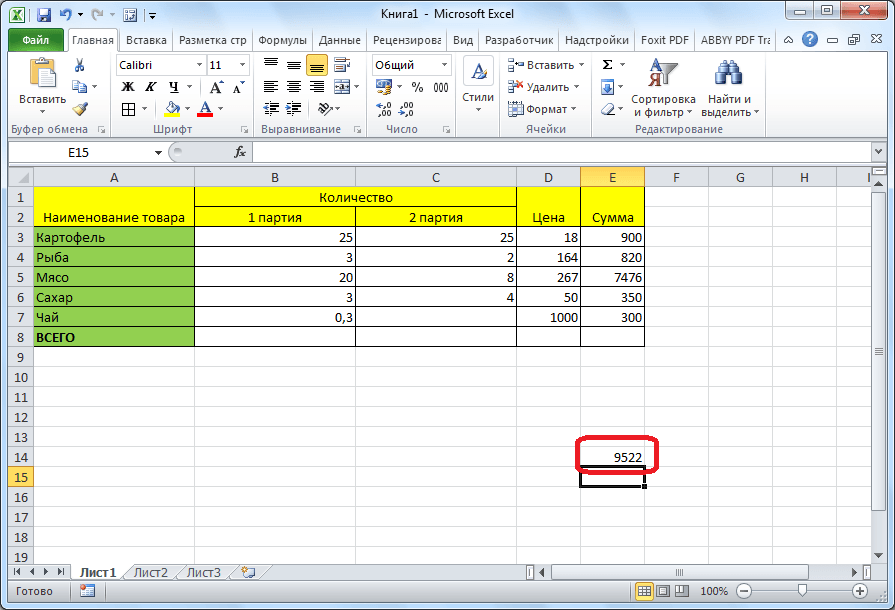
Εκθέσεις κλειδιών του Excel
Οι κύριοι χειριστές υπολογισμών που χρησιμοποιούνται στο Microsoft Excel περιλαμβάνουν τα εξής:
- = ("Ίδιο σήμα") - ίσο.
- + ("Plus") - προσθήκη.
- - ("μείον") - αφαίρεση.
- ("Asterisk") - πολλαπλασιασμός.
- / ("Slash") - διαίρεση.
- ^ ("Circumflex") - εκτονώσεις.
Όπως μπορείτε να δείτε, το Microsoft Excel παρέχει ένα πλήρες σύνολο εργαλείων για το χρήστη να εκτελεί διάφορες αριθμητικές λειτουργίες. Αυτές οι ενέργειες μπορούν να γίνουν τόσο κατά την προετοιμασία των πινάκων όσο και ξεχωριστά για να υπολογιστεί το αποτέλεσμα ορισμένων αριθμητικών πράξεων.


















