Τι είναι ένα screenshot από imac. Πώς να τραβήξετε στιγμιότυπα οθόνης σε Mac με τα τυπικά εργαλεία.
Μερικές φορές οι ιδιοκτήτες υπολογιστών πρέπει να κάνουν ένα στιγμιότυπο οθόνης της οθόνης, το οποίο ονομάζεται διαφορετικά στιγμιότυπο ή μια εικόνα της οθόνης. Εξετάστε πώς να το κάνετε αυτό αν έχετε έναν υπολογιστή Mac.
Πώς να φτιάξετε ένα στιγμιότυπο οθόνης σε Mac χρησιμοποιώντας τα πλήκτρα συντόμευσης
Όλα τα λειτουργικά συστήματα, είτε Windows, Linux είτε MacOS, είναι εξοπλισμένα με τα τυπικά μέσα για την απόκτηση στιγμιότυπου οθόνης. Με τις συμβατικές συντομεύσεις πληκτρολογίου μπορείτε όχι μόνο να αποθηκεύσετε τις πληροφορίες που χρειάζεστε, με τη μορφή των εικόνων, αλλά και να το κάνουμε πολύ γρήγορα, μέσα σε λίγα δευτερόλεπτα. Υπάρχουν αρκετές συντομεύσεις πληκτρολογίου για το MacOS, αλλά θα αρκεί να θυμάστε ακόμα και αυτό που είναι πιο βολικό για σας να επιταχύνετε την εργασία σας στον υπολογιστή.
Όλα χρησιμοποιηθεί για τη λήψη συντομεύσεις πληκτρολογίου screenshots που περιγράφονται στις ρυθμίσεις της παπαρούνας σας, κάτω από τις Προτιμήσεις Συστήματος / Πληκτρολόγιο και ποντίκι συντομεύσεις / πληκτρολογίου.
Θα πρέπει να σημειωθεί ότι αυτοί οι συνδυασμοί είναι κατάλληλοι για οποιαδήποτε έκδοση του λειτουργικού συστήματος του Mac και των εκδόσεων του, είτε πρόκειται για MacBook, MacBook Air ή iMac. Ωστόσο, μπορείτε να εκτελέσετε αυτές τις ενέργειες μόνο στα εγγενή πληκτρολόγια της Apple.
Ας εξετάσουμε λεπτομερέστερα τις δυνατότητες κάθε συνδυασμού.
Σκηνή πλήρους οθόνης
Μόνο μέρος της οθόνης
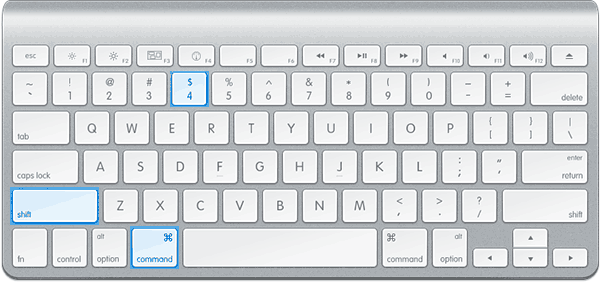
Με αυτόν τον τρόπο, μπορείτε επίσης να τραβήξετε ένα στιγμιότυπο του μενού προγράμματος. Προηγουμένως, πρέπει να το αποκαλύψετε.
Στιγμιότυπο από ξεχωριστό παράθυρο προγράμματος
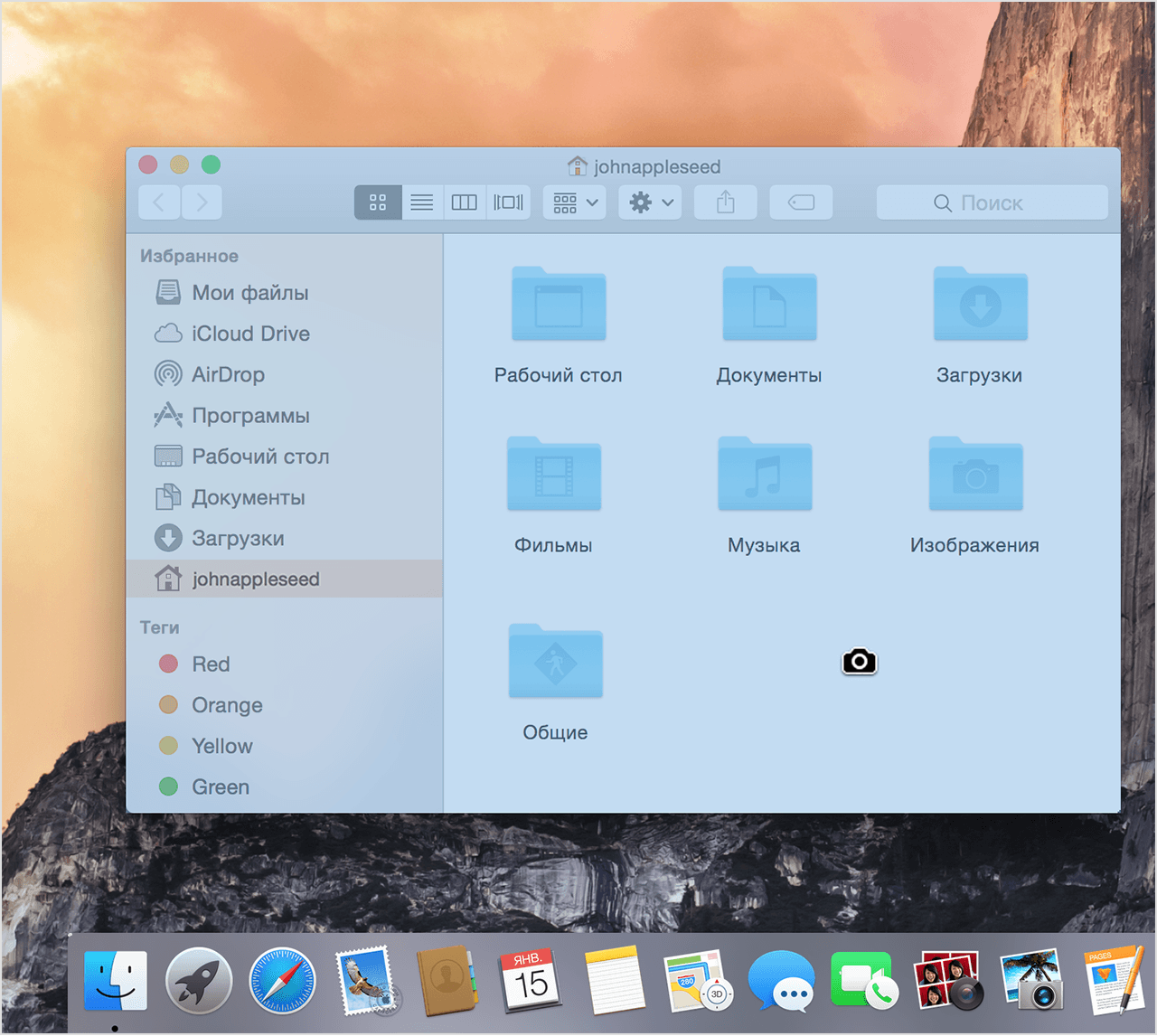
Για να αποθηκεύσετε την εικόνα όχι σε ένα αρχείο στην επιφάνεια εργασίας, αλλά να αντιγράψετε στο πρόχειρο, πατήστε επιπλέον το πλήκτρο ελέγχου. Για παράδειγμα, για να αφαιρέσετε ένα τμήμα της οθόνης και να αποθηκεύσετε την εικόνα στο πρόχειρο, πατήστε Command + Shift + Control + 4.
Αρχικά φαίνεται δύσκολο να θυμηθούμε μια τέτοια ποικιλία συντομεύσεων πληκτρολογίου για διαφορετικές περιπτώσεις με διαφορετικές πρόσθετες συνθήκες. Ωστόσο, αρκετές προπονήσεις αργότερα τα δάχτυλά σας θα θυμούνται τι πρέπει να κάνετε.
Πώς να κάνετε μια λήψη οθόνης σε υπολογιστή Mac: οδηγίες βίντεο
Παρακολουθήστε το βίντεο για να καταλάβετε πώς μπορείτε γρήγορα να τραβήξετε στιγμιότυπα οθόνης στο MacOS. Από το βίντεο, θα μάθετε πώς μπορείτε να τραβήξετε φωτογραφίες με μια συντόμευση πληκτρολογίου και πώς να βελτιστοποιήσετε τις εικόνες σας, ώστε να καταλαμβάνουν λιγότερο χώρο.
Στιγμιότυπο οθόνης του Mac με ειδικά προγράμματα
Εκτός από τις συνήθεις συντομεύσεις πληκτρολογίου, οθόνη συλλαμβάνει για Mac, MacBook ή MacBook Ήρα μπορεί να επιτευχθεί με τη χρήση ειδικού λογισμικού που περιλαμβάνονται στο πακέτο Mac ή να κατεβάσει ξεχωριστά.
Το βοηθητικό πρόγραμμα "Grab Utility"
Πρόκειται για ένα ενσωματωμένο πρόγραμμα βοηθητικών προγραμμάτων με απλή λειτουργικότητα για τη δημιουργία στιγμιότυπων οθόνης. Μπορείτε να το ανοίξετε από το μενού Προγράμματα / Βοηθήματα ή μέσω της αναζήτησης Spotlight.
- Εκτελέστε το πρόγραμμα και, στη συνέχεια, επιλέξτε Στιγμιότυπο από το μενού και στη συνέχεια την επιλογή που χρειάζεστε. Υπάρχουν τέσσερις διαθέσιμες επιλογές: Επιλεγμένο, Παράθυρο, Οθόνη, Καθυστέρηση οθόνης.
- Κάντε κλικ στην επιθυμητή επιλογή και, στη συνέχεια, θα δείτε μια ειδοποίηση που πρέπει να κάνετε κλικ οπουδήποτε εκτός των ορίων αυτού του μηνύματος για να τραβήξετε ένα στιγμιότυπο οθόνης. Κάντε κλικ στο επιθυμητό σημείο και, στη συνέχεια, επιλέξτε το φάκελο για να αποθηκεύσετε την εικόνα.
Όπως μπορούμε να δούμε, το πρόγραμμα είναι πολύ απλό, οι λειτουργίες του είναι σχεδόν ίδιες με τους συνδυασμούς των πλήκτρων που αναφέρθηκαν παραπάνω.
Χαρακτηριστικά του προγράμματος:
- Μπορείτε να επιλέξετε ένα μέρος για να αποθηκεύσετε κάθε στιγμιότυπο οθόνης μετά τη λήψη του.
- Μπορείτε να προσθέσετε μια εικόνα δρομέα σε ένα στιγμιότυπο (από προεπιλογή, ο δρομέας αντικαθίσταται στα στιγμιότυπα οθόνης). Η προσθήκη αυτής της επιλογής γίνεται μέσω του μενού ρυθμίσεων προγράμματος.
Το πρόγραμμα Joxi
Αυτό το πρόγραμμα εγκαθίσταται ξεχωριστά και έχει ένα ευρύτερο φάσμα λειτουργιών που μπορεί να ενδιαφέρουν τους χρήστες Mac σε διαφορετικές καταστάσεις. Μπορείτε να κατεβάσετε το πρόγραμμα από την επίσημη ιστοσελίδα του Joxi.ru.

Όπως μπορείτε να δείτε, οι λειτουργίες του προγράμματος είναι πολύ διαφορετικές, ωστόσο, για να έχετε απλές εικόνες οθόνης χωρίς πρόσθετη επεξεργασία, αρκεί να χρησιμοποιείτε συνήθη συντομεύσεις πληκτρολογίου.
Άλλοι τρόποι
Ένας άλλος απλός τρόπος για να κάνετε μια εικόνα οθόνης και να την αποθηκεύσετε χωρίς να χρησιμοποιήσετε το πληκτρολόγιο και τα πρόσθετα βοηθητικά προγράμματα είναι ως εξής:
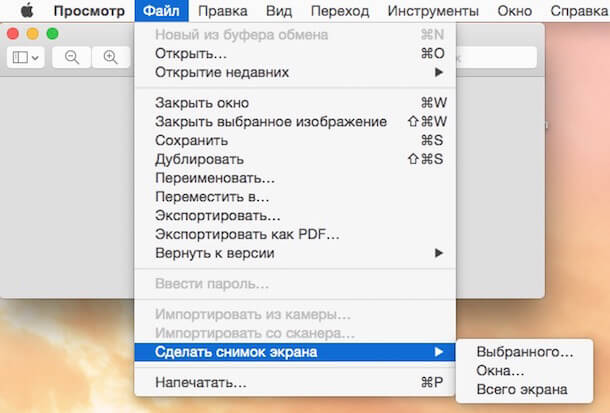
Κάντε ένα στιγμιότυπο οθόνης σε Mac μόνο για έναν άπειρο χρήστη - πρέπει να χρησιμοποιήσετε τις δυνατότητες της ίδιας της συσκευής ή να χρησιμοποιήσετε εξειδικευμένα προγράμματα.
Μεταβείτε στην ενότητα "Προγράμματα", επιλέξτε "Βοηθητικά προγράμματα". Σε αυτόν τον φάκελο υπάρχει το εργαλείο που χρειάζεστε, το οποίο ονομάζεται "Στιγμιότυπο οθόνης". Με αυτό το εργαλείο, μπορείτε να κάνετε 4 διαφορετικούς τύπους screenshot. Μελετήστε τις προτεινόμενες μεθόδους συλλογής οθόνης. Οι ενσωματωμένες λειτουργίες σάς επιτρέπουν να εκτελέσετε τις παρακάτω λειτουργίες:- Συλλογή μόνο της περιοχής που επιλέξατε.
- να τραβήξετε μια εικόνα ολόκληρης της οθόνης.
- πάρτε μια εικόνα του ανοιχτού παραθύρου.
- κάντε ένα στιγμιότυπο οθόνης ολόκληρης της οθόνης με καθυστέρηση 10 δευτερολέπτων.

- "Shift" + "Cmd" + "3" - αποθηκεύει αυτόματα όλα όσα εμφανίζονται στην οθόνη.
- "Shift" + "Cmd" + "4" - επιλέγετε χειροκίνητα την περιοχή αποθήκευσης. Το μόνο που χρειάζεστε είναι να κάνετε κύκλους στην επιθυμητή περιοχή.
- "Shift" + "Cmd" + "4" + "Διάστημα" - παίρνει μια φωτογραφία του επιλεγμένου παραθύρου.




Για τους χρήστες που χρησιμοποιούν συχνά στιγμιότυπα οθόνης στη δουλειά τους, είναι καλύτερο να εγκατασταθούν Mac, το οποίο σας επιτρέπει να αποθηκεύετε εικόνες σε διαφορετικές μορφές.
Στο Mac OS X, μπορείτε εύκολα και γρήγορα να κάνετε στιγμιότυπα οθόνης. Είναι τόσο εύκολο που αυτή η λειτουργία έχει γίνει αναπόσπαστο μέρος της δουλειάς μου στο σύστημα. Στο Mac OS X, μπορείτε να τραβήξετε στιγμιότυπα οθόνης ολόκληρης της οθόνης, ένα ξεχωριστό παράθυρο, μια αυθαίρετη περιοχή της οθόνης, ένα ξεχωριστό μενού.
Συνήθως, για να δημιουργήσετε ένα στιγμιότυπο οθόνης στο Mac OS X, απλά πατήστε έναν συγκεκριμένο συνδυασμό πλήκτρων, επιλέξτε το απαιτούμενο παράθυρο ή την περιοχή της οθόνης και το στιγμιότυπο οθόνης θα αποθηκευτεί αυτόματα στην επιφάνεια εργασίας στο αρχείο PNG. Σε αυτό το άρθρο, θα καλύψω όλες τις βασικές επιλογές για τη δημιουργία screenshot στο Mac OS X από τις πιο απλές έως τις πιο προηγμένες.
Στιγμιότυπο οθόνης ολόκληρης της επιφάνειας εργασίας
Για να δημιουργήσετε ένα στιγμιότυπο οθόνης ολόκληρης της οθόνης, χρησιμοποιήστε τη συντόμευση πληκτρολογίου:
Στιγμιότυπο οθόνης αυθαίρετης περιοχής οθόνης
Για να δημιουργήσετε ένα στιγμιότυπο οθόνης μιας αυθαίρετης περιοχής της οθόνης, πατήστε τον συνδυασμό:
Μετά από αυτό, ο δρομέας του ποντικιού αλλάζει σε ένα σταυρό, δίπλα από τον οποίο θα εμφανιστούν οι τρέχουσες συντεταγμένες του δρομέα. Μετακινήστε τον κέρσορα στη θέση της οθόνης που θέλετε να "τραβήξετε φωτογραφίες" και κρατήστε πατημένο το αριστερό πλήκτρο του ποντικιού, μετακινήστε τον κέρσορα, υπογραμμίζοντας έτσι την περιοχή του μελλοντικού στιγμιότυπου οθόνης. Απελευθερώστε το κουμπί του ποντικιού και το στιγμιότυπο οθόνης της επιλεγμένης περιοχής θα αποθηκευτεί στην επιφάνεια εργασίας.
Στιγμιότυπο οθόνης ενός συγκεκριμένου παραθύρου
Για να δημιουργήσετε ένα στιγμιότυπο οθόνης ενός συγκεκριμένου παραθύρου, χρησιμοποιήστε τον ακόλουθο συνδυασμό πλήκτρων:
Cmd + Shift + 4 και στη συνέχεια πατήστε το πλήκτρο Space
Δηλαδή, πιέστε πρώτα Cmd + Shift + 4, ο δρομέας αλλάζει σε ένα σταυρό, στη συνέχεια πιέζετε Space - ο δρομέας παίρνει τη μορφή κάμερας. Τώρα μετακινήστε το δρομέα στο παράθυρο, θα επισημανθεί με μπλε χρώμα και κάντε κλικ στο αριστερό πλήκτρο του ποντικιού.
Δεν αποθηκεύουμε σε ένα φάκελο, αλλά στο πρόχειρο
Οι παραπάνω μέθοδοι αποθηκεύουν ένα στιγμιότυπο οθόνης στην επιφάνεια εργασίας. Για να μην δημιουργηθεί το αρχείο στιγμιότυπου και η εικόνα τοποθετείται αυτόματα στο πρόχειρο, πρέπει επίσης να πατήσετε το πλήκτρο Ctrl.
Cmd + Ctrl + Shift + 3 - Κάντε ένα στιγμιότυπο οθόνης ολόκληρης της οθόνης και τοποθετήστε το στο πρόχειρο.
Cmd + Ctrl + Shift + 4 - Κάντε ένα στιγμιότυπο οθόνης μιας αυθαίρετης περιοχής της οθόνης και τοποθετήστε το στο πρόχειρο.
Cmd + Ctrl + Shift + 4, στη συνέχεια πατήστε ένα συγκεκριμένο διάστημα - τραβήξτε ένα στιγμιότυπο οθόνης ενός συγκεκριμένου παραθύρου και τοποθετήστε το στο πρόχειρο.
Πρόσθετες επιλογές για την επισήμανση της περιοχής οθόνης
Υπάρχουν πολλά πρόσθετες ευκαιρίες επιλέξτε μια αυθαίρετη περιοχή της οθόνης όταν χρησιμοποιείτε το συνδυασμό Cmd + Ctrl + 4. Πατήστε αυτόν τον συνδυασμό, ο κέρσορας του ποντικιού αλλάζει σε σχήμα σταυρού, αρχίστε να επιλέγετε την περιοχή της οθόνης. Στη συνέχεια, μπορείτε να πατήσετε ένα από τα ακόλουθα πλήκτρα και να επηρεάσετε την επιλογή:
Επιλογή - Σας επιτρέπει να τεντώσετε την περιοχή επιλογής από το κέντρο προς όλες τις κατευθύνσεις.
Μετατόπιση - Σας επιτρέπει να τεντώσετε την περιοχή επιλογής μόνο προς μία κατεύθυνση. Εδώ μπορείτε κατανέμονται πρώτη περιοχή της οθόνης, στη συνέχεια, πατήστε το πλήκτρο Shift και, στη συνέχεια, μετακινήστε το ποντίκι προς την κατεύθυνση όπου θέλετε να τεντώσει ένα ορθογώνιο π.χ. προς τα πάνω ή προς τα κάτω (δεξιά και αριστερά για να επεκτείνει το πεδίο δεν θα λειτουργήσει).
Διάστημα - Σας επιτρέπει να κλειδώσετε την περιοχή και να την μετακινήσετε γύρω από την οθόνη.
Χρησιμοποιήστε το πρόγραμμα Screenshot
Στο Mac OS X, υπάρχει ένα βοηθητικό πρόγραμμα που ονομάζεται Στιγμιότυπο οθόνης. Εκτός από τα συνηθισμένα στιγμιότυπα, μπορεί να τραβήξει στιγμιότυπα οθόνης με καθυστέρηση στο χρόνο.
Εξετάστε πώς μπορείτε να τραβήξετε στιγμιότυπα οθόνης στο πρόγραμμα Screenshot. Αρχικά, εκτελέστε το ίδιο το πρόγραμμα. Ανοίξτε το πρόγραμμα εκκίνησης και στο φάκελο "Άλλο", βρείτε το στιγμιότυπο οθόνης. Το πρόγραμμα δεν έχει interface, όλες οι ενέργειες εκτελούνται μέσω του κύριου μενού (στο επάνω μέρος της οθόνης).

Για να τραβήξετε στιγμιότυπα, επιλέξτε Στιγμιότυπο από το μενού και μετά τον επιθυμητό τύπο στιγμιότυπου οθόνης.
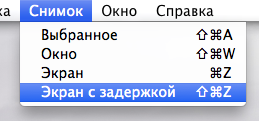
Αν επιλέξετε Καθυστερημένη οθόνη, τότε θα εμφανιστεί ένα παράθυρο στο οποίο πρέπει να πατήσετε το κουμπί Ξεκινήστε το χρονοδιακόπτη. Ο χρονοδιακόπτης θα ξεκινήσει και μετά από δέκα δευτερόλεπτα θα δημιουργηθεί το στιγμιότυπο οθόνης.

Τα στιγμιότυπα οθόνης μπορούν να αποθηκευτούν σε μορφή TIFF. Για να αποθηκεύσετε ξανά το στιγμιότυπο οθόνης σε διαφορετική μορφή, για παράδειγμα PNG ή JPEG, ανοίξτε το στιγμιότυπο οθόνης στο Viewer και επιλέξτε το μενού Αρχείο-\u003e Εξαγωγή και καθορίστε την επιθυμητή μορφή του στιγμιότυπου οθόνης για αποθήκευση.
Χρησιμοποιούμε την Προβολή προγράμματος
Το πρόγραμμα χρησιμοποιείται κυρίως για την προβολή αρχείων PDF και αρχείων εικόνας. Ωστόσο, μπορεί να πάρει στιγμιότυπα οθόνης και να εκτελέσει μερικές απλές ενέργειες σε αυτά. Μπορείτε να εκτελέσετε το πρόγραμμα από το Launcher.
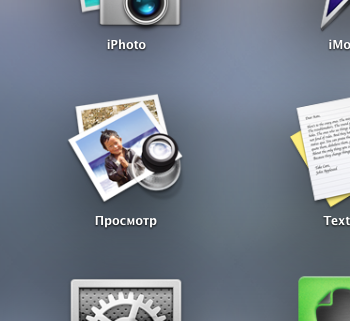
Από το κύριο μενού του προγράμματος προβολής, επιλέξτε Αρχείο-\u003e Πάρτε το στιγμιότυπο οθόνης και επιλέξτε τον επιθυμητό τύπο στιγμιότυπου οθόνης.
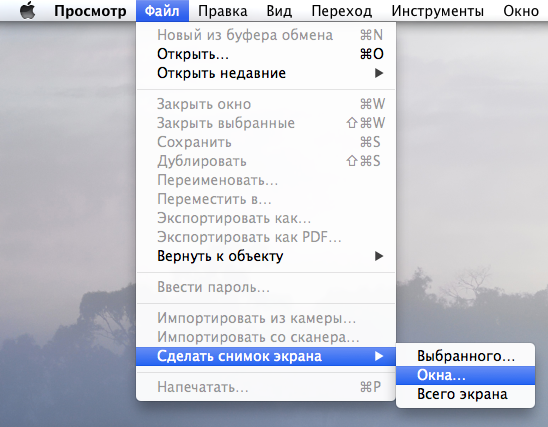
Όταν το στιγμιότυπο οθόνης είναι έτοιμο, μπορείτε να το αλλάξετε μέσω του μενού Εργαλεία (αλλαγή μεγέθους, χρώμα, περιστροφή κ.ο.κ.). Για να αποθηκεύσετε ένα στιγμιότυπο οθόνης, επιλέξτε το μενού Αρχείο-\u003e Εξαγωγή.
Χρησιμοποιούμε το τερματικό
Πιθανόν να έχετε μια ερώτηση και γιατί να χρησιμοποιήσετε το τερματικό για να δημιουργήσετε στιγμιότυπα οθόνης. Για παράδειγμα, μπορείτε να χρησιμοποιήσετε αυτήν τη λειτουργία εάν γράφετε ένα σενάριο που θα πρέπει να λαμβάνει στιγμιότυπα οθόνης σε ένα συγκεκριμένο χρονικό διάστημα.
Για να δημιουργήσετε στιγμιότυπα οθόνης μέσω του τερματικού, χρησιμοποιήστε την προβολή οθόνης του προγράμματος. Για να δημιουργήσετε ένα στιγμιότυπο οθόνης, θα πρέπει να εκτελέσετε το πρόγραμμα και να καθορίσετε το όνομα και τη διαδρομή στο αρχείο στο οποίο θα αποθηκευτεί το στιγμιότυπο οθόνης. Για παράδειγμα, παίρνουμε μια εικόνα ολόκληρης της οθόνης και την αποθηκεύουμε στην επιφάνεια εργασίας, γι 'αυτό εκτελούμε την ακόλουθη εντολή στο τερματικό:
Screencapture ~ / Desktop / myscreen.png
Για να τραβήξετε ένα στιγμιότυπο οθόνης και να το ανοίξετε στο πρόγραμμα προβολής, χρησιμοποιήστε το διακόπτη -P:
Screencapture -P ~ / Desktop / myscreen.png
Για να τραβήξετε ένα στιγμιότυπο οθόνης με καθυστέρηση, χρησιμοποιήστε το διακόπτη -T ακολουθούμενο από τον αριθμό των δευτερολέπτων που θα ληφθεί το στιγμιότυπο. Για παράδειγμα, για να τραβήξετε ένα στιγμιότυπο οθόνης με καθυστέρηση 5 δευτερολέπτων:
Screencapture -T 5 ~ / Desktop / myscreen.png
Αυτή δεν είναι μια πλήρης λίστα χαρακτηριστικών του προγράμματος. Μπορείτε να πάρετε την πλήρη λίστα των πλήκτρων και την περιγραφή τους εκτελώντας μια εντολή (στην πραγματικότητα, η επιλογή -h δεν υπάρχει και, συνεπώς, το πρόγραμμα εμφανίζει μια λίστα των επιλογών του):
Screencapture -h
Συμπέρασμα
Αναθεώρησα όλα τα βασικά χαρακτηριστικά της δημιουργίας στιγμιότυπων στο Mac OS X. Θα πρέπει να αρκούν για τις περισσότερες εργασίες. Εάν έχετε ενδιαφέρουσες προσθήκες, γράψτε σχετικά με αυτά στα σχόλια.
Σε σύγκριση με συσκευές σε Windows, υπολογιστές Mac και φορητούς υπολογιστές με λειτουργικό σύστημα Το OS X έχει ευρύτερη λειτουργικότητα για τη δημιουργία στιγμιότυπων οθόνης. Τα τυπικά εργαλεία του συστήματος σας επιτρέπουν να δημιουργήσετε:
- Οθόνη φωτογραφιών
- Στιγμιότυπο μιας συγκεκριμένης περιοχής
- Φωτογραφία ενός παραθύρου
Στιγμιότυπο από ένα ξεχωριστό παράθυρο
Πατήστε το συνδυασμό πλήκτρων που φαίνεται στην παρακάτω εικόνα. Όταν αλλάζει το σχήμα του δρομέα του ποντικιού, κάντε κλικ στο Διάστημα. Τοποθετήστε το δείκτη πάνω από το παράθυρο που θέλετε να τραβήξετε μια φωτογραφία και κάντε κλικ σε αυτό. Το στιγμιότυπο θα αποθηκευτεί στην επιφάνεια εργασίας της συσκευής Apple Mac. Στα συνδεδεμένα ακουστικά ή ηχεία, ακούγεται ο ήχος του κλείστρου της κάμερας.
Με παρόμοιο τρόπο, μπορείτε να επιλέξετε και να φωτογραφίσετε μια συγκεκριμένη περιοχή, ακόμα κι αν υπερβαίνει ένα μόνο παράθυρο. Για να το κάνετε αυτό, εκτελέστε τις ίδιες ενέργειες, αλλά μην πιέσετε "Διάστημα". Στη συνέχεια, επιλέξτε την περιοχή, τη φωτογραφία της οποίας θέλετε να αποθηκεύσετε στο σκληρό δίσκο.
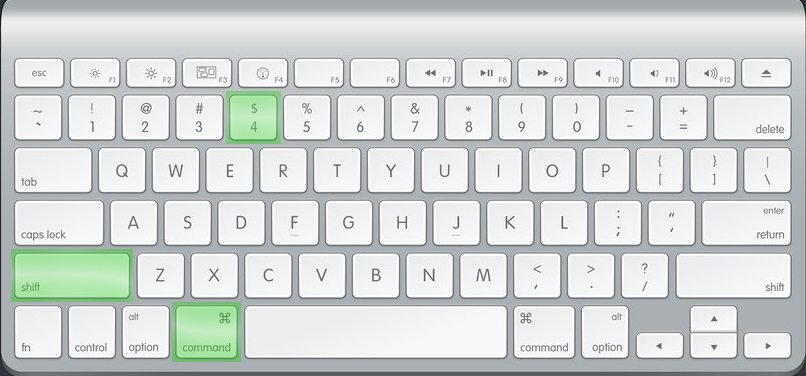
Δώστε προσοχή! Εάν χρησιμοποιείτε έναν κανονικό υπολογιστή με Mac OS X Πληκτρολόγιο των Windows, λείπει το κουμπί "Command". Για να ανακατευθύνετε τα πλήκτρα, χρησιμοποιήστε τις εφαρμογές Ukulele ή Remap Keyboard.
Σκηνή πλήρους οθόνης στο Apple Mac
Μπορείτε να δημιουργήσετε ένα στιγμιότυπο οθόνης ολόκληρης της περιοχής εργασίας του iMac ή του MacBook χρησιμοποιώντας τον συνδυασμό πλήκτρων "Command + Shift + 3". Δεν απαιτούνται πρόσθετες ενέργειες, η εικόνα μορφής PNG θα καταγράφεται στον τυπικό κατάλογο.
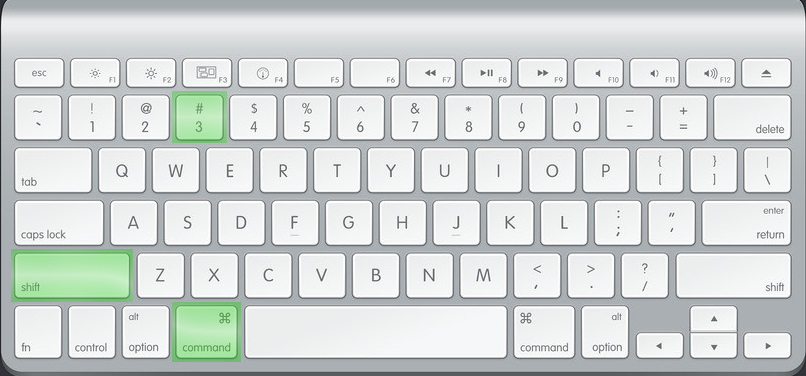
Συμβουλές! Για να τραβήξετε μια φωτογραφία ενός άλλου εικονικού χώρου, ανοίξτε την πρώτα. Μόνο η τρέχουσα οθόνη αποθηκεύεται στην εικόνα.
Αποθήκευση στο πρόχειρο
Σε ορισμένες περιπτώσεις, δεν χρειάζεται να εγγράψετε ένα στιγμιότυπο οθόνης Apple Mac στο δίσκο. Εάν πρέπει να εισαγάγετε αμέσως μια φωτογραφία σε ένα άλλο πρόγραμμα, συνιστάται να αποθηκεύσετε το στιγμιότυπο οθόνης στο πρόχειρο. Για να το κάνετε αυτό, κρατήστε πατημένο το πλήκτρο Shift πατώντας το επιθυμητό σύνολο πλήκτρων. Η μέθοδος λειτουργεί τόσο όταν δημιουργείτε στιγμιότυπα ολόκληρου του χώρου εργασίας όσο και όταν φωτογραφίζετε συγκεκριμένες εφαρμογές.
Για να μην πιέσετε ταυτόχρονα τέσσερα κουμπιά, μπορείτε να χρησιμοποιήσετε ένα από τα βοηθητικά προγράμματα τρίτων, για παράδειγμα το Screenshot Plus. Δημιουργείται με τη μορφή ενός γραφικού στοιχείου και, εκτός από τις τυπικές δυνατότητες δημιουργίας στιγμιότυπων, σας επιτρέπει να τα κάνετε σε χρονομετρητή αντίστροφης μέτρησης.

Tutorial βίντεο: Πώς να φτιάξετε ένα screenshot σε ένα Mac
Αλλάξτε το φάκελο των στιγμιότυπων οθόνης στο OS X
Αλλαγή του καταλόγου στον οποίο θα αποθηκευτούν οι φωτογραφίες σε υπολογιστή Mac, μπορείτε να το βρείτε στο τερματικό. Για να το ανοίξετε, χρησιμοποιήστε μία από τις ακόλουθες μεθόδους:
- Πατήστε Command + Space, στο πλαίσιο αναζήτησης Spotlight "terminal".
- Μεταβείτε στον κατάλογο "Προγράμματα -\u003e Βοηθητικά προγράμματα" χρησιμοποιώντας το σύστημα διαχειριστής αρχείων Finder.
Στο τερματικό, πληκτρολογήστε: προεπιλογή write com.apple.screencapture location ~ [νέος τρόπος αποθήκευσης στιγμιότυπων οθόνης]. Πατήστε "Enter" και στον νέο τύπο γραμμής: killall SystemUIServer.
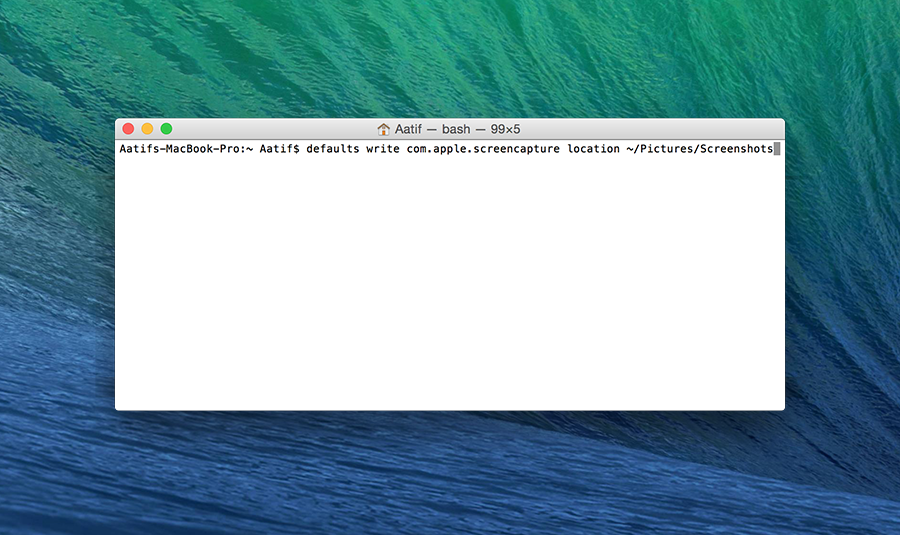
Σημαντικό! Για να αποθηκεύσετε το φάκελο "Screenshots" στην επιφάνεια εργασίας, πληκτρολογήστε ~ / Desktop / Screenshots.
Η έλλειψη κουμπιών στο macbook "printskrin" συχνά μπερδεύει τους νεοσύλλεκτους ιδιοκτήτες αυτών των συσκευών. Ορισμένοι πιστεύουν ακόμη ότι αυτή η λειτουργία στον φορητό υπολογιστή "μήλου" είναι αδύνατη. Στην πραγματικότητα, τα πάντα υλοποιούνται πολύ απλά.
Πώς να φτιάξετε μια οθόνη στο MacBook Air ή Pro - να διαβάσετε σε αυτό το εγχειρίδιο.
Κάντε μια οθόνη στο MacBook: καυτά πλήκτρα
Η πρώτη μέθοδος περιλαμβάνει τη χρήση καυτών πλήκτρων. Αν θέλετε να καταγράψετε ολόκληρη την οθόνη και να την τοποθετήσετε σε ένα αρχείο στην επιφάνεια εργασίας, κάντε κλικ στο "Command" + "Shift" + "3".
Εάν χρειάζεστε ένα στιγμιότυπο μιας περιορισμένης περιοχής - χρησιμοποιήστε το ίδιο σύνολο στοιχείων, αλλά αντί για ένα τριπλό θα υπάρξουν τέσσερα. Και αν προσθέσετε τελικά ένα κενό, το παράθυρο του βοηθητικού προγράμματος θα μεταφερθεί στο αρχείο. Για να αποθηκεύσετε την εκτελεσμένη οθόνη στο πρόχειρο στο σύνολο, προσθέστε το κουμπί "Ctrl" (στο τέλος).
Περισσότερες πληροφορίες σχετικά με το σύνολο στοιχείων για την εκτέλεση διαφορετικών λειτουργιών δίνονται στις ρυθμίσεις του MacBook. Για να το κάνετε αυτό, προχωρήστε στην ενότητα "KeyboardShortcuts".
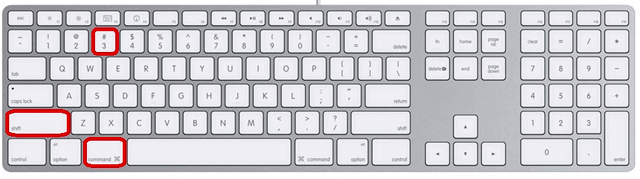
Πώς να τραβήξετε μια φωτογραφία με τη βοήθεια λογισμικού
Η παραπάνω μέθοδος φαινόταν άβολη; Ή απλώς δεν μεριμνήσει για κάποιο λόγο; Στη συνέχεια, δοκιμάστε να χρησιμοποιήσετε ειδικές εφαρμογές. Μία από τις πιο κοινές λύσεις είναι το προϊόν Apple "Grab". Θα το βρείτε στις ρυθμίσεις του Macbook σας.
Ξεκινήστε το γραφικό στοιχείο, βρείτε το στην ενότητα στιγμιότυπο και στο τελευταίο - την απαιτούμενη ενέργεια. Αυτό το μίνι λογισμικό σας επιτρέπει να συλλάβετε τόσο ολόκληρη την εικόνα της οθόνης όσο και μεμονωμένα θραύσματα. Αμέσως μετά την εκτέλεση του πλαισίου, το βοηθητικό πρόγραμμα θα καθορίσει πώς να προχωρήσετε με αυτό - να το αποθηκεύσετε ή να το διαγράψετε; Εάν αφήνετε στη μνήμη - τότε πού ακριβώς να θέσει.
Όπως μπορείτε να δείτε, κάνοντας μια οθόνη σε ένα Macbook είναι εύκολη. Αρκεί να επιλέξετε έναν πιο βολικό τρόπο για τον εαυτό σας. Όσο για τη δεύτερη μέθοδο, όλα δεν περιορίζονται σε "Grab" - στο δίκτυο θα βρείτε πολλές άλλες εφαρμογές με την ίδια λειτουργικότητα. Παρακάτω θα αναλύσουμε τις δυνατότητες μερικών από αυτές.
Εφαρμογή Skitch
Πρόκειται για μια πολυλειτουργική λύση. Επιτρέπει όχι μόνο να τραβήξετε μια φωτογραφία, αλλά και να κάνετε αλλαγές σε αυτήν. Μπορείτε να κατεβάσετε την εφαρμογή στην ενότητα iTunes του πόρου της Apple στο δίκτυο.
- Κάντε λήψη του βοηθητικού προγράμματος και ανοίξτε το.
- Καταχωρίστε τα δεδομένα εγγραφής. Το εικονίδιο του προγράμματος θα εμφανιστεί στην κορυφή.
- Πραγματοποιήστε λήψη μιας φωτογραφίας με τα ακόλουθα στοιχεία:
- Shift + Command + 5 (επισημάνετε την επιθυμητή ζώνη);
- το ίδιο σύνολο κλειδιών, αλλά + 6 στο τέλος (ολόκληρο το πλάνο τραπέζι)?
- το ίδιο σετ πλήκτρων, αλλά + 7 στο τέλος (περιγράψτε την απαιτούμενη περιοχή και μπορείτε να κάνετε ίσο σε όλες τις πλευρές της εικόνας).
Αφού ολοκληρώσετε την οθόνη, μεταβείτε στον επεξεργαστή. Εδώ μπορείτε να απολαύσετε φαντασία και κάτι να τελειώσετε, να διορθώσετε αποχρώσεις, να προσθέσετε πληροφορίες κειμένου και πολλά άλλα.
Αφού κάνετε τις ρυθμίσεις, πρέπει να τις αποθηκεύσετε. Απευθείας από το βοηθητικό πρόγραμμα μπορείτε να στείλετε μια εικόνα μέσω του δικτύου.
LittleSnapper
Ένα άλλο ενδιαφέρον λογισμικό, αλλά σε αντίθεση με το προηγούμενο, θα πρέπει να πληρώνεται. Είτε χρειάζεστε αυτό το προϊόν είτε όχι, αποφασίστε στη διαδικασία χρήσης της επίδειξης.
Για να εκτελέσετε μια λήψη οθόνης, ακολουθήστε τα εξής βήματα:
- Κάντε λήψη του λογισμικού από κάποια πηγή στο δίκτυο.
- Εγκαταστήστε και ανοίξτε το πρόγραμμα.
- Θα ανοίξετε μια πλούσια λειτουργικότητα, συμπεριλαμβανομένης, μπορείτε να αλλάξετε την εικόνα.
- Εκτελέστε την οθόνη δεν είναι δύσκολη, για αυτό το σκοπό, πατήστε τα πλήκτρα:
- επιλογή + εντολή + 3 (πλαίσιο ολόκληρου του πίνακα)?
- ένα παρόμοιο σύνολο στοιχείων, αλλά +4 στο τέλος (ένα στιγμιότυπο μιας περιορισμένης περιοχής)?
- το ίδιο, αλλά +5 (ξεχωριστό παράθυρο).
Αφού κάνετε κλικ σε έναν από αυτούς τους συνδυασμούς, η φωτογραφία μεταφορτώνεται στην εφαρμογή. Εδώ μπορείτε να ξεκινήσετε την επεξεργασία, αν δεν σας αρέσει. Η εικόνα μπορεί να αποθηκευτεί σε διάφορες μορφές.
Πού αποθηκεύονται στιγμιότυπα οθόνης;
Πολλοί ιδιοκτήτες MacBooks αντιμετώπισαν την κατάσταση όταν έλαβαν ένα στιγμιότυπο οθόνης και στη συνέχεια δεν το βρήκαν στη συσκευή τους. Το λειτουργικό σύστημα στο μηχάνημα στέλνει όλες τις εικόνες στην επιφάνεια εργασίας. Ωστόσο, αυτό οδηγεί αναπόφευκτα σε σπατάλη.
Είναι ιδανικό για έναν μπαμπά για αυτήν την επιχείρηση, έτσι ώστε όλες οι φωτογραφίες να μπορούν να αποθηκευτούν εκεί ευθεία. Αυτό το καθήκον είναι εφικτό και όλα γίνονται εύκολα:
- Ανοίξτε το τερματικό και αντιγράψτε αυτήν τη γραμμή σε αυτό: προεπιλογές γράψτε com.apple.screencapture location ~ / Desktop / Screenshots.
- Κάντε κλικ στο "Enter".
- Ας σκοτώσουμε την εντολή SystemUIServer
- Πατάμε το ίδιο κουμπί όπως στο δεύτερο βήμα.
Αυτό είναι όλο - τώρα όλες οι εικόνες θα φτάσουν στον μπαμπά των screenshots στην επιφάνεια εργασίας. Μπορείτε να ορίσετε άλλους τρόπους. Μόνο γράψτε πρέπει να είναι κυριλλικό.

Τώρα ξέρετε πώς να κάνετε ένα screenshot σε ένα MacBook. Το screenshot στο MacBook, όπως καταλαβαίνετε, μπορεί να γίνει με δύο τρόπους. Φυσικά, στην οθόνη των Windows - είναι πιο απλή, γιατί υπάρχει ένα ειδικό κουμπί για αυτό. Το πληκτρολόγιο του υπολογιστή είναι το μόνο που χρειάζεται για αυτή τη λειτουργία.
Το στιγμιότυπο οθόνης στο MacBook είναι επίσης ρεαλιστικό και δεν χρειάζεται πολύ. Είναι σημαντικό να θυμάστε μόνο την ακολουθία των σταδίων, τον τρόπο κατασκευής της φωτογραφίας και την αποθήκευση του τελικού πλαισίου στο φορητό υπολογιστή.
Σε αυτό το άρθρο, συζητήσαμε όχι μόνο πώς να δημιουργήσετε ένα screenshot της οθόνης, αλλά και πώς να δημιουργήσετε ένα φάκελο για την αποθήκευση εικόνων στο σύστημα. Το τελευταίο συνιστάται ιδιαίτερα, έτσι ώστε ο χώρος εργασίας σας να μην γεμίσει.

















