Μπορώ να φτιάξω σκληρό δίσκο σε σκληρό δίσκο. Πώς να φτιάξετε μια μονάδα flash έναν τοπικό δίσκο.
Από καιρό ήθελα να γράψω αυτό το άρθρο, νομίζω ότι θα είναι πολύ ενδιαφέρον για εσάς. Έλαβα μια τέτοια ερώτηση από έναν φίλο πώς να κάνει ένα σκληρό δίσκο από μια μονάδα flash USB. Έτσι, θα αποσυναρμολογήσουμε δύο επιλογές: αλλάζοντας τη μονάδα flash σε Windows 64-bit και 86-bit.
Αν αποφασίσετε να χρησιμοποιήσετε προγράμματα όπως το Acronis Disk Director ή άλλα για να δείτε τη μονάδα flash, τότε δεν θα το δείτε, επειδή υπάρχει ένας αποκαλούμενος περιγραφέας Δίσκος αφαιρούμενων μέσων (RMB), η οποία είναι σε οποιαδήποτε μονάδα flash USB και κάνει τα Windows να ανιχνεύουν τέτοιες μονάδες ως αφαιρούμενες και όχι ως τοπική μονάδα δίσκου. Προκειμένου να διορθωθεί αυτό, πρέπει απλώς να διαγράψουμε αυτόν τον περιγραφέα.
Γιατί είπα ότι θα υπάρχουν δύο επιλογές; Επειδή σε συστήματα διαφορετικών ψηφίων αυτή η λειτουργία θα διεξαχθεί με διαφορετικούς τρόπους. Για να γίνει αυτό θα είναι αρκετά απλό, οπότε ας ξεκινήσουμε.
Πώς να φτιάξετε μια μονάδα δίσκου flash έναν σκληρό δίσκο στα Windows x86;
Για να γίνει αυτό, πρέπει να κατεβάσετε έναν ειδικό οδηγό Hitachi Microdrive. Μπορείτε να κατεβάσετε από εδώ.
Τώρα γνωρίζουμε τον κώδικα της παρουσίας της συσκευής. Σε αυτή την περίπτωση, πρέπει να μεταβείτε στον διαχειριστή συσκευών, μεταβείτε στην καρτέλα συσκευές δίσκου. Αναζητήστε τη μονάδα flash και κάντε δεξί κλικ σε αυτήν. Στο παράθυρο που ανοίγει, μεταβείτε στην καρτέλα "Πληροφορίες", και επιλέξτε μια αναπτυσσόμενη λίστα "Διαδρομή εμφάνισης συσκευής". Στο πεδίο "Σημασία" επιλέξτε ολόκληρη τη γραμμή και αντιγράψτε.
Ας προχωρήσουμε στον οδηγό. Αποσυμπιέστε το για να ξεκινήσει οπουδήποτε και, στη συνέχεια, χρησιμοποιήστε οποιοδήποτε notepad για να ανοίξετε το αρχείο. Βρείτε εκεί ένα στοιχείο και στην τελευταία γραμμή, ξεκινώντας από τη λέξη USBSTOR αντικαταστήστε τα πάντα με αυτό που αντιγράψαμε στο διαχειριστή συσκευών. Δείτε πώς λειτουργεί:
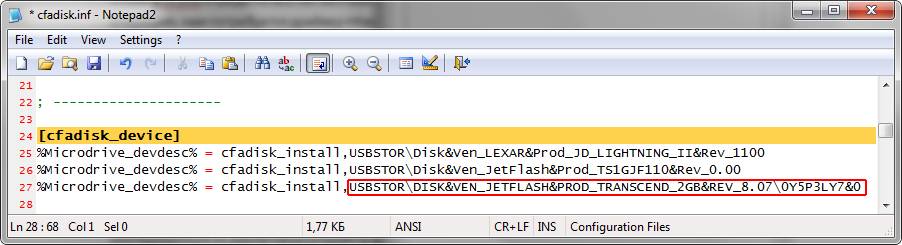
Στο τέλος της γραμμής, μετά REV_ΧΧΧ, πρέπει να αφαιρέσετε μια μικρή ουρά:

Μετά από όλα, να αποθηκεύσετε το αρχείο.
Τώρα πάλι πηγαίνετε στο διαχειριστή συσκευών και ανοίξτε και πάλι τις ιδιότητες της μονάδας flash. Ας πάμε στην καρτέλα "Οδηγός" και εκεί πιέζουμε το κουμπί «Ανανέωση».

Στα Windows 7
Τότε πρέπει να επιλέξουμε "Αναζήτηση οδηγών σε αυτόν τον υπολογιστή" και να επιλέξετε ακριβώς το αρχείο cfadisk.inf, το οποίο έχουμε αλλάξει.
Στα Windows XP
Σε αυτό το λειτουργικό σύστημα επιλέγουμε "Εγκατάσταση από καθορισμένη τοποθεσία", τότε "Μην ψάξετε" και "Εγκατάσταση από δίσκο". Πάλι, επιλέξτε το αρχείο cfadisk.inf ως πρόγραμμα οδήγησης.
Μετά από αυτό, η μονάδα flash θα πρέπει να οριστεί από το σύστημα, όπως ένας σκληρός δίσκος.
| ΕΝΔΙΑΦΕΡΕΙ: |
Πώς να φτιάξετε μια μονάδα flash USB στα Windows x64;
Έτσι, σε αυτή την περίπτωση, κατεβάζουμε αυτό το αρχείο.
Τώρα μεταβείτε στη Διαχείριση Συσκευών (Device Manager), ανοίξτε τις ιδιότητες της μονάδας flash και μεταβείτε στην καρτέλα "Πληροφορίες". Εκεί, από την αναπτυσσόμενη λίστα πρέπει να επιλέξετε "Αναγνωριστικό εξοπλισμού". Στο πεδίο "Τιμή" θα χρειαστεί να αντιγράψετε όλες τις γραμμές εκτός από USBSTOR \\ GenDisk και GenDisk.

Το αρχείο F2Dx1.inf, το οποίο κατεβάσαμε, ανοίγει με ένα κανονικό σημειωματάριο. Γενικά, είναι επιθυμητό να χρησιμοποιήσετε το Notepad ++. Μετά το άνοιγμα του αρχείου, βρίσκουμε το στοιχείο στην οποία διαγράψαμε τις πρώτες 5 γραμμές και στη συνέχεια απλώς τις αντικαταστήσαμε με αυτό που αντιγράψαμε. Το κυριότερο είναι ότι κάθε γραμμή ξεκινάει με τη φράση: % attach_drv% = f2d_install.

Στη συνέχεια, πρέπει να επιστρέψουμε στις ιδιότητες της μονάδας flash και στην καρτέλα οδηγού κάντε κλικ στο κουμπί «Ανανέωση». Εδώ κάνουμε τα πάντα όπως στην πρώτη έκδοση, ακριβώς όπως οδηγός επιλέγουμε το αρχείο F2Dx1.inf.
Επιπλέον, θέλω να πω ότι η μονάδα δίσκου flash θα καθοριστεί από το σκληρό δίσκο μόνο στο σύστημα στο οποίο εκτελέσατε αυτήν τη λειτουργία, επειδή απλά αλλάξαμε το πρόγραμμα οδήγησης σε περιβάλλον Windows. Εάν τοποθετήσετε μια μονάδα flash USB σε άλλον υπολογιστή, τότε θα εντοπιστεί ως μονάδα flash. Αυτό είναι όλο.
http: //site/wp-content/uploads/2016/05/drive.jpghttp: //site/wp-content/uploads/2016/05/drive-150x150.jpg 2016-05-02Τ12: 18: 50 + 00: 00 EvilSin225Windows πώς να φτιάξετε μια μονάδα flash σε έναν σκληρό δίσκο, να δημιουργήσετε έναν σκληρό δίσκο από μια μονάδα flash USB, μια μονάδα flash ως σκληρό δίσκοΠολλοί χρήστες θα μπορούσαν να δώσουν προσοχή σε κάθε προγραμματιστή που έρχεται να επιδιορθώσει προβλήματα που σχετίζονται με το σύστημα, έχει μαζί του. Αυτό το τέχνασμα είναι πολύ χρήσιμο, επειδή με οποιοδήποτε πρόβλημα με το σύστημα ή το σκληρό δίσκο, ο χρήστης μπορεί πάντα να αποκαταστήσει την πρόσβαση στον υπολογιστή και να καταλάβει ποιο είναι το πρόβλημα με τον υπολογιστή. Σε αυτή την περίπτωση, δεν θέλουν όλοι να έχουν ένα σύστημα σε έναν υπολογιστή, όπου είναι ευκολότερο να μεταφέρουν ένα μικρό δίσκο συστήματος με πρόσθετα αρχεία. Ως εκ τούτου, κάθε άτομο πρέπει να γνωρίζει πώς να κάνει έναν σκληρό δίσκο από μια μονάδα flash.
Αλλά πώς να μετατρέψετε μια μονάδα flash USB σε σκληρό δίσκο; Φαίνεται ότι μια τέτοια διαδικασία θα πρέπει να είναι δύσκολη και έντονη, αλλά στην πραγματικότητα τα πάντα είναι αρκετά απλά, ενώ το ποσό και η "ηλικία" του flash drive δεν έχει σημασία. Η κύρια προϋπόθεση για μια μονάδα flash είναι να λειτουργεί σωστά. Επίσης, για αυτόν τον ρόλο όχι μόνο η μονάδα flash USB, αλλά και η κάρτα SD, η διαδικασία αλλαγής ιδιοτήτων είναι ίδια.
Αξίζει να γνωρίζουμε ότι η πολυδιάστατη τοποθέτηση δεν πρέπει να εφαρμόζεται σε τέτοια εξωτερικά μέσα, αφού πολλά λειτουργικά συστήματα υποστηρίζουν μόνο το πρώτο διαμέρισμα σε δίσκους που δεν είναι τύπου HDD. HDD - ένα μη αφαιρούμενο μέσο που είναι εγκατεστημένο στον υπολογιστή. Μπορείτε να τα αφαιρέσετε, αλλά χρειάζεται πολύς χρόνος και προσπάθεια, οπότε οι άνθρωποι χρησιμοποιούν κάρτες και εξωτερικές μονάδες δίσκου για να διευκολύνουν ολόκληρη τη διαδικασία μεταφοράς πληροφοριών ή το λειτουργικό σύστημα.
Πρώτον, πρέπει να βεβαιωθείτε ότι τα Windows αναγνωρίζουν το USB stick ως μη αφαιρούμενη συσκευή. Σε αυτή την περίπτωση, οποιαδήποτε κάρτα flash έχει την αντίστροφη παράμετρο, τότε πρέπει να ξεκινήσετε τις αλλαγές. Μερικοί απολύτως δεν σκέφτονται για την ασφάλεια του εξοπλισμού τους, οπότε απλώς τροποποιούν τη μονάδα flash. Αλλά αυτή η μέθοδος είναι επικίνδυνη επειδή πολλές μονάδες flash δεν μπορούν να αλλάξουν κάτω από την επιλεγμένη παράμετρο, λόγω του τι θα σπάσουν και θα πρέπει να μεταφερθούν στο κέντρο εξυπηρέτησης. Είναι πολύ πιο εύκολο και ασφαλέστερο να αντικαταστήσετε την απόκριση από τη συσκευή με το απαιτούμενο αποτέλεσμα. Για το σκοπό αυτό έχει εγκατασταθεί ένα ειδικό πρόγραμμα οδήγησης. Η μονάδα flash αντί του σκληρού δίσκου στα Windows 7 θα λειτουργήσει όπως και με οποιοδήποτε άλλο λειτουργικό σύστημα.
Πριν τη μονάδα σκληρού δίσκου γίνει μια μονάδα σκληρού δίσκου, η συσκευή πρέπει να συνδεθεί στον υπολογιστή και, στη συνέχεια, να καθορίσει τον τύπο της μονάδας flash.
Η πρώτη επιλογή
Ανοίξτε το Διαχειριστή διαχείρισης πολυμέσων. Μπορείτε να το βρείτε χρησιμοποιώντας το κουμπί "Εκτέλεση", εδώ εισάγεται "diskmgmt.msc" και πιέζεται "Enter". Τώρα μπορείτε να δείτε ποιος τύπος μονάδας δίσκου διαθέτει αφαιρούμενο ή μη αφαιρούμενο αποθηκευτικό χώρο.
![]()
Η δεύτερη επιλογή
Μπορείτε επίσης να δείτε τον τύπο της συσκευής ανοίγοντας την καρτέλα Volumes στις ιδιότητες της μονάδας flash.
Η τρίτη επιλογή
Μπορείτε επίσης να πληκτρολογήσετε την εντολή diskpart.

Έτσι, τώρα ο χρήστης γνωρίζει αν η μονάδα flash είναι μια αφαιρούμενη ή μη αφαιρούμενη συσκευή σε αυτή την περίπτωση.
Δεύτερο βήμα
Εάν η συσκευή ορίζεται ως "μη αφαιρούμενη", τότε μπορεί να χρησιμοποιηθεί ήδη ως σκληρός δίσκος. Διαφορετικά, πριν χρησιμοποιήσετε μια μονάδα flash USB αντί για σκληρό δίσκο, ο τύπος της πρέπει να αλλάξει σε "σταθερό". Για το σκοπό αυτό, χρησιμοποιείται ένας ειδικός οδηγός φίλτρου, ο οποίος θα αλλάξει εύκολα τις εισερχόμενες πληροφορίες, αλλάζοντας την στην απαιτούμενη. Ένα από τα πιο κοινά και απλά φίλτρα είναι ο οδηγός Hitachi Microdrive. Έτσι, ο χρήστης δεν εισβάλλει στο μικροκλίμα της μονάδας flash, απλά εξαπατώντας το σύστημά του, δίνοντάς της μια ψευδή απάντηση.
Αφού ο μεταφορέας γίνει αναποτελεσματικός, ο υπολογιστής θα θεωρήσει έναν πλήρη δίσκο, ο οποίος μπορεί να χωριστεί σε τμήματα, ο καθένας θα λειτουργεί ταυτόχρονα. Το κύριο πράγμα σε αυτό το σημείο είναι να κατεβάσετε ένα πρόγραμμα που ταιριάζει με το βάθος bit στο λειτουργικό σας σύστημα.
Το τρίτο στάδιο
Αφού ο χρήστης ήταν σε θέση να εξαπατήσει τον υπολογιστή, είναι δυνατό να αναγνωριστεί ο κωδικός της συσκευής. Μπορείτε να βρείτε τον κώδικα στην καρτέλα "Λεπτομέρειες", "Διαδρομή εντολής συσκευής".
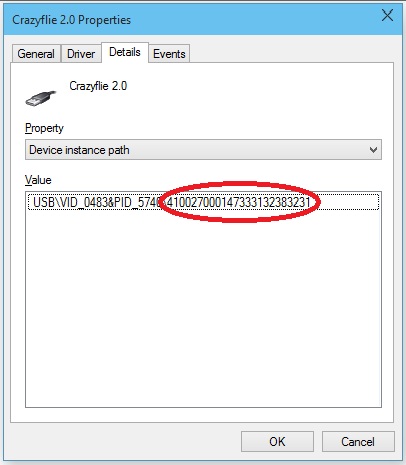
Ως αποτέλεσμα, είναι απαραίτητο να αντιγράψετε τις πληροφορίες, ενώ θα εκτελέσει περαιτέρω κάποια χειραγώγηση στο πρόγραμμα Hitachi Microdrive. Κατά την αντιγραφή, πρέπει να αφαιρέσετε όλες τις πληροφορίες μετά το δεύτερο "\\".
Σε σύστημα 64 bit
Τώρα πρέπει να βρούμε το αρχείο cfadisk στο φάκελο Hitachi Microdrive, όπου βρίσκουμε τις ενότητες cfadisk_device και cfadisk_device.NTamd64.
Στα τμήματα αντί για τις πληροφορίες μετά το "\\" εισάγουμε τον κώδικα της συσκευής μας.
Σε σύστημα 32 bit
Η διαδικασία είναι παρόμοια, μόνο στο αρχείο για την έκδοση 32 bit πρέπει να βρείτε την ενότητα "cfadisk_device".
Εδώ είναι απαραίτητο να αντικαταστήσετε το "DISK & VEN_ & PROD_USB_DISK_2.0 & REV_P" με τον κωδικό της συσκευής.
Εάν θέλετε να ορίσετε το δικό σας όνομα για τη συσκευή, πρέπει να αντικαταστήσετε το "Microdrive_devdesc" με το όνομα που επιθυμείτε, π.χ. "USB_hard".
Τέταρτο στάδιο
Το τελευταίο βήμα είναι η αντικατάσταση των οδηγών. Σε λειτουργικά συστήματα 64 bit, πριν από αυτήν την ενέργεια, πρέπει να απενεργοποιήσετε το πρόγραμμα οδήγησης επαλήθευσης ψηφιακών υπογραφών, ώστε να μην ενημερώνεται αυτόματα λόγω παρέμβασης τρίτου μέρους.
Θα πρέπει να ανοίξετε την καρτέλα "Drivers" =\u003e "Update Drivers". Επόμενος είναι ο φάκελος με το πρόγραμμα οδήγησης Hitachi Microdrive. Αυτό το πρόγραμμα οδήγησης έχει επιλεγεί, παραμένει να παραλείψετε το μήνυμα σχετικά με την έλλειψη ψηφιακής υπογραφής, στη συνέχεια να επανεκκινήσετε τον υπολογιστή και να δείτε το αποτέλεσμα της εργασίας. Ο οδηγός έχει γίνει ακίνητος.
Το πρόγραμμα οδήγησης διαγράφεται κάνοντας κλικ στο κουμπί "Ενημέρωση προγραμμάτων οδήγησης".
Έτσι είναι εύκολο να δημιουργήσετε έναν σκληρό δίσκο από μια μονάδα flash. Αυτή η διαδικασία μπορεί να γίνει από οποιοδήποτε άτομο, αν ακολουθήσετε τις οδηγίες, ενώ ο υπολογιστής δεν μπορεί να υποστεί ζημιά καθόλου, όπως και το σύστημα αποθήκευσης. Εάν χρησιμοποιείτε εξωτερική μονάδα υψηλής ποιότητας και υψηλής χωρητικότητας με καλή απόδοση, τότε δεν έχει σημασία το αν μπορείτε να χρησιμοποιήσετε μια μονάδα flash αντί για έναν σκληρό δίσκο. Σε αυτή την περίπτωση, θα αντιμετωπίσει το έργο όχι χειρότερο από τους σκληρούς δίσκους.
Σε αυτό το άρθρο, δείχνουμε πώς να το κάνουμε Μνήμη flash USB ή κάρτα SD εντοπίστηκε στο σύστημα ως κανονικός τοπικός σκληρός δίσκος. Πιθανώς, ρωτάτε, και τι είναι απαραίτητο; Το γεγονός είναι ότι τα Windows από προεπιλογή ορίζουν όλες τις μονάδες flash και τις κάρτες μνήμης ως αφαιρούμενες μονάδες, οι οποίες δεν μπορούν να χωριστούν σε διάφορες ενότητες με τα πρότυπα Wndows. Και ακόμα κι αν η μονάδα flash χωρίζεται σε δύο ή περισσότερα διαμερίσματα με τη βοήθεια βοηθητικών προγραμμάτων τρίτων (στο ίδιο Linux), μόνο η πρώτη θα είναι διαθέσιμη στην οικογένεια των Windows. Δηλαδή. Τα Windows υποστηρίζουν την κανονική εργασία με πολλαπλά κατατμήματα μόνο για δίσκους HDD, οι οποίοι στο σύστημα ορίζονται ως τοπικοί (δηλαδή μη αφαιρούμενοι).
Πληροφορίες. Τα Windows αναγνωρίζουν τις μονάδες flash USB ως αφαιρούμενες συσκευές εξαιτίας της παρουσίας ενός ειδικού περιγραφέα δυαδικών ψηφίων σε κάθε συσκευή RMB (αφαιρούμενο bit μέσων). Εάν, κατά την ψηφοφορία μιας συνδεδεμένης συσκευής μέσω της συνάρτησης StorageDeviceProperty, το σύστημα καθορίζει ότι το RMB = 1, καταλήγει στο συμπέρασμα ότι η συνδεδεμένη συσκευή είναι αφαιρούμενη μονάδα δίσκου. Έτσι, για να μετατρέψετε το USB-fluke στον σκληρό δίσκο από την άποψη του συστήματος, αρκεί να τροποποιήσετε αυτόν τον περιγραφέα. Αυτό μπορεί να γίνει απ 'ευθείας (η οποία είναι πολύ επικίνδυνη λόγω των διαφορών στις εφαρμογές υλικού, ειδικών συσκευών, και δεν είναι πάντα δυνατόν), είτε έμμεσα, με την αντικατάσταση των συσκευών απάντηση USB χρησιμοποιώντας ένα ειδικό πρόγραμμα οδήγησης που επιτρέπει να φιλτράρετε τις πληροφορίες στην απόκριση της συσκευής.
Συνδεθείτε με οποιαδήποτε διαθέσιμη θύρα της μονάδας flash USB του υπολογιστή και ανοίξτε το διαχειριστή διαχείρισης δίσκων ( diskmgmt.msc) και βεβαιωθείτε ότι ο τύπος του ορίζεται στο σύστημα ως Αφαιρούμενη.
Μπορείτε επίσης να δείτε τον τύπο της συσκευής στην καρτέλα "Τόμοι" στις ιδιότητες του δίσκου (όπως βλέπουμε εδώ Τύπος: Αφαιρούμενο). 
Ή με την εντολή diskpart:
Λίστα έντασης
![]()
Οδηγός φίλτρου για μονάδες flash Hitachi Microdrive
Για μια μονάδα flash USB ή της κάρτας SD αναγνωρίζεται από το σύστημα ως ένα σκληρό δίσκο, θα χρειαστείτε ένα ειδικό πρόγραμμα οδήγησης φίλτρου που σας επιτρέπει να τροποποιήσετε τα δεδομένα που μεταδίδονται μέσω του σωρού του συστήματος της τρέχουσας οδήγησης συσκευής. Θα χρησιμοποιήσουμε το πρόγραμμα οδήγησης φίλτρου για μονάδες flash USB από τη Hitachi ( οδηγός Hitachi Microdrive), το οποίο στο επίπεδο του προγράμματος οδήγησης OS σας επιτρέπει να αλλάξετε τον τύπο μονάδας flash συσκευής από αφαιρούμενο σε σταθερό (USB-ZIP -\u003e USB-HDD). Χρησιμοποιώντας αυτό το πρόγραμμα οδήγησης, μπορείτε να αποκρύψετε από το σύστημα ότι η συνδεδεμένη συσκευή είναι αφαιρούμενη. Ως αποτέλεσμα, το σύστημα θα υποθέσει ότι λειτουργεί με ένα κανονικό σκληρό δίσκο που μπορεί να αναλυθεί σε διαμερίσματα που είναι ταυτόχρονα διαθέσιμα στο σύστημα.
Αρχεία με τον οδηγό Hitachi Microdrive:
- 32 bit συστήματα - (3.0 KB)
- έκδοση του Hitachi Microdrive για 64 bit Συστήματα - (3.8 Kb)
Θα πρέπει να κατεβάσετε το πιο πρόσφατο πρόγραμμα οδήγησης για το σύστημά σας σύμφωνα με βάθος bit του. Και τα δύο αρχεία έχουν την ίδια δομή και αποτελούνται από δύο αρχεία:
- cfadisk.inf- το αρχείο εγκατάστασης, ρύθμισης του προγράμματος οδήγησης
- cfadisk.sys - αρχείο προγράμματος οδήγησης Hitachi
Το επόμενο βήμα - τον κωδικό αναγνώρισης των συσκευών λάμψης μας. Για να γίνει αυτό, οι ιδιότητες του δίσκου της καρτέλας λεπτομέρειεςπαράμετρος Πρωτοδικείο συσκευή Διαδρομή επιλέξετε και να αντιγράψετε ( Ctrl + C) ID παράδειγμα συσκευής. 
Στο παράδειγμά μας θα είναι:
USBSTOR \\ Disk & Ven_Linux & Prod_File-CD_Gadget & Rev_0000 \\ 0123456789ABCDEF & 0
Ας υποθέσουμε ότι σκοπεύετε να εγκαταστήσετε το πρόγραμμα οδήγησης για σύστημα 64 bit. Χρησιμοποιώντας οποιοδήποτε πρόγραμμα επεξεργασίας κειμένου για να επεξεργαστείτε το αρχείο ανοιχτό cfadisk.inf. Μας ενδιαφέρει θέματα cfadisk_device και cfadisk_device.NTamd64.
% Microdrive_devdesc% = cfadisk_install, IDE \\ DiskTS64GCF400 ______________________________ 20101008% Microdrive_devdesc% = cfadisk_install, IDE \\ DiskTS64GCF400 ______________________________ 20101008
DiskTS64GCF400______________________________20101008 αλλάξτε την τιμή του κώδικα της συσκευής μας.
Σημαντικό! Το τμήμα παράδειγμα κωδικού συσκευής πρέπει να μειωθεί μετά το δεύτερο «\\» (σε αυτό το παράδειγμα, θα απορρίπτονται 0123456789ABCDEF και 0).
Παίρνουμε:
% Microdrive_devdesc% = cfadisk_install, IDE \\ USBSTOR \\ Disk & Ven_Linux & Prod_File-CD_Gadget & Rev_0000% Microdrive_devdesc% = cfadisk_install, IDE \\ USBSTOR \\ Disk & Ven_Linux & Prod_File-CD_Gadget & Rev_0000
Αποθηκεύστε το αρχείο.
Εάν έχει εγκατασταθεί το πρόγραμμα οδήγησης σύστημα 32 bit, Θα πρέπει να κατεβάσετε τα αρχεία του Συμβουλίου, αποσυμπιέστε το και ανοίξτε το αρχείο για επεξεργασία cfadisk.inf. βρείτε το :
% Microdrive_devdesc% = cfadisk_install, USBSTOR \\ Disk & Ven_LEXAR & Prod_JD_LIGHTNING_II & Rev_1100% Microdrive_devdesc% = cfadisk_install, USBSTOR \\ Disk & Ven_JetFlash & Prod_TS1GJF110 & Rev_0.00% Microdrive_devdesc% = cfadisk_install, USBSTOR \\ DISK & VEN_ & PROD_USB_DISK_2.0 & REV_P
Στη συνέχεια, αλλάξτε τα δεδομένα στην τελευταία σειρά, προσδιορίζοντας το παράδειγμα του κώδικα της σάρκας μας, δηλαδή στο παράδειγμά μας έχουμε:
% Microdrive_devdesc% = cfadisk_install, USBSTOR \\ Disk & Ven_LEXAR & Prod_JD_LIGHTNING_II & Rev_1100% Microdrive_devdesc% = cfadisk_install, USBSTOR \\ Disk & Ven_JetFlash & Prod_TS1GJF110 & Rev_0.00% Microdrive_devdesc% = cfadisk_install, USBSTOR \\ Disk & Ven_Linux & Prod_File-CD_Gadget & Rev_0000
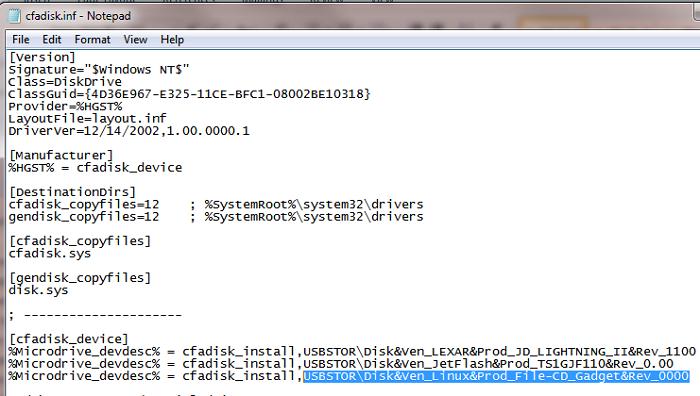
Συμβουλή. Αν θέλετε η μονάδα flash USB στη Διαχείριση συσκευών εμφανίζεται με ένα συγκεκριμένο όνομα, θα πρέπει να επεξεργαστείτε την τιμή της Microdrive_devdesc, όπως αυτό:
Microdrive_devdesc = "Transcend 64GB SSD DIY"
Εγκαταστήστε το πρόγραμμα οδήγησης Hitachi Microdrive αντί για το εγγενές πρόγραμμα οδήγησης μονάδας δίσκου USB
Παραμένει να αντικαταστήσετε το πρόγραμμα οδήγησης που χρησιμοποιείται από τη μονάδα flash USB.
Σημαντικό! Εάν το πρόγραμμα οδήγησης USB του Hitachi Microdrive είναι εγκατεστημένο σε σύστημα 64 bit, Δεν υπάρχει ψηφιακή υπογραφή για αυτόν τον οδηγό.
Ανοίξτε την καρτέλα Προγράμματα οδήγησης και κάντε κλικ στο κουμπί. Ενημέρωση προγραμμάτων οδήγησης. 
Θα παραπέμψουμε τον φάκελο στον κατάλογο στον οποίο είναι αποσυσκευασμένο το αρχειοθετημένο αρχείο με το πρόγραμμα οδήγησης Hitachi: 
Ας επιλέξουμε ένα νέο πρόγραμμα οδήγησης. 
Αγνοήστε μια προειδοποίηση σχετικά με το πρόγραμμα οδήγησης ψηφιακής υπογραφής που λείπει. 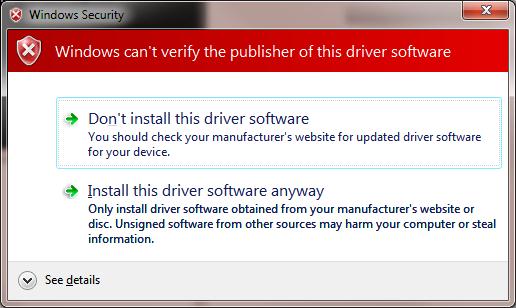
Παραμένει να επανεκκινήσετε τον υπολογιστή και αφού ανοίξετε το διαχειριστή δίσκων, βεβαιωθείτε ότι η μονάδα USB flash έχει οριστεί ως κανονικός σκληρός δίσκος ( Τύπος: Βασικό) και ο οδηγός είναι οδηγός Hitachi.

Ανοίγοντας τον εξερευνητή, μπορείτε επίσης να βεβαιωθείτε ότι το εικονίδιο της μονάδας flash έχει αλλάξει, άρχισε να εμφανίζεται ως σκληρός δίσκος κανονικού δίσκου. 
Τώρα με αυτή τη μονάδα flash μπορείτε να εργαστείτε όπως συμβαίνει με έναν κανονικό σκληρό δίσκο: δημιουργήστε διαμερίσματα, καθορίστε ένα ενεργό διαμέρισμα, δημιουργήστε δυναμικούς δίσκους, εγκαταστήστε λογισμικό που δεν λειτουργεί με μονάδες flash κ.λπ.
Σημαντικό. Σε άλλους υπολογιστές με Windows χωρίς αυτό το πρόγραμμα οδήγησης, το δεύτερο διαμέρισμα της συσκευής δεν θα είναι διαθέσιμο.
Για να καταργήσετε το πρόγραμμα οδήγησης Hitachi Microdrive, ανοίξτε τις ιδιότητες του δίσκου και κάντε κλικ στο κουμπί Ενημέρωση προγράμματος οδήγησης στην καρτέλα προγράμματος οδήγησης - το σύστημα θα εγκαταστήσει το εγγενές πρόγραμμα οδήγησης.

Έχετε αγοράσει μια νέα, γρήγορη μονάδα SSD (SSD) και η παλιά είναι αδρανής; Δώστε μια νέα εργασία και χρησιμοποιήστε την ως εξωτερική μονάδα δεδομένων. Για να το κάνετε αυτό, χρειάζεστε μόνο μια θήκη με ελεγκτή SATA. είναι διαθέσιμο για μοντέλα 2,5 ιντσών και 3,5 ιντσών. Για το τελευταίο, απαιτείται μονάδα τροφοδοσίας, ενώ οι συμπαγείς δίσκοι έχουν αρκετή τροφοδοσία μέσω της θύρας USB.
Εργασιακή ένταση: μέσος όρος, κόστος: 600 ρούβλια.
2 Mini-NAS στο δρομολογητή

Πρέπει ολόκληρο το οικείο δίκτυο να έχει πρόσβαση στα ίδια δεδομένα; Για να το κάνετε αυτό, δεν χρειάζεστε δαπανηρή και ογκώδη δικτυακή αποθήκευση (NAS) - αυτή η εργασία μπορεί να εκτελεστεί με μονάδα USB, εάν είναι συνδεδεμένη στο δρομολογητή σας. Οι νεότερες συσκευές είναι εξοπλισμένες με την κατάλληλη θύρα.
Κατ 'αρχάς, πρέπει να διαμορφώσετε τη μονάδα USB από το λειτουργικό σύστημα των Windows στο σύστημα αρχείων NTFS και στη συνέχεια απλά να το συνδέσετε στο δρομολογητή. Σε αυτή την περίπτωση, ο τελευταίος θα πρέπει να έχει μια θύρα USB και θα πρέπει να υποστηρίζει την αντίστοιχη λειτουργικότητα. Τώρα, πληκτρολογώντας τη διεύθυνση 192.168.1.1 (ή παρόμοια) στη γραμμή διευθύνσεων του προγράμματος περιήγησης, θα μπείτε στο περιβάλλον χρήστη του δρομολογητή.
Κάντε κλικ στην επιλογή "Ρυθμίσεις USB | Κοινή χρήση συσκευής αποθήκευσης "(για δρομολογητές TP-Link, για άλλες συσκευές το όνομα των στοιχείων του μενού μπορεί να διαφέρει) και βεβαιωθείτε ότι ο δίσκος ξεκίνησε.
Για να αποκτήσετε πρόσβαση στα δεδομένα στο οικιακό σας δίκτυο θα είναι αρκετά με τον τύπο του Windows Explorer η διεύθυνση της μορφής «\\\\ 192.168.1.1 \\ VOLUME1». Μόνιμη σύνδεση επιτυγχάνεται με το δεξί κλικ στο φάκελο στον οποίο σκοπεύετε να επιτρέψετε την πρόσβαση και επιλέγοντας "Connect drive network".
Ένταση εργασίας: μικρό, κόστος: όχι
3 Μονάδα flash αντί για κωδικό πρόσβασης
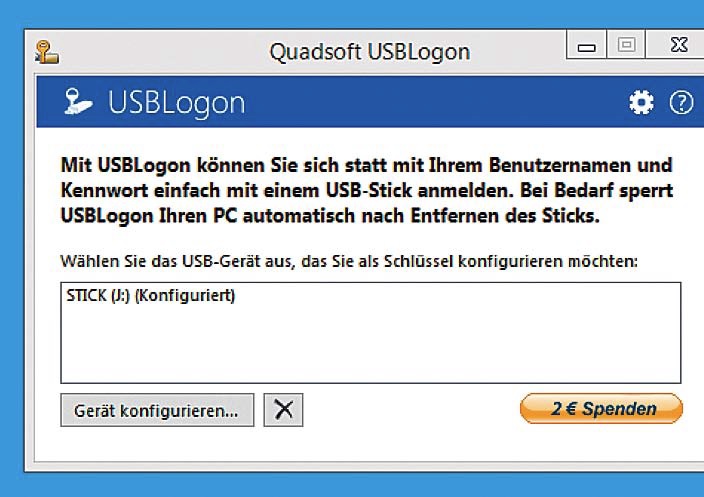
Για μια μικρή μονάδα flash USB, υπάρχει επίσης πρακτική χρήση. Για παράδειγμα, όταν συνδέεστε στα Windows, μπορείτε να ξεκλειδώσετε τον υπολογιστή χωρίς να εισάγετε κωδικό πρόσβασης. Για να γίνει αυτό θα πρέπει να Rohos Logon Βασικά εργαλεία (1450 ρούβλια), Predator (650 ρούβλια) ή δωρεάν USBLogon ( Εάν ο υπολογιστής δεν λειτουργεί πλέον όπως πρέπει, η μονάδα USB flash εκκίνησης έρχεται στη διάσωση. Εργαλείο sardu (http://www.sarducd.it/) σετ για να οδηγήσετε μέχρι και 20 διαφορετικά προγράμματα anti-virus, και επιπλέον, παρέχει τις διαφορετικές εκδόσεις του Linux και άλλο λογισμικό για την παροχή «πρώτων βοηθειών». > Προετοιμασία: Στην αριστερή πλαϊνή μπάρα, το επιλεγμένο λογισμικό κατατάσσεται ανά κατηγορία. Σημειώστε τα απαραίτητα προγράμματα με σημάδια ελέγχου. Συνιστούμε την επιλογή αρκετών antivirus και μιας έκδοσης Linux (για παράδειγμα, Ubuntu). > Δημιουργία μονάδας flash: Στη δεξιά πλαϊνή μπάρα, κάντε κλικ στο σύμβολο με τη μονάδα USB. Μπορείτε να ξεκινήσετε τη δημιουργία μιας μονάδας δίσκου εκκίνησης flash. > Εφαρμογή σε περίπτωση έκτακτης ανάγκης: για να χρησιμοποιήσετε τη μονάδα εκκίνησης σε περίπτωση "ατυχήματος", πρέπει να αλλάξετε την ακολουθία εκκίνησης από τις μονάδες δίσκου στο BIOS Setup. Φωτογραφία: εταιρείες κατασκευαστών, racum / Flickr.com Σε αυτή την περίπτωση, πρέπει να ρυθμίσετε την προτεραιότητα εκκίνησης από USB στο σκληρό δίσκο. Στη συνέχεια, επιλέξτε το απαραίτητο πρόγραμμα από τη λίστα. Μην ξεχάσετε να αναιρέσετε τις αλλαγές στο BIOS μετά την "επισκευή" του υπολογιστή.
Σε αυτή την περίπτωση, πρέπει να ρυθμίσετε την προτεραιότητα εκκίνησης από USB στο σκληρό δίσκο. Στη συνέχεια, επιλέξτε το απαραίτητο πρόγραμμα από τη λίστα. Μην ξεχάσετε να αναιρέσετε τις αλλαγές στο BIOS μετά την "επισκευή" του υπολογιστή.
*** Παιδιά, όλοι είναι εδώ! Σχετικά με το φλας USB = HDD και κάρτα SD = HDD + εγκαταστήστε σε αυτά Σύστημα (XP, W7x64, Server, κλπ.) Θα προσπαθήσω να βοηθήσω. Eprst - Απλά ήθελα να πω βασικά, αλλά αποδεικνύεται πολύ σημαντικές και λεπτομερείς πληροφορίες, και τέλος στο θέαμα να δούμε! Πώς μπορεί αυτό να είναι ??? μπορεί ανταποκριτής \\ χώρο έχει να κάνει και μαζί εδώ τις απαραίτητες συνδέσεις και προτάσεις σε αυτή την κουζίνα (και δεν είναι απλό, αλλά αν δεν βιαστεί, το σφάλμα θα είναι ελάχιστη.) Ίσως ο συγγραφέας θα διαβάσει και με με κάποιο τρόπο να έρθετε σε επαφή;
*** Διάβασα αυτό το site με δέος (!!!), τόσο λογικό εδώ γράφει ένα μεθυστικό άτομο!
Συγγνώμη που δεν ξέρω (ή μέχρι να βρω τι είναι το όνομά του), τον σώσει και πλώρη στο έδαφος!
—————————————-
*** Αλλά λέω ακόμα κάτι:
Εγώ μετά από το φοβερό zamorochek τα πάντα τίθενται και όλα λειτουργούν σε κάρτες flash-SD. Διαχωρίζεται παντού σε 2 τμήματα C και D. Στο σύστημα C, στα δεδομένα D.
*** Σημαντική στιγμή-1: Ρύθμιση του φίλτρου Extended Write
από το Microsift (EWF) τόσο για συστήματα 32x όσο και για W7x64. Με το W7x64 EWF για να διαπιστώσετε ότι ήταν απαραίτητο να ιδρώσετε μια εβδομάδα - αλλά όλα βρίσκονται στο Διαδίκτυο (και στο ίδιο το Microsofte). Είναι αστείο, αλλά για W7x64 για EWF θα πρέπει να είναι μόνο 2-ένα αρχείο λιγότερο από 150 kb, είναι αυτά τα 2 και το αρχείο είναι στον ενσωματωμένο πακέτο Standart7 x64, αλλά για να το βρείτε, x64 Ω ως όχι μόνο (!) - μικρά κάπως κάπου ήταν κρυφό για λήψη. Και πάλι, ένας καλός άνθρωπος, αυτά τα 2-αρχείο που διατίθενται στο Internet + λεπτομερείς οδηγίες από τον ίδιο πώς να τις χρησιμοποιήσετε. Μην απελπίζεστε αν αυτό συμβαίνει στην EN, έχω μεταφράσει + επίσης κοίταξα στο Διαδίκτυο, το έκανα. Μην φοβάστε τις λειτουργίες μέσω του DiskPart - στην πραγματικότητα, τα πάντα δεν είναι τόσο δύσκολα όσο φαίνεται στην πρώτη ανάγνωση.
*** Το σημαντικό σημείο-2: Ρυθμίστε Primo RAMDisk (Ultimate Edition είναι v5.5, δεν v5.6) επειδή το πρόγραμμα οδήγησης για συστήματα x64 είναι ακριβώς στην έκδοση 5.5 (για κάποιο λόγο από τη διανομή σε ορισμένες περιοχές, στη συνέχεια, ο δεύτερος οδηγός για x64 εξαφανίστηκε, αλλά κατάφερα να το κατεβάσω). Και ένα τέτοιο αστείο: αν και αυτό το αρχείο έχει καταχωρηθεί ως 'x64', λειτουργεί επίσης σε x32 συστήματα. Το αρχείο που έχει καταχωρηθεί ως x32, μητρική, σε ένα ή δύο μήνες δεν θα λειτουργήσει, πετάει. Όλα τα παιδιά γράφουν γι 'αυτό στα σχόλια στο Primo RamDisk. Και εγώ, επίσης, πέταξε μακριά - διασώθηκε από τον δεύτερο x64 αρχείο που είχα ποτέ, αλλά υποθέτω ότι χρησιμοποιούνται σε συστήματα x32 βοήθησε τον άνθρωπο από τα σχόλια εδώ modchina - χάρη σε αυτόν!
*** Ποια είναι τα σημαντικά σημεία αριθ. 1 και 2:
= №1 = EWF να ξεπλύνετε ή να χαρτογραφήσει ένα τίποτα C για να γράψει στο δίσκο, τα πάντα θα λειτουργήσει στη μνήμη, και εάν είναι απαραίτητο, για κομάντο σας θα γραφτεί στο δίσκο-C. Ο πόρος μιας κάρτας flash αποθηκεύεται. Η ταχύτητα αυξάνεται αισθητά, διότι, παρά τη στροβιλισμό του δίσκου με την οποία είμαστε εξοικειωμένοι, θα υπάρχει ένα εικονικό δίσκο στη μνήμη. Και εκεί η ταχύτητα του oh-th-go!
= # 2 = Primo RamDisk για να δημιουργήσουμε επιπλέον δίσκους RAM (το ίδιο στη μνήμη) όπου I
τα πάντα μεταφέρθηκαν από το αρχείο C: paging (Pagefile), προσωρινά αρχεία Internet, cookies.
Σε ξεχωριστό δίσκο RAM τοποθετήστε το πρόγραμμα-Portable, όπως Opera, Chrome. RerOrganizer, βοηθητικά προγράμματα TuneUp, Aida64, κ.λπ. Prichot αυτά τα δεδομένα RAM δίσκο όταν απενεργοποιήσετε τον υπολογιστή αποθηκεύεται στο αρχείο εικόνας και να διαβάσετε, φορτώνονται κατά την εκκίνηση του Image-αρχείο. Ο χρόνος που δαπανάται σε αυτό δεν είναι πολύ, σχεδόν αμελητέα στο σύγχρονο υπολογιστή (έχω ένα laptop i7 Dell XPS-σε 16GB balshe μνήμη του σκάφους +, δυστυχώς, δεν μπορεί, ot!)
—————————————-
Τόσοι πολλοί μήνες για το θέμα αυτό πλυμένα στο διαδίκτυο - όλα τα γλυπτά από λίγο, όπως μπορείτε να δείτε έξω, και αυτό που όλοι θέλουμε.
—————————————-
*** Εν συντομία για τον οδηγό-Hitachi θα το πω αυτό:
= 1 = Με την κάρτα SD κάνετε ό, τι συμβαίνει με μια μονάδα flash USB που μοιάζει με σκληρό δίσκο. Η τοποθέτηση του συστήματος σε ένα φλας ή μια κάρτα δεν είναι ένα απλό θέμα (!). Αμέσως ετοιμαστείτε για υπομονή, το λειτουργικό σύστημα είναι πολύ αργό, το ρολόι διαρκεί για ώρες. Στη συνέχεια, η εγκατάσταση των σωστών προγραμμάτων οδήγησης θα διαρκέσει πολλές ώρες.
Το σύστημα θα πρέπει να ληφθούν ακονίζεται μόνο για USB-HDD, υπάρχουν συνέλευση από τους πλοιάρχους: AlexUSB, Lopatkin, Xalex-Zhuk, τα παιδιά από proekta'Kolhoz «Κ.Ε.Ε. Google στο διαδίκτυο, θα βρείτε.
Ο οδηγός Hitachi για το W7x64 είναι (!!!) + λειτουργεί καλά. Βρήκε αυτό, όπως, από τα σχόλια σχετικά με
Flashboot.ru σχετικά με τον οδηγό Hitachi. Παρακολούθησε όλα τα τμήματα που μπορούν να βοηθήσουν στην αναζήτηση για το x64 οδηγό, και αυτό είναι όλο το ίδιο naryl - μάγκα μιλάμε γι 'αυτό και έδωσε μια αναφορά (τις οποίες η δεύτερη χάρη σε αυτόν!)
Συμβουλή: Την τελευταία φορά που το έκανα. Ιδρύθηκε σύστημα (ας πούμε μόνο για το λειτουργικό σύστημα για USB-HDD) στον SSD, και στη συνέχεια, μέσω του Acronis εικόνας και ξετύλιξε το φλας. Μην ξεχνάτε, το ραβδί θα πρέπει να είναι sledat εκκίνησης - τιμή στο διαδίκτυο, τα πάντα γραμμένο γι 'αυτό (αλλά δεν φασαρία, και το μόνο που έχετε). Φυσικά, δεν μπορείτε να κάνετε χωρίς τα κοπάδια, σας προειδοποιούν αμέσως, μην απελπίζεστε.
= = 2 Μετά την εγκατάσταση της κάρτας SD εισάγεται σε μια προαιρετική συσκευή ανάγνωσης εξωτερική κάρτα (καλύτερη USB3, είναι πιο ακριβά από ό, τι USB2 για λίγο CHT, αλλά λειτουργεί με την USB3 αναγνώστη πιο γρήγορα και με μεγαλύτερη ακρίβεια, μην πατάτε σε λεπτομέρειες για το τι «pravilnee'-πιστέψει . στο πάτωμα και συνδέστε το USB2 και USB3 Υπέροχο με ridet από Transcend TS-RDF5K κίνησης USB3 flash ως ένα είδος, πλαϊνές εγκοπές για 2 τύπους καρτών: (!) .., ένα μεγάλο και ένα μικρό Odnoyremenno αυτό Ρέντερ-2- και η υποδοχή ΔΕΝ ΛΕΙΤΟΥΡΓΕΙ. Αξίζει ~ 240 r στη Μόσχα στο XCom-Shop).
—————————————-
*** Όλα τα παιδιά - Ήμουν εφίδρωση τόσο πολύ ... Ποτέ δεν είχα γράψει, και στη συνέχεια διαβάστε τα προβλήματά σας, αποτυχίες, και όλα κολλήσει. Ξέρω όλα αυτά τα κοπάδια και μέσα από αυτά έπρεπε να ξεπεράσω. Αυτό είναι το πώς θα ήθελα να βοηθήσει - και εγώ, οι ίδιοι άνθρωποι βοήθησαν, ακόμη και τα κύρια σετ για τη συναρμολόγηση εγώ προσωπικά απάντησε στο φόρουμ!
Εάν δεν μπορείτε να ξεχάσετε - θα είμαι σε αυτό το ρολόι περιοχή κατάδυσης αντέδρασε στους ανθρώπους και ο συγγραφέας μπορεί να διδάξει ο ίδιος σε θέση να έχουν πολλά αρχεία και οι οδηγίες είναι διαθέσιμα για λήψη (δεν ξέρω πόσο αυτό είναι ακόμα το κάνετε, ρε γαμώτο - αλλά σε ποιον να ρωτήσω πώς γίνεται αυτό εκεί).
*** = αγκαλιά τύχη !!!

















