Όπως και στο Photoshop, κόψτε την εικόνα ώστε να ταιριάζει. Πώς να περικόψετε μια φωτογραφία στο Photoshop CS5.
Οδηγίες
Μειώστε το "μέγεθος καμβά" ως μία από τις επιλογές για την περικοπή των άκρων της εικόνας. Η έννοια αυτής της μεθόδου είναι να περιορίσετε το πλαίσιο της εικόνας - ό, τι παραμένει έξω από το πλαίσιο θα διακοπεί όταν η φωτογραφία αποθηκεύεται αργότερα σε ένα αρχείο. Κατ 'αρχάς, σε ένα ανοιχτό έγγραφο, αντίγραφο το στρώμα βάσης πιέζοντας τη συντόμευση πληκτρολογίου CTRL + J. θα χρειαστούν Το αντίγραφο εάν το Photoshop δεν σας επιτρέπει να αλλάξετε το βασικό (φόντο) στρώμα, και θα πρέπει να ρυθμίσετε τη θέση της εικόνας σε σχέση με τον περιόρισε το πεδίο εφαρμογής του καμβά.
Ανοίξτε το μενού "Εικόνα" και επιλέξτε τη γραμμή "Μέγεθος καμβά". Αυτό αντιστοιχεί στο πάτημα του πλήκτρα συντόμευσης ALT + CTRL + C. Αυτή η εντολή ανοίγει ένα παράθυρο στο οποίο θα πρέπει να ρυθμίσετε νέες τιμές για το πλάτος και το ύψος της εικόνας.
Αλλάξτε τους αριθμούς στα πεδία "Πλάτος" και "Ύψος" και πατήστε το πλήκτρο "OK". Επιμέλεια προειδοποιούν ότι το νέο μέγεθος είναι μικρότερο από το προηγούμενο - κάντε κλικ στην επιλογή «Συνέχεια», και η ορατή περιοχή της εικόνας θα μειωθεί σύμφωνα με το μέγεθος σας.
Ένας άλλος τρόπος για να περικόψετε τα ανεπιθύμητα στην εικόνα είναι να χρησιμοποιήσετε το εργαλείο "Πλαίσιο". Για να το ενεργοποιήσετε, πατήστε το πλήκτρο C ή κάντε κλικ στο αντίστοιχο εικονίδιο στη γραμμή εργαλείων.
Τοποθετήστε το δρομέα στην επάνω αριστερή γωνία της περιοχής της εικόνας που θα πρέπει να παραμείνει μετά την περικοπή. Πατήστε το αριστερό πλήκτρο του ποντικιού και, χωρίς να το αφήσετε, μετακινήστε το δρομέα στην κάτω δεξιά πλευρά αυτής της περιοχής. Έτσι επιλέγετε ένα ορθογώνιο, σε κάθε πλευρά του οποίου θα υπάρχουν τρεις κόμβοι.
Σύρετε τα σημεία κόμβων για να ρυθμίσετε καλύτερα τα περιθώρια περικοπής και όταν τελειώσετε, πατήστε το πλήκτρο Enter και ο επεξεργαστής θα αφαιρέσει όλα όσα παραμένουν εκτός του επιλεγμένου περιγράμματος.
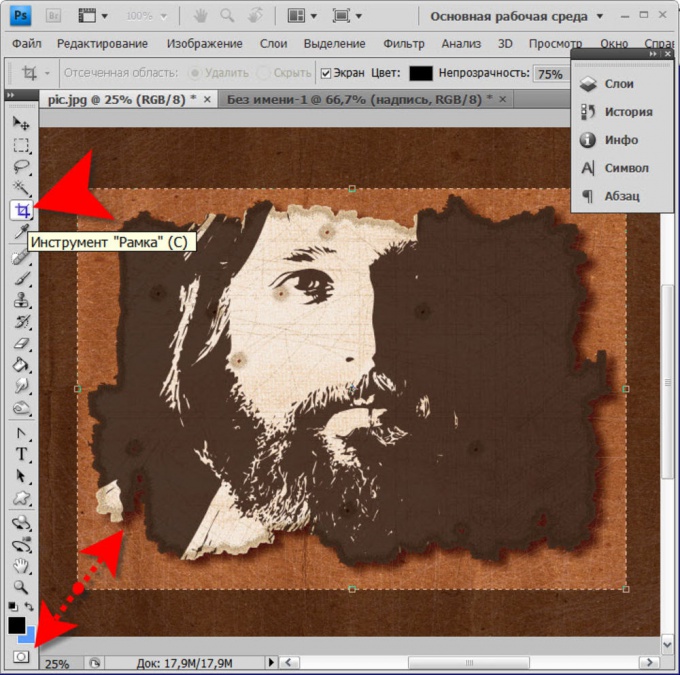
Ο τρίτος τρόπος είναι να χρησιμοποιήσετε τη λειτουργία "Trimming". Αυτή η μέθοδος είναι χρήσιμη όταν πρέπει να περικόψετε διαφανή πεδία γύρω από μια εικόνα ή ένα στρώμα κειμένου. Η εντολή "Κοπή" τοποθετείται στο μενού στην ενότητα "Εικόνα" και ανοίγει ένα ξεχωριστό παράθυρο. Θα πρέπει να βεβαιωθείτε ότι βρίσκεται μπροστά από το στοιχείο "Διαφανή εικονοστοιχεία" σε αυτό το πλαίσιο και επιλέξτε "OK".
![]()
Η τέταρτη μέθοδος περιλαμβάνει τη χρήση του εργαλείου "Ορθογώνια περιοχή". Για να το ενεργοποιήσετε, απλά πατήστε το πλήκτρο M ή κάντε κλικ στο αντίστοιχο εικονίδιο στη γραμμή εργαλείων. Με αυτό το εργαλείο, επιλέξτε την περιοχή της εικόνας που θέλετε να διατηρήσετε και αντιγράψτε την στην κύρια μνήμη πιέζοντας CTRL + C.
Δημιουργήστε ένα νέο έγγραφο πατώντας CTRL + N. Οι διαστάσεις αυτού του εγγράφου θα είναι ακριβώς ίδιες με την αντιγραμμένη περιοχή της εικόνας, το Photoshop θα το κάνει αυτόματα. Επομένως, όταν εισάγετε τα περιεχόμενα της μνήμης RAM στο δημιουργούμενο έγγραφο (CTRL + V), αυτό θα είναι ένα αντίγραφο της αρχικής εικόνας, αλλά με περικοπή περιθώριαmi.
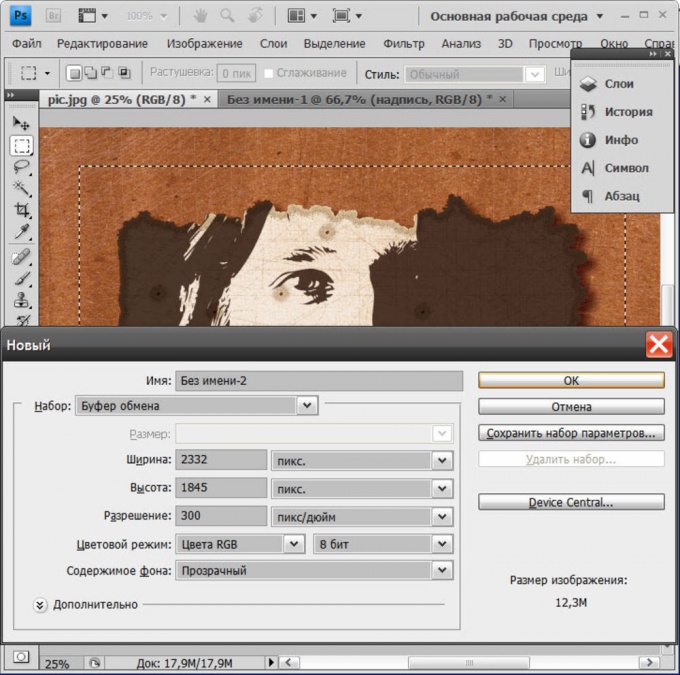
Για να εκδώσετε μια αφίσα, μια φωτογραφία, μια φωτογραφία ή ένα κέντημα σε ένα όμορφο πλαίσιο από τον εαυτό σας είναι αρκετά απλή. Για αυτό δεν είναι απολύτως απαραίτητο να πάτε στο κατάστημα μπαγκέτας.

Θα χρειαστείτε
- διπλής όψης scotch, μικρά καρφιά, χαρτόνι, μολύβι, κοφτερό μαχαίρι γραφείου-γραφείου
Οδηγίες
Πρόσφατα, η δημοτικότητα της διακόσμησης εσωτερικών χώρων με έργα ζωγραφικής ή αφισών έχει αποκτήσει νέα δυναμική και πάλι. Σχεδόν κάθε ιδιοκτήτης του χώρου ζωής θέλει να κρεμάσει τις αγαπημένες του φωτογραφίες ή κέντημα, που δημιουργήθηκαν με το δικό του χέρι, σε περίοπτη θέση. Αλλά οι τιμές για τη διακόσμηση αυτών των στοιχείων διακόσμησης στα εργαστήρια μπαγκέτας είναι αρκετά υψηλές, οπότε δεν μπορεί όλοι να τους αντέξουν οικονομικά.
Δεν γνωρίζουν όλοι ότι δεν είναι καθόλου δύσκολο να δημιουργήσετε μόνοι σας μια εικόνα, μια αφίσα, μια φωτογραφία ή ακόμα και ένα κέντημα σε ένα τελικό πλαίσιο. Σε κάθε εργαστήριο πλαισίωσης, σίγουρα υπάρχουν έτοιμα πλαίσια και συχνά δεν κατασκευάζονται από ακριβές ξύλινες μπαγκέτες, αλλά από πλαστικό, που μοιάζει πολύ με ένα δέντρο. Τέτοια πλαίσια είναι πολύ φθηνότερα και μπορούν να πωληθούν τόσο με γυαλί και πίσω, και χωριστά. Αν έχετε έτοιμο πλαίσιο, μπορείτε να παραγγείλετε επιπλέον γυαλί και να κόψετε τον εαυτό σας από χαρτόνι.
Για να διακοσμήσετε μια φωτογραφία ή μια φωτογραφία σε ένα πλαίσιο, θα χρειαστείτε μια διπλή όψη scotch, μικρά γαρίφαλα, χαρτόνι, ένα μολύβι και ένα απότομο κοπτικό μαχαίρι. Εάν δημιουργείτε μια αφίσα ή μια φωτογραφία, πρώτα πρέπει να περικόψετε την εικόνα κατά μήκος του περιγράμματος, αφήνοντας μικρά πεδία (θα κρύβονται από το πλαίσιο). Για τη λεπτή μπαγκέτα, οι άκρες είναι συνήθως 1 εκατοστό. Είναι απαραίτητες για την πλήρη εικόνα της εικόνας μετά το σχεδιασμό.
Έπειτα, από το μέγεθος της αφίσας ή της φωτογραφίας, κόψτε το χαρτόνι. Πάρτε την ταινία διπλής όψεως, τα κόβουμε σε κομμάτια και κόλλα στην επιφάνεια από χαρτόνι, μετά την οποία το χαρτόνι απαλά αρχίσει να κολλήσει αφίσα, με του προσεκτικά εξομαλύνεται. Διαφορετικά, η γενική εμφάνιση του προϊόντος θα παραμορφώσει τις φυσαλίδες αέρα.
Στη συνέχεια, τοποθετήστε το χαρτόνι στο πλαίσιο και στερεώστε το με τη βοήθεια μικρών καρφιών (σε περίπτωση που το πλαίσιο δεν έχει ειδικά πέταλα).
Το πιο δύσκολο μέρος είναι να διακοσμήσετε το πλαίσιο με κεντήματα, καθώς το ύφασμα θα πρέπει να τραβηχτεί σε χαρτόνι. Πριν φτιάξετε το τελικό ύφασμα, φροντίστε να πλένετε και να κολλάτε. Το κέντημα γίνεται με τον ίδιο τρόπο όπως μια αφίσα ή μια φωτογραφία, αλλά δεν χρειάζεται να κοπεί στο μέγεθος του πλαισίου. Το υλικό θα πρέπει να "φυτευτεί" σταθερά πάνω στο χαρτόνι, να τυλίξει τις άκρες, να τις τραβήξει ελαφρά και να τις στερεώσει στην άλλη πλευρά.
Σχετικά βίντεο
Σήμερα θα μιλήσουμε για το πώς να περικόψετε μια φωτογραφία στο Photoshop cs5 με το εργαλείο "Frame". Μη συγχέετε! Είναι να περικόψετε την εικόνα, αντί να κόψετε το τμήμα και να μην μειώσετε το μέγεθος με ζουμ. Αυτό αναφέρθηκε σε άλλα άρθρα.
Έχουμε μια εικόνα για την οποία μας ενδιαφέρει μόνο μια περιοχή, για παράδειγμα - με ένα σκυλί. Θέλουμε να αφαιρέσουμε τα υπόλοιπα. Και για εμάς δεν έχει σημασία ότι το μέγεθος της φωτογραφίας θα μειωθεί. Ας δώσουμε προσοχή που τώρα το μέγεθος είναι 1600х1200ρχ.
Εάν η καλλιέργεια πρέπει να γίνει αυστηρά σε ορισμένα συγκεκριμένα όρια, ρυθμίζουμε ή ρυθμίζουμε τις τιμές. Εάν τραβήξετε μόνο μια αυθαίρετη περιοχή, δεν μπορείτε να το κάνετε αυτό.
Χρησιμοποιήστε το πλαίσιο εργαλείων στη γραμμή εργαλείων. Ενεργοποιήστε το κάνοντας κλικ στο εικονίδιο ή με το πλήκτρο C στο πληκτρολόγιο.
Περικοπή χωρίς αναφορά διάστασης
Ας πούμε ότι θέλετε να περικόψετε την φωτογραφία αυθαίρετα και δεν έχει σημασία ποια μορφή θα είναι.
Σφίγγουμε το ποντίκι στην επάνω αριστερή γωνία της επιλεγμένης περιοχής και, χωρίς να αφήσουμε να το αφήσουμε, το τραβιούμε διαγωνίως. Στην κάτω δεξιά γωνία απελευθερώνουμε το ποντίκι. Στις προεπιλεγμένες ρυθμίσεις, το καθορισμένο τμήμα της φωτογραφίας παραμένει ορατό και το υπόλοιπο πεδίο είναι σκοτεινές.

Μετακινώντας το δρομέα στο ορατό μέρος, μπορεί να μετακινηθεί, επιλέγοντας την καλύτερη θέση. Όταν το αποτέλεσμα ικανοποιηθεί, πατήστε Enter στο πληκτρολόγιο ή κάντε διπλό κλικ στο εσωτερικό της επιλεγμένης περιοχής ή κάντε κλικ στο πλαίσιο ελέγχου στον πίνακα επιλογών. Ένα στρογγυλό εικονίδιο δίπλα στο σημάδι επιλογής ή το πάτημα του πλήκτρου Esc επαναφέρει την επιλογή.
Για να κάνετε τη φωτογραφία περικομμένη στο επιθυμητό μέγεθος, ορίστε τις τιμές στο Photoshop ή ευθυγραμμίστε τα σύνορα κατά μήκος των οδηγών.
Για να ορίσετε τις τιμές, θα φροντίσουμε τις ρυθμίσεις.
Ρυθμίσεις εργαλείου
Όταν το εργαλείο είναι ενεργό, αλλά η επιλογή δεν έχει ολοκληρωθεί ακόμα, ο πίνακας παραμέτρων μοιάζει με αυτόν:
Πλάτος και ύψος
Για να προσδιορίσετε αυθαίρετα την περιοχή περικοπής, τα παράθυρα "Πλάτος" και "Ύψος" παραμένουν κενά. Όταν γνωρίζουμε την απαιτούμενη αναλογία παραμέτρων, εισάγουμε τις αντίστοιχες τιμές εκεί. Δηλαδή, αν καθορίσετε πλάτος 20 και ύψος 10, τότε το ορθογώνιο θα τεντωθεί στην ίδια αναλογία - το πλάτος είναι 2 φορές μεγαλύτερο από το ύψος.
Κάνοντας κλικ στα βέλη μεταξύ τους, γίνεται εναλλαγή των αριθμών.
Όταν έχει οριστεί μια τιμή, μπορείτε να επιλέξετε τη βαθμολόγηση της κλίμακας (cm, ίντσες, mm, κ.λπ.). Τα στοιχεία θα μεταφραστούν σε σχέση με τις νέες μονάδες μέτρησης και μπορούν απλά να αντικατασταθούν από τις απαιτούμενες.
 Αρχικά, οι μονάδες μέτρησης ρυθμίζονται όπως στην κλίμακα βαθμολόγησης των γραμμών. Πώς να τα αλλάξετε από προεπιλογή λέγεται στο.
Αρχικά, οι μονάδες μέτρησης ρυθμίζονται όπως στην κλίμακα βαθμολόγησης των γραμμών. Πώς να τα αλλάξετε από προεπιλογή λέγεται στο.
Επέκταση
Ας μην μιλήσουμε για τις έννοιες της επέκτασης - είναι ένα ξεχωριστό θέμα.
Το παράθυρο "Επέκταση" μπορεί να παραμείνει κενό. Σε αυτή την περίπτωση, όταν κλάδεμα, η επέκταση εικόνες, με το οποίο εργαζόμαστε. Για την εικόνα που θα τοποθετηθεί στον ιστότοπο, αρκεί μια τιμή 72 εικονοστοιχείων / ίντσα. Εάν είναι έτοιμη για έντυπα προϊόντα, πρέπει να γνωρίζετε τις απαιτήσεις της τυπογραφείου. Πιο συχνά είναι 300 εικονοστοιχεία / ίντσα.
Αποθήκευση παραμέτρων
Αν πρέπει συχνά να εγκαταστήσετε τις ίδιες διαστάσεις, είναι καλύτερα να τις αποθηκεύσετε για ευκολία. Για να το κάνετε αυτό, εισάγετε τα μέσα στα πλαίσια και στη συνέχεια ανοίξτε την εργαλειοθήκη του εργαλείου πλαισίου κάνοντας κλικ στο βέλος δίπλα του (1). Θα ανοίξει ένα παράθυρο, στο οποίο πιέζουμε το βέλος στον κύκλο (2). Ανοίγει ένα νέο παράθυρο, στο οποίο επιλέγουμε "Νέο σύνολο παραμέτρων για το εργαλείο" (3). Το επόμενο αναπτυσσόμενο πλαίσιο περιέχει ήδη το όνομα της παραμέτρου, το οποίο μπορείτε να αλλάξετε κατά την κρίση σας. Κάντε κλικ στο κουμπί OK.
 Η παράμετρος εμφανίζεται στο σετ.
Η παράμετρος εμφανίζεται στο σετ.
 Τώρα, όταν πρέπει να ρυθμίσετε τέτοιους αριθμούς, απλά επιλέξτε αυτή την παράμετρο στο σύνολο και οι τιμές της θα χωρέσουν στα πλαίσια.
Τώρα, όταν πρέπει να ρυθμίσετε τέτοιους αριθμούς, απλά επιλέξτε αυτή την παράμετρο στο σύνολο και οι τιμές της θα χωρέσουν στα πλαίσια.
Το κουμπί "Εικόνα" εισάγει το πλήρες μέγεθος του ανοιχτού αρχείου στα παράθυρα και το "Διαγραφή", αντίστοιχα, διαγράφει όλες τις καταχωρήσεις στα παράθυρα μεγέθους και επέκτασης.
Άλλες ρυθμίσεις
Όταν η περιοχή περικοπής έχει ήδη οριστεί, ο πίνακας επιλογών εμφανίζεται ως εξής:
"Διαγραφή" και "Απόκρυψη"
Τα κουμπιά "Διαγραφή" και "Απόκρυψη" λειτουργούν μόνο όταν υπάρχουν άλλα επίπεδα εκτός από το σταθερό στρώμα φόντου ή εάν το στρώμα φόντου δεν είναι σταθερό, δηλαδή το κλείδωμα αφαιρείται.

Για να περικόψετε μια φωτογραφία στο Photoshop, επιλέξτε την τιμή Διαγραφή.
Ορίστε την τιμή Απόκρυψη όταν δεν θέλετε να αφαιρέσετε την εξωτερική περιοχή, αλλά να την κάνετε αόρατη.
Σε αυτήν την περίπτωση, η επιλογή "Προοπτική" είναι ανενεργή.
Τύπος επικάλυψης πλαισίου
 Η λειτουργία "Κανόνας 1/3" χωρίζει την καθορισμένη περιοχή σε 3 τμήματα οριζόντια και κάθετα. Αυτός ο διαχωρισμός βοηθά στη σωστή ρύθμιση των λεπτομερειών για τη σωστή οπτική αντίληψη της εικόνας.
Η λειτουργία "Κανόνας 1/3" χωρίζει την καθορισμένη περιοχή σε 3 τμήματα οριζόντια και κάθετα. Αυτός ο διαχωρισμός βοηθά στη σωστή ρύθμιση των λεπτομερειών για τη σωστή οπτική αντίληψη της εικόνας.
- Το "πλέγμα" έχει τον ίδιο σκοπό με τον "κανόνα 1/3", αλλά με μικρότερη κλίμακα διαιρέσεων.
- Όταν η παράμετρος "Όχι" είναι ενεργή, τα τμήματα δεν αντικατοπτρίζονται.
Χρώμα οθόνης
Εάν επιλέξετε "Οθόνη" - η εξωτερική περιοχή δεν θα αποκρύπτεται. Όταν η οθόνη δεν είναι επιλεγμένη, μπορείτε να ορίσετε το χρώμα του σκότους δίπλα της και την αδιαφάνεια της κατά την κρίση σας.
Αλλαγή μεγέθους, περιστροφή, προοπτική
Μεγέθυνση και έλεγχος της σύνδεσης με τους οδηγούς. Συνήθως δεν απαιτούν προσαρμογή. Αλλά εάν χρειάζεστε διορθώσεις ή αλλαγές στο μέγεθος, μετακινείστε τον κέρσορα στο περίγραμμα και όταν παίρνετε τη μορφή ενός ευθενούς διπλής όψης βέλους, το πιέζουμε και το σύρετε προς την επιθυμητή κατεύθυνση. Αυτή η άκρη μετατοπίζεται.
Για να τεντώσουμε ή να περιορίσουμε όλες τις πλευρές ταυτόχρονα, μετακινούμε το δρομέα σε μια από τις γωνίες και τραβήξτε το.
Όταν το βέλος καμπυλωθεί, το πλαίσιο μπορεί να περιστραφεί. Όταν κρατάτε πατημένο το πλήκτρο Shift, η περιστροφή γίνεται σε βήματα των 6 βημάτων από αυστηρά οριζόντια έως αυστηρά κατακόρυφη θέση.
Το κέντρο περιστροφής δείχνεται μέσα στο πλαίσιο. Μπορεί να μετακινηθεί σε οποιοδήποτε σημείο απλά σύροντάς το με το ποντίκι ή με το πάτημα του πλήκτρου Alt, κάντε κλικ στο σημείο όπου θέλετε να ρυθμίσετε το κέντρο περιστροφής. Γύρω από αυτό το σημείο, η εικόνα θα περιστραφεί.
Αν επιλέξετε τη λειτουργία "Πρόβλεψη", μπορείτε να ρυθμίσετε την προοπτική τεντώνοντας ή μειώνοντας τις γωνίες του πλαισίου με το ποντίκι.
Για άλλη μια φορά, ας επαναλάβουμε τον τρόπο περικοπής μιας εικόνας: πατώντας το πλήκτρο Enter ή κάνοντας διπλό κλικ μέσα στην καθορισμένη περιοχή ή κάνοντας κλικ στο σημάδι επιλογής στον πίνακα επιλογών.
Σχετικά με τον τρόπο περικοπής μιας φωτογραφίας στο Photoshop χρησιμοποιώντας τα εργαλεία επιλογής και τη λειτουργία "Περικοπή", διαβάστε το.
Περισσότερες χρήσιμες πληροφορίες σχετικά με το πλαίσιο Περάστε την έκδοση του CS6, δείτε το βίντεο:
Ας μιλήσουμε για το υπέροχο προϊόν της Adobe, το οποίο προσφέρει πολυλειτουργικά εργαλεία για την εργασία με εικόνες. Είναι σαφές ότι η ομιλία σε αυτό το άρθρο θα αφορά το photoshop, όπως λέγεται στους ανθρώπους. Photoshop - αυτό είναι το πρόγραμμα που είναι χρήσιμο ως συνηθισμένο χρήστη για να πραγματοποιήσει το δημιουργικό δυναμικό του, και για ανθρώπους που εργάζονται στον τομέα της επαγγελματικής φωτογραφίας ή γραφικών. Έτσι:
Πώς να περικόψετε μια φωτογραφία στο Photoshop;
Εμείς μαζί σας, αγαπητός αναγνώστης, θα εξετάσουμε τρεις παραλλαγές που θα τραβήξουν φωτογραφίες που θα δώσουν εξίσου καλά αποτελέσματα. Αρχικά, προσπαθήστε να καταλάβετε το εργαλείο περικοπής. Στη συνέχεια, προσπαθήστε να τραβήξετε τη φωτογραφία για να δημιουργήσετε ένα αποδεκτό μέγεθος για την εκτύπωσή της. Λοιπόν, η τρίτη επιλογή θα σας επιτρέψει να περικόψετε τη φωτογραφία διατηρώντας τις απαραίτητες αναλογίες.
- Η πρώτη επιλογή είναι να πάτε! Αυτή η επιλογή είναι χρήσιμη για όσους θέλουν να περικόψουν τη φωτογραφία και δεν ενδιαφέρονται για το μέγεθος που θα είναι στο τέλος. Ανοίξτε τη φωτογραφία στο Photoshop και από τις αναφερόμενες επιλογές στην αριστερή στήλη επιλέξτε το εργαλείο περικοπής. Χρησιμοποιήστε το για να επιλέξετε την περιοχή της εικόνας που θέλετε να διατηρήσετε. Τώρα πατήστε το πλήκτρο Enter στο πληκτρολόγιο. Αυτό είναι όλο. Τώρα η εικόνα μας διακόπτεται, έτσι να μιλάμε, "από το μάτι". Τώρα πρέπει να αποθηκεύσετε την προκύπτουσα εικόνα με την εντολή Αρχείο - Αποθήκευση ως (Αρχείο - Αποθήκευση ως).
- Ας προχωρήσουμε στην δεύτερη επιλογή, η οποία είναι δυνατή χάρη στο Photoshop CS5: πώς να περικόψετε μια φωτογραφία. Όπως έχουμε ήδη πει, αυτή η μέθοδος θα δημιουργήσει ένα έγγραφο που μπορεί να εκτυπωθεί με ασφάλεια αργότερα. Ας πάρουμε το τυπικό μέγεθος φωτογραφίας, για παράδειγμα, 10x15 για παράδειγμα. Είναι απαραίτητο να γνωρίζετε το αρχικό μέγεθος της φωτογραφίας. Για να το κάνετε αυτό, μεταβείτε στο μενού Εικόνα - Μέγεθος εικόνας (Εικόνα - Μέγεθος εικόνας). Σε αυτή την περίπτωση, θα μας ενδιαφέρει το στοιχείο Μέγεθος Docentium. Πρέπει να ορίσετε τις απαιτούμενες μονάδες μέτρησης. Στην περίπτωσή μας, αυτά είναι εκατοστά. Βλέπουμε τις αρχικές τιμές της εικόνας μας, οι οποίες πρέπει να προσαρμοστούν στο πρότυπο. Για να το κάνετε αυτό, επιστρέψτε στο εργαλείο εργαλείων περικοπής και στον πίνακα επιλογών του ορίστε τις τιμές σε 10 εκατοστά και 15 εκατοστά για το ύψος (ύψος) και το πλάτος (πλάτος) αντίστοιχα. Τώρα, όπως και στην πρώτη έκδοση μιας απλής λειτουργίας, επιλέξτε την επιθυμητή περιοχή εικόνας με το εργαλείο περικοπής. Οι ρυθμίσεις που εισαγάγατε νωρίτερα δεν θα σας αφήσουν να μειώσετε ξανά τη μορφή 10x15 που επιθυμείτε. Και φυσικά, μετά τις εκτελούμενες ενέργειες, θα πρέπει να αποθηκεύσετε το έργο που εκτελέσατε χρησιμοποιώντας το μενού Αρχείο - Αποθήκευση ως.
- Και τελικά θα σας προσφέρουμε την τρίτη επιλογή για το πώς να περικόψετε μια φωτογραφία στο Photoshop. Αυτή η μέθοδος μπορεί να χρησιμοποιηθεί αν δεν θέλετε να προσαρμόσετε την εικόνα σε μια κοινή μορφή, αλλά θέλετε να διατηρήσετε την αναλογία διαστάσεων της εικόνας. Για να εφαρμόσετε τη μέθοδο, κάντε τα εξής. Επιλέξτε ολόκληρη την περιοχή της φωτογραφίας χρησιμοποιώντας τη συντόμευση πληκτρολογίου Ctrl + A. Μπορείτε επίσης να το κάνετε χρησιμοποιώντας το μενού Select-All. Στη συνέχεια, στο ίδιο μενού, επιλέξτε την επιλογή Μετατροπή επιλογής (Μετατροπή επιλεγμένης περιοχής). Και με τη βοήθεια αυτού του εργαλείου, ενώ κρατάτε πατημένο το πλήκτρο Shift, πρέπει να προσαρμόσετε το πλαίσιο στο είδος που θέλετε να δείτε στο τέλος. Στη συνέχεια, μεταβείτε στο μενού Εικόνα και επιλέξτε τη λειτουργία Περικοπή. Η εικόνα είναι έτοιμη τώρα. Απομένει να αφαιρέσετε την επιλογή χρησιμοποιώντας το μενού Select - Deselect (Επιλογή - Αποεπιλογή). Μπορείτε επίσης να χρησιμοποιήσετε το Ctrl + D.
Εδώ, στην πραγματικότητα, και όλους τους πιθανούς τρόπους για το πώς μπορείτε να τραβήξετε μια φωτογραφία. Το Photoshop είναι ένας πολύ βολικός γραφικός επεξεργαστής τόσο για οικιακή χρήση όσο και για πραγματικούς επαγγελματίες.
Σε αυτό το άρθρο, θα εξετάσουμε πώς μπορείτε εύκολα να περικόψετε μια φωτογραφία στο μέγεθος που θέλετε. Θα ασχοληθούμε με την αλλαγή του μεγέθους του στιγμιότυπου. Ας εξετάσουμε τον τρόπο λήψης φωτογραφιών κανονικού μεγέθους: 5 έως 7, 8 έως 10 ή 11 έως 14 χωρίς παραμόρφωση και ότι όλα φαίνεται να επιμηκύνονται και λεπτή ή παχιά και επίπεδη.
Ακολουθεί ένα παράδειγμα προβλήματος. Παίρνω πολλές φωτογραφίες από το Canon Digital Rebel XT μου, το οποίο έχει ανάλυση 8 megapixel. Εδώ είναι η φωτογραφία που έκανα μαζί του τον περασμένο χειμώνα:
Αρχική φωτογραφία
Τώρα, ας υποθέσουμε ότι θέλετε να εκτυπώσετε μια φωτογραφία με τη μορφή των 8 έως 10. Δεδομένου ότι η φωτογραφία τραβήχτηκε με μια κάμερα 8-megapixel, για να εκτυπώσετε μια εικόνα με 8-10 επαγγελματικό επίπεδο ποιότητας δεν θα πρέπει να είναι ένα πρόβλημα. Ας δούμε το μήκος και το πλάτος αυτής της εικόνας σε εικονοστοιχεία έτσι ώστε να μπορέσουμε να υπολογίσουμε το συνολικό της μέγεθος.
Ανοίγω το " Μέγεθος εικόνας"Επιλέγοντάς το από το" Εικόνα εικόνας". Αν κοιτάξουμε την ενότητα " Διαστάσεις σε εικονοστοιχεία"Στην κορυφή του παραθύρου, θα δούμε ότι η φωτογραφία μου καθώς την έκανα από την κάμερα έχει πλάτος 3456 pixels και ύψος 2304 pixels:

Το παράθυρο διαλόγου Photoshop "μέγεθος εικόνας" με το μέγεθος της φωτογραφίας σε εικονοστοιχεία
Το μέγεθος σε εικονοστοιχεία μπορεί να μας δώσει πληροφορίες σχετικά με τον αριθμό των εικονοστοιχείων που αποτελείται από την εικόνα μας, αλλά αυτό δεν έχει καμία σχέση με το μέγεθος της εικόνας κατά την εκτύπωση. Για να προβάλετε ή να αλλάξετε το μέγεθος μιας φωτογραφίας στην εκτύπωση, πρέπει να ανατρέξετε στο " Μέγεθος εγγράφου».
Επί του παρόντος, το καθορισμένο μήκος και πλάτος του εγγράφου υποδηλώνουν ότι σε ανάλυση 240 pixel ανά ίντσα, που είναι η τυπική ανάλυση για την επαγγελματική ποιότητα εκτύπωσης, η φωτογραφία μου θα εκτυπωθεί σε 14,4 με 9,6 ίντσες. Αυτό, φυσικά, είναι μια αξιοπρεπή φωτογραφία μεγέθους, αλλά κατά πάσα πιθανότητα δεν θα μπορώ να βρω ένα μέγεθος χαρτιού που να ταιριάζει με αυτά τα μεγέθη.
Ας δούμε τι συμβαίνει αν χρησιμοποιήσω το " Μέγεθος εικόνας"Θα προσπαθήσω να αλλάξω το μέγεθος της εκτύπωσης φωτογραφιών σε 8 με 10. Συνήθως, αυτή είναι η μορφή που χρησιμοποιούμε κατά την εκτύπωση. Δεδομένου ότι η φωτογραφία μου έχει προσανατολισμό στο τοπίο ( δηλαδή. πλάτος μεγαλύτερο από το ύψος), Θέλω πραγματικά να φέρω μια φωτογραφία 10 έως 8.
Επομένως, αλλάζω την τιμή πλάτους στο πεδίο " Μέγεθος εγγράφου"Με 10 ίντσες. Θέλω να είμαι βέβαιος ότι όταν αλλάξετε το μέγεθος, οι αναλογίες της εικόνας δεν θα παραμορφωθούν. Επομένως, επιλέγω την επιλογή " Διατηρήστε αναλογίεςMsgstr "Στο κάτω μέρος του παραθύρου διαλόγου. Έτσι, άλλαξα το πλάτος σε 10 ίντσες:

Αλλάξτε το μέγεθος εκτύπωσης της εικόνας στην ενότητα "Μέγεθος εγγράφου"
Αφού άλλαξα το πλάτος των φωτογραφιών μου κατά 10 ίντσες, αφού η επιλογή " Διατηρήστε αναλογίες"Ενεργοποιήθηκε, μπορούμε να δούμε στο σχήμα ότι το ίδιο το Photoshop άλλαξε το ύψος των φωτογραφιών μου σε ... 6.667 ίντσες; Αυτό δεν είναι σωστό. Χρειαζόμαστε μια μορφή 10 έως 8, όχι 10 στα 6.667. Χμμ ... Νομίζω ότι απλά πρέπει να αλλάξω το ύψος κατά 8 ίντσες:

Αλλάξτε το ύψος της εικόνας στην ενότητα "Μέγεθος εγχειριδίου εγγράφου"
Καλά. Αλλάξα το ύψος της φωτογραφίας κατά 8 ίντσες, και τώρα στο " Μέγεθος εγγράφου"Βλέπω ότι η φωτογραφία μου έχει μια μορφή ... 12 από 8;! Τι συμβαίνει; Το μόνο που θέλω να κάνω είναι να αλλάξω το μέγεθος της εκτύπωσης σε 10 με 8. Αλλά αν αλλάξω την τιμή πλάτους, τότε το ύψος δεν μου ταιριάζει και αν αλλάξω το ύψος, το πλάτος δεν είναι το ίδιο! Πώς μπορώ να αλλάξω το μέγεθος μιας φωτογραφίας κατά 10 έως 8;
Απάντηση: Δεν υπάρχει τρόπος. Τουλάχιστον μέσω του παραθύρου " Μέγεθος εικόνας". Οι αρχικές διαστάσεις της φωτογραφίας δεν θα σας επιτρέψουν να την αλλάξετε κατά 10 έως 8 χωρίς να παραμορφώσετε την εικόνα. Τι κάνουμε λοιπόν; Είναι απλό! Ξεχνάμε για το παράθυρο διαλόγου " Μέγεθος εικόνας».
Αντ 'αυτού, κόβουμε τη φωτογραφία τόσο μεγάλη όσο χρειαζόμαστε! Γι 'αυτό χρησιμοποιούμε το εργαλείο Photoshop " »!
Βήμα 1: Επιλέξτε το εργαλείο "Περικοπή"
Το πρώτο πράγμα που πρέπει να κάνετε είναι να επιλέξετε " "Στη γραμμή εργαλείων ή πατήστε το γράμμα C στο πληκτρολόγιο:
Επιλέξτε το εργαλείο "Περικοπή"
Βήμα 2: Εισαγάγετε τα ακριβή μεγέθη εκτύπωσης που χρειάζεστε στον πίνακα επιλογών
Αν κοιτάξετε τη γραμμή επιλογών στο επάνω μέρος της οθόνης, όταν η επιλογή " ", Θα δείτε την επιλογή" Πλάτος και Ύψος". Εδώ μπορείτε να εισαγάγετε τις ακριβείς τιμές πλάτους και ύψους που χρειάζεστε.
Και επίσης μονάδες μέτρησης ( ίντσες, εκατοστά, εικονοστοιχεία κ.λπ.). Δεδομένου ότι θέλω να περικόψω την εικόνα μου σε μορφή 10 έως 8, εισάγω 10 στο πεδίο πλάτους και στη συνέχεια " σε", που σημαίνει" Οι ίντσες"Μετά από αυτό εισάγω 8 στο πεδίο ύψους, και στη συνέχεια πάλι" σε":
Καταχωρίστε τις ακριβείς τιμές πλάτους και ύψους στον πίνακα επιλογών
Βήμα 3: Σύρετε το πλαίσιο περικοπής
Αφού εισαγάγετε τις ακριβείς διαστάσεις, απλά κάντε κλικ μέσα στην εικόνα και ρυθμίστε το πλαίσιο περικοπής. Η περιοχή της φωτογραφίας θα παραμείνει μέσα στο πλαίσιο και όλα τα άλλα που είναι λίγο σκοτεινά θα περικοπούν. Θα παρατηρήσετε, καθώς όταν τεντώνετε τα όρια του πλαισίου, οι πλευρές αλλάζουν αναλογικά, επειδή έχουμε ορίσει τις ακριβείς παραμέτρους.
Το μόνο που μπορούμε να κάνουμε είναι να προσαρμόσουμε το συνολικό μέγεθος των συνόρων με τον ίδιο λόγο διαστάσεων. Για να το κάνετε αυτό, τραβήξτε σε μια από τις γωνίες του πλαισίου. Μπορείτε επίσης να μετακινήσετε το πλαίσιο περικοπής μέσα στην εικόνα. Για να το κάνετε αυτό, μετακινήστε το δρομέα μέσα στο πλαίσιο ( θα πάρει τη μορφή μαύρου βέλους) και στη συνέχεια κάντε κλικ και κρατήστε πατημένο το κουμπί του ποντικιού, σύρετε το πλαίσιο:

Μετακινήστε το πλαίσιο περικοπής χρησιμοποιώντας το εργαλείο "Περικοπή"
Βήμα 4: Πατήστε Enter / Return για να περικόψετε την εικόνα
Όταν ρυθμίζετε το επιθυμητό μέγεθος και θέση του πλαισίου καλλιέργειας, απλά πατήστε Enter ( Κερδίστε ) / Επιστροφή ( Mac ) για να περικόψετε την εικόνα:


















