Κέντρο ελέγχου ασύρματου δικτύου
Γεια σε όλους, σήμερα θα σας πω πώς να αφαιρέσετε το δίκτυο Wi-Fi στα Windows 10, τα Windows 8,1 και 7. Για ό, τι μπορεί να είναι απαραίτητη για διάφορους λόγους, πρώτον, ένα μάτσο σκουπίδια συνδέσεις που δεν χρειάζεστε πλέον, και, δεύτερον, λόγω των εκτιμήσεων ασφάλεια. Παρακάτω, θα αναλύσουμε τα πάντα λεπτομερέστερα, ώστε ακόμα και ο πιο αρχάριος χρήστης να μπορεί να το καταλάβει χωρίς να ξοδεύει πολύ χρόνο σε αυτό.
Νωρίτερα είπα και αυτό το άρθρο το συμπληρώνει όσον αφορά την κατανόηση του τι και όπου βρίσκεται. Ακριβώς ένα παράδειγμα για το τι πρέπει να καθαριστεί αυτό το αγαθό, ας υποθέσουμε ότι ήρθατε σε ένα γεμάτο μέρος, είδε το αριστερό δωρεάν WiFi. Που συνδέονται με αυτόν, ακόμα και να θέσει Daw, συνδέεται αυτόματα, holyavu ίδια, αλλά μόνο αργότερα ανακάλυψε ότι έχετε σπάσει και προσπαθείτε να χαράξει ή να σας πιάσει έναν ιό, δεν έχει σημασία. Μπορείτε φυσικά απενεργοποιείται αμέσως, απομάκρυνση ιών και πράγματα και ήσυχα να ξεχάσουμε αυτή την περίπτωση, ο χρόνος περνάει και πάλι θα βρείτε τον εαυτό σας σε αυτό το μέρος, και από τη στιγμή που άφησε πίσω της αυτό το πλαίσιο, είναι να επανασυνδεθεί χωρίς εσένα, αυτό δεν είναι καλό, για αυτό και αξίζει να διαγραφεί. Υπάρχουν τουλάχιστον δύο ενσωματωμένες μέθοδοι χωρίς προγράμματα τρίτων που θα σας επιτρέψουν να καταργήσετε το δίκτυο wifi στα Windows 10 και σε άλλες εκδόσεις.
Πώς να αφαιρέσετε μια σύνδεση wifi μέσω της γραφικής διεπαφής
Διαγράψτε το δίκτυο wifi στα Windows 7
Αυτή η μέθοδος είναι πιο κατάλληλη για αρχάριους που δεν τους αρέσει η γραμμή εντολών και είναι εξοικειωμένοι με τη γραφική διεπαφή. Εντοπίστε το εικονίδιο δικτύου στην κάτω δεξιά γωνία και κάντε κλικ σε αυτό με το δεξί κλικ του ποντικιού, όπου στη συνέχεια επιλέγετε το Κέντρο δικτύου και κοινής χρήσης.
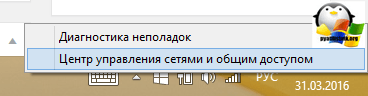
Θα ανοίξετε το Κέντρο δικτύου και κοινής χρήσης, όπου θα μεταβείτε στη συνέχεια στη Διαχείριση ασύρματων δικτύων.

Είτε στις Διαχείριση ασύρματων δικτύων μπορούν να έχουν άμεση πρόσβαση μέσω του εικονιδίου της WIFI, μέσα από το αριστερό κλικ πάνω του, σας έδειξε συγκεκριμένα με τους δύο τρόπους, έτσι ώστε να ξέρετε ότι μερικοί τρόποι.
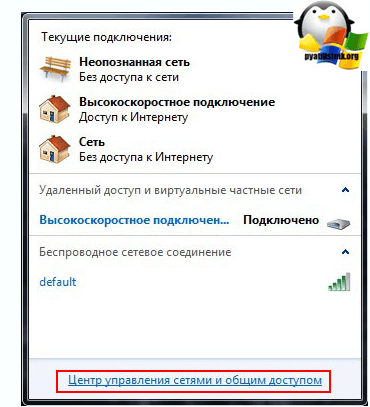
Ως αποτέλεσμα, θα δείτε ένα παράθυρο προφίλ ασύρματων δικτύων, το οποίο μπορείτε να διαγράψετε κάνοντας δεξί κλικ σε αυτά. Αυτά τα προφίλ ασύρματων δικτύων αποθηκεύουν το SSID σε αυτό, αυτό είναι το όνομα του δικτύου Wifi και οι κωδικοί τους ονομάζονται επίσης κλειδιά ελέγχου ταυτότητας.

Διαγράψτε το δίκτυο wifi στα Windows 8.1
Στα Windows 8.1, δεν υπάρχει συμπληρωματικό πρόγραμμα διαχείρισης των ασύρματων δικτύων και ο όρος διαγραφή έχει ήδη αντικατασταθεί από ξεχάσει, προφανώς τη δυσκολία εντοπισμού. Γιατί να μην έχουμε ένα πρότυπο και βολικό παράθυρο Διαχείριση ασύρματων δικτύων, τα πάντα είναι απλή στα Windows 8.1 ήρθε η πρώτη διεπαφή δοκιμή του μετρό για φορητές συσκευές, και ακόμα και τότε τα όνειρα της Microsoft, για να φτυάρι το περιβάλλον πιο κοντά στην έκδοση για κινητά και σταδιακά άρχισε να το πράξουν διαρκή κάποια πράγματα στο περιβάλλον του μετρό Windowx 10 το έχουν κάνει ακόμα πιο αποτελεσματικά, αλλά όχι σήμερα. Οι Οκτώ εξακολουθούν να θυμούνται τα προφίλ των ασύρματων δικτύων μαζί με SSID και τους κωδικούς πρόσβασης.
Και έτσι στα Windows 8 για να αφαιρέσετε το ασύρματο δίκτυο, ανοίξτε ένα παράθυρο με μια λίστα με τις διαθέσιμες μέσα κλικ στο εικονίδιο Wi-Fi στην κάτω δεξιά γωνία και θα ανοίξει το sidebar, όπου πρέπει να επιλέξετε το δίκτυο που θέλετε και κάντε κλικ σε αυτό, κάντε δεξί κλικ, το μενού συντόμευσης κάνετε κλικ Ξεχάστε αυτό το δίκτυο. Τώρα αυτό ονομάζεται ξεχνώντας, στη θέση του συνηθισμένου να μας απομακρύνει, καλά, ο Θεός να είναι μαζί τους.

Σε αυτήν την περίπτωση, βρίσκεστε πίσω, μόνο τα διαθέσιμα δίκτυα, αλλά μπορείτε να δείτε τη λίστα των αποθηκευμένων προφίλ ασύρματου δικτύου όπως αυτή. Πατήστε το συνδυασμό πλήκτρων WIN + I και θα δείτε τον πίνακα "Όλες οι παραμέτρους", για περισσότερες πληροφορίες σχετικά με τον συνδυασμό, διαβάστε τα πλήκτρα των Windows 8.1. Πατάμε να αλλάξουμε τις παραμέτρους του υπολογιστή.

Τώρα, για να καταργήσετε το ασύρματο δίκτυο, επιλέξτε το στοιχείο δικτύου, κάντε κλικ στο σημείο Wi-Fi στη Διαχείριση γνωστών δικτύων
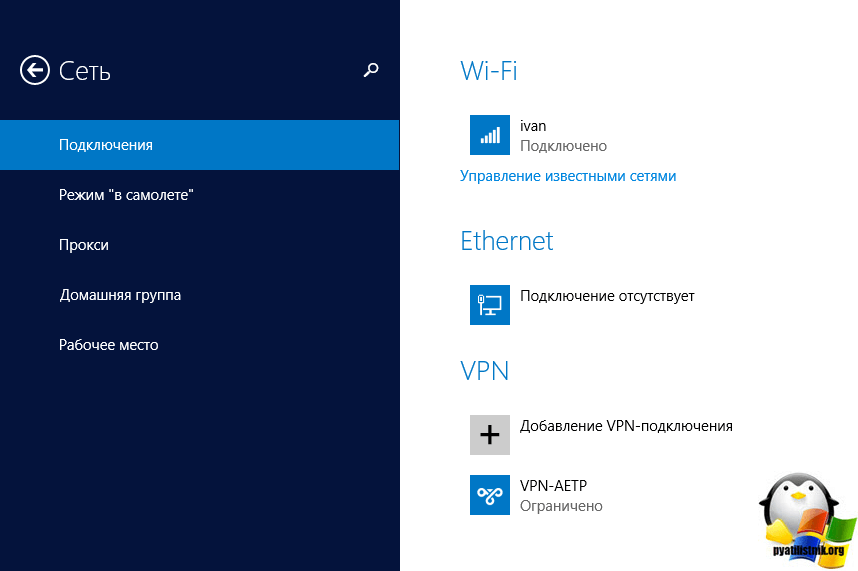
Στο παράθυρο Διαχειριστείτε γνωστά δίκτυα, θα βρείτε όλα τα γνωστά δίκτυα Wi-Fi

Στα Windows 8 (όπως σε προηγούμενες εκδόσεις των Windows), όταν το ασύρματο δίκτυο Wi-Fi είναι επιτυχώς συνδεδεμένο, το σύστημα δημιουργεί αυτόματα ένα ξεχωριστό προφίλ δικτύου Wi-Fi για αυτή τη σύνδεση. Αυτό το προφίλ περιέχει όλες τις απαραίτητες πληροφορίες για τη δημιουργία ασύρματης σύνδεσης: το όνομα δικτύου (SSID), τη μέθοδο ελέγχου ταυτότητας, τον κωδικό πρόσβασης δικτύου (κλειδί κωδικού πρόσβασης) και άλλες πληροφορίες. Στο μέλλον, εάν αυτό το δίκτυο Wi-Fi είναι στο προσκήνιο, αυτό το προφίλ χρησιμοποιείται για αυτόματη σύνδεση με αυτό.
Στα Windows 7, υπήρχε ένα ειδικό στοιχείο του πίνακα ελέγχου που σας επιτρέπει να διαχειριστείτε τα προφίλ των ασύρματων δικτύων (Διαχείριση ασύρματου δικτύου): διαγραφή προφίλ, αλλαγή των ρυθμίσεών τους ή προτεραιότητα. Στα Windows 8, η Microsoft για κάποιο λόγο αποφάσισε να αφαιρέσει αυτή τη λειτουργία, τόσο στα Windows 8 για διαχείριση Wi-Fi δίκτυα προφίλ, μπορείτε να χρησιμοποιήσετε τα εργαλεία τρίτων (όχι τις μεθόδους μας!), Ή μέσω της γραμμής εντολών.
Έτσι, τα ασύρματα δίκτυα στα Windows 8 μπορούν να ελέγχονται από τη γραμμή εντολών, η εντολή netsh θα μας βοηθήσει.
Μπορείτε να προβάλλετε μια λίστα με προφίλ ασύρματου δικτύου χρησιμοποιώντας την εντολή:
Προφίλ εμφάνισης netsh wlan
Η εντολή επιστρέφει μια λίστα αποθηκευμένων προφίλ ασύρματων δικτύων Wi-Fi. Σε αυτό το παράδειγμα, υπάρχει ένα προφίλ δικτύου Wi-Fi που ονομάζεται michael.
Προβολή αποθηκευμένων κωδικών πρόσβασης για δίκτυα Wi-Fi στα Windows 8
Δεν είναι μυστικό ότι το σύστημα διατηρεί το κλειδί δικτύου (τον κωδικό πρόσβασης για συνδέσεις δικτύου) για την ευκολία του χρήστη.
Προβολή αποθηκευμένης κωδικό πρόσβασης για το δίκτυο Wi-Fi (WPA, WEP, κλπ), μπορείτε να κάνετε απευθείας από τη γραμμή εντολών χρησιμοποιώντας την εντολή netsh, καθορίζοντας το επιθυμητό προφίλ:
netsh wlan εμφάνιση προφίλ όνομα = michael κλειδί = σαφής
Ο κωδικός πρόσβασης (κλειδί) του δικτύου Wi-Fi μπορεί να προβληθεί στην ενότητα "Ρυθμίσεις ασφαλείας -\u003e". Σε αυτήν την περίπτωση, ο κωδικός πρόσβασης για σύνδεση στο σημείο πρόσβασης Wi-Fi: testwifikey.
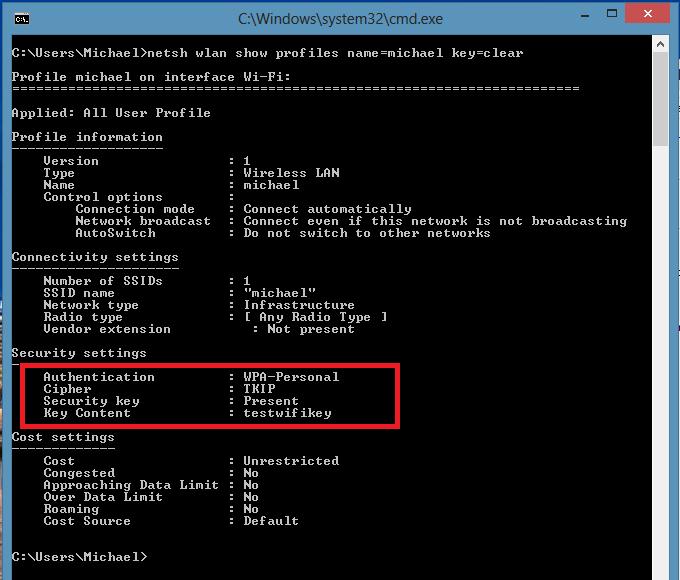
Διαγραφή προφίλ σύνδεσης Wi-Fi στα Windows 8
Για να διαγράψετε το αποθηκευμένο ασύρματο προφίλ στα Windows 8, χρησιμοποιήστε την εντολή:
netsh wlan διαγραφή ονόματος προφίλ =
Αυτή η εντολή θα διαγράψει όλα τα αποθηκευμένα προφίλ για όλες τις διεπαφές WLAN.
Εάν πρέπει να διαγράψετε το προφίλ δικτύου wi-fi για μια συγκεκριμένη διεπαφή WLAN, χρησιμοποιήστε την ακόλουθη εντολή:
netsh wlan διαγραφή ονόματος προφίλ = interface =
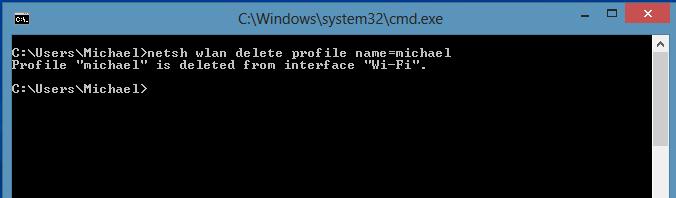
Σημείωση: Τα προφίλ των ασύρματων δικτύων στα Windows 8 αποθηκεύονται ως XML αρχεία στον κατάλογο C: \\ ProgramData \\ Microsoft \\ Wlansvc \\ Profiles \\ Interfaces \\ (GUID_interfeysa) \\ (GUID_Profilya) .xml
Κάθε προσαρμογέα Wi-Fi χρησιμοποιεί τη δική του διεπαφή του GUID (GUID_interfeysa), όλα τα αποθηκευμένα προφίλ για αυτό το interface είναι αποθηκευμένα στο αρχείο xml (GUID_Profilya) ως imeni.Chtoby καταργήσετε τις πληροφορίες σχετικά με ένα συγκεκριμένο ασύρματο προφίλ, απλά διαγράψτε το αντίστοιχο αρχείο xml.
Πώς στα Windows 8 να συνδεθείτε σε ένα ασύρματο δίκτυο μέσω της γραμμής εντολών
Μπορείτε να συνδεθείτε σε ένα ασύρματο δίκτυο μέσω της γραμμής εντολών στα Windows 8, εάν το σύστημα διαθέτει ήδη το απαιτούμενο προφίλ. Για να συνδεθείτε, χρησιμοποιήστε την εντολή:
όνομα σύνδεσης netsh wlan =
Σε περίπτωση που χρειάζεστε από τη γραμμή εντολών για να συνδεθείτε στο δίκτυο, αποθηκεύονται σε ένα προφίλ (πώς να πάρετε μια λίστα με όλα τα χαρακτηριστικά του συστήματος που περιγράφεται παραπάνω) με το όνομα $$ wlrZ1Z, εκτελέστε την ακόλουθη εντολή:
netsh wlan συνδεθείτε όνομα = "wlrЗ1З $"
Είναι επίσης δυνατό να καθορίσετε μια συγκεκριμένη διεπαφή με την οποία πρέπει να εγκαταστήσετε μια σύνδεση Wi-Fi. Σε αυτήν την περίπτωση, η εντολή θα μοιάζει με αυτό:
netsh wlan connectmso-ansi-language: EN-US "lang =" EN-US "\u003e 1 $" interface = "Wireless Network Connection 2"
Αποσύνδεση από το δίκτυο WiFi
Για να αποσυνδεθείτε από το ασύρματο δίκτυο, χρησιμοποιήστε την εντολή:
netsh wlan αποσυνδέστε
Ή καθορίστε μια συγκεκριμένη διεπαφή:
netsh wlan disconnect interface = "Ασύρματη σύνδεση δικτύου 2"
Πώς να αλλάξετε την προτεραιότητα των ασύρματων δικτύων στα Windows 8
Εάν υπάρχουν περισσότερα δίκτυα Wi-Fi στην περιοχή κάλυψης, η προτεραιότητα των ασύρματων συνδέσεων καθορίζεται ως εξής: η τελευταία σύνδεση γίνεται η υψηλότερη προτεραιότητα αν είναι ενεργό το στοιχείο "αυτόματη σύνδεση". Εάν αυτό το δίκτυο δεν είναι διαθέσιμο, τα Windows 8 προσπαθούν να συνδεθούν στο δίκτυο Wi-Fi, το οποίο ήταν η τελευταία προτεραιότητα και εάν η σύνδεση είναι επιτυχής, η προτεραιότητα αυτού του δικτύου αυξάνεται.
Σημείωση: Στα Windows 8, εάν υπάρχουν πολλές συνδέσεις δικτύου, το σύστημα προσπαθεί να συνδεθεί πρώτα μέσω Ethernet, αν αυτό δεν είναι εφικτό, προσπαθεί να δημιουργήσει μια σύνδεση Wi-Fi και εάν και οι δύο αυτές επιλογές δεν είναι διαθέσιμες, τα Windows 8 θα συνδεθούν στο δίκτυο κινητής τηλεφωνίας.
Η τρέχουσα προτεραιότητα για ασύρματα δίκτυα μπορεί να εμφανιστεί χρησιμοποιώντας μια ήδη γνωστή εντολή:
Προφίλ εμφάνισης netsh wlan
Όσο υψηλότερο είναι το προφίλ στη λίστα, τόσο μεγαλύτερη είναι η προτεραιότητα αυτής της σύνδεσης. Για να αλλάξετε την προτεραιότητα ενός από τα δίκτυα Wi-Fi, χρησιμοποιήστε την εντολή:
netsh wlan ορίστε profileorder name = "wlrЗ1З $" interface = "Ασύρματη σύνδεση δικτύου 2" προτεραιότητα = 1
Αυτή η εντολή αυξάνεται στη μέγιστη (1) προτεραιότητα του ασύρματου δικτύου wlrS1S $$ για τη διασύνδεση Wireless Network Connection 2.

Και αν εμφανίσετε πάλι μια λίστα με όλα τα προφίλ δικτύου, θα δείτε ότι η προτεραιότητα του δικτύου wlrS1S $$ αυξήθηκε (στη λίστα βρίσκεται πάνω από όλα).
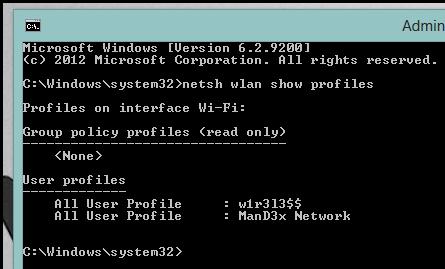
Μεταφορά προφίλ δικτύου Wi-Fi μεταξύ υπολογιστών με Windows 8
Για να μεταφέρετε ένα υπάρχον προφίλ Wi-Fi από έναν υπολογιστή στον άλλο, πρέπει να το εξάγετε σε ένα αρχείο XML και, στη συνέχεια, να το ανεβάσετε σε άλλον υπολογιστή.
Και πάλι μας βοηθάει το netsh, το οποίο σας επιτρέπει να εξάγετε και να εισάγετε τις ρυθμίσεις των ασύρματων δικτύων (προφίλ) σε ένα αρχείο XML:
Αποφόρτωση ρυθμίσεων προφίλ Wi-Fi:
netsh wlan όνομα προφίλ εξαγωγής = "wlrЗ1З $" φάκελο = c: \\ wifi
Ως αποτέλεσμα, ένα αρχείο xml θα πρέπει να εμφανίζεται στον κατάλογο c: \\ wifi, το οποίο πρέπει να αντιγραφεί σε άλλο υπολογιστή και να εισαχθεί από την εντολή:
netsh wlan προσθέστε το όνομα αρχείου προφίλ = "c: \\ wifi \\ WiFi_profile_name.xml"
Με τη βοήθεια αυτών των εντολών, μπορείτε επίσης να δημιουργήσετε αντίγραφα ασφαλείας για όλα τα προφίλ Wi-Fi στον υπολογιστή σας.
Περιορισμός της πρόσβασης σε δίκτυα Wi-Fi
Ο περιορισμός της πρόσβασης σε δίκτυα Wi-Fi μπορεί να γίνεται μέσω των πολιτικών ομάδας των Windows. Ένα παράδειγμα εφαρμογής ενός τέτοιου περιορισμού περιγράφεται στο άρθρο: Αποκλεισμός ασύρματων δικτύων στα Windows 7.
Το σημείο πρόσβασης που βασίζεται στα Windows 8
Από έναν υπολογιστή που εκτελεί τα Windows 8 με προσαρμογέα Wi-Fi χρησιμοποιώντας όλα toyzhe netsh εντολές μπορούν να οργανώσουν το σημείο πρόσβασης. Η διαδικασία περιγράφεται εδώ: Πώς να δημιουργήσετε ένα σημείο πρόσβασης Wi-Fi στα Windows 8.
30 Ιανουαρίου 2016
Πόσο; Πώς θα μπορούσατε να ξεχάσετε τον κωδικό πρόσβασης από το δικό σας wi-fi; Λοιπόν, τίποτα δεν συμβαίνει. Θα σας βοηθήσει να βρείτε το ξεχάσει τον κωδικό πρόσβασης του ασύρματου δικτύου σας, τόσο περισσότερο δεν θα είναι δύσκολο, ακόμη και ένας αρχάριος χρήστης. Ελπίζω ότι καταφέρατε να συνδέσετε τουλάχιστον μία συσκευή στο Wi-Fi πριν ξεχάσετε τον κωδικό πρόσβασης. Εάν όχι, δεν έχει σημασία ούτε. Στη συνέχεια, θα βοηθήσει τη δεύτερη μέθοδο από το αντικείμενο (μάθετε ξεχάσει τον κωδικό πρόσβασης Wi-Fi χρησιμοποιώντας ένα router). Ή το τρίτο - θυμηθείτε τον κωδικό πρόσβασης χρησιμοποιώντας το πρόγραμμα WirelessKeyView.
Πώς να μάθετε έναν ξεχασμένο κωδικό πρόσβασης Wi-Fi από έναν υπολογιστή
Πηγαίνουμε στον υπολογιστή από τον οποίο έχουμε ήδη συνδεθεί στο επιθυμητό ασύρματο δίκτυο στο "Κέντρο δικτύου και κοινής χρήσης". Για να το κάνετε αυτό, κάντε δεξί κλικ στο εικονίδιο του ασύρματου δικτύου στο δίσκο και επιλέξτε "Κέντρο δικτύου και κοινής χρήσης".

Στο επόμενο παράθυρο, επιλέξτε "Διαχείριση ασύρματων δικτύων"

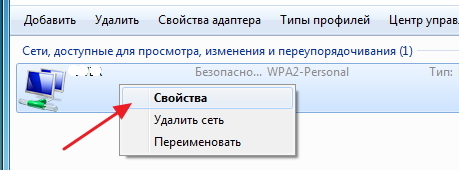
Μεταβείτε στην καρτέλα "Ασφάλεια" και επιλέξτε το πλαίσιο ελέγχου "Προβολή χαρακτήρων εισόδου". Στη στήλη "Κλειδί ασφαλείας", θα δείτε τον κωδικό πρόσβασης Wi-fi.

Και τι γίνεται αν λείπει το στοιχείο "Διαχείριση ασύρματων δικτύων";
Εάν δεν μπορείτε να κάνετε κλικ στο «Διαχείριση ασύρματων δικτύων» (όπως τα Windows 10) - δεν έχει σημασία.
Ομοίως, μεταβείτε στο "Κέντρο δικτύου και κοινής χρήσης".

Κάντε κλικ στη σύνδεση ασύρματου δικτύου σας, στη συνέχεια "Ιδιότητες ασύρματου δικτύου" και, στη συνέχεια, στην καρτέλα "Ασφάλεια". Επιλέξτε το πλαίσιο "Εμφανίσεις χαρακτήρων εισόδου". Στη στήλη "Κλειδί ασφαλείας", θα δείτε τον κωδικό πρόσβασης Wi-fi.
![]()
Προσοχή παρακαλώ! Για να χρησιμοποιήσετε αυτήν τη μέθοδο, πρέπει να είστε συνδεδεμένοι στο σωστό ασύρματο δίκτυο.
Αν δεν διαθέτετε μια συσκευή με την οποία έχετε ήδη συνδεθεί στο επιθυμητό ασύρματο δίκτυο, η παρακάτω μέθοδος θα σας βοηθήσει.
Βρείτε τον κωδικό πρόσβασης Wi-fi από τις ρυθμίσεις του δρομολογητή
Έτσι, συνδέουμε τον υπολογιστή με ένα καλώδιο στο δρομολογητή. Πληκτρολογήστε τη διεύθυνση του δρομολογητή στη γραμμή διευθύνσεων. Τις περισσότερες φορές αυτό είναι 192.168.1.1 ή 192.168.0.1. Μάθετε την ακριβή διεύθυνση και τον κωδικό πρόσβασης για να συνδεθείτε στον πίνακα ιστοσελίδα του δρομολογητή μπορεί συνήθως να είναι σε ένα αυτοκόλλητο στο κάτω μέρος ή το πίσω μέρος του router (δεν είναι απαραίτητο να χρησιμοποιήσετε έναν υπολογιστή - μπορείτε επίσης να αποκτήσετε πρόσβαση στο interface του δρομολογητή από smartphone ή tablet)
Οι διαδικτυακοί πίνακες των δρομολογητών διαφέρουν, αλλά γενικά οι ασύρματες ρυθμίσεις είναι παρόμοιες. Για παράδειγμα, το παράδειγμα ενός δρομολογητή TP-Link TL-WR841N / ND.
Επιλέξτε "Ασύρματη λειτουργία" - "Ασφάλεια ασύρματου δικτύου" - "Κωδικός πρόσβασης ασύρματου δικτύου". Σε αυτό το πλαίσιο, θα δείτε τον κωδικό πρόσβασής σας σε καθαρό κείμενο.
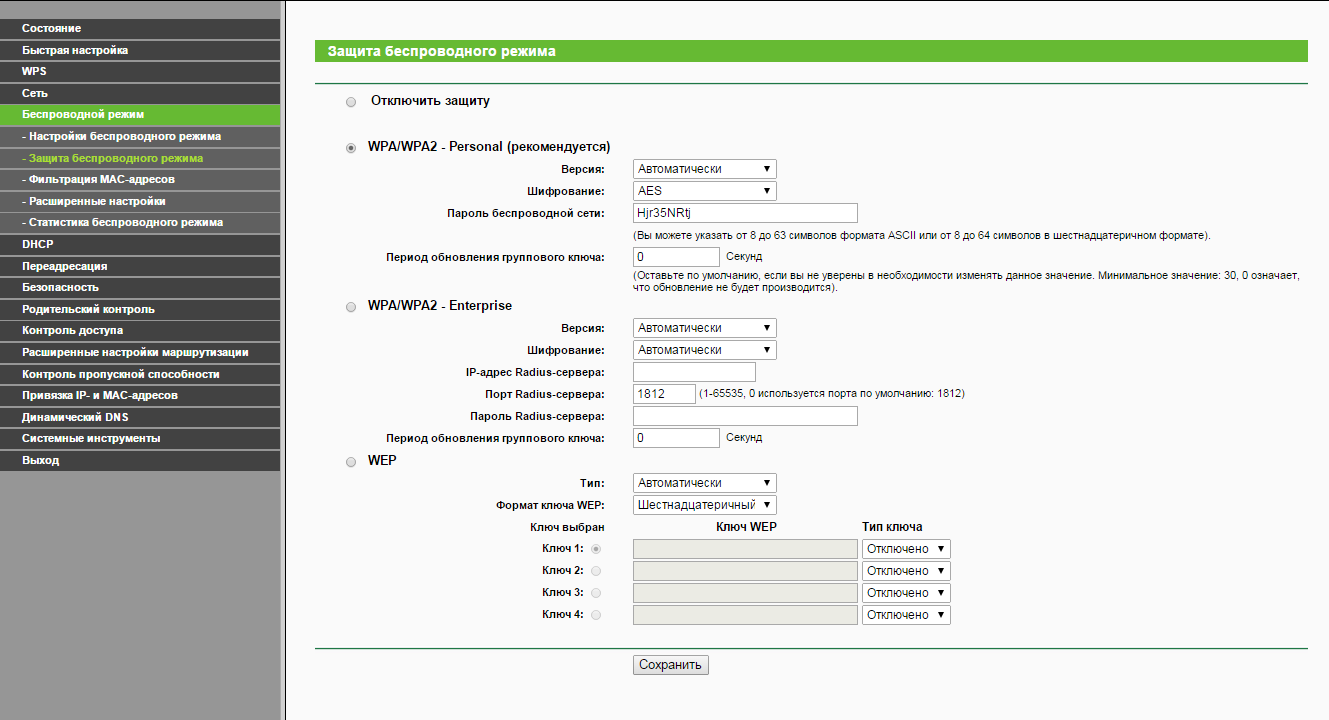
Αν δεν σας ταιριάζει μία από τις προτεινόμενες μεθόδους, τότε υπάρχει ένα "μαγικό" πρόγραμμα που σίγουρα θα σας βοηθήσει.
Μάθετε τον κωδικό πρόσβασης Wi-fi με το WirelessKeyView
Το πρόγραμμα, μέσω του οποίου μπορείτε να δείτε όλους τους κωδικούς πρόσβασης που είναι αποθηκευμένοι στη συσκευή κάτω από τη διαχείριση των Windows, καλείται. Το πρόγραμμα ζυγίζει λιγότερο από 100 kb, δεν απαιτεί εγκατάσταση και λειτουργεί σε σχεδόν οποιοδήποτε σύγχρονο Windows. Το έχω δοκιμάσει προσωπικά στα Windows 10, 8.1, 7 και XP.
- Κάντε λήψη του WirelessKeyView από τον επίσημο ιστότοπο
- Εξάγετε αρχεία από το αρχείο, εκτελέστε το WirelessKeyView.exe
- Και βλέπουμε όλους τους κωδικούς πρόσβασης από όλα τα δίκτυα που είναι αποθηκευμένα στον υπολογιστή (ο κωδικός πρόσβασης από το wi-fi θα βρίσκεται στη στήλη Βασικά (Ascii)). Μπορείτε να αποθηκεύσετε τους απαραίτητους κωδικούς πρόσβασης σε ένα αρχείο κειμένου.
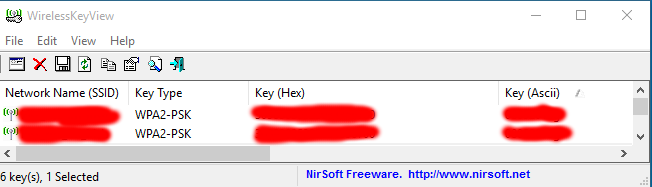
Όπως μπορείτε να δείτε, η μέθοδος είναι απίστευτα απλή =)
Ελπίζω ότι το άρθρο μου σας βοήθησε να μάθετε τον ξεχασμένο κωδικό πρόσβασής σας από το Wi-fi. Γράψτε το και μην ξεχάσετε.
Μπορείτε να αποκτήσετε πρόσβαση στο παράθυρο διαλόγου "Διαχείριση ασύρματων δικτύων" κάνοντας κλικ στον κατάλληλο σύνδεσμο στο παράθυρο "Κέντρο δικτύου και κοινής χρήσης" (Εικόνα 6).
Το Σχ. 6 Παράθυρο διαλόγου για τη διαχείριση ασύρματων δικτύων.
Σημείωση: Εάν το "Κέντρο δικτύου και κοινής χρήσης" δεν διαθέτει το σύνδεσμο "Διαχείριση ασύρματων δικτύων", κάντε κλικ στο σύνδεσμο "Αλλαγή ρυθμίσεων προσαρμογέα" και βεβαιωθείτε ότι ο φορητός υπολογιστής ή ο φορητός υπολογιστής διαθέτει προσαρμογέα ασύρματου δικτύου, βρίσκεται στο φάκελο "Συνδέσεις δικτύου" ως ασύρματη σύνδεση και είναι ενεργοποιημένη. Εάν ο προσαρμογέας ασύρματου δικτύου εμφανίζεται στο φάκελο "Συνδέσεις δικτύου", βεβαιωθείτε ότι έχετε εγκαταστήσει την πιο πρόσφατη έκδοση του προγράμματος οδήγησης που υποστηρίζει τα Windows 7.
Στο παράθυρο διαλόγου «Διαχείριση ασύρματων δικτύων», μπορείτε να προσθέσετε ένα νέο ασύρματο δίκτυο, αφαιρέστε το ασύρματο δίκτυο για την πρόσβαση στις ιδιότητες του προσαρμογέα ασύρματου δικτύου και επιλέξτε τον τύπο του προφίλ για τα νέα ασύρματα δίκτυα (ισχύει για όλους τους χρήστες ή τον τρέχοντα χρήστη).
Για να προσθέσετε μη αυτόματα ένα ασύρματο δίκτυο, κάντε κλικ στο κουμπί «Προσθήκη» (Προσθήκη) - θα συνδεθεί με το χέρι σε έναν οδηγό ασύρματο δίκτυο, το οποίο θα σας βοηθήσει να δημιουργήσετε ένα προφίλ ενός τυπικού ασύρματου δικτύου ή “υπολογιστή-προς-υπολογιστή” εικ. 7).

Το Σχ. 7 Η σελίδα για την επιλογή της προσθήκης ενός δικτύου.
Για να δημιουργήσετε ένα κανονικό προφίλ ασύρματου δικτύου, επιλέξτε Μη αυτόματη δημιουργία προφίλ δικτύου. Για να δημιουργήσετε ένα ασύρματο προφίλ δικτύου υπολογιστή-υπολογιστή, επιλέξτε Δημιουργία δικτύου ad hoc.
Για να προβάλετε ή να αλλάξετε τις ιδιότητες ενός ασύρματου δικτύου στη λίστα, κάντε διπλό κλικ στο όνομα του στο πλαίσιο διαλόγου Διαχείριση διαδικτυακών δικτύων. Τα Windows 7 εμφανίζουν το παράθυρο διαλόγου που φαίνεται στο Σχ. 8.
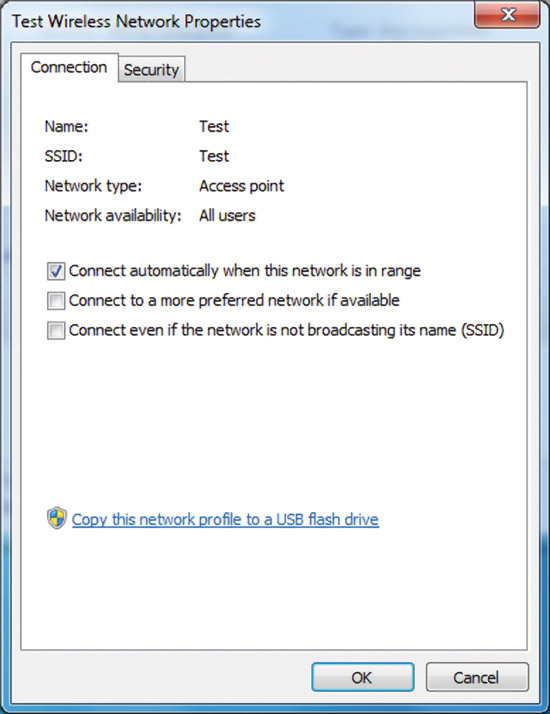
Το Σχ. 8 Παράθυρο Ιδιότητες ασύρματου δικτύου.
Στην καρτέλα Σύνδεση, μπορείτε να δείτε το όνομα του ασύρματου δικτύου, του SSID, του τύπου δικτύου (σημείο πρόσβασης ή δικτύου υπολογιστή-υπολογιστή) και της διαθεσιμότητας. Μπορείτε επίσης να ρυθμίσετε τις παρακάτω ιδιότητες:
- Συνδεθείτε αυτόματα όταν το δίκτυο βρίσκεται σε εμβέλεια (Σύνδεση αυτόματα όταν το δίκτυο βρίσκεται εντός εμβέλειας).
- Συνδεθείτε σε ένα πιο κατάλληλο δίκτυο, εάν είναι διαθέσιμο - καθορίζει εάν τα Windows 7 θα αποσυνδεθούν αυτόματα από αυτό το ασύρματο δίκτυο εάν είναι διαθέσιμο ένα πιο κατάλληλο δίκτυο.
- Συνδεθείτε, ακόμα και αν το δίκτυο δεν μεταδίδει το όνομα του (SSID) (Σύνδεση ακόμα και αν το δίκτυο δεν εκπέμπει το όνομα του (SSID)).
Κάνοντας κλικ στο σύνδεσμο "Αντιγραφή αυτού του προφίλ δικτύου σε μια μονάδα flash USB" θα ανοίξει ο Οδηγός αντιγραφής ρυθμίσεων δικτύου, ο οποίος θα γράψει το προφίλ στο μέσο. Μετά από αυτό, μπορείτε να χρησιμοποιήσετε αυτήν τη συσκευή για να αυτοματοποιήσετε τη διαμόρφωση του προφίλ ασύρματου δικτύου σε άλλους υπολογιστές. Το σχήμα 9 δείχνει την καρτέλα Ασφάλεια.
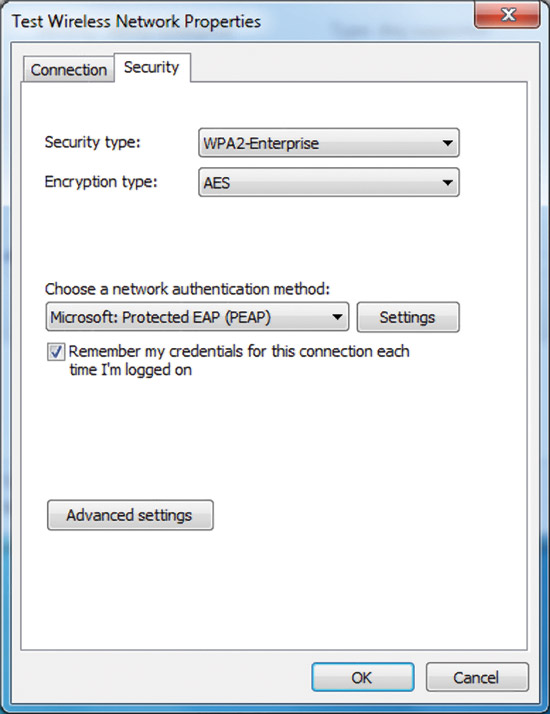
Το Σχ. 9 Η καρτέλα Ασφάλεια του πλαισίου διαλόγου Ιδιότητες ασύρματου δικτύου.
Στην καρτέλα Ασφάλεια, μπορείτε να καθορίσετε τους ακόλουθους τύπους ασφαλείας:
- Χωρίς έλεγχο ταυτότητας (Άνοιγμα) (Δεν υπάρχει έλεγχος ταυτότητας (Άνοιγμα));
- Έλεγχος ταυτότητας κοινόχρηστου ή κοινόχρηστου κλειδιού (η καρτέλα "Ασφάλεια" είναι το μόνο μέρος όπου μπορείτε να διαμορφώσετε ένα κοινόχρηστο κλειδί, επειδή η χρήση του αποθαρρύνεται ιδιαίτερα).
- WPA2-προσωπική;
- WPA- προσωπική;
- WPA2-επιχείρηση;
- WPA-επιχείρηση?
- Το πρότυπο είναι 802.1x.
Ανάλογα με τον τύπο της επιλεγμένης ασφάλειας, μπορείτε είτε να διαμορφώσετε το κλειδί ασφαλείας δικτύου είτε μπορείτε να ρυθμίσετε και να διαμορφώσετε τον τρόπο επαλήθευσης του δικτύου. Αν επιλέξετε "WPA Enterprise", "WPA2 Enterprise" ή "802.1x" ως τύπο προστασίας, πρέπει να εκτελέσετε την ακόλουθη διαμόρφωση (όπως φαίνεται στην προηγούμενη εικόνα):
- Επιλέξτε τη μέθοδο "Επιλέξτε ένα δίκτυο ελέγχου ταυτότητας"; Επιλέξτε Επιλέξτε πρωτόκολλο επαλήθευσης (EAP) ως μέθοδο ελέγχου ταυτότητας για το δίκτυο και κάντε κλικ στο κουμπί Ρυθμίσεις για να διαμορφώσετε τον τύπο EAP.
- Θυμηθείτε τα διαπιστευτήριά μου για το θέμα αυτό, κάθε φορά που συνδέεστε (Θυμηθείτε τα διαπιστευτήριά μου για αυτό κάθε φορά που είμαι συνδεδεμένος) - δείχνει ότι όταν ο χρήστης τα διαπιστευτήριά του δεν αφαιρούνται από το μητρώο. Αν καταργήσετε την επιλογή του πλαισίου, την επόμενη φορά που θα συνδεθείτε, ο χρήστης θα σας ζητηθεί τα διαπιστευτήρια (όνομα χρήστη και κωδικός πρόσβασης).
Εάν καθορίσετε το είδος της ασφάλειας στη χρήση «WPA-ιδιωτική» ή «WPA2-ιδιωτικού», ή την ασφάλεια χωρίς έλεγχο ταυτότητας (Open) ή κοινόχρηστο έλεγχο ταυτότητας με κρυπτογράφηση WEP, πρέπει να ρυθμίσετε ένα κλειδί ασφαλείας δικτύου, όπως φαίνεται στο Σχ. 10.

Το Σχ. 10 Παράδειγμα ρύθμισης ενός κλειδιού ασφαλείας δικτύου.
Εάν επιλέξετε τον τύπο ασφαλείας «WPA-Enterprise», «WPA2-Enterprise» ή «WPA2-Personal», μπορείτε επίσης να διαμορφώσετε τις ρυθμίσεις για προχωρημένους. Στο Σχ. Το σχήμα 11 δείχνει το παράθυρο διαλόγου Σύνθετες ρυθμίσεις για τον τύπο ασφαλείας WPA2-Enterprise.
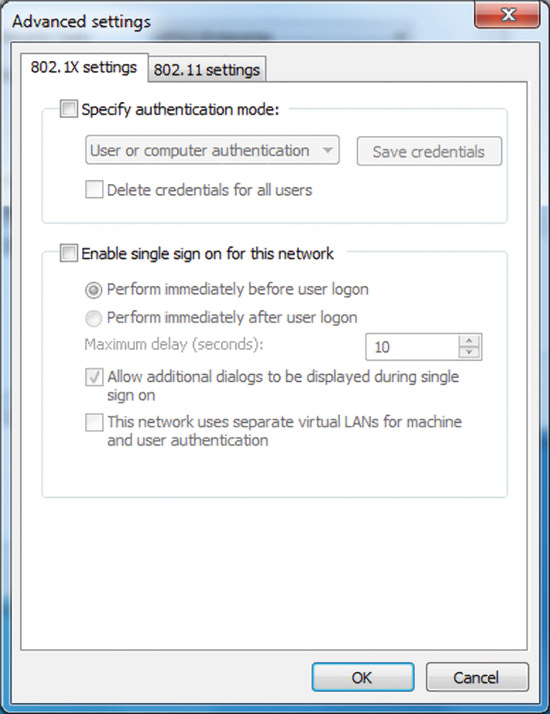
Το Σχ. 11 Η καρτέλα για τη διαμόρφωση του 802.1X.
Στις «Επιλογές 802.1 X» (ρυθμίσεις 802.1 X), μπορείτε να καθορίσετε τον τρόπο ελέγχου ταυτότητας ( “user ή τον υπολογιστή”, “υπολογιστής”, “User” ή “ανώνυμο χρήστη”), για να διατηρηθεί ένα σύνολο διαπιστευτηρίων για τον έλεγχο ταυτότητας των χρηστών και να διαγράψετε τα διαπιστευτήρια όλους τους χρήστες.
Ένα χρόνο εγγραφής (Single Sign-On - SSO) σας επιτρέπει να ρυθμίσετε τον έλεγχο ταυτότητας 802.1X, όταν ένας χρήστης συνδέεται στο σύστημα και να ενσωματώσει τη σύνδεση του χρήστη και την επαλήθευση των δεδομένων του χρήστη 802.1X στην οθόνη σύνδεσης των Windows. Για περισσότερες πληροφορίες σχετικά με τις ρυθμίσεις SSO, ανατρέξτε στο άρθρο "Ρυθμίσεις πολιτικής διαχείρισης ασύρματων καλωδίων για τα Windows Vista" στην ενότητα "Cableman" τον Απρίλιο του 2007. Σχ. Το σχήμα 12 δείχνει την καρτέλα για τη διαμόρφωση του 802.11.

Το Σχ. 12 Η καρτέλα Ρυθμίσεις 802.11.
Στην ενότητα "Γρήγορη μετακίνηση", μπορείτε να διαμορφώσετε τις παραμέτρους προσωρινής αποθήκευσης του κλειδιού Pairwise Master (PKM) και τον προ-έλεγχο ταυτότητας. Για περισσότερες πληροφορίες σχετικά με τις ρυθμίσεις γρήγορης πλοήγησης, ανατρέξτε στο άρθρο "Ρυθμίσεις πολιτικής ομάδας για ασύρματες επικοινωνίες στα Windows Vista" στην ενότητα "Cableman" τον Απρίλιο του 2007.
Σημείωση: όταν επιλέγετε τον τύπο ασφαλείας "WPA-Enterprise" στο παράθυρο διαλόγου Επιλογές για προχωρημένους 802.11, δεν υπάρχει καρτέλα "Ρυθμίσεις".
Το πλαίσιο ελέγχου Ενεργοποίηση της συμβατότητας με το πρότυπο FIPS (Federal Information Processing Standard) για αυτό το δίκτυο σάς επιτρέπει να καθορίσετε αν θα εκτελέσετε κρυπτογράφηση AES στη λειτουργία επαλήθευσης FIPS 140-2. Το πρότυπο FIPS 140-2 είναι ένα πρότυπο ασφάλειας ηλεκτρονικών υπολογιστών στις ΗΠΑ, το οποίο καθορίζει τις απαιτήσεις για την ανάπτυξη και την υλοποίηση κρυπτογραφικών ενοτήτων. Τα Windows 7 είναι πιστοποιημένα από το FIPS 140-2. Όταν είναι ενεργοποιημένη η λειτουργία επαλήθευσης FIPS 140-2, τα Windows 7 εκτελούν κρυπτογράφηση AES προγραμματιστικά, αντί να στηρίζονται στον προσαρμογέα ασύρματου δικτύου. Αυτή η σημαία εμφανίζεται μόνο όταν επιλέγετε τη μέθοδο ελέγχου ταυτότητας "WPA2-Enterprise" ή "WPA2-personal" στην καρτέλα "Ασφάλεια".
Μη ασύρματα ασύρματα δίκτυα
Τα ασύρματα δίκτυα που δεν εκπέμπουν δεν μεταδίδουν το όνομα του δικτύου τους ή το SSID. Μπορείτε να ρυθμίσετε τις παραμέτρους του σημείου πρόσβασης ασύρματου δικτύου μη εκπομπής για να στείλετε ένα πλαίσιο σήματος με SSID ίσο με το NULL για αποστολή. Τα ασύρματα δίκτυα που δεν εκπέμπουν καλούνται επίσης κρυφά ασύρματα δίκτυα.
Στα Windows 7, τα ασύρματα δίκτυα μπορούν να ρυθμιστούν ως εκπομπή ή χωρίς μετάδοση. Ένας υπολογιστής που εκτελεί Windows 7 θα προσπαθήσει να συνδεθεί στο ασύρματο δίκτυο με τη σειρά της λίστας των προτιμώμενων δικτύων, ανεξάρτητα από τον τύπο του οποίου σχετίζονται. Επιπλέον, τα δίκτυα που δεν εκπέμπουν εμφανίζονται τελευταία στη λίστα των διαθέσιμων δικτύων με το όνομα "Άλλα δίκτυα" (Άλλο δίκτυο). Στο Σχ. Το σχήμα 13 δείχνει ένα παράδειγμα.

Το Σχ. 13 Ασύρματο δίκτυο χωρίς εκπομπή.
Όταν συνδέεστε σε ένα τέτοιο δίκτυο, τα Windows 7 σας ζητούν να εισαγάγετε το όνομα του ασύρματου δικτύου (SSID). Στο Σχ. Το σχήμα 14 δείχνει ένα παράδειγμα.

Το Σχ. 14. Πληκτρολογήστε το όνομα του μη ασύρματου ασύρματου δικτύου.
Ο Joseph Davies (Joseph Davies) είναι ένας κορυφαίος τεχνικός συγγραφέας στην ομάδα τεχνικών συγγραφέων στη δικτύωση των Windows στη Microsoft. Είναι ο συγγραφέας ή συν-συγγραφέας πολλών βιβλίων, που δημοσιεύθηκε από τη Microsoft Press, συμπεριλαμβανομένων των «Windows Server 2008 δικτύου και προστασίας πρόσβασης δικτύου (NAP)», «Κατανόηση IPv6, Second Edition» και «Windows Server 2008 TCP / IP πρωτόκολλα και Υπηρεσίες» .

















