Πώς να αποκόψετε το πλεονάζον photoshop. Πώς να περικόψετε μια φωτογραφία στο Photoshop;
Πολύ συχνά οι άνθρωποι που δεν έχουν ασχοληθεί ποτέ με κάποιο πρόγραμμα ενδιαφέρονται για το ερώτημα: πώς να περικόψετε μια φωτογραφία στο Photoshop; Έτσι, σε αυτό το σύντομο μάθημα για αρχάριους, θα μιλήσω για το πώς να περικόψετε μια φωτογραφία στο Photoshop.
Ας ξεκινήσουμε το μάθημα
Εκτελέστε το πρόγραμμα.
Ανοίξτε τη φωτογραφία με τη συντόμευση πληκτρολογίου Ctrl + O ή μεταβείτε στο μενού Αρχείο - Άνοιγμα. Βρήκα στο Διαδίκτυο μια φωτογραφία μιας αστείας γάτας και θα συνεργαστεί μαζί του :)
Για να το κάνετε αυτό, κάντε κλικ στο εικονίδιο μεγεθυντικού φακού αρκετές φορές. Το πρόγραμμα επικεντρώνεται σε μεγάλες φωτογραφίες, οπότε πρέπει να το μετακινήσουμε πάνω και κάτω με την πλαϊνή μπάρα. Κάνουμε κλικ στο αριστερό κουμπί του ποντικιού και δεν απελευθερώνουμε, μεταφέρουμε την περιοχή που μας ενδιαφέρει, κάνοντας μια επιλογή. Όταν αφήνετε το αριστερό κουμπί, μπορείτε να το αλλάξετε μεγέθους χρησιμοποιώντας οκτώ τετράγωνες λαβές στις άκρες της επιλεγμένης περιοχής.
Όταν η επιλογή έχει ήδη το σωστό μέγεθος, ήρθε η ώρα να κόψετε. Για να το κάνετε αυτό, επιλέξτε "Περικοπή" στο μενού "Επεξεργασία". Το πρόγραμμα έμεινε μόνο του. Απομένει να αποθηκεύσετε το αρχείο στο δίσκο. Κάντε κλικ στο εικονίδιο "Αποθήκευση" και εισαγάγετε ένα όνομα αρχείου σε ένα νέο παράθυρο. Αποθηκεύστε το αρχείο στο δίσκο κάνοντας κλικ στο κουμπί "Αποθήκευση".
Ανάλογα με το επιθυμητό αποτέλεσμα, υπάρχουν διάφοροι τρόποι για την περικοπή μιας φωτογραφίας.
1 Μέθοδος. Δωρεάν καλλιέργεια.
Κατάλληλο όταν χρειαζόμαστε μόνο να απαλλαγούμε από άσκοπο άδειο υπόβαθρο για να ευθυγραμμίσουμε τη σύνθεση ή να αφαιρέσουμε άλλα περιττά στοιχεία στη φωτογραφία (για παράδειγμα, άλλα άτομα), ενώ το τελικό μέγεθος εικόνας δεν μας ενθουσιάζει.
Ωστόσο, η σύνδεση μπορεί να αλλάξει μετά την ενσωμάτωση, κάνοντας κλικ στο κουμπί "Επικόλληση", ορατό στον πίνακα ιδιοτήτων. Μπορείτε επίσης να αλλάξετε το μέγεθος της εικόνας χρησιμοποιώντας το εργαλείο επιλογής. Στη συνέχεια, χρησιμοποιήστε το ίδιο εργαλείο για να μετακινήσετε το σχήμα του πλαισίου έτσι ώστε να είναι ακριβώς στη φωτογραφία. Εάν η φωτογραφία επικαλύπτει τη μορφή του πλαισίου, μεταβείτε στην παλέτα "Επίπεδα" και τοποθετήστε τη φωτογραφία κάτω από το μανιτάρι.
Απλά σύρετε την εικόνα κάτω από το μονοπάτι. Όπως μπορείτε να δείτε, κατά τη διάρκεια αυτής της λειτουργίας το σχήμα του μύκητα έχασε την άκρη του και έγινε ένα δοχείο για τη φωτογραφία. Το μανιτάρι έχασε επίσης τη λευκή του γέμιση, επειδή η πλήρωση του πλαισίου έγινε όταν αντικαταστάθηκε η μάσκα κοπής με μια φωτογραφία.
Στη γραμμή εργαλείων που βρίσκεται στα αριστερά, επιλέξτε το εργαλείο "εργαλείο περικοπής" (C):
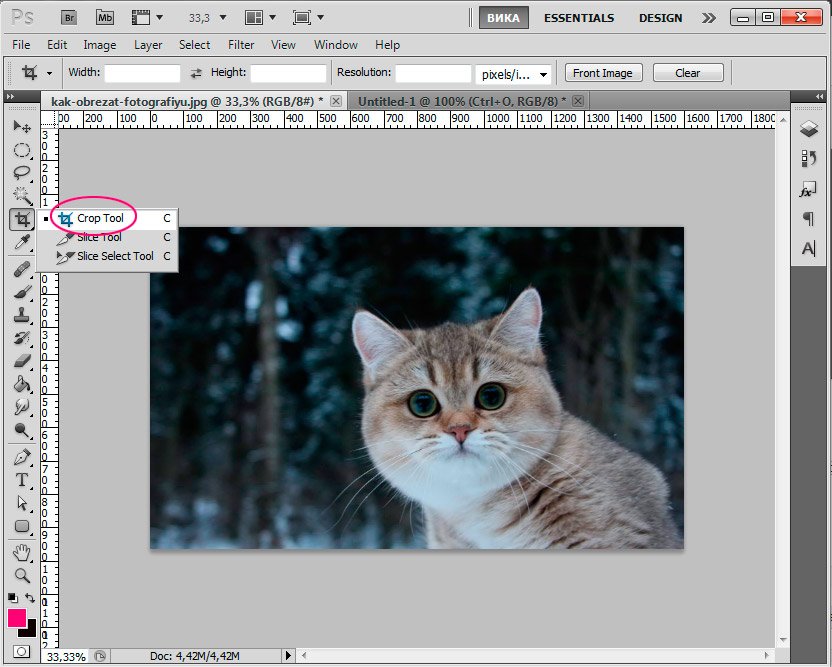
Ο δρομέας θα μετατραπεί στη συνέχεια σε πλαίσιο δύο όψεων.
Επιλέξτε την περιοχή της φωτογραφίας που θέλετε να διατηρήσετε, τα τμήματα της εικόνας που θα περικοπούν θα γίνουν πιο σκούρα.
Τέλος, μια επιπλέον πληροφορία: πώς να εξαγάγετε εξαρτήματα από την ομάδα αποκοπής; Έτσι - πώς να σπάσει μια μάσκα ψαλιδίσματος στην εικόνα και το σχήμα του μανιταριού; Το πρόβλημα μπορεί να είναι ότι ο μύκητας έχασε την αρχική του άκρη και το έφτιαξε όταν δημιούργησε μια μάσκα πρίσματος και μετά την πειρατεία η μάσκα δεν αποκαθιστά πλέον ούτε την άκρη ούτε το γέμισμα - είναι εντελώς αόρατη στην περιοχή της εικόνας.
Αυτός είναι ο ευκολότερος τρόπος για να επιλέξετε αυτήν την αόρατη φόρμα, επιλέγοντας το πλαίσιο ελέγχου δίπλα στο όνομά της στην παλέτα "Επίπεδα". Μπορείτε εύκολα να εφαρμόσετε ένα νέο χρώμα πλήρωσης στο επιλεγμένο αντικείμενο και να το διαμορφώσετε με την άκρη. Έχετε σκεφτεί ποτέ πώς οι επαγγελματίες φωτογράφοι μπορούν να δημιουργήσουν αυτούς τους κύκλους στο φόντο των εικόνων τους;
Αφού έχετε διαμορφώσει το πλαίσιο, μπορείτε να το ρυθμίσετε, να αλλάξετε το μέγεθος και τη θέση του, να μετακινήσετε τους τετράγωνους δείκτες στις πλευρές και χρησιμοποιώντας το ποντίκι για να μετακινήσετε το πλαίσιο.
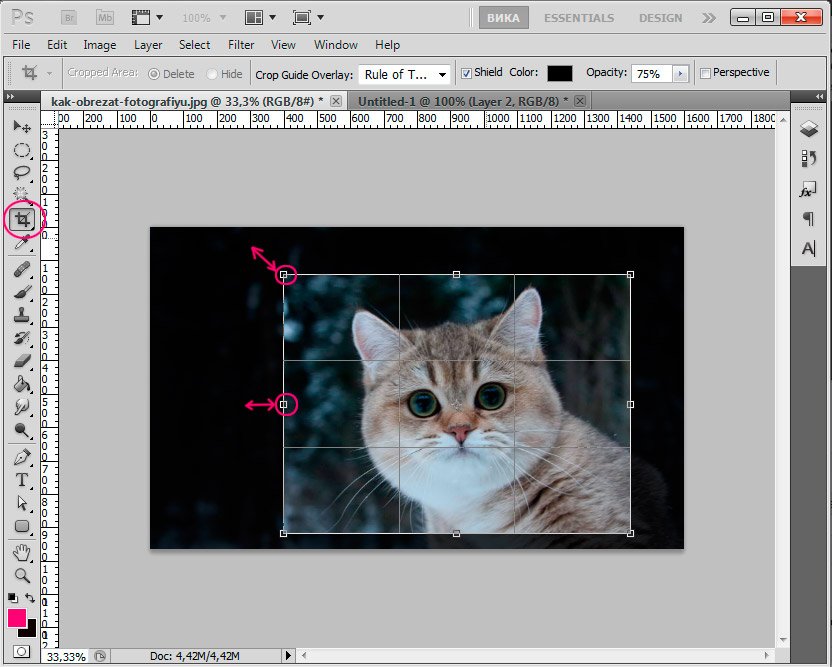
Όταν ολοκληρώσετε την προσαρμογή του πλαισίου, πατήστε Enter για να διακόψετε την περίσσεια των άκρων ή κάντε διπλό κλικ με το αριστερό πλήκτρο του ποντικιού.
# 3 Προσδιορίστε ποιο μέρος της εικόνας θέλετε να εστιάσετε
Για το bokeh, στο μέτρο του δυνατού, συνιστούμε ένα με ένα σκούρο φόντο και μερικές πηγές φωτός, όπως φαίνεται παρακάτω. Στη συνέχεια, αντιγράψτε το επίπεδο, ώστε να μπορείτε να δείτε ξεκάθαρα τις διαφορές μεταξύ της αρχικής φωτογραφίας και των άλλων εκδόσεων. Επιπλέον, η εργασία στρώματος πάντα σας βοηθά, γιατί αντί να παίρνετε τα πράγματα από την αρχή, μπορείτε να αλλάξετε μόνο το επίπεδο και αργότερα μπορείτε να κάνετε άλλες αλλαγές στην εικόνα. Στις φωτογραφίες αυτού του άρθρου, το κορίτσι που κρατάει το φανάρι είναι το κύριο θέμα, έτσι θα παραμείνει εστιασμένη.
Με αυτήν τη μέθοδο περικοπής, η αρχική μορφή φωτογραφίας θα αλλάξει αυθαίρετα.
Εάν χρησιμοποιείτε τη φωτογραφία μόνο στο Internet, δεν έχει σημασία αν χρειάζεστε μια συγκεκριμένη μορφή εικόνας, για παράδειγμα, για να εκτυπώσετε μια φωτογραφία, πρέπει να χρησιμοποιήσετε μια διαφορετική μέθοδο περικοπής της φωτογραφίας.
2 Μέθοδος. Κορνίζα με τις καθορισμένες παραμέτρους.
Η μέθοδος είναι παρόμοια με την προηγούμενη, αλλά εδώ χρησιμοποιούμε πρόσθετες παραμέτρους που μας επιτρέπουν να χρησιμοποιήσουμε το εργαλείο "εργαλείο περικοπής".
Στο επίπεδο αντιγράφου φόντου, χρησιμοποιήστε το εργαλείο γρήγορης επιλογής για να επιλέξετε και να περικόψετε το αντικείμενο που θέλετε. Θα θελήσετε να επιλέξετε μόνο το θέμα για να αποφύγετε τα θραύσματα που θα παραμείνουν εκτός πλευράς και τις αλλαγές που θα κάνετε αργότερα.
Προτού μπορέσετε να προσθέσετε ένα αποτέλεσμα θόλωσης, πρέπει πρώτα να καταργήσετε την επιλογή. Τώρα το επιλεγμένο φόντο πρέπει να είναι ημι-πλυμένο. Τώρα θα ρυθμίσετε την εμφάνιση και το επίπεδο της θολούρας έτσι ώστε να μπορείτε να πάρετε το επιθυμητό bokeh. Ανοίξτε το κρυφό bokeh, αλλάζοντας το "Range of Light" μέχρι να φτάσετε στη σωστή έκθεση. Ανακατέψτε το επίπεδο θολώματος σύροντας το δρομέα προς τα αριστερά. . Παρακολουθήστε το επίπεδο έκθεσης της εικόνας. Αν η εικόνα έχει υπερβολική έκθεση, η πλευρά δεν θα είναι τόσο ορατή και θα φαίνεται αφύσικη.
Έτσι, επιλέξτε το "εργαλείο περικοπής" στη γραμμή εργαλείων ή καλέστε το με το ζεστό πλήκτρο "C", εφιστούμε την προσοχή στην κορυφαία γραμμή εργαλείων για αυτό το εργαλείο.
Έχουμε τα ακόλουθα πεδία: Πλάτος, Ύψος, Ανάλυση.
Μπορείτε να ορίσετε τις επιθυμητές παραμέτρους της τελικής εικόνας για να περικόψετε τη φωτογραφία σύμφωνα με τις απαιτήσεις σας. Σε αυτή την περίπτωση, το πρόγραμμα θα παρατηρήσει την αναλογία εικόνας της εικόνας κατά την περικοπή και δεν θα σας επιτρέψει να υπερβείτε τις καθορισμένες ρυθμίσεις.
# 5 Συγκρίνετε την τρέχουσα εικόνα με την αρχική εικόνα
Πριν αποθηκεύσετε μια νέα εικόνα, ρίξτε μια ματιά στο πρωτότυπο. Κάντε κλικ στο "μάτι" στα δεξιά του διπλότυπου στρώματος. Αν δεν είστε ικανοποιημένοι με το αποτέλεσμα, επιστρέψτε στο βήμα 4 μέχρι να είστε ικανοποιημένοι. Εάν είστε ικανοποιημένοι με το αποτέλεσμα, διαγράψτε το αρχικό στρώμα και αποθηκεύστε τη νέα φωτογραφία.
Παρατηρήσατε πώς το αποτέλεσμα θολούρα φαίνεται πιο ενδιαφέρον και υπέροχο από το πρωτότυπο; Δοκιμάστε αυτό το σεμινάριο και εξασκηθείτε όσο το δυνατόν περισσότερο, ώστε να δημιουργήσετε εντυπωσιακές και επαγγελματικές εικόνες. Αν η επεξεργασία εικόνας δεν είναι το ισχυρό σημείο σας, βρείτε ένα σεμινάριο σχετικά με τον τρόπο λήψης του bokeh απευθείας από την κάμερα, ακολουθώντας μερικά κόλπα ή κόλπα.
Βεβαιωθείτε ότι έχετε καθορίσει τις μονάδες μέτρησης για το πλάτος και το μήκος σας. Αν χρειάζομαι μέγεθος 15x10cm, ορίζω 150 mm x 100 mm.
Η άδεια για την εκτύπωση είναι καλύτερο να τεθεί 300, για τη χρήση του Διαδικτύου αρκετά 72.
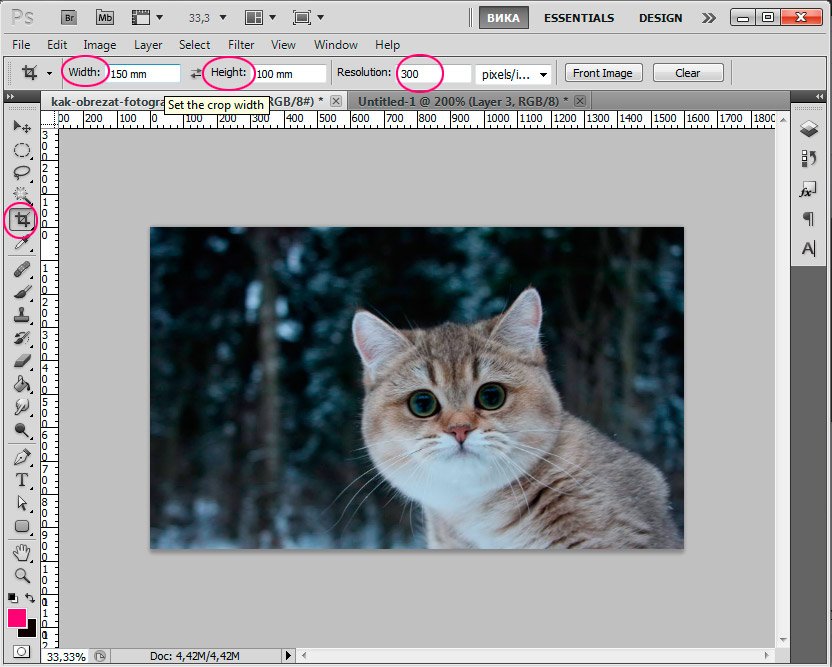
Αφού ορίσετε το επιθυμητό πλάτος και μήκος της εικόνας, μπορείτε να ορίσετε το πλαίσιο και να περικόψετε τη φωτογραφία, θα ληφθούν υπόψη όλες οι αναλογίες και οι παράμετροι.
Άνοιγμα ανοίγματος, σωστή έκθεση, ιδανική ευαισθησία. Η ιδέα είναι να επιλέξετε τις άκρες και τις γωνίες της φωτογραφίας και να τους δώσετε ένα σχεδιάγραμμα με ένα μολύβι. Λοιπόν, πρώτα θα χρειαστεί να επαναλάβουμε τη στρώση φωτογραφιών για να έχουμε ένα αντίγραφο στο οποίο εργαζόμαστε, αργότερα θα πρέπει να επιστρέψουμε στην αρχική έκδοση. Αυτό θα κάνει ένα αντίγραφο στην κορυφή του κύριου στρώματος.
Εντάξει, τώρα θα έχετε μια ασπρόμαυρη εικόνα. Τώρα έχετε κάνει μια επιλογή από τις λευκές περιοχές. Θα πρέπει να αντιγράψουμε αυτές τις περιοχές σε ένα νέο στρώμα. Στη συνέχεια, αποκρύψτε τον αριθμό στρώματος. Θα χρειαστεί να ζωγραφίσουμε το νεοδημιουργημένο μαύρο στρώμα. Ήρθε η ώρα να αντιγράψετε το κύριο στρώμα και να το τοποθετήσετε πάνω από όλα τα στρώματα.
Έτσι, το μέγεθος της εικόνας θα αλλάξει όπως στην πρώτη περίπτωση, ωστόσο μπορείτε να ελέγξετε αυτήν την αλλαγή.
Και ο τελευταίος τρόπος για να αφαιρέσετε φωτογραφίες.
3 Μέθοδος. Αφαίρεση στοιχείων κατά την αποθήκευση παραμέτρων εγγράφου (πλάτος και ύψος).
Ας πούμε ότι πρέπει να αφαιρέσω τη γάτα από τη φωτογραφία, αφήνοντας το φόντο με το δάσος και χωρίς να αλλάξω τη μορφή της φωτογραφίας, δηλ. Το πλάτος και το ύψος πρέπει να παραμείνουν τα ίδια.
Δημιουργήστε μια μάσκα σε αυτό το επίπεδο κάνοντας κλικ στο κουμπί που εμφανίζεται στην εικόνα. Διαγράψτε το φόντο της διπλότυπης φωτογραφίας χρησιμοποιώντας το εργαλείο "Γόμα φόντου" στη γραμμή εργαλείων. Σε αυτό το στάδιο θα φροντίσουμε το χρώμα των ματιών μας. Θα εφαρμόσουμε την ίδια μέθοδο, θα κάνουμε επιλογή για τα μάτια, θα αντιγράψουμε αυτήν την περιοχή σε ένα νέο στρώμα και θα εφαρμόσουμε το φίλτρο καμπύλης σε αυτό το στρώμα με τις ακόλουθες ρυθμίσεις.
Θα παρατηρήσετε ότι το χρώμα των ματιών είναι πολύ σκληρό. Κάνουμε το ίδιο για τα χείλη. Κάντε μια επιλογή της μπλούζας και εφαρμόστε τις ρυθμίσεις. Βάζουμε λίγο σκιά στη σκόνη. Επιλέξτε μαύρο και ρυθμίστε την αδιαφάνεια έως 44%. Αυτόματα οργανώνει και συγχωνεύει πολλές εικόνες σε σειρές και στήλες.
Πρώτα, μεταβείτε στον πίνακα επιπέδων "Επίπεδα" και ξεκλειδώστε το αρχικό επίπεδο κάνοντας διπλό κλικ πάνω του και κάνοντας κλικ στο "Ok". Σε αυτήν την περίπτωση, το εικονίδιο κλειδώματος θα πρέπει να εξαφανιστεί από το στρώμα.
Πάρτε το ορθογώνιο εργαλείο Marquee (M). Κάντε δεξί κλικ για να εμφανιστεί ένα μικρό μενού εργαλείων.

Θα ανοίξει ένα παράθυρο στο οποίο θα επιλέξετε τα αρχεία που θα πρέπει να περιλαμβάνονται στο πανόραμα ή σε ολόκληρο τον κατάλογο. Συνιστάται οι δύο γειτονικές φωτογραφίες να έχουν τουλάχιστον 20% πανομοιότυπα μέρη. Σε ορισμένες περιπτώσεις, το πρόγραμμα δεν μπορεί να προσαρμόσει αυτόματα κάποιες φωτογραφίες. Από εδώ, μπορούμε να τους μεταφέρουμε στην περιοχή στην οποία ανήκουν και το πρόγραμμα θα τα τοποθετήσει σωστά. Αφού τοποθετήσουμε τις φωτογραφίες, μπορούμε να χρησιμοποιήσουμε διάφορα εργαλεία για να βελτιώσουμε τον συνδυασμό εικόνων.
Έχουμε: περιστροφή εικόνας, κλιμάκωση, ρύθμιση συγχώνευσης και στη δεξιά στήλη μπορούμε να επιλέξουμε έναν συνδυασμό συνήθων ή προοπτικών φωτογραφιών. Απαιτείται συνδυασμένη χρήση αυτών των εργαλείων, ειδικά εάν οι φωτογραφίες έχουν εκτελεστεί εσφαλμένα και οι επικαλύψεις φαίνονται παραμορφωμένες.
Τώρα, αντίθετα, επιλέγουμε τι θέλουμε να αφαιρέσουμε από τη φωτογραφία. Ξεχωρίζω τη γάτα.
 Κάντε κλικ στην επιλογή Διαγραφή για να διαγράψετε την επιλογή.
Κάντε κλικ στην επιλογή Διαγραφή για να διαγράψετε την επιλογή.
Από τώρα έχουμε μια τρύπα στην εικόνα, πρέπει να το γεμίσουμε με κάτι. Θα το γεμίσουμε με το ίδιο υπόβαθρο με την υπόλοιπη φωτογραφία.
Ταχεία εξαγωγή υλικών και countertops
Αν αποφασίσαμε να συνδυάσουμε τις φωτογραφίες σε προοπτική, μπορούμε να επιλέξουμε μια κυλινδρική προοπτική. Στη συνέχεια, μπορείτε να διορθώσετε μικρά ελαττώματα που εμφανίζονται στην τελική εικόνα, να περικόψετε τις ακανόνιστες άκρες και να αποθηκεύσετε τη δημιουργία σας. Για να πάρετε τον τέλειο συνδυασμό φωτογραφιών, αυτό πρέπει να γίνει με τη βοήθεια ειδικών τεχνικών, οι οποίες θα παρουσιαστούν στο επόμενο άρθρο. Επιλέξτε μεμονωμένα υλικά από έναν ή περισσότερους χώρους εργασίας ή επιλέξτε όλα τα φύλλα εργασίας και κάντε κλικ μία φορά για να τα εξαγάγετε σε πολλά μεγέθη, αναλύσεις και μορφές για ροές εργασιών στην οθόνη, ιστοσελίδες και εικονίδια.
Χωρίς να καταργήσετε την επιλογή, πατήστε το συνδυασμό πλήκτρων Shift + F5.
Στο εμφανιζόμενο παράθυρο θα πρέπει να υπάρχει η τιμή: "Content-Aware" (Δεδομένου του περιεχομένου).

Κάντε κλικ στο κουμπί "OK" και περιμένετε έως ότου το πρόγραμμα γεμίσει κενές περιοχές παρόμοιες με τα ήδη υπάρχοντα θραύσματα της εικόνας.
Αυξήστε, στρέψτε και μετακινηθείτε 10 φορές πιο γρήγορα
Οι έλεγχοι αποκρύπτονται αυτόματα, επειδή οι μορφές κλιμακώνονται σε μικρό μέγεθος και τα πολύγωνα διατηρούν τα χαρακτηριστικά ζωής τους μετά από ανομοιόμορφη κλιμάκωση.
Η αύξηση είναι 10 φορές ισχυρότερη
Αυτόματη ανάκτηση αρχείων. Επαναλάβετε την εφαρμογή και το αρχείο θα αποκατασταθεί. Όλα τα κείμενα, όλες οι εικόνες και τα γραφικά είναι ζωντανά και πλήρως επεξεργάσιμα. Χρησιμοποιήστε τα βασικά εργαλεία για σχεδίαση και επεξεργασία με το στυλό και το άγγιγμα, συμπεριλαμβανομένου του φυλλώματος που μπορείτε να Κλιμάρετε, μετακινήστε και σύρετε.Εδώ τι συνέβη:

Για να καταργήσετε την επιλογή, πατήστε Ctrl + D.

Στο παράθυρο που εμφανίζεται, ορίζουμε το όνομα της εικόνας, επιλέγουμε τη μορφή JPEG, τον τόπο όπου θα αποθηκεύσουμε την εικόνα, πατήστε "Αποθήκευση".
Σχεδιάστε εξαιρετικές καμπύλες και ευθείες γραμμές, γρήγορα και οπτικά. Κάντε κλικ στο εργαλείο Καμπύλες μία φορά για να τοποθετήσετε τις τελείες και να δείτε πώς η γραμμή είναι δυναμικά καμπύλη ή κάντε διπλό κλικ για να δημιουργήσετε γωνιακά σημεία για ευθείες γραμμές. Επεξεργαστείτε με το ίδιο εργαλείο - δεν χρειάζεται να ανησυχείτε για τον καθορισμό σημείων και στυλό.
Αυτόματο μέγεθος επιφάνειας τύπου
Συνδέστε εύκολα γραμμές που διασταυρώνονται, επικαλύπτονται ή έχουν ελεύθερα άκρα και ταυτόχρονα κόβουν ανεπιθύμητα τμήματα, χωρίς να επηρεάζονται τα ίχνη των αρχικών γραμμών. Ξεχάστε τα πεδία κειμένου με ανεπαρκή χώρο.
Έμπνευση για χρώματα και σχήματα από οπουδήποτε
Η τροχιά που σχεδιάζετε πριν βάλετε το επόμενο σημείο. Όταν σχεδιάζετε, εμφανίζεται μια ελαστική γραμμή από το τελευταίο σημείο αγκύρωσης μέχρι το άκρο της πένας.
Σε αυτό το μάθημα μιλήσαμε για το πώς να περικόψετε μια φωτογραφία στο Photoshop. Ελπίζω ότι το μάθημα θα είναι χρήσιμο για κάποιον από αρχάριους.
Στο σημερινό μάθημα θα εξετάσουμε μία από τις επιλογές για την περικοπή μιας φωτογραφίας στο Photoshop. Υπάρχουν πολλές επιλογές για την περικοπή μιας εικόνας στο Photoshop, θέλω να σας προσφέρω μία που είναι δυνατή χάρη στο Photoshop CS5. Αυτή η μέθοδος σάς επιτρέπει να δημιουργήσετε ένα έγγραφο που μπορεί να εκτυπωθεί με ασφάλεια στο μέλλον. Ορίζετε εκ των προτέρων το μέγεθος του εγγράφου που θέλετε να δημιουργήσετε.
Βελτίωση των σημείων ελέγχου
Κοιτάξτε πού περνά η επόμενη καμπύλη κατά το σχεδιασμό του επόμενου σημείου και εξοικονομήστε χρόνο για τον καθαρισμό των τροχιών. Η ρύθμιση των καμπυλών είναι τώρα ευκολότερη. Τα νέα σημεία αγκύρωσης σας επιτρέπουν να τραβάτε από άνισες θέσεις ή σε διαφορετικές κατευθύνσεις, καθώς σχεδιάζετε να ελέγχετε τη ρευστότητα κάθε στοιχείου. Μπορείτε ακόμη να αλλάξετε το γωνιακό σημείο για να το εξομαλύνετε χωρίς να καταστρέψετε το σχήμα.
Ενημέρωση εικονοστοιχείων, κουκκίδων ή ματιών
Όταν το στήριγμα είναι ενεργοποιημένο, τα σημεία αγκύρωσης είναι τέλεια ευθυγραμμισμένα με το εικονοστοιχείο, το πλέγμα ή το σημείο της επιλογής σας. Αλλά όχι το σημείο επεξεργασίας. Τώρα εξαλείφονται από το στήριγμα, έτσι μπορείτε να διατηρήσετε την ακρίβεια της καμπυλότητας και να έχετε καλό έλεγχο κατά τη διάρκεια της επεξεργασίας.
Ας αρχίσουμε να μελετάμε το μάθημα.
Βήμα 1.
Ανοίξτε την αρχική εικόνα στο Photoshop
Αρχικά, ελέγξουμε το μέγεθος της εικόνας από την οποία θέλουμε να κόψουμε ένα κομμάτι. Μεταβείτε στην καρτέλα Εικόνα - Μέγεθος εικόνας
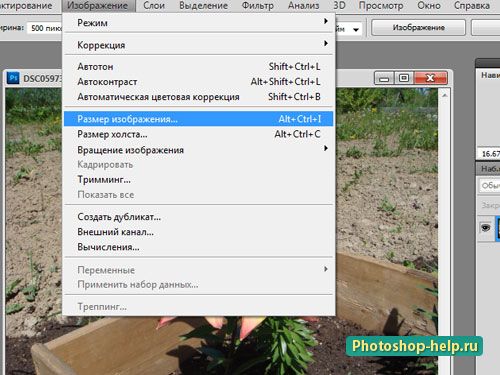
Στο παράθυρο κοιτάζουμε και προσπαθούμε να θυμόμαστε τουλάχιστον το πλάτος (σημειώστε ότι το tick "κρατήστε την αναλογία αξίζει τον κόπο). Αυτό το βλέπουμε Μέγεθος εκτυπωμένη εντύπωση αρκετά μεγάλο.
Καλύτερος έλεγχος των περιγραμμάτων
Κλείστε τα περιγράμματα με έναν ακριβή και προβλέψιμο τρόπο. Όταν ολοκληρώνετε ένα σχέδιο, είστε καλύτερα όταν συνδέετε τα αρχικά και τα τελικά σημεία. Μετακινήστε το σημείο κλεισίματος ή επιλέξτε την παύση των γραμμών κατεύθυνσης για να ρυθμίσετε την καμπύλη κλεισίματος ακριβώς όπως θέλετε.
Τμήματα του κυκλώματος αναδιαμόρφωσης
Σχεδιάστε τις καμπύλες με μεγαλύτερη ακρίβεια, χρησιμοποιώντας επιλογές για την επέκταση και το κλείσιμο περιγραμμάτων και την κατάρτιση ευθειών γραμμών. Χρησιμοποιήστε τις προεπιλογές για να δημιουργήσετε περιγράμματα δρομέων με λιγότερες κουκίδες ή ακριβέστερες εκτελέσεις πραγματικών ζωνών. Σύρετε τα τμήματα του περιγράμματος στο επιθυμητό σχήμα.
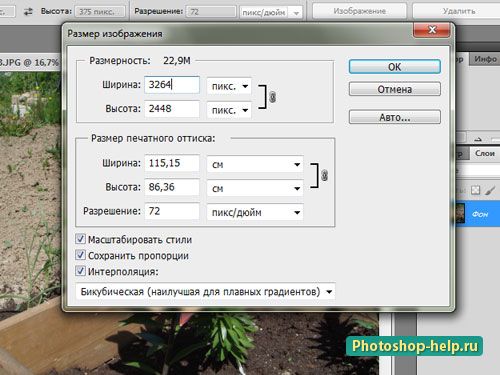
Βήμα 2.
Θα κόψουμε τη φωτογραφία στο Photoshop για να πάρουμε το κανονικό μέγεθος φωτογραφίας 10 * 15 cm. Για να το κάνετε αυτό, πάρτε πρώτα το εργαλείο Πλαίσιο, εκθέστε τις τιμές σε πλάτος και ύψος σε εκατοστά (υπογράψτε απευθείας στο κείμενο), ρυθμίσαμε την ανάλυση στο πρότυπο.
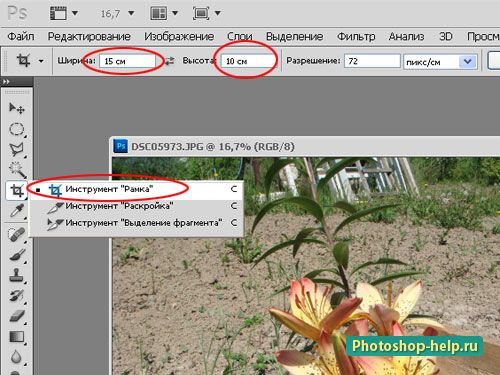
Και επιλέξτε τα λουλούδια πλαισίου. Οι διαστάσεις θα πληρούνται, δεν χρειάζεται να ανησυχείτε για αυτό. Εάν δεν χτυπήσετε σωστά τη σωστή θέση, τότε μπορείτε να μετακινήσετε το πλαίσιο. Αφού ορίσετε το πλαίσιο, πατήστε το πλήκτρο Πληκτρολογήστε.

Βήμα 3.
Η εικόνα γίνεται αμέσως πολύ μικρή. Για να δείτε πιο προσεκτικά τι συνέβη, μεταβείτε στην καρτέλα Προβολή - Πραγματικό μέγεθος. Μπορείτε απλώς να μεγεθύνετε την προβολή.

















