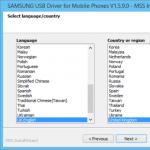Απενεργοποίηση μεταφοράς δεδομένων στα windows 10. Ομιλία, γραφή
Η Microsoft έχει γίνει πιο επιθετική στη χρήση των προϊόντων της για τη συλλογή πληροφοριών σχετικά με τους χρήστες της. Πολλοί τείνουν μάλιστα να πιστεύουν ότι η Microsoft οργάνωσε μια πραγματική επιτήρησή τους. Το εργαλείο για τέτοιο έλεγχο, καταρχάς, είναι το νέο λειτουργικό σύστημα Windows 10. Από προεπιλογή, έχει πραγματικά πολλές λειτουργίες που συλλέγουν δεδομένα για τους κατόχους τους. Και αυτό λαμβάνοντας υπόψη ότι μεταξύ των πληροφοριών που αποστέλλονται, πολλά δεδομένα είναι ιδιωτικού χαρακτήρα, ανεπιθύμητα για να πέσουν ακόμη και στα χέρια αξιόπιστων διαχειριστών εταιρειών.
Η ανάγκη προσθήκης τέτοιας λειτουργικότητας
Οι προγραμματιστές ισχυρίζονται ότι η ανάγκη για πρόσθετη «επιτήρηση» δεν προέκυψε για τη συλλογή προσωπικών δεδομένων για τον χρήστη, αλλά για τη βελτίωση της αλληλεπίδρασης ανθρώπου-υπολογιστή.
Για παράδειγμα, με την εμφάνιση του βοηθού Cortana, η διαχείριση υπολογιστών έχει πραγματικά ανέβει σε ένα νέο επίπεδο. Νέες δυνατότητες έγιναν διαθέσιμες:
- προειδοποίηση του χρήστη για επερχόμενες περιπτώσεις, προγραμματισμένα σχέδια, επερχόμενες εκδηλώσεις.
- φωνητικός έλεγχος του υπολογιστή και των ρυθμίσεών του.
- μετάδοση σήματος σχετικά με την εμφάνιση προβλημάτων ή αστοχιών στο σύστημα και πολλά άλλα.
Όλες αυτές οι λειτουργίες απαιτούν επικοινωνία μεταξύ του χρήστη και των διακομιστών της Microsoft.
Όμως, μαζί με αυτό, ορισμένες άλλες λειτουργίες «κατασκοπείας» που λειτουργούν στα Windows 10 είναι πολύ ύποπτες. Για παράδειγμα, το ενσωματωμένο keylogger, το οποίο καταγράφει όλα τα δεδομένα που εισάγονται από το πληκτρολόγιο και τα στέλνει στη Microsoft. Ή, για παράδειγμα, παρατηρήθηκε ότι μετά τη χρήση μιας κάμερας web, μεγάλα πακέτα δεδομένων αποστέλλονται στους διακομιστές της εταιρείας, που πιθανώς περιέχουν εγγραφές βίντεο. Γιατί η Microsoft χρειάζεται αυτές τις πληροφορίες, μπορεί κανείς μόνο να μαντέψει. 
Απενεργοποιήστε την παρακολούθηση στα Windows 10
Γνωρίζοντας ότι τα Windows 10 «παρακολουθούν» τους χρήστες, το ερώτημα πώς να σταματήσει αυτό γίνεται πολύ σχετικό. Μπορείτε να απενεργοποιήσετε την παρακολούθηση στα Windows 10 με τους εξής τρόπους:
- μη αυτόματα, αυτό θα απαιτήσει αλλαγή των ρυθμίσεων του συστήματος, καθώς και εργασία με ορισμένες υπηρεσίες και βοηθητικά εργαλεία στα Windows 10.
- μέσω της χρήσης ειδικών προγραμμάτων που είναι εγκατεστημένα στον υπολογιστή και βοηθούν στην εξάλειψη του προβλήματος απορρήτου με λίγα κλικ.
Ας ρίξουμε μια ματιά και στις δύο μεθόδους λεπτομερώς.
Τερματισμός σε χειροκίνητη λειτουργία
Θα χωρίσουμε την όλη διαδικασία σε διάφορα στάδια. Πρώτα, θα αλλάξουμε τις ρυθμίσεις συστήματος, στη συνέχεια θα απενεργοποιήσουμε τις υπηρεσίες που συλλέγουν δεδομένα και, τέλος, θα αποκλείσουμε τον διακομιστή Microsoft στον υπολογιστή.
Ρύθμιση μετά την εγκατάσταση του λειτουργικού συστήματος
Κατά την πρώτη εγκατάσταση, μετά την εγκατάσταση του λειτουργικού συστήματος, ένα φιλικό προς το χρήστη μενού διαμόρφωσης είναι διαθέσιμο στον χρήστη για γρήγορη αλλαγή των ρυθμίσεων απορρήτου και της χρήσης δεδομένων. Η ρύθμιση είναι η εξής:
Σπουδαίος! Αυτό το μενού είναι διαθέσιμο από την έκδοση 1703 Creators Update.

Μετά την αλλαγή αυτών των ρυθμίσεων, το απόρρητο θα βελτιωθεί σημαντικά.
Αλλαγή ρυθμίσεων των Windows
Έτσι, για το πρώτο στάδιο χρειάζεστε:
- Από το μενού Έναρξη, κάντε κλικ στις Ρυθμίσεις και επιλέξτε Απόρρητο. Στη συνέχεια, μεταβείτε στην υποενότητα Γενικά και απενεργοποιήστε όλες τις επιλογές σε αυτήν.

- Επιστρέψτε στην ενότητα Απόρρητο και απενεργοποιήστε τη λειτουργία Τοποθεσία και στην υποενότητα Ομιλία και γραφή, σταματήστε τη λειτουργία Εξερεύνηση.

- Πρέπει επίσης να απενεργοποιήσετε τη λήψη ενημερώσεων, για αυτό πρέπει να μεταβείτε στην ακόλουθη διαδρομή: Ρυθμίσεις - Ενημέρωση και ασφάλεια - Windows Update - Προηγμένες επιλογές και στην καρτέλα "Επιλέξτε πώς και πότε θα λαμβάνετε ενημερώσεις", απενεργοποιήστε την Ενημέρωση από πολλαπλές επιλογή τοποθεσιών.

- Εκτός από την αλλαγή των ρυθμίσεων απορρήτου και των ενημερώσεων, πρέπει να αποκλείσετε την πρόσβαση σε ορισμένες εφαρμογές υπηρεσιών χρησιμοποιώντας το Τείχος προστασίας των Windows. Για να το κάνετε αυτό, στο πεδίο αναζήτησης δίπλα στο μενού Έναρξη, πληκτρολογήστε τη λέξη "τείχος προστασίας" και κάντε κλικ στο αποτέλεσμα που εμφανίζεται. Στις ίδιες τις ρυθμίσεις, πρέπει να μεταβείτε στην ενότητα "Άδεια επικοινωνίας με εφαρμογές" και να απενεργοποιήσετε τα στοιχεία "Ασύρματη οθόνη" και "Απομακρυσμένη βοήθεια".

Απενεργοποίηση και κατάργηση υπηρεσιών Windows

Αποκλεισμός διακομιστή
Τώρα μένει μόνο να ανακατευθύνουμε τις διευθύνσεις των διακομιστών της Microsoft στον υπολογιστή μας, ώστε τα δεδομένα να μην μας αφήνουν πουθενά. Για αυτό:

Χρήση προγραμμάτων
Όλες οι παραπάνω ενέργειες μπορούν να αντικατασταθούν με μερικά κλικ εάν χρησιμοποιείτε ειδικά προγράμματα. Το θέμα της επιτήρησης στα Windows 10 έχει γίνει τόσο επίκαιρο που έχουν ήδη δημιουργηθεί δεκάδες βοηθητικά προγράμματα που απενεργοποιούν κάθε παρακολούθηση και αποστολή δεδομένων αυτόματα. Σας παρουσιάζουμε μερικά από τα πιο δημοφιλή:

βίντεο
Μπορείτε επίσης να δείτε λεπτομερείς πληροφορίες σχετικά με την απενεργοποίηση της παρακολούθησης στα Windows 10 στο παρακάτω βίντεο.
Αποτέλεσμα
Εν κατακλείδι, θα ήθελα να σημειώσω ότι εάν χρησιμοποιείτε αυτήν την οδηγία, τότε η διαδικασία απενεργοποίησης της επιτήρησης στα Windows 10 δεν είναι ιδιαίτερα δύσκολη. Η διαδικασία δεν απαιτεί πολύ χρόνο και οποιοσδήποτε χρήστης μπορεί να το κάνει, ανεξάρτητα από το επίπεδο προσόντων και δεξιοτήτων υπολογιστή, ειδικά εάν χρησιμοποιείτε προγράμματα που έχουν δημιουργηθεί ειδικά για αυτό.
Αυτό είναι ένα άλλο άρθρο σχετικά με τη ρύθμιση των Windows 10. Αυτή τη φορά θα επιστρέψουμε την ανωνυμία μας. Έτυχε, για τους περισσότερο ή λιγότερο προχωρημένους χρήστες, μια ντουζίνα είναι συνώνυμη με τη λέξη «παρακολούθηση» ή «κατασκοπεία». "Έλεγχος ποιότητας και βελτιωμένη προστασία χρήστη" - έτσι αποκαλεί η Microsoft τη διαδικασία παρακολούθησης, αποστολής στατιστικών στοιχείων στους διακομιστές της και χειρισμού των προσωπικών δεδομένων των χρηστών. Ίσως αυτό είναι το κύριο και ίσως το μοναδικό μειονέκτημα αυτού του λειτουργικού συστήματος. Ακόμα κι αν ο υπολογιστής δεν περιέχει άκρως απόρρητες πληροφορίες ή άλλα καθαρά προσωπικά δεδομένα, εξακολουθεί να είναι δυσάρεστο να αντιληφθεί κανείς ότι κάποιος τα παρακολουθεί, τα διαβάζει ή ίσως τα μεταδίδει κάπου για δικούς του προσωπικούς σκοπούς. Εάν δεν υπάρχει καμία επιθυμία να το αντέξετε και θέλετε να μάθετε πώς να απενεργοποιήσετε μόνιμα την επιτήρηση στα Windows 10, τότε αυτό το άρθρο είναι για εσάς.
Θα εξετάσουμε το ενδεχόμενο απενεργοποίησης της παρακολούθησης και της τηλεμετρίας σε διαφορετικά στάδια της ζωής ενός συστήματος Windows - κατά την εγκατάσταση και μετά.
1. Απενεργοποιήστε την παρακολούθηση στα Windows 10 κατά την εγκατάσταση
Όλες οι πιο σημαντικές ρυθμίσεις για την επιστροφή του απορρήτου ξεκινούν ακόμη και πριν από την πρώτη εκκίνηση του λειτουργικού συστήματος. Ο κατάλογος των απαραίτητων ενεργειών περιλαμβάνει:
- Οθόνη αρχικών ρυθμίσεων.
- Ρυθμίσεις.
- Τελικό βήμα εγκατάστασης.
- Δημιουργήστε ένα τοπικό προφίλ.
1.1. Αρχική οθόνη ρυθμίσεων
Μετά την εγκατάσταση των Windows 10, εμφανίζεται το πρώτο παράθυρο τελικής προετοιμασίας. Εδώ δεν θα πρέπει να μπείτε στον πειρασμό κάνοντας κλικ στο μεγάλο κουμπί «Χρήση προεπιλεγμένων ρυθμίσεων», αυτό ισοδυναμεί με αποδοχή της παραβίασης όλων των δικαιωμάτων απορρήτου και ανωνυμίας σας. Στην αριστερή πλευρά της οθόνης υπάρχει ένα δυσδιάκριτο στοιχείο γραμμένο με μικρή, χλωμή εκτύπωση "Ρυθμίσεις". Με αυτόν όλα ξεκινούν.
1.2. Ρυθμίσεις
Εδώ βρίσκεται το πρώτο κόλπο. Στο παράθυρο που ανοίγει, υπάρχουν ήδη ένα σωρό λειτουργίες που παρακολουθούν τις ενέργειες των χρηστών, οι οποίες είναι ενεργοποιημένες από προεπιλογή.
Τι είναι και τι κάνει δεν έχει νόημα να εξηγηθεί - και έτσι όλα περιγράφονται ξεκάθαρα. Ρυθμίστε όλα τα ρυθμιστικά στην κατάσταση "Απενεργοποίηση" και κάντε κλικ στο "Επόμενο".
Μόλις γίνει, θα ανοίξει το παρακάτω παράθυρο. Και εδώ από προεπιλογή είναι όλα ενεργοποιημένα και προτείνεται να γίνουν κάποιες ενέργειες.
Όπως και στο προηγούμενο βήμα, εδώ πρέπει να μετακινήσετε όλα τα ρυθμιστικά στην κατάσταση "Απενεργοποίηση" και να κάνετε ξανά κλικ στο "Επόμενο".
1.3. Τελικό βήμα εγκατάστασης
Και εδώ είναι το SmartScreen - η ίδια η υπηρεσία που είναι συχνά μία από τις, με αντάλλαγμα τη λεγόμενη "ασφάλεια" και "προστασία". Υπάρχει επίσης ένα δεύτερο στοιχείο εδώ - "Page Prediction", το οποίο σας επιτρέπει να κατασκοπεύετε επίσημα ενώ σερφάρετε στο Διαδίκτυο και το τρίτο στοιχείο σχετικά με τις ενημερώσεις υπολογιστή είναι το πιο ενδιαφέρον. Χρησιμοποιεί ένα είδος προγράμματος-πελάτη torrent στο σύστημα που κατεβάζει και διανέμει ενημερώσεις μέσω του δικτύου. Φυσικά, αυτό επηρεάζει την ταχύτητα του Διαδικτύου, την καθυστέρηση του σήματος στα διαδικτυακά παιχνίδια κ.λπ. Εδώ πάλι πρέπει να απενεργοποιήσετε όλα τα ρυθμιστικά και να κάνετε κλικ στο "Επόμενο".
1.4. Δημιουργήστε ένα τοπικό προφίλ
Στη συνέχεια, θα εμφανιστεί το τελευταίο παράθυρο ρυθμίσεων. Εδώ ο χρήστης καλείται να δημιουργήσει έναν λογαριασμό Microsoft. Αυτό είναι, στην πραγματικότητα, σαν ένας ακρογωνιαίος λίθος, γιατί εάν δημιουργηθεί αυτή η εγγραφή, τότε όλα τα προσωπικά δεδομένα και όλες οι ρυθμίσεις θα συνδεθούν με αυτήν την εγγραφή. Εάν έχετε πολλούς υπολογιστές στο σπίτι και χρειάζεστε ένα μόνο αρχείο για πιθανή είσοδο ή ανάκτηση, μπορείτε, καταρχήν, να το ξεκινήσετε, αλλά εάν αυτή η εγγραφή χακαριστεί, τότε αυτόματα ο εισβολέας θα έχει κυριολεκτικά τα πάντα ταυτόχρονα. Στις περισσότερες περιπτώσεις, είναι καλύτερο να κάνετε κλικ στο "Παράλειψη αυτού του βήματος" και να δημιουργήσετε ένα τοπικό προφίλ.
Όλα είναι τυπικά εδώ - πρέπει να καθορίσετε ένα όνομα χρήστη και έναν κωδικό πρόσβασης. Απομένει να κάνετε κλικ στο κουμπί "Επόμενο" για τελευταία φορά, ώστε να εμφανιστεί η επιφάνεια εργασίας.
2. Απενεργοποιήστε την τηλεμετρία μετά την εγκατάσταση στα Windows 10
Είναι καλύτερα, φυσικά, να απενεργοποιήσετε ό,τι είναι δυνατό στο στάδιο της εγκατάστασης του συστήματος. Αλλά αν για κάποιο λόγο δεν καταφέρατε να το κάνετε αυτό, τότε δεν υπάρχει λόγος να πανικοβληθείτε.
Στο παράθυρο που ανοίγει, πρέπει να περάσετε σχεδόν από όλα τα στοιχεία μενού στα αριστερά και να μετακινήσετε το διακόπτη στη θέση "Off".
Ας δούμε αυτά τα σημεία εν συντομία.
Πρώτα απ 'όλα, πρέπει να μεταβείτε στο "Γενικά" και να απενεργοποιήσετε όλες τις ρυθμίσεις.
Ομοίως, πηγαίνουμε στο στοιχείο "Κάμερα" και απενεργοποιούμε αυτήν τη ρύθμιση, επειδή δεν χρειαζόμαστε εφαρμογές για να μπορούμε να ενεργοποιούμε αθόρυβα την κάμερα χωρίς να το γνωρίζετε.
Από αυτή την άποψη, για την κάμερα, για το μικρόφωνο, είναι καλύτερο να ακολουθήσετε αυτήν τη στρατηγική - απενεργοποιούμε την πρόσβαση για όλες τις εφαρμογές και, στη συνέχεια, εάν εξακολουθείτε να χρειάζεστε πρόσβαση σε αυτές τις συσκευές για κάποιο πρόγραμμα, για παράδειγμα για το Skype, τότε ενεργοποιήστε το επί. Με αυτόν τον τρόπο, θα έχετε καλύτερο έλεγχο του απορρήτου σας.
Ομοίως, απενεργοποιήστε την πρόσβαση στις ειδοποιήσεις.
Στη συνέχεια, με τον ίδιο τρόπο, απενεργοποιήστε τη λειτουργία «Ομιλία, γραφή και εισαγωγή κειμένου». Αυτή είναι μια σημαντική ρύθμιση για τη διατήρηση του απορρήτου σας, γιατί εάν δεν απενεργοποιήσετε αυτήν τη ρύθμιση, τότε δείγματα της εισαγωγής κειμένου και της φωνής σας μπορούν να εισέλθουν στις υπηρεσίες cloud της Microsoft. Είναι απίθανο να χρησιμοποιήσετε τον φωνητικό βοηθό Cortana και στο μεταξύ τα προσωπικά σας δεδομένα θα «διαρρεύσουν» σιγά σιγά στο cloud. Είναι σχεδόν αδύνατο να ελεγχθεί αυτή η διαδικασία και οι μεταδιδόμενες πληροφορίες.
Απενεργοποιήστε την πρόσβαση στις επαφές.
Αποκλείουμε τις κλήσεις εφαρμογών στο ημερολόγιό σας.
Κλείστε το αρχείο καταγραφής κλήσεων με τον ίδιο τρόπο.
Είναι επίσης καλύτερο να απενεργοποιήσετε την πρόσβαση σε εργασίες.
Ενεργοποιούμε την απαγόρευση ανάγνωσης και αποστολής SMS και MMS.
Είναι καλύτερο να ελέγχετε την πρόσβαση σε μονάδες ραδιοφώνου με μη αυτόματο τρόπο για συγκεκριμένες εφαρμογές, επομένως το απενεργοποιούμε.
Ομοίως, επιβάλλουμε απαγόρευση της ανεξέλεγκτης χρήσης άλλων μη συνδεδεμένων ασύρματων συσκευών.
Στο στοιχείο "Αξιολογήσεις και διαγνωστικά", δεν υπάρχει τρόπος να απενεργοποιήσετε εντελώς αυτήν τη λειτουργία, επομένως πρέπει να μειώσετε την αποστολή τηλεμετρίας στο ελάχιστο επιλέγοντας τη λειτουργία "Βασική". Πρέπει επίσης να εμποδίσετε τη Microsoft να παρέχει προσαρμοσμένες εμπειρίες και να ζητά σχόλια.
Θα μάθετε για τον πλήρη αποκλεισμό της συλλογής διαγνωστικών και τηλεμετρίας παρακάτω στο άρθρο.
Στη συνέχεια, απενεργοποιήστε τη δυνατότητα των εφαρμογών να εκτελούνται στο παρασκήνιο. Θα ήθελα να σημειώσω ότι αυτό δεν θα επηρεάσει τη λειτουργία των Windows 10 με κανέναν τρόπο, αντίθετα, θα βοηθήσει λίγο στην επιτάχυνσή της. Έχουμε ήδη γράψει περισσότερα για την επίδραση των εφαρμογών παρασκηνίου στην απόδοση του συστήματος νωρίτερα σε αυτόν τον ιστότοπο.
Σε αυτό το σημείο, η διαδικασία των βασικών ρυθμίσεων απορρήτου μπορεί να θεωρηθεί ολοκληρωμένη, αλλά για προχωρημένους χρήστες είναι δυνατή η πραγματοποίηση ορισμένων ρυθμίσεων, αλλά πρέπει να είστε πολύ προσεκτικοί, καθώς εσφαλμένες ενέργειες μπορεί να προκαλέσουν την αδράνεια των Windows.
2.2. Απενεργοποίηση τηλεμετρίας μέσω του μητρώου των Windows
Πριν εκτελέσετε τα βήματα που περιγράφονται παρακάτω σε αυτό το άρθρο, φροντίστε να δημιουργήσετε αντίγραφα ασφαλείας του συστήματός σας. Αυτό μπορεί να γίνει χρησιμοποιώντας κάποιο λογισμικό τρίτων κατασκευαστών ή δημιουργώντας ένα σημείο επαναφοράς για τη μονάδα δίσκου συστήματος στην Προστασία συστήματος των Windows.
Εκκινήστε τον Επεξεργαστή Μητρώου και μεταβείτε στην ακόλουθη διαδρομή:
HKEY_LOCAL_MACHINE\SOFTWARE\Policies\Microsoft\Windows\DataCollection
Εδώ πρέπει να δημιουργήσετε μια νέα παράμετρο AllowTelemetry(τύπος DWORD 32-bit) και μηδενίστε το.

Για να τεθεί σε ισχύ η ρύθμιση μητρώου, μην ξεχνάτε ότι πρέπει να επανεκκινήσετε πλήρως τον υπολογιστή.
2.3. Απενεργοποιήστε και αφαιρέστε το DiagTrack και το dmwappushservice
- DiagTrack
- dmwappushservice
Μπορείτε να το κάνετε αυτό μέσω του συμπληρωματικού προγράμματος "Υπηρεσίες" ή στο "Διαχείριση Υπολογιστών". Πρέπει να διακόψετε την υπηρεσία και να αλλάξετε τον τύπο εκκίνησης.

Στο λειτουργικό σύστημα Windows 10, μεγάλος όγκος δεδομένων μεταφέρεται από τον υπολογιστή του χρήστη στους διακομιστές της Microsoft. Μεταξύ των πληροφοριών που αποστέλλονται, υπάρχουν αρκετά δεδομένα ιδιωτικού χαρακτήρα. Όπως είναι φυσικό, ο χρήστης δεν θα ήθελε να μεταφέρει τα προσωπικά του στοιχεία, τα οποία δεν προορίζονται για ξένους, σε κανέναν άλλο από τον υπολογιστή του.
Γίνεται πολύς λόγος στο Διαδίκτυο για την κατασκοπεία του χρήστη από τα Windows 10, για τον τρόπο μείωσης ή ακόμα και εξάλειψης της παρακολούθησης από τη Microsoft.
Πολλά έχουν γραφτεί για την Άδεια Χρήσης της Microsoft, μπορείτε να διαβάσετε μόνοι σας τη "Δήλωση προστασίας προσωπικών δεδομένων της Microsoft" σε αυτήν τη σελίδα: https://privacy.microsoft.com/en-us/privacystatement/. Όπως μπορείτε να δείτε, δεν διαφέρει πολύ από άλλες παρόμοιες συμφωνίες που συνάπτουν κορυφαίες εταιρείες πληροφορικής με τους πελάτες τους. Αν και υπάρχουν ορισμένα σημεία που μπορεί να προκαλέσουν εύλογες ανησυχίες στους χρήστες του λειτουργικού συστήματος Windows 10.
Οι χρήστες ανησυχούν περισσότερο για τη μεταφορά δεδομένων στη Microsoft. Στην πραγματικότητα, αυτό δεν είναι είδηση, αφού ο χρήστης έχει ήδη δει παρόμοια αντικείμενα κατά την εγκατάσταση των Windows 8 στον υπολογιστή του.
Βασικά, τα δεδομένα τηλεμετρίας σχετικά με τη λειτουργία και την κατάσταση του συστήματος, των προγραμμάτων, των υπηρεσιών κ.λπ. μεταδίδονται στους διακομιστές της Microsoft. Αυτές οι πληροφορίες βοηθούν στην επιδιόρθωση σφαλμάτων, στην ενημέρωση για προβλήματα και στη βελτίωση του λογισμικού. Δεν θα πρέπει λοιπόν να υπάρχει λόγος ιδιαίτερης ανησυχίας σε αυτό το κομμάτι. Σε προηγούμενα λειτουργικά συστήματα Windows, συγκεντρώθηκαν επίσης παρόμοιες πληροφορίες, μόνο που τότε κανείς δεν ασχολήθηκε με αυτό.
Τα Windows 10 συλλέγουν πολλά δεδομένα χρήστη, συμπεριλαμβανομένων προσωπικών στοιχείων. Σύμφωνα με τη Microsoft, όλα αυτά τα δεδομένα είναι κρυπτογραφημένα με ασφάλεια και οι πληροφορίες μεταδίδονται στους διακομιστές της εταιρείας σε ανώνυμη μορφή.
Υπάρχουν εξηγήσεις για τέτοιες ενέργειες. Το λειτουργικό σύστημα πλησιάζει όλο και περισσότερο τον χρήστη: εμφανίστηκε ο εικονικός βοηθός ήχου Cortana, το σύστημα μπορεί να σας υπενθυμίσει τις επερχόμενες εργασίες, να προειδοποιήσει για πιθανά προβλήματα κ.λπ.
Για την εκπαίδευση του συστήματος και των εφαρμογών, είναι απαραίτητο να συλλεχθεί ένας μεγάλος όγκος πληροφοριών που αφορούν άμεσα τον ίδιο τον χρήστη: ηχογράφηση φωνής, δείγμα χειρογράφου, δεδομένα τοποθεσίας κ.λπ.
Σε απάντηση σε ισχυρισμούς για συλλογή πληροφοριών, η Microsoft παρείχε το ακόλουθο σχόλιο:
Τα Windows 10 επιτρέπουν στους χρήστες να επιλέγουν πώς χρησιμοποιούνται οι πληροφορίες τους, ώστε να λαμβάνουν την πιο εξατομικευμένη εμπειρία. Στο νέο λειτουργικό σύστημα, τους προσφέρονται πολλές επιλογές για τη διαχείριση των δεδομένων χρήστη και ο χρήστης μπορεί να τις προσαρμόσει ανά πάσα στιγμή.
Τι πρέπει να κάνει ο χρήστης σε μια τέτοια κατάσταση; Ένα σημαντικό μέρος των χρηστών δεν θα κάνει τίποτα απολύτως. Το άλλο μέρος θα προσπαθήσει να ελαχιστοποιήσει την αποστολή ανεπιθύμητων πληροφοριών από τον υπολογιστή του. Το τρίτο μέρος θα προσπαθήσει να απενεργοποιήσει πλήρως ή να αφαιρέσει από το σύστημα ό,τι φαίνεται θεωρητικά επικίνδυνο. Σε αυτήν την περίπτωση, υποπτεύομαι ότι μετά τις ενέργειές τους, θα έχουν Windows 7 στον υπολογιστή τους, τα οποία θα τρέχουν στη διεπαφή των Windows 10.
Σε αυτό το άρθρο, θα αναλύσουμε τι μπορεί να απενεργοποιηθεί στα Windows 10 απευθείας στο ίδιο το λειτουργικό σύστημα. Αλλάζοντας ορισμένες ρυθμίσεις συστήματος, θα μειώσετε τη δυνατότητα της Microsoft να παρακολουθεί τον υπολογιστή σας.
Αλλαγή ρυθμίσεων απορρήτου στα Windows 10
Μπείτε στο μενού "Έναρξη", επιλέξτε "Ρυθμίσεις". Στο παράθυρο "Ρυθμίσεις", μεταβείτε στην ενότητα "Απόρρητο".
Στην ενότητα "Απόρρητο", στην καρτέλα "Γενικά", στο μπλοκ ρυθμίσεων "Αλλαγή ρυθμίσεων απορρήτου", απενεργοποιήστε όλες τις διαθέσιμες επιλογές. Για να το κάνετε αυτό, μετακινήστε το διακόπτη στη θέση "Απενεργοποιημένο".
Μπορείτε να ακολουθήσετε τον σύνδεσμο "Διαχείριση της παραλαβής διαφημίσεων από τη Microsoft και άλλες πληροφορίες εξατομίκευσης" στον επίσημο ιστότοπο της Microsoft, όπου μπορείτε να εξαιρεθείτε από τη λήψη διαφημίσεων βάσει ενδιαφέροντος από τη Microsoft. Εκεί θα μπορείτε να απενεργοποιήσετε τις εξατομικευμένες διαφημίσεις μεμονωμένα στο πρόγραμμα περιήγησης, καθώς και οπουδήποτε θα χρησιμοποιηθεί ο λογαριασμός σας Microsoft.

Στην καρτέλα Τοποθεσία, μπορείτε να απενεργοποιήσετε τον εντοπισμό τοποθεσίας για τον λογαριασμό σας. Εδώ μπορείτε να απενεργοποιήσετε την καταγραφή της τοποθεσίας σας, καθώς και να απενεργοποιήσετε τις εφαρμογές που επιτρέπεται να συλλέγουν την τοποθεσία σας.
Στο "Ιστορικό τοποθεσίας" κάντε κλικ στο κουμπί "Εκκαθάριση" για να διαγράψετε το ιστορικό σε αυτήν τη συσκευή.

Στην καρτέλα "Ομιλία, χειρόγραφο και πληκτρολόγηση", μπορείτε να απενεργοποιήσετε τη συλλογή πληροφοριών σχετικά με τη φωνή, το χειρόγραφο, τα συμβάντα ημερολογίου και το ιστορικό πληκτρολόγησης. Αυτές οι πληροφορίες απαιτούνται για την υπαγόρευση και τον φωνητικό βοηθό Cortana (Cortana).
Για να απενεργοποιήσετε τη συλλογή πληροφοριών, κάντε κλικ στο κουμπί «Διακοπή μελέτης» και, στη συνέχεια, στο παράθυρο που ανοίγει, «Απενεργοποίηση».

Στην καρτέλα "Πληροφορίες λογαριασμού", μπορείτε να εμποδίσετε τις εφαρμογές να λαμβάνουν το όνομά σας, το avatar και άλλα διαπιστευτήριά σας. Απλώς λάβετε υπόψη ότι ορισμένες εφαρμογές ενδέχεται να χρειάζονται πρόσβαση στις πληροφορίες του λογαριασμού σας για να λειτουργήσουν σωστά.

Στις καρτέλες "Επαφές", "Ημερολόγιο", "Μηνύματα", "Ραδιόφωνο", "Άλλες συσκευές", μπορείτε να απενεργοποιήσετε όλες ή μόνο ορισμένες ενέργειες, ανάλογα με τις προτιμήσεις σας. Εξαρτάται από το αν θα χρησιμοποιήσετε τα δεδομένα της εφαρμογής ή όχι. Εάν δεν χρησιμοποιείτε, απενεργοποιήστε όλες τις επιλογές σε αυτές τις καρτέλες.
Στην καρτέλα Feedback & Diagnostics, όπου σας ρωτά πόσο συχνά τα Windows πρέπει να ζητούν τα σχόλιά σας, επιλέξτε τη ρύθμιση Ποτέ και στο Diagnostic & Usage Data, που στέλνει δεδομένα από τον υπολογιστή σας στη Microsoft, επιλέξτε τη ρύθμιση "Βασικές πληροφορίες".
Μετά από αυτό, αν ανοίξετε την καρτέλα "Γενικά", θα δείτε ένα μήνυμα γραμμένο με κόκκινα γράμματα στο επάνω μέρος του παραθύρου: "Ορισμένες ρυθμίσεις διαχειρίζονται από τον οργανισμό σας".

Στην καρτέλα "Εφαρμογές παρασκηνίου", μπορείτε να αποτρέψετε την εκτέλεση όλων ή ορισμένων εφαρμογών στο παρασκήνιο. Εάν δεν χρησιμοποιείτε εφαρμογές μετρό, τότε τίποτα δεν θα αλλάξει από άδεια ή απαγόρευση. Δεν θα σταλούν δεδομένα από αυτές τις εφαρμογές, γιατί δεν θα υπάρχει τίποτα για αποστολή.
Αλλάξτε τις ρυθμίσεις ενημέρωσης και ασφάλειας στα Windows 10
Στην καρτέλα "Windows Update", κάντε κλικ στις "Σύνθετες επιλογές" και, στη συνέχεια, στο "Επιλέξτε πότε και πώς θα λαμβάνετε ενημερώσεις". Εδώ μπορείτε να απενεργοποιήσετε την ενημέρωση του υπολογιστή σας από διάφορα σημεία στο Διαδίκτυο. Όταν είναι ενεργοποιημένο, ο υπολογιστής σας θα συμμετέχει επίσης στην ανταλλαγή δεδομένων με άλλους υπολογιστές.
Η Microsoft χρησιμοποιεί έναν μηχανισμό για την ενημέρωση των Windows που λειτουργεί σαν torrent P2P. Σε αυτή την περίπτωση, ανταλλάσσονται δεδομένα μεταξύ υπολογιστών στο δίκτυο, διασφαλίζοντας έτσι την ταχύτερη ενημέρωση του συστήματος και των στοιχείων του.

Στην καρτέλα Windows Defender, μπορείτε να απενεργοποιήσετε την προστασία σε πραγματικό χρόνο, την προστασία cloud και την υποβολή δειγμάτων στη Microsoft, στο ενσωματωμένο πρόγραμμα προστασίας από ιούς του Windows Defender. Εάν χρησιμοποιείτε αυτό το πρόγραμμα προστασίας από ιούς, μην αλλάξετε αυτές τις ρυθμίσεις.
Το anti-virus που εγκαθιστά ο χρήστης στον υπολογιστή του μπορεί να απενεργοποιήσει ανεξάρτητα το Windows Defender, ώστε να μην υπάρχει παράλληλη λειτουργία προγραμμάτων προστασίας από ιούς σε έναν υπολογιστή.
Αλλαγή ρυθμίσεων δικτύου και διαδικτύου
Εάν χρησιμοποιείτε σύνδεση Wi-Fi στο Διαδίκτυο, τότε στην ενότητα "Παράμετροι", από το παράθυρο "Ρυθμίσεις", μεταβείτε στην ενότητα "Δίκτυο και Διαδίκτυο". Στην καρτέλα "Wi-Fi", κάντε κλικ στο σύνδεσμο "Διαχείριση ρυθμίσεων δικτύου Wi-Fi".
Αλλαγή ρυθμίσεων προγράμματος περιήγησης Microsoft Edge
Εισαγάγετε τις ρυθμίσεις του προγράμματος περιήγησης Edge, επιλέξτε "Ρυθμίσεις" στο μενού περιβάλλοντος. Στη συνέχεια, κάτω από το στοιχείο "Σύνθετες επιλογές", κάντε κλικ στο κουμπί "Προβολή σύνθετων επιλογών".
Στην ενότητα Απόρρητο και υπηρεσίες, ενεργοποιήστε την επιλογή Αποστολή αιτημάτων χωρίς παρακολούθηση και, στη συνέχεια, απενεργοποιήστε τις ακόλουθες επιλογές: Καλέστε την Cortana για βοήθεια στον Microsoft Edge, Να επιτρέπεται στους ιστότοπους να αποθηκεύουν άδειες χρήσης για προστατευμένα αρχεία πολυμέσων στη συσκευή, Χρήση πρόβλεψης σελίδας για επιτάχυνση περιήγηση, προσαρμόστε τη λειτουργία ανάγνωσης και βελτιώστε τη συνολική εμπειρία», «Βοηθά στην προστασία του υπολογιστή σας από κακόβουλους ιστότοπους και λήψεις με το φίλτρο SmartScreen».
Το φίλτρο SmartScreen μπορεί να παραμείνει ενεργοποιημένο, ειδικά αν χρησιμοποιείτε αυτό το φίλτρο για την προστασία του υπολογιστή σας.
Θα μάθετε τι και πώς να απενεργοποιήσετε για να καταργήσετε την επιτήρηση από τα Windows 10 χρησιμοποιώντας προγράμματα τρίτων από τα ακόλουθα άρθρα στον ιστότοπό μου.
Συμπεράσματα άρθρου
Αφού εφαρμόσετε αλλαγές στις ρυθμίσεις των Windows 10, θα μειώσετε ελαφρώς την επιτήρηση του υπολογιστή σας από τη Microsoft. Τώρα, πολύ λιγότερα δεδομένα θα μεταφερθούν από τον υπολογιστή σας σε απομακρυσμένους διακομιστές της Microsoft.
01/12/2016 13/07/2018 από Mnogoto4ka
Οι ερευνητές της ασφάλειας πληροφοριών μελέτησαν προσεκτικά το πιο πρόσφατο λειτουργικό σύστημα Microsoft Windows 10 και απλώς έμειναν έκπληκτοι από το πόσα δεδομένα συλλέγει το λειτουργικό σύστημα για τους χρήστες του. Τα Windows 10 μοιράζονται πολύ περισσότερες προσωπικές πληροφορίες με τη Microsoft από οποιαδήποτε προηγούμενη έκδοση των Windows. Μαζί με την κυκλοφορία των Windows 10, η Microsoft κυκλοφόρησε μια νέα πολιτική απορρήτου που περιέχει 45 σελίδες ισχυρής νομικής ορολογίας που είναι δύσκολο να κατανοηθεί από τον μέσο χρήστη.
Μπορεί να είστε εξοργισμένοι και αγανακτισμένοι για αυτό, αλλά η EULA λέει ασπρόμαυρα ότι τα Windows 10 θα έχουν πρόσβαση σχεδόν σε όλα όσα κάνουν οι χρήστες σε συσκευές, όλα τα δεδομένα που συλλέγονται θα αποθηκεύονται στο Microsoft cloud, όπου σε κάθε χρήστη εκχωρείται ένα ξεχωριστό αναγνωριστικό.
Αλλά εμείς οι ίδιοι φταίμε που επιτρέψαμε στην εταιρεία να ψάξει ξεδιάντροπα τα δεδομένα μας: εμείς οι ίδιοι δώσαμε όλες τις άδειες κάνοντας κλικ στο κουμπί "Αποδοχή" στη συμφωνία χρήστη που δεν διαβάσαμε (σύμφωνα με στατιστικά στοιχεία, ο μέσος χρόνος που οι χρήστες οι δαπάνες για την ανάγνωση της συμφωνίας άδειας χρήσης είναι περίπου 6 δευτερόλεπτα, λιγότερο από το 8% των χρηστών διαβάζουν ολόκληρη τη συμφωνία). Ταυτόχρονα, η εταιρεία συμπεριφέρεται με ειλικρίνεια: όλοι οι τύποι δεδομένων που συλλέγονται από τη Microsoft αναφέρονται ανοιχτά στη σελίδα Δήλωση προστασίας προσωπικών δεδομένων της Microsoft.
Λοιπόν, ποιες πληροφορίες συλλέγουν τα Windows 10 από τους υπολογιστές των χρηστών και πώς να απενεργοποιήσετε την επιτήρηση στα Windows 10; Ας ασχοληθούμε με αυτό λεπτομερώς.
Τι κλέβουν τα Windows 10 από τον υπολογιστή σας
Όλο το έντυπο κείμενο
Δεν έχει σημασία ποια εφαρμογή χρησιμοποιείτε. Οι πληκτρολογήσεις παρεμποδίζονται σε επίπεδο λειτουργικού συστήματος, τα δεδομένα συλλέγονται σε πακέτα και αποστέλλονται κάθε 30 λεπτά στους ακόλουθους διακομιστές:
pre.footprintpredict.com
Reports.wes.df.telemetry.microsoft.com
Για παράδειγμα, ένας χρήστης γράφει ένα γράμμα χρησιμοποιώντας την υπηρεσία Gmail που εκτελείται σε Chrome ή Firefox. Αλλά το κείμενο της επιστολής θα εξακολουθήσει να υποκλαπεί σε χαμηλό επίπεδο λειτουργικού συστήματος και να αποσταλεί στους διακομιστές της Microsoft. Για ποιο λόγο?
Επίσημη εξήγηση από τη Microsoft: απαιτείται για τη βελτίωση του συστήματος πρόβλεψης εισαγωγής (ταχεία πληκτρολόγηση).
Δεδομένα γεωγραφικής θέσης
Και τα ονόματα των κοντινών δικτύων Wi-Fi. Συσσωρεύεται και μεταδίδεται κάθε 30 λεπτά. Σας επιτρέπουν να παρακολουθείτε τις φυσικές κινήσεις του χρήστη με ακρίβεια αρκετών μέτρων.
Εξήγηση από τη Microsoft: Τα δεδομένα είναι απαραίτητα για τη μηχανή αναζήτησης Bing ώστε να μπορεί να δώσει πιο σχετικές απαντήσεις.
Τι σημαίνει αυτό για τον χρήστη: Η Microsoft γνωρίζει τη διεύθυνση του σπιτιού σας (δείτε το σημείο 5 για το γιατί τη χρειάζεστε). Εάν διαθέτετε φορητή συσκευή Windows 10, η Microsoft γνωρίζει όλα τα μέρη που επισκέπτεστε.
Εγγραφή με μικρόφωνο
Το μικρόφωνο στα Windows 10 είναι πάντα ανοιχτό. Αρχικά, προτάθηκε ότι αυτό ήταν απαραίτητο για να λειτουργήσει η υπηρεσία Cortana (φωνητικός βοηθός), αλλά λίγο αργότερα έγινε γνωστό ότι η απενεργοποίηση της Cortana δεν έλυσε το πρόβλημα. Οι εγγραφές της φωνής του χρήστη μπορούν να συσσωρευτούν, μερικές από αυτές αποστέλλονται σε διακομιστές της Microsoft.
Οι ειδικοί σε θέματα ασφάλειας υπολογιστών προειδοποιούν ότι εάν χρησιμοποιείτε κρυπτογραφημένες επικοινωνίες (για παράδειγμα, χρησιμοποιείτε τηλεφωνία SIP με κρυπτογράφηση κυκλοφορίας), μια τέτοια μη εξουσιοδοτημένη εγγραφή ήχων από μικρόφωνο μπορεί να θέσει σε κίνδυνο την ασφάλειά σας. Η χρήση ενός αξιόπιστου καναλιού VoIP ταυτόχρονα με τα Windows 10 είναι μια εντελώς άσκοπη άσκηση. Είναι καλύτερα να βγείτε αμέσως στο δρόμο και να φωνάξετε.
τηλεμετρία
Ένα φανταστικό χαρακτηριστικό όσον αφορά την πιθανή ανασφάλειά του, που δεν κρύβεται καν από την εταιρεία ανάπτυξης.
Η τηλεμετρία είναι η μετάδοση δεδομένων στη Microsoft σχετικά με την κατάσταση του υπολογιστή σας και τη δραστηριότητά σας. Κυριολεκτικά συλλέγονται τα πάντα: ποια προγράμματα είναι εγκατεστημένα, ποια προγράμματα εκτελούνται, η ποσότητα της χρησιμοποιούμενης μνήμης, αρχεία καταγραφής εφαρμογών, τμήματα της μνήμης RAM και ούτω καθεξής. Λαμβάνοντας υπόψη ότι οτιδήποτε μπορεί να είναι στη μνήμη RAM - από δεδομένα για επίσημη χρήση έως αριθμούς πιστωτικών καρτών - μια τέτοια μεταφορά σε διακομιστές άλλων ατόμων είναι μια πιθανή ευπάθεια. Αν και η Microsoft διαβεβαιώνει ότι τα δεδομένα είναι κρυπτογραφημένα με ασφάλεια, ποιος μπορεί να εγγυηθεί ότι ο κρυπτογράφος δεν θα σπάσει κρυφά από τους εισβολείς; Άλλωστε, όλοι γνωρίζουν ότι η Microsoft είχε πάντα μεγάλα προβλήματα ασφαλείας. Πιο συγκεκριμένα, με μια σταθερή αδυναμία παροχής αυτής της ασφάλειας.
Τα δεδομένα τηλεμετρίας μεταδίδονται στους ακόλουθους διακομιστές:
telecommand.telemetry.microsoft.com
telecommand.telemetry.microsoft.com.nsatc.net
oca.telemetry.microsoft.com
oca.telemetry.microsoft.com.nsatc.net
sqm.telemetry.microsoft.com
sqm.telemetry.microsoft.com.nsatc.net
Καταπολέμηση της πειρατείας
Τα Windows 10 εξετάζουν τα ονόματα των αρχείων χρηστών και ελέγχει μια συνεχώς ενημερωμένη λίστα πειρατικών νέων στοιχείων. Εάν βρεθούν αντιστοιχίσεις, οι λίστες καταλόγου χρηστών αποστέλλονται στη Microsoft. Στην πραγματικότητα, ο υπολογιστής ενημερώνει τον ιδιοκτήτη του.
Θυμηθείτε ότι τα δεδομένα σχετικά με τη δραστηριότητα κατά της πειρατείας στα Windows 10 είναι γνωστά εδώ και πολύ καιρό. Υποτίθεται όμως ότι η έμφαση θα δοθεί στην καταπολέμηση των πλαστών παιχνιδιών. Τώρα γίνεται σαφές ότι ο κύριος στόχος είναι να στερηθεί από τους χρήστες η ευκαιρία να κατεβάσουν πειρατικά αντίγραφα αμερικανικών ταινιών και σειρών από torrents.
Αξίζει ιδιαίτερα να σημειωθεί ότι η αντιστοίχιση δεδομένων σχετικά με την παρουσία βίντεο χωρίς άδεια στον υπολογιστή του χρήστη με τα δεδομένα γεωγραφικής τοποθεσίας που συλλέγονται ανοίγει μια εξαιρετική ευκαιρία για το MPAA (Motion Picture Association of America) και το RIAA (Recording Association of America) να μηνύσουν κάποια Αμερικανίδα νοικοκυρά για άλλα δύο εκατομμύρια δολάρια. Οι Ρώσοι χρήστες, φαίνεται, δεν έχουν τίποτα να φοβηθούν ακόμα: το σύστημα λειτούργησε μόνο όταν βρέθηκαν αμερικανικές ταινίες.
Πορτρέτο για μνήμη
Ορισμένοι χρήστες έχουν παρατηρήσει ότι μετά την πρώτη ενεργοποίηση των Windows 10, η κάμερα web ενεργοποιείται για σύντομο χρονικό διάστημα. Η έρευνα το επιβεβαιώνει - 35 MB δεδομένων μεταφέρονται στη Microsoft αμέσως μετά την ενεργοποίηση και την ενεργοποίηση της ενσωματωμένης κάμερας. Προφανώς, τα δεδομένα συνδέονται με τον λογαριασμό Microsoft του χρήστη.
Σε απάντηση σε ισχυρισμούς για συλλογή πληροφοριών, η Microsoft παρείχε το ακόλουθο σχόλιο:
Τα Windows 10 επιτρέπουν στους χρήστες να επιλέγουν πώς χρησιμοποιούνται οι πληροφορίες τους, ώστε να λαμβάνουν την πιο εξατομικευμένη εμπειρία. Στο νέο λειτουργικό σύστημα, τους προσφέρονται πολλές επιλογές για τη διαχείριση των δεδομένων χρήστη και ο χρήστης μπορεί να τις προσαρμόσει ανά πάσα στιγμή.
Τι πρέπει να κάνει ο χρήστης σε μια τέτοια κατάσταση; Ένα σημαντικό μέρος των χρηστών δεν θα κάνει τίποτα απολύτως. Το άλλο μέρος θα προσπαθήσει να ελαχιστοποιήσει την αποστολή ανεπιθύμητων πληροφοριών από τον υπολογιστή του. Το τρίτο μέρος θα προσπαθήσει να απενεργοποιήσει πλήρως ή να αφαιρέσει από το σύστημα ό,τι φαίνεται θεωρητικά επικίνδυνο. Σε αυτήν την περίπτωση, υποπτεύομαι ότι μετά τις ενέργειές τους, θα έχουν Windows 7 στον υπολογιστή τους, τα οποία θα τρέχουν στη διεπαφή των Windows 10.
Πώς να απενεργοποιήσετε την παρακολούθηση στα Windows 10
Η απενεργοποίηση των υπηρεσιών που είναι υπεύθυνες για τη συλλογή πληροφοριών πρέπει να ξεκινήσει από το στάδιο της εγκατάστασης του λειτουργικού συστήματος.
Βήμα 1.Διαμορφώνουμε ανεξάρτητα τις ρυθμίσεις των Windows 10 κατά την εγκατάσταση.
Όταν το πρόγραμμα εγκατάστασης φτάσει σε αυτό το στάδιο, επιλέξτε το στοιχείο "Ρυθμίσεις".

Η πρώτη οθόνη θα μοιάζει με αυτό:

Εδώ, η Microsoft προσφέρεται ανοιχτά να συμφωνήσει ότι θα συλλέξει όσες περισσότερες προσωπικές πληροφορίες για εσάς μπορεί. Φυσικά, με καλές προθέσεις, όπως «εξατομίκευση» και «βελτίωση».
Η δεύτερη οθόνη μοιάζει με αυτό:

Ακολουθούν περισσότερες "τεχνικές" ρυθμίσεις που σχετίζονται με το πρόγραμμα περιήγησης, καθώς και η αποστολή μηνυμάτων σφάλματος. Ιδιαίτερη προσοχή είναι οι ρυθμίσεις Wi-Fi, οι οποίες θα επιτρέψουν στο αυτοκίνητό σας να συνδεθεί αυτόματα στα ασύρματα δίκτυα των ατόμων στις επαφές σας. Μπορεί να φαίνεται ελκυστικό - ήρθε στο γραφείο του πελάτη και συνδέθηκε "αυτόματα" στο δίκτυο Wi-Fi του - αλλά αυτό είναι τόσο κατάφωρη παραβίαση των κανόνων ασφαλείας του Wi-Fi που κόβει την ανάσα.
Σε γενικές γραμμές, δεν έχετε κανένα λόγο να αφήσετε τουλάχιστον κάτι ανοιχτό σε αυτές τις δύο οθόνες. Ειδικά αν τους κοιτάξεις και πεις στον εαυτό σου: «Δεν καταλαβαίνω τίποτα από αυτό». Αν δεν καταλαβαίνεις, σβήσε το, δεν θα γίνει χειρότερο.
Βήμα 2. Μην δημιουργείτε ή χρησιμοποιείτε λογαριασμό Microsoft.
Όταν το πρόγραμμα εγκατάστασης φτάσει σε αυτό το βήμα, επιλέξτε "Παράλειψη αυτού του βήματος". Στο μέλλον, χρησιμοποιούμε μόνο έναν τοπικό λογαριασμό.

Το λειτουργικό σύστημα που εγκαθίσταται με αυτόν τον τρόπο μεταδίδει ελάχιστα δεδομένα χρήστη στους διακομιστές της Microsoft.
Εάν το λειτουργικό σύστημα Windows 10 έχει ήδη εγκατασταθεί, τότε σε αυτήν την περίπτωση, μπορείτε να ελαχιστοποιήσετε το σύνολο των πληροφοριών που μεταδίδονται στη Microsoft.
Όλες οι ρυθμίσεις express που προσφέρονται κατά την εγκατάσταση μπορούν να απενεργοποιηθούν στις ρυθμίσεις των ήδη εγκατεστημένων Windows 10. Αλλά όχι μόνο αυτές - υπάρχουν πολύ περισσότερες ρυθμίσεις ως τέτοιες. Είναι ακριβώς 12 από αυτά! Και αν είσαι πραγματικά παρανοϊκός, θα πρέπει να τα περάσεις όλα.
Βήμα 3. Αλλάξτε τις ρυθμίσεις απορρήτου.
Σε αυτήν την ενότητα, πρέπει να περάσετε από όλες τις υποενότητες και να απενεργοποιήσετε όλα όσα θεωρούμε απαραίτητα. Μεταβείτε στις "Ρυθμίσεις", στη συνέχεια ανοίξτε την ενότητα "Απόρρητο" και μεταβείτε στο πρώτο στοιχείο "Γενικά".
Σε αυτήν την ενότητα, το πρώτο βήμα είναι να απενεργοποιήσετε το αναγνωριστικό διαφήμισης. Εδώ μπορείτε επίσης να αποκλείσετε τη λειτουργία του φίλτρου URL SmartScreen, το οποίο ελέγχει τη φήμη των διευθύνσεων ιστού, καθώς και την αποστολή δειγμάτων χειρογράφου που υποτίθεται ότι χρησιμοποιούνται για την αναγνώριση χειρογράφου. Ίσως κάποιος και να φανεί επικίνδυνο από την άποψη της εμπιστευτικότητας.

Το διαφημιστικό μέρος του λειτουργικού συστήματος μπορεί επίσης να περιλαμβάνει έλεγχο τοποθεσίας χρήστη, ο οποίος μπορεί να χρησιμοποιηθεί για στοχευμένη διαφήμιση και αναζήτηση κοντινών καταστημάτων ή καφέ, αλλά για κάποιους φαίνεται ύποπτο. Μπορεί επίσης να απενεργοποιηθεί στην καρτέλα "Απόρρητο" στην περιοχή "Τοποθεσία"

Στο "Ιστορικό τοποθεσίας" κάντε κλικ στο κουμπί "Εκκαθάριση" για να διαγράψετε το ιστορικό σε αυτήν τη συσκευή.
Στην ίδια καρτέλα "Απόρρητο", αλλά στην ενότητα "Ομιλία, γραφή και εισαγωγή κειμένου", μπορείτε να απενεργοποιήσετε την προώθηση δειγμάτων ομιλίας στη Microsoft, τα οποία υποτίθεται ότι χρησιμοποιούνται στην Cortana για την αναγνώριση της ομιλίας των χρηστών. Όπως και σε άλλες πλατφόρμες, η αναγνώριση ομιλίας στα Windows 10 είναι μια τακτική υπηρεσία που απαιτεί την αποστολή δεδομένων σε διακομιστές αναγνώρισης.


Βήμα 4. Αλλάξτε τις ρυθμίσεις ασφαλείας.
Ωστόσο, το Windows Defender απενεργοποιείται αυτόματα όταν εγκαθιστάτε οποιοδήποτε άλλο προϊόν προστασίας από ιούς - αυτός ο τρόπος απενεργοποίησης του Defender θα ήταν ακόμη πιο προτιμότερος, αν και τα δεδομένα που συλλέγονται από το εναλλακτικό προϊόν θα καταλήξουν επίσης στα αντίστοιχα ερευνητικά εργαστήρια.

Στην καρτέλα "Windows Update", κάντε κλικ στις "Σύνθετες επιλογές" και, στη συνέχεια, στο "Επιλέξτε πότε και πώς θα λαμβάνετε ενημερώσεις". Εδώ μπορείτε να απενεργοποιήσετε την ενημέρωση του υπολογιστή σας από διάφορα σημεία στο Διαδίκτυο. Όταν είναι ενεργοποιημένο, ο υπολογιστής σας θα συμμετέχει επίσης στην ανταλλαγή δεδομένων με άλλους υπολογιστές.

Η Microsoft χρησιμοποιεί έναν μηχανισμό για την ενημέρωση των Windows που λειτουργεί σαν torrent P2P. Σε αυτή την περίπτωση, ανταλλάσσονται δεδομένα μεταξύ υπολογιστών στο δίκτυο, διασφαλίζοντας έτσι την ταχύτερη ενημέρωση του συστήματος και των στοιχείων του.
Βήμα 5 Απενεργοποιήστε την αναζήτηση Cortana και Internet
Ίσως ένα από τα πιο ενδιαφέροντα χαρακτηριστικά στα Windows 10 είναι η Cortana, η απάντηση της Microsoft στα έργα Siri και Google Now της Apple. Η Cortana είναι ο «πρώτος» ψηφιακός βοηθός στον κόσμο που μπορεί να βοηθήσει τους χρήστες με πολλές εργασίες. Όσο περισσότερα μαθαίνει για εσάς, τόσο καλύτερα θα σας καταλαβαίνει και τόσο πιο αποτελεσματικά θα μπορεί να σας βοηθήσει.
Στην πραγματικότητα, ο βοηθός είναι απενεργοποιημένος στη ρωσική έκδοση, ωστόσο, το λειτουργικό σύστημα μπορεί να συλλέξει τις πληροφορίες που χρειάζεται, επομένως αξίζει να ελέγξετε τις ρυθμίσεις απορρήτου που σχετίζονται με αυτό το στοιχείο. Ωστόσο, οι ρυθμίσεις του βρίσκονται δίπλα στις ρυθμίσεις έξυπνης αναζήτησης, οι οποίες βρίσκονται μέσα από το πεδίο αναζήτησης στη γραμμή εργασιών. Πρέπει να κάνετε κλικ σε αυτό και στο παράθυρο που ανοίγει, μεταβείτε στην καρτέλα με το γρανάζι ("Ρυθμίσεις"). Στο παράθυρο που ανοίγει, μπορείτε να απενεργοποιήσετε τόσο την Cortana όσο και την έξυπνη αναζήτηση, η οποία στέλνει πολλές πληροφορίες στη μηχανή αναζήτησης της Microsoft.

Βήμα 6 Απενεργοποιήστε την τηλεμετρία.
Θα εκτελέσουμε αυτόν τον τερματισμό πληκτρολογώντας οδηγίες στη γραμμή εντολών, που έχει ξεκινήσει με δικαιώματα διαχειριστή. Θα χρησιμοποιήσουμε τη συντόμευση πληκτρολογίου Win + X ή επιλέγοντας το κατάλληλο στοιχείο στο μενού Έναρξη. Εισαγάγετε με τη σειρά τις ακόλουθες εντολές.
sc διαγραφή DiagTrack
sc διαγράψτε το dmwappushservice
echo "" > C:\ProgramData\Microsoft\Diagnosis\ETLLlogs\AutoLogger\AutoLogger-Diagtrack-Listener.etl
reg προσθέστε "HKLM\SOFTWARE\Policies\Microsoft\Windows\DataCollection" /v AllowTelemetry /t REG_DWORD /d 0 /f
Θυμηθείτε ότι αφού εισαγάγετε καθένα από αυτά, πρέπει να πατήσετε το πλήκτρο Enter.

Βήμα 7. Ρυθμίστε το πρόγραμμα περιήγησης Edge.
Σε ένα ανοιχτό πρόγραμμα περιήγησης, μεταβείτε στο μενού "Πρόσθετες ενέργειες" - "Ρυθμίσεις" - "Προβολή σύνθετων επιλογών" και ενεργοποιήστε το διακόπτη για την αποστολή κεφαλίδων HTTP "Να μην παρακολουθείτε", το οποίο σας επιτρέπει να παρακάμψετε την παρακολούθηση από ιστότοπους ενεργειών χρηστών, και επίσης απενεργοποιήστε τους διακόπτες " Εμφάνιση προτάσεων αναζήτησης καθώς πληκτρολογείτε, Χρήση Πρόβλεψης Σελίδας, SmartScreen.


Βήμα 8. Ας μετατρέψουμε τον λογαριασμό Microsoft σε τοπικό.
Από προεπιλογή, η Microsoft σας δελεάζει χρησιμοποιώντας έναν λογαριασμό που έχει ρυθμιστεί στους διακομιστές της. Όπως, ώστε να μπορείτε να εξασφαλίσετε το συγχρονισμό. Αυτό μπορεί να είναι χρήσιμο εάν έχετε έναν δεύτερο υπολογιστή με Windows 8 ή Windows 10 και ένα smartphone με Windows Phone. Εάν δεν υπάρχει κανένα, τότε έχετε ακριβώς μηδέν σημείο μηδέν λόγους για να χρησιμοποιήσετε έναν λογαριασμό Microsoft. Απλά επειδή με τη βοήθειά της η Microsoft «ρουφάει» ενεργά από το μηχάνημα, μόνο αυτή ξέρει ποια είναι τα προσωπικά σας στοιχεία.
Επομένως, μεταβείτε στην ενότητα λογαριασμών και αποκτήστε έναν τοπικό λογαριασμό που δεν θα συγχρονίζεται με τους διακομιστές της Microsoft και δεν θα συλλέγει τα δεδομένα σας για σκοπούς άγνωστους σε εμάς και σε εσάς.
Για να το κάνετε αυτό, μεταβείτε στις "Ρυθμίσεις", ενότητα "Ο λογαριασμός σας" και κάντε κλικ στο "Σύνδεση με έναν τοπικό λογαριασμό αντ' αυτού" και, στη συνέχεια, συνδεθείτε σύμφωνα με τις οδηγίες.

Εάν εξακολουθείτε να χρειάζεται να χρησιμοποιήσετε κάποια υπηρεσία, για παράδειγμα, για την αποθήκευση εγγράφων, τότε μπορείτε τουλάχιστον να αρνηθείτε τον αυτόματο συγχρονισμό δεδομένων με το cloud της Microsoft. Για να το κάνετε αυτό, στην ενότητα Ρυθμίσεις> Λογαριασμοί> Συγχρονισμός στην παράγραφο "Πώς λειτουργεί ο συγχρονισμός;" μετακινήστε το διακόπτη στη θέση "Off".

Μετά από αυτές τις αλλαγές, θα μειώσετε ελαφρώς την επιτήρηση του υπολογιστή σας από τη Microsoft. Τώρα, ένας σημαντικά μικρότερος όγκος δεδομένων θα μεταφερθεί από τον υπολογιστή σας στους απομακρυσμένους διακομιστές της εταιρείας.
Από την πλευρά των χρηστών, υπάρχει τεράστια δυσαρέσκεια με την πολιτική απορρήτου της Microsoft. Αλλά ακόμη και εκείνοι που δεν ανησυχούν πολύ για την ασφάλεια των δεδομένων τους δεν μπορούν να είναι ευχαριστημένοι με το γεγονός ότι ένας τεράστιος όγκος κίνησης μεταφέρεται κάθε λεπτό σε τρίτους.
Η Microsoft δεν έκρυψε ποτέ ότι συλλέγει διάφορα δεδομένα από χρήστες των συστημάτων της. Τι ακριβώς όμως;
Ο χρήστης στέλνει γενικές πληροφορίες σχετικά με το όνομα, την έκδοση, τη γλώσσα του λειτουργικού συστήματος. Το λειτουργικό σύστημα σαρώνει δεδομένα σχετικά με τις εφαρμογές που χρησιμοποιούνται, στέλνει πληροφορίες από τη μηχανή αναζήτησης, προβλέπει την ενσωμάτωση διαφημίσεων εφαρμογών στο μενού Έναρξη.

Το λειτουργικό σύστημα παρέχει έναν τεράστιο αριθμό ενσωματωμένων προγραμμάτων, συχνά κατώτερης λειτουργικότητας από τα υπάρχοντα αντίστοιχα. Αυτά τα προγράμματα έχουν πρόσβαση στο μικρόφωνο και την κάμερα του χρήστη, διαβάζουν την είσοδο πληκτρολογίου και πολλά άλλα.
Όταν πρωτοκυκλοφόρησε το σύστημα, ακόμη και η ρωσική νομοθεσία ανησυχούσε για την ασφάλεια των υπηρεσιών του, οι οποίες χρησιμοποιούν πλήρως τα Windows στη δουλειά τους.
Όμως, σε αντίθεση με τη δυσαρέσκεια πολλών χρηστών, σχεδόν όλα αυτά μπορούν να απενεργοποιηθούν στον πίνακα ελέγχου του ίδιου του συστήματος ή κατά την εγκατάσταση.
Πώς να απενεργοποιήσετε την παρακολούθηση κατά την εγκατάσταση των Windows
Ακόμη και κατά την εγκατάσταση του συστήματος, θα ερωτηθείτε τι επιτρέπεται να στείλετε στη Microsoft και τι όχι.

Λεπτομέρειες μπορείτε να δείτε σε αυτό το βίντεο.
Βίντεο - Πώς να απενεργοποιήσετε εύκολα την παρακολούθηση και την αποστολή δεδομένων κατά την εγκατάσταση των Windows 10
Πώς να απενεργοποιήσετε την παρακολούθηση με τυπικά μέσα
Αποσυνδέστε τον λογαριασμό Microsoft

Ολα. Μετά από αυτά τα βήματα, έχετε αποσυνδέσει την εγγραφή της Microsoft.
Απενεργοποιήστε το antivirus
- Αναζητήστε το εικονίδιο του μεγεθυντικού φακού κάτω αριστερά, δίπλα στο μενού έναρξης. Εάν δεν εμφανίζεται, κάντε δεξί κλικ στη γραμμή εργασιών και επιλέξτε Αναζήτηση > Εμφάνιση εικονιδίου αναζήτησης.

- Πληκτρολογήστε στην αναζήτηση "Κέντρο Ασφαλείας".

- Μόλις ανοίξει το παράθυρο, βρείτε την "Προστασία από ιούς και απειλές" και προχωρήστε σε αυτό το μενού.

- Κάντε κλικ στην επικεφαλίδα "Ρυθμίσεις προστασίας από ιούς και απειλές".

- Απενεργοποιήστε όλα τα παρεχόμενα ρυθμιστικά σε αυτό το μενού: προστασία σε πραγματικό χρόνο, προστασία cloud, αυτόματη υποβολή δειγμάτων και ελεγχόμενη πρόσβαση σε φάκελο.


Απενεργοποιήστε τις γενικές επιλογές
- Μεταβείτε στο μενού επιλογών μέσω του εικονιδίου "Έναρξη".

- Μεταβείτε στην ενότητα "Απόρρητο".

- Στην καρτέλα "Γενικά", απενεργοποιήστε και τα 4 ρυθμιστικά ρυθμίσεων.

- Επιλέξτε το επόμενο μενού στα αριστερά, που ονομάζεται Τοποθεσία.

- Απενεργοποιήστε τη ρύθμιση παρακολούθησης κάνοντας κλικ στο κουμπί "Επεξεργασία" και απενεργοποιώντας το ρυθμιστικό. Βεβαιωθείτε επίσης ότι το ρυθμιστικό κάτω από την "Υπηρεσία τοποθεσίας" είναι επίσης απενεργοποιημένο.

- Μεταβείτε στην επόμενη καρτέλα "Κάμερα".

- Βεβαιωθείτε ότι μόνο οι εφαρμογές που εμπιστεύεστε έχουν πρόσβαση στην κάμερά σας. Εάν δεν χρησιμοποιείτε καθόλου τις εφαρμογές Metro που είναι ενσωματωμένες στα Windows 10, τότε αξίζει να κάνετε κλικ στο ρυθμιστικό στο επάνω μέρος, το οποίο απενεργοποιεί όλες τις εφαρμογές από την πρόσβαση στην κάμερα.

- Καρτέλα μικροφώνου. Επίσης, βεβαιωθείτε ότι είναι διαθέσιμο μόνο στα προγράμματα που χρειάζεστε.

- Κάντε κλικ στο επόμενο στην Εισαγωγή ομιλίας, χειρογράφου και κειμένου.

- Κάντε κλικ στο κουμπί "Απενεργοποίηση υπηρεσιών ομιλίας" και στη συνέχεια στο κουμπί "Απενεργοποίηση".

- Συνεχίστε προς τα κάτω τη λίστα στις "Κριτικές και διαγνωστικά".

- Επιλέξτε τη μέθοδο "Κύρια" για την αποστολή δεδομένων. Απενεργοποιήστε το ρυθμιστικό ακριβώς από κάτω. Κάντε κύλιση προς τα κάτω στην επιλογή Συχνότητα αναθεώρησης και επιλέξτε Ποτέ από την αναπτυσσόμενη λίστα.

Αυτά είναι τα κύρια πράγματα που πρέπει να απενεργοποιήσετε στο μενού "Απόρρητο". Εάν θέλετε να απενεργοποιήσετε κάτι μόνοι σας, τότε μη διστάσετε να διαβάσετε την περιγραφή και να αποφασίσετε εάν χρειάζεστε αυτήν την επιλογή. Μεταβείτε σε όλα τα στοιχεία μενού.
Σε μια σημείωση!Στο μενού« Εμπιστευτικότητα» απενεργοποιούμε το ίδιο πράγμα που μπορούμε να απενεργοποιήσουμε κατά την εγκατάσταση. Μπορεί επίσης να υπάρχουν πολλές άλλες χρήσιμες πληροφορίες εδώ, όπως εφαρμογές παρασκηνίου. Μπορούν επίσης να απενεργοποιηθούν. Περάστε από κάθε μενού και διαβάστε την περιγραφή και απενεργοποιήστε όλα όσα δεν χρειάζεστε.
Απενεργοποίηση τηλεμετρίας
- Ανοίξτε την αναζήτηση (εικονίδιο μεγεθυντικού φακού) δίπλα στο μενού έναρξης. Εάν δεν το έχετε, κάντε δεξί κλικ στην κάτω γραμμή εργασιών και, στη συνέχεια, κάντε κλικ στην Αναζήτηση > Εμφάνιση εικονιδίου αναζήτησης.

- Πληκτρολογήστε "Γραμμή εντολών" στο πλαίσιο αναζήτησης.

- Κάντε δεξί κλικ στην προτεινόμενη επιλογή και επιλέξτε "Εκτέλεση ως διαχειριστής".

- Αφού εμφανιστεί η κονσόλα, πληκτρολογήστε την πρώτη γραμμή " sc διαγραφή DiagTrack" και "Enter" μετά από αυτό. Η κονσόλα θα πρέπει να επιστρέψει ένα αποτέλεσμα "Επιτυχία".

- Εισαγάγετε τη δεύτερη εντολή " sc delete dmwappushservice".Το αποτέλεσμα θα πρέπει επίσης να είναι «Επιτυχία».

- Περαιτέρω, σε μια γραμμή γράφουμε: « echo "" C:ProgramData\Microsoft\Diagnosis\ETLLlogs\AutoLogger\AutoLogger-Diagtrack-istener.etl".
-
Όλο το σύνολο των ενεργειών θα πρέπει να μοιάζει κάπως έτσι (δείτε το στιγμιότυπο οθόνης παρακάτω).

- Κλείνουμε τη γραμμή εντολών. Πατήστε το συνδυασμό πλήκτρων "Windows + R".
- Εισάγουμε στη γραμμή εντολών "regedit"\u003e "OK", επιβεβαιώστε ότι προερχόμαστε από τον διαχειριστή.

- Μεταβείτε στην κορυφή του αριστερού δέντρου φακέλου και ακολουθήστε τη διαδρομή " HKEY_LOCAL_MACHINE" > "Λογισμικό" > "Πολιτικές" > "Microsoft" > "Windows" > "Συλλογή δεδομένων".

- Κάντε διπλό κλικ στο "AllowTelemetry", πληκτρολογήστε 0 στη γραμμή και κάντε κλικ στο "OK".

Προγράμματα για απενεργοποίηση
Υπάρχει ένας μεγάλος αριθμός προγραμμάτων που θα σας επιτρέψουν να απαλλαγείτε από την επιτήρηση με ένα μόνο κλικ. Ας εξετάσουμε μερικά από αυτά.
Spybot Anti Beacon
Ένα μικρό φορητό πρόγραμμα που απενεργοποιεί:
- επιτήρηση (τηλεμετρία);
- απαγορεύει τη διανομή Wi-Fi.
- απενεργοποιεί περιττές υπηρεσίες, όπως Cortana, onedrive.
- επεξεργάζεται το αρχείο hosts, απαγορεύοντας τη μεταφορά δεδομένων στον διακομιστή του κατόχου των πνευματικών δικαιωμάτων.
Όλα αυτά και πολλά άλλα είναι διαθέσιμα στα Windows 7/8/10.
Καταστρέψτε την κατασκοπεία των Windows 10
Ένα πολύ εύκολο στη χρήση πρόγραμμα που θα σας βοηθήσει:
- αποτρέψτε την αποστολή σχολίων και των πληροφοριών σας στη Microsoft.
- Απενεργοποίηση προστασίας από ιούς.
- απεγκατάσταση τυπικών εφαρμογών Metro.
- απενεργοποιήστε τις ενημερώσεις των Windows.
Σε μια σημείωση!Με μικρό μέγεθος, το πρόγραμμα είναι πολύ ισχυρό και ορισμένες ενέργειες μπορεί να είναι μη αναστρέψιμες, για τις οποίες ο ίδιος ο προγραμματιστής προειδοποιεί και δεν συνιστά στους χρήστες να ενεργοποιήσουν την επαγγελματική λειτουργία. Αλλά το πρόγραμμα σάς επιτρέπει να δημιουργήσετε ένα σημείο επαναφοράς συστήματος. Το πλεονέκτημα του προγράμματος μπορεί να θεωρηθεί ανοιχτού κώδικα.

Windows Privacy Tweaker

Όπως και τα δύο προηγούμενα, παρέχει ένα πλούσιο σύνολο επιλογών για την απενεργοποίηση της επιτήρησης:
- απενεργοποίηση της τηλεμετρίας όχι μόνο του ίδιου του συστήματος, αλλά και άλλων προγραμμάτων, για παράδειγμα, του Microsoft Office.
- Απενεργοποίηση προστασίας από ιούς.
- καταργεί τις διαφημίσεις από το μενού Έναρξη, αποτρέπει την αποστολή των ερωτημάτων αναζήτησής σας στους διακομιστές της Microsoft.
Και πολλά πολλά άλλα.
Η πλήρης λίστα των αλλαγών βρίσκεται στο ίδιο το πρόγραμμα. Μπορείτε να δημιουργήσετε ένα σημείο επαναφοράς, το οποίο δεν είναι ασήμαντο πλεονέκτημα για άπειρους χρήστες.
Βίντεο - Πώς να απενεργοποιήσετε την κατασκοπεία με το Windows Privacy Tweaker
συμπέρασμα
Καλύψαμε τους περισσότερους τρόπους απενεργοποίησης της ενσωματωμένης παρακολούθησης δραστηριότητας χρήστη στα Windows 10. Μην είστε παρανοϊκοί και μην χρησιμοποιείτε ένα ως επί το πλείστον καλό σύστημα αδειοδότησης που παρέχει γρήγορες και έγκαιρες ενημερώσεις. Μόλις σας δείξαμε τρόπους για να μειώσετε την κατανάλωση των πόρων του υπολογιστή σας και την εξερχόμενη κίνηση.
Βίντεο - Απενεργοποίηση παρακολούθησης στα Windows 10