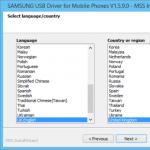Παρακολούθηση Windows 10. Απενεργοποίηση ορισμένων υπηρεσιών συστήματος
Δυστυχώς, οι πρώτες διθυραμβικές κριτικές για το νέο λειτουργικό σύστημα Windows 10, μετά από στενότερη γνωριμία με αυτό, αντικαταστάθηκαν από απογοήτευση όσον αφορά το γεγονός ότι το σύστημα κατασκοπεύει συνεχώς τον χρήστη, αν και οι προγραμματιστές της Microsoft ισχυρίζονται το αντίθετο. Ας προσπαθήσουμε να προσδιορίσουμε τη λύση στο πρόβλημα, πώς γίνεται αυτό πολύ απλά, επιπλέον, λόγω αυτού, μπορείτε να αυξήσετε ελαφρώς την υπολογιστική ισχύ του υπολογιστή.
Απενεργοποίηση της παρακολούθησης χρηστών στα Windows 10: Βασικές πτυχές
Αρχικά, ας ορίσουμε μια λίστα ζητημάτων που πρέπει να αντιμετωπιστούν. Χωρίς πλήρη κατανόηση όλων των πτυχών του προβλήματος, η απενεργοποίηση της επιτήρησης στα Windows 10 θα είναι είτε αδύνατη είτε ελλιπής.
Έτσι, πρώτα απ 'όλα, το σύστημα παρακολουθεί τον χρήστη ως προς την τοποθεσία του (κατά τη δημιουργία λογαριασμού Microsoft και την εγγραφή σε ιστότοπους και κοινωνικά δίκτυα). παρακολουθεί αιτήματα και ερωτήματα στο Διαδίκτυο ή στο "Κατάστημα" και μπορεί να ζητήσει δεδομένα χρήστη τοπικά ανατρέχοντας στη λίστα των εγκατεστημένων γλωσσών. Το σύστημα διατηρεί επίσης αυστηρό αρχείο των ενεργειών στον τοπικό υπολογιστή και χορηγεί δικαιώματα πρόσβασης στα δεδομένα χρήστη σε άλλες εφαρμογές. Ο ίδιος βοηθός Cortana, αν και επίσημα δεν ξεκίνησε στον μετασοβιετικό χώρο, είναι επίσης ένα μέσο παρακολούθησης των ενεργειών ενός ατόμου που εργάζεται στο σύστημα.
Αλλά το πιο λυπηρό είναι ότι στα Windows 10, όσο παράδοξο κι αν ακούγεται, εμφανίστηκε ένα νομιμοποιημένο keylogger - ένα μέσο παρακολούθησης όλων όσων πληκτρολογούνται στο πληκτρολόγιο. Το ίδιο ισχύει και για την κάμερα και το μικρόφωνο, δηλαδή ό,τι μπορεί να ειπωθεί ή να μεταδοθεί με τη μορφή οπτικών πληροφοριών, στην πραγματικότητα, καταχωρείται στους διακομιστές της εταιρείας.
Φυσικά, αυτό μπορεί και πρέπει να καταπολεμηθεί, παρά τις δηλώσεις εργαζομένων της Microsoft ότι τα εμπιστευτικά δεδομένα δεν θα μεταφερθούν σε τρίτους. Θα εξεταστεί τώρα ο τρόπος απενεργοποίησης της λειτουργίας κατασκοπείας στα Windows 10. Παρεμπιπτόντως, αξίζει να σημειωθεί ότι ορισμένοι ιοί, κακόβουλοι κώδικες ή λογισμικό υποκλοπής spyware μπορούν να υποκλέψουν δεδομένα που έχουν καταγραφεί από μονάδες συστήματος, και οι συνέπειες μπορεί να είναι οι πιο καταστροφικές (μάλλον δεν χρειάζεται να το εξηγήσουμε).
Προ-απενεργοποίηση υπηρεσιών
Επομένως, πρέπει να απενεργοποιήσουμε την παρακολούθηση στα Windows 10. Από πού να ξεκινήσουμε; Προτού προχωρήσετε στον διαδοχικό τερματισμό λειτουργίας όλων των λειτουργικών μονάδων συστήματος που σχετίζονται με την κατασκοπεία, πρέπει να τερματίσετε αναγκαστικά ορισμένες διαδικασίες παρασκηνίου.

Για να το κάνετε αυτό, πρέπει να χρησιμοποιήσετε την τυπική "Διαχείριση εργασιών", που ονομάζεται με τον συνδυασμό τριών δακτύλων Ctrl + Alt + Del ή την εντολή taskmgr στο μενού "Εκτέλεση" (Win + R). Μπορείτε επίσης να επικοινωνήσετε με τη διοίκηση, αλλά σε αυτή την περίπτωση δεν υπάρχει διαφορά. Η απενεργοποίηση μπορεί να γίνει με τον ίδιο τρόπο. Εδώ πρέπει να βρούμε τις ακόλουθες διαδικασίες:
- υπηρεσία δρομολόγησης μηνυμάτων push (dmwappushservice).
- υπηρεσία γεωγραφικού εντοπισμού·
- διαγνωστική παρακολούθηση.
Η περιγραφή των διαδικασιών παρουσιάζεται στη δεξιά πλευρά του παραθύρου "Dispatcher".
Απενεργοποιήστε ορισμένες υπηρεσίες συστήματος
Τώρα μπορείτε να προχωρήσετε στα κύρια βήματα. Αρχικά, η απενεργοποίηση της επιτήρησης στα Windows 10 πρέπει να γίνεται σε επίπεδο εξαρτημάτων και υπηρεσιών συστήματος αυτόματης εκκίνησης. Αυτό περιλαμβάνει το Task Scheduler, συλλογή διαφόρων επιπέδων τηλεμετρίας, προσφορές για συμμετοχή σε αναβαθμίσεις λογισμικού της Microsoft, γενική συλλογή πληροφοριών κ.λπ.

Μέσω του εικονιδίου του υπολογιστή περνάμε στη διαχείριση, στη συνέχεια στην ενότητα χρονοπρογραμματιστής πηγαίνουμε στις βιβλιοθήκες του και μετά χρησιμοποιούμε το μενού των Windows. Εδώ απενεργοποιούμε όλα τα στοιχεία που βρίσκονται στις ενότητες Application Experience, Autochk, Customer Experience Improvement Program και NetTrace.
Διαμόρφωση γενικών ρυθμίσεων απορρήτου
Τώρα μπορείτε να χρησιμοποιήσετε τις βασικές ρυθμίσεις για να απενεργοποιήσετε την παρακολούθηση στα Windows 10. Μπορείτε να τις αλλάξετε στις ρυθμίσεις των παραμέτρων που καλούνται από το κύριο μενού Έναρξη.

Στο μενού γενικών ρυθμίσεων, μετακινήστε τα ρυθμιστικά στη θέση "Απενεργοποίηση". για δικαιώματα χρήσης της Έξυπνης οθόνης και αποστολής πληροφοριών για την αναβάθμιση των δυνατοτήτων γραφής και πληκτρολόγησης.
Απενεργοποιήστε τον Έλεγχο τοποθεσίας χρήστη
Τώρα ας προχωρήσουμε στην ενότητα τοποθεσίας χρήστη. Αυτή η καρτέλα έχει πολλές βασικές επιλογές.

Πρώτα, απενεργοποιούμε την ίδια τη λειτουργία και, στη συνέχεια, πατάμε το κουμπί για να διαγράψετε το αρχείο καταγραφής (συνιστάται να το διαγράψετε χωρίς αποτυχία, καθώς τα δεδομένα μπορούν ακόμα να χρησιμοποιηθούν όταν συνδεθείτε ξανά στο Διαδίκτυο).

Μετά από αυτό, το σύστημα, ακόμη και με ενεργή σύνδεση στο Διαδίκτυο, δεν θα παρακολουθεί πλέον τον χρήστη από αυτήν την οπτική γωνία.
Απενεργοποίηση επιλογών εισαγωγής

Όπως είναι ήδη σαφές, πρέπει να ρυθμίσετε τα ρυθμιστικά τόσο για την κάμερα όσο και για το μικρόφωνο στη θέση off, ωστόσο, αυτό θα πρέπει να γίνει με την προϋπόθεση ότι αυτές οι συσκευές δεν θα χρησιμοποιηθούν από κανένα πρόγραμμα (για παράδειγμα, το ίδιο Skype ). Εάν τέτοιες συσκευές αναμένεται να χρησιμοποιηθούν στο μέλλον, η λειτουργία τους μπορεί να παραμείνει αμετάβλητη.

Απενεργοποίηση λογαριασμού και διαγνωστικών
Μια εξίσου ενδιαφέρουσα γραμμή εμφανίζεται στο επόμενο μενού «λογιστική», η οποία υποδεικνύει την άδεια που δίνεται στα προγράμματα και στην εφαρμογή να χρησιμοποιούν αυτήν την εγγραφή.

Φυσικά, το απενεργοποιούμε. Σε ορισμένες περιπτώσεις, μπορεί να χρειαστείτε έναν "λογαριασμό" για να συνδεθείτε στο σύστημα, ας πούμε, με δικαιώματα διαχειριστή, επομένως θα πρέπει να είστε πολύ προσεκτικοί με αυτήν την παράμετρο, διαφορετικά όχι μόνο δεν θα συνδεθείτε αργότερα, αλλά θα πρέπει επίσης να εγκαταστήσετε ξανά Windows (συχνά αυτό ισχύει για περιπτώσεις όπου χάνονται το όνομα χρήστη και ο κωδικός πρόσβασης). Η επαναφορά ενός λογαριασμού μπορεί να είναι αρκετά δύσκολη.

Τώρα στο μενού διαγνωστικών και σχολίων, πρέπει να εξετάσετε τον όγκο των πληροφοριών που αποστέλλονται στη Microsoft. Για ελάχιστο κίνδυνο, ορίζεται μόνο το βασικό επίπεδο.
Όσον αφορά τις υπόλοιπες καρτέλες, οι παράμετροί τους δεν είναι θεμελιωδώς σημαντικές, αν και ορισμένες από αυτές μπορούν να απενεργοποιηθούν ανώδυνα για να αυξηθεί η απόδοση του συστήματος - αυτό είναι ήδη στην επιλογή του χρήστη.
Αποκλεισμός ενεργειών και διαφημίσεων τείχους προστασίας
Ένα άλλο σημαντικό σημείο. Εάν ο χρήστης δεν εγκαταστήσει εξειδικευμένα εργαλεία προστασίας, αλλά χρησιμοποιεί μόνο το τείχος προστασίας των Windows (τείχος προστασίας), θα πρέπει να μεταβείτε στις ρυθμίσεις του μέσω του "Πίνακα Ελέγχου" για να ορίσετε τις απαραίτητες παραμέτρους.

Εδώ πάνω αριστερά υπάρχει μια άδεια γραμμής για την αλληλεπίδραση των εφαρμογών με το τείχος προστασίας. Κατά τη μετάβαση σε αυτό το μενού, είναι επιτακτική ανάγκη να αφαιρέσετε τα «πουλιά» από τα σημεία ενεργοποίησης και απομακρυσμένης πρόσβασης.
Κατ 'αρχήν, μπορείτε ακόμα να απενεργοποιήσετε την εξατομικευμένη διαφήμιση της Microsoft, η οποία λειτουργεί με βάση τις προτιμήσεις των χρηστών, αλλά αυτό δεν παίζει ιδιαίτερο ρόλο. Αν θέλετε - μπορείτε να το απενεργοποιήσετε, αν θέλετε - αφήστε το (τίποτα κακό σε αυτό).
Βοηθητικά προγράμματα για την απενεργοποίηση της επιτήρησης στα Windows 10
Τώρα ας δούμε μερικά χρήσιμα βοηθητικά προγράμματα. Σας επιτρέπουν να μην αντιμετωπίζετε τις ρυθμίσεις χειροκίνητα, αλλά να απενεργοποιείτε την επιτήρηση στα Windows 10 σε αυτόματη ή ημιαυτόματη λειτουργία. Σημειώνουμε αμέσως ότι σήμερα υπάρχει αρκετά μεγάλος αριθμός τέτοιων βοηθητικών προγραμμάτων, επομένως θα περιοριστούμε μόνο στα πιο δημοφιλή και κοινά.

Για να ξεκινήσετε, μπορείτε να χρησιμοποιήσετε μια αυτοματοποιημένη ενημέρωση κώδικα για να απενεργοποιήσετε την κατασκοπεία στα Windows 10 που ονομάζεται Destroy Windows 10 Spying. Το πρόγραμμα έχει μέγεθος λίγο λιγότερο από 10 MB και δεν απαιτεί εγκατάσταση. Στο παράθυρο ρυθμίσεων, μπορείτε να χρησιμοποιήσετε τις προτιμώμενες επιλογές σας και στην κύρια καρτέλα, απλώς κάντε κλικ στο κουμπί για να αποτρέψετε την κατασκοπεία. Μετά από αυτό, η διαδικασία θα αρχίσει να εκτελείται και στη συνέχεια θα εμφανιστεί ένα μήνυμα που υποδεικνύει την επιτυχή ολοκλήρωσή της.
Όχι λιγότερο εύκολο στη χρήση είναι το βοηθητικό πρόγραμμα DoNotSpy 10. Είναι λίγο παρόμοιο με το προηγούμενο, μόνο εδώ στις ρυθμίσεις όλες οι παράμετροι απαγόρευσης θα πρέπει να επισημαίνονται χειροκίνητα.
Το πρόγραμμα O&O ShutUP 10 είναι ενδιαφέρον καθώς περιέχει προεπιλογές που προτείνονται ήδη για τους περισσότερους χρήστες. Χρησιμοποιώντας τα, μπορείτε να βελτιστοποιήσετε με μερικά μόνο κλικ.
Η γερμανική ανάπτυξη του W10 Privacy επικεντρώνεται περισσότερο στην απενεργοποίηση των πληροφοριών που μεταδίδονται στη Microsoft σε περιπτώσεις όπου το Edge χρησιμοποιείται ως σύστημα.
Παρεμπιπτόντως, για να απενεργοποιήσετε την παρακολούθηση στα Windows 10, το Habrahabr (γνωστός πόρος Διαδικτύου) συνιστά τη χρήση των παραπάνω βοηθητικών προγραμμάτων. Είναι αλήθεια ότι υποστηρίζεται ότι θα πρέπει να το κάνετε αυτό με δικό σας κίνδυνο και κίνδυνο, ειδικά όταν απαγορεύεται η σύνδεση σε ορισμένους διακομιστές (τότε μπορεί να μην λειτουργεί καθόλου).
συμπέρασμα
Όπως φαίνεται από όλα τα παραπάνω, είναι δυνατό να αντιμετωπιστούν οι κατασκοπευτικές τάσεις των «δεκάδων» με αρκετά απλές μεθόδους. Το ποια επιλογή προτιμά ο ίδιος ο χρήστης (χειροκίνητη διαμόρφωση ή χρήση ειδικών βοηθητικών προγραμμάτων) είναι δική του υπόθεση. Αλλά, κρίνοντας από τις συστάσεις των ειδικών, είναι ακόμα καλύτερο να μην δελεάζετε τη μοίρα, αλλά να ξοδέψετε λίγο περισσότερο χρόνο και να διαμορφώσετε χειροκίνητα τις απαραίτητες παραμέτρους. Όπως λένε, είναι πιο αξιόπιστο. Αλλά αν ο χρήστης έχει ήδη αποφασίσει να χρησιμοποιήσει εφαρμογές τρίτων, πριν ξεκινήσετε την εργασία, πρέπει τουλάχιστον να δημιουργήσετε συστήματα, διαφορετικά, όπως λένε, η ώρα δεν είναι καν ...
Έχουν περάσει περισσότερα από τρία χρόνια από την κυκλοφορία των Windows 10 και το πρόβλημα της αποστράγγισης των δεδομένων χρήστη στους διακομιστές της Microsoft δεν έχει επιλυθεί. Επιπλέον, επιδεινώθηκε από την αναγκαστική επαναφορά των ρυθμίσεων απορρήτου και την επανεκκίνηση της απενεργοποιημένης υπηρεσίας ενημέρωσης. Σε αυτό το άρθρο, θα συγκρίνουμε διάφορα βοηθητικά προγράμματα για τη διαχείριση στοιχείων spyware του λειτουργικού συστήματος και θα δούμε πόσο αποτελεσματικά είναι σε σύγχρονες εκδόσεις των Windows 10.
Η Microsoft δεν έκρυψε ποτέ ότι συλλέγει πληροφορίες σχετικά με τους χρήστες, απλώς περιοριζόταν σε περίεργες φράσεις σχετικά με την αποστολή "μερικών πληροφοριών για τη βελτίωση της εμπειρίας χρήστη". Μετά την έναρξη ισχύος του Ευρωπαϊκού Κανονισμού για την Προστασία Δεδομένων και μια σειρά άλλων νόμων, οι δικηγόροι της εταιρείας έπρεπε να αποκαλύψουν λεπτομέρειες. Μπορείτε να διαβάσετε ποια δεδομένα συλλέγονται, πού μεταφέρονται, πώς επεξεργάζονται και σε ποιες περιπτώσεις αποκαλύπτονται.
Ενώπιον των καταναλωτών, η Microsoft βγήκε φέροντας την ευκαιρία να διαμορφώσει ανεξάρτητα τον τύπο και την ποσότητα των δεδομένων που μεταφέρονται. Για να το κάνετε αυτό, πρέπει να εγκαταστήσετε το πακέτο ενημέρωσης (για όσους έχουν έκδοση κάτω από το 15063.0) και να χρησιμοποιήσετε την οθόνη απορρήτου. Συνιστάται να το κάνετε αυτό στο στάδιο της εγκατάστασης.
Όπως έχει προγραμματιστεί, ο χρήστης έχει την αίσθηση ότι αν όλα είναι απενεργοποιημένα, τότε τα δεδομένα δεν θα διαρρεύσουν. Ωστόσο, πρόκειται για μια εσκεμμένα δημιουργημένη ψευδαίσθηση. Ας κάνουμε ένα sniffer και ας δούμε πώς είναι πραγματικά τα πράγματα.
Μεθοδολογία Δοκιμών
Όλες οι δοκιμές πραγματοποιήθηκαν παράλληλα σε δύο δοκιμαστικές εκδόσεις των Windows 10 Pro - 1709 και 1803. Για να είναι οι ίδιες οι συνθήκες δοκιμής, κάθε πρόγραμμα "anti-spyware" αναπτύχθηκε σε κλώνους της εικονικής μηχανής. Τα στιγμιότυπα οθόνης του άρθρου δείχνουν πρώτα ένα στιγμιότυπο του έργου το 1709 και στη συνέχεια το 1803, εκτός αν αναφέρεται διαφορετικά. Wireshark 2.6.3 64 bit, TCPView v. 3.05 και Regshot v. 2.1.0.17.
Σε όλα τα δοκιμασμένα προγράμματα, οι ρυθμίσεις αποκλεισμού επιλέχθηκαν στο μέγιστο. Εάν κάποια λειτουργία ή εφαρμογή δεν είναι αποκλεισμένη, τότε θα προκύψει ένα απροσδιόριστο σφάλμα. Δεν θα είναι σαφές: είτε αυτό το μη αποκλεισμένο στοιχείο οδηγεί σε διαρροή δεδομένων είτε το πρόγραμμα απέτυχε να απενεργοποιήσει κάποια λειτουργία. Το ιδανικό αποτέλεσμα είναι μια ένδειξη κυκλοφορίας δικτύου χωρίς διευθύνσεις IP της Microsoft. Ας δούμε ποιος θα αντιμετωπίσει αυτήν την εργασία, αλλά πρώτα, ας ελέγξουμε τις κανονικές λειτουργίες διαχείρισης απορρήτου στα Windows.
Έλεγχος ρυθμίσεων απορρήτου
Εάν αφήσετε τις προεπιλεγμένες ρυθμίσεις, τότε μετά τη φόρτωση του λειτουργικού συστήματος, μια μεγάλη ροή εξερχόμενης κίνησης προς τις διευθύνσεις της Microsoft είναι αμέσως ορατή.

Τώρα απενεργοποιήστε ό,τι απενεργοποιείται στην οθόνη απορρήτου. Το αποτέλεσμα είναι προφανές.

Ωστόσο, ακόμη και μετά την εναλλαγή όλων των πλαισίων ελέγχου στη θέση άρνησης, ορισμένα δεδομένα αποστέλλονται αμέσως στην πλατφόρμα cloud του Microsoft Azure και στη Σιγκαπούρη. Στα αρχεία καταγραφής του Wireshark, παρατήρησα τις διευθύνσεις IP των κόμβων δικτύου της Microsoft από όλο τον κόσμο. Προφανώς, έτσι λειτουργεί η εξισορρόπηση φορτίου. Η σύνδεση μαζί τους δεν είναι μόνιμη (ήρθα σε επαφή, έδωσα ότι χρειαζόμουν και έκοψα τη σύνδεση). Η πισίνα διευθύνσεων είναι πολύ μεγάλη. Τα έλεγξα ξανά και βεβαιώθηκα ότι σχεδόν όλα ανήκουν στη Microsoft ή στα δίκτυα συνεργατών της.
Σύγκριση προγραμμάτων
Για σύγκριση, επιλέξαμε τα ακόλουθα προγράμματα anti-spyware: Blackbird 1.0.28, Destroy Windows 10 Spying 1.0.1.0, DoNotSpy10 4.0, O&O ShutUp10 1.6.1399, Disable Win Tracking 3.2.1 και WPD 1.2.94. Όλες αυτές οι εφαρμογές έχουν τον ίδιο στόχο - να εμποδίσουν τη Microsoft να λάβει δεδομένα με γνωστό τρόπο. Δεν είναι χωρίς διάφορα καλούδια, όπως το μπλοκάρισμα ενημερώσεων. Ακολουθεί μια πρόχειρη λίστα με το τι να περιμένετε από τέτοια βοηθητικά προγράμματα:
- Απενεργοποίηση καταγραφής δραστηριότητας χρήστη.
- Απενεργοποίηση αποστολής δεδομένων εισόδου πληκτρολογίου.
- Απενεργοποίηση αποστολής δειγμάτων χειρογράφου.
- απενεργοποιήστε τη συλλογή διαγνωστικών δεδομένων (τηλεμετρία).
- απενεργοποιήστε τη συλλογή δεδομένων τοποθεσίας.
- απενεργοποιήστε και επαναφέρετε τις προσωπικές ρυθμίσεις της Cortana.
- απενεργοποιήστε την πρόσβαση στο Διαδίκτυο για Windows Media DRM.
- απενεργοποιήστε την πρόσβαση της εφαρμογής σε πληροφορίες λογαριασμού, ημερολόγιο, μηνύματα, κάμερα, μικρόφωνο και τοποθεσία.
- (προαιρετικό) απενεργοποιήστε την υπηρεσία Windows Update για άλλα προϊόντα.
Φυσικά, αυτή δεν είναι μια πλήρης λίστα, αλλά το λογικό ελάχιστο στο οποίο θα πρέπει να εστιάσετε. Όλες αυτές οι αλλαγές μπορούν επίσης να γίνουν χειροκίνητα. Τέτοια βοηθητικά προγράμματα "anti-spyware" δωροδοκούν μόνο από το γεγονός ότι εφαρμόζουν εκατό τροποποιήσεις σε μερικά κλικ.
Πώς λειτουργούν πραγματικά αυτά τα βοηθητικά προγράμματα;
- Αλλάξτε τα κλειδιά μητρώου που είναι υπεύθυνα για τις ρυθμίσεις απορρήτου.
- Προσθέστε στο αρχείο %WINDIR%\System32\drivers\etc\hosts τις διευθύνσεις URL των κόμβων δικτύου που είναι γνωστές στους συντάκτες του προγράμματος, στους οποίους η Microsoft συγχωνεύει δεδομένα.
- Προσθέτει σύνολα κανόνων άρνησης στο Τείχος προστασίας των Windows που αποκλείουν τις συνδέσεις σε γνωστές διευθύνσεις IP της Microsoft.
- Σταματήστε τις υπηρεσίες «παρακολούθησης».
- Καταργήστε τις εργασίες προγραμματιστή "spyware".
- Στην έκδοση σκληρού πυρήνα, τα αρχεία συστήματος και οι κατάλογοι που είναι υπεύθυνοι για τις λειτουργίες "κατασκοπείας" διαγράφονται.
ΠΡΟΕΙΔΟΠΟΙΗΣΗ
Η προσπάθεια επίτευξης του μέγιστου απορρήτου με τη βοήθεια τέτοιων προγραμμάτων μπορεί να οδηγήσει στο γεγονός ότι τα απαραίτητα στοιχεία θα σταματήσουν να λειτουργούν, η ενεργοποίηση των Windows θα αποτύχει, το λειτουργικό σύστημα θα συμπεριφέρεται ασταθές ή δεν θα εκκινεί καθόλου. Συνιστούμε ανεπιφύλακτα να προχωρήσετε πέρα από τα εργαλεία δημιουργίας αντιγράφων ασφαλείας που είναι ενσωματωμένα σε αυτά και να χρησιμοποιήσετε προγράμματα τρίτων για να δημιουργήσετε μια πλήρη εικόνα δίσκου. Με αυτό, είναι εγγυημένο ότι θα υπάρχει η ευκαιρία να επιστρέψει το σύστημα στην αρχική του κατάσταση, ό,τι κι αν του συμβεί κατά τη διάρκεια των πειραμάτων.
Blackbird 1.0.28
Το πρόγραμμα λειτουργεί σε λειτουργία κονσόλας. Αρχικά έχει μόνο τρεις λειτουργίες:
- σαρώστε το σύστημα και εμφανίστε όλα τα (σύμφωνα με τον προγραμματιστή) προβλήματα που εντοπίστηκαν.
- εκκινήστε τον διαχειριστή κλειδαριών.
- δημιουργήστε ένα αντίγραφο ασφαλείας των ρυθμίσεων. Αυτό είναι το χαρακτηριστικό που θα ήθελα να επισημάνω. Δεν σας επιτρέπει όλα τα προγράμματα να το κάνετε αυτό, οπότε αν κάτι πήγε στραβά, απλώς επαναφέρετε τις ρυθμίσεις στο κλείδωμα και εργαστείτε. Το αντίγραφο ασφαλείας τοποθετείται στο φάκελο με το πρόγραμμα και όταν ολοκληρωθεί, το πρόγραμμα αλλάζει μία από τις λειτουργίες του από "Αντίγραφο ασφαλείας" σε "Επαναφορά από το αντίγραφο ασφαλείας".

Μετά τη σάρωση, εκδίδεται μια πολύ μεγάλη λίστα με «ελαττώματα» που πρέπει να διορθωθούν.

Υπάρχουν πράγματι πολλά σημεία σε αυτό, αλλά υπάρχουν πολύ αμφιλεγόμενα σημεία. Για παράδειγμα, το πρώτο πράγμα που τράβηξε την προσοχή μου ήταν το σημείο μπλοκαρίσματος της υπηρεσίας W32Time. Εάν ο υπολογιστής βρίσκεται στον τομέα, τότε πώς να συγχρονίσετε την ώρα με τον διακομιστή;
Ας προχωρήσουμε στη λίστα αποκλεισμού. Πατήστε A στην κύρια οθόνη του προγράμματος και δείτε αυτήν την εικόνα.

Σημειώστε ότι η έκδοση 1803 προσθέτει μερικές νέες δυνατότητες, επομένως υπάρχουν 78 σημεία για αποκλεισμό αντί για 70 όπως στο 1709. Ακολουθεί ένα καλό παράδειγμα του γιατί επέλεξα δύο εκδόσεις των Windows 10 για τη δοκιμή.

Η λίστα των στοιχείων που μπορεί να απενεργοποιήσει το Blackbird δεν περιλαμβάνει την υπηρεσία Windows Update. Ο ίδιος ο τερματισμός είναι άβολος: δεν υπάρχουν έτοιμα προφίλ ρυθμίσεων, κάθε στοιχείο πρέπει να επιλεγεί ξεχωριστά.
Μετά τις ενέργειες που πραγματοποιήθηκαν στη συναρμολόγηση 1709, καταφέραμε να απενεργοποιήσουμε όλες τις λειτουργίες "παρακολούθησης", το πρόγραμμα αντιμετώπισε ένα χτύπημα. Στο build 1803, ένα χαρακτηριστικό δεν απενεργοποιήθηκε και για κάποιο λόγο ο συνολικός αριθμός τους έγινε 79.
Δύο ημέρες παρακολούθησης της συμπεριφοράς των λειτουργικών συστημάτων έδειξε ότι μετά την εκτέλεση του Blackbird, η εξερχόμενη κίνηση μειώθηκε σημαντικά. Ωστόσο, ο δοκιμαστικός υπολογιστής με έκδοση 1803 μετέδωσε συνεχώς δεδομένα στην IP 104.25.219.21. Ο Shodan λέει ότι ανήκει στον διάσημο πάροχο cloud Cloudflare. Από όσο γνωρίζω, η Microsoft έχει μισθώσει φιλοξενία από αυτόν για διακομιστές συλλογής εικονικών στατιστικών για μεγάλο χρονικό διάστημα. Δεν υπήρχε άλλη παρόμοια δραστηριότητα δικτύου, εκτός από τη λήψη ενημερώσεων.
Συνολικά, το Blackbird αντιμετώπισε το μπλοκάρισμα των λειτουργιών παρακολούθησης, αλλά και οι δύο δοκιμαστικές εκδόσεις έπεσαν σε κατάσταση μη λειτουργίας εξαιτίας αυτού. Το μενού έναρξης δεν ανοίγει. Το Edge και το IE δεν θα ξεκινήσουν. Το κατάστημα εφαρμογών και η αλληλογραφία προσπαθούν να ξεκινήσουν, αλλά κλείνουν αμέσως. Υπάρχουν μηνύματα στον πίνακα ειδοποιήσεων που δεν μπορούν να ανοίξουν. Γενικά, είναι αδύνατο να ζεις με ένα τόσο ακρωτηριασμένο λειτουργικό σύστημα. Αν και οι ενημερώσεις εγκαταστάθηκαν χωρίς προβλήματα!
Κατά την επαναφορά από ένα αντίγραφο ασφαλείας που δημιουργήθηκε από το Blackbird, δεν βελτιώθηκε. Στην έκδοση 1709, η ενεργοποίηση των Windows απέτυχε και εμφανίστηκαν δύο σφάλματα μητρώου. Μετά από επανεκκίνηση, κανένα από τα προβλήματα δεν διορθώθηκε. Το Build 1803 δεν μπόρεσε καθόλου να ξεκινήσει το Blackbird για επαναφορά από ένα αντίγραφο ασφαλείας, αρχίζοντας να ορκίζεται για ένα σφάλμα συστήματος αρχείων (αν και όλα ήταν καλά με το FS).

Το συμπέρασμα είναι προφανές. Θέση Blackbird στην προηγούμενη επικεφαλίδα μας "Δυτική κατασκευή".
Καταστρέψτε τα Windows 10 Spying 1.0.1.0
Το Destroy Windows 10 Spying είναι ένα πρόγραμμα που, πιθανότατα, είναι ήδη στα χείλη όλων όσοι αναρωτήθηκαν πώς να απενεργοποιήσουν τη μεταφορά των δεδομένων τους στη Microsoft.
Λειτουργικό σύστημα Windows 10 συλλέγει πληροφορίεςσχετικά με την εργασία των χρηστών στον υπολογιστή. Δείγματα χειρογράφου και φωνής, πληροφορίες τοποθεσίας, αναφορές σφαλμάτων, περιεχόμενο ημερολογίου μπορούν να αποσταλούν σε διακομιστές της Microsoft. Έγινε για έναν και μόνο σκοπό - βελτίωση της απόδοσης του συστήματος, για να γίνει πιο φιλικό και χρήσιμο για ένα συγκεκριμένο άτομο.
Ωστόσο, πολλοί χρήστες ανησυχούν σοβαρά ότι τα προσωπικά τους στοιχεία ενδέχεται να αποθηκευτούν σε ορισμένους διακομιστές. Η προστασία της Microsoft θεωρητικά μπορεί χάκερ χάκερ, η πρόσβαση σε ευαίσθητα δεδομένα μπορεί ζητήστε ευφυΐα. Εάν δεν θέλετε το λειτουργικό σας σύστημα να στέλνει αυτόματα δεδομένα στον διακομιστή, πρέπει να ξέρετε πώς να απενεργοποιήσετε την παρακολούθηση στα Windows 10.
Εγκατάσταση συστήματος
Το μεγαλύτερο μέρος της «κατασκοπείας» μπορεί να απενεργοποιηθεί άμεσα κατά την εγκατάστασηλειτουργικό σύστημα (ή ενημερώσεις από προηγούμενες εκδόσεις). Κατά την εγκατάσταση, θα σας ζητηθεί να αυξήσετε την ταχύτητα της εργασίας. Σε αυτή τη σελίδα, πρέπει να ανοίξετε την ενότητα "Ρυθμίσεις" και να απενεργοποιήσετε απολύτως όλες τις επιλογές εκεί.
Αυτές οι επιλογές θα περιλαμβάνουν τοποθεσία, αποστολή δειγμάτων φωνής και γραφής, ημερολογίου και δεδομένων επαφών.
Ίσως στο μέλλον αποφασίσετε ότι ένα από αυτά θα μπορούσε να είναι χρήσιμο. Μπορείτε πάντα να το ενεργοποιήσετε ξανάστη ρύθμιση του λειτουργικού συστήματος. Εάν έχετε ήδη εγκαταστήσει τα Windows 10 χωρίς να απενεργοποιήσετε τίποτα, είναι εντάξει. Ολα είναι πιθανά απενεργοποιήστε τώρα, και ταυτόχρονα διαγράψτε όλα τα δεδομένα που είναι αποθηκευμένα στον διακομιστή.
Βοηθός φωνής Cortana
Η Cortana είναι μια από τις πιο εντυπωσιακές διαφορές μεταξύ των Windows 10 και των προηγούμενων εκδόσεων. Αυτό είναι ένα εξαιρετικά χρήσιμο πρόγραμμα που μπορεί να διευκολύνει και να επιταχύνει σημαντικά την εργασία στον υπολογιστή.
Και για να λειτουργεί η Cortana όσο το δυνατόν πιο αποτελεσματικά, πρέπει να συλλέγει πληροφορίες για τον χρήστη. Εάν όλα αυτά δεν σας ενδιαφέρουν και θέλετε να απενεργοποιήσετε τη συλλογή στατιστικών στοιχείων και την κατασκοπεία, αυτό μπορεί να γίνει εύκολα ανά πάσα στιγμή:
- Κάντε κλικ στο κουμπί συστήματος Αναζήτησηστη γραμμή εργαλείων γρήγορης πρόσβασης.

- Κάντε κλικ στο εικονίδιο Ρυθμίσεις (που μοιάζει οδοντωτός τροχός).

- Στην ενότητα "Cortana", μετακινήστε το ρυθμιστικό στο " Σβήνω».

- Καλέστε το μενού έναρξης. Αυτό μπορεί να γίνει χρησιμοποιώντας το εικονίδιο με το λογότυπο των Windows ή το κλειδί Win.
- Ανοιξε " Ρυθμίσεις συστήματος».
- Μετάβαση στην κατηγορία " Εμπιστευτικότητα».

- Ανοιξε το " Ομιλία και γραφή».

- Κάντε κλικ Σταματήστε να μαθαίνετε.
Μετά από αυτά τα βήματα, το πρόγραμμα Η Cortana θα απενεργοποιηθεί, και το ιστορικό πληκτρολόγησης και όλα τα δείγματα της φωνής σας, του χειρόγραφου θα διαγραφούν.
Στις αρχές του 2016, η Cortana δεν έχει ακόμη εφαρμοστεί στη ρωσική έκδοση των Windows 10. Επομένως, ακόμη και με ενεργοποιημένες τις ρυθμίσεις, τα δεδομένα δεν θα σταλούν πουθενά.
Ρυθμίσεις απορρήτου
Μετά την απενεργοποίηση της Cortana, μπορείτε να απενεργοποιήσετε και άλλες επιλογές παρακολούθησης. Για να το κάνετε αυτό, κάντε τα εξής:

Στο αναπτυσσόμενο μενού " Αποστολή δεδομένων συσκευής...» πρέπει να επιλέξετε το στοιχείο « Βασικός».
Με αυτόν τον απλό τρόπο, μπορείτε να απενεργοποιήσετε εντελώς την παρακολούθηση και την αποστολή δεδομένων στον διακομιστή της Microsoft.
Λογαριασμός Microsoft και προεγκατεστημένες εφαρμογές
Ένας μεμονωμένος λογαριασμός Microsoft σάς επιτρέπει να συνδεθείτε γρήγορα στα Windows 10 και σε διάφορα λογισμικό από τον προγραμματιστή. Δεν χρειάζεται να εισάγετε όνομα χρήστη και κωδικό πρόσβασηςσε OneDrive, Skype, Λέξη(αν χρησιμοποιείτε τεχνολογίες cloud) και ούτω καθεξής. Επιπλέον, αυτή η υπηρεσία παρέχει πρόσβαση στον υπάλληλο Windows App Store.
Μειονεκτήματα της υπηρεσίας - και πάλι, αποστολή ορισμένων δεδομένων στους διακομιστές του προγραμματιστή. Εάν αυτό είναι ανεπιθύμητο για εσάς, συνιστάται να το χρησιμοποιήσετε τοπικός λογαριασμός.
Το ίδιο ισχύει και για διάφορα προγράμματα που εγκαθίστανται μαζί με το λειτουργικό σύστημα. φυλλομετρητής άκρη, τυπικό πρόγραμμα-πελάτη αλληλογραφίας Ταχυδρομείο, σύστημα αναζήτησης bing- όλα αυτά τα προγράμματα στέλνουν στατιστικά στοιχεία για τη δουλειά τους. Καλύτερα να χρησιμοποιήσετε εναλλακτικές λύσεις τρίτων.
Αν άκρησας φάνηκε βολικό και θα θέλατε να συνεχίσετε να εργάζεστε με αυτό, συνιστάται να το διαμορφώσετε με τον βέλτιστο τρόπο:

Απενεργοποίηση τηλεμετρίας
τηλεμετρία- αυτή είναι η παρακολούθηση των εγκατεστημένων προγραμμάτων, η μέτρηση του φορτίου στα στοιχεία του υπολογιστή με την επακόλουθη αποστολή στατιστικών στοιχείων. Για να απενεργοποιήσετε πλήρως αυτόν τον τύπο παρακολούθησης, κάντε τα εξής:

Μετά από αυτό, η τηλεμετρία θα απενεργοποιηθεί εντελώς. Καμία πληροφορία σχετικά με τη λειτουργία του προσωπικού σας υπολογιστή δεν θα σταλεί στη Microsoft.
Προγράμματα
Υπάρχουν επίσης ειδικά βοηθητικά προγράμματα που σας επιτρέπουν να κάνετε όλες τις παραπάνω ρυθμίσεις με λίγα μόνο κλικ.
προστάτης απορρήτου
Από λογισμικό επί πληρωμή - αυτό είναι ένα πρόγραμμα. Το μειονέκτημα των μη αυτόματων ρυθμίσεων είναι ότι κατά την ενημέρωση των Windows 10, οι απενεργοποιημένες επιλογές μπορούν να επανασυνδεθούν χωρίς να το προσέξετε. Το Privacy Protector θα αποκλείσει τέτοιες ενέργειες, αποθηκεύοντας όλες τις ρυθμίσεις. Επομένως, εάν θέλετε να λύσετε το πρόβλημα μία φορά και μετά να το ξεχάσετε, τότε το πρόγραμμα, σε αυτήν την περίπτωση, είναι η καλύτερη λύση.
Απενεργοποιήστε το WinTracking
Εναλλακτικά, μπορείτε να κατεβάσετε τη δωρεάν εφαρμογή Απενεργοποιήστε το WinTrackingαπό μια δημοφιλή τοποθεσία πληροφορικής GitHub. Για να το κάνετε αυτό, ακολουθήστε τον σύνδεσμο https://github.com/10se1ucgo/DisableWinTracking/releases/ και κάντε κλικ στο αρχείο DisableWinTracking.exe.
Η εργασία με αυτό είναι πολύ απλή - επισημαίνετε όλα όσα θέλετε να απενεργοποιήσετε και κάνετε κλικ στο Go! . Επίσης, χρησιμοποιώντας το βοηθητικό πρόγραμμα, μπορείτε να αφαιρέσετε διάφορες προεγκατεστημένες εφαρμογές που δεν καταργούνται με συμβατικές μεθόδους, για παράδειγμα, GrooveMusicή Xbox.
Σχετικά βίντεο
Είναι τρομερό πράγμα, αλλά τα Windows 10 κατασκοπεύουν τους χρήστες τους όλο το εικοσιτετράωρο. Όλα γίνονται εν αγνοία κάποιου, αφού τα δεδομένα μεταδίδονται σε κρυπτογραφημένη μορφή. Σε λίγους αρέσει η παρακολούθηση, οπότε η ερώτηση έχει τεθεί εδώ και καιρό στο δίκτυο: πώς να απενεργοποιήσετε την επιτήρηση στα Windows 10. Δεν υπάρχει τίποτα δύσκολο σε αυτό, καθώς πρέπει να προσαρμόσετε τις τυπικές ρυθμίσεις του λειτουργικού συστήματος.
Αφαιρούμε τον κατάσκοπο
Το δίκτυο είναι γεμάτο λογισμικό που υποτίθεται ότι εξουδετερώνει την κατασκοπεία από το νέο λειτουργικό σύστημα. Ωστόσο, η αξιοπιστία τέτοιων προϊόντων είναι αμφίβολη. Υπάρχει ένας ευκολότερος τρόπος για να εξουδετερώσετε την υπηρεσία κατασκόπων. Έτσι, το όλο θέμα είναι ότι κατά την εγκατάσταση του λειτουργικού συστήματος, κανείς δεν διαβάζει τη συμφωνία άδειας χρήσης. Αυτό είναι το πρώτο λάθος των χρηστών - είναι το ίδιο με το να μην διαβάζουν τους όρους της δανειακής σύμβασης. Επομένως, κατά την αρχική εγκατάσταση των Windows 10, θα πρέπει:
- Χρησιμοποιήστε μόνο μη αυτόματες ρυθμίσεις για να ορίσετε μόνοι σας όλα τα πλαίσια ελέγχου.
- Μην δημιουργείτε διαπιστευτήρια των Windows, αλλά χρησιμοποιήστε τα αριστερά.
Συμβαίνει ότι ο χρήστης έχει ήδη εγκαταστήσει ένα λειτουργικό σύστημα για τον εαυτό του και αργότερα έμαθε για την κακή του πλευρά της υπηρεσίας κατασκοπείας. Σε αυτήν την περίπτωση, ο τερματισμός λειτουργίας γίνεται μέσω των ρυθμίσεων:
- Πρέπει να μεταβείτε στο μενού Έναρξη, να επιλέξετε την καρτέλα Ρυθμίσεις εκεί, να μεταβείτε στην ενότητα
- Απόρρητο και αποεπιλέξτε τα πάντα.
- Στη θέση των κριτικών και των διαγνωστικών, επιλέξτε το πλαίσιο Ποτέ.
- Ξεφορτωθείτε το χρήσιμο βοηθό Cortrana μια για πάντα.
Ποια είναι η ανάγκη
Η κατασκοπεία, αν δεν γίνει έγκαιρα, διεισδύει σε όλους τους τομείς της εργασίας του χρήστη. Το λειτουργικό σύστημα διαβάζει δεδομένα από το πληκτρολόγιο, διατηρεί αρχείο των τοποθεσιών στους οποίους έχει πρόσβαση μέσω του προγράμματος περιήγησης, διαβάζει αλληλογραφία και σημειώσεις και καταγράφει ερωτήματα αναζήτησης στο δίκτυο. Η Microsoft υποστηρίζει μια τέτοια υπηρεσία μόνο δοκιμάζοντας τα συστήματά της και κατανοώντας τι πραγματικά χρειάζονται. Πρέπει επίσης να ελέγξετε την άδεια χρήσης λογισμικού. Εξάλλου, οι ομοσπονδιακές υπηρεσίες δεν μπορούν πάντα να πιάνουν πειρατές που πουλάνε πλαστά αντίγραφα και οι κάτοχοι πνευματικών δικαιωμάτων χάνουν εκατομμύρια δολάρια. Αλλά, ειλικρινά, είναι τρομερό να συνειδητοποιήσουμε ότι κάπου στον διακομιστή αποθηκεύονται ψυχολογικά πορτρέτα ανθρώπων, που σχηματίζονται από τις ενέργειές τους στον υπολογιστή.

Όλοι γνωρίζουν αυτή τη σχετική διαφήμιση που εμφανίζεται στις σελίδες των μηχανών αναζήτησης. Επίσης, η Apple είναι εκπληκτικά ακριβής στο να μαντεύει ποια είναι στις συσκευές της, ώστε να αξιοποιούν στο έπακρο. Αξίζει όμως να πληρώσετε για την καλή υπηρεσία εφαρμογών αποκαλύπτοντας τα προσωπικά σας στοιχεία; Και αν επισκέπτεστε αμφίβολους ιστότοπους; Και αν ενδιαφέρεστε για αμφίβολα αιτήματα; Είναι δυνατόν με βάση μόνο τα συμφέροντα ενός ατόμου να αρχίσουν να του απαγγέλλουν κατηγορίες στο μέλλον;
Αλλά όλα αυτά είναι ένα όμορφο πράγμα μακριά, και σήμερα οι φωνητικές αναζητήσεις μεταφράζουν ήδη σε μια συμβολική μορφή αυτό που οι χρήστες ήταν απλώς πολύ τεμπέληδες να γράψουν πριν. Ο βοηθός των Windows 10 που ονομάζεται Cortarana δεν ήταν εξαίρεση. Επίσης, καταγράφει προσεκτικά όλα τα ενδιαφέροντα του κυρίου της και τα στέλνει κατευθείαν στους κεντρικούς διακομιστές. Φυσικά, για σχόλια από τη Microsoft - είναι υπέροχο, αλλά τα συμφέροντα της προσωπικής ασφάλειας υποφέρουν.
Πώς άνοιξε
Δεν αποτελεί έκπληξη το γεγονός ότι υπάρχουν εφαρμογές και υπηρεσίες λογισμικού που αναλύουν την κίνηση του δικτύου. Έτσι, οι λάτρεις της αναζήτησης συσκευών δικτύου ξέρουν πώς να αναλύουν τα εξερχόμενα και τα εισερχόμενα δεδομένα. Όλα όσα μπαίνουν και βγαίνουν από τον υπολογιστή πρέπει να ελέγχονται για να διασφαλιστεί ότι το . Ως αποτέλεσμα του φιλτραρίσματος της κυκλοφορίας, αποδείχθηκε ότι τα Windows 10 στέλνουν δυαδικά αρχεία στο Διαδίκτυο σε συγκεκριμένα χρονικά διαστήματα. Κατά την αποκρυπτογράφηση αυτών των δυαδικών αρχείων, αποδείχθηκε ότι δεν είναι τίποτα άλλο από φωτογραφίες επιφάνειας εργασίας.

Δηλαδή, τα νέα Windows 10 στέλνουν ρυθμικά πληροφορίες για το τι κάνει ο χρήστης ανά πάσα στιγμή. Και όλα αυτά γίνονται με τη σιωπηρή συναίνεση των ίδιων των καταναλωτών. Τα δεδομένα μπορούν να υποκλαπούν από άλλα άτομα που είναι σε θέση να χρησιμοποιούν τον εξοπλισμό δικτύου με κατάλληλο τρόπο. Επιπλέον, η Microsoft λέει ότι είναι σκόπιμα πρόθυμη να στείλει τέτοιες πληροφορίες στους συνεργάτες της. Και ποιοι είναι αυτοί οι εταίροι και τι θα κάνουν με αυτές τις πληροφορίες, μένει μόνο στην τύχη.
Ποιος χρειάζεται μια τέτοια λοταρία; Φυσικά, κανείς. Αλλά οι αφελείς καταναλωτές είναι έτοιμοι, όπως και πριν, να ξεφυλλίσουν τις σελίδες εγκατάστασης, πατώντας παντού το κουμπί Αποδοχή. Τώρα, αυτή η απροσεξία μπορεί να είναι πολύ δαπανηρή. Φυσικά, οι επίσημες εταιρείες δεν μπορούν να κινήσουν νομικές διαδικασίες κατά των χρηστών. Ωστόσο, οι εισβολείς μπορούν εύκολα να μετρήσουν τις ενέργειες των ανθρώπων συνδέοντας τη ροή δεδομένων από τα Windows 10.
Προληπτικά μέτρα
Δεν ξεκίνησε μόνο με τα Windows 10. Μεγάλοι παίκτες όπως η Apple και η Google παρακολουθούν εδώ και καιρό τους πελάτες τους χρησιμοποιώντας υπηρεσίες λειτουργικού συστήματος λογισμικού 24/7. Δεν έχει νόημα να συλλέγετε μια ομάδα εστίασης πολλών ατόμων όταν μπορείτε να λάβετε επαρκή δεδομένα από εκατομμύρια χρήστες. Πρόκειται για σύγχρονες τεχνολογίες που παρακάμπτουν τη νομοθεσία λόγω της πολυπλοκότητας των πληροφοριών τους.
Επομένως, θα πρέπει να δημιουργείτε ειλικρινείς σελίδες στα κοινωνικά δίκτυα και τις μηχανές αναζήτησης όσο το δυνατόν λιγότερο. Μην δίνετε λόγο σε όσους μπορούν εύκολα να στείλουν τα δεδομένα σας σε ειδικές υπηρεσίες. Αυτή η επίμονη υπεράσπιση στις ταινίες και την τηλεόραση σχετικά με τη διάθεση κάθε στιγμής της ζωής σας στο Διαδίκτυο είναι μια ζοφερή. Οι ηλεκτρονικές μας συσκευές λένε στον κόσμο πού βρεθήκαμε, τι κάναμε, τι απολαύσαμε. Αλλά πρέπει να καταλάβετε ότι όσο λιγότερα ίχνη αφήνει ένα άτομο στο δίκτυο, τόσο λιγότερο πιθανό είναι να χρησιμοποιήσει τη ζωή του για προσωπικό όφελος.
(Επισκέφθηκε 14 321 φορές, 1 επισκέψεις σήμερα)
Θα σας δείξω πώς να απενεργοποιήσετε την παρακολούθηση στα Windows 10. Πολλοί άνθρωποι φοβούνται και ανησυχούν πολύ για αυτό το πρόβλημα και φοβούνται να αποκαλύψουν τα δεδομένα και τις προσωπικές τους πληροφορίες που πηγαίνουν στη Microsoft. Και μόνο η Microsoft νοιάζεται για τέτοιους ανθρώπους και δεν φοβούνται καθόλου το Google και το Andoid, το iOS θυμάται τη θέση σου με ακρίβεια 5 μέτρων.
Εισαγάγετε τις ρυθμίσεις των Windows 10 κάνοντας κλικ στο κουμπί έναρξης κάτω αριστερά και επιλέξτε "Ρυθμίσεις".
Θα ανοίξουν οι ρυθμίσεις των Windows 10. Τώρα ας δούμε κάθε στοιχείο λεπτομερώς.

Μπείτε στην καρτέλα "Σύστημα - Εφαρμογές και δυνατότητες" και απεγκαταστήστε την εφαρμογή Microsoft W-Fi. Για να διασφαλίσετε ότι τα δεδομένα σύνδεσης Wi-Fi δεν αποστέλλονται στην εταιρεία και επίσης ότι δεν σας προσφέρονται σημεία Wi-Fi από τη Microsoft.

Ακολουθούν οι κριτικές και οι αξιολογήσεις της εφαρμογής Microsoft Wi-Fi που βρίσκονται στον ιστότοπο της microsoft microsoft.com/en-us/store/apps/microsoft-wi-fi/9nblgggxw3p8

Στην καρτέλα "Επιλογές - Συσκευές", απενεργοποιήστε την αυτόματη διόρθωση των ανορθόγραφων λέξεων και την επισήμανση των ανορθόγραφων λέξεων, καθώς όταν είναι ενεργοποιημένη η κατάσταση, όλο το κείμενο που πληκτρολογήσατε θα αναλυθεί, θα σαρωθεί και θα σταλεί.

Στην καρτέλα "Ρυθμίσεις - Δίκτυο και Διαδίκτυο - Wi-Fi", κάντε κύλιση προς τα κάτω και κάντε κλικ στην επιλογή "Επιλογές για προχωρημένους".

Απενεργοποιήστε την ανακάλυψη δικτύου στις ρυθμίσεις ασύρματου δικτύου, έτσι ώστε ο υπολογιστής σας να μην είναι ορατός σε δημόσια δίκτυα. Απενεργοποιήστε επίσης τη μετρημένη σύνδεση.

Εδώ, απενεργοποιήστε το "Σύνδεση σε προτεινόμενα ανοιχτά σημεία πρόσβασης" αυτά είναι δωρεάν δίκτυα Wi-Fi.

Γνωρίζετε ότι το iOS παρακολουθεί επίσης την κίνησή σας και όλο το δακτυλογραφημένο κείμενο, την αλληλογραφία; Έχω ήδη γράψει για αυτό σε ένα άρθρο. Και το πρόγραμμα Punto Switcher μπορεί και παρακολουθεί όλο το κείμενο που πληκτρολογήσατε.
Σε αυτό το βίντεο, μίλησα για την επιτήρηση στο Punto Switcher (δείτε από το 6:27).
Στην καρτέλα "Ρυθμίσεις - Εξατομίκευση - Έναρξη", απενεργοποιήστε όλα τα στοιχεία, ώστε το σύστημα να μην παρακολουθεί τα προγράμματα που χρησιμοποιείτε πιο συχνά και τα προγράμματα που εγκαταστήσατε πρόσφατα.

Στην καρτέλα "Ρυθμίσεις - Λογαριασμοί - Email και Λογαριασμοί", απενεργοποιήστε τον λογαριασμό Microsoft και χρησιμοποιήστε μόνο έναν τοπικό λογαριασμό για να μην είστε συνδεδεμένοι με τη Microsoft.

Αμέσως στην καρτέλα "Συγχρονισμός των ρυθμίσεών σας", απενεργοποιήστε όλα τα στοιχεία, αλλά εάν χρησιμοποιείτε τοπικό λογαριασμό, δεν θα ενεργοποιηθούν.

Στην καρτέλα "Ρυθμίσεις - Ώρα και Γλώσσα", απενεργοποιήστε την αυτόματη ρύθμιση της ώρας, καθώς και την αυτόματη ρύθμιση της ζώνης ώρας, ώστε κάποιος να μην ξέρει σε ποια ζώνη ώρας βρίσκεστε.

Στην καρτέλα "Ρυθμίσεις - Απόρρητο - Γενικά", απενεργοποιήστε τη δυνατότητα χρήσης του αναγνωριστικού σας για τη λήψη διαφημίσεων που συλλέγονται ειδικά για εσάς βάσει των αιτημάτων και των ενδιαφερόντων σας. Απενεργοποιήστε επίσης το φίλτρο Smart Screen (υπάρχει ήδη σε σύγχρονες εκδόσεις προγραμμάτων περιήγησης στο Internet).

Κάντε κύλιση προς τα κάτω και απενεργοποιήστε το ρυθμιστικό για "Να επιτρέπεται στους ιστότοπους να παρέχουν τοπικές πληροφορίες με πρόσβαση στη λίστα γλωσσών μου". Στη συνέχεια, κάντε κλικ στη γραμμή "Διαχείριση της παραλαβής διαφημίσεων από τη Microsoft και άλλων πληροφοριών εξατομίκευσης".

Ο ιστότοπος της Microsoft ανοίγει με πληροφορίες σχετικά με τη διαφήμιση.

Στα δεξιά θα υπάρχει ένα ρυθμιστικό για εξατομικευμένες διαφημίσεις σε αυτό το πρόγραμμα περιήγησης, απενεργοποιήστε αυτό το ρυθμιστικό.

Τώρα τα αιτήματα και τα ενδιαφέροντά σας δεν θα ληφθούν υπόψη από την εταιρεία.

Στη δήλωση απορρήτου της Microsoft, μπορείτε να διαβάσετε σε ποιον και υπό ποιες συνθήκες η Microsoft μπορεί να αποκαλύψει τα προσωπικά σας στοιχεία.


Η Microsoft έχει πρόσβαση στα δεδομένα και τα αρχεία σας στο One Drive και το Outlook και θα τα αναλύσει και θα τα αποκαλύψει για διάφορους σκοπούς.

Στην καρτέλα "Ρυθμίσεις - Απόρρητο - Τοποθεσία", κάντε κλικ στο "αλλαγή" για να απενεργοποιήσετε τον εντοπισμό τοποθεσίας.

Από προεπιλογή, ο εντοπισμός τοποθεσίας για τη συσκευή σας είναι ενεργοποιημένος.

Απενεργοποιήστε την ανίχνευση τοποθεσίας.

Τώρα η τοποθεσία σας δεν θα είναι διαθέσιμη στην εταιρεία.

Κάντε κύλιση προς τα κάτω στη σελίδα και κάντε κλικ στο "Εκκαθάριση" για να διαγράψετε τα δεδομένα τοποθεσίας που έχετε αποθηκεύσει νωρίτερα.

Κάντε κύλιση προς τα κάτω για να απενεργοποιήσετε όλες τις εφαρμογές για να αποτρέψετε αυτές τις εφαρμογές από τη χρήση των δεδομένων τοποθεσίας σας.

Στην καρτέλα "Ρυθμίσεις - Απόρρητο - Κάμερα", απαγορεύστε τις εφαρμογές να χρησιμοποιούν την κάμερα και απενεργοποιήστε όλες τις εφαρμογές που έχουν πρόσβαση στην κάμερα web ή την κάμερά σας στο smartphone, το tablet σας.

Στην καρτέλα "Ρυθμίσεις - Απόρρητο - Μικρόφωνο", απενεργοποιήστε τη δυνατότητα πρόσβασης των εφαρμογών στο μικρόφωνό σας.

Στην καρτέλα "Ρυθμίσεις - Απόρρητο - Ομιλία, χειρόγραφο και πληκτρολόγηση", κάντε κλικ στο κουμπί Διακοπή εκμάθησης για να απενεργοποιήσετε τον φωνητικό βοηθό Cortana.

Αυτό θα απενεργοποιήσει το Kortava, κάντε κλικ στην απενεργοποίηση.

Στην καρτέλα "Ρυθμίσεις - Απόρρητο - Πληροφορίες λογαριασμού", απενεργοποιήστε τις εφαρμογές από την πρόσβαση στις πληροφορίες του λογαριασμού σας.

Στην καρτέλα "Ρυθμίσεις - Απόρρητο - Επαφές", απενεργοποιήστε όλες τις εφαρμογές που έχουν πρόσβαση στις επαφές σας.

Στην καρτέλα "Ρυθμίσεις - Απόρρητο - Ημερολόγιο", απενεργοποιήστε την πρόσβαση στο ημερολόγιο για όλες τις εφαρμογές.

Επίσης, μην ξεχνάτε τη ρύθμιση των Windows 10 που εμφανίζεται σε αυτό το βίντεο.
Στην καρτέλα "Ρυθμίσεις - Απόρρητο - Αρχείο κλήσεων", απενεργοποιήστε τη δυνατότητα πρόσβασης των εφαρμογών στο αρχείο καταγραφής κλήσεων.

Στην καρτέλα "Ρυθμίσεις - Απόρρητο - E-mail", απενεργοποιήστε τη δυνατότητα των εφαρμογών να έχουν πρόσβαση σε email και να στέλνουν μηνύματα.

Στην καρτέλα "Ρυθμίσεις - Απόρρητο - Μηνύματα", απενεργοποιήστε τη δυνατότητα των εφαρμογών να διαβάζουν ή να στέλνουν μηνύματα (SMS και MMS).

Στην καρτέλα "Ρυθμίσεις - Απόρρητο - Ραδιόφωνο", απενεργοποιήστε την πρόσβαση των εφαρμογών στις μονάδες ραδιοφώνου σας.

Στην καρτέλα "Ρυθμίσεις - Απόρρητο - Άλλες συσκευές", απενεργοποιήστε τη δυνατότητα αυτόματου συγχρονισμού πληροφοριών.

Στην καρτέλα "Ρυθμίσεις - Απόρρητο - Κριτικές και διαγνωστικά", ορίστε τη συχνότητα δημιουργίας κριτικών σε "ποτέ". Στην ενότητα Διαγνωστικά & Δεδομένα χρήσης, επιλέξτε "Βασικές πληροφορίες" για να συμπεριλάβετε μόνο βασικές πληροφορίες για τον υπολογιστή σας στις αναφορές.

Στην καρτέλα "Ρυθμίσεις - Απόρρητο - Εφαρμογές στο παρασκήνιο", απενεργοποιήστε όλες τις εφαρμογές για να μην εκτελούνται στο παρασκήνιο.

Στην καρτέλα "Ρυθμίσεις - Ενημέρωση και ασφάλεια - Windows Update", κάντε κλικ στην επιλογή Περισσότερες λεπτομέρειες.

Στις σύνθετες ρυθμίσεις για τις Ενημερώσεις των Windows, επιλέξτε "Ειδοποίηση όταν προγραμματίζεται μια επανεκκίνηση" και επιλέξτε το πλαίσιο δίπλα στην επιλογή "Καθυστέρηση ενημερώσεων" για να αποτρέψετε την εγκατάσταση νέων ενημερώσεων.

Η αναβολή ενημερώσεων στα Windows 10 σημαίνει ότι οι νέες δυνατότητες των Windows δεν θα ληφθούν και δεν θα εγκατασταθούν για αρκετούς μήνες.

Επίσης, στις σύνθετες ρυθμίσεις για τις Ενημερώσεις των Windows, κάντε κλικ στην επιλογή "Επιλέξτε πώς και πότε θα λαμβάνετε ενημερώσεις".
Απενεργοποιήστε τις ενημερώσεις από πολλές τοποθεσίες για να αποφύγετε τη λήψη ενημερώσεων όπως αρχεία παρακολούθησης torrent. Δηλαδή, όταν είναι ενεργοποιημένη η ενημέρωση από πολλά μέρη, ο υπολογιστής σας χρησιμοποιείται ως πρόγραμμα-πελάτης (seeder / leecher) και διανέμει ήδη ληφθείσες ενημερώσεις και επίσης τις πραγματοποιεί λήψη από υπολογιστές άλλων χρηστών για μείωση του φόρτου στους διακομιστές της Microsoft.

Στην καρτέλα "Ρυθμίσεις - Ενημέρωση και ασφάλεια - Windows Defender", απενεργοποιήστε την προστασία που βασίζεται στο cloud, εάν δεν θέλετε να στείλετε πληροφορίες σχετικά με απειλές ασφαλείας που εντοπίζει το Windows Defender.

Κάντε κύλιση προς τα κάτω για να απενεργοποιήσετε την αυτόματη υποβολή δειγμάτων.

Μπορείτε επίσης να προσθέσετε εξαιρέσεις (αρχεία και φακέλους), ώστε αυτά τα αρχεία και οι φάκελοι να μην σαρώνονται και το Windows Defender να μην αναζητά ιούς και κακόβουλο λογισμικό σε αυτά και απλά να μην ανακατεύεται σε αυτά. Κάντε κλικ στην προσθήκη εξαίρεσης.

Μπορείτε, για παράδειγμα, να προσθέσετε έναν φάκελο στον υπολογιστή σας για να τον αποκλείσετε από τη σάρωση από το Windows Defender. Ή μπορείτε να προσθέσετε επεκτάσεις αρχείων ή συγκεκριμένα αρχεία καθώς και διεργασίες.

Ακολουθεί ένα παράδειγμα που δείχνει ότι ο φάκελος MOVIES εξαιρείται από τη σάρωση.

Στην καρτέλα "Ρυθμίσεις - Ενημέρωση και ασφάλεια - Για προγραμματιστές", ορίστε το στοιχείο "Εφαρμογές αποθήκευσης Windows" έτσι ώστε οι εφαρμογές να εγκαθίστανται μόνο από το κατάστημα των Windows και να μην μπορούν να εγκατασταθούν εφαρμογές τρίτων.

Και εδώ είναι ένα βίντεο από τον Dmitry Bachilo από το επίσημο κανάλι του στο YouTube, το οποίο λέει ότι κάθε λίγα λεπτά τα Windows 10 τραβούν ένα στιγμιότυπο οθόνης του υπολογιστή σας και το στέλνουν στη Microsoft στην οθόνη της (παρακολουθήστε από το 1:56 και στις 4:41 κύρια ).
Και εδώ είναι ένα εκπαιδευτικό βίντεο για αυτό το θέμα.