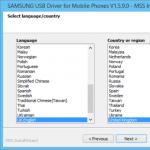Είναι δυνατόν να ορίσετε κωδικό πρόσβασης για το chrome. Πώς να κλείσετε το προφίλ σας με κωδικό πρόσβασης στο Google Chrome; Ορισμός κωδικού πρόσβασης στο Google Chrome χρησιμοποιώντας την επέκταση LockWP
Δεν γνωρίζουν όλοι, αλλά το πρόγραμμα περιήγησης Google Chrome διαθέτει μια βολική διαχείριση προφίλ χρήστη που επιτρέπει σε κάθε χρήστη να έχει το δικό του ιστορικό προγράμματος περιήγησης, σελιδοδείκτες, απομονωμένους κωδικούς πρόσβασης από ιστότοπους και άλλα στοιχεία. Ένα προφίλ χρήστη υπάρχει ήδη στο εγκατεστημένο Chrome, ακόμα κι αν δεν έχετε ενεργοποιήσει το συγχρονισμό με έναν λογαριασμό Google.
Σημείωση: Παρόλο που υπάρχουν χρήστες στο Google Chrome χωρίς λογαριασμό Google, τα ακόλουθα βήματα απαιτούν ο κύριος χρήστης να έχει έναν τέτοιο λογαριασμό και να είναι συνδεδεμένος στο .
Ενεργοποίηση απαίτησης κωδικού πρόσβασης για χρήστες Google Chrome
Το τρέχον σύστημα διαχείρισης προφίλ χρήστη (έκδοση 57) δεν επιτρέπει τον ορισμό κωδικού πρόσβασης στο chrome, ωστόσο, οι επιλογές του προγράμματος περιήγησης περιέχουν μια επιλογή για την ενεργοποίηση του νέου συστήματος διαχείρισης προφίλ χρήστη, το οποίο με τη σειρά του θα μας επιτρέψει να έχουμε το επιθυμητό αποτέλεσμα.
Η πλήρης σειρά των βημάτων για την προστασία με κωδικό πρόσβασης ενός προφίλ χρήστη του Google Chrome θα είναι η εξής:
Στη γραμμή διευθύνσεων του προγράμματος περιήγησης, πληκτρολογήστε chrome://flags/#enable-new-profile-management και στο στοιχείο "Νέο Σύστημαδιαχείριση προφίλ" ορίστηκε σε "Ενεργοποιημένη". Στη συνέχεια, κάντε κλικ στο κουμπί Επανεκκίνηση που εμφανίζεται στο κάτω μέρος της σελίδας.  Παω σε Ρυθμίσεις Google Chrome.
Παω σε Ρυθμίσεις Google Chrome.  Στην ενότητα Χρήστες, κάντε κλικ στην Προσθήκη χρήστη.
Στην ενότητα Χρήστες, κάντε κλικ στην Προσθήκη χρήστη.  Ορίστε ένα όνομα χρήστη και βεβαιωθείτε ότι έχετε επιλέξει το πλαίσιο "Προβολή ιστοτόπων που άνοιξε αυτός ο χρήστης και ελέγξτε τις ενέργειές του μέσω του λογαριασμού του" (αν αυτό το στοιχείο δεν είναι διαθέσιμο, τότε δεν είστε συνδεδεμένοι με τον λογαριασμό σας Google στο Chrome). Μπορείτε επίσης να αφήσετε ένα σημάδι επιλογής για να δημιουργήσετε μια ξεχωριστή συντόμευση για το νέο προφίλ (θα εκτελείται χωρίς κωδικό πρόσβασης). Κάντε κλικ στο "Επόμενο" και μετά στο "OK" όταν δείτε ένα μήνυμα ότι το εποπτευόμενο προφίλ δημιουργήθηκε με επιτυχία.
Ορίστε ένα όνομα χρήστη και βεβαιωθείτε ότι έχετε επιλέξει το πλαίσιο "Προβολή ιστοτόπων που άνοιξε αυτός ο χρήστης και ελέγξτε τις ενέργειές του μέσω του λογαριασμού του" (αν αυτό το στοιχείο δεν είναι διαθέσιμο, τότε δεν είστε συνδεδεμένοι με τον λογαριασμό σας Google στο Chrome). Μπορείτε επίσης να αφήσετε ένα σημάδι επιλογής για να δημιουργήσετε μια ξεχωριστή συντόμευση για το νέο προφίλ (θα εκτελείται χωρίς κωδικό πρόσβασης). Κάντε κλικ στο "Επόμενο" και μετά στο "OK" όταν δείτε ένα μήνυμα ότι το εποπτευόμενο προφίλ δημιουργήθηκε με επιτυχία.  Η λίστα των προφίλ ως αποτέλεσμα θα μοιάζει κάπως έτσι:
Η λίστα των προφίλ ως αποτέλεσμα θα μοιάζει κάπως έτσι:  Τώρα, για να κλειδώσετε το προφίλ χρήστη σας με κωδικό πρόσβασης (και επομένως να αποκλείσετε την πρόσβαση στους σελιδοδείκτες, το ιστορικό και τους κωδικούς πρόσβασής σας), κάντε κλικ στο όνομα χρήστη σας στη γραμμή τίτλου του παραθύρου του Chrome και επιλέξτε "Έξοδος και κλείδωμα".
Τώρα, για να κλειδώσετε το προφίλ χρήστη σας με κωδικό πρόσβασης (και επομένως να αποκλείσετε την πρόσβαση στους σελιδοδείκτες, το ιστορικό και τους κωδικούς πρόσβασής σας), κάντε κλικ στο όνομα χρήστη σας στη γραμμή τίτλου του παραθύρου του Chrome και επιλέξτε "Έξοδος και κλείδωμα".  Ως αποτέλεσμα, θα δείτε ένα παράθυρο για τη σύνδεση στα προφίλ του Chrome και θα οριστεί ένας κωδικός πρόσβασης (ο κωδικός πρόσβασης του λογαριασμού σας Google) στο κύριο προφίλ σας. Επίσης, αυτό το παράθυρο θα ανοίγει κάθε φορά που ξεκινάτε το Google Chrome.
Ως αποτέλεσμα, θα δείτε ένα παράθυρο για τη σύνδεση στα προφίλ του Chrome και θα οριστεί ένας κωδικός πρόσβασης (ο κωδικός πρόσβασης του λογαριασμού σας Google) στο κύριο προφίλ σας. Επίσης, αυτό το παράθυρο θα ανοίγει κάθε φορά που ξεκινάτε το Google Chrome. 
Ταυτόχρονα, το προφίλ χρήστη που δημιουργήθηκε σε 3-4 βήματα θα σας επιτρέψει να το χρησιμοποιήσετε πρόγραμμα περιήγησης, αλλά χωρίς πρόσβαση στα προσωπικά σας στοιχεία που είναι αποθηκευμένα σε άλλο προφίλ.
Εάν θέλετε, συνδέοντας το Chrome με τον κωδικό πρόσβασής σας, στις ρυθμίσεις μπορείτε να κάνετε κλικ στο "Πίνακας Διαχείρισης Προφίλ" (προς το παρόν διαθέσιμο μόνο στα Αγγλικά) και να ορίσετε δικαιώματα και απαγορεύσεις για τον νέο χρήστη (για παράδειγμα, να επιτρέπεται το άνοιγμα μόνο συγκεκριμένων τοποθεσιών ), δείτε τη δραστηριότητά του (ποιους ιστότοπους επισκέφτηκε), ενεργοποιήστε τις ειδοποιήσεις σχετικά με τις δραστηριότητες αυτού του χρήστη.

Η δυνατότητα εγκατάστασης και κατάργησης επεκτάσεων, προσθήκης χρηστών ή αλλαγής ρυθμίσεων προγράμματος περιήγησης είναι επίσης απενεργοποιημένη για ένα εποπτευόμενο προφίλ.
Σημείωση: Προς το παρόν αγνοώ τρόπους με τους οποίους το Chrome δεν μπορεί να ξεκινήσει καθόλου χωρίς κωδικό πρόσβασης (χρησιμοποιώντας μόνο τα εργαλεία του ίδιου του προγράμματος περιήγησης). Ωστόσο, στον πίνακα ελέγχου χρήστη που αναφέρεται παραπάνω, μπορείτε να απαγορεύσετε την επίσκεψη οποιωνδήποτε τοποθεσιών για ένα ελεγχόμενο προφίλ, δηλαδή το πρόγραμμα περιήγησης θα γίνει άχρηστο για αυτό.
Επιπλέον πληροφορίες
Responsive2(width:300px;ύψος:300px)@media(min-width: 500px)(.responsive2(width:336px;ύψος:280px))
Όταν δημιουργείτε έναν χρήστη όπως περιγράφεται παραπάνω, έχετε την επιλογή να δημιουργήσετε μια ξεχωριστή συντόμευση Chrome για αυτόν τον χρήστη. Εάν παραλείψατε αυτό το βήμα ή θέλετε να δημιουργήσετε μια συντόμευση για τον κύριο χρήστη σας, μεταβείτε στις ρυθμίσεις του προγράμματος περιήγησής σας, επιλέξτε τον επιθυμητό χρήστη στην κατάλληλη ενότητα και κάντε κλικ στο κουμπί "Επεξεργασία".

Εκεί θα δείτε το κουμπί "Προσθήκη συντόμευσης στην επιφάνεια εργασίας", το οποίο προσθέτει μια συντόμευση εκκίνησης για τον συγκεκριμένο χρήστη.
Καλή μέρα! Αγαπητοι αναγνωστες! Αυτό το άρθρο είναι αφιερωμένο στην ασφάλεια του προγράμματος περιήγησής σας από αδιάκριτα βλέμματα. Εάν άλλα άτομα μπορούν να έχουν πρόσβαση στον υπολογιστή σας, και ακόμη περισσότερο στον λογαριασμό σας, τότε αυτό το άρθρο είναι μια σημείωση για εσάς. Τώρα θα ορίσουμε έναν κωδικό πρόσβασης για την είσοδο στο πρόγραμμα περιήγησης Google Chrome, ώστε να μην μπορεί κανείς να δει τα αρχεία, τους κωδικούς πρόσβασης, το ιστορικό σας εν αγνοία σας. Σε γενικές γραμμές, θα αποκλείσετε εντελώς την πρόσβαση στο πρόγραμμα περιήγησης για όσους δεν γνωρίζουν τον κωδικό πρόσβασης που έχετε δημιουργήσει και ορίσετε εσείς προσωπικά.
Τα τυπικά εργαλεία λειτουργικού συστήματος δεν προβλέπουν τέτοιες ενέργειες, επομένως χρειαζόμαστε μια υπηρεσία τρίτου κατασκευαστή που ονομάζεται LockPW. Αυτή η επέκταση μπορεί να εγκατασταθεί από το Chrome Extension Store και είναι εντελώς δωρεάν. Ας αρχίσουμε.
Ανοίξτε το πρόγραμμα περιήγησης Google Chrome και στην επάνω δεξιά γωνία, κάντε κλικ στο σύμβολο "Ρυθμίσεις και διαχείριση".
Θα ανοίξει μια λίστα στην οποία πρέπει να τοποθετήσετε το δείκτη του ποντικιού πάνω από τη γραμμή "Πρόσθετα εργαλεία", μετά την οποία θα ανοίξει ένα υπομενού στο οποίο θα βρούμε την ενότητα "Επεκτάσεις" που χρειαζόμαστε. Οι επεκτάσεις μπορούν να ανοίξουν εισάγοντας τη διεύθυνση στη γραμμή διευθύνσεων: chrome://extensions/.

Από εδώ θα φτάσουμε τώρα στο κατάστημα κάνοντας κλικ στο κουμπί "Περισσότερες επεκτάσεις". Βρίσκεται στο κάτω μέρος της οθόνης, αν έχετε ήδη εγκαταστήσει πολλές επεκτάσεις, κάντε κύλιση προς τα κάτω στη σελίδα.

Στο ηλεκτρονικό κατάστημα στην αριστερή στήλη θα δείτε ένα πλαίσιο αναζήτησης στο οποίο πρέπει απλώς να εισαγάγετε το όνομα LockPW και να πατήσετε το πλήκτρο "Enter" στο πληκτρολόγιό σας. Τώρα, στην αριστερή πλευρά της γραμμής αναζήτησης, θα δείτε την επέκταση που μας ενδιαφέρει.

Πατάμε το κουμπί "Εγκατάσταση", μετά από το οποίο θα εμφανιστεί ένα μικρό παράθυρο στην κορυφή με επιβεβαίωση της εγκατάστασης, στο οποίο φυσικά συμφωνούμε με την εγκατάσταση.

Όταν εγκατασταθεί το LockPW, το πρόγραμμα περιήγησης θα μας μεταφέρει αυτόματα σε μια νέα καρτέλα της ίδιας της επέκτασης. Εδώ απλά θα κάνουμε κλικ στο κουμπί για να μεταβούμε στη λίστα των επεκτάσεων που ονομάζεται "chrome://extensions".

Τώρα βλέπουμε ότι το LockPW έχει εμφανιστεί στη λίστα των επεκτάσεων. Εδώ, επιλέξτε το πλαίσιο ελέγχου "Να επιτρέπεται η κατάσταση ανώνυμης περιήγησης" και, στη συνέχεια, κάντε κλικ στο "Επιλογές".

Το πρόγραμμα περιήγησης θα μας μεταφέρει στο κύριο παράθυρο ρυθμίσεων. Στην αριστερή πλευρά θα δείτε τρία παράθυρα στα οποία πρέπει να εισάγετε τον κωδικό πρόσβασης ένα προς ένα, να επιβεβαιώσετε το τελευταίο και μια υπόδειξη σε περίπτωση που ξεχάσετε τον κωδικό πρόσβασής σας.

Όταν όλοι έχουν γράψει, κάντε κλικ στο "Αποθήκευση", το σύστημα θα σας ειδοποιήσει για την επιτυχή αποθήκευση του κωδικού πρόσβασης.
Στην αριστερή πλευρά υπάρχουν ορισμένες ρυθμίσεις:
Αυτόματο κλείδωμα - αυτόματο κλείδωμα. Ενεργοποιώντας αυτό το στοιχείο, μπορείτε να ορίσετε την ώρα σε δευτερόλεπτα. Αφού το πρόγραμμα περιήγησής σας είναι αδρανές, μετά από ένα χρονικό διάστημα που έχετε επιλέξει, το πρόγραμμα περιήγησης θα αποκλειστεί αυτόματα.
Καταγραφή - καταγραφή σύνδεσης. Με την ενεργοποίηση αυτού του στοιχείου, κάθε καταχώρηση θα καταγράφεται στο αρχείο καταγραφής συμβάντων. Για να είμαι ειλικρινής, δεν κατάλαβα αυτό το στοιχείο, επομένως δεν μπορώ να σας πω πώς συμβαίνει αυτό και πού βρίσκεται αυτό το αρχείο καταγραφής με αρχεία καταγραφής.
Γρήγορο κλικ - Γρήγορο κλικ. Εάν ενεργοποιήσετε αυτήν τη ρύθμιση, τότε θα μπορείτε να αποκλείσετε το πρόγραμμα περιήγησης πατώντας γρήγορα τα πλήκτρα πρόσβασης CTRL + Shift + L. Αυτή είναι μια χρήσιμη ρύθμιση σε περίπτωση που χρειαστεί να αφήσετε τον υπολογιστή σας για λίγα λεπτά.
Ελαχιστοποίηση του Chrome - Ελαχιστοποίηση του Chrome. Εάν έχετε ενεργοποιήσει αυτήν τη ρύθμιση, τότε όταν συνδεθείτε, το παράθυρο του προγράμματος περιήγησης θα ελαχιστοποιηθεί μέχρι να εισαγάγετε τον κωδικό πρόσβασής σας. Όταν η ρύθμιση είναι απενεργοποιημένη, ανοίγει το παράθυρο με την αρχική σελίδα και όλοι οι σελιδοδείκτες και οι αποθηκευμένες σελίδες είναι ορατές στον χρήστη. Αφού εισαγάγετε τον κωδικό πρόσβασης, το πρόγραμμα περιήγησης θα ανοίξει στη συνήθη λειτουργία χωρίς πλήρη οθόνη.
Λειτουργία ασφαλείας - Ασφαλής λειτουργία. Με την ενεργοποίηση αυτής της ρύθμισης, το πρόγραμμα περιήγησής σας θα κλείσει εντελώς κατά τη διάρκεια άλλων δραστηριοτήτων στον υπολογιστή, φυσικά, εάν είναι αποκλεισμένο.
Στο επόμενο παράθυρο, μπορείτε να ορίσετε τον αριθμό των προσπαθειών σύνδεσης. Υπάρχουν τρία στοιχεία παρακάτω, πρέπει να επιλέξετε ένα.
Κλείστε το πρόγραμμα περιήγησης - εάν ο κωδικός πρόσβασης εισαχθεί λανθασμένα ορισμένες φορές, το πρόγραμμα περιήγησης θα κλείσει.
Διαγράψτε το ιστορικό - σε αυτήν την περίπτωση, το ιστορικό θα διαγραφεί αυτόματα εάν ξεπεραστεί ο αριθμός των προσπαθειών εισαγωγής κωδικού πρόσβασης.
Ανοίξτε ένα νέο προφίλ ανώνυμης περιήγησης - θα ανοίξει ένα παράθυρο ανώνυμης περιήγησης.

Μόλις ρυθμιστεί σύμφωνα με τις προτιμήσεις σας, ήρθε η ώρα να δοκιμάσετε αυτήν την επέκταση σε δράση. Κλείστε το πρόγραμμα περιήγησής σας και προσπαθήστε να το ανοίξετε ξανά. Ένα παράθυρο εισαγωγής κωδικού πρόσβασης εμφανίζεται στη μέση της οθόνης.

Υπάρχει επίσης ένα σημάδι "Ερώτηση" εδώ, κάνοντας κλικ σε αυτό, θα δείτε μια υπόδειξη που πληκτρολογήσαμε όταν καθορίσαμε τον κωδικό πρόσβασης.

Αυτά για σήμερα. Καλή επιτυχία και καλή διάθεση σε όλους!!!
Πώς να ορίσετε έναν κωδικό πρόσβασης στο πρόγραμμα περιήγησης Google Chromeενημερώθηκε: 28 Αυγούστου 2017 από: διαχειριστής
Στον κόσμο. Χάρη σε αυτό το πρόγραμμα, η μελέτη του Διαδικτύου πραγματοποιείται σε ένα άνετο και σχετικά ασφαλές περιβάλλον. Είναι βολικό να αποθηκεύετε πολλούς σελιδοδείκτες στο πρόγραμμα περιήγησης, κάποιος του εμπιστεύεται ακόμη και τους κωδικούς πρόσβασής του και κάποιος με δεδομένα πιστωτικής κάρτας.
Εάν έχετε σκεφτεί ποτέ την ασφάλεια των σελιδοδεικτών και των κωδικών πρόσβασής σας ή απλά δεν θέλετε να δείξετε προσωπικές πληροφορίες σε μέλη του νοικοκυριού ή συναδέλφους, τότε μία από τις προφανείς λύσεις είναι να τοποθετήσετε έναν κωδικό πρόσβασης στο Chrome.
Εισαγωγή
Ο συγγραφέας αυτών των γραμμών χρησιμοποιεί το Chrome για μεγάλο χρονικό διάστημα. Είναι βολικό να έχετε όλους τους σελιδοδείκτες εργασίας σας στον λογαριασμό εργασίας σας και να διατηρείτε σελιδοδείκτες όλων των ειδών τους ιστότοπους ψυχαγωγίας στο οικιακό σας προφίλ. Σε αυτό το άρθρο, θα δούμε πώς να κάνετε γρήγορη εναλλαγή μεταξύ δύο προφίλ και πώς να αποκλείσετε ένα προφίλ Chrome από συναδέλφους ή παιδιά.
Θέλω να σας προειδοποιήσω αμέσως - αυτή η μέθοδος αποκλεισμού ενός προφίλ δεν είναι σε καμία περίπτωση πανάκεια. Όλα τα δεδομένα σας εξακολουθούν να είναι αποθηκευμένα στον σκληρό σας δίσκο σε μη κρυπτογραφημένη μορφή και, εάν το επιθυμούν, οι εισβολείς μπορούν να τα έχουν στην κατοχή τους. Επομένως, συνιστούμε ανεπιφύλακτα να μην αποθηκεύετε κωδικούς πρόσβασης για σημαντικές υπηρεσίες στο πρόγραμμα περιήγησής σας. Αλλά από έναν περίεργο γείτονα ή ένα παιχνιδιάρικο παιδί, πάλι, θα λειτουργήσει με ένα χτύπημα.
Λοιπόν, για αρχή, ας μάθουμε πώς να δημιουργήσουμε ένα νέο προφίλ στο πρόγραμμα περιήγησης, συνδεδεμένο με ένα νέο γραμματοκιβώτιο από την Google.
Πώς να δημιουργήσετε έναν λογαριασμό στο πρόγραμμα περιήγησης Google Chrome
Ανοίξτε το πρόγραμμα περιήγησης και κάντε αμέσως κλικ στο μικροσκοπικό εικονίδιο ανθρωπάκιστην επάνω δεξιά γωνία, δίπλα στο κουμπί ελαχιστοποίησης. Μας ενδιαφέρει το κουμπί Συνδεθείτε στο Chrome.
Στο παράθυρο που εμφανίζεται, πρέπει να εισαγάγετε τη διεύθυνση email σας. Αν θέλουμε να καταχωρήσουμε μια νέα αλληλογραφία μαζί με έναν λογαριασμό, τότε θα πρέπει να κάνουμε κλικ στον σύνδεσμο Αλλες επιλογές.
Στην αναπτυσσόμενη λίστα επιλέξτε Δημιούργησε νέο λογαριασμόκαι προχωρήστε στην εγγραφή.
Στο επόμενο παράθυρο θα ζητηθούν πληροφορίες για την ηλικία και το φύλο. Το αν θα αναφέρετε πραγματικές πληροφορίες εξαρτάται από εσάς, εάν δεν σας αρέσει να μοιράζεστε προσωπικά στοιχεία στο Διαδίκτυο με κανέναν, μπορείτε να βρείτε ένα ψευδώνυμο, θα παραμείνει στη συνείδησή σας.
Ακολουθεί το πιο υπεύθυνο και δύσκολο βήμα - να βρείτε μια διεύθυνση email. Όσο πιο απλή και συνοπτική είναι η διεύθυνση, τόσο πιο εύκολο είναι να θυμόμαστε. Είστε περιορισμένοι στη χρήση ειδικών χαρακτήρων και ρωσικών γραμμάτων και έχουν ήδη ληφθεί σύντομες και ουσιαστικές διευθύνσεις. Ωστόσο, εάν πρόκειται για διεύθυνση εργασίας, είναι λογικό να υποδείξετε έναν αριθμό τηλεφώνου εργασίας αντί για γράμματα ή να προσθέσετε μερικούς αριθμούς στο επώνυμο για μοναδικότητα.
Εάν το επιλεγμένο e-mail ικανοποιηθεί πλήρως, μεταβείτε στο μενού ρύθμισης κωδικού πρόσβασης.
Ο κωδικός πρόσβασης πρέπει να είναι πολύπλοκος, να αποτελείται από γράμματα, αριθμούς και σύμβολα και είναι επιθυμητό να τον αποθηκεύσετε στο κεφάλι σας ή σε δυσπρόσιτο μέρος.
Αφού αντιγράψετε τον κωδικό πρόσβασης, επιβεβαιώνοντάς τον, κάντε κλικ στο κουμπί "Επόμενο" και προχωρήστε στο επόμενο βήμα.
Έχετε την ευκαιρία να καθορίσετε έναν αριθμό τηλεφώνου για να επαναφέρετε την πρόσβαση στον λογαριασμό σας ή να επιβεβαιώσετε τις συναλλαγές σας. Ωστόσο, εάν δεν θέλετε, μπορείτε να παραλείψετε αυτό το βήμα.
Διαβάστε προσεκτικά τους «Όρους Χρήσης» και κάντε κλικ στο κουμπί Δέχομαι. Αλλά ποιον κοροϊδεύω.
Εδώ είναι ο νέος μας λογαριασμός!
Όπως μπορείτε να δείτε, μαζί με το γραμματοκιβώτιο δημιουργήσαμε και έναν λογαριασμό. Και αυτό σημαίνει ότι τώρα μπορείτε να προχωρήσετε στο επόμενο βήμα, ορίζοντας έναν κωδικό πρόσβασης.
Πώς να τοποθετήσετε έναν κωδικό πρόσβασης σε έναν λογαριασμό στο πρόγραμμα περιήγησης Google Chrome
Για να προστατεύσετε το πρόγραμμα περιήγησής σας από αγνώστους, απλώς ορίστε έναν κωδικό πρόσβασης. Αλλά για αυτό θα πρέπει να δημιουργήσετε έναν νέο χρήστη και να περιορίσετε τα δικαιώματά του. Λοιπόν, ας ξεκινήσουμε!
Όπως παρατηρήσατε, αντί για το εικονίδιο ανθρωπάκι εμφανίστηκε το όνομα του λογαριασμού μας. Σε αυτή την περίπτωση, το όνομα είναι Ιβάν. Κάνοντας κλικ στο όνομα, στο αναπτυσσόμενο πλαίσιο, κάντε κλικ στο στοιχείο Διαχείριση χρηστών
Θα ανοίξει το παράθυρο Όλοι οι χρήστες σας. Σε αυτό το παράδειγμα, υπάρχει μόνο ένας λογαριασμός. Κάντε κλικ στο κουμπί προσθήκη χρήστη.
Στη συνέχεια, στο παράθυρο που εμφανίζεται, καθορίστε το επιθυμητό όνομα για τον νέο λογαριασμό, τοποθετήστε το εικονίδιο όπως θέλετε, καταργήστε την επιλογή του πλαισίου ελέγχου "Δημιουργία συντόμευσης .." και επιλέξτε το πλαίσιο δίπλα στο στοιχείο "Περιήγηση σε ιστότοπους ...". Και αν έχετε ένα παιδί, τότε μπορείτε ταυτόχρονα να δημιουργήσετε ένα προφίλ για να παρακολουθείτε τι παρακολουθεί το παιδί σας στο Διαδίκτυο. Κάντε κλικ στην αποθήκευση.
Στο επόμενο παράθυρο επιλέξτε Εντάξει, ή οτιδήποτε άλλο, δεν έχει σημασία.
Στη σταθερή έκδοση του Google Chrome 41 βρήκαν την ευκαιρία να κρύψουν το προφίλ τους από τα αδιάκριτα βλέμματα κλείνοντάς το με κωδικό πρόσβασης. Μάλιστα, είχαμε ξαναμιλήσει για τέτοια πειράματα, αλλά έχει περάσει τόσος καιρός που θα τα ξαναπούμε όλα.
Θα πρέπει να είστε ήδη εξοικειωμένοι με τον νέο διαχειριστή αλλαγής προφίλ. Εμφανίστηκε σχετικά πρόσφατα και επικρίθηκε επάξια από πολλούς χρήστες για τους οποίους είναι πολύ σημαντικό να εναλλάσσονται γρήγορα μεταξύ διαφορετικών προφίλ. Τώρα δεν λειτουργεί γρήγορα, γιατί ανοίγει ένα επιπλέον παράθυρο. Ένα τέτοιο βήμα είναι απλώς μπερδεμένο, δεδομένου ότι κάποια στιγμή οι προγραμματιστές του Google Chrome εγκατέλειψαν σκόπιμα όλα τα πρόσθετα παράθυρα υπέρ των καρτελών. Και μετά ξαφνικά μια στροφή 180 μοιρών. Αλλά δεν πρόκειται για αυτό...
Εάν θέλετε να καταστήσετε αδύνατη την εκκίνηση του χρήστη σας σε αυτό το παράθυρο, τότε πρέπει να δημιουργήσετε τουλάχιστον έναν ελεγχόμενο χρήστη. Μιλήσαμε επίσης για αυτά, αλλά υπενθυμίζουμε ότι πρόκειται για ένα είδος προφίλ όταν οι ρυθμίσεις του ελέγχονται πραγματικά από έξω. Με απλά λόγια, ένα προφίλ «παιδιού» που μπορεί να ελεγχθεί από έναν «γονέα» (κανονικό). Είναι εύκολο να δημιουργηθεί. Πρέπει να προσθέσετε έναν χρήστη κάτω από ένα κανονικό προφίλ συγχρονισμένο με το Google και να βάλετε ένα μόνο σημάδι επιλογής.

Είναι λογικό ότι οι ρυθμίσεις "γονέας" πρέπει να προστατεύονται από "παιδιά", οπότε τώρα θα έχετε ένα στοιχείο στο μενού προφίλ που είναι υπεύθυνο για την έξοδο και τον αποκλεισμό.

Τίποτα περίπλοκο.
Αλλά! Μην ξεχνάτε ποτέ ότι μια τέτοια "προστασία" με κωδικό πρόσβασης μπλοκάρει μόνο την εκκίνηση του προγράμματος περιήγησης με τα δεδομένα και τις ρυθμίσεις σας. Αυτό δεν προστατεύει τον φάκελο του φυσικού προφίλ στον σκληρό δίσκο. Οποιοδήποτε πρόγραμμα ή οποιοσδήποτε χρήστης με φυσική πρόσβαση στον υπολογιστή μπορεί να έχει πρόσβαση σε αυτά τα δεδομένα. Παρεμπιπτόντως, οι κρυπτογραφημένοι κωδικοί πρόσβασης από ιστότοπους που αποθηκεύετε στο πρόγραμμα περιήγησής σας είναι επίσης εύκολο να αποκρυπτογραφηθούν και να αφαιρεθούν, επειδή το κλειδί αποθηκεύεται τοπικά. Επομένως, αυτή η μέθοδος δεν θα σας σώσει από χάκερ και λογισμικό τρίτων. Αλλά θα βοηθήσει στην προστασία του προφίλ από δολιοφθορές από παιδιά, συζύγους, γονείς, μεθυσμένους φίλους.
Τα σύγχρονα προγράμματα περιήγησης σάς επιτρέπουν να αποθηκεύετε κωδικούς πρόσβασης που εισάγει ο χρήστης σε διάφορους ιστότοπους. Αυτή η δυνατότητα είναι πολύ βολική γιατί σας επιτρέπει να μην χάνετε χρόνο για να θυμάστε και να εισάγετε έναν κωδικό πρόσβασης όταν επισκέπτεστε μια σελίδα.
Αφ 'ετέρου Οι κωδικοί πρόσβασης που είναι αποθηκευμένοι στο πρόγραμμα περιήγησης είναι προσβάσιμοι από άλλους χρήστες. Επομένως, όταν χρησιμοποιείτε αυτήν τη δυνατότητα των προγραμμάτων περιήγησης, θα πρέπει να σκεφτείτε την ασφάλεια των δεδομένων σας. Ακόμα κι αν δεν αποθηκεύετε κωδικούς πρόσβασης στο πρόγραμμα περιήγησής σας, μπορεί απλώς να θέλετε να προστατεύσετε τις ρυθμίσεις του προγράμματος περιήγησής σας, τους αποθηκευμένους σελιδοδείκτες, το ιστορικό περιήγησης κ.λπ. από αγνώστους.
Ας χρησιμοποιήσουμε το παράδειγμα του προγράμματος περιήγησης Google Chrome για να δούμε πώς να προστατεύσετε τα προσωπικά σας στοιχεία.
Πώς να δείτε τους αποθηκευμένους κωδικούς πρόσβασης στο Google Chrome
Οι κωδικοί πρόσβασης που αποθηκεύονται από το Chrome μπορούν να προβληθούν μέσω των ρυθμίσεων του προγράμματος περιήγησης. Για να το κάνετε αυτό, επιλέξτε το στοιχείο "Ρυθμίσεις" στο μενού του προγράμματος περιήγησης και, στη συνέχεια, στο κάτω μέρος της σελίδας κάντε κλικ στο στοιχείο "Εμφάνιση σύνθετων ρυθμίσεων". Στην ενότητα "Κωδικοί πρόσβασης και φόρμες", κάντε κλικ στο σύνδεσμο "Διαχείριση κωδικών πρόσβασης".
Αφού ολοκληρώσετε αυτά τα βήματα, θα πρέπει να ανοίξει ένα παράθυρο με μια λίστα τοποθεσιών για τις οποίες έχουν αποθηκευτεί κωδικοί πρόσβασης. Ταυτόχρονα, οι ίδιοι οι κωδικοί πρόσβασης είναι κρυφοί. Όταν επιλέγετε οποιαδήποτε γραμμή, το κουμπί "Εμφάνιση" εμφανίζεται δίπλα στον κρυφό κωδικό πρόσβασης, όταν κάνετε κλικ σε αυτό, θα πρέπει να εμφανίζεται ο κωδικός πρόσβασης.
 Το Google Chrome δεν έχει τη δυνατότητα να ορίσει κύριο κωδικό πρόσβασης για την προστασία όλων των αποθηκευμένων κωδικών πρόσβασης, αλλά οι σύγχρονες εκδόσεις του προγράμματος περιήγησης περιλαμβάνουν μια άλλη δυνατότητα για την προστασία των κωδικών πρόσβασης που έχουν εισαχθεί προηγουμένως. Ονομάζεται "Επαναληπτικός έλεγχος ταυτότητας διαχειριστή κωδικού πρόσβασης".
Το Google Chrome δεν έχει τη δυνατότητα να ορίσει κύριο κωδικό πρόσβασης για την προστασία όλων των αποθηκευμένων κωδικών πρόσβασης, αλλά οι σύγχρονες εκδόσεις του προγράμματος περιήγησης περιλαμβάνουν μια άλλη δυνατότητα για την προστασία των κωδικών πρόσβασης που έχουν εισαχθεί προηγουμένως. Ονομάζεται "Επαναληπτικός έλεγχος ταυτότητας διαχειριστή κωδικού πρόσβασης".
Εάν αυτή η λειτουργία είναι ενεργοποιημένη, τότε όταν κάνετε κλικ στο κουμπί "Εμφάνιση", ο διαχειριστής λογαριασμού συστήματος θα κληθεί να εμφανίσει τον κρυφό κωδικό πρόσβασης. Και μόνο αφού ο χρήστης εισαγάγει τον κωδικό πρόσβασης για τον λογαριασμό του στα Windows (αυτή η δυνατότητα είναι επίσης διαθέσιμη για χρήστες Mac), θα εμφανιστεί ο κρυφός κωδικός πρόσβασης.
Εάν ο διαχειριστής λογαριασμού δεν φορτώνει όταν κάνετε κλικ στο κουμπί, τότε πιθανότατα η λειτουργία "Επαναληπτικός έλεγχος ταυτότητας διαχειριστή κωδικού πρόσβασης" είναι απενεργοποιημένη για εσάς. Για να το ενεργοποιήσετε ακολουθήστε τα εξής βήματα:
- Ελέγξτε αν έχετε την πιο πρόσφατη έκδοση του Google Chrome και ενημερώστε την εάν χρειάζεται.
- Εκκινήστε το πρόγραμμα περιήγησής σας και πληκτρολογήστε στη γραμμή διευθύνσεων chrome://flags για να μεταβείτε στη σελίδα χαρακτηριστικών.
- Βρείτε το αντικείμενο " Απενεργοποιήστε τον εκ νέου έλεγχο ταυτότητας του διαχειριστή κωδικών πρόσβασηςκαι ορίστε το σε "Ενεργοποίηση".
- Επανεκκίνηση Chrome για αποθήκευση αλλαγών.
Ο χρήστης του συστήματος πρέπει να έχει ορίσει κωδικό πρόσβασης για να λειτουργήσει αυτή η δυνατότητα.
Κλειδώστε το Google Chrome με κωδικό πρόσβασης
Για να αποτρέψετε τη μη εξουσιοδοτημένη πρόσβαση στο πρόγραμμα περιήγησής σας, μπορείτε να ορίσετε έναν κωδικό πρόσβασης σε αυτό. Οι νεότερες εκδόσεις του Chrome περιλαμβάνουν μια λειτουργία που σας επιτρέπει να αποκλείετε τις ρυθμίσεις του προγράμματος περιήγησης που σχετίζονται με τον λογαριασμό σας Google. Αυτή είναι μια πολύ εύχρηστη λειτουργία που σας επιτρέπει να αποκλείσετε την πρόσβαση στα προσωπικά σας δεδομένα όπως σελιδοδείκτες, επεκτάσεις, ιστορικό περιήγησης, αποθηκευμένους κωδικούς πρόσβασης κ.λπ.
Για να χρησιμοποιήσετε αυτήν τη δυνατότητα, πρέπει να κάνετε τα εξής:
- Στη γραμμή διευθύνσεων του προγράμματος περιήγησής σας, πληκτρολογήστε chrome://flags και μεταβείτε στη λίστα χαρακτηριστικών.
- Βρείτε το αντικείμενο " Ενεργοποιήστε το νέο σύστημα διαχείρισης προφίλ" και ορίστε σε "Ενεργοποιημένο".
- Επανεκκίνηση Chrome για εφαρμογή αλλαγών.
Μετά την επανεκκίνηση του προγράμματος περιήγησης, θα δείτε ένα κουμπί με το όνομα του τρέχοντος χρήστη στην επάνω δεξιά γωνία. Εάν δεν είστε συνδεδεμένοι στο Chrome, το κουμπί θα εμφανίσει τη λέξη "Εσείς". Για να χρησιμοποιήσετε τη λειτουργία αποκλεισμού, πρέπει να είστε συνδεδεμένοι στο Chrome με λογαριασμό Google.
Αφού συνδεθείτε στον λογαριασμό σας, για να κλειδώσετε το πρόγραμμα περιήγησής σας, απλώς κάντε κλικ στο κουμπί με το όνομα του λογαριασμού στην κορυφή και, στη συνέχεια, κάντε κλικ στο εικονίδιο του λουκέτου.
 Τώρα, όταν εκκινείτε το Chrome, θα εμφανιστεί ένα παράθυρο που σας ζητά να εισαγάγετε τον κωδικό πρόσβασης που σχετίζεται με έναν συγκεκριμένο λογαριασμό. Επίσης, όταν ορίζετε αυτές τις ρυθμίσεις, μπορείτε να συνδεθείτε στο Chrome με έναν λογαριασμό επισκέπτη. Αυτό θα φορτώσει ένα νέο προφίλ με προεπιλεγμένες ρυθμίσεις.
Τώρα, όταν εκκινείτε το Chrome, θα εμφανιστεί ένα παράθυρο που σας ζητά να εισαγάγετε τον κωδικό πρόσβασης που σχετίζεται με έναν συγκεκριμένο λογαριασμό. Επίσης, όταν ορίζετε αυτές τις ρυθμίσεις, μπορείτε να συνδεθείτε στο Chrome με έναν λογαριασμό επισκέπτη. Αυτό θα φορτώσει ένα νέο προφίλ με προεπιλεγμένες ρυθμίσεις.
! Συμπλήρωμα (20.05.2015)
Στην τρέχουσα έκδοση του Chrome, η διαδικασία αποκλεισμού του προγράμματος περιήγησης χρησιμοποιώντας τη διαχείριση προφίλ έχει αλλάξει κάπως. Τώρα, για να είναι διαθέσιμη η λειτουργία αποκλεισμού προφίλ, πρέπει πρώτα να συνδεθείτε στον λογαριασμό σας Google και στη συνέχεια να δημιουργήσετε τουλάχιστον έναν ελεγχόμενο χρήστη (Ρυθμίσεις -> ενότητα "Άτομα" -> Προσθήκη χρήστη).

Σε αυτήν την περίπτωση, όταν δημιουργείτε έναν χρήστη, βεβαιωθείτε ότι έχετε επιλέξει το πλαίσιο, όπως φαίνεται στο παραπάνω σχήμα.

Τώρα, αφού κάνετε κλικ στο κουμπί με το όνομα του λογαριασμού, θα δείτε ότι έχει προστεθεί ένα νέο στοιχείο "Αποσύνδεση και αποκλεισμός". Χρησιμοποιήστε το για να αποκλείσετε τον λογαριασμό σας.
Ορισμός κωδικού πρόσβασης χρησιμοποιώντας επέκταση Chrome
Το μειονέκτημα της προηγούμενης μεθόδου είναι ότι η κλειδαριά πρέπει να ρυθμίζεται χειροκίνητα κάθε φορά. Εάν θέλετε το Chrome να κλειδώνεται αυτόματα μετά το τέλος κάθε περιόδου σύνδεσης, τότε η επέκταση LockWP θα σας βοηθήσει σε αυτό. Όταν χρησιμοποιείτε αυτήν την επέκταση, το πρόγραμμα περιήγησης θα ζητά κωδικό πρόσβασης κάθε φορά που εκκινείται. Ακολουθήστε τα παρακάτω βήματα για να εγκαταστήσετε και να χρησιμοποιήσετε την επέκταση LockWP στο Google Chrome:
- Κατεβάστε και εγκαταστήστε την επέκταση LockWP.
- Αφού ολοκληρωθεί η εγκατάσταση, η επέκταση θα πρέπει να ανοίξει αυτόματα ένα παράθυρο ρυθμίσεων. Εάν αυτό δεν συμβεί, ανοίξτε τις ρυθμίσεις χειροκίνητα μέσω του μενού του προγράμματος περιήγησης -> Ρυθμίσεις -> Επεκτάσεις -> Ρυθμίσεις LockWP.
- Στις ρυθμίσεις επέκτασης, επιλέξτε το πλαίσιο "Να επιτρέπεται η χρήση σε κατάσταση ανώνυμης περιήγησης".
- Στη συνέχεια, θα ανοίξει ένα παράθυρο με οδηγίες, ακολουθώντας το οποίο μπορείτε να ορίσετε έναν κωδικό πρόσβασης, να ενεργοποιήσετε την ασφαλή λειτουργία, να περιορίσετε τον αριθμό των προσπαθειών σύνδεσης κ.λπ.
 Αφού ολοκληρώσετε όλες τις ρυθμίσεις, το Chrome θα απαιτεί κωδικό πρόσβασης κάθε φορά που ξεκινά. Εάν ο χρήστης προσπαθήσει να κλείσει το παράθυρο εισαγωγής κωδικού πρόσβασης ή θέλει να μεταβεί σε άλλη καρτέλα, το πρόγραμμα περιήγησης θα κλείσει αυτόματα.
Αφού ολοκληρώσετε όλες τις ρυθμίσεις, το Chrome θα απαιτεί κωδικό πρόσβασης κάθε φορά που ξεκινά. Εάν ο χρήστης προσπαθήσει να κλείσει το παράθυρο εισαγωγής κωδικού πρόσβασης ή θέλει να μεταβεί σε άλλη καρτέλα, το πρόγραμμα περιήγησης θα κλείσει αυτόματα.
 Χρησιμοποιώντας την επέκταση LockWP, μπορείτε επίσης να κλειδώσετε το πρόγραμμα περιήγησης ενώ εργάζεστε χωρίς να το κλείσετε. Για να το κάνετε αυτό, απλώς κάντε δεξί κλικ στην τρέχουσα σελίδα του Chrome και επιλέξτε "LockWP" από το μενού περιβάλλοντος.
Χρησιμοποιώντας την επέκταση LockWP, μπορείτε επίσης να κλειδώσετε το πρόγραμμα περιήγησης ενώ εργάζεστε χωρίς να το κλείσετε. Για να το κάνετε αυτό, απλώς κάντε δεξί κλικ στην τρέχουσα σελίδα του Chrome και επιλέξτε "LockWP" από το μενού περιβάλλοντος.