Αυξήστε την ταχύτητα του Internet με όλους τους τρόπους. Προγράμματα για την επιτάχυνση του Internet.
; Ίσως μόνο η "χελώνα" του Διαδικτύου! Κουρασμένος από την εξέταση της ατελείωτης περιστροφής του δρομέα εν αναμονή του ανοίγματος της ιστοσελίδας; Ή να περιμένετε για πάντα να κατεβάσετε ένα αρχείο; Εάν ναι - ήρθε η ώρα να δράσουμε.
Αυτό το άρθρο απευθύνεται σε όσους εκτιμούν το χρόνο τους και διατηρούν πνευματική ισορροπία. Διαβάστε πώς μπορείτε να αυξήσετε την ταχύτητα του Internet από όλους πιθανούς τρόπους. Περάστε μισή ώρα μια φορά - και αυτό το πρόβλημα δεν θα σας ενοχλεί ποτέ ξανά. Και αν συμβεί ξανά, θα ξέρετε πώς να το λύσετε.
Πώς να αυξήσετε την ταχύτητα του Internet
Είναι σωστό το τιμολόγιο σας για εσάς;
Το πρώτο όριο εύρους ζώνης για τη σύνδεσή σας στο διαδίκτυο είναι ο παροχέας σας. Είναι αυτός που θέτει το ανώτατο όριο ταχύτητας, το οποίο δεν μπορείτε να φτάσετε. Πιο συγκεκριμένα, μπορείτε, αλλά για ένα επιπλέον ποσό.
Για να διαπιστώσετε εάν η πραγματική ταχύτητα Internet είναι η ίδια με αυτήν που πληρώνετε, μεταβείτε σε οποιαδήποτε τοποθεσία επαλήθευσης, για παράδειγμα, ή στο Yandex.ru/internet και πραγματοποιήστε μετρήσεις. Για να έχετε τον πιο αξιόπιστο δείκτη, κλείστε τις εφαρμογές VPN και τις επεκτάσεις του διακομιστή μεσολάβησης του προγράμματος περιήγησης (αν χρησιμοποιείτε) και αποσυνδέστε άλλους χρήστες της κίνησης από το δίκτυο (υπολογιστές, τηλέφωνα, τηλεόραση κ.λπ.).
Εάν το αποτέλεσμα δεν είναι πολύ διαφορετικό από το δηλωμένο αποτέλεσμα, τότε το Internet επιβραδύνεται λόγω του γεγονότος ότι η χωρητικότητα γραμμής είναι πολύ μικρή για τις ανάγκες σας. Η λύση είναι να αλλάξετε τη χρέωση σε μια ταχύτερη. Δεν θέλετε να πληρώσετε υπερβολικά; Εξετάστε προσεκτικά τις προσφορές άλλων παρόχων.
Εάν το επιτόκιο είναι 30-50% χαμηλότερο από ό, τι είναι γραμμένο στη σύμβαση, τότε ο λόγος δεν είναι στο πρόγραμμα τιμολόγησης. Οι βραχυπρόθεσμες επιβραδύνσεις στις ώρες της ημέρας είναι ο κανόνας και οι μόνιμες, ειδικά τη νύχτα, όταν η γραμμή δεν είναι φορτωμένη, είναι ένας λόγος για την κλήση της τεχνικής υποστήριξης.
Σε ορισμένες περιπτώσεις, η ταχύτητα μειώνεται όταν επιτευχθεί ένα συγκεκριμένο όριο κυκλοφορίας (αυτό πρέπει να αναφέρεται στην περιγραφή τιμολογίου), σε άλλα - λόγω προβλημάτων (τόσο από τον πάροχο όσο και από εσάς) και άλλους λόγους.
Εάν η τεχνική υποστήριξη του παρόχου δεν βοήθησε, προχωρήστε.
Ψάχνουμε για διατροφολόγους
Η αργή εργασία του Διαδικτύου μπορεί να οφείλεται στο γεγονός ότι ο τροφοδότης της κυκλοφορίας έχει εγκατασταθεί στον υπολογιστή - ένα πρόγραμμα που σφραγίζει ένα μεγάλο μέρος του καναλιού Internet με τα δεδομένα του. Ένας τέτοιος «κατακτητής» μπορεί να είναι:
- Torrent πελάτες. Ειδικά τρέχει σε πολλούς υπολογιστές ταυτόχρονα.
- Ιοί - σκουλήκια, spammers κ.λπ.
- Λειτουργικό σύστημα και εφαρμογές κατά τη λήψη ενημερώσεων. Ειδικά όταν υπάρχουν πολλές τέτοιες εφαρμογές και η σύνδεση δεν είναι πολύ γρήγορη.
- Πελάτες υπηρεσιών cloud κατά τη διάρκεια του συγχρονισμού δεδομένων (Microsoft OneDrive, Dropbox, Evernote, δίσκος Yandex, δίσκος Google κ.λπ.).
- Ένα ελαχιστοποιημένο πρόγραμμα περιήγησης περιήγησης με πολλές ανοικτές καρτέλες.
Για να μάθετε ποιες διαδικασίες χρησιμοποιούν ενεργά το δίκτυο, εκτελέστε Διαχείριση εργασιών, μεταβείτε στην καρτέλα " Απόδοση"Και κάντε κλικ στο σύνδεσμο" Ανοίξτε τον έλεγχο των πόρων».

Στο Παρακολούθηση πόρων ανοίξτε την καρτέλα " Δικτύου"Και να επεκτείνει τον κατάλογο των διαδικασιών. Για να δείτε ποιο ποσοστό της κυκλοφορίας τρώει οποιαδήποτε διαδικασία, ελέγξτε το.
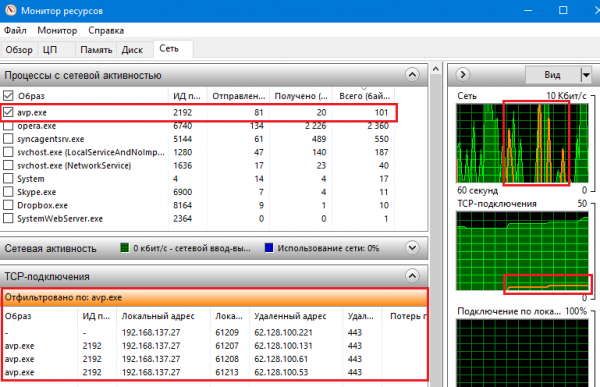
Η παρουσία άγνωστων αντικειμένων σε αυτήν τη λίστα, καθώς και η υψηλή δραστηριότητα δικτύου των διαδικασιών του λειτουργικού συστήματος, είναι ένας λόγος για τη σάρωση ενός υπολογιστή για ιούς.
Ελέγξτε εάν υπάρχουν συνδέσεις "αριστερά"
Εάν χρησιμοποιείτε ασύρματο σημείο πρόσβασης για να συνδεθείτε στο Internet, ελέγξτε εάν έχουν προστεθεί ανεπιθύμητοι επισκέπτες.
Μετά από αυτό, ανοίξτε την ενότητα " Παρακολούθηση της κυκλοφορίας"(Εάν υπάρχει) και δείτε πώς κατανέμεται η επισκεψιμότητα μεταξύ των συσκευών. Εάν μεταξύ αυτών υπάρχει ένας ξεκάθαρος ηγέτης στην κατανάλωση, πρέπει πρώτα να αναζητήσετε την πηγή του προβλήματος.
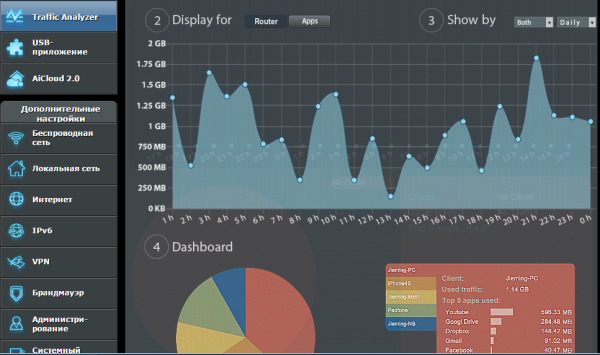
Προσδιορισμός και ενίσχυση των σημείων συμφόρησης του εξοπλισμού
Καλώδια δικτύου
Ας ξεκινήσουμε με ένα απλό - με τον έλεγχο των καλωδίων μεταξύ των υπολογιστών και του δρομολογητή, καθώς και μεταξύ του δρομολογητή και του εξοπλισμού παροχής. Οι κακές επαφές, οι πτυχές, η στενή εγγύτητα με τις πηγές ηλεκτρομαγνητικών παρεμβολών (για παράδειγμα, στις γραμμές ηλεκτρικής ενέργειας) μειώνουν σημαντικά τη μετάδοση σήματος. Εάν εντοπιστεί κάποιο πρόβλημα, επιδιορθώστε το αν είναι δυνατόν.
Router (δρομολογητής)
Router - ο δεύτερος πιο συχνός ένοχος στη μείωση της ταχύτητας του Internet. Στο αρχικό τμήμα, τα μοντέλα προϋπολογισμού με χαρακτηριστικά χαμηλής ταχύτητας είναι κοινά. Μια συσκευή που αγοράστηκε για 2-3 χιλιάδες ρούβλια είναι απίθανο να σας δώσει την αίσθηση της πτήσης, ειδικά αν συνδέσετε περισσότερους από 3-4 καταναλωτές σε αυτό. Οι μέγιστες ταχύτητες, οι οποίες υποδεικνύονται στα χαρακτηριστικά των φθηνών συσκευών, δεν επιτυγχάνονται σχεδόν ποτέ στην πραγματικότητα. Στην καλύτερη περίπτωση, θα είναι το μισό. Εάν κατά τη χρήση ενός δρομολογητή μειώνεται η ποιότητα της σύνδεσης στο Internet και όταν συνδέετε το καλώδιο απευθείας στον υπολογιστή σας βελτιώνεται, είναι προφανές ότι αυτό συμβαίνει.
Για να αξιοποιήσετε στο έπακρο ένα αδύναμο δρομολογητή, αναβαθμίστε το υλικολογισμικό στην πιο πρόσφατη έκδοση και τοποθετήστε το σε ένα σημείο διαμερίσματος όπου κάθε συνδεδεμένη συσκευή θα πιάσει καλά το σήμα Wi-Fi. Μην τοποθετείτε το δρομολογητή κοντά σε πηγές θερμότητας, καθώς η υπερθέρμανση είναι ένας άλλος λόγος επιβράδυνσης της λειτουργίας του.
Στις παραμέτρους του σημείου wi-Fi πρόσβαση πραγματοποιήστε τις ακόλουθες ρυθμίσεις:
- Ασύρματη λειτουργία - Πρότυπο 802.11n. Εάν είναι δυνατόν, αποσυνδέστε από το σημείο πρόσβασης όλες τις συσκευές που λειτουργούν σύμφωνα με τα πρότυπα 802.11b / g, έτσι ώστε η ταχύτητα να μην περιορίζεται από το επίπεδο των δυνατοτήτων τους (η λειτουργία 802.11b λειτουργεί στα 11 Mbit / s, 802.11g στα 54 Mbit / s, 802.11n στα 600 Mbit / s). Εάν διαθέτετε τέτοιες συσκευές και χρειάζεστε το Διαδίκτυο - συνδέστε τις με καλώδιο.
- Για να διατηρήσετε την ταχύτητα πάνω από 54 Mbit / s, ενεργοποιήστε τη λειτουργία " Wi-Fi πολυμέσα» ( WMM).
- Πειραματιστείτε με πλάτος καναλιού εκπομπής. Επιλέξτε μεταξύ 40 MHz και 20 MHz. Με ένα χαμηλό και ασταθές επίπεδο σήματος, ένα κανάλι 20 MHz παρέχει συχνά το καλύτερο εύρος ζώνηςαπό 40 MHz. Η λειτουργία "αυτόματο 20/40" επίσης δεν λειτουργεί πάντα κατά βέλτιστο τρόπο.
- Χρήση μέθοδο ελέγχου ταυτότητας Αλγόριθμος κρυπτογράφησης "WPA2-PSK" - "AES". Η απενεργοποίηση της πλήρους κρυπτογράφησης θα αυξήσει την ταχύτητα του δρομολογητή, αλλά θα κάνει το δίκτυό σας ανοιχτό για όλους, το οποίο δεν είναι ασφαλές.
- Χρησιμοποιήστε τη μέθοδο αναζήτησης για να βρείτε το βέλτιστο κανάλι εκπομπής (επιλογή " Κανάλι"Στις ρυθμίσεις ασύρματου δικτύου).
- Επιλέξτε τη βέλτιστη ισχύ πομπού του ασύρματου σήματος (επιλογή " TX power"). Μερικές φορές, η μείωσή του βελτιώνει σημαντικά την ποιότητα της μετάδοσης.
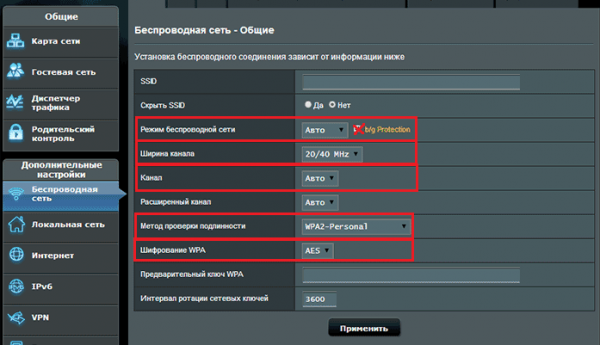
Κάρτα δικτύου
Τα παρωχημένα προγράμματα οδήγησης και ορισμένες ρυθμίσεις των προσαρμογέων δικτύου μπορούν να μειώσουν την απόδοση της επικοινωνίας. Ξεκινήστε ενημερώνοντας τα προγράμματα οδήγησης στην πιο πρόσφατη έκδοση - κάντε λήψη από τον ιστότοπο του κατασκευαστή. μητρική πλακέτα κατασκευαστής υπολογιστών ή φορητού υπολογιστή και εγκαταστήστε ως κανονική εφαρμογή.
Στη συνέχεια, εκτελέστε τον Αποστολέα Συσκευές Windows, ανοίξτε τη λίστα " Προσαρμογείς δικτύου "Και" ΙδιότητεςΑυτό που χρησιμοποιείτε.
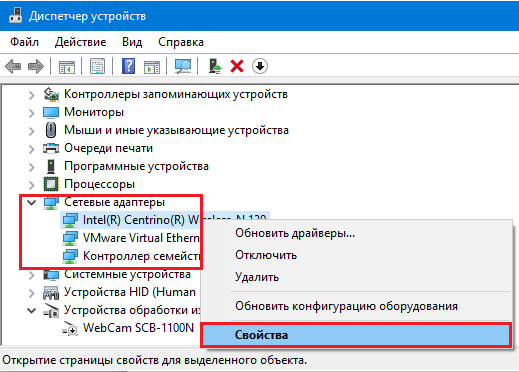
Αν συνδέετε με καλώδιο, μεταβείτε στην ενότητα " Προηγμένη"Και ορίστε την τιμή του" Ταχύτητα & διπλή όψη"Στο μέγιστο δυνατό επίπεδο για τη συσκευή. Από τις δύο επιλογές, επιλέξτε " Πλήρης αμφίδρομη"(Σε αυτή τη λειτουργία, ο προσαρμογέας λαμβάνει και μεταδίδει ταυτόχρονα πληροφορίες).

Στην καρτέλα παρόμοιων ιδιοτήτων ασύρματο προσαρμογέα ορίστε την προτεραιότητα εργασίας σε λειτουργία 802.11n (η επιλογή μπορεί να ονομαστεί " 802.11nλειτουργία», « 802.11nπροοίμιο» « 802.11n άμεση λειτουργία"Κ.λπ.) και, όπως και στο δρομολογητή, ενεργοποιήστε την υποστήριξη WMM (« Wi-FIΠολυμέσα"Ή" Περιβάλλον πολυμέσων και παιχνιδιών»).
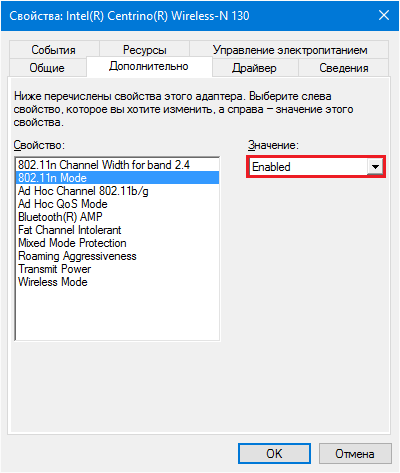
Επιλέξτε τον ταχύτερο διακομιστή DNS
Οι διακομιστές DNS - οι κόμβοι που ταιριάζουν με τα ονόματα τομέα των συσκευών και των ιστότοπων με τις διευθύνσεις IP είναι βασικά στοιχεία οποιασδήποτε σύνδεσης στο Internet και επηρεάζουν επίσης την ταχύτητά του. Ορισμένες από αυτές είναι πιο γρήγορες, άλλες είναι πιο αργές, μερικές είναι γεωγραφικά πιο κοντά σε εσάς, άλλες είναι πιο μακριά. Ορισμένοι είναι βαριά φορτωμένοι, άλλοι είναι αδύναμοι.
Για να προσδιορίσετε τον ταχύτερο και πλησιέστερο σε εσάς διακομιστή DNS, χρησιμοποιούμε την δωρεάν εφαρμογή Namebench από την Google.
Το όνομαbench τρέχει σε πλατφόρμες Windows, OS X και Linux και είναι διαθέσιμο σε εκδόσεις γραφικών και κονσόλας. Μπορείτε να επιλέξετε οτιδήποτε και θα σας πω πώς να το χρησιμοποιήσετε, για παράδειγμα, γραφικά.
Η αναζήτηση του καλύτερου διακομιστή DNS Namebench θα πραγματοποιηθεί με βάση την ώρα έναρξης των ιστοσελίδων στα προγράμματα περιήγησης, τα δεδομένα των αναλυτών κυκλοφορίας δικτύου (tcpdump και winpcap) και κάποιες άλλες πληροφορίες.
Μετά την εκκίνηση, το Namebench θα προσδιορίσει αυτόματα την τοποθεσία σας και τις τρέχουσες διευθύνσεις DNS. Απλώς πρέπει να επιλέξετε από τη λίστα " Ερώτημαδεδομένωνπηγή»Μέγιστα σημεία για τον υπολογισμό (αριθμός σε παρενθέσεις). Πάνω από τη διακεκομμένη γραμμή αυτής της λίστας είναι μια επιλογή από τα προγράμματα περιήγησής σας, κάτω από την τυπική δοκιμαστική σουίτα του ίδιου του προγράμματος.
Για να ξεκινήσετε τη δοκιμή, κάντε κλικ στο κουμπί " Ξεκινήστε το σημείο αναφοράς».

Μετά την ολοκλήρωση των δοκιμών, το αποτέλεσμα σε έναν πίνακα θα ανοίξει στον Internet Explorer. Στην επάνω δεξιά πλευρά βρίσκονται οι συνιστώμενοι διακομιστές DNS - ο πιο γρήγορος και πλησιέστερος σε εσάς. Αριστερά, όπου έγραψα "Ταχύτερη" - με πόσο το καλύτερο DNS είναι ταχύτερο από το τρέχον.

;
- Μεταβείτε στο φάκελο " Συνδέσεις δικτύου"(Μέσω του μενού περιβάλλοντος του κουμπιού" Έναρξη "ή" Δίκτυο και κοινή χρήση»).
- Ανοίξτε το μενού περιβάλλοντος της σύνδεσής σας και επιλέξτε " Ιδιότητες».

- Στη λίστα με τα στοιχεία της καρτέλας Δικτύου"Tick" IPv4". Κάντε κλικ στο κουμπί " Ιδιότητες».
- Ρυθμίστε το διακόπτη σε " Χρησιμοποιήστε τις ακόλουθες διευθύνσειςΔιακομιστές DNS»Και δείξτε τι συμβουλεύει το πρόγραμμα.
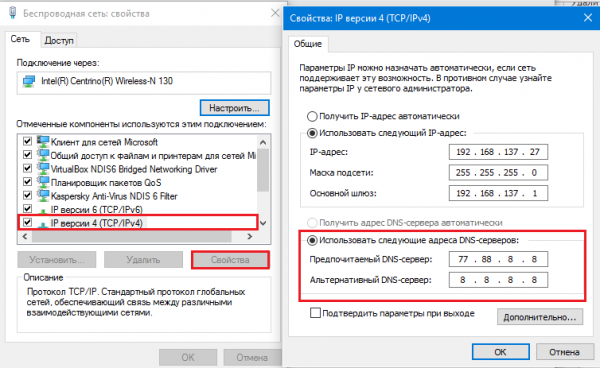
Αλλάξτε επίσης το DNS στις ρυθμίσεις του δρομολογητή:

Επιλέξτε το καλύτερο πρόγραμμα περιήγησης
Ανοίξτε τον ίδιο ιστότοπο σε διάφορα προγράμματα περιήγησης - και βεβαιωθείτε ότι έχουν διαφορετικές ταχύτητες λήψης. Σύμφωνα με τα αποτελέσματα των συγκριτικών δοκιμών, εμφανίζεται η μέγιστη απόδοση Google Chrome, Mozilla firefox, Opera και Yandex.Browser. Επιπλέον, στα δύο τελευταία υπάρχει μια επιλογή "Turbo Mode", η οποία επιταχύνει το άνοιγμα σελίδων με αργή σύνδεση.
Επίσης, για να βελτιώσετε την απόδοση του προγράμματος περιήγησης, μην ξεχάσετε να κλείσετε τις επιπλέον καρτέλες και να απενεργοποιήσετε τις αχρησιμοποίητες επεκτάσεις.
Χρησιμοποιούμε το πρόγραμμα TCP Optimizer για να επιταχύνουμε το Internet
Υπάρχουν πολλά προγράμματα που υπόσχονται να επιταχύνουν το Διαδίκτυο κατά 100-200-500%, αλλά τα περισσότερα από αυτά πληρώνονται και δεν είναι παντοδύναμα όπως γράφονται. Θα μιλήσω για έναν από τους ελεύθερους, ο οποίος δεν δίνει κενές υποσχέσεις, αλλά απλώς δουλεύει - στην χρησιμότητα. Μπορεί να αυξήσει το εύρος ζώνης του δικτύου κατά περίπου 15-20% με την υποστήριξη όλων των τύπων συνδέσεων.
Παρά τις πολλές επιλογές, είναι εύκολο να χρησιμοποιήσετε το πρόγραμμα. Η επιλογή των βέλτιστων παραμέτρων γίνεται αυτόματα. Πρέπει να εκτελέσετε μόνο μερικές λειτουργίες:
- Εκτελέστε το βοηθητικό πρόγραμμα με δικαιώματα διαχειριστή (δεν απαιτεί εγκατάσταση).
- Στην κλίμακα " ΣύνδεσηΤαχύτητα»Προσδιορίστε τη μέγιστη ταχύτητα της σύνδεσής σας.
- Από τη λίστα Δικτύουπροσαρμογέαεπιλογή»Επιλέξτε τον τρέχοντα προσαρμογέα δικτύου.
- Στη λίστα Επιλέξτε ρυθμίσεις"Tick" Βέλτιστο».
- Κάντε κλικ στο κουμπί " ΕφαρμόστεαλλαγέςΚαι επανεκκινήστε τον υπολογιστή για να εφαρμόσετε τις ρυθμίσεις.
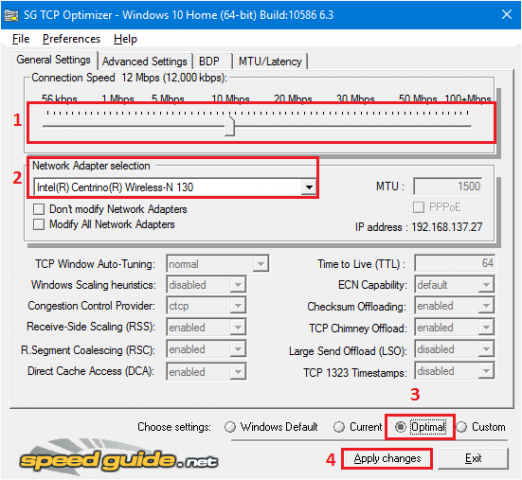
Στην αυτόματη λειτουργία, το TCP Optimizer ορίζει τις βέλτιστες παραμέτρους του παραθύρου TCP (βασικό πρωτόκολλο δικτύου) για μια δεδομένη ταχύτητα σύνδεσης. Και αν θέλετε να κατανοήσετε καλύτερα το πρόγραμμα, για να αλλάξετε τις ρυθμίσεις του με μη αυτόματο τρόπο, υπάρχει τεκμηρίωση στον ιστότοπο του προγραμματιστή.
Αυτό είναι όλο που ήθελα να πω στο σημερινό θέμα. Βέβαια, στις περιοχές του παγκόσμιου δικτύου, μπορείτε να βρείτε πολλές άλλες συμβουλές για το πώς να επιταχύνετε το Διαδίκτυο κατά 1000%, αλλά μερικοί από αυτούς είναι από καιρό άνευ σημασίας, και μερικοί - ειλικρινά επιβλαβείς (όπως προσφορές απόρριψης antivirus και απενεργοποίηση ενημερώσεων των Windows). Και η βασική συμβουλή είναι: να επιταχύνετε, αλλά να διατηρείτε μια λογική ισορροπία μεταξύ άνεσης δικτύου και ασφάλειας δεδομένων σε υπολογιστή. Μετά από όλα, το δεύτερο, δεν έχει σημασία πόσο δροσερό, πιο σημαντικό από το πρώτο.
Γεια σας αγαπητοί αναγνώστεςΤώρα, το Διαδίκτυο υψηλής ταχύτητας είναι διαθέσιμο σε πολλούς, για παράδειγμα, ήδη προσφέρουμε σύνδεση μέσω ενός οπτικού καλωδίου, αυτό σημαίνει ότι το Διαδίκτυο πρέπει να πετάξει και η ταχύτητα θα πρέπει να είναι εξαιρετική, αλλά δεν είναι πάντα έτσι. Υπάρχουν αρκετοί λόγοι για αυτό - πρόκειται για μια εγκατάσταση υπολογιστή και προγράμματα που τρώνε κυκλοφορία - torrents, skype, antiviruses, άλλα προγράμματα που ενημερώνονται συνεχώς και φυσικά ένα τεράστιο ποσό Banners και διαφημίσεις που δημοσιεύονται σε ιστότοπους - όλα αυτά επιβραδύνουν την ταχύτητα του Internet. Αλλά αν το Διαδίκτυο εξακολουθεί να βρίσκεται στις παλιές γραμμές, αυτοί οι περιορισμοί γίνονται κρίσιμοι για εσάς, γιατί πληρώνετε για αυτό που δεν χρειάζεστε. Στο άρθρο μιλήσαμε για το πώς να αποκλείσουμε τις διαφημίσεις σε ιστότοπους και να ελέγξουμε τους συνδέσμους σε ιούς, σήμερα θα μιλήσουμε για τη ρύθμιση του υπολογιστή και του λειτουργικού συστήματος.
(Το τέχνασμα ισχύει μόνο για τα Windows XP)
Η ταχύτητα του διαδικτύου σας μπορεί να ελεγχθεί εδώ - http://speedtest.net/
Στα Windows XP, υπάρχει ένας διαχειριστής πακέτων QoS, ο οποίος, από προεπιλογή, διατηρεί το 20% του εύρους ζώνης σύνδεσης. Για να καταργήσετε την επιλογή κάντε κλικ στο κουμπί Restrict
- Start-Run, πληκτρολογήστε gpedit.msc.
- Στη συνέχεια, στην ενότητα "Διαμόρφωση υπολογιστή" πρέπει να επιλέξετε "Πρότυπα διαχείρισης",
- τότε - "Δίκτυο",
- τότε το "QoS Packet Manager".
- Επιλέξτε από τη λίστα την επιλογή "Περιορίστε το δεσμευμένο εύρος ζώνης",
- ελέγξτε το πλαίσιο "Ενεργοποιημένο" και ορίστε τον αριθμό του ποσοστού ίσο με το μηδέν.
Εάν τα Windows είναι στα αγγλικά, τότε το βίντεο μπορεί να προβληθεί εδώ. — http: //site/images/snat_ograni4enije.wmv
εδώ για τα Windows7
http://uphosting.ru/kak-uvelichit-skorost-interneta-v-windows-7/
και πώς να αλλάξετε την ταχύτητα θύρας
Υπηρεσίες Windows XP
Η πρόσβαση στις ρυθμίσεις της υπηρεσίας μπορεί να επιτευχθεί μέσω του "Πίνακα Ελέγχου" \\ "Διαχείριση" \\ "Υπηρεσίες". Στο XP, ο σκοπός καθενός από αυτούς καλύπτεται με κάποια λεπτομέρεια · το μόνο που χρειάζεται να κάνετε είναι να επιλέξετε την απαραίτητη υπηρεσία και στα αριστερά θα δείτε την περιγραφή του.
Πριν από τον πειραματισμό με τις υπηρεσίες, αποθηκεύστε το κλειδί μητρώου HKEY_LOCAL_ MACHINESYSTEMCurrentControlSetServices (κάντε κλικ στην ενότητα που υποδεικνύεται κάντε δεξί κλικ κάντε κλικ με το ποντίκι και επιλέξτε "Εξαγωγή").
 Πριν να απαγορεύσετε κάτι, θα πρέπει να εξετάσετε προσεκτικά την υπηρεσία επικοινωνίας, επιλέγοντας μενού περιβάλλοντος "Ιδιότητες" και, στη συνέχεια, την καρτέλα "Εξαρτήσεις". Αυτό θα βοηθήσει στην τελική απόφαση. Δεν είναι όλες οι υπηρεσίες τόσο σημαντικές για τη λειτουργία του λειτουργικού συστήματος. Μερικοί από αυτούς εκτελούν μικρές εργασίες. Χωρίς ειδικές ανησυχίες, μπορείτε να απενεργοποιήσετε τις ακόλουθες υπηρεσίες:
Πριν να απαγορεύσετε κάτι, θα πρέπει να εξετάσετε προσεκτικά την υπηρεσία επικοινωνίας, επιλέγοντας μενού περιβάλλοντος "Ιδιότητες" και, στη συνέχεια, την καρτέλα "Εξαρτήσεις". Αυτό θα βοηθήσει στην τελική απόφαση. Δεν είναι όλες οι υπηρεσίες τόσο σημαντικές για τη λειτουργία του λειτουργικού συστήματος. Μερικοί από αυτούς εκτελούν μικρές εργασίες. Χωρίς ειδικές ανησυχίες, μπορείτε να απενεργοποιήσετε τις ακόλουθες υπηρεσίες:
- Αυτόματη ενημέρωση.
- .
- Διαγράφηκετο μητρώο.
- Αδιάλειπτη τροφοδοσία ρεύματος.
- Χρονοδιάγραμμα εργασιών. Σε αυτήν την παράμετρο, πρέπει να μείνετε πιο λεπτομερώς. Το γεγονός είναι ότι αυτό δεν είναι ένας απλός σχεδιασμός και η ανάγκη να το απενεργοποιήσετε είναι ένα μάλλον αμφιλεγόμενο πράγμα. Μεταξύ των προγραμμάτων που ξεκινά αυτόματα υπάρχουν πολύ χρήσιμα. Για παράδειγμα, αν απενεργοποιήσετε τον προγραμματιστή, θα είναι αδύνατο να ανασυγκροτήσετε τα αρχεία κατά την εκκίνηση του συστήματος.
- Σειριακός αριθμός της φορητής συσκευής πολυμέσων.
- Διαχειριστής εντοπισμού σφαλμάτων μηχανής - Διαχειρίζεται το τοπικό και το απομακρυσμένο εντοπισμό σφαλμάτων χρησιμοποιώντας τα στοιχεία του Visual Studio.
- Κοινή χρήση απομακρυσμένης επιφάνειας εργασίας NetMeeting
- QoS RSVP- παρέχει κατανομή των ειδοποιήσεων στο δίκτυο και τη διαχείριση της τοπικής κυκλοφορίας.
- Telnet - επιτρέπει σε έναν απομακρυσμένο χρήστη να συνδεθεί και να εκκινήσει προγράμματα.
- Διαχείριση βοηθημάτων περιόδου λειτουργίας απομακρυσμένης επιφάνειας εργασίας- Διαχειρίζεται τις δυνατότητες απομακρυσμένης βοήθειας.
- Αρχεία καταγραφής επιδόσεων και ειδοποιήσεις- Διαχειρίζεται τη συλλογή δεδομένων απόδοσης από τοπικούς ή απομακρυσμένους υπολογιστές.
- Αλλαγή πελάτη παρακολούθησης - υποστηρίζει συνδέσεις αρχείων NTFS που μετακινούνται στον υπολογιστή ή μεταξύ υπολογιστών του τομέα. Απουσία του NTFS απενεργοποίηση.
- NetBIOS μέσω της ενότητας TCP / IP - περιλαμβάνει υποστήριξη για την υπηρεσία NetBIOS μέσω TCP / IP.
- Μονάδα υποστήριξης έξυπνης κάρτας - παρέχει υποστήριξη για παλιούς αναγνώστες έξυπνων καρτών. Εάν δεν χρησιμοποιείτε τέτοιες συσκευές, τότε η υπηρεσία είναι απενεργοποιημένη.
- Πρόγραμμα περιήγησης υπολογιστή - διατηρεί μια λίστα υπολογιστών στο δίκτυο και τα εκδίδει σε προγράμματα κατόπιν αιτήματος.
- Ανακοινωτής - Στέλνει ειδοποιήσεις διαχείρισης σε επιλεγμένους χρήστες και υπολογιστές.
- Σύνδεση δικτύου - υποστηρίζει την αναγνώριση γεγονότων σύνδεσης από άκρο σε άκρο λογαριασμό για υπολογιστές τομέα.
- Υπηρεσία ευρετηρίου - ευρετηριάζει τα περιεχόμενα και τις ιδιότητες των αρχείων σε τοπικούς και απομακρυσμένους υπολογιστές.
- Υπηρεσία Ανακάλυψης SSDP - Ενεργοποιεί την ανίχνευση συσκευών UPnP στο οικείο δίκτυο.
- Υπηρεσία μηνυμάτων - στέλνει και λαμβάνει μηνύματα που αποστέλλονται από διαχειριστές ή υπηρεσία συναγερμού.
- Υπηρεσίες τερματικού - σας επιτρέπει να συνδεθείτε σε ένα τοπικό μηχάνημα μέσω του δικτύου και να εργάζεστε εξ αποστάσεως σε αυτό.
- Αφαιρούμενη αποθήκευση - αν δεν χρησιμοποιείτε μονάδες ZIP και άλλες, μπορείτε να απενεργοποιήσετε.
- Υπηρεσία κρυπτογράφησης (Κρυπτογραφική υπηρεσία). Υπηρεσία ανταλλαγής κλειδιών και κρυπτογράφηση δεδομένων που μεταδίδονται στο τοπικό δίκτυο.
- Προστατευμένη αποθήκευση. Υπεύθυνος για την προστασία σημαντικών δεδομένων, συμπεριλαμβανομένων των κλειδιών χρηστών. αρνείται μη εξουσιοδοτημένη πρόσβαση.
- Τηλεφωνία. Αλληλεπίδραση με το μόντεμ. Κανένα μόντεμ - απενεργοποίηση.
- Διαμόρφωση ασύρματου μηδέν. Υπηρεσία για την αυτόματη ρύθμιση των ασύρματων δικτύων στα πρότυπα 803.11 και 803.11b.
Αλλά πριν αλλάξετε κάτι, αποθηκεύστε όλες τις σημαντικές πληροφορίες, μόνο για την περίπτωση.. Υπάρχει ένα ρητό - εάν λειτουργεί, μην αγγίζετε. Αλλά αν δεν έχετε ήδη να χάσετε τίποτα, ή θέλετε να πειραματιστείτε - δοκιμάστε το, είναι ενδιαφέρον). Αυτό μπορεί να αυξήσει την ταχύτητα του υπολογιστή μέχρι και 50%.
Γεια σου! Σήμερα θέλω να δώσω μερικές συμβουλές που θα σας βοηθήσουν να αυξήσετε την ταχύτητα της σύνδεσής σας στο Internet μέσω ενός μόντεμ 3G (για 2G οι συμβουλές μου θα έρθουν επίσης χρήσιμες). Εάν ζείτε σε μέρη όπου δεν υπάρχει συνηθισμένο πλέγμα πόλεων και δεν υπάρχει δυνατότητα σύνδεσης του ADSL (δεν έχετε γραμμή ή ο φορέας εκμετάλλευσης δεν παρέχει μια τέτοια υπηρεσία), το Διαδίκτυο 3G είναι η καλύτερη επιλογή. Και ο λόγος τιμής / ποιότητας είναι ήδη φυσιολογικός. Για παράδειγμα, χρησιμοποιώ 3G Internet από την Intertelecom και είμαι ικανοποιημένος.
Αλλά η κάλυψη 3G δεν είναι τέλεια παντού και η ταχύτητα σύνδεσης υποφέρει εξαιτίας αυτού. Στις πόλεις, συνήθως η κάλυψη είναι εξαιρετική, αλλά ήδη σε περιφερειακά κέντρα, χωριά, η κάλυψη 3G δεν είναι τόσο καλή. Εάν δεν είστε ικανοποιημένοι με την ταχύτητα του Διαδικτύου και γνωρίζετε ότι μπορεί να είναι υψηλότερη (για παράδειγμα, ένας γείτονας εργάζεται γρηγορότερα), τότε μπορείτε να προσπαθήσετε να αυξήσετε αυτή την ταχύτητα και τη σταθερότητα της σύνδεσης.
Ο στόχος μας είναι να αυξήσουμε την ποιότητα της λήψης, καθώς είναι ένα κακό σήμα που ουσιαστικά δεν μας επιτρέπει να έχουμε τη μέγιστη απόδοση. Φυσικά, η ταχύτητα πάσχει επίσης από τον αριθμό των συνδρομητών που συνδέονται με έναν σταθμό βάσης, αλλά δεν μπορούμε να επηρεάσουμε αυτόν τον παράγοντα. Αλλά μπορούμε να προσαρμόσουμε το μόντεμ μας για το καλύτερο παράδειγμα και τώρα θα προσπαθήσουμε να το κάνουμε με διαφορετικούς τρόπους.
Ίσως θα ξεκινήσω με τις πιο απλές, όχι ακριβές, αλλά ακόμα αποτελεσματικές συμβουλές.
Και όχι, πρώτα θα απαντήσω σε μια σημαντική ερώτηση που πιθανώς θα με ρωτούσατε. Αλλά πώς γνωρίζετε ποια είναι η ποιότητα σήματος τώρα και ποιοι δείκτες για τη διαμόρφωση του μόντεμ;
Αυτό είναι πολύ σημαντικό.. Έγραψα ήδη για το πρόγραμμα AxesstelPst EvDO - είναι απλά απαραίτητο πρόγραμμα για τα πειράματά μας. Κατεβάστε το πρόγραμμα και διαβάστε πώς να χρησιμοποιήσετε hey, μπορείτε στο άρθρο δεν θα ασχοληθώ με αυτό.
Έτσι, το AxesstelPst EvDO έχετε εγκαταστήσει, ρυθμίσει και ήδη βλέπει ποια ποιότητα σήματος έχετε. Αν τα στοιχεία είναι πολύ κοντά στο τέλειο (διαβάστε σχετικά με το άρθρο στο παραπάνω σύνδεσμο), τότε δεν έχουμε να βελτιώσουμε τίποτα. Αυτό πιθανότατα είναι το φορτίο του σταθμού βάσης στον οποίο είστε συνδεδεμένοι. Μπορείτε να καλέσετε τον πάροχο υποστήριξης και να συζητήσετε αυτό το θέμα μαζί του.
Απλές συμβουλές για την αύξηση της ταχύτητας του Internet 3G
Ψάχνουμε για έναν τόπο με το καλύτερο σήμα, χρήση Καλώδιο επέκτασης USB.
Αν έχετε φορητό υπολογιστή, τότε αυτό είναι καλό. Συνδέστε το μόντεμ, συνδεθείτε στο Internet, εκτελέστε το AxesstelPst EvDO και πηγαίνετε ψάχνετε για υψηλή ταχύτητα :). Λοιπόν, καταλαβαίνετε τι πρέπει να κάνετε, πηγαίνετε γύρω από το σπίτι, κοιτάξτε τους δείκτες στο AxesstelPst EvDO και αναζητήστε ένα μέρος όπου οι δείκτες στο πρόγραμμα AxesstelPst EvDO θα είναι όσο το δυνατόν καλύτερο.
Είναι σαφές ότι με έναν κανονικό σταθερό υπολογιστή δεν θα περπατήσετε στα δωμάτια. (αν και υπάρχουν παντός είδους πλαίσια. Συνεπώς, λαμβάνουμε ένα καλώδιο επέκτασης USB. (μπορείτε να αγοράσετε σε οποιοδήποτε κατάστημα ηλεκτρονικών υπολογιστών, δεν είναι ακριβό) και συνδέστε το μόντεμ μέσα από αυτό. Το καθήκον μας είναι να ανεβάσουμε το μόντεμ ψηλότερα και να το συνδέσουμε με τις μαρκίζες, τον πολυέλαιο και όλα όσα υπάρχουν στην κορυφή :). Από το εμπειρία Θα πω ότι μια καλή υποδοχή και, κατά συνέπεια, η ταχύτητα μπορεί να βρεθεί κοντά στο παράθυρο, μπορείτε να ανοίξετε ακόμη και το παράθυρο και να απελευθερώσετε το μόντεμ στην αυλή (απλά προσέξτε για βροχή).
Το καλώδιο προέκτασης μπορεί να χρησιμοποιηθεί για τη σύνδεση ενός μόντεμ 3G όχι μόνο σε έναν κανονικό υπολογιστή, αλλά και σε ένα φορητό υπολογιστή (Μόλις επέλεξα ένα φορητό υπολογιστή για να μπορείτε εύκολα να μετακινηθείτε στα δωμάτια).
Πόσο καιρό να χρησιμοποιήσετε το καλώδιο προέκτασης; Όλα λειτουργούσαν καλά για μένα μέσω ενός καλωδίου επέκτασης USB τριών μέτρων. Μπορείτε να πάρετε λιγότερα. Μοιάζει με αυτό:

Και ένα ακόμα πράγμα: Η μετακίνηση του μόντεμ δεν είναι πολύ γρήγορη. Μπορεί να υπάρχει απλά ένας τόπος όπου η ποιότητα του σήματος θα είναι καλή και μετά από μερικά εκατοστά θα εξαφανιστεί τελείως ή θα πέσει. (από δική του εμπειρία).
Πιο ακριβές επιλογές για τη βελτίωση της ταχύτητας σύνδεσης και της σταθερότητας
Πιθανότατα γνωρίζετε ότι υπάρχουν κεραίες για 3G modems. Υπάρχουν συνηθισμένες κεραίες μικρής επιφάνειας εργασίας, υπάρχουν κατευθυντικές και εξωτερικές κεραίες. Επίσης, μπορείτε να παραλείψετε το Internet 3G μέσω του δρομολογητή Wi-Fi, αυξάνοντας έτσι την ταχύτητα σύνδεσης. Ας ρίξουμε μια πιο προσεκτική ματιά.
Οι τακτικές κεραίες επιφάνειας εργασίας, αν και δεν δίνουν τεράστιο αποτέλεσμα, αλλά εξακολουθούν να αυξάνουν την ποιότητα του σήματος. Μοιάζουν με κάτι τέτοιο:

Εάν το πρόγραμμά σας AxesstelPst EvDO δείχνει ότι το σήμα είναι πολύ κακό, τότε μπορείτε να βοηθήσετε. Τέτοιες κεραίες είναι εγκατεστημένες στην αυλή, δεν φοβάται διαφορετικές καιρικές συνθήκες. Αυτές οι κεραίες κατευθύνονται προς τους σταθμούς βάσης. Μοιάζουν με αυτά:

Υπάρχουν ακόμα συσκευές όπως Αναμεταδότες 3G. Με τη βοήθειά τους, μπορείτε επίσης να αυξήσετε την ποιότητα της λήψης. Δεν θα περιγράψω το έργο τους, εδώ είναι το διάγραμμα συνδεσμολογίας:

Και υπάρχουν τέτοιες κεραίες :):

Αυτό δεν είναι αστείο, μια τέτοια κεραία μπορεί να γίνει με το χέρι. Μπορείτε να δοκιμάσετε, υπάρχουν πολλές οδηγίες στο διαδίκτυο.
3G Internet μέσω δρομολογητή Wi-Fi
Έχω ήδη γράψει πολλά σχετικά με αυτό το θέμα. Αν δεν ξέρετε ακόμα (Απλά δεν ήξερα πριν :)), τότε το Διαδίκτυο, το οποίο λαμβάνετε μέσω ενός μόντεμ 3G, μπορεί να διανεμηθεί μέσω Wi-Fi χρησιμοποιώντας ειδικούς δρομολογητές που υποστηρίζουν μόντεμ USB (ή κινητό Wi-Fi δρομολογητές) . Είναι μια μακρά ιστορία, οπότε εδώ είναι ένα παράδειγμα: να διανείμετε 3G internet και. Το Asus RT-N13U (Rev.B1) λειτουργεί για μένα τώρα - όλα είναι καλά.
Αυτό είναι πραγματικά πολύ βολικό, τώρα σχεδόν κάθε συσκευή διαθέτει μονάδα Wi-Fi και, αν όχι, τότε μπορείτε να στερεώσετε έναν εξωτερικό δέκτη Wi-Fi, δείτε το άρθρο για λεπτομέρειες.
Πώς μια τέτοια σύνδεση αυξάνει την ταχύτητα του Διαδικτύου; Πράγματι, απέκλινα λίγο από το θέμα αυτού του άρθρου. Εδώ σε εσάς ένα παράδειγμα από την εμπειρία μου : Δεν είχα μια κεραία 3G, εγκατεστημένη εξωτερική. Δεν καταλαβαίνω καν τι ήταν το θέμα. Ακριβώς με την κεραία, το σήμα ήταν ακόμη χειρότερο από ότι χωρίς την κεραία. (πιθανή αστοχία κεραίας ή προσαρμογέας).
Στη συνέχεια, με τη μέθοδο που περιγράψαμε παραπάνω (όταν πηγαίνετε με ένα laptop και ένα μόντεμ γύρω από το σπίτι και αναζητήστε ένα καλό μήνυμα :)) Βρήκα ένα μέρος στο οποίο υπήρχε σχεδόν ένα εξαιρετικό σήμα. Αλλά δεν υπάρχει τρόπος να καθίσετε στο φορητό υπολογιστή. Ως εκ τούτου, απλά έβαλα το μόντεμ σε αυτό το μέρος. (όπου είναι η καλή υποδοχή) και το συνδέσαμε asus router RT-N13U (Rev.B1). Και συνδέω με το Διαδίκτυο μέσω Wi-Fi. Και όχι μόνο εμένα :).
Για τους γονείς στο σπίτι, αυτό το σχέδιο μοιάζει με αυτό: το μόντεμ στη βεράντα είναι κολλημένο στην οροφή με ταινία από και συνδέεται με το δρομολογητή μέσω καλωδίου προέκτασης.

Και επειδή μπορείτε να εγκαταστήσετε ένα δρομολογητή με ένα μόντεμ στο λόφο (αν έχετε σπίτι)όπου το σήμα πρέπει να είναι καλό. Τι δεν είναι μια επιλογή;
Ακολουθία
Φαίνεται να έχει γράψει ό, τι θέλει. Και ίσως όχι όλα :). Με συγχωρείτε, όλα ανακατεύονται στο γυμνό. Εάν η συμβουλή μου είναι χρήσιμη για εσάς, αυτό σημαίνει ότι δεν έχασα χρόνο γράφοντας αυτό το άρθρο και ευχαριστεί!
Θέλετε να προσθέσετε ένα άρθρο ή να ζητήσετε κάτι; Μπορείτε να το κάνετε αυτό στα παρακάτω σχόλια. Όλα τα καλύτερα!
Η γρήγορη και υψηλής ποιότητας σύνδεση στο Internet είναι το όνειρο κάθε χρήστη του παγκόσμιου ιστού. Αλλά δεν είναι πάντα ο πάροχος στην περιοχή σας μπορεί να παρέχει υψηλής ταχύτητας Internet στο σπίτι σας, και για κάποιο τέτοιο Διαδίκτυο θα είναι αρκετά ακριβό. Ως εκ τούτου, πολλοί χρήστες πρέπει να είναι ικανοποιημένοι με τη χαμηλή ταχύτητα του Διαδικτύου. Όλοι οι χρήστες με χαμηλές ταχύτητες στο διαδίκτυο δεν γνωρίζουν πώς να το αυξήσουν. Εξετάστε το περισσότερο αποτελεσματικούς τρόπους Βελτιώστε την ταχύτητα του Διαδικτύου σε έναν υπολογιστή.
Αρχικά, ελέγξτε την ταχύτητα σύνδεσης στο Διαδίκτυο, γι 'αυτό θα χρησιμοποιήσουμε τη δημοφιλέστερη υπηρεσία στον κόσμο που ονομάζεται speededtest.net. Για όσους θα δοκιμάσουν την ταχύτητα σύνδεσης στο Internet για πρώτη φορά, χρησιμοποιώντας την υπηρεσία Speedtest, απλά κάντε κλικ ΑΥΞΗΣΗ ΔΟΚΙΜΗΣ(ξεκινήστε τη δοκιμή) και περιμένετε να τελειώσει η δοκιμή. Μετά την αποφοίτηση, μπορείτε να δείτε την ταχύτητα του ορφανοτροφείου σας τόσο στη ρεσεψιόν όσο και στη μεταφορά δεδομένων. Ας αρχίσουμε λοιπόν να αυξάνουμε την ταχύτητα του Internet μας.
Αυξάνουμε τα bits
Το πρώτο πράγμα που μπορεί να γίνει για να επιταχυνθεί το Internet είναι να ρυθμίσετε τις κρυφές παραμέτρους του συστήματος που είναι υπεύθυνες για το εύρος ζώνης της σύνδεσης δικτύου.
Για αυτό πρέπει να τρέξετε Διαχειριστής συσκευών, μπορεί να γίνει με τον ακόλουθο τρόπο, βρίσκουμε Ο υπολογιστής μου(Αυτός ο υπολογιστής) κάντε κλικ πάνω του με το δεξί κουμπί του ποντικιού και επιλέξτε το στοιχείο Ιδιότητεςπαραμένει να εκτελείται απευθείας η ίδια η ενότητα Διαχείριση συσκευών.


Ο διαχειριστής θα εμφανίσει μια λίστα με όλες τις συσκευές που είναι εγκατεστημένες στον υπολογιστή. Ψάχνουμε για το τμήμα της λίστας Λιμένες (COM και LRT)στην οποία κάνουμε δεξί κλικ Σειριακή θύρα (COM1) και πηγαίνετε σε αυτό ιδιότητες.
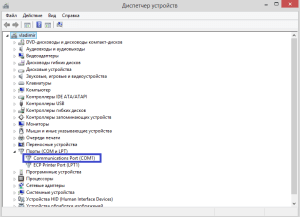
Στο παράθυρο ιδιοτήτων, κάντε κλικ στην καρτέλα Ρυθμίσεις θύρας και ρυθμίστε την παράμετρο Bit ανά δευτερόλεπτο στο μέγιστο διαθέσιμο αριθμό. Στη συνέχεια αποθηκεύστε τις αλλαγές κάνοντας κλικ Εντάξει.

Θα πρέπει επίσης να ορίσετε τη μέγιστη ταχύτητα του μόντεμ στη σύνδεση, η οποία χρησιμοποιείται για την πρόσβαση στο Internet. Ανοίξτε Πίνακας ελέγχουπεραιτέρω Δίκτυο και Διαδίκτυο και μεταβείτε στην ενότητα Κέντρο δικτύου και κοινής χρήσης. Βρείτε τη σύνδεση στο Internet στην ενότητα Αλλάξτε τις ρυθμίσεις του προσαρμογέα και πατώντας το δεξί κουμπί του ποντικιού ανοίξτε το ιδιότητες. Tab Γενικά πατήστε το κουμπί Προσαρμογή δίπλα στη γραμμή με τη σύνδεση μόντεμ. Επιλέξτε τη μέγιστη τιμή της παραμέτρου Μέγιστη ταχύτητα (bps) από την αναπτυσσόμενη λίστα και, στη συνέχεια, αποθηκεύστε τις αλλαγές κάνοντας κλικ Εντάξει.
Ρύθμιση εφεδρικού εύρους ζώνης
Για να αυξήσετε το εύρος ζώνης της σύνδεσης, θα πρέπει επίσης να απενεργοποιήσετε την κράτησή της. Από προεπιλογή, το σύστημα υποστηρίζει το κανάλι επικοινωνίας στο 20% του εύρους ζώνης του. Για να απενεργοποιήσετε αυτήν τη λειτουργία, ανοίξτε το στοιχείο Εκτέλεση μενού έναρξης. Πληκτρολογήστε τα ακόλουθα στο πλαίσιο Άνοιγμα: gpedit.msc
και κάντε κλικ Πληκτρολογήστε.

Θα ανοίξει το βοηθητικό πρόγραμμα "Οπτική ομαδοποίησης πολιτικής ομάδας" Στη συνέχεια θα πρέπει να ανοίξετε το φάκελο Πρότυπα διαχείρισης στην υποενότητα Διαμόρφωση υπολογιστή και μεταβείτε στο φάκελο Δίκτυο,

μετά την οποία βρίσκουμε το τμήμα Χρονοδιάγραμμα Πακέτων QoS (ή QoS Packet Manageron διαφορετικές εκδόσεις Το όνομα του φακέλου των Windows μπορεί να διαφέρει). Τώρα οι παράμετροι QoS θα εμφανιστούν στο δεξιό μέρος του παραθύρου, θα μας ενδιαφέρει η παράμετρος Περιορίστε το δεσμευμένο εύρος ζώνης.
 Κάντε διπλό κλικ πάνω του για να το επεξεργαστείτε και ορίστε το ποσοστό της κράτησης 0%
απενεργοποιώντας έτσι το ίδιο το αντίγραφο ασφαλείας. Αποθηκεύστε τις αλλαγές κάνοντας κλικ Εντάξει.
Κάντε διπλό κλικ πάνω του για να το επεξεργαστείτε και ορίστε το ποσοστό της κράτησης 0%
απενεργοποιώντας έτσι το ίδιο το αντίγραφο ασφαλείας. Αποθηκεύστε τις αλλαγές κάνοντας κλικ Εντάξει.

Εκτέλεση σωστές ρυθμίσεις Οι συνδέσεις μπορούν ήδη να οδηγήσουν σε αύξηση της ταχύτητας του Internet, αλλά δεν μπορούν πάντα να βοηθήσουν εάν ο λόγος για κακή ταχύτητα σύνδεσης βρίσκεται αλλού. Πολύ συχνά χαμηλή ταχύτητα Το Internet εκδηλώνεται εξαιτίας ενός χαμηλού σήματος Wi-Fi ή αν κάποιος άλλος χρησιμοποιεί το Internet σας.
Ελέγχουμε τη μη εξουσιοδοτημένη σύνδεση στο δρομολογητή σας
Για να ελέγξετε αν κάποιος άλλος είναι συνδεδεμένος στο Internet μέσω Wi-Fi, θα πρέπει να προσέξετε την εμφάνιση του δρομολογητή. Εάν απενεργοποιήσετε όλες τις ασύρματες συσκευές σας (φορητό υπολογιστή, tablet, κ.λπ.), τότε η ένδειξη WAN στο δρομολογητή θα αναβοσβήνει πολύ σπάνια. Εάν ο ρυθμός αναλαμπής της ένδειξης παραμένει υψηλός, τότε κάποιος άλλος χρησιμοποιεί το Wi-Fi σας. Επίσης, μπορείτε εύκολα να δείτε τη σύνδεση στο δρομολογητή μέσω του μενού. Για να το κάνετε αυτό, πληκτρολογήστε τη διεύθυνση IP του δρομολογητή στη γραμμή διευθύνσεων (η προεπιλογή είναι 192.168.1.1). Στο μενού μπορείτε να μεταβείτε στην ενότητα Συνδέσεις και να παρακολουθείτε όλες τις τρέχουσες συνδέσεις στο δρομολογητή και, εάν είναι απαραίτητο, να περιορίσετε τον αριθμό των συνδέσεων. Αλλά είναι ακόμα καλύτερο να αλλάξετε τον κωδικό πρόσβασης για την πρόσβαση στο ασύρματο δίκτυο σε πιο περίπλοκο και να ρυθμίσετε το μέγιστο επίπεδο ασφάλειας για μια σύνδεση WPA2.
Προσδιορίστε τη σωστή θέση του δρομολογητή σας
Είναι επιτακτική η καταπολέμηση του χαμηλού επιπέδου σήματος ενός ασύρματου δικτύου, καθώς αυτό επηρεάζει σε μεγάλο βαθμό την ταχύτητα σύνδεσης. Όσο το δυνατόν πλησιέστερα προς το σημείο πρόσβασης στον τόπο της σταθερής πρόσβασης στο Internet. Επίσης, βεβαιωθείτε ότι στη διαδρομή μεταξύ του σημείου πρόσβασης και του φορητού υπολογιστή δεν υπάρχουν πηγές άλλων ραδιοκυμάτων (φούρνος μικροκυμάτων κλπ.), Καθώς αυτό οδηγεί σε παρεμβολές στο κανάλι επικοινωνίας.
Εγκατάσταση νέου υλικολογισμικού στον δρομολογητή σας
Συχνά, η μείωση της ταχύτητας εργασίας των δρομολογητών και των σημείων πρόσβασης συμβαίνει λόγω μιας ξεπερασμένης έκδοσης υλικολογισμικού. Σε αυτή την περίπτωση, πρέπει να ενημερώσετε έγκαιρα. λογισμικού. Για να γίνει αυτό, θα πρέπει να κάνετε λήψη μιας νέας έκδοσης υλικολογισμικού για το δρομολογητή στον υπολογιστή σας, ο οποίος μπορεί να μεταφορτωθεί από την επίσημη ιστοσελίδα του κατασκευαστή. Στη συνέχεια, μεταβείτε στις ρυθμίσεις του δρομολογητή και κάντε κλικ Ανανέωση. Μετά από λίγα λεπτά, ο δρομολογητής σας (δρομολογητής) θα επανεκκινήσει ήδη με τη νέα έκδοση υλικολογισμικού.
Ελέγχουμε τον υπολογιστή σας για ιούς
Για να εξαλείψετε την επίδραση άλλων παραγόντων στην ταχύτητα της εργασίας στο Internet, θα πρέπει να ελέγξετε τον υπολογιστή σας για κακόβουλα προγράμματα και ιούς και επίσης να ελέγξετε τις ρυθμίσεις του τείχους προστασίας του συστήματος. Συγκεκριμένα, το τείχος προστασίας εμποδίζει μη εξουσιοδοτημένη πρόσβαση στο δίκτυο άλλων εφαρμογών και οι ιοί είναι σε θέση να κατεβάσουν όλη την κυκλοφορία, χρησιμοποιώντας το για να διαδώσουν κακόβουλες πληροφορίες στο δίκτυο.
Εγκαθιστάτε πρόσθετα προγράμματα για να αυξήσετε την ταχύτητα
Επίσης, για να αυξήσετε την ταχύτητα του Internet, μπορείτε να χρησιμοποιήσετε ειδικά προγράμματα που βελτιστοποιούν τις ρυθμίσεις του Internet και των browsers. Μία από τις καλύτερες εφαρμογές που αναγνωρίστηκαν Internet Speed Booster, Proximodo, ταχύτητα μέχρι δωρεάν.
Και τέλος, μερικοί κανόνες άνετης δουλειάς στο Internet με μια αργή σύνδεση. Κλείστε όλες τις περιττές καρτέλες του προγράμματος περιήγησής σας, καθώς κάθε σελίδα γεμίζει με μια μάζα διαφημίσεων και flash animation, έτσι ώστε το μεγαλύτερο μέρος της κυκλοφορίας να δαπανηθεί στην οθόνη τους. Από αυτή την άποψη, μπορείτε να χρησιμοποιήσετε επεκτάσεις ή plugins για να αποκλείσετε διαφημίσεις, οι οποίες μπορούν να καταναλώσουν μέχρι και το 70% της συνολικής επισκεψιμότητας! Χρησιμοποιήστε επίσης τη λειτουργία TURBO του προγράμματος περιήγησης που θα μειώσει το φορτίο στο δίκτυο στις περισσότερες περιπτώσεις μειώνοντας την ποιότητα των εμφανιζόμενων εικόνων. Μπορείτε επίσης να απενεργοποιήσετε την εμφάνιση εικόνων, ήχου, κινούμενων εικόνων στο πρόγραμμα περιήγησης, πράγμα που θα αυξήσει την ταχύτητα φόρτωσης ιστοσελίδων. Απενεργοποιήστε την αυτόματη ενημέρωση των εφαρμογών, αφού δεν μπορείτε να ξέρετε πότε θα αρχίσουν να ενημερώνονται, είναι καλύτερα να ενημερώσετε τα προγράμματα με μη αυτόματο τρόπο. Το ίδιο ισχύει και για τις ενημερώσεις του λειτουργικού συστήματος. Εάν κάνετε αυτόματη λήψη ενός προγράμματος-πελάτη torrent από τα Windows, τότε βεβαιωθείτε ότι δεν γίνεται λήψη ή διανομή αρχείων. Τα torrents και η λήψη αρχείων σε προγράμματα περιήγησης ή ειδικά downloaders επιβραδύνουν σημαντικά τις εργασίες στο Internet.
Βίντεο:
Αγαπητοί φίλοι, θέλω να σας ευχηθώ καλή τύχη, να αυξήσετε την ταχύτητα του Internet σας, όλα για τώρα και να σας δούμε σύντομα.
Μπορείτε να μεταφέρετε οποιοδήποτε ποσό για να υποστηρίξετε αυτό το έργο.
Yandex Money : 410013713601167
Webmoney
Γεια σας, αγαπητοί χρήστες! Νομίζω ότι θα συμφωνήσετε μαζί μου ότι κάθε χρήστης θέλει να αξιοποιήσει στο έπακρο τον υπολογιστή του, αυτό ισχύει και για την ταχύτητα του Διαδικτύου.
Εάν ρωτήσατε αυτήν την ερώτηση - "Πώς να αυξήσετε την ταχύτητα του Διαδικτύου;", τότε η κανονική ταχύτητα, φυσικά, δεν είναι αρκετή για εσάς. Σε αυτό το άρθρο θα εξηγήσω λεπτομερώς πώς να αυξήσει αυτή την παράμετρο σε τέτοια λειτουργικά συστήματαόπως στα παράθυρα 10 και 7. Θα πω αμέσως ότι το άρθρο μου σήμερα έχει σχεδιαστεί για δύο δημοφιλείς εκδόσεις λειτουργικών συστημάτων, παρόλο που θα πρέπει να δουλέψουν και στα οκτώ, αλλά δεν το έλεγξα εκεί, αλλά εξακολουθώ να πιστεύω ότι Η G8 εργάζεται επίσης σήμερα τρόπους για να αυξήσει την ταχύτητα του Internet. Όλες οι οδηγίες περιέχουν βοηθητικά στιγμιότυπα οθόνης, επομένως οποιοσδήποτε αρχάριος χρήστης μπορεί να αυξήσει την ταχύτητα του Internet.
Έτσι, πρώτα απ 'όλα θα πρέπει να σημειώσετε ότι αφού μελετήσετε αυτό το υλικό, θα λάβετε απαντήσεις στις ακόλουθες ερωτήσεις:
- Πώς να αφαιρέσετε το όριο ταχύτητας στα Windows 10 και 7.
- Πώς να αφαιρέσετε το όριο ταχύτητας σε μεμονωμένες εφαρμογές Windows 10 και 7.
- Είναι δυνατή η αύξηση της επισκεψιμότητας με την απενεργοποίηση προγραμμάτων στα Windows 10 και 7.
- Πώς να εκτελέσετε λειτουργία Turbo στα προγράμματα περιήγησης (Opera και Yandex).
- Πώς να αναβαθμίσετε το υλικολογισμικό.
- Δοκιμή ταχύτητας.
ΣΗΜΑΝΤΙΚΟ! Οι σχετικές με το πρόγραμμα περιήγησης οδηγίες σχετίζονται με όλες τις εκδόσεις των Windows.
1. Αφαιρέστε το όριο ταχύτητας στα Windows 10
Από προεπιλογή, η πρώτη δεκάδα θέτει όριο ταχύτητας 20%. Εκτελείται με τη δέσμευση καναλιών επικοινωνίας, η επιλογή αρχίζει αυτόματα. Δεν θα βρούμε λεπτομέρειες για το γιατί αυτό είναι απαραίτητο · στόχος μας είναι να απενεργοποιήσουμε τους περιορισμούς.
Η διαδικασία έχει ως εξής:
Μεταβείτε στο "Έναρξη" και βρείτε το μενού "Εκτέλεση" - μπορείτε να εισάγετε αυτήν τη λέξη στο πλαίσιο αναζήτησης. Ανοίξτε το μενού και εισαγάγετε εκεί την εντολή gpedit.msc και στη συνέχεια θα ανοίξει ο "Ομαδικός επεξεργαστής πολιτικής".
Στην επάνω αριστερή γωνία θα δείτε τις ενότητες - μεταβείτε στην ενότητα "Computer Configuration" και, στη συνέχεια, κάντε κλικ στην καρτέλα "Templates Administrative" και στη συνέχεια στο "Network" - "QoS Packet Scheduler" παρακάτω εικόνα οθόνης:

Σε αυτό το παράθυρο, πρέπει να ορίσετε ένα δείκτη απέναντι από τη θέση "Enabled", τώρα πηγαίνετε στο πεδίο "Περιορισμοί" και εισάγετε την τιμή "0". Κάντε κλικ στο κουμπί "Εφαρμογή" και στη συνέχεια επιβεβαιώστε την ενέργεια κάνοντας κλικ στο "OK".

Τώρα πρέπει να ελέγξετε αν ο προγραμματιστής QoS βρίσκεται στο δικό σας σύνδεση δικτύου. Για να το κάνετε αυτό, μεταβείτε στον "Πίνακα Ελέγχου", στη συνέχεια στο "Κέντρο ελέγχου δικτύου" - "Αλλαγή ext. παραμέτρους πρόσβασης "και επιλέξτε τον προσαρμογέα μέσω του οποίου χρησιμοποιείτε τη σύνδεση (θα είναι ενεργός, όχι γκρίζος). Τώρα, μεταβείτε στην επιλογή "Ιδιότητες" και ελέγξτε αν έχει επιλεγεί το πλαίσιο ελέγχου δίπλα στην επιλογή "Προγραμματιστής πακέτων QoS".

Ελέγξτε το κουτί εάν δεν έχει εγκατασταθεί πριν. Έγινε, τώρα η ταχύτητα θα αυξηθεί. Θα ήθελα επίσης να πω ότι δεν έχω ξεχάσει ότι σε ένα από τα προηγούμενα άρθρα μου έχω ήδη εξετάσει την ερώτηση: Πώς να μάθετε την ταχύτητα του Internet. Σε αυτό έδωσα τις βασικές έννοιες για την ταχύτητα, τι μετράται, πώς υπολογίζεται, κλπ. Σας συνιστώ να διαβάσετε πρώτα αυτό το άρθρο:
Πώς να αυξήσετε την ταχύτητα του Internet στον υπολογιστή σας;
Πώς να αυξήσετε την ταχύτητα του Internet στα Windows 10;
2. Καταργούμε τους περιορισμούς στο Εφαρμογές Windows 10
Η ταχύτητα που χρειαζόμαστε δεν είναι μόνο το άνοιγμα στο πρόγραμμα περιήγησης, αλλά και σε μεμονωμένα προγράμματα. Τι έρχεται αμέσως στο μυαλό από τους χρήστες της ΚΑΚ; Φυσικά, ο χείμαρρος! Ας αναλύσουμε πώς να αυξήσουμε την ταχύτητα λήψης στο παράδειγμα του πιο δημοφιλούς uTorrent bootloader.
Ανοίξτε το δίσκο όπου ελαχιστοποιείται ο πελάτης uTorrent.
Κάντε κλικ στο εικονίδιο προγράμματος με το δεξί κουμπί του ποντικιού. Πηγαίνετε στο "Σημείο εισόδου περιορισμών" - κάντε κλικ στο στοιχείο "Απεριόριστα" για να χρησιμοποιήσετε τη μέγιστη ταχύτητα του Internet για να κατεβάσετε αρχεία.

Πιθανότατα, έχετε ήδη ρυθμίσει αυτή τη λειτουργία. Σε κάθε περίπτωση, αξίζει τον έλεγχο. Με τον ίδιο ακριβώς τρόπο, μπορείτε να αυξήσετε την ταχύτητα σε παρόμοιους φορτωτές. Όπως μπορείτε να δείτε, η διαδικασία είναι γρήγορη. Σε γενικές γραμμές, με περισσότερες λεπτομέρειες για το χείμαρρο, είπα ήδη σε αυτά τα άρθρα:
Ενδιαφέρουσες Ο πελάτης uTorrent δεν είναι ο πιο δημοφιλής. Παρέχει τη μέγιστη σύνδεση, ενώ διαθέτει απλή διεπαφή. Και το σημαντικότερο πλεονέκτημα είναι η διαθεσιμότητα όλων των απαραίτητων λειτουργιών για τη λήψη και τη μεταφόρτωση αρχείων στην ελεύθερη έκδοση της εφαρμογής. Μπορείτε να κατεβάσετε τον πελάτη στον επίσημο ιστότοπο - επιλέξτε την δωρεάν έκδοση (Δωρεάν).
3. Ελέγξτε ποια προγράμματα χρησιμοποιούν την κυκλοφορία στα Windows 10
Ίσως ορισμένες εφαρμογές να χρησιμοποιούν την κυκλοφορία σας, εξ ου και η αργή σύνδεση στο Internet. Αυτό μπορεί να είναι η αποστολή στατιστικών στοιχείων ή η λήψη ενημερώσεων, η μεταφορά δεδομένων κ.λπ. Θα το ελέγξουμε στο Task Manager. Για περισσότερες πληροφορίες σχετικά με τον διαχειριστή εργασιών, θα μάθετε από αυτό το άρθρο:
Μπορείτε να το καλέσετε χρησιμοποιώντας το συνδυασμό πλήκτρων "Ctrl + Alt + Esc" ή να κάνετε δεξί κλικ στην επιφάνεια εργασίας και να επιλέξετε "Task Manager" στο μενού περιβάλλοντος.
Στο παράθυρο που ανοίγει, μεταβείτε στην καρτέλα "Διαδικασίες" και, στη συνέχεια, κάντε κλικ στο "Δίκτυο". Το στιγμιότυπο οθόνης δείχνει ένα παράδειγμα με τρέχουσες εφαρμογέςπου χρησιμοποιούν κίνηση. Για παράδειγμα, η ταχύτητα απαιτείται για το uTorrent, κάτι που δεν προκαλεί έκπληξη, αφού έρθει ο browser. Τα υπόλοιπα προγράμματα και υπηρεσίες Internet δεν χρησιμοποιούνται.
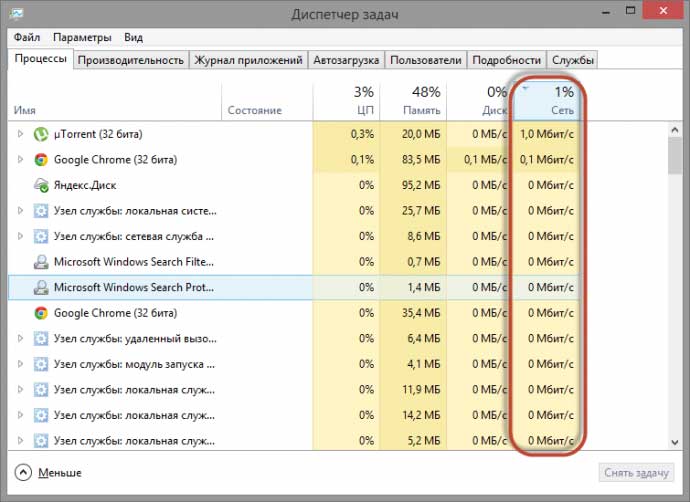
Έτσι, πώς αλλιώς μπορείτε να αυξήσετε την ταχύτητα του Διαδικτύου και τι πρέπει να κάνετε για αυτό;
Εάν η ταχύτητα του Internet μειωθεί στο ελάχιστο, θα πρέπει να ελέγξετε τον υπολογιστή σας για ιούς. Υπάρχουν κακόβουλα προγράμματα που καταλαμβάνουν όλη την κίνηση. Ως αποτέλεσμα, δεν μπορείτε κανονικά να ανοίγετε σελίδες, να παρακολουθείτε βίντεο ή να κάνετε λήψη αρχείων. Χρησιμοποιήστε ένα αξιόπιστο antivirus (μπορεί να είναι δωρεάν) για να βεβαιωθείτε ότι η μείωση της ταχύτητας δεν σχετίζεται με την εμφάνιση των ιών. Αν δεν γνωρίζετε ποια antivirus είναι καλύτερη σήμερα, συνιστούμε να εξοικειωθείτε με αυτή την ανάρτηση:
4. Εκτελέστε τη λειτουργία Turbo στο πρόγραμμα περιήγησης (κατάλληλο για όλες τις εκδόσεις των Windows)
Οι σύγχρονοι παρατηρητές είναι εξοπλισμένοι με ένα εξαιρετικό χαρακτηριστικό που επιταχύνει σημαντικά το άνοιγμα των χώρων. Η λειτουργία Turbo είναι διαθέσιμη στα δύο πιο δημοφιλή προγράμματα περιήγησης - πρόγραμμα περιήγησης Opera και Yandex. Όσο για άλλα προγράμματα περιήγησης, πρέπει να χρησιμοποιούν ειδικές επεκτάσεις. Για παράδειγμα, για το Chrome στο κατάστημα προσθήκης υπάρχει μια επέκταση "Data Saver". Εγκαταστήστε το και απολαύστε την άμεση εμφάνιση πληροφοριών σε ιστοσελίδες.
Πρόγραμμα περιήγησης Opera
Μεταβείτε στο πρόγραμμα περιήγησης, κάντε κλικ στο εικονίδιο Opera στην επάνω αριστερή γωνία και επιλέξτε το στοιχείο "Opera Turbo". Τοποθετήστε ένα τσιμπούρι μπροστά του, όπως φαίνεται στην παρακάτω εικόνα:
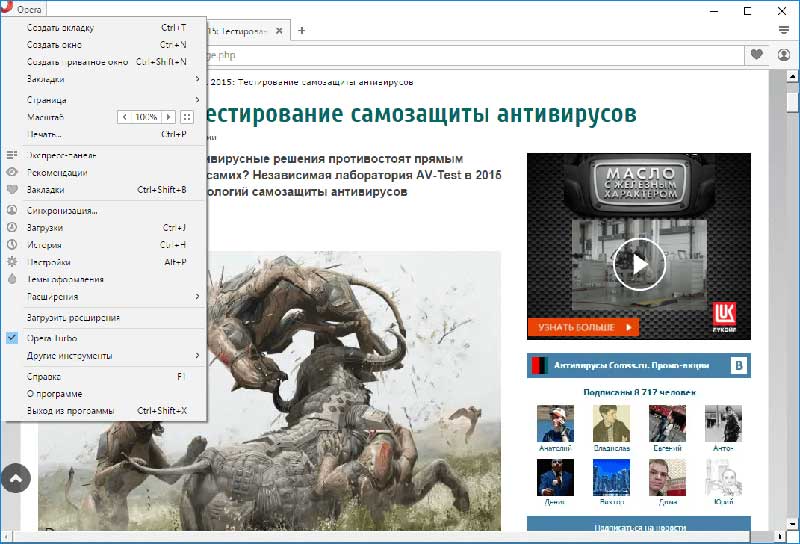
Τέλος, ελέγξτε τώρα το αποτέλεσμα. Μετά την ενεργοποίηση αυτής της λειτουργίας, οι σελίδες στο Internet θα ανοίξουν πολύ πιο γρήγορα.
Έχοντας ανοίξει το πρόγραμμα περιήγησης, πρέπει να μεταβείτε στην ενότητα "Ρυθμίσεις" και, στη συνέχεια, να κάνετε κλικ στο "Εμφάνιση προηγμένες ρυθμίσεις". Εδώ θα δείτε το μπλοκ "Turbo", επιλέξτε το πλαίσιο "Πάντα ενεργοποιημένο".
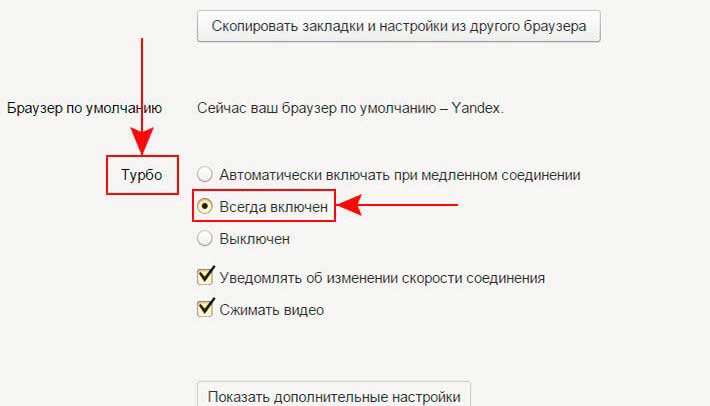
Το πρόγραμμα περιήγησης δεν χρειάζεται να επανεκκινήσει, η λειτουργία θα ξεκινήσει αμέσως μετά την ενεργοποίηση - απολαμβάνουμε το άμεσο άνοιγμα των σελίδων.
5. Ενημέρωση υλικολογισμικού
Αυτή η ενότητα σχετίζεται με χρήστες που χρησιμοποιούν για σύνδεση στο Internet. ασύρματο δίκτυο "Wi-Fi". Εάν η ταχύτητά σας έχει πέσει, τότε το firmware του δρομολογητή ίσως ήταν η αιτία. Σας συνιστώ να το ενημερώσετε. Για να γίνει αυτό, πρέπει να μάθετε το μοντέλο του δρομολογητή και στη συνέχεια να μεταβείτε στον ιστότοπο του κατασκευαστή.
Στο μέλλον, νομίζω, θα εξετάσω λεπτομερέστερα το firmware του δρομολογητή. Συνεπώς, να είστε πάντα ενημερωμένοι και γι 'αυτό, αν δεν έχετε ήδη εγγραφεί στα νέα μου, σας συνιστώ να το κάνετε αμέσως. Ακολουθεί ένα άρθρο για σας πώς να το κάνετε καλύτερα και καλύτερα:
Στην ειδική στήλη υποδείξτε το μοντέλο που χρησιμοποιείτε. Μετά θα ανοίξει η σελίδα με τα προγράμματα οδήγησης. Λήψη τελευταία έκδοσηκαι να το εγκαταστήσετε στον υπολογιστή. Στη συνέχεια, ο υπολογιστής θα πρέπει να επανεκκινηθεί. Μετά την ενεργοποίηση, ίσως χρειαστεί να εισαγάγετε ξανά τον κωδικό πρόσβασης για να συνδεθείτε στο δρομολογητή. Πιθανότατα, η ταχύτητα του Internet μετά την αναβάθμιση του υλικολογισμικού θα αυξηθεί.
6. Ελέγξτε το αποτέλεσμα αυξάνοντας την ταχύτητα του Internet
Έτσι, εξετάσαμε όλους τους απαραίτητους τρόπους για να αυξήσουμε την ταχύτητα του Διαδικτύου και τώρα είναι καιρός να ελέγξουμε τις παραπάνω διαδικασίες. Σας συνιστώ να ελέγχετε την ταχύτητα πριν ακολουθήσετε τις οδηγίες μου. Φυσικά, υπάρχουν πολλές εφαρμογές για να ελέγξετε την ταχύτητα σύνδεσης, μεταξύ των οποίων υπάρχουν δωρεάν επιλογές. Αλλά αν χρειαστεί να εκτελέσετε τον έλεγχο αρκετές φορές, τότε γιατί να εγκαταστήσετε το πρόγραμμα. Η ταχύτητα σύνδεσης δοκιμής μπορεί να πραγματοποιηθεί απευθείας στο χώρο.
Μία από τις πιο δημοφιλείς υπηρεσίες για δοκιμές είναι η δοκιμή ταχύτητας. Ακολουθήστε τον σύνδεσμο http://www.speedtest.net/
Ο ιστότοπος είναι στα ρωσικά, επομένως θα καταλάβετε γρήγορα τη διαχείριση. Πρέπει να πατήσετε μόνο ένα κουμπί - "Έναρξη σάρωσης".
Το πρόγραμμα θα δοκιμάσει και σε ένα λεπτό θα σας δώσει τα αποτελέσματα. Για παράδειγμα, ο φορέας εκμετάλλευσης ισχυρίζεται ότι ο ρυθμός σας είναι 50 Mbit / s. Και η υπηρεσία έδειξε 25 Mbit / s.
Μπορείτε επίσης να δείτε πώς άλλαξε η ένδειξη ακολουθώντας τις οδηγίες από αυτό το υλικό. Είναι πιθανό ότι το αποτέλεσμα θα είναι ασήμαντο. Αυτό σημαίνει ότι αρχικά διαθέτετε Internet υψηλής ταχύτητας. Προτείνω επίσης τη χρήση της υπηρεσίας Yandex για το σκοπό αυτό. https://yandex.ru/internet
Εκτός από την ταχύτητα, το πρόγραμμα θα σας δείξει άλλες χρήσιμες επιλογές. Για παράδειγμα, τη διεύθυνση IP. Θα αναγνωρίσετε εξερχόμενες και εισερχόμενες συνδέσεις. Σας προσφέρω επίσης να παρακολουθήσετε το παρακάτω βίντεο: πώς να αυξήσετε την ταχύτητα του Internet σε έναν υπολογιστή.
Εάν έχετε περίπου την ίδια απόδοση, τότε η ταχύτητα είναι αρκετά καλή. Θα πρέπει εύκολα να κάνετε λήψη μεγάλων αρχείων. Λήψη αρχείων με uTorrent με ταχύτητα 10 MB και μεγαλύτερη.
Κλείνοντας τη σημερινή δημοσίευση - "Πώς να αυξήσετε την ταχύτητα του Διαδικτύου", ελπίζω ότι αυτό το υλικό θα ήταν χρήσιμο για εσάς και τώρα δεν αντιμετωπίζετε έλλειψη ταχύτητας στο Διαδίκτυο. Εάν οι οδηγίες δεν μεταφέρουν τα αναμενόμενα αποτελέσματα, τότε ήρθε η ώρα να καλέσετε τον πάροχο.



















