Κοινή χρήση του φακέλου δικτύου. 30 τη τη not not not not not τη not year
Πρόβλημα: Δεν μπορείτε να αποκτήσετε πρόσβαση σε πόρο δικτύου. Εμφανίζεται ο φάκελος δικτύου ...
αλλά όταν προσπαθεί να εισέλθει στο σύστημα παράγει ένα μήνυμα:
Τα Windows δεν έχουν πρόσβαση \\\\ computer \\ network_resource. Άδεια πρόσβασης σε \\\\ computer \\ network_resource απουσιάζει. Επικοινωνήστε με το διαχειριστή δικτύου για πρόσβαση.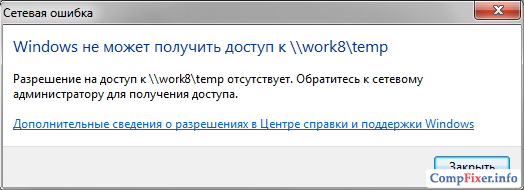
Στα Windows XP, ένα παρόμοιο μήνυμα ακούγεται έτσι:
Δεν είναι δυνατή η πρόσβαση \\\\ computer \\ network_resource. Ενδέχεται να μην έχετε άδεια χρήσης αυτής της πηγής δικτύου. Επικοινωνήστε με τον διαχειριστή αυτού του διακομιστή για να αποκτήσετε τα κατάλληλα δικαιώματα πρόσβασης. Η πρόσβαση απορρίφθηκε
Τη3030 not30 τη not not30 τη τη3030 not30 not τη τη τη not30 τη30 τη not not τη τη30 not30 τη30 τη not not τη τη not not not not30
Ο λόγος μπορεί να είναι ως εξής:
- ο χρήστης δεν έχει άδεια πρόσβασης στον κοινόχρηστο πόρο.
Αυτά τα δικαιώματα έχουν ρυθμιστεί στην καρτέλα Πρόσβαση και αφορούν μόνο τη ρύθμιση της πρόσβασης στο δίκτυο. - ο χρήστης δεν έχει άδεια πρόσβασης στο φάκελο στο επίπεδο δικαιωμάτων NTFS
Προσαρμόστε την καρτέλα Ασφάλεια. Αυτή η ρύθμιση ρυθμίζει τα δικαιώματα πρόσβασης τόσο στο δίκτυο όσο και στην τοπική πρόσβαση. - ο χρήστης δεν έχει δικαιώματα πρόσβασης μέσω του δικτύου ούτε δικαιώματα NTFS.
Πώς να μοιραστείτε ένα φάκελο δικτύου με όλους τους χρήστες
Οι ρυθμίσεις πρέπει να πραγματοποιούνται στον υπολογιστή στον οποίο βρίσκεται ο πόρος δικτύου.
Μεταβείτε στη Διαχείριση Υπολογιστών:
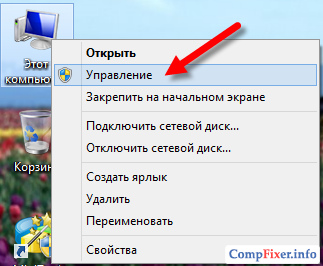
Ανοίξτε το τμήμα Κοινόχρηστοι φάκελοι
. Επιλέγουμε την υποενότητα Κοινοί πόροι και εντοπίστε την τοπική διαδρομή προς το φάκελο που είναι ανοιχτό για το δίκτυο.
Στο παράδειγμά μας, βλέπουμε ότι ο πόρος του δικτύου temp
αντιστοιχεί στην τοπική διαδρομή C: \\ temp
:
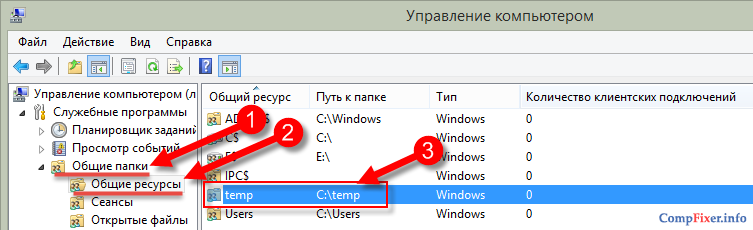
Βρείτε τον τοπικό φάκελο, κάντε κλικ πάνω του Κάντε δεξί κλικ ποντίκι και κλήση Ιδιότητες:
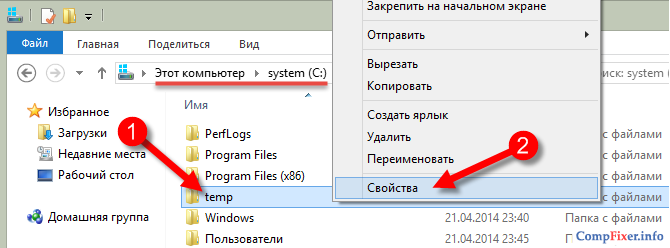
1 Το πρώτο πράγμα που πρέπει να ελέγξετε είναι δικαιώματα πρόσβασης για πρόσβαση στο δίκτυο. Ανοίξτε την καρτέλα Πρόσβαση και πατήστε το κουμπί Σύνθετη ρύθμιση:
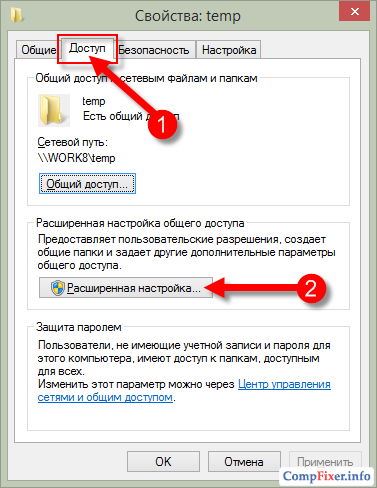
Πιέστε το πλήκτρο Ψηφίσματα:
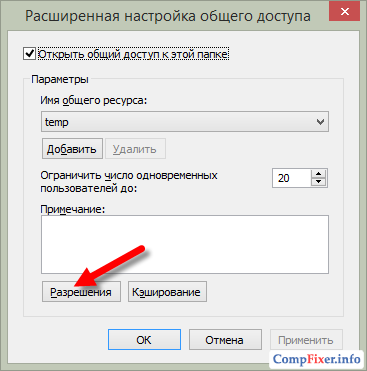
Ελέγουμε για ποιον ανοίγει η πρόσβαση στο δίκτυο και ελέγχουμε επίσης τα δικαιώματα.
Για να μπείτε στο κοινόχρηστο στοιχείο δικτύου, όλοι οι χρήστες στη λίστα Άδεια κοινής χρήσηςπρέπει να προσθέσετε μια ομάδα Όλα.
Στην περίπτωσή μας, η πλήρης πρόσβαση για την ομάδα Όλα. Έτσι, με τα δικαιώματα πρόσβασης στο δίκτυο όλα είναι καλά:
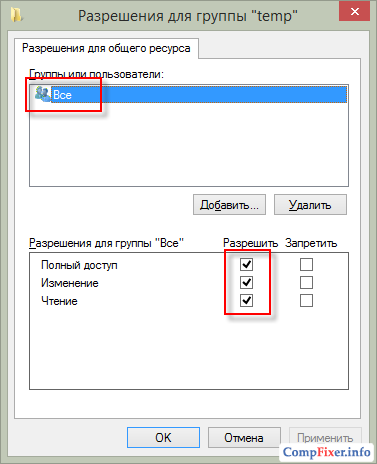
2 Το δεύτερο πράγμα που πρέπει να ελέγξετε είναι τα δικαιώματα NTFS. Μεταβείτε στην καρτέλα Ασφάλεια και ελέγξτε τα γενικά δικαιώματα πρόσβασης στο φάκελο.
Στο παράδειγμά μας, βλέπουμε ότι μόνο οι χρήστες και οι διαχειριστές του τοπικού υπολογιστή έχουν πρόσβαση σε αυτόν το φάκελο. Αυτό σημαίνει ότι αν προσπαθήσουμε να εισάγουμε το κοινόχρηστο στοιχείο δικτύου σε έναν χρήστη που δεν έχει λογαριασμό στο τοπικό υπολογιστή, θα μας απαγορευτεί η πρόσβαση.
Για να επιτρέψετε την πρόσβαση στο φάκελο σε όλους τους χρήστες, ακόμη και αν δεν έχουν λογαριασμό στον τοπικό υπολογιστή, πρέπει να προσθέσετε την ίδια ομάδα στη λίστα Όλα. Για αυτό πιέζουμε το κουμπί Επεξεργασία:
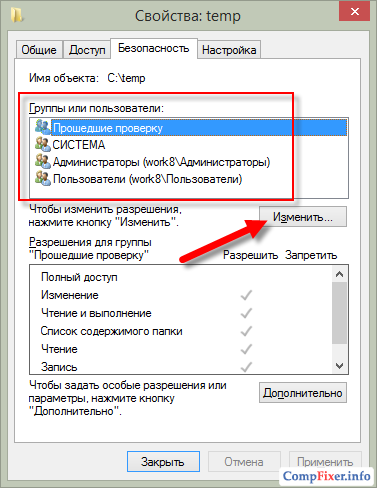
Κάντε κλικ εδώ. Μεταφόρτωση:
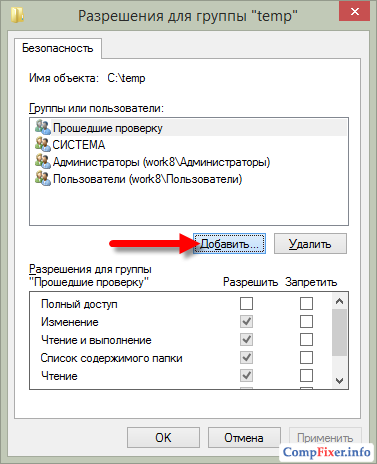
Προσθήκη ομάδας Όλα και κάντε κλικ Εντάξει.
Προσοχή παρακαλώ! Δεν είναι απαραίτητο να αναζητήσετε μια ομάδα στη λίστα των ομάδων και των χρηστών. Μπορείτε απλά να γράψετε τη λέξη "Όλα" με τα χέρια σας - πάντα με ένα κεφαλαίο γράμμα.
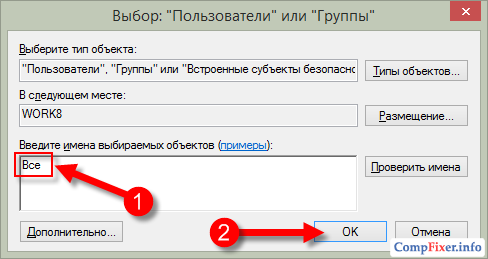
Τώρα καθορίζουμε ποιες λειτουργίες επιτρέπονται για την ομάδα Όλοι. Για να έχετε πρόσβαση και να κάνετε λήψη αρχείων μέσω του δικτύου, αρκεί να επιτρέψετε:
- Ανάγνωση.
- Ανάγνωση και Εκτέλεση.
- Καταχωρίστε τα περιεχόμενα του φακέλου.
Αφού ορίσετε τις άδειες, κάντε κλικ στο κουμπί OK Εντάξειγια να αποθηκεύσετε τις ρυθμίσεις δικαιωμάτων:

Μια άλλη φορά Εντάξει:
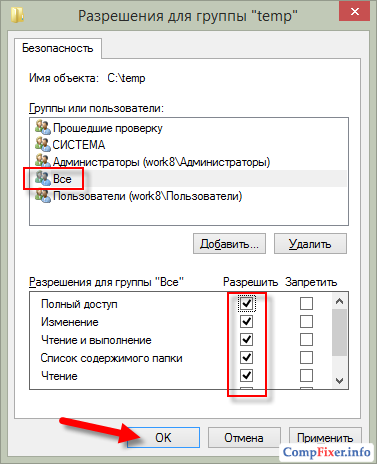
Έλεγχος. Η πρόσβαση στο φάκελο γίνεται και από τον υπολογιστή κάτω από το Διαχείριση των Windows 7 και από έναν υπολογιστή στα Windows XP:
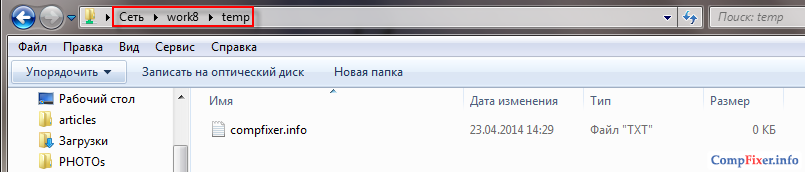
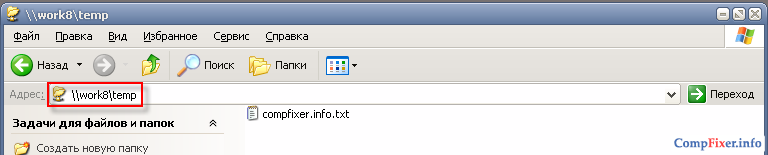
Εάν συναντήσετε ένα "σφάλμα ρυθμίσεων ασφαλείας" κατά τη διαδικασία ρύθμισης πρόσβασης, διαβάστε πώς να το διορθώσετε.
Ενσύρματο ή μέσω Wi-Fi και διαπίστωσε ότι οι υπολογιστές "δεν βλέπουν" ο ένας τον άλλον. Και αυτοί οι υπολογιστές ελέγχονται από τα Windows 7, ενώ οι υπολογιστές με ένα παλιό αλλά άκρως αγαπημένο XP ταιριάζουν απόλυτα μεταξύ τους στο δίκτυο και βλέπουν φακέλους που είναι ανοιχτοί στο κοινό.
Στα Windows 7, η εργασία με δίκτυα και κοινόχρηστη πρόσβαση ήταν ριζικά επανασχεδιαστεί. Υπήρχαν "τοποθετήσεις δικτύου" (σπίτι, εργασία, δημόσιο δίκτυο και δικτυακός τομέας) και έγινε φυσικά προς όφελος των δικών μας μαζί σας, αλλά αποδείχθηκε, όπως λένε, όπως πάντα.
Από προεπιλογή, οι επτά ορίζουν όλα τα νέα δίκτυα ως δημόσια δίκτυα και έχουν πολύ αυστηρούς κανόνες ασφαλείας: η ανίχνευση δικτύου είναι απενεργοποιημένη (ο υπολογιστής είναι τυφλός και δεν μπορεί να το δει άλλα μηχανήματα), εκτός κοινή πρόσβαση σε αρχεία και εκτυπωτές (άλλοι υπολογιστές δεν βλέπουν κοινό φακέλους, φακέλους, εκτυπωτές), η πρόσβαση στον υπολογιστή από το δίκτυο προστατεύεται.
Από τις δύσκολες μέρες των Windows Vista, πολλοί έχουν θυμηθεί αυτή την οθόνη για την επιλογή τοποθεσιών δικτύου που εμφανίζονται κάθε φορά που ένας υπολογιστής συνδέεται με ένα νέο δίκτυο.
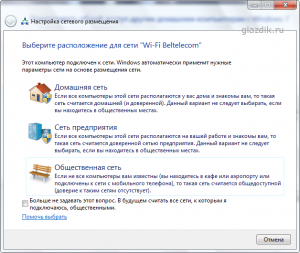
Έτσι, πώς να ανοίξετε την πρόσβαση στα αρχεία στο δίκτυο στα παράθυρα 7 ( μετοχή αρχεία);
Μπορείτε να επιλέξετε το οικείο δίκτυο κάθε φορά που επιλέγετε μια θέση δικτύου. Και μπορείτε να ρυθμίσετε τον υπολογιστή μία φορά για εύκολη χρήση όταν συνδέεστε σε οποιοδήποτε δίκτυο με τους κατοίκους του οποίου θέλετε να μοιράζεστε αρχεία. Αν ανησυχείτε για την ασφάλεια των εμπιστευτικών σας δεδομένων, απλά μην τους παρέχετε πρόσβαση και προσπαθήστε να μην ανοίξετε πλήρη πρόσβαση σε αρχεία και φακέλους (για γραφή και ανάγνωση).
Αν φοβάστε ότι τα αρχεία σας θα έχουν πρόσβαση από τρίτους, όταν, για παράδειγμα, βρίσκεστε στο αεροδρόμιο και συνδεθείτε σε ένα δίκτυο Wi-Fi, εγκαταστήστε το πρόγραμμα
Kill Watcher
και κλείστε την πρόσβαση στον υπολογιστή σας από έξω με δύο κλικ του ποντικιού. Kill Watcher σταματά την υπηρεσία διακομιστή και τα αρχεία σας δεν είναι διαθέσιμα στο δίκτυο, ακόμη και για ανάγνωση.
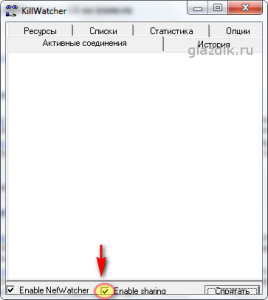
Προετοιμασία για κοινή χρήση
Κάντε κλικ στο εικονίδιο δικτύου στο πλαίσιο δίσκο και ακολουθήστε το σύνδεσμο Κέντρο δικτύου και κοινής χρήσης.

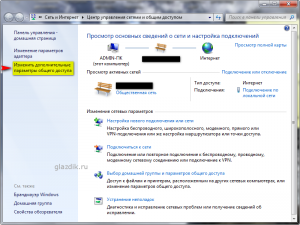
Στο παράθυρο που προκύπτει, ορίστε τις τιμές των διακοπτών όπως φαίνεται στο screenshot:

Σημείωση: Δεν συνιστούμε να ανοίξετε την πρόσβαση, έτσι ώστε οι χρήστες του δικτύου να μπορούν να διαβάζουν και να γράφουν αρχεία σε δημόσιους φακέλους. Αυτοί οι φάκελοι βρίσκονται στη μονάδα δίσκου "C" και το άνοιγμα για να γράψετε πρόσβαση, ανοίξτε το δρόμο για trojans και ιούς στο μηχάνημά σας. Το κάνετε αυτό μόνο εάν όλοι οι υπολογιστές στο δίκτυο είναι εξοικειωμένοι με εσάς και έχετε εγκατεστημένο λογισμικό προστασίας από ιούς σε αυτά.
Πώς να κάνετε κοινή χρήση ενός αρχείου ή φακέλου
Κάντε κλικ στο φάκελο ή στο αρχείο με το δεξί κουμπί του ποντικιού και πηγαίνετε στο Ιδιότητες.
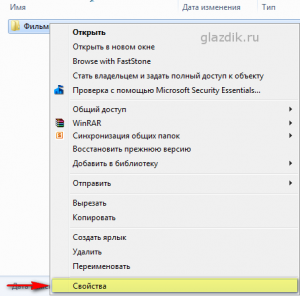
Κάντε κλικ στην καρτέλα Πρόσβαση και κάντε κλικ στο κουμπί Σύνθετη ρύθμιση
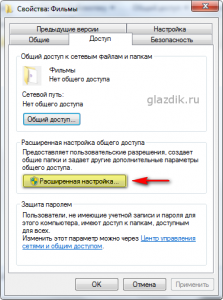
Βάλτε ένα κοντάρι κοντά Κοινή χρήση αυτού του φακέλου και κάντε κλικ στο κουμπί Ψηφίσματα

Πατήστε Μεταφόρτωση
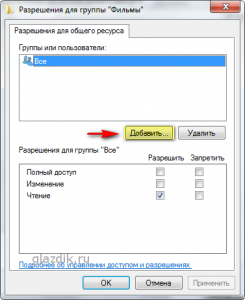
Στο παράθυρο που εμφανίζεται, κάντε κλικ στο κουμπί. Προηγμένη
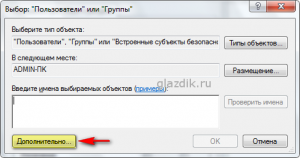
Κάντε κλικ στο κουμπί Αναζήτηση στη μέση (1) - εμφανίζεται μια λίστα με τις υπηρεσίες και τους χρήστες στο κάτω πεδίο του παραθύρου (2). Μετακινηθείτε προς τα κάτω προς τα κάτω και βρείτε Δικτύου. Επισημάνετε Δικτύου(3) με το αριστερό πλήκτρο του ποντικιού και πατήστε Εντάξει(4). Και πάλι Εντάξει.
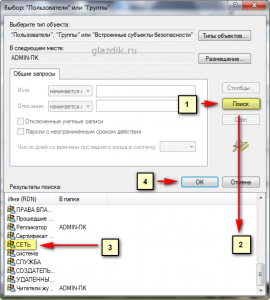
Στο πεδίο που επισημαίνεται με κίτρινο χρώμα, μπορείτε να ορίσετε δικαιώματα για χρήστες που θα συνδεθούν με εσάς μέσω του δικτύου.
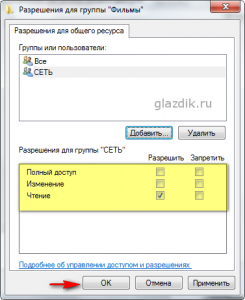
Οι διαφορές μεταξύ πλήρους πρόσβασης, αλλαγής και ανάγνωσης εμφανίζονται σε αυτόν τον πίνακα (υλικό από τη Βοήθεια των Windows).
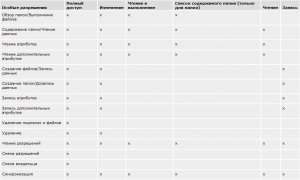
Με λίγα λόγια, η διαφορά μεταξύ πλήρους πρόσβασης και αλλαγής είναι μόνο ότι μπορείτε να διαγράψετε αρχεία με πλήρη πρόσβαση.
Όταν ορίζετε τα δικαιώματα που επιθυμείτε για τους χρήστες, κάντε κλικ στην επιλογή Εντάξει δύο φορές και πηγαίνετε στο ιδιότητες φακέλους στην καρτέλα Ασφάλεια. Στη συνέχεια, πρέπει να εκτελέσετε ενέργειες παρόμοιες με εκείνες που κάναμε όταν ρυθμίσαμε τα δικαιώματα.
Κάντε κλικ στο κουμπί Επεξεργασία.
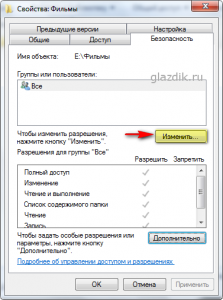
Στο παράθυρο που εμφανίζεται, κάντε κλικ στο κουμπί Μεταφόρτωση.
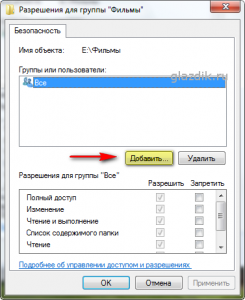
Κάντε κλικ στο κουμπί Προηγμένη στο επόμενο παράθυρο.
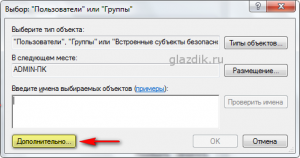
Στη συνέχεια, κάντε κλικ στο κουμπί Αναζήτηση και βρείτε το κάτω μέρος της λίστας Δικτύου. Επισημάνετε Δικτύου αριστερό πλήκτρο του ποντικιού και πατήστε Εντάξει. Επιβεβαιώστε πατώντας το κουμπί δύο φορές. Εντάξει.
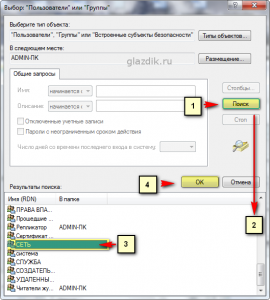
Σε αυτό το παράθυρο, όπως και στις παραμέτρους πρόσβασης, ορίστε τις επιθυμητές ρυθμίσεις ασφαλείας. Εάν αφήσετε τη λίστα αμετάβλητη, από προεπιλογή, οι ρυθμίσεις ανάγνωσης θα οριστούν στο φάκελο. Επιβεβαιώστε την επιλογή σας κάνοντας διπλό κλικ Εντάξει.
Αυτό είναι βασικά όλα. Μπορείτε να ξεκινήσετε τη μεταφορά αρχείων μέσω του δικτύου.
Εάν, παρά τα παραπάνω μέτρα, ο υπολογιστής εξακολουθεί να μην είναι διαθέσιμος σε άλλους, δοκιμάστε να απενεργοποιήσετε το Τείχος προστασίας των Windows ή αυτό που είναι ενσωματωμένο στον Anti-Virus σας.
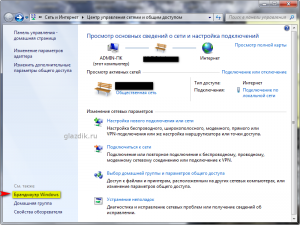
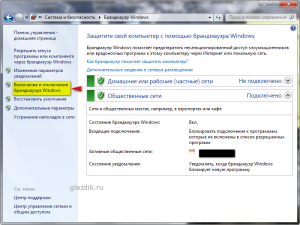
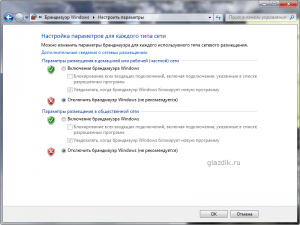
Αυτό ισχύει ιδιαίτερα για τους χρήστες του Eset Smart Security, ο οποίος από προεπιλογή θέλει να αποκλείσει όλες τις συνδέσεις δικτύου. Το ΚΙΣ επίσης, συμβαίνει, αμαρτάνει.
Εάν δεν ήταν δυνατή η κοινή χρήση του υπολογιστή σε αυτήν την περίπτωση, προσπαθήστε να την επανεκκινήσετε και να την αποκτήσετε πληκτρολογώντας τη διεύθυνση στη γραμμή διευθύνσεων του εξερευνητή (σε οποιοδήποτε παράθυρο). Πριν από τη διεύθυνσή σας πρέπει να υπάρχουν δύο όπισθεν κάθετος (\\\\).
Στο λειτουργικό σύστημα Windows, μπορείτε να συνδεθείτε σε ένα φάκελο στο τοπικό οικιακό δίκτυο για να ανταλλάξετε δεδομένα μεταξύ υπολογιστών χρησιμοποιώντας δημόσιους φακέλους. Είναι πολύ βολικό και γρήγορος τρόπος για τη μεταφορά αρχείων από υπολογιστή σε υπολογιστή, χωρίς τη χρήση εξωτερικών μέσων (μονάδες flash, εξωτερικές σκληρούς δίσκους, κάρτες μνήμης κ.λπ.).
Σε αυτό το άρθρο θα μιλήσω για τη δημιουργία Δίκτυα τοπικής περιοχής με παράδειγμα λειτουργικό σύστημα Windows 10. Η δημιουργία και η διαμόρφωση ενός τοπικού δικτύου στα Windows 8 και στα Windows 7 είναι παρόμοια, αυτή η οδηγία είναι καθολική.
Το άρθρο εξετάζει την ακόλουθη παραλλαγή της χρήσης κοινόχρηστων φακέλων στο τοπικό δίκτυο: αρκετοί υπολογιστές συνδεδεμένοι με καλώδιο και ασύρματο δίκτυο Wi-Fi, σε συνδυασμό οικιακού δικτύου. Κάθε υπολογιστής δημιουργεί κοινόχρηστο φάκελο, όλοι οι υπολογιστές που ανήκουν σε αυτό το τοπικό δίκτυο έχουν πρόσβαση σε κοινόχρηστους φακέλους.
Σε υπολογιστές συνδεδεμένους σε οικιακό δίκτυο, λειτουργικοί Συστήματα Windows 10, Windows 8, Windows 7 (διαφορετικά λειτουργικά συστήματα ή το ίδιο λειτουργικό σύστημα) συνδεδεμένα στο δρομολογητή μέσω Wi-Fi ή καλωδίου.
Η δημιουργία και διαμόρφωση του τοπικού δικτύου πραγματοποιείται σε τέσσερα στάδια:
- Το πρώτο βήμα είναι να ελέγξετε το όνομα της ομάδας εργασίας και τις ρυθμίσεις κάρτα δικτύου
- Το δεύτερο στάδιο - δημιουργία και προσαρμογή των παραμέτρων ενός τοπικού δικτύου
- Το τρίτο στάδιο είναι η σύνδεση του κοινόχρηστου φακέλου με το τοπικό δίκτυο
- το τέταρτο στάδιο - ανταλλαγή δεδομένων μέσω τοπικού δικτύου
Πρώτα πρέπει να ελέγξετε τις ρυθμίσεις της ομάδας εργασίας και των ρυθμίσεων της κάρτας δικτύου και στη συνέχεια να δημιουργήσετε ένα τοπικό δίκτυο των Windows.
Επαληθεύστε τις ρυθμίσεις της κάρτας δικτύου και της ομάδας εργασίας
Στην επιφάνεια εργασίας, κάντε δεξί κλικ στο εικονίδιο "Αυτός ο υπολογιστής" ("Ο υπολογιστής μου", "Υπολογιστής") στο μενού περιβάλλοντος επιλέξτε το στοιχείο "Ιδιότητες". Στο παράθυρο Σύστημα, κάντε κλικ στην επιλογή Σύνθετες ρυθμίσεις συστήματος.
Στο παράθυρο "Ιδιότητες συστήματος" που ανοίγει, κάντε κλικ στην καρτέλα "Όνομα υπολογιστή". Εδώ θα δείτε το όνομα της ομάδας εργασίας. Από προεπιλογή, στα Windows 10, στην ομάδα εργασίας δίνεται το όνομα "WORKGROUP".
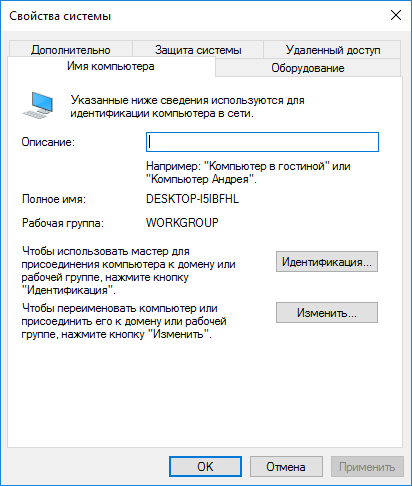
Σε όλους τους υπολογιστές που είναι συνδεδεμένοι σε αυτό το τοπικό δίκτυο, το όνομα της ομάδας εργασίας πρέπει να είναι το ίδιο. Αν συνδέονται με τους υπολογιστές του δικτύου σε ομάδες εργασίας διαφορετικά ονόματα, αλλάζουν τα ονόματα, το ένα με το όνομα της ομάδας εργασίας.
Για να το κάνετε αυτό, κάντε κλικ στο «Επεξεργασία ...» στο «Αλλαγή του ονόματος του υπολογιστή ή το όνομα τομέα» δώσει ένα διαφορετικό όνομα για την ομάδα εργασίας (γράφετε ένα νέο όνομα με μεγάλα γράμματα, είναι καλύτερα στην αγγλική γλώσσα).
Τώρα ελέγξτε τις ρυθμίσεις της κάρτας δικτύου. Για να το κάνετε αυτό, στην περιοχή ειδοποιήσεων, κάντε δεξί κλικ στο εικονίδιο δικτύου (πρόσβαση στο Internet). Κάντε κλικ στο "Κέντρο δικτύου και κοινής χρήσης". Στο παράθυρο "Κέντρο δικτύου και κοινής χρήσης", κάντε κλικ στο σύνδεσμο "Αλλαγή ρυθμίσεων προσαρμογέα".
Στο " Συνδέσεις δικτύου»Επιλέξτε μια κάρτα δικτύου, Ethernet ή Wi-Fi, ανάλογα με τον τρόπο με τον οποίο ο υπολογιστής συνδέεται στο Internet. Στη συνέχεια, κάντε δεξί κλικ στην κάρτα δικτύου, κάντε κλικ στο "Ιδιότητες" στο μενού περιβάλλοντος.
Στις ιδιότητες της κάρτας δικτύου στην καρτέλα «Δίκτυο», επιλέξτε το στοιχείο «την έκδοση του IP 4 (TCP / IPv4)», και στη συνέχεια κάντε κλικ στο κουμπί “Ιδιότητες”.
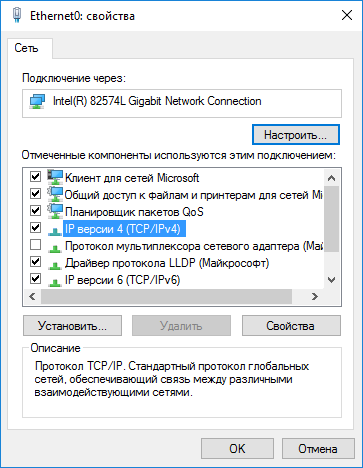
Στο παράθυρο που ανοίγει, το πρωτόκολλο του Internet, στην καρτέλα «Γενικά», ελέγξτε τις παραμέτρους διευθύνσεις IP και DNS-service. Στις περισσότερες περιπτώσεις, αυτές οι παράμετροι αντιστοιχίζονται αυτόματα. Εάν αυτές οι παράμετροι εισάγονται με το χέρι, ελέγξτε την κατάλληλη διεύθυνση από τον παροχέα Internet (IP-διεύθυνση στο υπολογιστές που είναι συνδεδεμένοι με το δίκτυο πρέπει να είναι διαφορετικό).
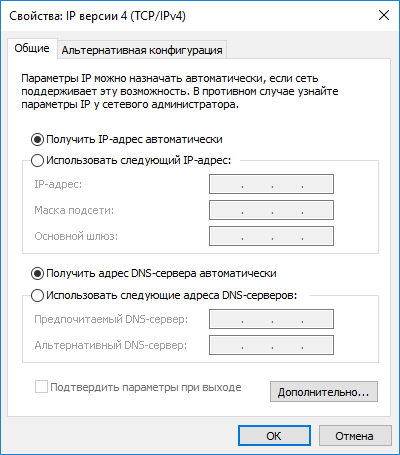
Αφού ολοκληρώσετε τον έλεγχο των ρυθμίσεων, μπορείτε να μεταβείτε απευθείας στη δημιουργία ενός τοπικού δικτύου στα Windows.
Δημιουργία τοπικού δικτύου
Αρχικά, ρυθμίστε τις ρυθμίσεις LAN στα Windows. Συνδεθείτε στο "Κέντρο δικτύου και κοινής χρήσης", κάντε κλικ στο "Αλλαγή ρυθμίσεων προηγμένης κοινής χρήσης".
Στο παράθυρο "Ρυθμίσεις κοινής χρήσης κοινής χρήσης", μπορείτε να διαμορφώσετε τις ρυθμίσεις κοινής χρήσης για διαφορετικά προφίλ δικτύου. Το λειτουργικό σύστημα των Windows για κάθε χρησιμοποιούμενο δίκτυο δημιουργεί ένα ξεχωριστό προφίλ δικτύου με τις δικές του συγκεκριμένες παραμέτρους.
Υπάρχουν διαθέσιμα τρία προφίλ:
- Ιδιωτικός
- Επισκέπτης ή δημόσιος
- Όλα τα δίκτυα
Στο προφίλ του ιδιωτικού δικτύου, στην περιοχή Ανακάλυψη δικτύου, επιλέξτε Ενεργοποίηση εντοπισμού δικτύου.
Στη ρύθμιση "Κοινή χρήση αρχείων και εκτυπωτών", ενεργοποιήστε την επιλογή "Ενεργοποίηση κοινής χρήσης αρχείων και εκτυπωτών".
Στη ρύθμιση "Σύνδεση αρχικής ομάδας", επιλέξτε "Να επιτρέπεται στα Windows να διαχειρίζονται τις συνδέσεις οικιακής ομάδας (συνιστάται)".
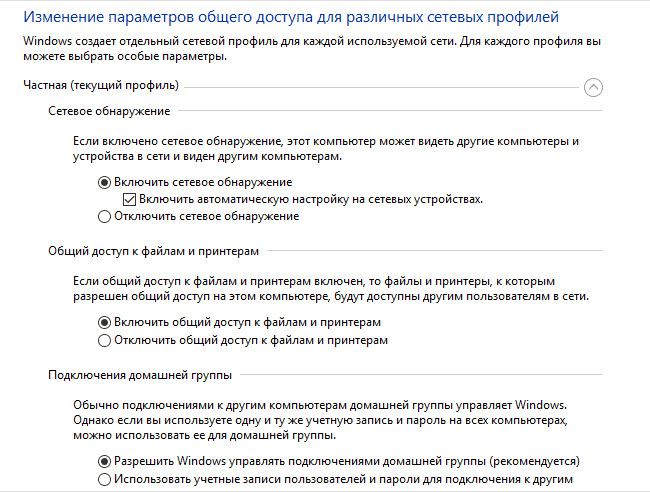
Στη συνέχεια, ανοίξτε το προφίλ δικτύου "Όλα τα δίκτυα". Στη ρύθμιση "Κοινή χρήση δημόσιων φακέλων", επιλέξτε "Ενεργοποίηση κοινής χρήσης, ώστε οι χρήστες δικτύου να μπορούν να διαβάζουν και να εγγράφουν αρχεία σε δημόσιους φακέλους".
Στη ρύθμιση "Κοινή χρήση αρχείων", επιλέξτε τη ρύθμιση "Χρήση κρυπτογράφησης 128 bit για την προστασία της δημόσιας πρόσβασης (συνιστάται)".
Στην παράμετρο "Κοινή χρήση με προστασία με κωδικό" ενεργοποιήστε το στοιχείο "Απενεργοποίηση κοινής χρήσης με κωδικό πρόσβασης".
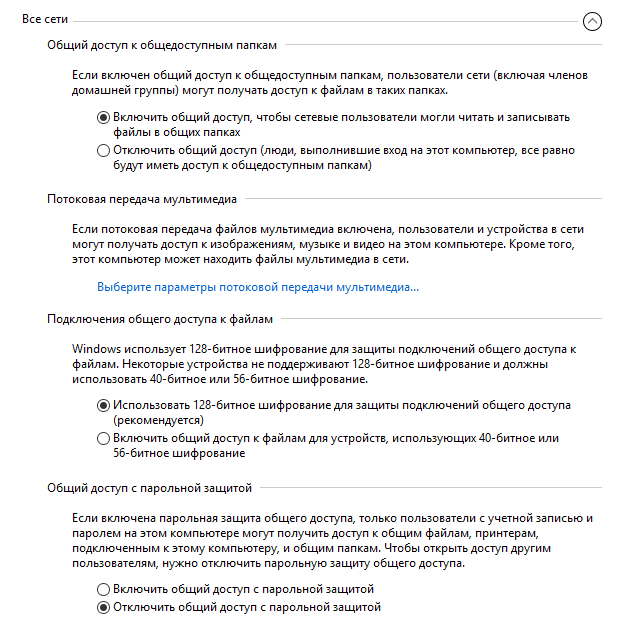
Αφού ολοκληρωθούν οι ρυθμίσεις, κάντε κλικ στο κουμπί "Αποθήκευση αλλαγών".
Επαναλάβετε όλα αυτά τα βήματα σε όλους τους υπολογιστές που σκοπεύετε να συνδεθείτε στο οικείο δίκτυο:
- ελέγξτε το όνομα της ομάδας εργασίας (το όνομα πρέπει να είναι το ίδιο)
- ελέγξτε τις ρυθμίσεις της κάρτας δικτύου
- στις ρυθμίσεις κοινής χρήσης, ενεργοποιήστε την εύρεση δικτύου, ενεργοποιήστε την κοινή χρήση αρχείων και εκτυπωτών, απενεργοποιήστε την κοινή προστασία με κωδικό πρόσβασης
Πώς να ενεργοποιήσετε την κοινή χρήση φακέλων
Σε αυτήν την περίπτωση, δημιούργησα ένα φάκελο με το όνομα "Γενικά". Κάντε δεξί κλικ σε αυτόν τον φάκελο, στο παράθυρο ιδιοτήτων φακέλου ανοίξτε την καρτέλα "Πρόσβαση".
Στη συνέχεια, κάντε κλικ στο κουμπί "Σύνθετη ρύθμιση".
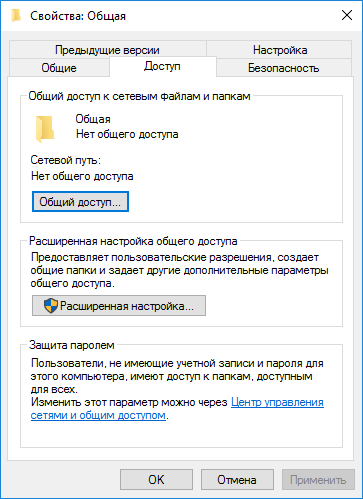
Στο παράθυρο "Ρυθμίσεις κοινής χρήσης κοινής χρήσης" ενεργοποιήστε την επιλογή "Κοινή χρήση αυτού του φακέλου" και στη συνέχεια κάντε κλικ στο κουμπί "Δικαιώματα".
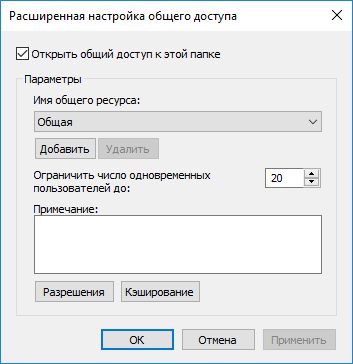
Επιλέξτε δικαιώματα για χρήση δεδομένων δημόσιου φακέλου από άλλον υπολογιστή. Υπάρχουν τρεις επιλογές:
- Πλήρης πρόσβαση
- Αλλαγή
- Ανάγνωση
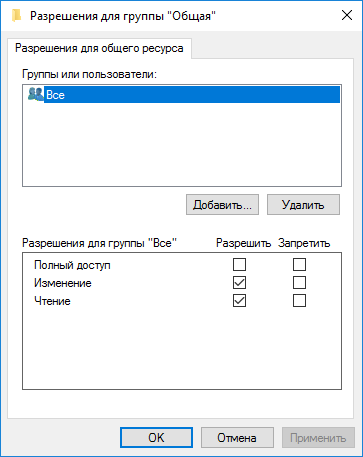
Για να αποθηκεύσετε τις ρυθμίσεις, κάντε κλικ στο κουμπί "OK".
Καταχωρίστε ξανά τις ιδιότητες του φακέλου, κάντε κλικ στην καρτέλα Ασφάλεια και στη συνέχεια κάντε κλικ στο κουμπί Αλλαγή ....
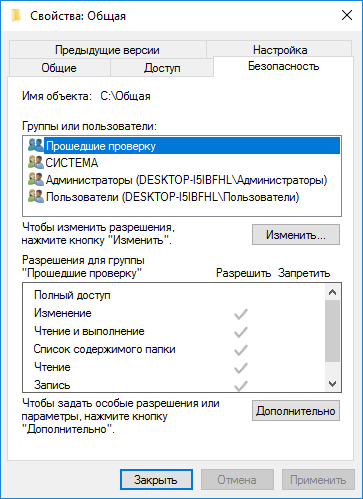
Στο παράθυρο που ανοίγει, εισάγετε το όνομα "Όλα" (χωρίς τα εισαγωγικά) στο πεδίο "Εισαγωγή των ονομάτων των επιλεγμένων αντικειμένων" και, στη συνέχεια, κάντε κλικ στο κουμπί "OK".
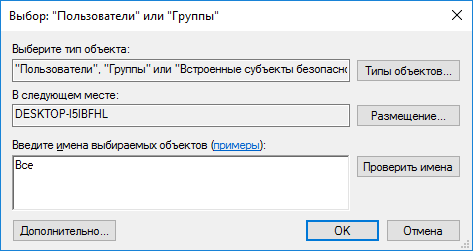
Στο παράθυρο ιδιοτήτων φακέλου, στην καρτέλα Ασφάλεια, ρυθμίστε τα δικαιώματα που έχετε επιλέξει προηγουμένως για τον κοινόχρηστο φάκελο.
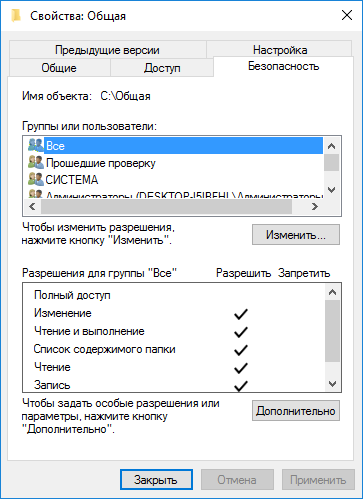
Για να αλλάξετε τα δικαιώματα για την ομάδα Everyone, κάντε κλικ στο κουμπί "Για προχωρημένους". Στο παράθυρο Σύνθετη ασφάλεια για κοινόχρηστα φακέλους, επιλέξτε την ομάδα Όλες και στη συνέχεια κάντε κλικ στο κουμπί Επεξεργασία για να αλλάξετε τα δικαιώματα.
Η ρύθμιση LAN στο Windows έχει ολοκληρωθεί. Σε ορισμένες περιπτώσεις, ίσως χρειαστεί να κάνετε επανεκκίνηση του υπολογιστή για να ισχύσουν όλες οι αλλαγές.
Συνδεθείτε στο τοπικό οικιακό δίκτυο
Ανοίξτε τον εξερευνητή, στην ενότητα "Δίκτυο" θα δείτε όλους τους διαθέσιμους υπολογιστές συνδεδεμένους στο τοπικό οικιακό δίκτυο. Για να συνδεθείτε σε άλλον υπολογιστή, κάντε κλικ στο όνομα του υπολογιστή και στη συνέχεια κάντε κλικ στο όνομα του δημόσιου φακέλου για να αποκτήσετε πρόσβαση στα αρχεία και στους φακέλους που βρίσκονται στον κοινόχρηστο φάκελο.
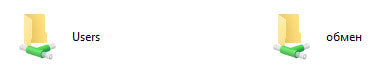
Το τοπικό δίκτυο στα Windows 10 δημιουργείται και διαμορφώνεται.
Αντιμετώπιση προβλημάτων δικτύου
Μερικές φορές, μετά τη ρύθμιση του δικτύου, υπάρχουν προβλήματα πρόσβασης σε φακέλους στο τοπικό δίκτυο. Ένα από τα πιθανά προβλήματα, ενδέχεται να υπάρχει εσφαλμένα επιλεγμένο προφίλ δικτύου. Εγώ ο ίδιος έτρεξα σε αυτό στον υπολογιστή μου. Μετά την επανεγκατάσταση του συστήματος, δημιούργησα και ρύθμισα ένα τοπικό δίκτυο, αλλά ο υπολογιστής μου δεν βλέπει δύο φορητούς υπολογιστές συνδεδεμένους σε αυτό το δίκτυο. Από το φορητό υπολογιστή ήταν δυνατόν χωρίς προβλήματα να πάει στο γενικό φάκελο του υπολογιστή μου, και ο υπολογιστής δεν τους είδε καθόλου.
Έλεγξα όλες τις ρυθμίσεις του τοπικού δικτύου αρκετές φορές και μόνο τότε παρατήρησα ότι υπάρχει δημόσιο δίκτυο στον υπολογιστή μου και όχι ιδιωτικό (οικείο) δίκτυο, όπως για φορητούς υπολογιστές. Πώς μπορείτε να λύσετε ένα τέτοιο πρόβλημα;
Εισαγάγετε το "Κέντρο δικτύου και κοινής χρήσης", κάντε κλικ στο "Αντιμετώπιση προβλημάτων". Επιλέξτε την ενότητα "Κοινόχρηστοι φάκελοι", εκτελέστε διαγνωστικά και αντιμετωπίσετε προβλήματα. Στο τέλος, η εφαρμογή θα προσφέρει για να ρυθμίσετε το δίκτυο ως ιδιωτικό. Εφαρμόστε αυτήν την επείγουσα επιδιόρθωση και, στη συνέχεια, κάντε επανεκκίνηση του υπολογιστή. Μετά την εκτέλεση αυτής της ενέργειας, ο υπολογιστής μου έχει πρόσβαση σε κοινόχρηστους φακέλους σε φορητούς υπολογιστές στο τοπικό δίκτυο.
Συχνά προκύπτουν προβλήματα λόγω του λανθασμένη ρύθμιση δικτύου. Στα Windows 10, μπορείτε να επαναφέρετε τις ρυθμίσεις δικτύου στις προεπιλεγμένες ρυθμίσεις. Συνδεθείτε στις "Ρυθμίσεις", "Δίκτυο και Διαδίκτυο", στην ενότητα "Αλλαγή παραμέτρων του δικτύου»Κάντε κλικ στο" Επαναφορά δικτύου "για να εφαρμόσετε ρυθμίσεις δικτύου από προεπιλογή.
Άλλα προβλήματα μπορεί να προκύψουν, μπορείτε να τα αναζητήσετε στο Internet.
Συμπέρασμα
Στα Windows, μπορείτε να δημιουργήσετε ένα τοπικό ιδιωτικό (οικιακό) δίκτυο μεταξύ υπολογιστών, να κάνετε κοινή χρήση δεδομένων χρησιμοποιώντας δημόσιους φακέλους, να έχετε πρόσβαση στον εκτυπωτή. Σε υπολογιστές στο ίδιο δίκτυο, μπορούν να εγκατασταθούν διαφορετικά ή ίδια λειτουργικά συστήματα (Windows 10, Windows 8, Windows 7).
Είναι ένας γενικώς αποδεκτός κανόνας και η παρουσία τους δεν θα εκπλήξει κανέναν. Λόγω της διαθεσιμότητας σύνδεσης στο Internet, διάφορες ηλεκτρονικές υπηρεσίες γίνονται όλο και πιο δημοφιλείς. Ένας από τους πιο δημοφιλείς είναι οι φάκελοι δικτύου και οι απομακρυσμένοι πόροι, οργανωμένοι τόσο στο οικιακό δίκτυο όσο και από τον παροχέα υπηρεσιών Διαδικτύου. Τις περισσότερες φορές τα πάντα λειτουργούν όπως αναμένεται, αλλά από καιρό σε καιρό μπορεί να υπάρχουν σφάλματα που εμποδίζουν την πλήρη εργασία, την οποία ο μέσος χρήστης δεν γνωρίζει πώς να λύσει. Ένα από τα πιο δημοφιλή σφάλματα είναι το σφάλμα "Δεν υπάρχει πρόσβαση σε φάκελο δικτύου". Ορισμένες από αυτές μπορούν να σημειωθούν με έναν αριθμητικό ή αλφαριθμητικό κώδικα, για παράδειγμα, 1231 ή 0x800704cf. Οι αιτίες αυτών των προβλημάτων μπορεί να είναι διάφοροι παράγοντες. Σε αυτό το άρθρο προτείνουμε να κατανοήσετε όλους τους λόγους, και επίσης θα προσφέρουμε τρόπους για την επίλυσή τους.
Δεν είναι δυνατή η πρόσβαση στο φάκελο δικτύου
Φανταστείτε ότι έχετε διάφορους υπολογιστές μεταξύ των οποίων θέλετε να ρυθμίσετε ένα οικιακό δίκτυο έτσι ώστε να μην αντιγράφετε πάντα απαραίτητα αρχεία. Σε αυτή την περίπτωση, πρέπει να δημιουργήσετε ένα φάκελο σε έναν από τους υπολογιστές, να το κάνετε δημόσια, ώστε να μπορείτε να έχετε πρόσβαση από οποιαδήποτε άλλη συσκευή με σύνδεση στο Internet. Μπορεί ακόμη και να είναι ένα smartphone ή tablet.
Ένα από τα πιο συνηθισμένα σφάλματα κατά την εργασία με απομακρυσμένους φακέλους είναι ότι δεν υπάρχει πρόσβαση στον φάκελο δικτύου και μπορεί να εκδοθεί ο κωδικός σφάλματος 0x800704cf. Μπορείτε να δείτε το φάκελο του δημόσιου δικτύου στον Explorer, αλλά όταν προσπαθείτε να το ανοίξετε, θα λάβετε το μήνυμα "Δεν υπάρχει πρόσβαση στον πόρο". Το ακριβές κείμενο του μηνύματος ενδέχεται να διαφέρει ανάλογα με την έκδοση του λειτουργικού συστήματος. Ποια είναι τα πιθανές αιτίες ένα τέτοιο πρόβλημα; Μπορεί να υπάρχουν πολλά:
- Ο μεμονωμένος χρήστης δεν έλαβε το δικαίωμα πρόσβασης στο φάκελο που βρίσκεται στο δίκτυο.
- Ο χρήστης δεν έχει άδεια πρόσβασης στον πόρο δικτύου σε επίπεδο ασφάλειας του λειτουργικού συστήματος.
- Ο χρήστης, γενικά, δεν έχει δικαιώματα πρόσβασης στον πόρο.

Μπορείτε να λύσετε κάθε πρόβλημα. Ας ρίξουμε μια πιο προσεκτική ματιά.
Ρύθμιση πρόσβασης στο φάκελο δικτύου για κάθε χρήστη
Όλες οι ρυθμίσεις πρέπει να εκτελούνται στον υπολογιστή ή τον πόρο στον οποίο αποθηκεύονται τα περιεχόμενα του φακέλου. Για να διαμορφώσετε την πρόσβαση των χρηστών στο φάκελο, πρέπει:
- Μεταβείτε στη διαχείριση του υπολογιστή (ανάλογα με την έκδοση του λειτουργικού συστήματος, κάντε δεξί κλικ στο εικονίδιο Ο Υπολογιστής μου στην επιφάνεια εργασίας τον πίνακα των Windows ή κάνοντας κλικ στο κουμπί Έναρξη και, στη συνέχεια, κάνοντας κλικ στην επιλογή Διαχείριση ή Διαχείριση του υπολογιστή) και επιλέξτε Κοινόχρηστοι φάκελοι - Κοινόχρηστοι πόροι.
- Εντοπίστε στη λίστα πόρων έναν φάκελο στον οποίο δεν μπορείτε να αποκτήσετε πρόσβαση και δείτε την τοποθεσία του στο σκληρό δίσκο.
- Ανοίξτε τον Explorer και βρείτε τον επιθυμητό φάκελο ( Χρήστες Windows 10 μπορεί να εκτελέσει περαιτέρω δράση, χωρίς να μπείτε στον Explorer, απλά κάνοντας δεξί κλικ στο δεξί κουμπί του ποντικιού στο μενού του βοηθητικού προγράμματος Computer Management).
- Κάντε δεξί κλικ σε αυτό, επιλέξτε Ιδιότητες - Πρόσβαση - Προηγμένες ρυθμίσεις - Δικαιώματα (ή Ιδιότητες - Δικαιώματα για την κοινή χρήση).
- Θα δείτε τουλάχιστον δύο στοιχεία - Διαχειριστές και Όλα. Βάλτε το βέλος στο All (Όλα) και βεβαιωθείτε ότι τα πλαίσια ελέγχου είναι απέναντι από όλα τα στοιχεία στη στήλη Allow (πλήρης πρόσβαση, αλλαγή, ανάγνωση). Εάν, αντίθετα, υπάρχει ένα σημάδι στη στήλη Unbarring, θα πρέπει να το αφαιρέσετε από εδώ και να το βάλετε στη στήλη Allow.
- Επιβεβαιώστε τις αλλαγές κάνοντας κλικ στο κουμπί Εφαρμογή (Apply) - Εντάξει και, στη συνέχεια, προσπαθήστε ξανά να χρησιμοποιήσετε τον πόρο δικτύου.
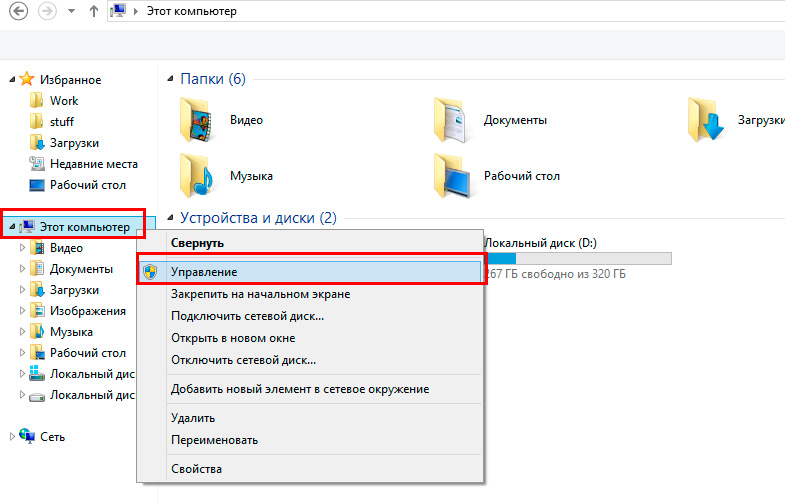
Κάντε δεξί κλικ στο "Υπολογιστής" και επιλέξτε "Διαχείριση" στο μενού περιβάλλοντος
Διαμόρφωση της πρόσβασης στον πόρο στο επίπεδο ασφάλειας του συστήματος
Μερικές φορές συμβαίνει το επίπεδο ασφάλειας του λειτουργικού συστήματος να απαγορεύει την πρόσβαση τρίτων χρηστών στον πόρο δικτύου. Για να διορθώσετε το πρόβλημα:
- Στο μενού Ιδιότητες (Properties), κάντε κλικ στην καρτέλα Ασφάλεια (Security) και, στη συνέχεια, κάντε κλικ στην επιλογή Επεξεργασία (Edit)
- Στη γραμμή "Εισαγάγετε τα ονόματα των αντικειμένων που θα επιλεχθούν" πληκτρολογήστε στο κεφαλαίο γράμμα "Όλα" και πατήστε OK.
- Αφού επαναπροσανατολιστείτε στη λίστα των ομάδων και των χρηστών, μετακινήστε το δρομέα στη νεοδημιουργηθείσα ομάδα Όλες και σημειώστε τις ενέργειες που θέλετε να επιτρέψετε. Τα σημαδεμένα στοιχεία από προεπιλογή είναι αρκετά για να διαβάσουν τα δεδομένα από μια απομακρυσμένη πηγή δικτύου.
- Κάντε κλικ στο κουμπί Εφαρμογή (Apply) - Εντάξει (OK) και στη συνέχεια προσπαθήστε να αποκτήσετε πρόσβαση στο φάκελο δικτύου.
Όταν προσπαθώ να συνδεθώ στο Internet, έχω ένα λάθος 1231
Σφάλμα 1231 προκύπτει όταν ένας υπολογιστής με Windows δεν μπορεί να αποκτήσει πρόσβαση σε πόρους που βρίσκονται στο απομακρυσμένο διακομιστή. Συχνά συμβαίνει όταν ένας πάροχος Διαδικτύου παρέχει πρόσβαση σε ένα διεθνές δίκτυο χρησιμοποιώντας τεχνολογία VPN. Επιπλέον, μπορεί να προκύψει όταν προσπαθείτε να αποκτήσετε πρόσβαση σε έναν τοπικό πόρο παροχής υπηρεσιών πρόσβαση στο δίκτυο. Εάν η πρόσβαση ήταν και ξαφνικά εξαφανίστηκε, αυτό το πρόβλημα μπορεί να προκύψει για έναν από τους ακόλουθους λόγους:
- προβλήματα εκ μέρους του παρόχου ·
- αποσύνδεση μεταξύ του συνδρομητή και του διακομιστή.
- καταστροφή της κάρτας δικτύου του υπολογιστή.
- αποτυχία του προγράμματος οδήγησης κάρτας δικτύου.
- Η ασφάλεια του λειτουργικού συστήματος εμποδίζει τη σύνδεση μέσω του VPN.
- εσφαλμένη σύνδεση ή αποσύνδεση σύνδεσης μέσω του τοπικού δικτύου.
- ενέργειες προγραμμάτων ιού.
Πρώτα απ 'όλα, πρέπει να ελέγξετε αν το σφάλμα 1231 προκαλείται από το σφάλμα του παροχέα Internet. Για να γίνει αυτό, πρέπει να εκτελέσετε τη γραμμή εντολών (Win + R - cmd ή κάντε δεξί κλικ στο κουμπί Έναρξη - Γραμμή εντολών) και πληκτρολογήστε την ακόλουθη εντολή:
net view \\\\ domain: το όνομα τομέα,
όπου όνομα τομέα η διεύθυνση του διακομιστή που σας έχει παράσχει ο παροχέας για να συνδεθείτε στον Παγκόσμιο Ιστό. Αν το " Σφάλμα συστήματος 53. Δεν βρέθηκε διαδρομή δικτύου ", τότε το πρόβλημα είναι με το φορέα παροχής υπηρεσιών. Σε αυτή την περίπτωση, θα πρέπει να επικοινωνήσετε με την τεχνική υποστήριξη.
Εάν ένα τέτοιο σφάλμα δεν χτυπά έξω, θα πρέπει να αναζητήσετε την αιτία στον υπολογιστή ή το φορητό υπολογιστή σας στα Windows. Τι μπορώ να κάνω για να διορθώσω το σφάλμα 1231;
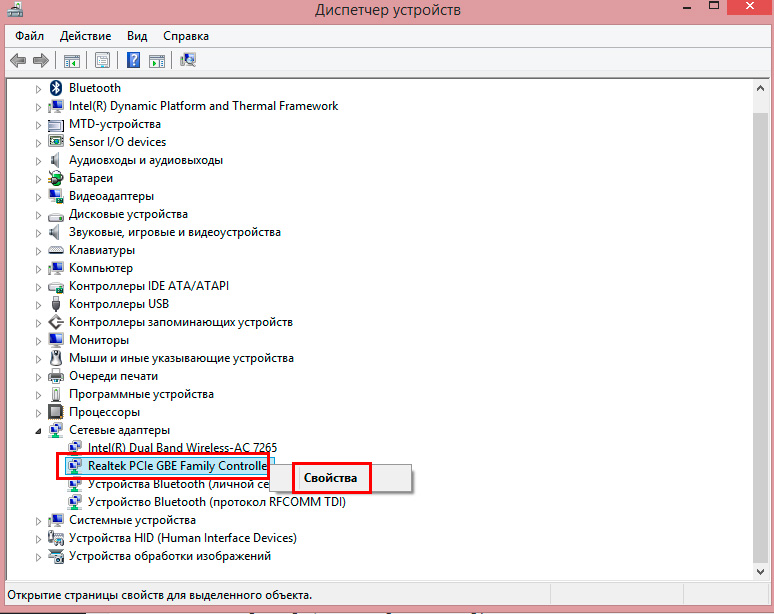
Συμπέρασμα
Ελπίζουμε ότι σας βοηθήσαμε να λύσετε το πρόβλημα της πρόσβασης σε πόρους δικτύου με κωδικούς 1231 και 0x800704cf. Είμαστε σίγουροι ότι αν ακολουθήσετε τις οδηγίες μας ακριβώς, θα είστε σε θέση να λύσετε τα πάντα μόνοι σας. Στα σχόλια, παρακαλείσθε να αναφέρετε εάν έχετε κατορθώσει να επιλύσετε το ζήτημα χωρίς τη βοήθεια ειδικών.

















