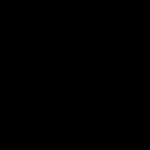Όταν ενεργοποιείτε το πρόγραμμα, η απόδοση αυξάνεται. Επιτάχυνση του υπολογιστή σας: πώς να αυξήσετε την απόδοση του υπολογιστή σας. Εγκατάσταση νέου λειτουργικού συστήματος
Πιθανότατα δεν υπάρχει ούτε ένας ιδιοκτήτης υπολογιστή που δεν θα ήθελε να αυξήσει την απόδοση του υπολογιστή του, ειδικά αν είναι ήδη παλιός. Μερικοί άνθρωποι θέλουν να αξιοποιήσουν στο έπακρο το υλικό τους, κάποιοι δεν έχουν αρκετούς διαθέσιμους πόρους και άλλοι δεν έχουν αρκετά χρήματα για να αναβαθμίσουν και να αγοράσουν έναν νέο υπολογιστή. Αυτό το άρθρο θα πει στους αναγνώστες μας πώς να αυξήσουν την απόδοση του υπολογιστή με διάφορους τρόπους.
Πώς μπορείτε να αυξήσετε την απόδοση του υπολογιστή σας;
Αρχικά, αξίζει να πούμε ότι υπάρχουν δύο τρόποι για να αυξήσετε την απόδοση του υπολογιστή: υλικού και τεχνικού. Με τη σειρά της, η μέθοδος υλικού είναι η αύξηση της απόδοσης του υπολογιστή χρησιμοποιώντας το λεγόμενο, όταν παλιά αδύναμα εξαρτήματα υπολογιστή αντικαθίστανται με νέα, πιο ισχυρά. Ένας συστηματικός τρόπος για να αυξήσετε την απόδοση ενός λειτουργικού συστήματος είναι η βελτιστοποίηση του λειτουργικού συστήματος που είναι εγκατεστημένο στον υπολογιστή.
Η μέθοδος υλικού για την αύξηση της απόδοσης του υπολογιστή είναι η απλούστερη, καθώς δεν υπάρχει τίποτα πιο απλό από το να βγείτε έξω και να αγοράσετε νέα εξαρτήματα, να αντικαταστήσετε τα παλιά, αλλά οι περισσότεροι από εσάς πιθανότατα ενδιαφέρεστε για το πώς να αυξήσετε την απόδοση του υπολογιστή με συστημικό τρόπο. Ωστόσο, θα σας πούμε πώς να αυξήσετε την παραγωγικότητα χρησιμοποιώντας αυτές τις δύο μεθόδους.
Αύξηση της απόδοσης του υπολογιστή με συστηματικό τρόπο
Για όσους θέλουν να αξιοποιήσουν στο έπακρο το υλικό τους, θα δοθούν οι ακόλουθες συστάσεις:
- Επιλέξτε το σωστό λειτουργικό σύστημα.
- Απενεργοποιήστε τα οπτικά εφέ.
- Εκκαθαρίστε την επιφάνεια εργασίας σας.
- Αφαιρέστε τα περιττά προγράμματα.
- Χρησιμοποιήστε «ελαφριά» ανάλογα προγραμμάτων.
- Διαγραφή αυτόματης εκκίνησης.
- Καθαρίστε το λειτουργικό σας σύστημα.
- Καθαρίστε τη μονάδα συστήματος.
Εάν έχετε έναν πολύ "παλιό" υπολογιστή, τότε εγκαταστήστε ένα παλιό Windows XP ή μια διανομή από το . Πρώτον, τα Windows XP δεν είναι τόσο γρήγορα, επομένως είναι προτιμότερο να προτιμάτε την έβδομη έκδοση των Windows. Δεύτερον, οι περισσότερες προσαρμοσμένες διανομές Linux δεν μπορούν πλέον να καυχηθούν για την «ελαφρότητά» τους, αλλά ακόμη και το αντίστροφο: δεν αυξάνουν την απόδοση του υπολογιστή, αλλά τη μειώνουν σημαντικά. Με τη σειρά του, συνιστούμε την εγκατάσταση, καθώς αυτό δεν είναι ένα λειτουργικό σύστημα έντασης πόρων, η απόδοση του οποίου μπορεί εύκολα να αυξηθεί.

Πιθανότατα δεν είναι μυστικό ότι τα «έξτρα» οπτικά εφέ στο λειτουργικό σύστημα μειώνουν σημαντικά την απόδοσή του, ειδικά εάν είναι ενεργοποιημένα στο μέγιστο και ο υπολογιστής δεν διαθέτει τα πιο ενημερωμένα εξαρτήματα. Απενεργοποιώντας τα οπτικά εφέ, θα αυξήσετε την απόδοση της μνήμης RAM και της κάρτας γραφικών σας.
Μπορείτε να απενεργοποιήσετε τα οπτικά εφέ στα Windows ανοίγοντας τον "Υπολογιστή", καλώντας το μενού περιβάλλοντος εκεί και επιλέγοντας "Ιδιότητες". Στο πλάι, επιλέξτε "Προηγμένες ρυθμίσεις συστήματος" και μεταβείτε στην καρτέλα "Για προχωρημένους", όπου στην κατηγορία "Απόδοση" πρέπει να κάνετε κλικ στο κουμπί "Ρυθμίσεις". Στο παράθυρο που εμφανίζεται, στην καρτέλα "Οπτικά εφέ", επιλέξτε "Εξασφάλιση της καλύτερης απόδοσης". Μετά τα εφαρμόζουμε όλα αυτά και τα κλείνουμε.

Αξίζει πιθανώς να αναφέρουμε ότι πρέπει να απαλλαγείτε από διάφορα είδη προγραμμάτων οπτικοποίησης που αλλάζουν την οπτική σχεδίαση των παραθύρων, των εικονιδίων και να εγκαταστήσουν τις δικές τους οπτικές καινοτομίες. Εγκαταστήστε το προεπιλεγμένο κλασικό θέμα.
Ως αποτέλεσμα, θα έχετε ένα λειτουργικό σύστημα που δεν είναι ελκυστικό στην εμφάνιση, με «δρύινα» παράθυρα και μια γραμμή εργασιών, αλλά η απόδοση του υπολογιστή θα αυξηθεί σημαντικά.
Συνιστούμε επίσης να καθαρίσετε την επιφάνεια εργασίας σας από έναν τεράστιο αριθμό εικονιδίων. Συνιστούμε να αφαιρέσετε όλα τα εικονίδια, να μετακινήσετε τα πιο απαραίτητα στη γραμμή εργασιών και τα ασήμαντα στο μενού Έναρξη. Ένας μεγάλος αριθμός εικονιδίων επηρεάζει αρνητικά την απόδοση του συστήματος, ειδικά κατά την εκκίνηση.
Σίγουρα έχετε παρατηρήσει ότι μετά την επανεγκατάσταση του συστήματος, ο υπολογιστής απλά "πετά", αλλά μετά από λίγο η ταχύτητά του μειώνεται αισθητά. Αυτό οφείλεται στον μεγάλο αριθμό εγκατεστημένων εφαρμογών και δεν έχει απαραιτήτως σημασία αν τις χρησιμοποιείτε ή όχι· η εγκατάσταση κάθε προγράμματος και παιχνιδιού είναι ένα επιπλέον φορτίο στο λειτουργικό σύστημα.
Με τη σειρά του, συνιστούμε να εγκαταστήσετε μόνο εκείνα τα προγράμματα που χρειάζεστε πραγματικά, χωρίς ανάλογα. Για παράδειγμα, πολλοί άνθρωποι εγκαθιστούν πολλά προγράμματα περιήγησης, προγράμματα αναπαραγωγής, instant messenger, κ.λπ., επιλέγουν ένα πρόγραμμα κάθε φορά: θα είναι πιο βολικό για εσάς και το σύστημα θα είναι «ευκολότερο».
Εάν ο υπολογιστής σας δεν μπορεί να υπερηφανεύεται για ακόμη και μέση απόδοση, δοκιμάστε να χρησιμοποιήσετε πιο απλοποιημένες εκδόσεις προγραμμάτων για να εργαστείτε μαζί του. Για παράδειγμα, αντί για το πρόγραμμα περιήγησης Mozilla Firefox με ένταση πόρων, μπορείτε να εγκαταστήσετε το ελαφρύ πρόγραμμα περιήγησης Google Chrome. Ή τουλάχιστον . Στις περισσότερες περιπτώσεις, η χρήση του Paint.net αντί του Photoshop αρκεί για χειρισμό εικόνας. Το ίδιο ισχύει για παίκτες και άλλα προγράμματα. Έχοντας βρει απλά ανάλογα, ο υπολογιστής θα λειτουργεί πιο γρήγορα και θα είναι ευκολότερο για εσάς να εργάζεστε με απλά προγράμματα.

Η αύξηση της απόδοσης του υπολογιστή σας σημαίνει επίσης ότι εκκινείται πιο γρήγορα. Η εκκίνηση θεωρείται όχι μόνο η εκκίνηση του ίδιου του λειτουργικού συστήματος, αλλά η όλη διαδικασία φόρτωσής του μέχρι τη στιγμή που θα φορτωθούν όλες οι εφαρμογές που βρίσκονται κατά την εκκίνηση και όταν ο υπολογιστής είναι εντελώς έτοιμος για εργασία. Δηλαδή, όταν εμφανίζεται η επιφάνεια εργασίας και οι συντομεύσεις, αλλά ο υπολογιστής εξακολουθεί να «επιβραδύνει» καθώς φορτώνονται τα προγράμματα και ξεκινούν άλλες διαδικασίες, αυτό εξακολουθεί να θεωρείται ως πλήρης εκκίνηση του λειτουργικού συστήματος.
Για να αυξήσετε την ταχύτητα φόρτωσης του λειτουργικού συστήματος, προσπαθήστε να μειώσετε όσο το δυνατόν περισσότερο τον αριθμό των προγραμμάτων εκκίνησης, καθώς ένας μεγάλος αριθμός από αυτά μειώνει σημαντικά την ταχύτητα φόρτωσης, ειδικά σε έναν αδύναμο υπολογιστή. Ορισμένα προγράμματα μπορούν απλώς να εκκινηθούν μόνα τους, καθώς η εκκίνηση τους μετά από πλήρη λήψη διαρκεί λίγα δευτερόλεπτα και όταν εκκινούνται όλα ταυτόχρονα, παγώνει ο υπολογιστής.
Για να αυξήσετε την απόδοση του συστήματος, πρέπει απλώς να το εγκαταστήσετε ξανά. Υπάρχουν ειδικά προγράμματα για αυτό, με τη σειρά τους, οι ειδικοί του ιστότοπου συνιστούν τη χρήση του δωρεάν προγράμματος CCleaner, το οποίο θα αντιμετωπίσει αυτήν την εργασία 100%, και θα καθαρίσει επίσης το μητρώο. Αφαιρέστε προγράμματα και αρχεία που δεν χρειάζεστε προηγουμένως και αδειάστε επίσης τον Κάδο Ανακύκλωσης. Επίσης, ελευθερώστε χώρο στο διαμέρισμα συστήματος, αφού αν έχει λιγότερα από 5 GB ελεύθερο, θα τρέχει πολύ πιο αργά. Γενικά, για την κανονική λειτουργία του συστήματος, συνιστάται να αφήσετε 15 GB ελεύθερου χώρου στο διαμέρισμα συστήματος.
Και τέλος, μια ακόμη συμβουλή. Για να αυξήσετε την απόδοση ενός υπολογιστή, το συνιστούμε, καθώς η σκόνη επηρεάζει την απόδοση των εξαρτημάτων, πρώτα απ 'όλα, καταλαμβάνοντας συσκευές ψύξης, αυξάνοντας έτσι τη θερμοκρασία σημαντικών τμημάτων της συσκευής και μειώνουν την απόδοσή τους.

Αύξηση της απόδοσης του υπολογιστή με χρήση υλικού
Τώρα ας δούμε τον δεύτερο τρόπο μεγιστοποίησης της απόδοσης του υπολογιστή - χρησιμοποιώντας υλικό. Ένας τρόπος υλικού για να αυξήσετε την απόδοση του υπολογιστή είναι, στην πραγματικότητα, μια τακτική αναβάθμιση, αλλά ας το δούμε μόνο από μια πιο οικονομική σκοπιά.
Έτσι, όταν αυξάνετε την απόδοση ενός υπολογιστή με υλικό, μπορείτε να βασιστείτε τόσο στα ίδια τα στοιχεία όσο και στην αξιολόγηση της απόδοσης του λειτουργικού συστήματος (αν και είναι καλύτερο να λάβετε υπόψη αυτήν την αξιολόγηση, αλλά όχι ως βάση). Είναι καλύτερο να παρακολουθείτε τη φόρτωση του υπολογιστή· εάν το φορτίο του επεξεργαστή είναι στο αποκορύφωμά του κατά τη λειτουργία, μπορείτε να αυξήσετε την απόδοση του υπολογιστή αντικαθιστώντας τον· εάν αυτό συμβεί με τη μνήμη RAM, τότε αυξήστε το. Η βελτίωση του υλικού πρέπει να ξεκινά με αδύνατα σημεία, τις περισσότερες φορές είναι η μνήμη RAM. Επιπλέον, εάν έχετε μια ενσωματωμένη κάρτα γραφικών, συνιστούμε να εγκαταστήσετε μια διακριτή, αλλά έτσι ώστε να μην είναι πιο αδύναμη σε παραμέτρους από την ενσωματωμένη, διαφορετικά δεν θα έχει νόημα σε αυτήν καθαυτή. εμφανίζεται όταν ένα βίντεο ή ένα παιχνίδι είναι πολύ αργό κατά την αναπαραγωγή. Προσπαθήστε να κάνετε ενημέρωση έτσι ώστε να μην χρειάζεται να αλλάξετε ολόκληρη την αρχιτεκτονική.
Πώς να αυξήσετε τη βαθμολογία απόδοσης του υπολογιστή σας; Όλα είναι πολύ απλά! Για να γίνει αυτό, στα αποτελέσματα των δοκιμών, το ίδιο το λειτουργικό σύστημα θα σας πει τι πρέπει να ενημερωθεί, αλλά δεν πρέπει να πιστεύετε ότι με την ενημέρωση του καθορισμένου στοιχείου, η βαθμολογία είναι εγγυημένη ότι θα υπολογιστεί με βάση το μικρότερο επόμενο στοιχείο. Αυτό συμβαίνει γιατί η αξιολόγηση πραγματοποιείται σύμφωνα με το δικό της σύστημα, η λογική του οποίου είναι πολύ δύσκολο να κατανοηθεί. Επιπλέον, όλα τα στοιχεία στην αξιολόγηση είναι διασυνδεδεμένα και εάν, για παράδειγμα, αντικαταστήσετε μια κάρτα βίντεο, τότε δεν είναι γεγονός ότι η RAM δεν θα μειώσει την βαθμολογία.
Δεν είναι ασυνήθιστο τα προβλήματα στα παιχνίδια να εμφανίζονται με την πάροδο του χρόνου και να εμφανίζονται κυριολεκτικά από το πουθενά. Συμβαίνει επίσης διαφορετικά - ο υπολογιστής επιβραδύνει ακόμη και στην αρχή, αμέσως μετά την εγκατάσταση μιας εφαρμογής. Υπάρχουν λόγοι για όλα, αλλά και οι δύο αυτές περιπτώσεις έχουν ένα κοινό χαρακτηριστικό - παρεμβαίνουν στην απόλαυση του χρήστη των Windows 7. Για να το εξαλείψετε, μπορείτε να προσπαθήσετε να αυξήσετε την απόδοση του υπολογιστή.
Γιατί τα παιχνίδια επιβραδύνουν στα Windows 7
Πρώτον, ο χρήστης πρέπει να προσέξει τις ρυθμίσεις του ίδιου του παιχνιδιού, ιδιαίτερα τις γραφικές. Το θέμα είναι ότι οι παίκτες προσπαθούν να εγκαταστήσουν και να παίξουν παιχνίδια των οποίων οι απαιτήσεις συστήματος δεν αντιστοιχούν στα τεχνικά χαρακτηριστικά της συσκευής. Αυτό είναι το απλούστερο και πιο προφανές πρόβλημα που μπορεί να αντιμετωπίσει κάθε ιδιοκτήτης υπολογιστή ή φορητού υπολογιστή. Μπορείτε να διορθώσετε εύκολα αυτό το πρόβλημα - αλλάξτε τις ρυθμίσεις γραφικών της εφαρμογής που χρησιμοποιείτε, ορίστε όλες τις τιμές στο ελάχιστο.
Συχνά, οι χρήστες υπολογιστών και φορητών υπολογιστών απλά ξεχνούν να ενημερώνονται για τα προγράμματα οδήγησης καρτών βίντεο και άλλα στοιχεία του συστήματος, κάτι που φυσικά έχει αρνητικό αντίκτυπο στη βελτιστοποίηση του υπολογιστή στο σύνολό του και οδηγεί σε προβλήματα στα παιχνίδια.
Οι χρήστες φορητών υπολογιστών, σε αντίθεση με εκείνους που κάθονται σε προσωπικούς υπολογιστές, ενδέχεται να αντιμετωπίσουν προβλήματα που σχετίζονται με την ισχυρή θέρμανση της συσκευής. Για φορητούς υπολογιστές, αυτό είναι πολύ σημαντικό, καθώς τις περισσότερες φορές δεν χρησιμοποιούνται όπως θα έπρεπε. Σίγουρα είναι απίθανο εάν έχετε μια τέτοια συσκευή, να την βάλετε στο τραπέζι και να καθίσετε δίπλα της με τον ίδιο τρόπο όπως σε έναν επιτραπέζιο υπολογιστή. Πιθανότατα, θα κάνετε τον εαυτό σας πιο άνετο, για παράδειγμα, ξαπλώστε σε έναν καναπέ ή κρεβάτι και βάλτε το laptop από πάνω σας. Στα περισσότερα μοντέλα τέτοιων συσκευών, το σύστημα ψύξης βρίσκεται στο κάτω μέρος ή στο πλάι. Αυτό σημαίνει ότι όταν εργάζεστε σε διάφορες μαλακές επιφάνειες, η συσκευή μπορεί να «απορροφήσει» τη σκόνη σε μεγάλες ποσότητες και αυτό είναι εξαιρετικά επιβλαβές για το σύστημα ψύξης και, ως εκ τούτου, για ολόκληρη τη συσκευή.
Οι σταθεροί υπολογιστές μπορεί επίσης να υπερθερμανθούν, αλλά συνήθως αυτό οφείλεται σε άλλους λόγους - υψηλή απόδοση του κεντρικού επεξεργαστή και άλλων εξαρτημάτων και έλλειψη αποτελεσματικού συστήματος ψύξης - ένα ψυγείο, το οποίο απλά φυσικά δεν μπορεί να παράγει όλη τη θερμότητα που προέρχεται από την CPU.
Βελτιστοποίηση του υπολογιστή σας: πώς να αυξήσετε την απόδοση
Η βελτιστοποίηση λειτουργικών συστημάτων στην εποχή μας είναι διαθέσιμη όχι μόνο σε μηχανικούς υψηλής εξειδίκευσης, αλλά και σε απολύτως απλούς χρήστες. Θα σας επιτρέψει να επιτύχετε την καλύτερη απόδοση ολόκληρου του συστήματος στο σύνολό του και να βελτιώσετε την απόδοση των παιχνιδιών τόσο σε επιτραπέζιο υπολογιστή όσο και σε φορητό υπολογιστή.
Εργασία με το μητρώο συστήματος
Το μητρώο υπάρχει σε κάθε υπολογιστή. Αυτό είναι ένα είδος βάσης δεδομένων που περιέχει διάφορους τύπους πληροφοριών σχετικά με τη διαμόρφωση ενός προσωπικού υπολογιστή ή φορητού υπολογιστή, τις ρυθμίσεις του λειτουργικού συστήματος που χρησιμοποιείται και τις παραμέτρους λογισμικού. Είναι πολύ φυσικό ότι ένα κατακερματισμένο και ακατάστατο μητρώο συστήματος μπορεί να προκαλέσει σφάλματα στη λειτουργία του υπολογιστή και σημαντική υποβάθμιση της απόδοσης του υπολογιστή. Οι πληροφορίες εγγράφονται στο μητρώο του συστήματος κάθε φορά που εγκαθίσταται και απεγκαθίσταται το λογισμικό, επομένως τα περιττά σκουπίδια μπορούν να παραμείνουν εδώ. Μπορείτε να βρείτε προβλήματα στο μητρώο χρησιμοποιώντας ειδικά προγράμματα, ιδίως το CCleaner:
 Εύρεση προβλημάτων στο μητρώο
Εύρεση προβλημάτων στο μητρώο
 Διόρθωση προβλημάτων μητρώου
Διόρθωση προβλημάτων μητρώου
 Αφαίρεση περιττών δεδομένων στο μητρώο
Αφαίρεση περιττών δεδομένων στο μητρώο
Θυμηθείτε ότι το μητρώο αυτού του λειτουργικού συστήματος υπόκειται σε κατακερματισμό, γι' αυτό και η απόδοση των υπολογιστών στα Windows 7 επιδεινώνεται τακτικά. Τα βοηθητικά προγράμματα συστήματος, δυστυχώς, δεν μπορούν να λειτουργήσουν αποτελεσματικά με το μητρώο συστήματος, επομένως θα πρέπει να εγκαταστήσετε ένα πρόσθετο πρόγραμμα, για Για παράδειγμα, Auslogics Registry Defrag.
Ανασυγκρότηση και καθαρισμός του σκληρού δίσκου
Για να καθαρίσετε τον σκληρό σας δίσκο και να τον ανασυγκροτήσετε, δεν χρειάζεστε επιπλέον λογισμικό. Όλα μπορούν να γίνουν χρησιμοποιώντας τα παραδοσιακά εργαλεία συστήματος των Windows 7. Για να εκτελέσετε ανασυγκρότηση, εκτελέστε τους ακόλουθους χειρισμούς:
 "Υπολογιστής" στο μενού "Έναρξη".
"Υπολογιστής" στο μενού "Έναρξη".
 Επιλέξτε "Ιδιότητες" του δίσκου
Επιλέξτε "Ιδιότητες" του δίσκου
 Ανασυγκρότηση δίσκου στην καρτέλα "Υπηρεσία".
Ανασυγκρότηση δίσκου στην καρτέλα "Υπηρεσία".
 Ανασυγκροτούμε τον επιλεγμένο δίσκο
Ανασυγκροτούμε τον επιλεγμένο δίσκο
Αυτή η διαδικασία σάς επιτρέπει όχι μόνο να κάνετε ανασυγκρότηση για να βελτιώσετε την απόδοση και να βελτιστοποιήσετε ολόκληρο το σύστημα, αλλά και να αλλάξετε το σύστημα αρχείων δίσκου (συνήθως χρησιμοποιείται NTFS).
Ο χρόνος που χρειάζεται για την ολοκλήρωση της ανασυγκρότησης εξαρτάται άμεσα από το μέγεθος του επιλεγμένου δίσκου, την ποσότητα των πληροφοριών σε αυτόν και τον βαθμό κατακερματισμού του αρχείου. Έτσι, η διαδικασία μπορεί να διαρκέσει από αρκετά λεπτά έως αρκετές ώρες. Συνιστάται να σταματήσετε να χρησιμοποιείτε τον υπολογιστή αυτή τη στιγμή, καθώς αυτό θα οδηγήσει σε σημαντική επιβράδυνση του υπολογιστή.
Καθαρισμός και απελευθέρωση μνήμης RAM για επιτάχυνση των διαδικασιών
Ο αριθμός των προγραμμάτων και των εφαρμογών που εκτελούνται έχει σημαντικό αντίκτυπο στην απόδοση.Όλα αυτά έχουν αντίκτυπο στη μνήμη RAM του υπολογιστή, επομένως πριν εκτελέσετε λογισμικό που απαιτεί πόρους συστήματος, θα πρέπει να κλείσετε ό,τι μπορείτε.
Πρώτα πρέπει να κλείσετε εκείνα τα προγράμματα που δεν χρειάζεστε αυτήν τη στιγμή. Συνήθως, όλες οι ενεργές εφαρμογές εμφανίζονται στη διαχείριση εργασιών. Μπορείτε να το ανοίξετε χρησιμοποιώντας έναν απλό συνδυασμό πλήκτρων Ctrl + Alt + Del ή κάντε κλικ στη γραμμή εργασιών στο κάτω μέρος και επιλέξτε "Task Manager".
 Εκκίνηση του Task Manager
Εκκίνηση του Task Manager
Θα εμφανιστεί αμέσως ένα παράθυρο με μια λίστα με όλες τις εφαρμογές που εκτελούνται. Επιλέξτε αυτό που δεν χρειάζεστε αυτήν τη στιγμή και κάντε κλικ στο κουμπί "Ακύρωση εργασίας".
 Καθαρίζουμε τη μνήμη RAM απενεργοποιώντας τις περιττές εφαρμογές
Καθαρίζουμε τη μνήμη RAM απενεργοποιώντας τις περιττές εφαρμογές
Φυσικά, εκτός από ενεργές και ορατές εφαρμογές, η λειτουργία του υπολογιστή περιλαμβάνει και άλλες που λειτουργούν στη λεγόμενη λειτουργία παρασκηνίου. Όλα αυτά τα προγράμματα μπορούν να προβληθούν στον ίδιο διαχειριστή εργασιών εάν μεταβείτε στην καρτέλα "Διαδικασίες".
 Απενεργοποίηση διεργασιών για την απελευθέρωση μνήμης
Απενεργοποίηση διεργασιών για την απελευθέρωση μνήμης
Κατά κανόνα, ορισμένα από αυτά μπορούν να έχουν σημαντικό αντίκτυπο στην απόδοση και τη βελτιστοποίηση του υπολογιστή, αλλά να θυμάστε ότι η απενεργοποίηση άγνωστων διεργασιών μπορεί να οδηγήσει σε απώλεια δεδομένων ή φθορά του υπολογιστή (ειδικά εάν τερματίσετε τη διαδικασία του συστήματος). Για αυτόν τον λόγο, συνιστάται να απενεργοποιείτε μόνο τις διαδικασίες που γνωρίζετε.
Βελτιστοποίηση οπτικών εφέ
Τα Windows 7 διαθέτουν μια ενημερωμένη γραφική διεπαφή - Aero, η οποία καταναλώνει ένα εντυπωσιακό ποσό πόρων συστήματος. Κατά συνέπεια, μπορεί να επηρεάσει τη βελτιστοποίηση του συστήματος και η απενεργοποίησή του θα σας επιτρέψει να επιτύχετε την καλύτερη απόδοση. Προβλήματα με αυτήν τη διεπαφή εμφανίζονται συνήθως μόνο σε αδύναμους υπολογιστές και φορητούς υπολογιστές με ενσωματωμένη ή απλά παλιά κάρτα βίντεο. Σε όλες τις άλλες περιπτώσεις, η αλλαγή των οπτικών εφέ πρακτικά δεν θα αλλάξει τίποτα.
Για να μειωθεί η κατανάλωση πόρων του συστήματος, δεν είναι απαραίτητο να απενεργοποιήσετε πλήρως το Aero. Μπορείτε να αλλάξετε ορισμένες ρυθμίσεις σε ένα ειδικό μενού:

 Ανοίξτε την παράμετρο "System".
Ανοίξτε την παράμετρο "System".
 Κάντε κλικ στην καρτέλα "Σύνθετες ρυθμίσεις συστήματος".
Κάντε κλικ στην καρτέλα "Σύνθετες ρυθμίσεις συστήματος".
 Ρυθμίσεις απόδοσης
Ρυθμίσεις απόδοσης
Έτσι, εδώ θα είναι μια πλήρης λίστα με ειδικά οπτικά εφέ. Εάν δεν θέλετε να απενεργοποιήσετε πλήρως τη διεπαφή Aero, μπορείτε να καταργήσετε την επιλογή μόνο των ακόλουθων στοιχείων: κινούμενα χειριστήρια, ξεθώριασμα, δημιουργία σκιών, εμφάνισή τους, εμφάνιση ορθογώνιας επιλογής.
 Απενεργοποίηση οπτικών εφέ διεπαφής
Απενεργοποίηση οπτικών εφέ διεπαφής
Η απενεργοποίηση αυτών των επιλογών θα βελτιστοποιήσει το σύστημα και θα κάνει τη διεπαφή του λειτουργικού συστήματος να φαίνεται ωραία. Φυσικά, μπορείτε να απενεργοποιήσετε άλλες ρυθμίσεις, αλλά να θυμάστε ότι σε αυτήν την περίπτωση το αποτέλεσμα θα είναι πολύ πιο αισθητό.
Ρύθμιση BIOS
Το BIOS είναι ένα ενσωματωμένο περιβάλλον σχεδιασμένο για την αλλαγή των ρυθμίσεων υλικού του υπολογιστή. Προσαρμόζοντας το BIOS μπορείτε να επιτύχετε την καλύτερη απόδοση του υπολογιστή ή του φορητού υπολογιστή σας. Το φλας του BIOS ή η αλλαγή παραμέτρων όπως η συχνότητα του επεξεργαστή, η ταχύτητα διαύλου κ.λπ. δεν συνιστάται, καθώς κινδυνεύετε απλά να καεί η CPU σας. Επομένως, θα εξετάσουμε τις απλούστερες επιλογές που είναι βέλτιστες ακόμη και για τους απλούς χρήστες.
Αρχικά, δώστε προσοχή στις ρυθμίσεις του συστήματος ψύξης (ανάλογα με την έκδοση του BIOS, τα ονόματα των στοιχείων ενδέχεται να αλλάξουν). Για αυτό:
 Εισαγάγετε τις ρυθμίσεις του BIOS
Εισαγάγετε τις ρυθμίσεις του BIOS
 Ρύθμιση του ψυγείου στο BIOS
Ρύθμιση του ψυγείου στο BIOS
Δεύτερον, εάν η συσκευή σας διαθέτει δύο κάρτες βίντεο (ενσωματωμένες και διακριτές), τότε στο μενού BIOS Advanced μπορείτε να αλλάξετε τις ρυθμίσεις γραφικών με δυνατότητα εναλλαγής. Για να το κάνετε αυτό, επιλέξτε το στοιχείο ΕΠΙΛΟΓΗ Λειτουργίας VGA και στη λίστα υποδείξτε τι χρειάζεστε: Λειτουργία dGPU - η ενσωματωμένη κάρτα βίντεο είναι ενεργοποιημένη ή Λειτουργία Power Xpress - ενεργοποιείται η διακριτή κάρτα βίντεο.
 Ρυθμίσεις γραφικών με δυνατότητα εναλλαγής στο BIOS
Ρυθμίσεις γραφικών με δυνατότητα εναλλαγής στο BIOS
Ρύθμιση του αρχείου ανταλλαγής
Το αρχείο σελιδοποίησης είναι ένα είδος προσθήκης στη μνήμη RAM. Μπορούμε να πούμε ότι πρόκειται για εικονική μνήμη που ο χρήστης μπορεί να ρυθμίσει ανεξάρτητα. Το αρχείο σελιδοποίησης λαμβάνεται από σκληρό δίσκο μεγέθους που καθορίζει ο χρήστης. Όπως γνωρίζετε, η ταχύτητα μεταφοράς ενός σκληρού δίσκου είναι πολύ χαμηλότερη από τη μνήμη RAM, επομένως είναι αδύνατο να πούμε ότι το αρχείο σελίδας μπορεί να αντικαταστήσει πλήρως τη μνήμη RAM, αλλά έχει ευεργετική επίδραση στη συνολική βελτιστοποίηση. Για να αλλάξετε και να ρυθμίσετε το αρχείο σελιδοποίησης:
 Ανοίξτε τον "Πίνακα Ελέγχου"
Ανοίξτε τον "Πίνακα Ελέγχου"
 Ανοίξτε την παράμετρο "System".
Ανοίξτε την παράμετρο "System".
 Ρυθμίσεις απόδοσης
Ρυθμίσεις απόδοσης
 Κάντε κλικ στην «Αλλαγή» στην ενότητα «Εικονική μνήμη».
Κάντε κλικ στην «Αλλαγή» στην ενότητα «Εικονική μνήμη».
Θα εμφανιστεί ένα παράθυρο ρυθμίσεων όπου επιλέγετε το διαμέρισμα δίσκου του οποίου το αρχείο σελιδοποίησης θέλετε να αλλάξετε, κάντε κλικ στο κουμπί «Καθορισμός μεγέθους» και ορίστε το. Θυμηθείτε ότι το αρχείο σελίδας ουσιαστικά αντιπροσωπεύει μια συγκεκριμένη περιοχή που καταλαμβάνεται στον σκληρό δίσκο. Δεν συνιστάται να ορίσετε μια μεγάλη τιμή, επειδή το σύστημα θα τοποθετήσει αυτόματα δεδομένα σχετικά με τα προγράμματα σε αυτό το αρχείο και η πρόσβαση σε αυτό είναι πολύ πιο αργή από ό,τι στη μνήμη RAM και, κατά συνέπεια, η απόδοση μπορεί να μειωθεί. Το βέλτιστο μέγεθος είναι περίπου το 30% της ποσότητας μνήμης RAM. Το τελευταίο βήμα είναι να κάνετε κλικ στο κουμπί "Set" και να επανεκκινήσετε τον υπολογιστή για να τεθούν σε ισχύ οι αλλαγές.
Ρύθμιση της κάρτας βίντεο
Η μειωμένη απόδοση στα Windows 7 μπορεί να οφείλεται σε λανθασμένες ρυθμίσεις προσαρμογέα γραφικών. Αυτό το πρόβλημα είναι πιο σημαντικό για φορητούς υπολογιστές, καθώς διαθέτουν ενσωματωμένες και διακριτές κάρτες γραφικών. Δεν θα είναι μυστικό ότι οι σύγχρονοι κατασκευαστές κυκλοφορούν τακτικά όχι μόνο προγράμματα οδήγησης, αλλά και ρυθμίσεις συστήματος για τα προϊόντα τους. Για παράδειγμα, για Nvidia - Geforce Experience και για κάρτες γραφικών ATI Radeon - Catalyst Control Center. Με αυτό το λογισμικό, μπορείτε να αλλάξετε πολλές ρυθμίσεις, συμπεριλαμβανομένης της βελτιστοποίησης της συσκευής στο σύνολό της.
Επομένως, εάν έχετε μια διακριτή και ενσωματωμένη κάρτα βίντεο, τότε πρέπει να αλλάξετε τις επιλογές στο λογισμικό που χρησιμοποιείτε. Για κάρτες γραφικών Nvidia:
 Ανοίξτε τον πίνακα Nvidia
Ανοίξτε τον πίνακα Nvidia
 Ρύθμιση κάρτας βίντεο Nvidia
Ρύθμιση κάρτας βίντεο Nvidia
 Ρυθμίσεις λογισμικού Nvidia
Ρυθμίσεις λογισμικού Nvidia
Με αυτόν τον τρόπο μπορείτε να διαμορφώσετε οποιαδήποτε εφαρμογή και τώρα μετά την εκκίνηση, όλη η εργασία θα ανακατευθυνθεί στην κάρτα βίντεο που καθορίσατε.
Για τις κάρτες γραφικών από την ATI Radeon, όλα είναι λίγο διαφορετικά:
 Ανοίξτε το Κέντρο Ελέγχου Καταλύτη
Ανοίξτε το Κέντρο Ελέγχου Καταλύτη
 Αλλαγή της προβολής Κέντρου Ελέγχου Καταλύτη
Αλλαγή της προβολής Κέντρου Ελέγχου Καταλύτη
 Συντονισμός απόδοσης στο Κέντρο Ελέγχου Καταλύτη
Συντονισμός απόδοσης στο Κέντρο Ελέγχου Καταλύτη
Έτσι, το σύστημα θα εκκινήσει αυτόματα τον πιο ισχυρό προσαρμογέα γραφικών μετά την ενεργοποίηση μιας συγκεκριμένης εφαρμογής.
Λειτουργία ReadyBoost
Λίγοι γνωρίζουν, αλλά το λειτουργικό σύστημα Windows 7 παρέχει τη δυνατότητα χρήσης μονάδων flash ως πρόσθετης συσκευής προσωρινής αποθήκευσης δεδομένων. Με αυτόν τον τρόπο, οι χρήστες μπορούν να αυξήσουν σημαντικά την ταχύτητα των λειτουργιών ανάγνωσης και εγγραφής δεδομένων, ανάλογα, να βελτιστοποιήσουν τον υπολογιστή ή τον φορητό υπολογιστή τους και να βελτιώσουν την απόδοση. Μπορείτε να ενεργοποιήσετε το ReadyBoost με τον ακόλουθο τρόπο:
 Εκκίνηση της επιλογής ReadyBoost
Εκκίνηση της επιλογής ReadyBoost
 Διαμόρφωση παραμέτρων ReadyBoost
Διαμόρφωση παραμέτρων ReadyBoost
Όλα είναι έτοιμα για χρήση, θα δημιουργηθεί ένα ειδικό αρχείο στη μονάδα flash, το οποίο θα περιέχει πληροφορίες σχετικά με προγράμματα και εφαρμογές. Να θυμάστε ότι η μονάδα flash δεν πρέπει ποτέ να αφαιρείται, τουλάχιστον μέχρι να ολοκληρώσετε την εργασία στον υπολογιστή.
Χρήση πρόσθετου λογισμικού
Οι περισσότεροι από τους παραπάνω χειρισμούς μπορούν να πραγματοποιηθούν χρησιμοποιώντας ειδικό λογισμικό.Επιπλέον, τέτοια προγράμματα έχουν συχνά πρόσθετη λειτουργικότητα και προηγμένες ρυθμίσεις που σας επιτρέπουν να βελτιστοποιήσετε το σύστημα με τον καλύτερο δυνατό τρόπο.
Razer Game Booster
Το Razer Game Booster είναι μια από τις πιο δημοφιλείς εφαρμογές που παρέχει ένα ευρύ φάσμα επιλογών για τη βελτιστοποίηση παιχνιδιών και άλλων προγραμμάτων που είναι εγκατεστημένα στον υπολογιστή σας. Το βοηθητικό πρόγραμμα είναι δωρεάν και μπορεί να βρεθεί εύκολα στο Διαδίκτυο. Για να εργαστείτε, θα πρέπει να εγγραφείτε στον ιστότοπο των προγραμματιστών, κάτι που δεν θα είναι δύσκολο για κανέναν και, στη συνέχεια, να συνδεθείτε στη διεπαφή του προγράμματος χρησιμοποιώντας το όνομα χρήστη και τον κωδικό πρόσβασής σας.
Η εγκατάσταση ολοκληρώνεται με μερικά κλικ - απλώς καθορίστε τη "Λειτουργία παιχνιδιού", μετά την οποία οι πόροι του συστήματος θα κατευθυνθούν μόνο στο παιχνίδι που ξεκίνησε ο χρήστης:
Φυσικά, όλα θα ήταν καλά, αλλά το πρόγραμμα λειτουργεί ιδανικά μόνο με ισχυρούς υπολογιστές. Επομένως, σε παλαιότερους υπολογιστές είναι καλύτερο να χρησιμοποιείτε άλλα βοηθητικά προγράμματα βελτιστοποίησης.
Αυτό το πρόγραμμα εμφανίστηκε πριν από πολύ καιρό και έχει καλή φήμη. Χρησιμοποιείται παντού, καθώς διαθέτει ευχάριστη και κατανοητή διεπαφή, καθώς και όλες τις απαραίτητες λειτουργίες για τη βελτιστοποίηση του συστήματος. Το πρόγραμμα διανέμεται δωρεάν. Επομένως, κάθε χρήστης μπορεί εύκολα να το βρει στο Διαδίκτυο και να το κατεβάσει. Το CCleaner σάς επιτρέπει να αναλύετε το σύστημά σας, συμπεριλαμβανομένης της εύρεσης πληροφοριών που μπορεί να είναι κρυμμένες σε ορισμένες εφαρμογές. Αυτές οι πληροφορίες μπορούν να προβληθούν μετά την εκκίνηση της λειτουργίας Cleanup. Επίσης, χρησιμοποιώντας ένα τέτοιο βοηθητικό πρόγραμμα, μπορείτε να σαρώσετε το μητρώο, όπως αναφέρθηκε λίγο νωρίτερα· κατά συνέπεια, αυτή η καρτέλα είναι επιλεγμένη. Αυτό το πρόγραμμα έχει λίγα μειονεκτήματα, στην πραγματικότητα, γι 'αυτό πολλοί χρήστες υπολογιστών καταφεύγουν στη χρήση του. Ίσως το μόνο πράγμα που μπορεί να σημειωθεί εδώ είναι η δυνατότητα διαγραφής σημαντικών δεδομένων από το μητρώο, αλλά ακόμη και εδώ ο χρήστης θα ειδοποιηθεί έγκαιρα για τη δημιουργία αντιγράφου ασφαλείας.
GameGain
Το GameGain είναι λογισμικό που σας επιτρέπει να αξιοποιήσετε στο έπακρο τον υπολογιστή ή τον φορητό υπολογιστή σας. Έχει μια πολύ ευχάριστη και κατανοητή διεπαφή, ελάχιστες ρυθμίσεις, πράγμα που σημαίνει ότι σχεδόν κανείς δεν θα αντιμετωπίσει δυσκολίες στην εργασία με το GameGain. Αυτό το βοηθητικό πρόγραμμα είναι επίσης δωρεάν και μπορείτε να το βρείτε εύκολα στο Διαδίκτυο και να το κατεβάσετε. Μετά την εκκίνηση, θα εμφανιστεί ένα παράθυρο που σας ζητά να επιλέξετε το λειτουργικό σύστημα, καθώς και τον τύπο του επεξεργαστή. Καθώς εισάγετε αυτές τις πληροφορίες, μετακινήστε το ρυθμιστικό μέχρι να έχετε τη βέλτιστη απόδοση. Θα πρέπει να ειπωθεί ότι η λειτουργία του υπολογιστή σε μέγιστες παραμέτρους "υπερχρονισμού" και στην περίπτωση αυτού του προγράμματος θα είναι "υπερχρονισμός", οδηγεί σε μείωση του χρόνου λειτουργίας του υπολογιστή ή του φορητού υπολογιστή. Κινδυνεύετε να χάσετε τον «σιδερένιο φίλο» σας πριν από το χρονοδιάγραμμα.
Φροντίδα συστήματος
Το System Care είναι ένα πρόγραμμα που έχει σχεδιαστεί για τον καθαρισμό των αρχείων συστήματος του λειτουργικού συστήματος από διάφορα υπολείμματα. Δυστυχώς, το πρόγραμμα πληρώνεται και δεν έχει τη δυνατότητα αλλαγής της γλώσσας και για ορισμένους ρωσόφωνους χρήστες αυτό μπορεί να είναι εμπόδιο. Επιπλέον, το System Care έχει μια αρκετά περίπλοκη διεπαφή, που θυμίζει αόριστα το CCleaner, αλλά σε αντίθεση με αυτό το πρόγραμμα, οι χρήστες θα πρέπει να καταλάβουν τι και πού βρίσκεται. Δυστυχώς, αυτό το πρόγραμμα δεν είναι χρήσιμο. Διαδίδεται ιογενώς, δόλια και μετά την πρώτη σάρωση του υπολογιστή σας, κατά την οποία φέρεται να εντοπίζονται ιοί και μια τεράστια ποσότητα περιττών σκουπιδιών, σας δίνεται η ευκαιρία να το αγοράσετε.
Driver Booster
Το Driver Booster είναι ένα πρόγραμμα που αναζητά αυτόματα τα πιο πρόσφατα προγράμματα οδήγησης για βασικά στοιχεία ενός προσωπικού υπολογιστή ή φορητού υπολογιστή. Αυτό το βοηθητικό πρόγραμμα θα είναι χρήσιμο σε όλους, καθώς πρέπει να ενημερώνετε τακτικά τα προγράμματα οδήγησης, αλλά η αναζήτηση τους κάθε φορά για το μοντέλο των στοιχείων σας είναι μια πολύ βαρετή εργασία. Αυτό το δωρεάν λογισμικό μπορεί να βρεθεί εύκολα στο Διαδίκτυο και να εγκατασταθεί στον υπολογιστή σας. Το Driver Booster έχει σαφή και απλή διεπαφή, ελέγχει γρήγορα και εύκολα για ενημερώσεις και δεν απαιτεί συνεχή έλεγχο από τον χρήστη. Δυστυχώς, η μαζική ενημέρωση προγραμμάτων οδήγησης με αυτό το βοηθητικό πρόγραμμα απαιτεί συχνά πολύ χρόνο και απαιτεί τακτικά επανεκκίνηση του συστήματος. Παρόλα αυτά είναι ένα πολύ βολικό και καλό πρόγραμμα.
Τι μπορώ να κάνω για να αποτρέψω την επιβράδυνση των παιχνιδιών ξανά; Πώς να διατηρήσετε το σύστημα σε τάξη;
Για να μην καθυστερούν τα παιχνίδια, θα πρέπει να συντηρείτε τακτικά τον υπολογιστή ή τον φορητό υπολογιστή σας σε καλή κατάσταση. Προσπαθήστε να αποφύγετε την εγκατάσταση πολλών περιττών προγραμμάτων, καθαρίστε πλήρως το σύστημα λογισμικού και επίσης μην ξεχάσετε το μητρώο συστήματος, το οποίο μπορεί να περιέχει υπολειμματικά αρχεία και δεδομένα ακόμη και μετά την αφαίρεση. Για να το κάνετε αυτό, χρησιμοποιήστε το CCleaner και κάντε το τον «καλύτερο φίλο σας». Μία φορά το μήνα, ανασυγκροτήστε και αναλύστε το σύστημα και, στη συνέχεια, τα παιχνίδια στον υπολογιστή σας θα σταματήσουν να επιβραδύνονται.
Η εκτέλεση αυτών των λειτουργιών θα επιτρέψει σε κάθε χρήστη, ανεξάρτητα από τη διαμόρφωση του προσωπικού υπολογιστή, να βελτιστοποιήσει τη λειτουργία της συσκευής και να αυξήσει την απόδοση τόσο σε διαδικτυακά παιχνίδια όσο και σε παιχνίδια για έναν παίκτη. Ελέγχετε τακτικά για υπολειπόμενα δεδομένα και αρχεία και διαγράφετε τα, τότε ο υπολογιστής σας θα λειτουργεί αποτελεσματικά.
Καλή μέρα! Φαίνεται ότι υπάρχουν δύο πανομοιότυποι υπολογιστές με το ίδιο λογισμικό - ένας από αυτούς λειτουργεί καλά, ο δεύτερος "επιβραδύνει" σε ορισμένα παιχνίδια και εφαρμογές. Γιατί συμβαίνει αυτό?
Το γεγονός είναι ότι πολύ συχνά ο υπολογιστής μπορεί να επιβραδύνει λόγω «μη βέλτιστων» ρυθμίσεων του λειτουργικού συστήματος, της κάρτας βίντεο, του αρχείου σελίδας κ.λπ. Το πιο ενδιαφέρον είναι ότι αν αλλάξετε αυτές τις ρυθμίσεις, ο υπολογιστής σε ορισμένες περιπτώσεις μπορεί να αρχίσει να λειτουργεί πολύ πιο γρήγορα.
Σε αυτό το άρθρο, θέλω να εξετάσω αυτές τις ρυθμίσεις υπολογιστή που θα σας βοηθήσουν να έχετε τη μέγιστη απόδοση (ο υπερχρονισμός του επεξεργαστή και της κάρτας βίντεο δεν θα καλύπτεται σε αυτό το άρθρο)!
Το άρθρο επικεντρώνεται κυρίως στα Windows 7, 8, 10 (ορισμένα σημεία θα είναι χρήσιμα και για τα Windows XP).
1. Απενεργοποιήστε τις περιττές υπηρεσίες
Το πρώτο πράγμα που συνιστώ να κάνετε κατά τη βελτιστοποίηση και τη διαμόρφωση του υπολογιστή σας είναι να απενεργοποιήσετε τις περιττές και αχρησιμοποίητες υπηρεσίες. Για παράδειγμα, πολλοί χρήστες δεν ενημερώνουν την έκδοση των Windows τους, αλλά σχεδόν όλοι έχουν την υπηρεσία ενημέρωσης σε λειτουργία. Για τι?!
Το γεγονός είναι ότι κάθε υπηρεσία φορτώνει τον υπολογιστή. Παρεμπιπτόντως, η ίδια υπηρεσία ενημέρωσης μερικές φορές φορτώνει ακόμη και υπολογιστές με καλά χαρακτηριστικά τόσο πολύ που αρχίζουν να επιβραδύνουν αισθητά.
Για να απενεργοποιήσετε μια περιττή υπηρεσία, πρέπει να μεταβείτε στο " έλεγχος υπολογιστή" και επιλέξτε την καρτέλα "υπηρεσίες".
Μπορείτε να εισέλθετε στη διαχείριση υπολογιστή μέσω του πίνακα ελέγχου ή πολύ γρήγορα χρησιμοποιώντας τη συντόμευση πληκτρολογίου WIN + X και, στη συνέχεια, επιλέξτε την καρτέλα "Διαχείριση υπολογιστή".
Windows 8 - πατώντας τα κουμπιά Win+X ανοίγει ένα τέτοιο παράθυρο.
Windows 8. Διαχείριση υπολογιστή
Αυτή η υπηρεσία είναι απενεργοποιημένη (για να την ενεργοποιήσετε, κάντε κλικ στο κουμπί έναρξης, για να τη σταματήσετε, κάντε κλικ στο κουμπί διακοπής).
Τύπος έναρξης υπηρεσίας "χειροκίνητο" (αυτό σημαίνει ότι μέχρι να ξεκινήσετε την υπηρεσία, δεν θα λειτουργήσει).
Υπηρεσίες που μπορούν να απενεργοποιηθούν (χωρίς σοβαρές συνέπειες*):
- Αναζήτηση των Windows
- Αρχεία εκτός σύνδεσης
- Βοηθητική Υπηρεσία IP
- Δευτερεύουσα σύνδεση
- Print Manager (αν δεν έχετε εκτυπωτή)
- Άλλαξε το πρόγραμμα-πελάτη παρακολούθησης συνδέσμων
- Μονάδα υποστήριξης NetBIOS
- Λεπτομέρειες εφαρμογής
- Windows Time Service
- Υπηρεσία διαγνωστικής πολιτικής
- Υπηρεσία Βοηθού συμβατότητας προγράμματος
- Υπηρεσία καταγραφής σφαλμάτων των Windows
- Απομακρυσμένο μητρώο
- Κέντρο ασφαλείας
Μπορείτε να μάθετε περισσότερα για κάθε υπηρεσία σε αυτό το άρθρο:
2. Προσαρμογή παραμέτρων απόδοσης, εφέ Aero
Οι νέες εκδόσεις των Windows (όπως τα Windows 7, 8) δεν στερούνται διάφορα οπτικά εφέ, γραφικά, ήχους κ.λπ. και «αδύναμος» » Η/Υ). Το ίδιο ισχύει και για το Aero - αυτό είναι ένα ημιδιαφανές εφέ παραθύρου που εμφανίστηκε στα Windows Vista.
Εάν μιλάμε για μέγιστη απόδοση υπολογιστή, τότε αυτά τα εφέ πρέπει να απενεργοποιηθούν.
Πώς μπορώ να αλλάξω τις ρυθμίσεις απόδοσης;
1) Πρώτα - μεταβείτε στον πίνακα ελέγχου και ανοίξτε το " σύστημα και ασφάλεια«.
3) Στην αριστερή στήλη θα πρέπει να υπάρχει μια καρτέλα " Προηγμένες ρυθμίσεις συστήματος" - προχωράμε κατά μήκος του.
5) Στις ρυθμίσεις απόδοσης μπορείτε να διαμορφώσετε όλα τα οπτικά εφέ των Windows - Συνιστώ απλώς να επιλέξετε το πλαίσιο δίπλα στο " εξασφαλίστε την καλύτερη απόδοση του υπολογιστή σας ". Στη συνέχεια απλώς αποθηκεύστε τις ρυθμίσεις κάνοντας κλικ στο κουμπί "OK".
Πώς να απενεργοποιήσετε το Aero;
Ο ευκολότερος τρόπος είναι να επιλέξετε ένα κλασικό θέμα. Πως να το κάνεις - .
3. Ρύθμιση εκκίνησης των Windows
Οι περισσότεροι χρήστες είναι δυσαρεστημένοι με την ταχύτητα ενεργοποίησης του υπολογιστή και φόρτωσης των Windows με όλα τα προγράμματα. Ο υπολογιστής χρειάζεται πολύ χρόνο για την εκκίνηση, τις περισσότερες φορές λόγω του μεγάλου αριθμού προγραμμάτων που φορτώνονται από την εκκίνηση όταν ο υπολογιστής είναι ενεργοποιημένος. Για να επιταχύνετε την εκκίνηση του υπολογιστή σας, πρέπει να απενεργοποιήσετε ορισμένα προγράμματα από την εκκίνηση.
Πως να το κάνεις?
Μέθοδος Νο. 1
Μπορείτε να επεξεργαστείτε την εκκίνηση χρησιμοποιώντας τα ίδια τα Windows.
1) Πρώτα πρέπει να πατήσετε έναν συνδυασμό κουμπιών WIN+R(θα εμφανιστεί ένα μικρό παράθυρο στην αριστερή γωνία της οθόνης) εισάγετε την εντολή msconfig(δείτε στιγμιότυπο οθόνης παρακάτω), κάντε κλικ στο Εισαγω.
Για αναφορά. Η ενεργοποίηση του Utorrent έχει τεράστιο αντίκτυπο στην απόδοση του υπολογιστή σας (ειδικά αν έχετε μεγάλη συλλογή αρχείων).
Μέθοδος Νο. 2
Μπορείτε να επεξεργαστείτε την εκκίνηση χρησιμοποιώντας έναν μεγάλο αριθμό βοηθητικών προγραμμάτων τρίτων. Τον τελευταίο καιρό χρησιμοποιώ ενεργά το σύμπλεγμα. Σε αυτό το συγκρότημα, η αλλαγή της εκκίνησης είναι τόσο εύκολη όσο το ξεφλούδισμα των αχλαδιών (και γενικά η βελτιστοποίηση των Windows).
1) Εκκίνηση του συγκροτήματος. Στην ενότητα διαχείρισης συστήματος, ανοίξτε την καρτέλα "".
2) Στον διαχειριστή αυτόματης εκτέλεσης που ανοίγει, μπορείτε εύκολα και γρήγορα να απενεργοποιήσετε ορισμένες εφαρμογές. Και το πιο ενδιαφέρον είναι ότι το πρόγραμμα σας παρέχει στατιστικά στοιχεία σχετικά με το ποια εφαρμογή και το ποσοστό των χρηστών είναι απενεργοποιημένα - πολύ βολικό!
Παρεμπιπτόντως, και για να αφαιρέσετε μια εφαρμογή από την εκκίνηση, πρέπει να κάνετε κλικ στο ρυθμιστικό μία φορά (δηλαδή, σε 1 δευτερόλεπτο αφαιρέσατε την εφαρμογή από την εκκίνηση).
4. Καθαρισμός και ανασυγκρότηση του σκληρού δίσκου
Φυσικά, το νέο σύστημα αρχείων NTFS (το οποίο αντικατέστησε το FAT32 στους περισσότερους χρήστες υπολογιστών) δεν είναι τόσο ευαίσθητο σε κατακερματισμό. Επομένως, η ανασυγκρότηση μπορεί να γίνει λιγότερο συχνά, αλλά αυτό μπορεί επίσης να επηρεάσει την ταχύτητα του υπολογιστή.
Σε αυτήν την υποενότητα του άρθρου, θα καθαρίσουμε το δίσκο από τα υπολείμματα και στη συνέχεια θα τον ανασυγκροτήσουμε. Παρεμπιπτόντως, αυτή η διαδικασία πρέπει να εκτελείται από καιρό σε καιρό, τότε ο υπολογιστής θα λειτουργεί αισθητά πιο γρήγορα.
Μια καλή εναλλακτική λύση στο Glary Utilites είναι ένα άλλο σύνολο βοηθητικών προγραμμάτων ειδικά για τον σκληρό δίσκο: .
Για να καθαρίσετε το δίσκο χρειάζεστε:
1) Εκκινήστε το βοηθητικό πρόγραμμα και κάντε κλικ στο " Αναζήτηση «;
2) Αφού αναλύσετε το σύστημά σας, το πρόγραμμα θα σας ζητήσει να επιλέξετε τα πλαίσια δίπλα στα στοιχεία προς διαγραφή και το μόνο που έχετε να κάνετε είναι να κάνετε κλικ στο κουμπί «Διαγραφή». Το πρόγραμμα θα σας προειδοποιήσει αμέσως πόσο διαθέσιμος χώρος είναι. Ανετος!
Windows 8. Καθαρισμός του σκληρού δίσκου.
Υπάρχει μια ξεχωριστή καρτέλα στο ίδιο βοηθητικό πρόγραμμα για την ανασυγκρότηση. Παρεμπιπτόντως, ανασυγκροτεί το δίσκο πολύ γρήγορα, για παράδειγμα, ο δίσκος συστήματος των 50 GB μου αναλύθηκε και ανασυγκροτήθηκε σε 10-15 λεπτά.
Ανασυγκρότηση του σκληρού δίσκου.
5. Ρύθμιση προγραμμάτων οδήγησης κάρτας βίντεο AMD/NVIDIA + ενημέρωση προγραμμάτων οδήγησης
Τα προγράμματα οδήγησης καρτών γραφικών (NVIDIA ή AMD (Radeon)) έχουν μεγάλη επιρροή στα παιχνίδια υπολογιστή. Μερικές φορές, αν αλλάξετε το πρόγραμμα οδήγησης σε παλαιότερη/νεότερη έκδοση, η απόδοση μπορεί να αυξηθεί κατά 10-15%! Δεν το έχω παρατηρήσει αυτό με τις σύγχρονες κάρτες γραφικών, αλλά σε υπολογιστές ηλικίας 7-10 ετών, αυτό είναι ένα αρκετά συνηθισμένο φαινόμενο...
Σε κάθε περίπτωση, πριν ρυθμίσετε τα προγράμματα οδήγησης της κάρτας γραφικών σας, πρέπει να τα ενημερώσετε. Γενικά, προτείνω την ενημέρωση των προγραμμάτων οδήγησης από τον επίσημο ιστότοπο του κατασκευαστή. Συχνά, όμως, σταματούν να ενημερώνουν παλαιότερα μοντέλα υπολογιστών/laptop και μερικές φορές σταματούν να υποστηρίζουν μοντέλα παλαιότερα των 2-3 ετών. Επομένως, συνιστώ να χρησιμοποιήσετε ένα από τα βοηθητικά προγράμματα για την ενημέρωση προγραμμάτων οδήγησης:
Προσωπικά, προτιμώ τα Slim Drivers: το ίδιο το βοηθητικό πρόγραμμα σαρώνει τον υπολογιστή και στη συνέχεια προσφέρει συνδέσμους όπου μπορείτε να κάνετε λήψη ενημερώσεων. Λειτουργεί πολύ γρήγορα!

Slim Drivers - ενημέρωση προγραμμάτων οδήγησης με 2 κλικ!
Τώρα, όσον αφορά τις ρυθμίσεις του προγράμματος οδήγησης για τη μέγιστη απόδοση στα παιχνίδια.
1) Μεταβείτε στον πίνακα ελέγχου του προγράμματος οδήγησης (κάντε δεξί κλικ στην επιφάνεια εργασίας και επιλέξτε την κατάλληλη καρτέλα από το μενού).
NVIDIA
- Ανισότροπο φιλτράρισμα. Επηρεάζει άμεσα την ποιότητα των textures στα παιχνίδια. Ως εκ τούτου, συνιστάται σβήνω.
- V-Sync (Vertical Sync). Μια παράμετρος που επηρεάζει σε μεγάλο βαθμό την απόδοση της κάρτας γραφικών. Αυτή η επιλογή συνιστάται για αύξηση fps σβήνω.
- Ενεργοποίηση κλιμακούμενων υφών. Βάζουμε την ουσία Οχι.
- Περιορισμός επέκτασης. Πρέπει να σβήνω.
- Εξομάλυνση. Σβήνω.
- Τριπλή προσωρινή αποθήκευση. Απαραίτητη σβήνω.
- Φιλτράρισμα υφής (ανισότροπη βελτιστοποίηση). Αυτή η επιλογή σάς επιτρέπει να αυξήσετε την απόδοση χρησιμοποιώντας διγραμμικό φιλτράρισμα. Πρέπει να ανάβω.
- Φιλτράρισμα υφής (ποιότητα). Εδώ ορίζετε την παράμετρο " υψηλότερη απόδοση«.
- Φιλτράρισμα υφής (αρνητική απόκλιση UD). Ανάβω.
- Φιλτράρισμα υφής (βελτιστοποίηση τριών γραμμών). Ανάβω.
AMD
- ΕΞΟΜΑΛΥΝΣΗ
Λειτουργία Anti-aliasing: Παράκαμψη ρυθμίσεων εφαρμογής
Εξομάλυνση δείγματος: 2x
Φίλτρο: Τυπικό
Μέθοδος εξομάλυνσης: Πολλαπλή δειγματοληψία
Μορφολογικό φιλτράρισμα: Off - ΦΙΛΤΡΑΣΗ ΥΦΗΣ
Λειτουργία ανισότροπου φιλτραρίσματος: Παράκαμψη ρυθμίσεων εφαρμογής
Ανισότροπο επίπεδο φιλτραρίσματος: 2x
Ποιότητα φιλτραρίσματος υφής: Απόδοση
Βελτιστοποίηση μορφής επιφάνειας: Ενεργό - ΕΛΕΓΧΟΣ ΡΥΘΜΟΥ ΠΛΑΙΣΙΟΥ
Περιμένετε για κάθετη ενημέρωση: Πάντα απενεργοποιημένη.
OpenLG Triple Buffering: Off - TESSELATION
Λειτουργία Tessellation: AMD Optimized
Μέγιστο επίπεδο Tessellation: AMD Optimized
Για περισσότερες πληροφορίες σχετικά με τις ρυθμίσεις της κάρτας βίντεο, ανατρέξτε στα άρθρα:
6. Ελέγξτε για ιούς + αφαιρέστε το antivirus
Οι ιοί και τα προγράμματα προστασίας από ιούς έχουν πολύ σημαντικό αντίκτυπο στην απόδοση του υπολογιστή. Επιπλέον, τα τελευταία είναι ακόμη μεγαλύτερα από τα πρώτα... Επομένως, στο πλαίσιο αυτής της υποενότητας του άρθρου (και αποσπάμε τη μέγιστη απόδοση από τον υπολογιστή), θα προτείνω να αφαιρέσετε το antivirus και να μην το χρησιμοποιήσετε.
Σχόλιο.Το θέμα αυτής της υποενότητας δεν είναι να υποστηρίξει την αφαίρεση του antivirus και τη μη χρήση του. Απλώς, αν το ερώτημα αφορά τη μέγιστη απόδοση, τότε το antivirus είναι το πρόγραμμα που έχει πολύ σημαντική επίδραση σε αυτό. Γιατί χρειάζεται ένα άτομο ένα antivirus (το οποίο θα φορτώσει το σύστημα) εάν έλεγξε τον υπολογιστή 1-2 φορές και μετά παίξει ήρεμα παιχνίδια χωρίς να κατεβάσει ή να εγκαταστήσει ξανά τίποτα...
Και όμως, δεν χρειάζεται να απαλλαγείτε εντελώς από το antivirus. Είναι πολύ πιο χρήσιμο να ακολουθείτε ορισμένους απλούς κανόνες:
- ελέγχετε τακτικά τον υπολογιστή σας για ιούς χρησιμοποιώντας φορητές εκδόσεις (; ) (φορητές εκδόσεις - προγράμματα που δεν χρειάζονται εγκατάσταση, εκκίνησαν, σάρωση του υπολογιστή και έκλεισαν)
- Τα αρχεία που λήφθηκαν πρόσφατα πρέπει να ελεγχθούν για ιούς πριν από την εκκίνηση (αυτό ισχύει για όλα εκτός από μουσική, ταινίες και εικόνες).
- ελέγχετε και ενημερώνετε τακτικά το λειτουργικό σύστημα Windows (ειδικά για κρίσιμες ενημερώσεις κώδικα και ενημερώσεις).
- απενεργοποιήστε την αυτόματη εκτέλεση των τοποθετημένων δίσκων και μονάδων flash (για να το κάνετε αυτό, μπορείτε να χρησιμοποιήσετε κρυφές ρυθμίσεις λειτουργικού συστήματος, εδώ είναι ένα παράδειγμα τέτοιων ρυθμίσεων:).
- Κατά την εγκατάσταση προγραμμάτων, ενημερώσεων κώδικα, πρόσθετων, παρακολουθείτε πάντα προσεκτικά τα πλαίσια ελέγχου και μην συμφωνείτε ποτέ να εγκαταστήσετε ένα άγνωστο πρόγραμμα από προεπιλογή. Τις περισσότερες φορές, μαζί με το πρόγραμμα εγκαθίστανται διάφορες διαφημιστικές ενότητες.
- δημιουργήστε αντίγραφα ασφαλείας σημαντικών εγγράφων και αρχείων.
Ο καθένας επιλέγει τη δική του ισορροπία: είτε την ταχύτητα του υπολογιστή είτε την ασφάλεια και την ασφάλειά του. Δεν είναι ρεαλιστικό να πετύχεις το μέγιστο και στα δύο ταυτόχρονα... Παρεμπιπτόντως, ούτε ένα antivirus δεν παρέχει καμία εγγύηση, ειδικά επειδή τώρα το μεγαλύτερο πρόβλημα προκαλείται από διάφορα adware ενσωματωμένα σε πολλά προγράμματα περιήγησης και πρόσθετα σε αυτά. Τα antivirus, παρεμπιπτόντως, δεν τα βλέπουν.
Σε αυτήν την υποενότητα θα ήθελα να σταθώ σε μερικές ελάχιστα χρησιμοποιούμενες επιλογές για την αύξηση της απόδοσης του υπολογιστή. Ετσι…
1) Ρυθμίσεις ισχύος
Πολλοί χρήστες ενεργοποιούν/απενεργοποιούν τον υπολογιστή τους κάθε ή δύο ώρες. Πρώτον, κάθε φορά που ανοίγετε τον υπολογιστή, δημιουργείται ένα φορτίο παρόμοιο με αρκετές ώρες εργασίας. Επομένως, εάν σκοπεύετε να εργαστείτε στον υπολογιστή σας σε μισή ή μία ώρα, είναι καλύτερο να τον θέσετε σε κατάσταση αναστολής λειτουργίας ().
Παρεμπιπτόντως, μια πολύ ενδιαφέρουσα λειτουργία είναι η αδρανοποίηση. Γιατί να ανοίγετε τον υπολογιστή σας από την αρχή κάθε φορά και να φορτώνετε τα ίδια προγράμματα, όταν μπορείτε να αποθηκεύσετε όλες τις εφαρμογές που εκτελούνται και να εργαστείτε σε αυτές στον σκληρό σας δίσκο;! Γενικά, εάν απενεργοποιήσετε τον υπολογιστή σας μέσω αδρανοποίησης, μπορείτε να επιταχύνετε σημαντικά την εκκίνηση/τερματισμό του!
Οι ρυθμίσεις ισχύος βρίσκονται στη διεύθυνση:
Από καιρό σε καιρό, ειδικά όταν ο υπολογιστής αρχίζει να λειτουργεί ασταθώς, επανεκκινήστε τον. Όταν κάνετε επανεκκίνηση, η μνήμη RAM του υπολογιστή θα διαγραφεί, τα ελαττωματικά προγράμματα θα κλείσουν και θα μπορείτε να ξεκινήσετε μια νέα περίοδο λειτουργίας χωρίς σφάλματα.
3) Βοηθητικά προγράμματα για την επιτάχυνση και τη βελτίωση της απόδοσης του υπολογιστή
Υπάρχουν δεκάδες προγράμματα και βοηθητικά προγράμματα στο διαδίκτυο για την επιτάχυνση του υπολογιστή σας. Τα περισσότερα από αυτά απλώς διαφημίζονται «ανδρείκελα», μαζί με τα οποία εγκαθίστανται και διάφορες διαφημιστικές ενότητες.
Ωστόσο, υπάρχουν επίσης κανονικά βοηθητικά προγράμματα που μπορούν πραγματικά να επιταχύνουν κάπως τον υπολογιστή σας. Έγραψα για αυτούς σε αυτό το άρθρο: (βλ. παράγραφο 8, στο τέλος του άρθρου).
4) Καθαρισμός του υπολογιστή σας από τη σκόνη
Είναι σημαντικό να προσέχετε τη θερμοκρασία του επεξεργαστή του υπολογιστή και του σκληρού δίσκου. Εάν η θερμοκρασία είναι υψηλότερη από το συνηθισμένο, πιθανότατα έχει συσσωρευτεί πολλή σκόνη στη θήκη. Πρέπει να καθαρίζετε τακτικά τον υπολογιστή σας από τη σκόνη (κατά προτίμηση μερικές φορές το χρόνο). Τότε θα λειτουργήσει πιο γρήγορα και δεν θα υπερθερμανθεί.
5) Καθαρισμός του μητρώου και ανασυγκρότηση του
Κατά τη γνώμη μου, δεν χρειάζεται να καθαρίζετε το μητρώο τόσο συχνά και δεν προσθέτει μεγάλη ταχύτητα (όπως, ας πούμε, η διαγραφή "άχρηστων αρχείων"). Και όμως, εάν δεν έχετε καθαρίσει το μητρώο εσφαλμένων καταχωρήσεων για μεγάλο χρονικό διάστημα, σας συνιστώ να διαβάσετε αυτό το άρθρο:
Αυτό είναι όλο για μένα. Στο άρθρο, θίξαμε τους περισσότερους τρόπους για να επιταχύνετε έναν υπολογιστή και να αυξήσετε την απόδοσή του χωρίς να αγοράσετε ή να αντικαταστήσετε εξαρτήματα. Δεν θίξαμε το θέμα του υπερχρονισμού ενός επεξεργαστή ή μιας κάρτας βίντεο - αλλά αυτό το θέμα, πρώτον, είναι πολύπλοκο. και δεύτερον, δεν είναι ασφαλές - μπορείτε να καταστρέψετε τον υπολογιστή σας.
Ό,τι καλύτερο σε όλους!
Το θέμα είναι πάντα σε ζήτηση - τρόποι βελτίωσης της απόδοσης του υπολογιστή. Τελευταία ο αγώνας για ενημέρωση γίνεται όλο και πιο έντονος, ο καθένας λύνει το πρόβλημα όσο καλύτερα μπορεί. Και ο υπολογιστής παίζει καθοριστικό ρόλο σε αυτό το θέμα. Πόσο λάθος ανοίγει τα φρένα την πιο κρίσιμη στιγμή!
Σε μικρότερο βαθμό, αυτό το πρόβλημα αφορά όσους συναντούν τακτικά γνωστά πακέτα γραφείου ή απλώς σερφάρουν στο Διαδίκτυο. Για παράδειγμα, τα προγράμματα περιήγησης αρχίζουν να επιβραδύνουν από το μπλε.
Αντικατάσταση εξαρτημάτων (εξαρτημάτων)
Το πρώτο πράγμα που έρχεται στο μυαλό είναι η πλήρης αντικατάσταση του υπολογιστή με ένα πιο ισχυρό μοντέλο, αλλά δεν βλέπω κανένα νόημα να εξετάσω αυτήν τη μέθοδο σε ένα συγκεκριμένο άρθρο.
Αλλά η αναζήτηση στο σύστημα με περαιτέρω αντικατάσταση ενός συγκεκριμένου εξαρτήματος (εξαρτήματος) μοιάζει με μια απολύτως προσιτή επιλογή. Απλώς πρέπει να μάθετε τι μπορεί πραγματικά να αντικατασταθεί σε προσιτή τιμή, λαμβάνοντας παράλληλα τον βέλτιστο πόρο για να αυξήσετε την ταχύτητα του υπολογιστή σας.
ΕΝΑ.Ένας νέος επεξεργαστής αξίζει να αγοράσετε μόνο εάν είναι τουλάχιστον 30% ταχύτερος από τον προηγούμενο. Με άλλους δείκτες, μην περιμένετε αξιοσημείωτη αύξηση στην ταχύτητα εργασίας και το κόστος θα είναι σημαντικό.
Οι απελπισμένοι χρήστες μπορεί να διακινδυνεύσουν να στύψουν όλο το χυμό από τον επεξεργαστή τους.
Η τεχνική δεν είναι για μαζική χρήση, αλλά ταυτόχρονα παρέχει την ευκαιρία να αναβληθεί η αγορά ενός νέου επεξεργαστή για αρκετά ακόμη χρόνια, εάν μόνο ο επεξεργαστής και η μητρική πλακέτα έχουν δυνατότητα overclocking. Η μέθοδος συνίσταται στην επέκταση του αριθμού των τυπικών λειτουργιών συχνότητες της κάρτας βίντεο, της CPU (κεντρική μονάδα επεξεργασίας) ή της μνήμης RAM . Αυτή η μέθοδος περιπλέκεται από τις μεμονωμένες δυνατότητες μιας συγκεκριμένης διαμόρφωσης και την πιθανότητα πρόωρης αποτυχίας. Υπάρχει μια ξεχωριστή πύλη που είναι προσαρμοσμένη στο θέμα του overclocking υλικού.
ΣΙ.ΕΜΒΟΛΟ. Σε κάθε περίπτωση, χρειάζεται επέκταση εάν κατά τη λειτουργία το μεγαλύτερο μέρος της μνήμης είναι κατειλημμένο. Μπορείτε να το δείτε χρησιμοποιώντας το " Διαχειριστής εργασιών», όταν ο ρυθμός εργασίας είναι απασχολημένος (όταν είναι ανοιχτές πολλές διαφορετικές εφαρμογές) και είναι φορτωμένο περίπου το 75-85% της μνήμης RAM, τότε καλό θα ήταν να αυξηθεί κατά 50-100%.

ΝΤΟ. HDD. Το θέμα δεν είναι στους ογκομετρικούς δείκτες του δίσκου σας, αλλά στις ποιότητες ταχύτητάς του. Εάν έχετε έναν αδύναμο οικονομικό σκληρό δίσκο με ταχύτητα άξονα περίπου 5400 σ.α.λ., τότε εάν θέλετε να τον αντικαταστήσετε με ένα πιο γρήγορο μοντέλο με ταχύτητα άξονα περίπου 7200 σ.α.λ. θα βελτιώσετε την απόδοση. Στις περισσότερες περιπτώσεις, μετάβαση σε Μονάδα SSDαπολύτως δικαιολογημένο - το επίπεδο ταχύτητας πριν και μετά είναι αισθητά διαφορετικό.

ΡΕ.Κάρτα βίντεο. Όλα είναι πολύ ξεκάθαρα εδώ, για βαριά παιχνίδια επιλέγουμε μια πιο παραγωγική επιλογή, αλλά φροντίστε να λάβετε υπόψη ότι ο επεξεργαστής πρέπει να "ταιριάζει" με την ισχύ της κάρτας βίντεο.
Μπορείτε περίπου να ανακαλύψετε το αδύνατο σημείο στα περιφερειακά του υπολογιστή μέσω του τυπικού εργαλείου αξιολόγησης της υγείας των Windows 7. Για να το κάνετε αυτό, επιλέξτε το μενού " Πίνακας Ελέγχου -> Σύστημα και Ασφάλεια -> Σύστημα».


Η συνολική αναλογία απόδοσης βασίζεται στη χαμηλότερη βαθμολογία, επομένως δεν θα είναι πολύ δύσκολο να διαλέξετε τον πιο αδύναμο κρίκο. Για παράδειγμα, εάν η βαθμολογία του σκληρού δίσκου είναι μια τάξη μεγέθους χαμηλότερη από την αξιολόγηση της κάρτας βίντεο και της μνήμης RAM, τότε θα πρέπει να σκεφτείτε να αγοράσετε έναν πιο παραγωγικό σκληρό δίσκο.

Για τα Windows 8.1 και 10, μπορείτε να χρησιμοποιήσετε το πρόγραμμα WSAT για να αξιολογήσετε την απόδοση

Επισκευή υπολογιστών και προληπτικός καθαρισμός
Ο υπολογιστής μερικές φορές εκτελεί τις λειτουργίες του αργά λόγω κάποιου είδους δυσλειτουργίας και μια ποιοτική επισκευή θα βοηθήσει στην αποκατάσταση της απαιτούμενης απόδοσης. Για παράδειγμα, εάν υπάρχουν αποκλίσεις στη λειτουργία του συστήματος ψύξης του επεξεργαστή, η ταχύτητα ρολογιού του μειώνεται σημαντικά και, στη συνέχεια, η απόδοση υποφέρει. Επίσης, η ταχύτητα ενός Η/Υ μπορεί απλά να μειωθεί λόγω της αυξημένης θέρμανσης των στοιχείων της μητρικής πλακέτας λόγω της πυκνής σκόνης! Σε κάθε περίπτωση, ένας καλός καθαρισμός της μονάδας συστήματος δεν θα βλάψει.

Ανασυγκρότηση και διαθεσιμότητα ελεύθερου χώρου στο δίσκο
Εάν αυτή είναι η πρώτη φορά που ακούτε αυτόν τον όρο ή έχετε αναβάλει την ανασυγκρότηση για αργότερα, αυτή είναι η πρώτη εργασία που θα πρέπει να εκτελέσετε για να βελτιώσετε την απόδοση του υπολογιστή σας. Η ανασυγκρότηση είναι η συγχώνευση μεμονωμένων τμημάτων μπλοκ πληροφοριών σκληρού δίσκου σε ένα· χάρη σε αυτή τη λειτουργία, ο αριθμός των κινήσεων της κεφαλής ανάγνωσης μειώνεται και η απόδοση αυξάνεται.
Εάν δεν υπάρχει τουλάχιστον 1-1,5 GB ελεύθερου χώρου στο δίσκο του συστήματος (όπου βρίσκεται το λειτουργικό σύστημα), τότε μπορεί να ακολουθήσει αισθητή μείωση στη συνολική απόδοση. Παρακολουθείτε τακτικά το φορτίο στους δίσκους σας, ειδικά αυτούς στους οποίους είναι εγκατεστημένες οι πληροφορίες συστήματος.
Επανεγκατάσταση του λειτουργικού συστήματος Windows XP/7/8/10
Η επανεγκατάσταση του λειτουργικού συστήματος στο 80-90% μπορεί να βελτιώσει την απόδοση του υπολογιστή σας. Επιπλέον, είναι δυνατή η αύξηση της ταχύτητας κατά 2-3 φορές, ανάλογα με τον βαθμό "φράγματος". Έτσι λειτουργεί το λειτουργικό σύστημα, που μετά από λίγο καιρό χρειάζεται να το εγκαταστήσετε ξανά. Γνωρίζω συγκεκριμένα άτομα που «εγκαθιστούν ξανά το λειτουργικό σύστημα» αρκετές φορές το μήνα. Δεν υποστηρίζω μια τέτοια επιμονή· είναι καλύτερα να προσπαθήσετε να βελτιστοποιήσετε το σύστημα, να προσδιορίσετε την πραγματική πηγή της επιβράδυνσης του υπολογιστή, αλλά σε κάθε περίπτωση, επανεγκαθιστώ τα Windows τουλάχιστον μία φορά το χρόνο και στη συνέχεια με βάση το γεγονός ότι ορισμένα στοιχεία είναι αλλάζει συνεχώς. Σε γενικές γραμμές, αν δεν είχα τέτοια ανάγκη, τότε θα μπορούσα εύκολα να εργαστώ για 8-10 χρόνια χωρίς να επανεγκαταστήσω το σύστημα. Αλλά μια τέτοια περίοδος σταθερής λειτουργίας μπορεί να βρεθεί αρκετά σπάνια, για παράδειγμα, σε ιδιωτικά γραφεία όπου χρησιμοποιούνται μόνο το 1C: Accounting και η σουίτα γραφείου και τίποτα δεν αλλάζει για μεγάλο χρονικό διάστημα. Στις περισσότερες περιπτώσεις, η επανεγκατάσταση είναι μια δοκιμασμένη μέθοδος εάν δεν μπορείτε να αυξήσετε την απόδοση του υπολογιστή σας.
Χρήση προγραμμάτων βελτιστοποίησης κατάστασης λειτουργικού συστήματος
Μερικές φορές μπορείτε να αυξήσετε σημαντικά την ποιότητα της εργασίας καταφεύγοντας στη βοήθεια ορισμένων πακέτων λογισμικού. Επιπλέον, σε ορισμένες περιπτώσεις αυτή είναι σχεδόν η πιο προσιτή, ταχύτερη και πιο αποτελεσματική μέθοδος.
Μπορείτε να χρησιμοποιήσετε ένα αρκετά καλό βοηθητικό πρόγραμμα PCMedic.
Το αποκορύφωμα του προγράμματος είναι η πλήρης αυτοματοποίηση της διαδικασίας βελτιστοποίησης. Ολόκληρη η εφαρμογή λειτουργεί σε ένα παράθυρο, μέσα στο οποίο θα πρέπει να ορίσετε το λειτουργικό σας σύστημα, να υποδείξετε το όνομα του κατασκευαστή του επεξεργαστή και τον επιθυμητό τύπο βελτιστοποίησης - Boost (επιτάχυνση) ή Maximum Boost (μέγιστη επιτάχυνση). Επιλέξτε το κουμπί "Βελτιστοποίηση τώρα" και προχωρήστε.

Και το Auslogics BoostSpeed αναγνωρίζεται ως ένα από τα πιο δημοφιλή προγράμματα συστήματος, αν και πληρώνεται. Αυτό είναι ένα πραγματικό «θηρίο», το οποίο αποτελείται από πολλά βοηθητικά προγράμματα για την αύξηση των χαρακτηριστικών ταχύτητας του υπολογιστή προς όλες τις κατευθύνσεις. Διαθέτει ένα γρήγορο βελτιστοποιητή, έναν ισχυρό ανασυγκροτητή, τον καθαρισμό του υπολογιστή σας από τα συσσωρευμένα σκουπίδια, την εργασία με το μητρώο, έναν επιταχυντή Διαδικτύου και πολλά άλλα κόλπα. Μεταξύ άλλων, στο μενού του προγράμματος υπάρχει ένας σύμβουλος που είναι έτοιμος να δώσει έναν μεγάλο αριθμό συμβουλών για οποιοδήποτε θέμα για να βελτιώσετε την εργασία σας με έναν υπολογιστή. Αλλά πρέπει πάντα να αναλύετε τις συμβουλές του· δεν πρέπει να εφαρμόζετε τα πάντα αδιακρίτως. Για παράδειγμα, μια από τις συμβουλές προτείνει την ενεργοποίηση της λειτουργίας αυτόματης ενημέρωσης των Windows. Όσοι έχουν εγκαταστήσει ένα προϊόν Windows χωρίς πλήρη άδεια χρήσης μπορούν να μαντέψουν πώς μπορεί να τελειώσει μια ανοιχτή αυτόματη ενημέρωση...
Για τη βελτιστοποίηση, έχουν αναπτυχθεί και άλλα προγράμματα καθαρισμού, όπως το CCleaner, που απαλλάσσει τον υπολογιστή από περιττά προσωρινά αρχεία και καθαρίζει σχολαστικά το μητρώο. Ο καθαρισμός των δίσκων από σκουπίδια μπορεί πραγματικά να βοηθήσει στον προσδιορισμό του ελεύθερου χώρου. Η εργασία βελτιστοποίησης μητρώου δεν προκαλεί σημαντική αύξηση της απόδοσης, αλλά συχνά οδηγεί σε δυσάρεστες συνέπειες εάν διαγραφούν (καταστραφούν) σημαντικά κλειδιά.
Αναγκαίωςελέγξτε όλα τα αρχεία, ειδικά τα μεγάλα που η καθαρίστρια σκοπεύει να σβήσει! Σάρωσα τον υπολογιστή μου με το βοηθητικό πρόγραμμα Auslogics Disk Cleaner και εξεπλάγην που ο κάδος ανακύκλωσης περιείχε περίπου 20 GB σκουπίδια. Θυμόμενος όμως ότι είχα αδειάσει πρόσφατα τον κάδο ανακύκλωσης, κοίταξα τα αρχεία που πρότεινε για διαγραφή αυτό το πρόγραμμα και σοκαρίστηκα λίγο! Αυτή η λίστα περιείχε ΟΛΑ τα πιο πολύτιμα έγγραφα και τα αρχεία μου, όλη τη δουλειά και τη ζωή μου πρόσφατα. Επιπλέον, δεν βρίσκονταν στον κάδο ανακύκλωσης του υπολογιστή, αλλά σε έναν ξεχωριστό κατάλογο στη μονάδα δίσκου D. Έτσι θα τα είχα καθαρίσει αν δεν τα είχα ελέγξει.
Τα Windows 7 διαθέτουν έναν συγκεκριμένο πόρο για τη βελτίωση της απόδοσης: επιλέξτε " Πίνακας Ελέγχου -> Σύστημα -> Προηγμένες -> Ρυθμίσεις" και αποεπιλέξτε ορισμένα από τα πλαίσια ελέγχου ή επιλέξτε "Εξασφάλιση της καλύτερης απόδοσης."

BIOS
Το BIOS περιέχει τις κύριες ρυθμίσεις υπολογιστή. Μπορείτε να μπείτε σε αυτό ενώ ενεργοποιείτε τον υπολογιστή πατώντας ορισμένα πλήκτρα (Διαγραφή, F2, F10 - υποδεικνύεται στην οθόνη όταν εκκινείται ο υπολογιστής). Συνήθως το BIOS έχει ρυθμιστεί σωστά και η παραβίαση του δεν αξίζει τον κόπο, και μερικές φορές ακόμη και επιβλαβής.
Βελτιστοποίηση αυτόματης εκκίνησης (απενεργοποίηση περιττών υπηρεσιών)
Περισσότερα από τα μισά σύγχρονα προγράμματα και εφαρμογές προσπαθούν να αποκτήσουν βάση στην εκκίνηση κατά την εγκατάσταση. Ως αποτέλεσμα, η ταχύτητα φόρτωσης του λειτουργικού συστήματος πέφτει και η ίδια η εργασία επιβραδύνεται. Κοιτάξτε το δίσκο συστήματος (κοντά στην ημερομηνία/ώρα), πόσα εικονίδια έχουν συγκεντρωθεί εκεί; Συνιστάται να αφαιρέσετε τα περιττά προγράμματα ή να απενεργοποιήσετε την εκκίνησή τους από την εκκίνηση.
Αυτή η διαδικασία μπορεί να εκτελεστεί χρησιμοποιώντας το χρήσιμο βοηθητικό πρόγραμμα Windows System Configuration. Για να το ενεργοποιήσετε, πατήστε το συνδυασμό πλήκτρων "Win + R" και στο παράθυρο εργασιών πληκτρολογήστε
msconfig
Στη συνέχεια, μεταβείτε στην καρτέλα "Εκκίνηση" και καταργήστε την επιλογή των περιττών εφαρμογών. Εάν μετά από μια επανεκκίνηση διαπιστώσετε ότι κάτι λείπει, μπορείτε να ελέγξετε ξανά τα πλαίσια. Πρέπει να κατανοήσετε ξεκάθαρα γιατί χρειάζεται ένα συγκεκριμένο πρόγραμμα και εάν το σύστημα μπορεί να λειτουργήσει σωστά χωρίς αυτό.

Ένας αποδεδειγμένος τρόπος για να αυξήσετε δραματικά την απόδοση είναι... η απενεργοποίηση του antivirus. Είναι επικίνδυνο, φυσικά, αλλά κατά τη διαδικασία υλοποίησης εργασιών έντασης πόρων, μερικές φορές εκμεταλλεύομαι αυτήν την ευκαιρία.
Ενημέρωση προγράμματος οδήγησης
Αυτή η μέθοδος μπορεί επίσης να βοηθήσει, επειδή συχνά εγκαθίστανται παλιά προγράμματα οδήγησης. Τα προγράμματα οδήγησης chipset της μητρικής πλακέτας είναι τα πιο σημαντικά, αλλά άλλα μπορούν επίσης να επηρεάσουν την κανονική λειτουργία του υπολογιστή. Οι επίσημοι ιστότοποι των κατασκευαστών θα σας βοηθήσουν να βρείτε τις πιο πρόσφατες εκδόσεις προγραμμάτων οδήγησης.
Συνιστάται η μη αυτόματη ενημέρωση των προγραμμάτων οδήγησης, αλλά αυτό θα απαιτήσει ένα συγκεκριμένο σύνολο γνώσεων. Μια ενημέρωση είναι επίσης διαθέσιμη χρησιμοποιώντας ένα ειδικό πρόγραμμα Driver Checker, το οποίο θα σαρώσει συσκευές και θα καθορίσει προγράμματα οδήγησης που συνιστάται να αντικατασταθούν με νέες εκδόσεις.

Μια έξυπνη προσέγγιση για την επιλογή ενός λειτουργικού συστήματος
Εάν εξακολουθείτε να χρησιμοποιείτε τα Windows XP με 2 GB μνήμης RAM, τότε συνιστώ να μεταβείτε στα Windows 7-8 το συντομότερο δυνατό, η απόδοση θα αυξηθεί αισθητά. Και αν η μνήμη RAM σας έχει αποθεματικό 4 GB ή περισσότερο, εγκαταστήστε αμέσως τα Windows 7-8, έκδοση 64 bit. Τώρα η απόδοση της μηχανής σας θα αυξηθεί κατά 1,5-2 φορές!
Ιούς
Αν και καταλαμβάνουν τη δέκατη θέση, οι ιοί μπορούν επίσης να χαλάσουν τη συνολική εικόνα της λειτουργίας ενός υπολογιστή. Τα Trojans όχι μόνο μπορούν να μειώσουν σημαντικά την απόδοση ενός υπολογιστή, αλλά και να τον "παγώσουν" εντελώς. Εάν συμβεί περίεργο πάγωμα του συστήματος, πρέπει να σαρώσετε τον υπολογιστή σας με έναν από τους σαρωτές· το DrWeb CureIt είναι τέλειο! Αλλά είναι καλύτερο να χρησιμοποιήσετε ένα μόνιμο, με άδεια προστασίας από ιούς.
Αυτό το άρθρο πρότεινε γενικά αποδεκτούς τρόπους βελτίωσης της απόδοσης του υπολογιστή. Ελπίζω ότι αυτό το υλικό θα σας βοηθήσει να εξοικονομήσετε τα νεύρα και τον χρόνο σας και να σας προστατεύσει από απροσδόκητες δυσάρεστες εκπλήξεις με τη μορφή ξαφνικής «πτώσης» του συστήματος.
Πώς να επιταχύνετε τον υπολογιστή σας χωρίς μεγάλη προσπάθεια, αλλά με μέγιστο αποτέλεσμα
Εάν έχετε βαρεθεί να επιβραδύνει τον υπολογιστή σας και ετοιμάζεστε ήδη να επανεγκαταστήσετε τα Windows, δοκιμάστε αυτά τα πέντε απλά βήματα για να επιταχύνετε και να βελτιστοποιήσετε τον υπολογιστή σας, θα σας βοηθήσουν 100%!
1. . Κάντε κλικ στο start -> run (σε win Xp) ή Winkey + R(σε Win Xp και Win 7) -> enter msconfigκαι πατήστε Ok ή enter
Από την κορυφή, επιλέξτε Εκκίνηση -> Απενεργοποίηση προγραμμάτων που δεν χρειάζονται κάνοντας τικ (Εάν απενεργοποιήσετε τα πάντα, δεν θα συμβεί τίποτα κακό, αλλά μην απενεργοποιήσετε το πρόγραμμα προστασίας από ιούς) -> εφαρμογή -> ΟΚ -> Επανεκκίνηση του υπολογιστή 
2. Εκκαθάριση σφαλμάτων στο μητρώο. Η εκκαθάριση σφαλμάτων αυξάνει την ταχύτητα πρόσβασης στα κλειδιά μητρώου και βελτιώνει τη συνολική απόδοση του συστήματος. Για να το κάνουμε αυτό, θα χρησιμοποιήσουμε το δωρεάν πρόγραμμα Vit Registry Fix: Free Edition. Για να κατεβάσετε το Vit Registry Fix: Free Edition, μεταβείτε εδώ. Μετά την εγκατάσταση, μεταβείτε στο ίδιο το πρόγραμμα, επιλέξτε "Σάρωση" από πάνω αριστερά -> Μετά τη σάρωση, κάντε κλικ στο "Κατάργηση εγκατάστασης" 
3. Ανασυγκρότηση δίσκου. Μετά την ανασυγκρότηση, η ανάγνωση και η εγγραφή αρχείων επιταχύνεται και επομένως η εργασία των προγραμμάτων. Δεν χρειαζόμαστε προγράμματα για την εκτέλεση ανασυγκρότησης. Μεταβείτε στο "ο υπολογιστής μου" -> Στη μονάδα δίσκου C, κάντε δεξί κλικ -> ιδιότητες -> υπηρεσία -> εκτελέστε ανασυγκρότηση -> ανασυγκρότηση. Συνιστάται να κάνετε αυτή τη διαδικασία με όλους τους δίσκους 
Κάντε κλικ στην εικόνα για να δείτε το animation
4. Καθαρίστε το γραφείο σας. Στην επιφάνεια εργασίας σας θα πρέπει να υπάρχουν μόνο συντομεύσεις προγράμματος, ο υπολογιστής μου και ο κάδος ανακύκλωσης. Εάν υπάρχουν πολλές ταινίες και φωτογραφίες στην επιφάνεια εργασίας σας, αυτό προφανώς επιβραδύνει την εργασία σας. Μετακινήστε τα πάντα σε κάποιο φάκελο σε άλλη μονάδα δίσκου. Με αυτόν τον τρόπο θα φέρετε τάξη στην επιφάνεια εργασίας σας και θα αυξήσετε την απόδοση.
5. Αφαίρεση περιττών επιπτώσεων. Για να το κάνετε αυτό, μεταβείτε στους "Πίνακες Ελέγχου" -> "Σύστημα" -> "Για προχωρημένους" (στα Windows 7, πρόσθετες ρυθμίσεις συστήματος) -> "Απόδοση" -> "Επιλογές" -> "Οπτικά εφέ" και καταργήστε την επιλογή ορισμένων ή όλων των πλαισίων ελέγχου. Κάντε κλικ στην εφαρμογή
Αφαίρεση περιττών εφέ στα Windows Xp

Αφαίρεση περιττών εφέ στα Windows 7

Αφαίρεση υπερβολικών σκουπιδιών από τον υπολογιστή σας
Για καθαρισμός σκουπιδιώνχρειαζόμαστε ένα πρόγραμμα CCleaner και CCEnhancer. Για να κατεβάσετε το CCleaner, μεταβείτε στον [επίσημο ιστότοπο προϊόντος] και κάντε κλικ στο «Έναρξη λήψης». Για να κατεβάσετε το CCEnhancer πηγαίνετε [εδώ]
Βήμα #2 Εγκατάσταση του CCleaner και του CCEnchancer
- Εγκαταστήστε το CCleaner
- Εκκινήστε το CCEnchancer, επιλέξτε "Λήψη πιο πρόσφατου" μετά τη λήψη -> μετά από 1 λεπτό Ναι
Το CCEnhancer είναι ένα μικρό βοηθητικό πρόγραμμα που προσθέτει περισσότερα από 500 προγράμματα στη λίστα καθαρισμού του CCleaner.