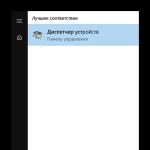Πώς να βρείτε το Windows Power Management 7. Ποια ρύθμιση ενέργειας είναι καλύτερο να χρησιμοποιηθεί στα Windows
Πολλοί χρήστες παραβλέπουν τη ρύθμιση της τροφοδοσίας. Και μάταια. Εκτός από την εξοικονόμηση ηλεκτρικής ενέργειας, θα συμβάλει στη διατήρηση της ευκολίας χρήσης ενός υπολογιστή.
Ας δούμε τις ρυθμίσεις ισχύος για την επιφάνεια εργασίας και για ένα laptop ή netbook. Δεδομένου ότι υπάρχει μια μικρή διαφορά. Επιπλέον, σχεδόν κανείς δεν δίνει προσοχή στη ρύθμιση ισχύος σε έναν απλό υπολογιστή.
Τροφοδοσία στον υπολογιστή
Με τη ρύθμιση ισχύος στον υπολογιστή, κανείς δεν ενοχλεί. Δεδομένου ότι, σε αντίθεση με τα φορητούς υπολογιστές, δεν υπάρχει κανένα εικονίδιο στο δίσκο για αυτό. Επιπλέον, δεν υπάρχουν προβλήματα στην έλλειψη ενέργειας και ούτω καθεξής. Μετά από όλα, ο υπολογιστής είναι συνδεδεμένος και υπάρχει σχεδόν πάντα ενέργεια.
Αλλά ακόμα και σε αυτή την περίπτωση, ο υπολογιστής έχει επίσης μια δυνατότητα ρύθμισης της ισχύος. Για να βρείτε αυτή τη ρύθμιση, κάντε τα εξής.
Κάντε κλικ στο κουμπί "Έναρξη" και μεταβείτε στον πίνακα ελέγχου.
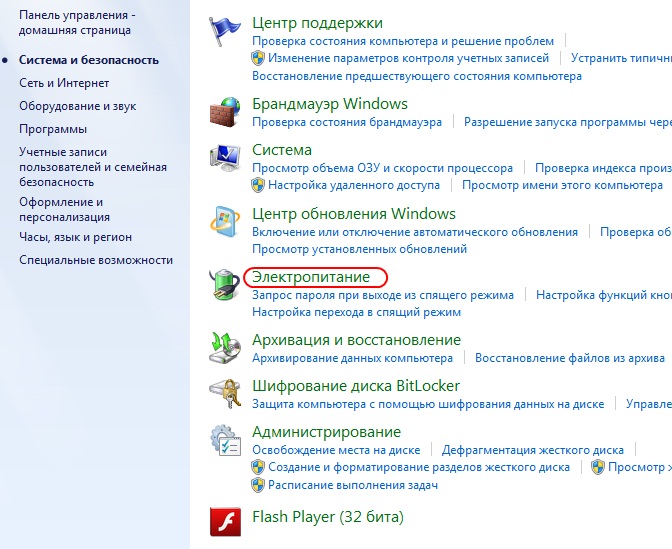
Όπως μπορείτε να δείτε, υπάρχει μια ενότητα "Τροφοδοσία". Κάντε κλικ εκεί. Θα δείτε πολλές διαφορετικές ρυθμίσεις:
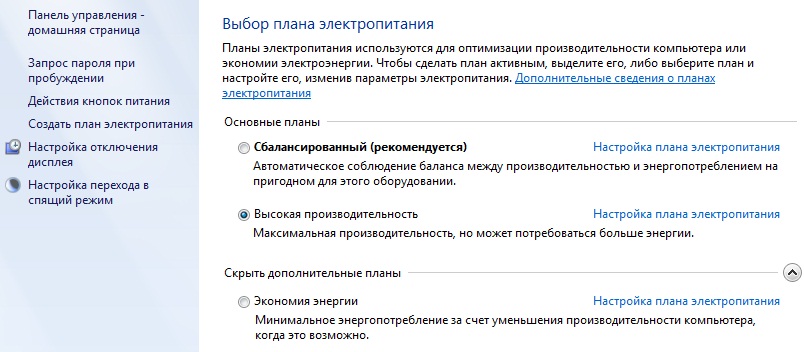
Ο υπολογιστής μπορεί να ρυθμιστεί με διαφορετικούς τρόπους. Ας εξετάσουμε δύο αντίθετες επιλογές:
Μέγιστη απόδοση.
Ελάχιστη κατανάλωση ενέργειας.
Κορυφαία απόδοση
Σε αυτή τη λειτουργία, ο υπολογιστής λειτουργεί συνεχώς, χωρίς να κλείνει διάφορες συσκευές, με μέγιστο φορτίο και μέγιστη κατανάλωση ενέργειας.
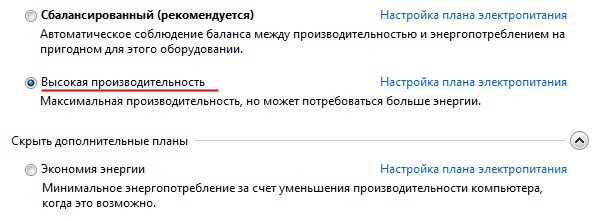
Για να το κάνετε αυτό, επιλέξτε το στοιχείο υψηλής απόδοσης. Για περισσότερο λεπτό συντονισμό, πρέπει να κάνετε κλικ στο "Ρύθμιση σχεδίου παροχής ενέργειας". Θα δείτε τα εξής:
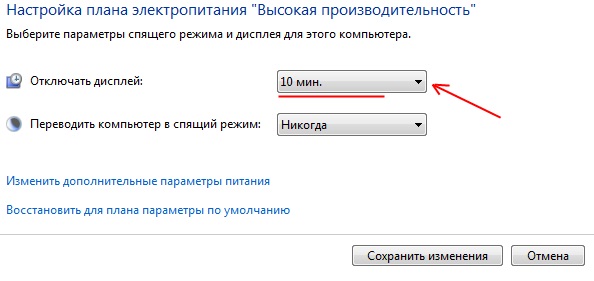
Για να ξεκινήσετε, κάντε κλικ στην αναπτυσσόμενη λίστα "Απενεργοποίηση προβολής". Καθορίστε την επιλογή "Ποτέ" εκεί. Με τη λειτουργία ύπνου, πρέπει να κάνετε το ίδιο. Το αποτέλεσμα θα είναι το εξής:
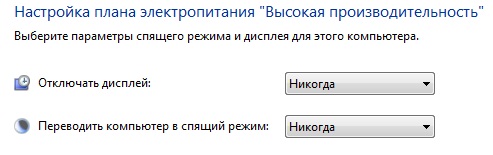
Θεωρητικά, εκτός από αυτό, δεν χρειάζεται να ρυθμίσετε τίποτα. Αλλά, μπορείτε να κάνετε ακόμη πιο βαθιές ρυθμίσεις. Για να το κάνετε αυτό, κάντε κλικ στο "Αλλαγή σύνθετων ρυθμίσεων τροφοδοσίας".

Μετά από αυτό θα δείτε πολλές διαφορετικές ρυθμίσεις ισχύος:
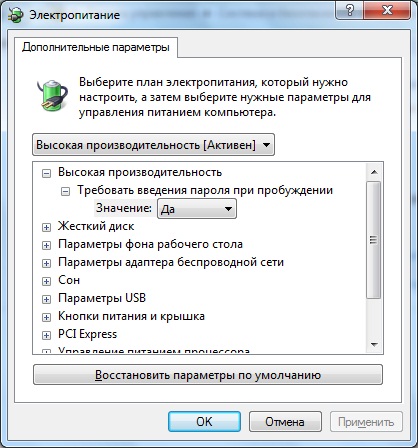
Υπάρχουν πολλές ρυθμίσεις στη λίστα. Στην πραγματικότητα, δεν χρειάζεται να αγγίξουμε τίποτα. Όταν επιλέγετε τη μέγιστη απόδοση, τα πάντα ρυθμίζονται αυτόματα όπως πρέπει.
Αποθηκεύστε όλες τις ρυθμίσεις και χαρείτε. Τώρα θα έχετε πάντα την περισσότερη ενέργεια που καταναλώνεται. Αν χρησιμοποιούσατε άλλη τρόπο κατανάλωσης ενέργειας, τότε μπορείτε να κάνετε έλεγχο. Για παράδειγμα, μπορείτε να εκτελέσετε οποιοδήποτε παιχνίδι που έχετε κρεμάσει στο παρελθόν. Τώρα μπορεί να λειτουργήσει πιο γρήγορα. Δηλαδή, θα νιώσετε μια αύξηση στις επιδόσεις.
Ελάχιστη κατανάλωση ενέργειας
Για να ρυθμίσετε την ελάχιστη κατανάλωση ενέργειας, πρέπει να κάνετε το ίδιο, απλά επιλέξτε τη λειτουργία εξοικονόμησης ενέργειας.
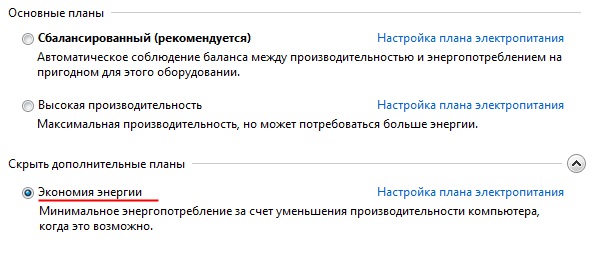
Στη συνέχεια, κάντε κλικ στη ρύθμιση του σχεδίου παροχής ενέργειας:
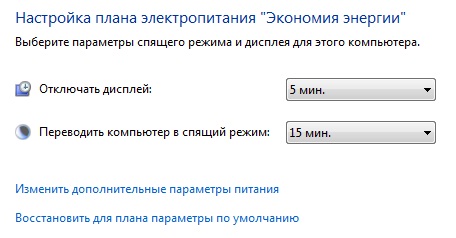
Όπως μπορείτε να δείτε, σε αυτήν την περίπτωση τα πάντα ρυθμίζονται αυτόματα διαφορετικά. Αν δεν έρθετε στον υπολογιστή για πέντε λεπτά, η οθόνη θα απενεργοποιηθεί. Και μετά από 15 λεπτά, ο υπολογιστής μεταβαίνει σε κατάσταση αναστολής λειτουργίας. Όλα αυτά παρέχονται για να καταναλώνουν όσο το δυνατόν περισσότερη ενέργεια.
Θεωρητικά, μπορείτε να το ρυθμίσετε έτσι ώστε ο υπολογιστής να μην πάει να κοιμηθεί καθόλου, αλλά η οθόνη σβήνει μετά από πέντε λεπτά.
Ενεργοποίηση του φορητού υπολογιστή
Οι φορητοί υπολογιστές έχουν πάντα ένα ειδικό εικονίδιο δίσκου (κάτω δεξιά γωνία της επιφάνειας εργασίας των Windows) που ειδοποιεί τον χρήστη σχετικά με την ποσότητα ενέργειας στην μπαταρία.
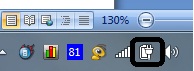
Όταν κάνετε κλικ σε αυτό το εικονίδιο, θα δείτε τις ακόλουθες ρυθμίσεις:

Όπως μπορείτε να δείτε, είναι πολύ εύκολο να επιλέξετε τη λειτουργία του σχεδίου παροχής ενέργειας. Δεν χρειάζεται να περάσετε από τον πίνακα ελέγχου και ούτω καθεξής. Όλα γίνονται πολύ γρήγορα και βολικά.
Στην πραγματικότητα, η δημιουργία ενέργειας σε ένα netbook, φορητό υπολογιστή και υπολογιστή φαίνεται το ίδιο. Αλλά η διαφορά σε φορητούς υπολογιστές και netbooks είναι πιο αισθητή. Επειδή εκεί χρησιμοποιείτε την μπαταρία και όχι την πρίζα.
Πρώτα απ 'όλα, αυτό που μπορείτε να δώσετε προσοχή είναι η φωτεινότητα της οθόνης. Η οθόνη του υπολογιστή λάμπει το ίδιο, αλλά οι φορητοί υπολογιστές δεν το κάνουν. Η φωτεινότητα μπορεί να ρυθμιστεί πιέζοντας τα ειδικά πλήκτρα ή μέσω του "Ρύθμιση της φωτεινότητας της οθόνης".
Επιπλέον, σε φορητούς υπολογιστές, η τελειοποίηση διευρύνεται περισσότερο. Δεδομένου ότι το laptop μπορεί να τρέξει με μπαταρία ή το δίκτυο.
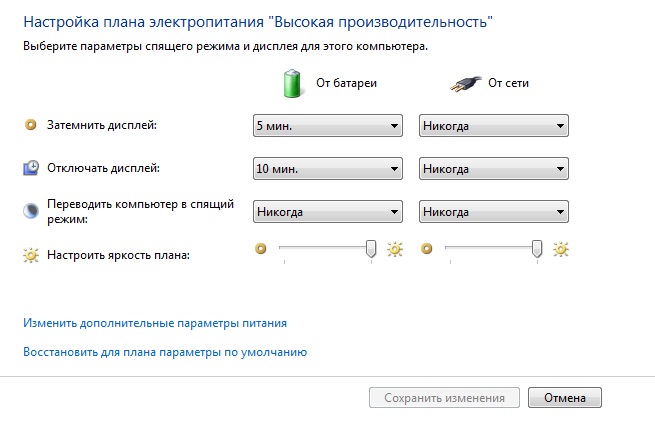
Οι ρυθμίσεις είναι ίδιες, μόνο δύο φορές περισσότερο. Καθώς κάθε λειτουργία λαμβάνεται υπόψη τόσο από την μπαταρία όσο και από ένα δίκτυο. Η φωτεινότητα της οθόνης είναι εύκολη στη ρύθμιση. Για να το κάνετε αυτό, απλά μετακινήστε το ρυθμιστικό.
Και τελικά. Σε φορητούς υπολογιστές, όταν επιλέγετε μια κατάσταση τροφοδοσίας, υποδεικνύεται πάντα επιπλέον πόση ώρα έχει μείνει μέχρι να πεθάνει η μπαταρία σας.

| Όπως |
Πιθανώς όλοι οι χρήστες των Windows τουλάχιστον μία φορά αντιμετώπισαν τα λεγόμενα ενσωματωμένα προγράμματα διαχείρισης ενέργειας στο δημοφιλές λειτουργικό σύστημα. Ωστόσο, οι περισσότεροι τους χρησιμοποιούν ανεπαρκώς, βασιζόμενοι στις προεπιλεγμένες ρυθμίσεις - τις περισσότερες φορές στη λειτουργία "Ισορροπία". Ο λόγος για αυτό είναι ότι τα ολοκληρωμένα συστήματα εξοικονόμησης ενέργειας περιέχουν ένα σοβαρό σύνολο επιλογών χωρίς μια αρκετά λεπτομερή περιγραφή, οπότε για τους αρχάριους, το αποτέλεσμά τους φαίνεται μάλλον ασαφές.
Σε αυτό το άρθρο σκοπεύω να διορθώσω αυτό το σφάλμα και ταυτόχρονα θα δώσω κάποιες χρήσιμες συστάσεις σχετικά με την αποτελεσματική χρήση των διαφόρων παραμέτρων εξοικονόμησης ενέργειας που είναι διαθέσιμες σε φορητούς υπολογιστές ή tablet.
Από προεπιλογή
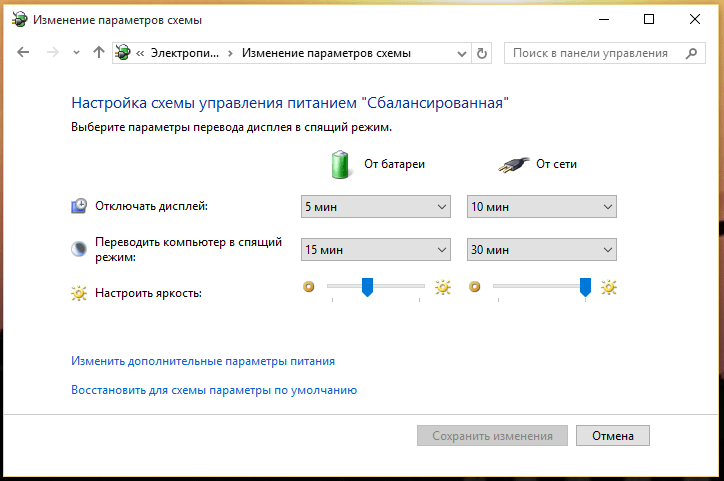
Πρώτα απ 'όλα, ας επικεντρωθούμε στο σύστημα διαχείρισης ενέργειας, το οποίο ονομάζεται "ισορροπημένο", καθώς αυτός είναι αυτός που χρησιμοποιείται συχνότερα από άλλους. Πρόκειται για ένα σύνολο συνιστώμενων ρυθμίσεων στις οποίες τα Windows απενεργοποιούν την οθόνη αν ο υπολογιστής δεν χρησιμοποιείται για 5 λεπτά (όταν λειτουργεί με μπαταρία) και μετά από 10 λεπτά αν η συσκευή είναι συνδεδεμένη στο ηλεκτρικό δίκτυο. Μετά από 15 λεπτά όταν λειτουργεί με μπαταρία ή 30 λεπτά από το δίκτυο, ο υπολογιστής μεταβαίνει αυτόματα σε κατάσταση "ύπνου".
Η κατάσταση εξισορρόπησης είναι εγκατεστημένη από προεπιλογή σε οποιοδήποτε σύστημα με Windows και οι περισσότεροι χρήστες βασίζονται μόνο σε αυτό. Και παρόλο που σε επιτραπέζιους υπολογιστές παρέχει, γενικά, επαρκή ενεργειακή απόδοση, για φορητούς υπολογιστές, αυτός ο τρόπος λειτουργίας δεν είναι ιδανικός. Ωστόσο, με την τελειοποίηση των παραμέτρων και τη δημιουργία του δικού σας προφίλ, το φορητό σας σύστημα μπορεί να γίνει πολύ πιο αποδοτικό από πλευράς κατανάλωσης ενέργειας.
Προσαρμοσμένες ρυθμίσεις προφίλ ενέργειας
Με το άνοιγμα του μενού "Τροφοδοσία", θα έχετε πρόσβαση σε τρία βασικά σχήματα: "Ισορροπία", "Εξοικονόμηση ενέργειας" και "Υψηλή απόδοση" (ορισμένες συσκευές ενδέχεται να έχουν πρόσθετα κυκλώματα ισχύος που έχουν δημιουργήσει οι κατασκευαστές τους). Από προεπιλογή, για κάθε μία από αυτές, μπορείτε να αλλάξετε μόνο τη φωτεινότητα (σε φορητούς υπολογιστές και δισκία) και το διάστημα μετά το οποίο το λειτουργικό σύστημα απενεργοποιεί αυτόματα την οθόνη και ολόκληρο το μηχάνημα. Ωστόσο, αν επιλέξετε "Ρύθμιση παραμέτρων ενέργειας" και στη συνέχεια κάντε κλικ στην επιλογή "Αλλαγή ρυθμίσεων προηγμένης τροφοδοσίας", θα έχετε πρόσβαση σε ένα πολύ ευρύτερο σύνολο επιλογών. Εξετάστε λεπτομερώς το καθένα από αυτά.
Απαιτείται εισαγωγή κωδικού πρόσβασης κατά την αφύπνιση
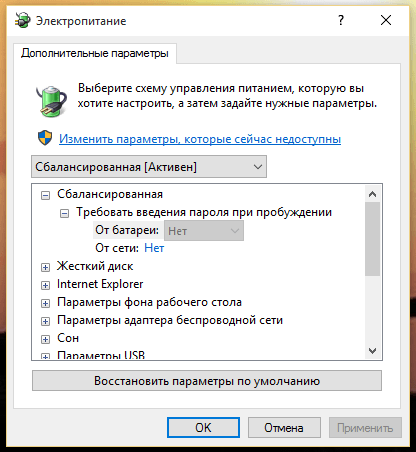
Γενικά, αυτή η παράμετρος δεν επηρεάζει άμεσα τη συνολική κατανάλωση ενέργειας ενός υπολογιστή. Καθορίζει αν το σύστημα θα πρέπει να απαιτήσει έναν κωδικό πρόσβασης για την εξουσιοδότηση μετά την έξοδο από τη λειτουργία "ύπνου" ή όχι. Αυτή η παράμετρος είναι απαραίτητη για λόγους ασφαλείας - αν αφήσετε το αυτοκίνητο αφύλακτο για κάποιο χρονικό διάστημα και στη συνέχεια θα απενεργοποιηθεί αυτόματα, κανείς δεν θα μπορεί να ενεργοποιήσει ξανά τον υπολογιστή χωρίς αντίστοιχο όνομα χρήστη και κωδικό πρόσβασης.
Σκληρός δίσκος
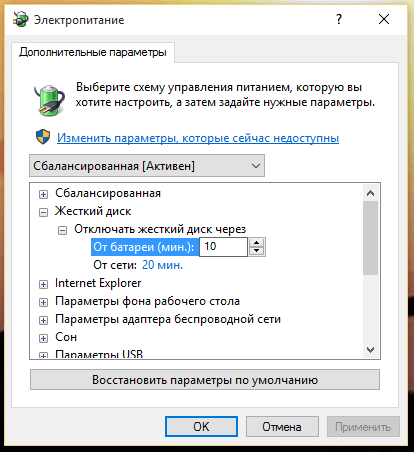
Αυτή η ενότητα ρυθμίσεων χρησιμοποιείται για τον έλεγχο του διαστήματος μετά το οποίο τα Windows αλλάζουν το δίσκο του υπολογιστή στη λειτουργία χαμηλής κατανάλωσης ενέργειας. Εκτός από τη μείωση της συνολικής κατανάλωσης ενέργειας, αυτή η παράμετρος επεκτείνει τη διάρκεια ζωής του δίσκου, ελαχιστοποιώντας τη φθορά του.
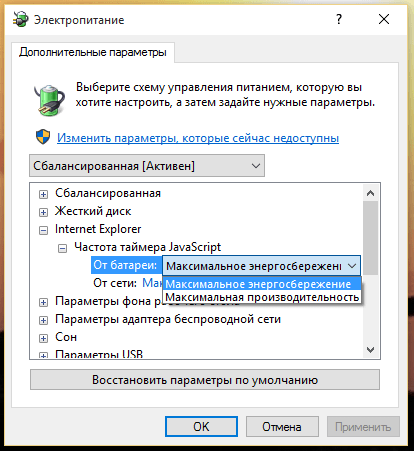
Αυτή η επιλογή ελέγχει τη δραστηριότητα των πρόσθετων ενοτήτων του προγράμματος περιήγησης, ιδίως τη συχνότητα του χρονοδιακόπτη JavaScript. Επιλέγοντας "Μέγιστη Εξοικονόμηση Ενέργειας", θα εξοικονομήσετε πολύτιμη ενέργεια λόγω της ταχύτητας επεξεργασίας της JavaScript, η οποία θα μειωθεί κατά περίπου 5%. Αν χρησιμοποιείτε διαφορετικό πρόγραμμα περιήγησης, μπορείτε να αφήσετε αυτήν την επιλογή αμετάβλητη.
Επιλογές φόντου επιφάνειας εργασίας
![]()
Οι πρόσφατες εκδόσεις των Windows μπορούν να αλλάξουν δυναμικά την εικόνα φόντου στην επιφάνεια εργασίας. Αυτό δεν είναι ένα θεαματικό χαρακτηριστικό (ειδικά για να αλλάξετε το φόντο με τα χέρια σας μέσα σε λίγα δευτερόλεπτα), το οποίο όμως καταναλώνει και ενέργεια. Αναστέλλει το έργο αυτής της λειτουργίας, αν δεν το χρησιμοποιείτε - έτσι θα εξοικονομήσετε λίγο περισσότερη χρέωση.
Ρυθμίσεις ασύρματου προσαρμογέα
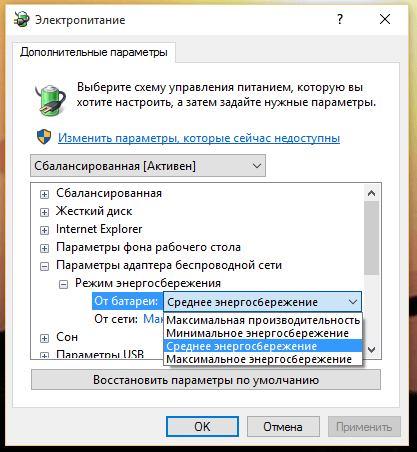
Μια επιλογή που σας επιτρέπει να ελέγχετε την πρόσβαση σε ενεργειακούς πόρους ενσωματωμένους στον ασύρματο προσαρμογέα του συστήματος. Λάβετε υπόψη ότι με τη μέγιστη εξοικονόμηση ενέργειας, το ασύρματο δίκτυο θα λειτουργεί με χαμηλότερες ταχύτητες. Χρησιμοποιήστε αυτή τη λειτουργία εάν ο δρομολογητής βρίσκεται κοντά σας και το σήμα είναι αρκετά ισχυρό.
Εάν δεν χρειάζεστε γρήγορο Internet, μπορείτε να ρυθμίσετε τη μέγιστη εξοικονόμηση ενέργειας. Εάν δεν απαιτείται καθόλου ασύρματη σύνδεση και η συσκευή λειτουργεί με μπαταρία, θα πρέπει να αποσυνδέσετε πλήρως τον προσαρμογέα ασύρματης επικοινωνίας, ώστε να μην σπαταλάτε ενέργεια.
Ξυπνήστε
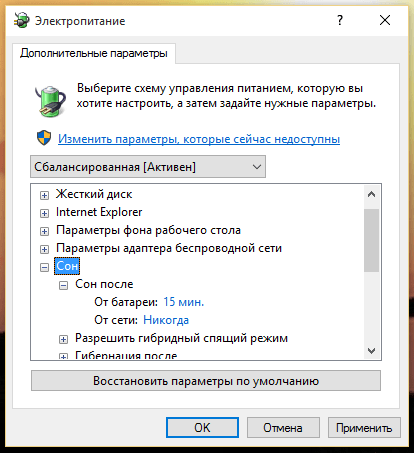
Μια από τις πιο εύκαμπτες ενότητες σε αυτό το παράθυρο παρέχει άφθονες ευκαιρίες για την τελειοποίηση του διαστήματος μετά το οποίο η συσκευή μπορεί να τεθεί σε κατάσταση αναστολής λειτουργίας. Εδώ μπορείτε να ενεργοποιήσετε την εναλλακτική λειτουργία "hibernation", η οποία εξοικονομεί ακόμα περισσότερη ενέργεια από την επιλογή "sleep".
Επιλογές USB
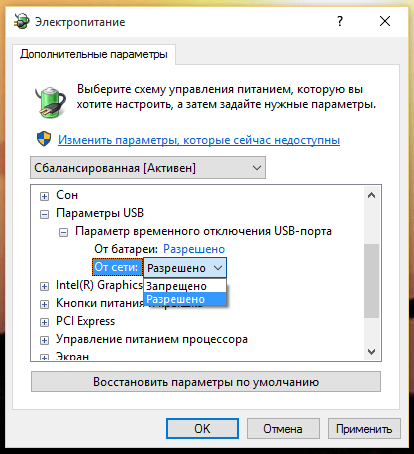
Μια εξαιρετική επιλογή για όλους τους χρήστες laptop, επιτρέποντάς σας να απενεργοποιήσετε εντελώς τη θύρα USB που δεν χρησιμοποιούνται ενεργά. Όταν συνδέετε μια συσκευή USB σε μια ανασταλείσα θύρα, το σύστημα θα χρειαστεί να περάσει μόνο μερικά δευτερόλεπτα για να το ενεργοποιήσετε ξανά.
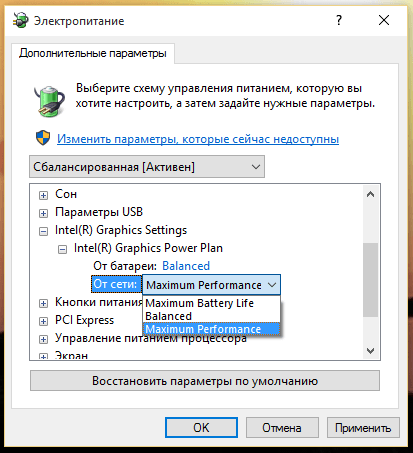
Αυτή η επιλογή ενδέχεται να μην είναι διαθέσιμη σε ορισμένα συστήματα - εξαρτάται από τον τύπο της κάρτας γραφικών. Στα περισσότερα σημειωματάρια και tablet που βασίζονται στην αρχιτεκτονική της Intel, ονομάζεται Ρυθμίσεις γραφικών Intel. Δεδομένου του γεγονότος ότι ο επεξεργαστής βίντεο είναι ένας από τους κυριότερους καταναλωτές ενέργειας σε κάθε υπολογιστή, είναι προτιμότερο να δίνεται ιδιαίτερη προσοχή σε αυτό το τμήμα. Συγκεκριμένα, είναι προτιμότερο να ρυθμίσετε τις παραμέτρους έτσι ώστε όταν χρησιμοποιείται η μπαταρία, χρησιμοποιείται η λειτουργία Μέγιστη διάρκεια ζωής μπαταρίας και από το δίκτυο η μέγιστη απόδοση για μέγιστη απόδοση.
Κουμπιά λειτουργίας και κάλυμμα
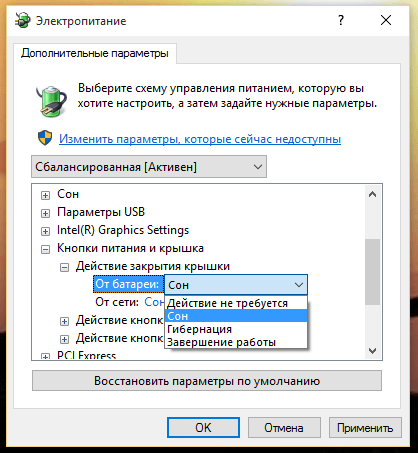
Μια πολύ σημαντική επιλογή για όλους τους ιδιοκτήτες laptop. Σας επιτρέπει να ελέγχετε τις ενέργειες που εκτελούνται όταν πιέζετε το κουμπί τροφοδοσίας ή κλείνετε το κάλυμμα του κινητού συστήματος.
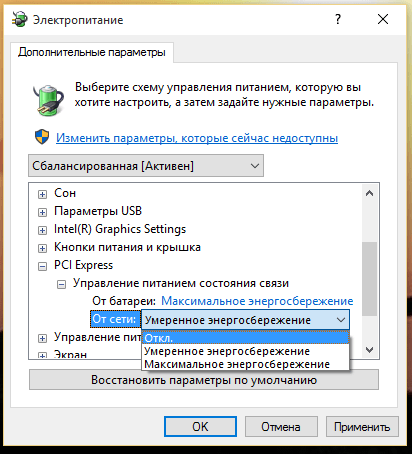
Ένα άλλο γραφικό χαρακτηριστικό που θα πρέπει να προσέξετε αν χρησιμοποιείτε φορητό υπολογιστή με ισχυρή διακριτή λύση βίντεο. Η διασύνδεση PCI Express μπορεί να λειτουργεί σε κατάσταση μέτριας και μέγιστης εξοικονόμησης ενέργειας. Η δεύτερη επιλογή εξοικονομεί περισσότερα τέλη, αλλά επιβραδύνει την απόδοση του υποσυστήματος γραφικών.
Διαχείριση ενέργειας CPU
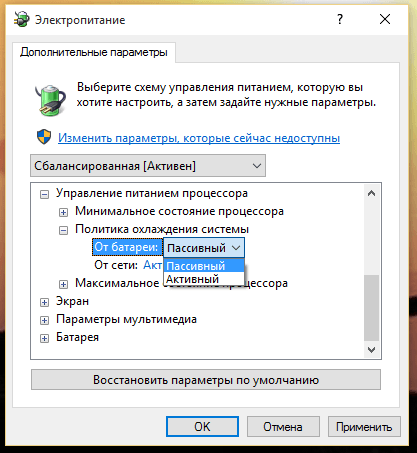
Μια άλλη σημαντική παράμετρος που ελέγχει την κατανάλωση ισχύος του κεντρικού επεξεργαστή. Επειδή τα Windows έχουν ενσωματωμένες δυνατότητες για να καθορίσουν το βέλτιστο επίπεδο απόδοσης που απαιτείται από την εκτέλεση διαδικασιών και εφαρμογών, το λειτουργικό σύστημα μπορεί να προσαρμόσει αυτόματα το επίπεδο ισχύος που καταναλώνει ο επεξεργαστής. Για να επιτευχθεί η μέγιστη απόδοση, είναι προτιμότερο να επιλέξετε μια ελάχιστη τιμή "Ελάχιστη κατάσταση επεξεργαστή" (για παράδειγμα, 5%) και να αφήσετε την επιλογή "Μέγιστη τιμή επεξεργαστή" αμετάβλητη - 100%. Έτσι, όταν ένας φορητός υπολογιστής ή tablet δεν λειτουργεί υπό συνθήκες υψηλού φορτίου, τα Windows θα διαμορφώσουν τον επεξεργαστή ώστε να λειτουργήσει με το χαμηλότερο επίπεδο κατανάλωσης ρεύματος. Ωστόσο, όταν το φορτίο αυξάνεται, το σύστημα θα παρέχει στον επεξεργαστή την ενέργεια που χρειάζεται για να λειτουργεί με τη μέγιστη ισχύ.
Όσον αφορά την ενότητα "Πολιτική ψύξης συστήματος", υπάρχουν δύο επιλογές από τις οποίες μπορείτε να επιλέξετε: "Παθητικό" και "Ενεργό". Η ενεργή ψύξη σημαίνει ότι η αύξηση του φορτίου στον επεξεργαστή θα αυξήσει τη συχνότητα λειτουργίας του και μαζί του την ταχύτητα περιστροφής των ανεμιστήρων ψύξης. Έτσι θα έχετε την υψηλότερη δυνατή απόδοση, αλλά μια μικρότερη διάρκεια ζωής της μπαταρίας. Εάν επιλέξετε μια παθητική εγκατάσταση, η ταχύτητα του ανεμιστήρα θα παραμείνει αμετάβλητη, αλλά με το κόστος μιας χαμηλότερης συχνότητας ρολογιού επεξεργαστή. Με άλλα λόγια, ο φορητός υπολογιστής θα τρέχει πιο αργά, αλλά περισσότερο.
Οθόνη
![]()
Η οθόνη είναι μια άλλη εξαιρετικά ενεργειακά πεινασμένη συνιστώσα οποιουδήποτε φορητού υπολογιστή ή tablet. Επομένως, αυτή η ενότητα είναι επίσης πολύ σημαντική - σας επιτρέπει να ελέγχετε τη φωτεινότητα της οθόνης, ανάλογα με το αν η συσκευή τροφοδοτείται από μπαταρία ή εξωτερική πηγή τροφοδοσίας. Εδώ θα βρείτε τη δυνατότητα ενεργοποίησης της λεγόμενης "προσαρμοστικής ρύθμισης", η οποία ρυθμίζει αυτόματα το επίπεδο φωτεινότητας της οθόνης ανάλογα με την ένταση του εξωτερικού φωτός (διαθέσιμο μόνο στα Windows 8.1 και στα συστήματα με ενσωματωμένο φωτοαισθητήρα). Τέλος, σε αυτή την ενότητα, μπορείτε να επιλέξετε το διάστημα μετά το οποίο η οθόνη θα πρέπει να απενεργοποιείται αυτόματα όταν η συσκευή δεν χρησιμοποιείται.
Επιλογές πολυμέσων
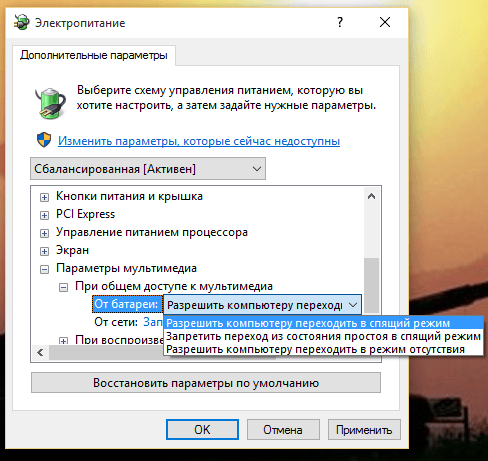
Μια ενδιαφέρουσα ενότητα που σας επιτρέπει να προσδιορίσετε τη συμπεριφορά της συσκευής κατά την αναπαραγωγή πολυμέσων. Για παράδειγμα, όταν παρακολουθείτε μια ταινία, για τα Windows, αυτό σημαίνει ότι μια αρκετά μεγάλη χρονική περίοδος κατά την οποία το λειτουργικό σύστημα δεν εντοπίζει ενεργές ενέργειες από μέρους σας. Εάν δεν υπάρχουν άλλες ενδείξεις, το σύστημα μπορεί να ενεργοποιήσει οποιαδήποτε από τις λειτουργίες εξοικονόμησης ενέργειας από προεπιλογή και να απενεργοποιήσει τη συσκευή κυριολεκτικά στο μέσο της ταινίας. Έτσι, εάν χρησιμοποιείτε συχνά το laptop ή το tablet σας για ψυχαγωγία πολυμέσων, είναι προτιμότερο να καθορίσετε τον τρόπο λειτουργίας του συστήματος σε τέτοιες περιπτώσεις.
Μπαταρία
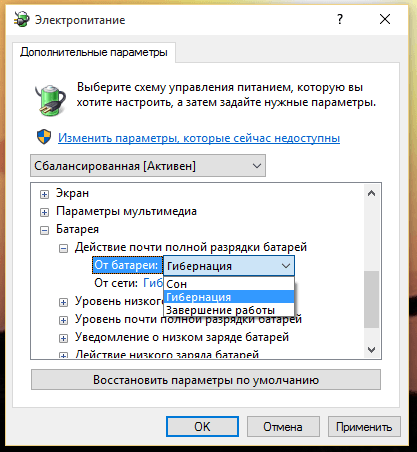
Εδώ μπορείτε να ελέγξετε τη συμπεριφορά των Windows όταν επιτευχθεί ένα κρίσιμο επίπεδο μπαταρίας. Η συνιστώμενη επιλογή είναι η επιλογή Hibernation (Αδρανοποίηση). Αυτό δεν είναι μόνο αποτελεσματικό, αλλά και η πιο αποδοτική λειτουργία εξοικονόμησης ενέργειας, η οποία γράφει τα δεδομένα όλων των διαδικασιών που εκτελούνται στον σκληρό δίσκο πριν την απενεργοποίηση της ισχύος, αποτρέποντας έτσι την απώλεια πολύτιμων πληροφοριών χρήστη.
Οι παράμετροι "Χαμηλή στάθμη μπαταρίας" και "Σχεδόν πλήρης στάθμη μπαταρίας" είναι επίσης σημαντικές επειδή υποδεικνύουν στα Windows τις ακριβείς τιμές της φόρτισης της μπαταρίας που το σύστημα πρέπει να αντιληφθεί ως "χαμηλό" και "σχεδόν πλήρες", αντίστοιχα. Οι προτεινόμενες ρυθμίσεις κυμαίνονται από 7 έως 12 τοις εκατό της χωρητικότητας της μπαταρίας για χαμηλό επίπεδο φόρτισης και από 3 έως 7 τοις εκατό για ένα κρίσιμο. Εάν ορίσετε πολύ χαμηλές τιμές, το σύστημα μπορεί απλά να μην έχει αρκετό χρόνο για να λάβει τα μέτρα που έχετε ορίσει - για παράδειγμα, αποθηκεύστε τα δεδομένα όλων των ανοικτών αρχείων και προγραμμάτων από τη μνήμη RAM στον σκληρό δίσκο και στείλτε τη συσκευή σε λειτουργία αδρανοποίησης.
Η ρύθμιση ειδοποίησης χαμηλής μπαταρίας καθορίζει εάν τα Windows θα σας ενημερώσουν πότε μια μπαταρία είναι πολύ χαμηλή ή όχι.
Όσον αφορά το επίπεδο της εφεδρικής μπαταρίας, θα πρέπει να είναι κάτω από το επίπεδο σχεδόν πλήρους εκφόρτισης. Το επίτευγμά του θα είναι ένα μήνυμα για τα Windows να εκτελέσουν αυτόματα την εντολή που καθορίσατε στην ενότητα "Δράση σχεδόν πλήρους εκφόρτισης της μπαταρίας". Όταν επιτευχθεί το επίπεδο που έχει επισημανθεί ως "σχεδόν πλήρες", θα έχετε ακόμα χρόνο για να συνδέσετε τη συσκευή σε μια εξωτερική πηγή τροφοδοσίας και εάν η φόρτιση πέσει στο επίπεδο της εφεδρικής μπαταρίας, τότε η συσκευή θα εισέλθει αμέσως στην κατάσταση που έχει επιλεγεί στην ενότητα "Σχεδόν πλήρης". αποφόρτιση της μπαταρίας. "
Έχετε μια υπέροχη μέρα!
Το κύριο πλεονέκτημα ενός φορητού υπολογιστή είναι ότι μπορεί να λειτουργήσει αυτόνομα, χάρη στη χρήση μιας μπαταρίας. Σε σχέση με αυτή την ευκαιρία, πολλοί χρήστες έχουν τα δικά τους κριτήρια σχετικά με τη διάρκεια ζωής της μπαταρίας ενός φορητού υπολογιστή. Οι χρήστες που εργάζονται πολύ χρόνο χωρίς να μπορούν να συνδεθούν στο δίκτυο απαιτούν χαμηλότερη κατανάλωση ενέργειας από το φορητό υπολογιστή. Επίσης, για να αυξήσετε τη διάρκεια της εργασίας, μπορείτε να χρησιμοποιήσετε μια εφεδρική μπαταρία, η οποία μπορεί να αγοραστεί χωριστά. Το άρθρο μας σας προσκαλεί να εξοικειωθείτε με τις συστάσεις των οδηγών επισκευής φορητών υπολογιστών σχετικά με τις ρυθμίσεις συστήματος των σχεδίων ισχύος φορητών υπολογιστών, καθώς και τις εξαρτήσεις του χρόνου εργασίας σε ορισμένα χαρακτηριστικά.
Η αυτόνομη λειτουργία οποιουδήποτε φορητού υπολογιστή εξαρτάται από ορισμένους παράγοντες και ρυθμίσεις συστήματος:
1. χωρητικότητα διαβατηρίου μπαταρίας ·
2. Κατάσταση φόρτισης της μπαταρίας.
3. τον αριθμό και τα χαρακτηριστικά των εργασιών που εκτελούνται σε φορητό υπολογιστή.
Εικονίδια συστήματος, δηλαδή "κατάσταση μπαταρίας", είναι απαραίτητα για τον προσδιορισμό του επιπέδου φόρτισης, καθώς και του χρόνου που απομένει. Όταν λειτουργεί αυτόνομα, η χαμηλή φόρτιση της μπαταρίας απαιτεί σύνδεση ρεύματος. Το λειτουργικό σύστημα Windows 7 επιτρέπει στο χρήστη να συγκεντρώνει πολλές από τις πιο ακριβείς πληροφορίες σχετικά με την κατάσταση της μπαταρίας και της μπαταρίας. Στη δεξιά πλευρά της γραμμής εργασιών, υπάρχουν εικονίδια συστήματος, καθώς και ένας δείκτης μπαταρίας, ο οποίος σε ορισμένες περιπτώσεις μπορεί να έχει αρκετούς δείκτες. Κάθε μεμονωμένος δείκτης ανήκει σε μία από τις πηγές αυτόνομης εξουσίας. Κατά συνέπεια, ένα επίπεδο φόρτισης υποδεικνύει ότι ο φορητός υπολογιστής σας διαθέτει μόνο μία πηγή ενέργειας (μπαταρία) και αν υπάρχουν αρκετοί δείκτες φόρτισης, τότε υπάρχουν αρκετές πηγές ενέργειας.
Για να ελέγξετε τα δεδομένα φόρτισης της μπαταρίας, τοποθετήστε το ποντίκι πάνω στο αντίστοιχο εικονίδιο του συστήματος. Στο παράθυρο ειδοποίησης που εμφανίζεται, θα δείτε το επίπεδο φόρτισης, το οποίο εμφανίζεται σε ποσοστό, καθώς και η διάρκεια ζωής της μπαταρίας που απομένει, η οποία εμφανίζεται σε ώρες και λεπτά. Η ειδοποίηση σχετικά με την κατάσταση της μπαταρίας σε ορισμένες κινητές συσκευές μπορεί να εμφανιστεί αμέσως στην επιφάνεια εργασίας και όχι στην περιοχή "taskbar". Το εικονίδιο που δείχνει την κατάσταση της μπαταρίας δείχνει την ποσοστιαία τιμή του αντίστοιχου χρώματος. Έτσι, κατά τη φόρτιση της μπαταρίας κατά περισσότερο από 25%, μπορούμε να δούμε την πράσινη απεικόνιση του εικονιδίου.
Ενώ το επίπεδο φόρτισης πέφτει κάτω από το 25%, βλέπουμε στο εικονίδιο του συστήματος ένα κίτρινο τρίγωνο με ένα θαυμαστικό στο εσωτερικό του. Όταν το φορτίο μειωθεί στο 10%, το εικονίδιο αλλάζει το χρώμα του σε πορτοκαλί χρώμα. Το εικονίδιο συστήματος δείχνει ένα επίπεδο 7% της φόρτισης της μπαταρίας και εμφανίζει ένα κόκκινο X με τη μορφή "x" και μια επιπλέον ειδοποίηση σχετικά με την ανάγκη σύνδεσης μιας πηγής τροφοδοσίας μπαταρίας και το 5% του φορητού σας υπολογιστή θα μεταβεί σε ειδική λειτουργία "Αδρανοποίηση". Όλα τα περιεχόμενα αποθηκεύονται στην επιφάνεια εργασίας στη μνήμη του σκληρού δίσκου, αλλά η ισχύς του φορητού υπολογιστή είναι απενεργοποιημένη.
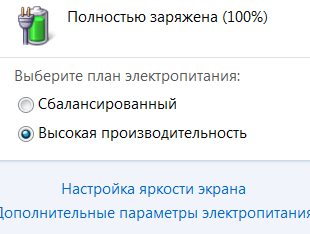
Για να ελέγξετε τη στάθμη φόρτισης της μπαταρίας, κάντε κλικ στο εικονίδιο του συστήματος "κατάσταση μπαταρίας" με το ποντίκι, με αποτέλεσμα να εμφανίζεται στην οθόνη ένα παράθυρο με ενδείξεις όλων των υπαρχουσών μπαταριών. Ταυτόχρονα, ο δείκτης έχει πολλές χρήσιμες λειτουργίες στη δομή του, είναι η στάθμη φόρτισης της μπαταρίας, η επιλογή, η ρύθμιση ή η δημιουργία σχεδίου παροχής ενέργειας για φορητό υπολογιστή, η ρύθμιση της συνολικής φωτεινότητας της οθόνης και η χρήση παραμέτρων που εξοικονομούν ενέργεια.
Σας παρέχουμε μια λεπτομερή περιγραφή όλων των επιλογών για τη δημιουργία ενός σχεδίου παροχής ενέργειας για ένα φορητό υπολογιστή. Όπως είπαμε, η διάρκεια ζωής της μπαταρίας ενός κινητού υπολογιστή είναι ένα από τα σημαντικά κριτήρια επιλογής και αγοράς ενός φορητού υπολογιστή. Και μπορείτε να αυξήσετε αυτή τη φορά, χρησιμοποιώντας τις τυπικές ρυθμίσεις, καθορίζοντας τις ειδικές παραμέτρους σας για το σχέδιο παροχής ισχύος του φορητού υπολογιστή. Αυτά τα σχέδια είναι ένα σύνολο χαρακτηριστικών του πώς το σύστημα διαχειρίζεται την ισχύ. Αυτός ο έλεγχος περιλαμβάνει διάφορες παραμέτρους στις οποίες εξαρτάται η διαδικασία κατανάλωσης ενέργειας. Υπάρχουν πολλά τέτοια σχέδια διαχείρισης και εξαρτώνται από το πώς και με ποια ένταση εργάζεστε και επίσης αν ο υπολογιστής σας είναι συνδεδεμένος στο δίκτυο τροφοδοσίας ή όχι. Για παράδειγμα, μπορείτε να διαμορφώσετε μια χρονική περίοδο μετά την οποία η οθόνη θα απενεργοποιηθεί και στη συνέχεια να απενεργοποιήσετε το σκληρό δίσκο. Αυτή η ρύθμιση είναι αρκετά σημαντική τη στιγμή που απομακρύνεστε από το φορητό υπολογιστή, αλλά η φόρτιση της μπαταρίας θα παραμείνει, καθώς η αποσύνδεση της κατανάλωσης φόρτισης θα πραγματοποιηθεί αυτόματα μετά από ένα καθορισμένο χρονικό διάστημα. Τα τυπικά σχέδια παροχής ενέργειας σας επιτρέπουν να επιλέξετε από τρεις επιλογές:
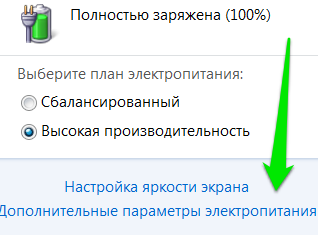
1. Εξοικονόμηση ενέργειας όσο το δυνατόν περισσότερο και αύξηση του χρόνου εργασίας. 2. να εξασφαλίσει την απόδοση του συστήματος στο μέγιστο επίπεδο. 3. ισορροπημένη λειτουργία του υπολογιστή. Κάθε χρήστης μπορεί να επιλέξει την επιλογή που θα ανταποκρίνεται καλύτερα στις ανάγκες του. Τα ίδια σχήματα μπορούν να διαμορφωθούν και μπορείτε να αλλάξετε οποιαδήποτε παράμετρο για τους συγκεκριμένους σκοπούς σας. Ορισμένοι κατασκευαστές ενδέχεται να έχουν πιο τυπικά βοηθητικά προγράμματα παροχής ενέργειας. Κατά κανόνα, το φορτίο και η εργασία σε οποιοδήποτε λειτουργικό σύστημα από προεπιλογή συμβαίνει σύμφωνα με ένα ισορροπημένο σύστημα παροχής ενέργειας. Μερικές φορές απαιτείται για να αποκατασταθεί η διάρκεια ζωής της μπαταρίας.
"Ισορροπημένο" ενεργειακό σχέδιο. Αυτό το πρόγραμμα έχει ως στόχο να διασφαλίσει ότι το σύστημα λειτουργεί όσο το δυνατόν γρηγορότερα, αλλά ταυτόχρονα εξοικονομεί ενέργεια κατά τη στιγμή που δεν εκτελείτε ενεργές ενέργειες, δηλαδή δεν εργάζεστε.
Σχέδιο ενεργειακής εξοικονόμησης ενέργειας. Το γεγονός είναι ότι το σύστημα χρησιμοποιεί την ελάχιστη ποσότητα ενέργειας και η εξοικονόμηση επιτυγχάνεται με χαμηλότερη απόδοση του υπολογιστή. Ο κύριος σκοπός αυτού του σχεδίου διαχείρισης διατροφής είναι να μεγιστοποιήσει το χρόνο λειτουργίας.
Σχέδιο ισχύος "Υψηλή απόδοση". Αυτό το σχέδιο παροχής ηλεκτρικού ρεύματος στοχεύει στην πιο αποτελεσματική λειτουργία του υπολογιστή. Η βασική απαίτηση αυτού του συστήματος μπορεί να θεωρηθεί ότι ο φορητός υπολογιστής πρέπει να συνδεθεί στο δίκτυο τροφοδοσίας και ο υπολογιστής σας δεν απαιτεί εξοικονόμηση ενέργειας της μπαταρίας. Αν το πρόγραμμα χρησιμοποιείται από τον χρήστη κατά την αυτόνομη λειτουργία του υπολογιστή, τότε η μπαταρία μπορεί να αποφορτιστεί γρήγορα. Το λειτουργικό σύστημα Windows 7 χρησιμοποιεί προεπιλογή ένα σχήμα υψηλής απόδοσης που δεν εμφανίζεται στην ένδειξη συστήματος.
Προκειμένου αυτό το σχήμα να εμφανίζεται σε μεταγενέστερες εγκλείσεις, είναι απαραίτητο:
1. Ανοίξτε την ένδειξη φόρτισης της μπαταρίας.
3. στο παράθυρο "Τροφοδοσία" είναι απαραίτητο να επιλέξετε μια γραμμή και να κάνετε κλικ πάνω της με το ποντίκι "Εμφάνιση πρόσθετων σχεδίων".
Όπως έχουμε ήδη διαπιστώσει, κάθε σχέδιο ισχύος έχει πολλές παραμέτρους που καθορίζουν το σύστημα, πώς να διαχειριστεί την κατανάλωση ισχύος του, πότε και μετά από ποιο χρονικό διάστημα πρέπει να απενεργοποιήσετε ορισμένες λειτουργίες που δεν χρησιμοποιούνται. Σε περίπτωση που οι τυπικές ρυθμίσεις αυτών των σχεδίων δεν σας ταιριάζουν, μπορείτε να δημιουργήσετε τη δική σας, βασιζόμενη στις τυπικές παραμέτρους. Μπορείτε να προσαρμόσετε κάθε σχέδιο παροχής ενέργειας στην ενότητα Ισχύς. Η αλλαγή των βασικών και των προχωρημένων ρυθμίσεων θα σας βοηθήσει να βελτιστοποιήσετε την απόδοση του φορητού σας υπολογιστή και την απόδοσή του σύμφωνα με τη φύση της εργασίας και της χρήσης του υπολογιστή σας.
Προκειμένου να διευκολυνθεί η επιστροφή στις τυπικές ρυθμίσεις των παραμέτρων, συνιστούμε να δημιουργήσετε νέα συστήματα ισχύος, αντί να αλλάξετε τις τυπικές ρυθμίσεις. Για να αλλάξετε τα κυκλώματα μεταξύ σας, πρέπει να ρυθμίσετε τους απαραίτητους διακόπτες κυκλώματος στην ένδειξη. Για να αλλάξετε οποιεσδήποτε παραμέτρους ενός από τα σχήματα πρέπει να πάτε =\u003e σύνδεσμος "Προηγμένες επιλογές ενέργειας", το οποίο θα ανοίξει το παράθυρο ρύθμισης "Power".
Αυτό το παράθυρο σας επιτρέπει όχι μόνο να κάνετε μια επιλογή από τα υπάρχοντα σχέδια, αλλά και να αναμορφώσετε οποιοδήποτε σχέδιο. Το παράθυρο περιέχει επίσης ένα ρυθμιστικό στο κάτω μέρος που σας επιτρέπει να αλλάξετε τη φωτεινότητα της οθόνης, η οποία αλλάζει τη φωτεινότητα της εικόνας. Με την αυξανόμενη φωτεινότητα της οθόνης, αυξάνεται η κατανάλωση μπαταρίας. Στην αριστερή πλευρά αυτού του παραθύρου, μπορείτε να διαμορφώσετε μεμονωμένες ρυθμίσεις που θα ισχύουν ανεξάρτητα από το σχήμα που επιλέγετε. Οι πιο σχετικές ρυθμίσεις είναι οι ενέργειες όταν πατάτε το κουμπί λειτουργίας, την κατάσταση αναστολής λειτουργίας ή τις ενέργειες με κάλυμμα για φορητό υπολογιστή. Έτσι, το σύστημα μπορεί να μεταβεί σε κατάσταση αναστολής κατά το κλείσιμο του καπακιού ή το πάτημα του πλήκτρου "Sleep" για εξοικονόμηση ενέργειας. Αξίζει να σημειωθεί ότι αυτές οι ρυθμίσεις είναι διαφορετικές για την αυτόνομη λειτουργία ενός φορητού υπολογιστή ή εργασίας από ένα δίκτυο τροφοδοσίας και πρέπει να διαμορφώσετε αυτές τις παραμέτρους.
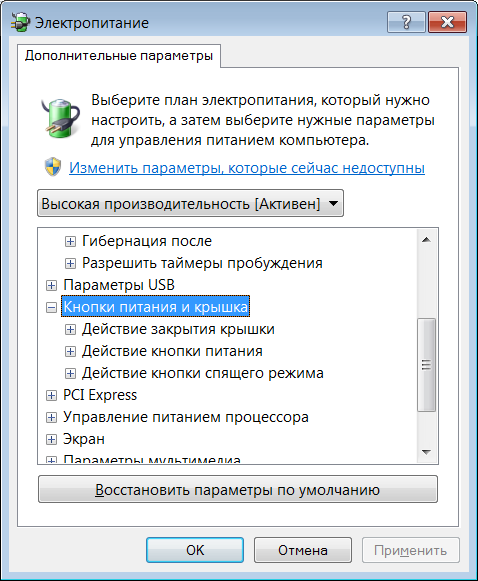
Το κουμπί "Sleep", το κουμπί λειτουργίας ή το κλείσιμο του καλύμματος μπορεί να περιλαμβάνουν μία από τις ακόλουθες ενέργειες:
1. "Η ενέργεια δεν απαιτείται", πράγμα που σημαίνει ότι το σύστημα δεν θα κάνει αλλαγές στον υπολογιστή.
2. "Dream", προβλέπει τη μετάβαση του υπολογιστή σε κατάσταση αναστολής λειτουργίας. Αυτό επιτυγχάνει σημαντική μείωση στη χρήση της ισχύος της μπαταρίας, παρά το γεγονός ότι όλες οι λειτουργίες εργασίας αποθηκεύονται στη μνήμη RAM του φορητού υπολογιστή.
3. "Αδρανοποίηση" είναι ότι ο υπολογιστής μεταβαίνει αυτόματα σε λειτουργία αδρανοποίησης. Προς το παρόν, όλα τα έγγραφα και τα προγράμματα που ανοίχθηκαν αποθηκεύονται στον σκληρό δίσκο (σε αντίθεση με τη λειτουργία "sleep") και ο φορητός υπολογιστής είναι απενεργοποιημένος. Αυτή η λειτουργία παρέχει την ελάχιστη κατανάλωση κατανάλωσης ενέργειας. Συνιστάται να χρησιμοποιήσετε τη λειτουργία εάν δεν είναι δυνατή η φόρτιση της μπαταρίας και δεν θα λειτουργήσετε σε αυτόν τον υπολογιστή για μεγάλο χρονικό διάστημα.
4. "Ολοκλήρωση της εργασίας" - Ο φορητός υπολογιστής πραγματοποιεί αυτόματο κλείσιμο. Όταν ο φορητός υπολογιστής μεταβεί σε κατάσταση αναστολής λειτουργίας, το σύστημα μπορεί να ζητήσει έναν κωδικό πρόσβασης. Μπορείτε να ρυθμίσετε αυτήν την παράμετρο στο παράθυρο "Προστασία κατά της αφύπνισης με κωδικό πρόσβασης". Σχεδόν όλες οι ρυθμίσεις για τη φωτεινότητα της οθόνης, η μείωση ή η απενεργοποίηση της οθόνης, πρέπει να ρυθμιστούν ώστε να λειτουργούν το φορητό υπολογιστή, τόσο από την μπαταρία όσο και από το δίκτυο. Μπορείτε να ρυθμίσετε τον χρόνο απενεργοποίησης της οθόνης στο επόμενο παράθυρο. "Τροφοδοσία ρεύματος" =\u003e "Ρύθμιση της οθόνης" =\u003e νέο παράθυρο "Αλλαγή ρυθμίσεων σχεδίου". Εδώ πρέπει να επιλέξετε πόσο διάστημα το σύστημα θα σβήσει αυτόματα και θα απενεργοποιήσει την οθόνη. Αυτή τη φορά μετράται πάντα από τη στιγμή που σταματήσατε να εκτελείτε οποιαδήποτε ενέργεια στον υπολογιστή.
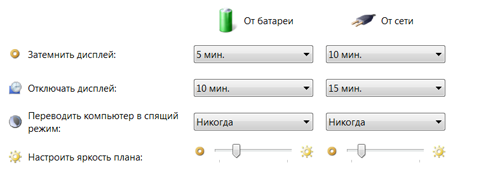
Η ακόλουθη ρύθμιση αναφέρεται στην εφαρμογή "Λειτουργία ύπνου". Αυτό σας επιτρέπει να αποθηκεύσετε την εργασία σας με τη μορφή που την αφήνετε, αλλά συγχρόνως ο υπολογιστής σας εξοικονομεί σημαντικά την κατανάλωση ενέργειας. Επίσης, για να εξοικονομήσετε ενέργεια από την μπαταρία, μπορείτε να ρυθμίσετε τη φωτεινότητα της οθόνης, επειδή όσο χαμηλότερη είναι, τόσο μικρότερη είναι η κατανάλωση ενέργειας. Για τους σκοπούς αυτούς, πρέπει να χρησιμοποιήσετε το ρυθμιστικό, το οποίο είναι υπεύθυνο για τη φωτεινότητα.
Αναφορά "Αλλαγή προηγμένων ρυθμίσεων τροφοδοσίας" σας επιτρέπει να διαμορφώσετε όλες τις παραμέτρους ισχύος. Όταν κάνετε κλικ στον σύνδεσμο, θα ανοίξει ένα νέο παράθυρο στο οποίο θα βρίσκεται το παράθυρο διαλόγου "Τροφοδοσία ρεύματος". Συνήθως, οι τυπικές ρυθμίσεις και οι παράμετροι σας επιτρέπουν να προσαρμόσετε το σύστημα, τις επιδόσεις του και την κατανάλωση της μπαταρίας για συγκεκριμένους στόχους και εργασίες. Αλλά μπορεί να συμβεί ότι πρέπει να δημιουργήσετε το δικό σας σχέδιο εξουσίας. Για να γίνει αυτό, υπάρχει ένας ξεχωριστός σύνδεσμος "Δημιουργία σχεδίου εξουσίας". Ο διάλογος θα είναι παρόμοιος με το όνομα του συνδέσμου. Το πρώτο πράγμα που πρέπει να καταλήξετε και να εισαγάγετε στην κατάλληλη γραμμή το όνομα του σχεδίου σας και, στη συνέχεια, να επιλέξετε με βάση ποιες τυπικές παραμέτρους θα το δημιουργήσετε.
Στη συνέχεια, κάντε κλικ στο κουμπί "Επόμενο" και στη συνέχεια ανοίγει το παράθυρο Msgstr "Αλλαγή των παραμέτρων του σχεδίου." Σε αυτό το παράθυρο, πρέπει να ρυθμίσετε τις βασικές ρυθμίσεις ενέργειας και στη συνέχεια να αποθηκεύσετε το σχέδιό σας. Όλες οι πρόσθετες παράμετροι είναι διαθέσιμες για αλλαγή στην ενότητα "Τροφοδοσία". Μετά από αυτά τα βήματα, το σχέδιό σας θα εμφανιστεί στην ένδειξη δίπλα στα άλλα πρότυπα σχέδια παροχής ενέργειας.
Ένα χαρακτηριστικό του φορητού υπολογιστή είναι η φορητότητα του, η οποία παρέχεται από την ικανότητα να εργάζεται από την ενσωματωμένη μπαταρία. Ταυτόχρονα, η διάρκεια ζωής της μπαταρίας είναι σημαντική, ειδικά εάν προβλέπεται μακροπρόθεσμη έλλειψη δυνατότητας επαναφόρτισης. Επιπλέον, οι μπαταρίες συνήθως σχεδιάζονται για έναν ορισμένο αριθμό κύκλων φόρτισης και απαλλαγής και όσο περισσότερο λειτουργεί ο φορητός υπολογιστής με μία μόνο φόρτιση, τόσο μεγαλύτερη είναι η διάρκεια ζωής της μπαταρίας.
Σε αυτό το άρθρο θα εξετάσουμε τα χαρακτηριστικά της ρύθμισης ενός σχεδίου ισχύος για ένα φορητό υπολογιστή στα Windows 7.
Ένα σχέδιο παροχής ενέργειας είναι ένα σύνολο επιλογών διαχείρισης ενέργειας του υπολογιστή. Η σωστή ρύθμιση μπορεί να εξασφαλίσει τη βολική και μεγάλη διάρκεια ζωής της μπαταρίας.
Η ρύθμιση του σχεδίου ισχύος γίνεται μέσω του πίνακα ελέγχου, ενότητα "Τροφοδοσία ρεύματος".
Μετά την είσοδο σε αυτήν την ενότητα, ανοίγει ένα παράθυρο με μια λίστα με υπάρχοντα σχέδια παροχής ρεύματος στο σύστημα.
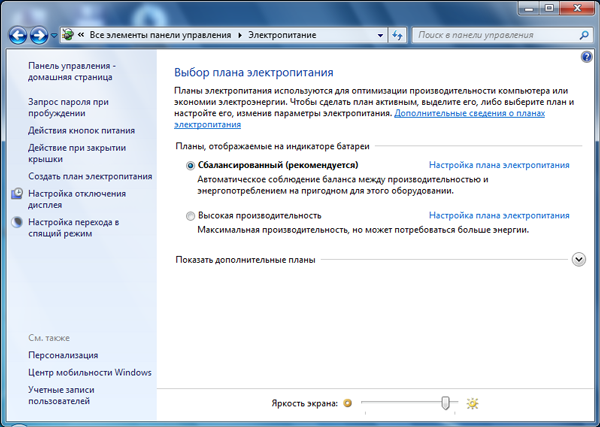
Το προεπιλεγμένο σχέδιο είναι "Ισορροπία". Αφήστε το να είναι ενεργό, απλά ρυθμίστε λίγο τις ρυθμίσεις. Για να το κάνετε αυτό, κάντε κλικ στο σύνδεσμο "Ρύθμιση διαμόρφωσης ενέργειας" δίπλα στο όνομά του. Θα ανοίξει το παράθυρο ρυθμίσεων, στο οποίο πρέπει να κάνετε κλικ στο σύνδεσμο "Αλλαγή ρυθμίσεων προχωρημένου σχεδίου παροχής ενέργειας".

Στο παράθυρο που ανοίγει, μπορείτε να εκτελέσετε όλες τις απαιτούμενες ρυθμίσεις.
![]()
Καταρχάς, ας επεκτείνουμε την ομάδα παραμέτρων "Σκληρός δίσκος" και καθορίσαμε τον χρόνο τερματισμού του δίσκου: 10 λεπτά για τη λειτουργία της μπαταρίας και 20 λεπτά για τη λειτουργία του δικτύου.
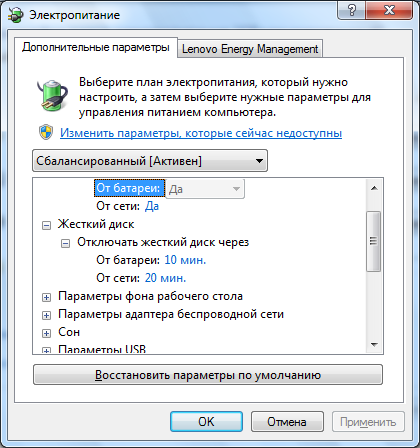
Στη συνέχεια, ανοίξτε τις επιλογές φόντου της επιφάνειας εργασίας και ρυθμίστε μια παρουσίαση (αυτόματη αλλαγή φόντου). Όταν λειτουργεί με μπαταρία, συνιστάται η απενεργοποίηση.
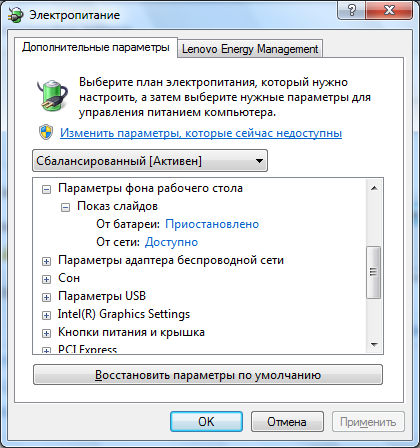
Για τον προσαρμογέα ασύρματου δικτύου, αναφέρουμε τη μέση εξοικονόμηση ενέργειας κατά τη λειτουργία της μπαταρίας και τη μέγιστη απόδοση όταν λειτουργεί από το δίκτυο.
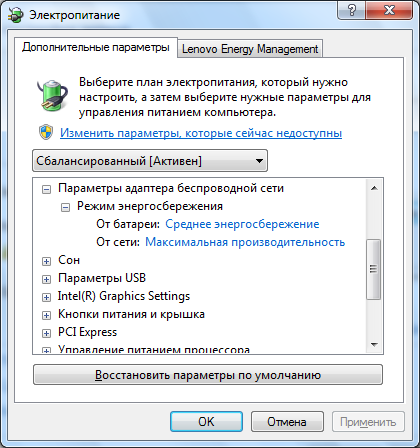
Για να μην σπαταλάτε την μπαταρία όταν βρίσκεστε μακριά από ένα φορητό υπολογιστή, θα πρέπει να διαμορφώσετε σωστά τις ρυθμίσεις για την αυτόματη μετάβαση σε λειτουργίες εξοικονόμησης ενέργειας. Για να το κάνετε αυτό, στην ομάδα ρυθμίσεων ύπνου, πρέπει να καθορίσετε τη μετάβαση σε λειτουργία αναμονής μετά από 15 λεπτά κατά τη διάρκεια της λειτουργίας της μπαταρίας και 30 λεπτών από το δίκτυο. Για περιπτώσεις μεγαλύτερου χρόνου αναμονής του φορητού υπολογιστή, θα εξετάσουμε τη μετάβαση σε κατάσταση αδρανοποίησης - 30 λεπτά από την μπαταρία και 60 από το δίκτυο.
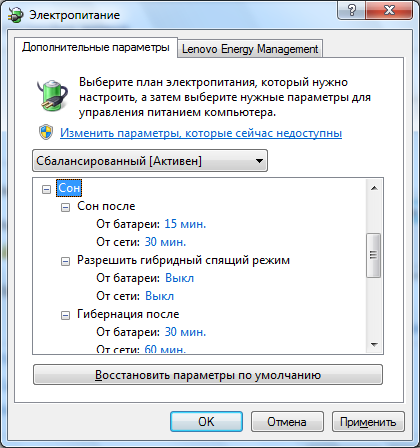
Εδώ πρέπει να εξηγήσουμε λίγο τη διαφορά μεταξύ των τρόπων χαμηλής ισχύος. Όταν πηγαίνετε κατάσταση αναστολής λειτουργίας Η μνήμη RAM παραμένει ενεργοποιημένη, πράγμα που σας επιτρέπει να επαναφέρετε πολύ γρήγορα τον υπολογιστή σε κατάσταση λειτουργίας. Αλλά μια διακοπή ρεύματος ενώ βρίσκεστε σε αυτή τη λειτουργία μπορεί να οδηγήσει σε απώλεια δεδομένων. Στο hibernation Η κατάσταση της μνήμης RAM αποθηκεύεται σε ένα ειδικό αρχείο στον σκληρό δίσκο και ο υπολογιστής είναι εντελώς απενεργοποιημένος. Στην περίπτωση αυτή, η διακοπή ρεύματος δεν είναι επικίνδυνη. Υβριδική λειτουργία ύπνου είναι ένας συνδυασμός των δύο πρώτων τρόπων λειτουργίας - η μνήμη παραμένει ενεργοποιημένη, αλλά το περιεχόμενό της αποθηκεύεται επιπρόσθετα στο δίσκο. Εάν παρουσιαστεί διακοπή ρεύματος ενώ ο υπολογιστής βρίσκεται σε αυτή τη λειτουργία, τα δεδομένα θα φορτωθούν από το δίσκο όταν συνεχίσει τη λειτουργία του, διαφορετικά ο υπολογιστής θα ξαναρχίσει γρήγορα τη λειτουργία του λόγω της μνήμης που είναι ενεργοποιημένη. Εάν ενεργοποιήσετε τη λειτουργία υβριδικού αδρανοποίησης στις ρυθμίσεις του σχεδίου ισχύος, τότε η εναλλαγή σε κατάσταση αναστολής λειτουργίας θα μεταβεί σε αυτήν την υβριδική λειτουργία, η λειτουργία αδρανοποίησης δεν θα χρησιμοποιηθεί. Για έναν φορητό υπολογιστή, η πιο κατάλληλη επιλογή είναι να απενεργοποιήσετε τη λειτουργία υβριδικού ύπνου και να ρυθμίσετε πρώτα τη μετάβαση στον ύπνο και, στη συνέχεια, στην αδρανοποίηση, η οποία προκαλεί πλήρη διακοπή ρεύματος.

Ρυθμίζουμε επίσης τη συμπεριφορά των ενσωματωμένων γραφικών: όταν εκτελείται με μπαταρία, θα υποδείξουμε ισορροπημένη (ισορροπημένη λειτουργία), και όταν εκτελείται στο δίκτυο, μέγιστη απόδοση.
Η ομάδα παραμέτρων "Κουμπιά και κάλυμμα ενέργειας" σας επιτρέπει να προσαρμόσετε τη συμπεριφορά του φορητού υπολογιστή όταν πιέζετε τα κουμπιά τροφοδοσίας και ύπνου καθώς και όταν κλείνετε το καπάκι. Θα πρέπει να σημειωθεί ότι αυτές οι επιλογές δεν επηρεάζουν την εξοικονόμηση ενέργειας και διαμορφώνονται μόνο για λόγους ευκολίας του χρήστη. Για παράδειγμα, το κουμπί λειτουργίας μπορεί να ρυθμιστεί για να απενεργοποιήσει τον υπολογιστή (αυτό είναι αυτό που προορίζεται για), το κουμπί ύπνου (αν υπάρχει) θα αφήσει επίσης τη "μητρική" λειτουργία του και όταν κλείσει το καπάκι, θέστε τον φορητό υπολογιστή σε λειτουργία αδρανοποίησης.
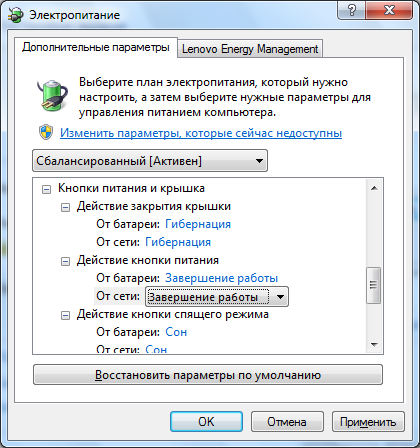
Στην ενότητα διαχείρισης ενέργειας του επεξεργαστή, πρέπει να καθορίσετε την επιτρεπόμενη μέγιστη και ελάχιστη απόδοση, καθώς και την πολιτική ψύξης. Η απόδοση μπορεί να παραμείνει στην προεπιλογή (5% και 100%), αλλά η πολιτική ψύξης θα πρέπει πάντα να αλλάζεται. Το γεγονός είναι ότι στις προεπιλεγμένες ρυθμίσεις αυτού του σχεδίου ισχύος προτείνεται η χρήση παθητικής ψύξης κατά τη λειτουργία της μπαταρίας, δηλ. Ο ανεμιστήρας CPU είναι απενεργοποιημένος. Αυτό δεν είναι εντελώς καλό, αφού με αρκετά ισχυρό φορτίο στον επεξεργαστή θα υπερθερμανθεί και θα λειτουργήσει το σύστημα έκτακτης διακοπής PC. Επομένως, πρέπει να καθορίσετε ενεργές πολιτικές τόσο για τη λειτουργία δικτύου όσο και για την μπαταρία.
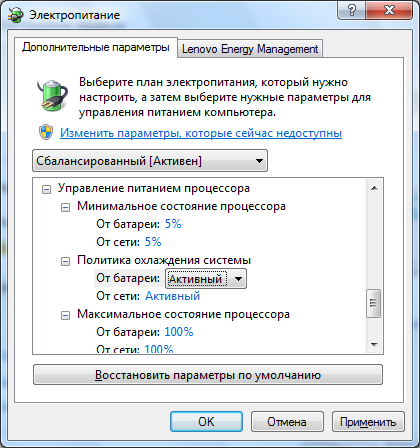
Για την οθόνη, θα πρέπει να καθορίσετε τις παραμέτρους του τερματισμού της λειτουργίας χωρίς τη δραστηριότητα του χρήστη. Σας συνιστούμε να αναφέρετε σύντομα χρονικά διαστήματα.

Μπορείτε επίσης να διαμορφώσετε την αυτόματη αλλαγή της φωτεινότητας της οθόνης όταν αλλάζετε την ισχύ του φορητού υπολογιστή από την μπαταρία στο δίκτυο και πίσω. Για παράδειγμα, όταν εκτελείται με μπαταρία, καθορίστε μια φωτεινότητα ίση με το 25% του μέγιστου, και όταν εκτελείται σε ένα δίκτυο, 80-90% (μπορείτε επίσης να ορίσετε 100, αν αυτή η φωτεινότητα δεν θα ερεθίσει την όρασή σας).

Η τελευταία σημαντική ομάδα παραμέτρων για εμάς είναι η ρύθμιση της ίδιας της μπαταρίας. Καθορίζει τα επίπεδα χαμηλής και σχεδόν πλήρους απόρριψης, καθώς και τις ενέργειες κατά την επίτευξη αυτών των επιπέδων. Προτείνω να αναφέρω το επίπεδο χαμηλής απόρριψης ίσο με 10%, και σχεδόν το πλήρες - 5%. Επίσης, μπορείτε να ρυθμίσετε μόνο την έκδοση ειδοποιήσεων με χαμηλή εκφόρτιση και μετάβαση σε λειτουργία αδρανοποίησης κατά την σχεδόν πλήρη απόρριψη.
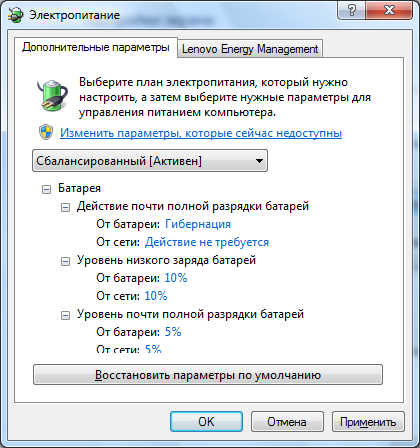
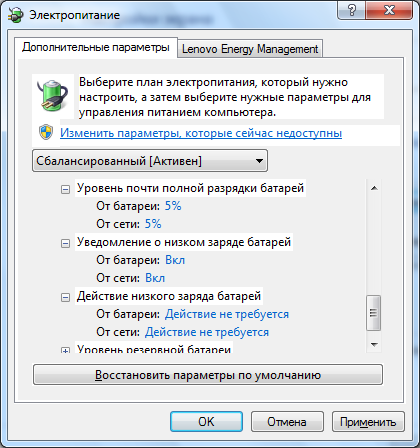
Σε αυτό το άρθρο θα το πω πώς να ρυθμίσετε βέλτιστα το φορητό υπολογιστή (netbook) χωρίς να προσελκύει λογισμικό τρίτου μέρους. Στην ενότητα " βέλτιστα"Εμείς θα εννοούμε τη μέγιστη διάρκεια ζωής της μπαταρίας χωρίς να μειώσουμε τη διάρκεια ζωής της." Αν ακολουθήσετε μερικούς γνωστούς κανόνες λειτουργίας, μπορείτε να παρατείνετε τη διάρκεια ζωής της μπαταρίας του κινητού φίλου σας και τον πρώτο κανόνα για τις μπαταρίες ιόντων λιθίου που τοποθετούνται σε όλες τις σύγχρονες φορητοί υπολογιστές (eng. γύρο - "γόνατα καθισμένου ατόμου"), όπως: δεν επιτρέπουν πλήρη απόρριψη! Στο Διαδίκτυο, υπάρχουν επίσης συμβουλές για τον τρόπο εγγραφής (υποκατάστημα HKEY_LOCAL_MACHINE \\ SYSTEM \\ ControlSet001 \\ Control \\ Power \\ User \\ PowerSchemes) καθυστερεί τον "ύπνο" του υπολογιστή, μειώνοντας την κρίσιμη στάθμη της μπαταρίας έως και 0%. Αυτό που δεν συνιστάται, επειδή η διάρκεια ζωής της μπαταρίας μπορεί να μειωθεί κατά το ήμισυ, ας πούμε, από 1000 έως 500 κύκλους φόρτισης-απόρριψης. Λαμβάνοντας αυτό το σημείωμα, θα προσπαθήσουμε να προσαρμόσουμε σωστά τη δύναμη του laptop, όλα τα στιγμιότυπα οθόνης είναι για λογαριασμό των Windows 7 Home Premium 64x.

Έτσι, μέσα από το " Ξεκινήστε", πληκτρολογήστε στο πλαίσιο αναζήτησης" σχέδιο ισχύος "(χωρίς εισαγωγικά) → περαιτέρω, κάντε κλικ στο" Τροποποίηση σχεδίου ισχύος"→ στο παράθυρο ρυθμίσεων του τρέχοντος σχεδίου (από προεπιλογή, το" Balanced ") επιλέξτε" Αλλάξτε τις ρυθμίσεις σύνθετης τροφοδοσίας"Το πρώτο πράγμα που κάνουμε είναι να αποκαταστήσουμε τις προεπιλεγμένες ρυθμίσεις μέσω του κουμπιού με το ίδιο όνομα.Με αυτές τις ρυθμίσεις, ο φορητός υπολογιστής με την" νεκρή "μπαταρία προειδοποιεί πρώτα ότι είναι ώρα ο χρήστης να" στρογγυλοποιηθεί "και μετά να τεθεί σε κατάσταση αδρανοποίησης, δηλαδή να κρατήσει τις ανοικτές εφαρμογές στον σκληρό δίσκο Ενεργοποιήστε και απενεργοποιήστε τώρα Τώρα βρείτε και ανοίξτε την ομάδα " Οθόνη ", τότε - ένθετα ομάδα" Φωτεινότητα οθόνης"→ μειώστε τις προεπιλεγμένες τιμές" Από την μπαταρία "από 40% σε, για παράδειγμα, 20 % και "Από το δίκτυο" - από 100% έως 80 % (δείτε το στιγμιότυπο οθόνης). Αυτό θα είναι το πρώτο "τσίμπημα" μας (βλ. τσίμπημα - "τσίμπημα", "τσίμπημα") ρυθμίσεις ενέργειας, αυξάνοντας το χρόνο του φορητού υπολογιστή μακριά από τις πρίζες.
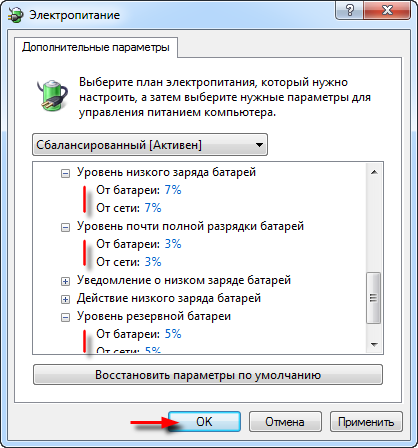
Πηγαίνετε στην ομάδα " Μπαταρία "και ανοίξτε το → διαδοχικά ανοίξτε τις υποομάδες" Χαμηλή στάθμη μπαταρίας", "Επίπεδο επαναφορτιζόμενης μπαταρίας"και" Το επίπεδο σχεδόν πλήρους εκφόρτισης των μπαταριώνΟι αρχικές τιμές θα είναι αντίστοιχα ως εξής: 10% (η πρώτη ειδοποίηση του χρήστη ότι το επίπεδο φόρτισης είναι χαμηλό) - 7% (η δεύτερη ειδοποίηση για το επίπεδο φόρτισης) - 5% (αλλαγή σε λειτουργία αδρανοποίησης). Εάν ο φορητός υπολογιστής (μπαταρία) είναι καινούργιος, τότε μεταξύ των pop-up προειδοποιήσεων και του χρόνου απενεργοποίησης περνάει περισσότερο από αρκετό για να αποθηκεύσετε τα έγγραφα και την αποσύνδεση. Επομένως, οι προεπιλεγμένες τιμές μπορούν να μειωθούν με ασφάλεια, ως επιλογή, σε 7 % (πρώτη ειδοποίηση) - 5 % (δεύτερη ειδοποίηση) - 3 % (τερματισμός του υπολογιστή). Επειδή οι υπόλοιπες ρυθμίσεις του επιλεγμένου σχεδίου παροχής ενέργειας είναι αρχικά βέλτιστες, μπορείτε να κλείσετε το παράθυρο χρησιμοποιώντας το " Εντάξει"(στιγμιότυπο οθόνης).
![]()
Αλλά η κατάσταση με τη μπαταρία "πεθαίνει" (η οποία έγραψα λεπτομερώς) είναι το αντίθετο, διότι με τις παραπάνω επιλογές ίσως απλά δεν έχετε χρόνο για να αποθηκεύσετε τα αποτελέσματα της εργασίας σας προτού σβήσετε τον υπολογιστή. Ως εκ τούτου, εάν ο φορητός υπολογιστής (μπαταρία) είναι παλαιόςΗ "ευθυγράμμιση των δυνάμεων" θα έχει ως εξής: 15 % – 7 % – 5 % (στιγμιότυπο οθόνης). Φυσικά, όλες οι τιμές είναι κατά προσέγγιση και, ανάλογα με τον βαθμό της "απουσίας" της μπαταρίας, μπορούν να διορθωθούν. Στο τέλος της εργασίας, μην ξεχάσετε να επιβεβαιώσετε τις αλλαγές με το " Εντάξει"και κάντε επανεκκίνηση του" OS.
Ντμίτρι dmitry_spb Evdokimov