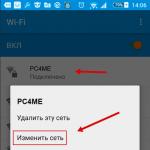Επαναφορά όλων των παραθύρων ρυθμίσεων δικτύου 7. Επαναφορά ρυθμίσεων δικτύου.
Κατά την κατάργηση της εγκατάστασης των προϊόντων Kaspersky Lab χρησιμοποιώντας τα βασικά εργαλεία των Windows (Πίνακας Ελέγχου → Προσθαφαίρεση προγραμμάτων), ενδέχεται να προκύψουν σφάλματα, με αποτέλεσμα το πρόγραμμα να μην απεγκατασταθεί ή να αφαιρεθεί εν μέρει. Για να καταργήσετε εντελώς ένα προϊόν Kaspersky Lab, χρησιμοποιήστε το βοηθητικό πρόγραμμα kavremover.
Το πρόγραμμα απεγκατάστασης απομακρύνει εντελώς τα ακόλουθα προϊόντα Kaspersky Lab:
- Kaspersky Safe Kids (όλες οι εκδόσεις)
- Kaspersky Secure Connection
- Ασφάλεια Kaspersky Small Office για προσωπικό υπολογιστή / διακομιστή αρχείων (όλες οι εκδόσεις)
- Kaspersky Total Security (όλες οι εκδόσεις)
- Kaspersky PURE / CRYSTAL (όλες οι εκδόσεις)
- Kaspersky Anti-Virus (από την έκδοση 2009 και μετά)
- Kaspersky Internet Security (από την έκδοση 2009 και μετά)
- Kaspersky Free
- Kaspersky Password Manager (όλες οι εκδόσεις)
- Πρόληψη της απάτης Kaspersky για τελικό σημείο (όλες οι εκδόσεις)
- Ο οδηγός του εργαλείου AVP
- Αισθητήρας τελικού σημείου
- Kaspersky Security Scan (όλες οι εκδόσεις)
- Το Kaspersky Endpoint Security για διακομιστές αρχείων και σταθμούς εργασίας για Windows (από την έκδοση 8 και μετά)
- Kaspersky Anti-Virus 6.0 / 6.0 R2 για Σταθμούς εργασίας των Windows
- Kaspersky Anti-Virus 6.0 / 6.0 R2 για διακομιστές Windows
- Kaspersky Anti-Virus 6.0 FS MP4
- Kaspersky Anti-Virus 6.0 SOS MP4
- Kaspersky Anti-Virus 6.0 WKS MP4
- Kaspersky Anti-Virus 8.0 για διακομιστές Windows Enterprise Edition / MR1 / SP2
- Kaspersky Security 10 για τον Windows Server
- Nifty Security 24 Ασφάλεια Διαδικτύου / Ασφαλής Ασφάλεια 24 Ασφάλεια Internet 2013
- KTFS για Windows 3.0
- Το εργαλείο Kaspersky Anti-Ransomware Tool (KART) για επιχειρήσεις (όλες οι εκδόσεις)
- Πλατφόρμα Kaspersky Anti Targeted Attack (KATA) 2.0
- Το Kaspersky Embedded Systems Security 2.0
Αν απεγκαταστήσετε ένα προϊόν χρησιμοποιώντας το βοηθητικό πρόγραμμα kavremover, οι πληροφορίες άδειας χρήσης διαγράφονται ταυτόχρονα μαζί του. Βεβαιωθείτε ότι ο κωδικός ενεργοποίησης του κλειδιού ή του προϊόντος αποθηκεύεται για να τον επαναχρησιμοποιήσετε.
Εργασία με το βοηθητικό πρόγραμμα
Για να καταργήσετε πλήρως το πρόγραμμα, ακολουθήστε τα εξής βήματα:
- Κατεβάστε το αρχείο kavremvr.zip και στη συνέχεια αποσυσκευάστε το (για παράδειγμα, χρησιμοποιώντας το πρόγραμμα αρχειοθέτησης WinZip). Ή κάντε λήψη του εκτελέσιμου αρχείου kavremvr.exe.
- Εκκινήστε το αρχείο kavremvr.exe κάνοντας διπλό κλικ πάνω του με το αριστερό πλήκτρο του ποντικιού.
- Διαβάστε την Άδεια χρήσης της Kaspersky Lab. Διαβάστε προσεκτικά τη συμφωνία και, αν συμφωνείτε με όλους τους βαθμούς της, κάντε κλικ στην επιλογή Συμφωνώ.
- Στο παράθυρο Απομάκρυνση προϊόντων Kaspersky Lab Εισάγετε τον κωδικό ασφαλείας που εμφανίζεται στην εικόνα στο κενό πεδίο. Εάν ο κώδικας δεν είναι ορατός, για να επαναδημιουργήσετε τον κωδικό, κάντε κλικ στο κουμπί ενημέρωσης στα δεξιά της εικόνας.
- Επιλέξτε από το μενού Τα παρακάτω προϊόντα βρέθηκαν Το πρόγραμμα Kaspersky Lab που εγκαταστάθηκε στον υπολογιστή σας. Πατήστε Διαγραφή. Αν υπάρχουν πολλά προϊόντα Kaspersky Lab εγκατεστημένα στον υπολογιστή σας, επιλέξτε και διαγράψτε τα ένα προς ένα. Μπορείτε να επιλέξετε ένα πρόγραμμα που θα καταργηθεί από τη λίστα όλων των προϊόντων που υποστηρίζονται από την εφαρμογή απεγκατάστασης:
- Εκτελέστε το βοηθητικό πρόγραμμα kavremvr μέσω της γραμμής εντολών στη λειτουργία χειροκίνητης επιλογής, με την παράμετρο nodetect:
- kavremvr.exe --nodetect.
- Επιλέξτε το επιθυμητό πρόγραμμα από τη λίστα και διαγράψτε το. Εάν υπάρχουν πολλά τέτοια προγράμματα, διαγράψτε τα ένα προς ένα.
![]()
- Η αφαίρεση μπορεί να διαρκέσει λίγο. Περιμένετε έως ότου εμφανιστεί ένα παράθυρο διαλόγου με ένα μήνυμα σχετικά με την επιτυχή κατάργηση του προϊόντος και πατήστε Εντάξει.

- Επανεκκινήστε τον υπολογιστή.
Από προεπιλογή, το αρχείο καταργήσεων προβολής αποθηκεύεται στο φάκελο του βοηθητικού προγράμματος. kavremvr xxxx-xx-xx xx-xx-xx (pid xxxx) .logόπου μπορείτε να δείτε την έκδοση του βοηθητικού προγράμματος:

Πρόσθετες πληροφορίες για επιχειρηματικούς χρήστες
Κατά την απεγκατάσταση του Kaspersky Endpoint Security 10/10 CF1 / 10 SP1 MR2 για Windows, μπορεί να χρειαστεί να εισάγετε έναν κωδικό πρόσβασης. Για αυτό:
- Εκτελέστε το βοηθητικό πρόγραμμα από τη γραμμή εντολών με την παράμετρο
- kavremvr.exe - κωδικό πρόσβασης για απεγκατάσταση:% PASSWORD% --MSIPARAM: KLLOGIN =% login%όπου:
- % login% είναι το όνομα χρήστη για το αντίστοιχο προϊόν.
- % password% - Αυτός είναι ο κωδικός πρόσβασης για το αντίστοιχο προϊόν.
kavremvr.exe - κωδικό πρόσβασης για απεγκατάσταση: 123 - MSIPARAM: KLLOGIN = Ivanov
- Επιλέξτε το επιθυμητό πρόγραμμα από τη λίστα.
Κατά τη διάρκεια του προγράμματος, ενδέχεται να προκύψουν σφάλματα:
Σφάλμα 1001
Προϊόντα με την κατάργηση των οποίων παρουσιάζεται το σφάλμα: Kaspersky Endpoint Security 10/10 CF1 / 10 SP1 MR2
Αιτία: Ανιχνεύθηκαν κρυπτογραφημένες μονάδες FDE ή δίσκοι προγραμματισμένες για κρυπτογράφηση FDE.
Σφάλμα 1002
Προϊόντα με την κατάργηση των οποίων παρουσιάζεται το σφάλμα: Kaspersky Network Agent 10 CF1, Kaspersky Endpoint Security 10/10 CF1 / 10 SP1 MR2
Αιτία: τα καθορισμένα προϊόντα έχουν έναν κωδικό πρόσβασης για διαγραφή και ο χρήστης δεν εισήγαγε τον κωδικό πρόσβασης στη γραμμή εντολών.
Σφάλμα 1003
Ενδέχεται να παρουσιαστεί σφάλμα κατά τη διαγραφή οποιουδήποτε προϊόντος της Kaspersky Lab.
Αιτία: Το KAVRemover ξεκινάει από έναν κατάλογο που περιέχει χαρακτήρες που δεν είναι ASCII από έναν εντοπισμό που είναι διαφορετικός από τον τρέχοντα εντοπισμό των Windows στη διαδρομή του. Για παράδειγμα, μια τέτοια κατάσταση μπορεί να προκύψει εάν το όνομα χρήστη δεν είναι με λατινικά γράμματα και ο χρήστης εκτελεί το βοηθητικό πρόγραμμα από την επιφάνεια εργασίας του.
Η διαγραφή του πράκτορα δικτύου στο διακομιστή διαχείρισης θα προκαλέσει την αδυναμία λειτουργίας του διακομιστή, επομένως η δυνατότητα διαγραφής του παράγοντα δικτύου καταργείται στη νέα έκδοση του kavremover.
Άρθρα υπηρεσιών: Το βοηθητικό πρόγραμμα υπηρεσίας kl1_log για τη συλλογή πληροφοριών στα προγράμματα Kaspersky Lab
Ένας ειδικός τεχνικής υποστήριξης της Kaspersky Lab μπορεί να σας ζητήσει να λάβετε το αρχείο καταγραφής κοινής ωφέλειας kl1_log για πληροφορίες σχετικά με τη δικτύωση στον υπολογιστή σας.
Για να αποκτήσετε το αρχείο καταγραφής χρησιμότητας kl1_log, ακολουθήστε τα εξής βήματα:
- Λήψη αρχείου kl1_log.zip και να το αποθηκεύσετε στην επιφάνεια εργασίας σας ή σε οποιοδήποτε άλλο κατάλληλο μέρος.
- Αποσυσκευάστε το αρχείο (για παράδειγμα, χρησιμοποιώντας το πρόγραμμα αρχειοθέτησης WinZip).
- Απενεργοποιήστε την αυτοπροστασία του προϊόντος Kaspersky Lab:
- Ασφάλεια Kaspersky Small Office 5 για προσωπικό υπολογιστή / διακομιστή αρχείων
- Ασφάλεια Kaspersky Small Office 4 για προσωπικό υπολογιστή / διακομιστή αρχείων
- Ανοίξτε το φάκελο kl1_log.
- Εκτελέστε το αρχείο kl1med_on.reg.
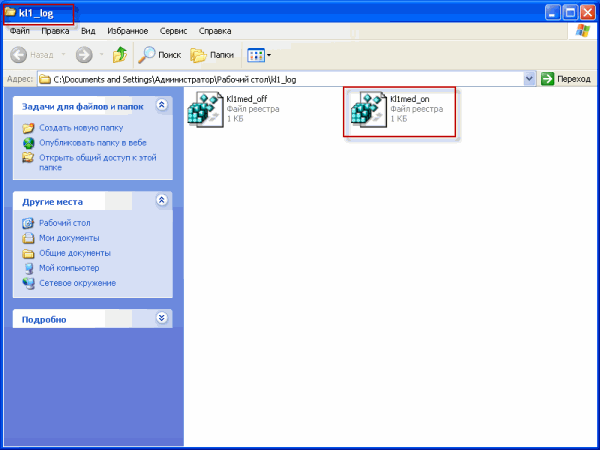
- Ναι στο παράθυρο Επεξεργαστής μητρώου.
- Σε περίπτωση επιτυχούς ολοκλήρωσης της εισαγωγής δεδομένων στο μητρώο, στο παράθυρο Επεξεργαστής μητρώου Θα εμφανιστεί ένα μήνυμα: " Δεδομένα από "<путь к файлу>\\ Kl1med_on.reg "καταχωρήθηκε με επιτυχία στο μητρώοΚάντε κλικ στο Εντάξει.

- Επανεκκινήστε τον υπολογιστή.
- Αναπαράγετε την κατάσταση προβλήματος.
- Εκτελέστε το αρχείο kl1med_off.reg.

- Επιβεβαιώστε ότι θέλετε πραγματικά να προσθέσετε πληροφορίες στο μητρώο, για να το κάνετε αυτό, κάντε κλικ στο κουμπί Ναι στο παράθυρο Επεξεργαστής μητρώου.
- Σε περίπτωση επιτυχούς ολοκλήρωσης της διαδικασίας εισαγωγής δεδομένων στο μητρώο, στο παράθυρο Επεξεργαστής μητρώου Εμφανίζεται ένα μήνυμα: "Δεδομένα από"<путь к файлу>\\ Kl1med_off.reg "έχουν καταχωρηθεί με επιτυχία στο μητρώο". Πατήστε Εντάξει.

Το αρχείο καταγραφής θα αποθηκευτεί στη ρίζα του δίσκου. C: με ένα μοναδικό όνομα _ids.
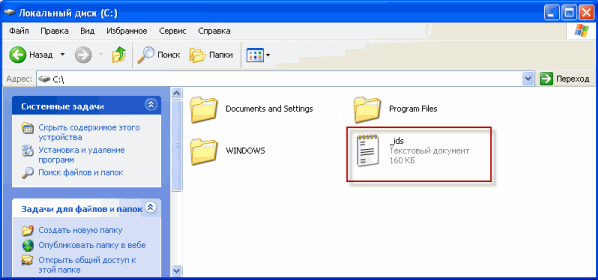
Στείλτε ένα αίτημα στην υπηρεσία τεχνικής υποστήριξης της Kaspersky Lab μέσω της πύλης My Kaspersky, επισυνάπτοντας ένα αρχείο καταγραφής στο αίτημα _ids.log. Πληροφορίες σχετικά με τον τρόπο συνεργασίας με το Kaspersky μου μπορούν να βρεθούν στη σελίδα FAQ στο My Kaspersky.
Άρθρα υπηρεσιών: Σαρώστε έναν υπολογιστή, αποθηκεύστε ένα αρχείο καταγραφής και εκτελέστε μια δέσμη ενεργειών χρησιμοποιώντας το βοηθητικό πρόγραμμα AVZ
Το βοηθητικό πρόγραμμα AVZ έχει σχεδιαστεί για τη συλλογή πληροφοριών σχετικά με έναν υπολογιστή, την ανάλυση διαδικασιών που εκτελούνται για την παρουσία επιβλαβούς κώδικα που δεν είναι ακόμη γνωστή στην Kaspersky Lab και δεν ανιχνεύεται από τις τρέχουσες βάσεις δεδομένων κατά των ιών.
Για να εκτελέσετε το βοηθητικό πρόγραμμα, ακολουθήστε τα εξής βήματα:
- Αποσυμπιέστε το αρχείο (για παράδειγμα, χρησιμοποιώντας το πρόγραμμα αρχειοθέτησης WinZip).
- Ανοίξτε το φάκελο avz4.
- Εκτελέστε το αρχείο avz.exe.

- Επιλέξτε μενού Αρχείο → Πρότυπα σενάρια.

- Ελέγξτε το κουτί Ενημερώσεις δέσμης ενεργειών, επεξεργασία και συλλογή πληροφοριών. Kaspersky Lab.
- Πατήστε Εκτελέστε επιλεγμένα σενάρια.

- Πατήστε Ναι.

- Κατά την εκτέλεση του σεναρίου, ο υπολογιστής θα επανεκκινηθεί. Αποθηκεύστε όλα τα επεξεργάσιμα έγγραφα και κάντε κλικ Εντάξει για να εκτελέσετε το σενάριο.
- Περιμένετε μέχρι να ολοκληρωθεί η διαδικασία σάρωσης και η επεξεργασία του συστήματος. Στο παράθυρο Πληροφορίες κάντε κλικ στο Εντάξει.

Αφού ολοκληρωθεί η δέσμη ενεργειών, ο υπολογιστής θα επανεκκινήσει και το αρχείο καταγραφής θα αποθηκευτεί στο φάκελο avz4 στον υποφάκελο LOG ως δύο αρχεία:
- KL_syscure.htm
- avz_sysinfo.htm στο φάκελο αρχείου KL_syscure.zip
Άρθρα υπηρεσιών: Πώς να απενεργοποιήσετε την αποκατάσταση αρχείων συστήματος
Για χρήστες Windows, η ανάκτηση του συστήματος είναι διαθέσιμη μετά από μια δυσλειτουργία.
Ωστόσο, σε ορισμένες περιπτώσεις μπορεί να χρειαστεί να απενεργοποιήσετε προσωρινά αυτό το χαρακτηριστικό. Για παράδειγμα, για να διαγράψετε από το φάκελο _Restore τα μολυσμένα αρχεία που εντοπίστηκαν από τα προϊόντα της Kaspersky Lab. Για να απενεργοποιήσετε την αποκατάσταση συστήματος, ακολουθήστε τις συστάσεις:
Τι πρέπει να κάνετε μετά την απενεργοποίηση της ανάκτησης του συστήματος
Μετά την απενεργοποίηση της ανάκτησης του συστήματος, εκτελέστε πλήρη σάρωση υπολογιστή χρησιμοποιώντας ένα προϊόν της Kaspersky Lab:
- Πώς να εκτελέσετε πλήρη σάρωση στο Kaspersky Small Office Security 5.0 για διακομιστή αρχείων
- Πώς να εκτελέσετε πλήρη σάρωση στο Kaspersky Small Office Security 5.0 για προσωπικούς υπολογιστές
- Τρόπος εκτέλεσης πλήρους σάρωσης στο Kaspersky Small Office Security 4.0 για διακομιστή αρχείων
- Πώς να εκτελέσετε μια πλήρη σάρωση στο Kaspersky Small Office Security 4.0 για προσωπικό υπολογιστή
Αφού ολοκληρωθεί η επεξεργασία ή η διαγραφή των μολυσμένων αρχείων από το προϊόν Kaspersky Lab, ενεργοποιήστε ξανά την αποκατάσταση του συστήματος.
Άρθρα υπηρεσιών: Εξαγωγή κλειδιών μητρώου σε αρχείο και επαναφορά από αρχείο στα Windows Vista / 7
Σε ορισμένες περιπτώσεις (για παράδειγμα, όταν ένας υπολογιστής έχει μολυνθεί από ιό), ίσως χρειαστεί να διαγράψετε / να επεξεργαστείτε ορισμένες ενότητες του μητρώου. Πριν από την επεξεργασία του μητρώου, εξαγάγετε ολόκληρο το μητρώο ή τα τμήματα του, τα οποία θα τροποποιηθούν (δημιουργία αντιγράφου ασφαλείας). Αυτό θα επαναφέρει την προηγούμενη κατάσταση του μητρώου αν είναι απαραίτητο.
1. Εξαγωγή κλειδιών μητρώου σε ένα αρχείο
Για να εξαγάγετε το κλειδί μητρώου σε ένα αρχείο, ακολουθήστε τα εξής βήματα:
- Στην κάτω αριστερή γωνία της οθόνης, κάντε κλικ στο κουμπί. Ξεκινήστε.
- Στη γραμμή αναζήτησης, πληκτρολογήστε regedit και πατήστε το πλήκτρο στο πληκτρολόγιο Εισαγάγετε.
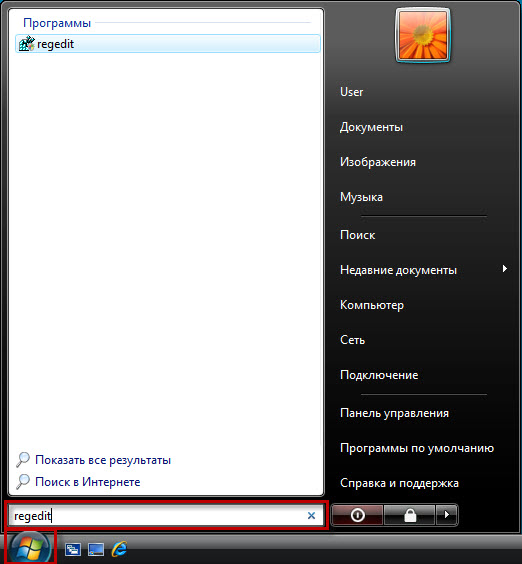
- Εισαγάγετε τον κωδικό πρόσβασης διαχειριστή, εάν απαιτείται.
- Στο παράθυρο Έλεγχος λογαριασμού χρήστη πατήστε το κουμπί Συνεχίστε.

- Στην αριστερή πλευρά του παραθύρου Επεξεργαστής μητρώου κάντε δεξί κλικ στο κλειδί μητρώου που πρόκειται να εξαχθεί και επιλέξτε το στοιχείο από το μενού περιβάλλοντος Εξαγωγή.
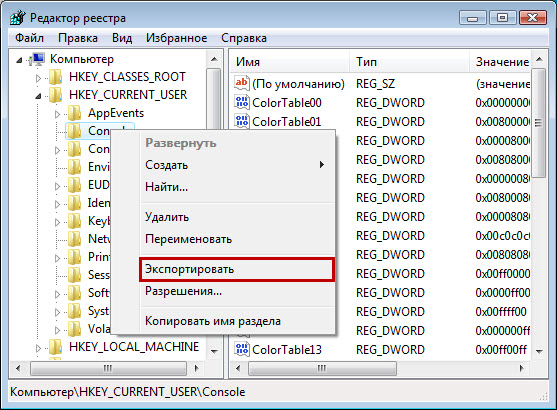
- Στο παράθυρο Εξαγωγή αρχείου μητρώου καθορίστε τη διαδρομή και το όνομα του αρχείου στο οποίο θα αποθηκευτεί η επιλεγμένη ενότητα.
- Κάντε κλικ στο κουμπί Αποθήκευση.
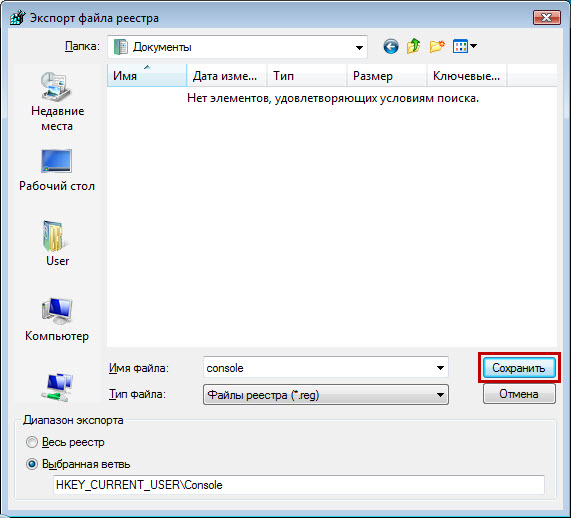
- Κλείστε το παράθυρο Επεξεργαστής μητρώου.
2. Επαναφέρετε τα κλειδιά μητρώου από ένα αρχείο
Για να επαναφέρετε το κλειδί μητρώου από ένα αρχείο, ακολουθήστε τα εξής βήματα:
- Κάντε διπλό κλικ στο αρχείο στο οποίο αποθηκεύτηκε προηγουμένως το κλειδί μητρώου.
- Επιβεβαιώστε την εκκίνηση του αρχείου, εάν απαιτείται. Για να το κάνετε αυτό στο παράθυρο Έλεγχος λογαριασμού χρήστη πατήστε το κουμπί Συνεχίστε.
- Στο παράθυρο Επεξεργαστής μητρώου πατήστε το κουμπί Ναι.
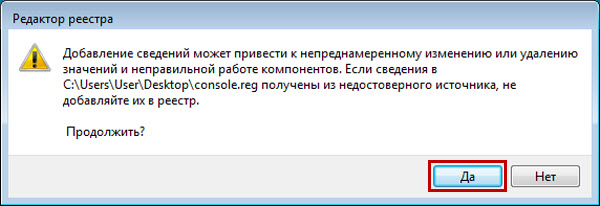
- Στο παράθυρο Επεξεργαστής μητρώου Εμφανίζεται ένα μήνυμα στην καταχώρηση στο μητρώο. Κάντε κλικ στο κουμπί Εντάξει.

Άρθρα υπηρεσιών: Πώς να ανακτήσετε έναν κωδικό ενεργοποίησης για ένα προϊόν της Kaspersky Lab
Εάν ο κωδικός ενεργοποίησης έχει χαθεί ή διαγραφεί κατά λάθος, μπορείτε να τον επαναφέρετε με τους εξής τρόπους:
Ηλεκτρονική έκδοση
Εάν αγοράσατε την ηλεκτρονική έκδοση του προϊόντος στο ηλεκτρονικό κατάστημα, βρείτε τον κωδικό ενεργοποίησης στο μήνυμα ηλεκτρονικού ταχυδρομείου που αποστέλλεται από το ηλεκτρονικό κατάστημα στη διεύθυνση ηλεκτρονικού ταχυδρομείου που έχετε ορίσει κατά την τοποθέτηση της παραγγελίας. Εάν διαγράψετε το γράμμα, για να επαναφέρετε τον κωδικό ενεργοποίησης, επικοινωνήστε με το ηλεκτρονικό κατάστημα, καθορίζοντας τις ακόλουθες πληροφορίες στο αίτημα:
- Η ημερομηνία αγοράς.
- Πληροφορίες για τον ιδιοκτήτη (όνομα, διεύθυνση ηλεκτρονικού ταχυδρομείου).
- Ο ηλεκτρονικός αριθμός παραγγελίας που στάλθηκε στο μήνυμα ηλεκτρονικού ταχυδρομείου επιβεβαίωσης που στάλθηκε σε εσάς μετά την αγορά του προγράμματος.
Εάν η ηλεκτρονική έκδοση του προϊόντος αγοράστηκε από το ηλεκτρονικό κατάστημα http://www.kaspersky.ru/store, τότε στείλτε ένα email με τις παραπάνω πληροφορίες σε μια διεύθυνση ηλεκτρονικού ταχυδρομείου [προστατευμένο με ηλεκτρονικό ταχυδρομείο].
Κουτί έκδοση
Εάν αγοράσατε μια έκδοση σε συσκευασία του προϊόντος, στη συνέχεια, για να επαναφέρετε τον κωδικό ενεργοποίησης, στείλτε μια αίτηση που περιγράφει την κατάσταση στην υπηρεσία τεχνικής υποστήριξης της Kaspersky Lab στην πύλη
Ένα από τα πιο σημαντικά στοιχεία για τη σύνδεση στο Internet στα Windows είναι το TCP / IP. Μερικές φορές το πρωτόκολλο αυτό είναι κατεστραμμένο και ο υπολογιστής δεν συνδέεται στο Internet. Δεδομένου ότι το TCP / IP είναι μέρος του πυρήνα των Windows, δεν μπορείτε να το καταργήσετε, αλλά μπορείτε να το εγκαταστήσετε ξανά. Εάν ο υπολογιστής σας δεν μπορεί να συνδεθεί στο Internet και έχετε δοκιμάσει ήδη ό, τι μπορείτε - μπορεί να είναι σε κατεστραμμένο πρωτόκολλο TCP / IP. Μπορεί να επαναφερθεί στις αρχικές ρυθμίσεις με τη βοήθεια του βοηθητικού προγράμματος Netshell.
Πιθανά συμπτώματα προβλημάτων TCP / IP:
1. Ο υπολογιστής δεν λαμβάνει διεύθυνση IP
2. Είναι αδύνατο να συνδεθείτε στο Internet ή στο τοπικό δίκτυο, αν και όλες οι ρυθμίσεις είναι σωστές.
3. Η σύνδεση δημιουργήθηκε, αλλά στις ρυθμίσεις σύνδεσης δικτύου δεν βλέπετε τον υπολογιστή σας να αποκτά μια διεύθυνση IP. Επίσης, δεν υπάρχουν πληροφορίες σχετικά με τους διακομιστές πύλης και DNS.
4. Ο υπολογιστής λαμβάνει την διεύθυνση IP του εντύπου 169.254. *. *.
5. Ping κόμβος από ip, αλλά όχι ping από το όνομα
6. Όταν ενεργοποιείτε τον υπολογιστή υπάρχει Internet, αλλά μετά από λίγο εξαφανίζεται. Η ταχύτητα λήψης είναι πολύ χαμηλή. Τα αρχεία μεταφορτώνονται "χτυπημένα".
Τι προκαλεί τη διαφθορά του πρωτοκόλλου TCP / IP;
Είναι δύσκολο να πούμε με βεβαιότητα. Οι πιο κοινές αιτίες βλάβης στο πρωτόκολλο TCP / IP:
- συνέπειες των ιών (ακόμη και αν έχετε ήδη διαγράψει)
- εγκατάσταση εσφαλμένων προγραμμάτων οδήγησης κάρτας δικτύου
- βλάβη του λειτουργικού συστήματος
Πώς να επαναφέρετε το TCP / IP και το Winsock;
Προσοχή! Όλες οι ρυθμίσεις δικτύου θα επαναρυθμιστούν. Ξαναγράψτε τα μέχρι εκτελέστε οποιαδήποτε ενέργεια.
Επαναφέρετε το TCP / IP χρησιμοποιώντας το MicrosoftFix.
Ο ευκολότερος τρόπος είναι να επαναφέρετε το TCP / IP χρησιμοποιώντας το Microsoft Fix. Κάντε λήψη του αρχείου, εκτελέστε το - και ακολουθήστε τις οδηγίες του οδηγού. Όλα είναι στοιχειώδη και απλά.
Εάν για κάποιο λόγο η μέθοδος αυτή δεν ταιριάζει, χρησιμοποιήστε την ευκαιρία για να επαναφέρετε το πρωτόκολλο TCP / IP χρησιμοποιώντας τη γραμμή εντολών.
Επαναφέρετε το TCP / IP και το Winsock με το Netshell
netsh int ip επαναφορά c: \\ resetlog.txt
3. Κάντε κλικ στο κουμπί Εισαγάγετεκαι επανεκκινήστε τον υπολογιστή.
4. Αν δεν βοηθήσει, δοκιμάστε τις εντολές.
netsh int επαναφορά όλων
netsh winsock επαναφορά
Επανεκκίνηση μετά από κάθε εντολή.
Εάν αυτές οι ενέργειες δεν βοήθησαν, τότε πιθανότατα δεν είναι ένα κατεστραμμένο πρωτόκολλο TCP / IP ή το Winsock. Μπορείτε επίσης να ελέγξετε τον υπολογιστή σας για κακόβουλο λογισμικό χρησιμοποιώντας προγράμματα από το άρθρο.
Καλησπέρα, αγαπητοί αναγνώστες, συνεχίζουμε να μελετάμε μαζί σας τα λειτουργικά συστήματα της Microsoft, την τελευταία φορά που συζητήσαμε το ζήτημα του τρόπου επίλυσης ενός σφάλματος χειρισμού αιτήματος συσκευής, σήμερα συνεχίζουμε να μαθαίνουμε πώς να βρίσκουμε και να επιλύουμε προβλήματα στην πρώτη δεκάδα και να αναλύουμε το ζήτημα επαναφορά παραθύρων ρυθμίσεων δικτύου 10 redstone, πιστεύουν ότι υπάρχουν καταστάσεις όπου αυτή η γνώση αποκαθιστά το έργο μιας κρίσιμης επιχείρησης υπηρεσιών και σώζει μια δέσμη των νευρικών κυττάρων.
Πότε πρέπει να επαναφέρετε τις ρυθμίσεις δικτύου
Πριν κάνετε κάτι, πρέπει να καταλάβετε και να συνειδητοποιήσετε τι κάνετε, αυτός είναι ο πρώτος κανόνας σε κάθε επιχείρηση, είναι πλέον δύσκολο να φανταστούμε τη ζωή μας χωρίς υπολογιστές και το Διαδίκτυο, έχουν πολύ απλουστευθεί. Η τεχνική καθώς και οι άνθρωποι δεν είναι χωρίς ελαττώματα και μπορούν επίσης να δουλέψουν ή να σταματήσουν να εκτελούν τα καθήκοντά τους εντελώς. Δεδομένου ότι οι υπολογιστές επικοινωνούν μεταξύ τους μέσω τοπικών δικτύων, δηλαδή του Διαδικτύου, υπάρχουν περιπτώσεις όπου υπάρχει πρόβλημα, ένα απλό παράδειγμα είναι όταν δεν υπάρχουν παράθυρα 10 πρωτόκολλα δικτύου και μία από τις λύσεις απλώς επαναφέρει τις προεπιλεγμένες ρυθμίσεις δικτύου.
Πώς να επαναφέρετε τις ρυθμίσεις δικτύου των Windows 10
Με την κυκλοφορία των ενημερώσεων των 10 παραθύρων των 10 ετών, όπως συνηθίζετε, έφερε όχι μόνο νέα σφάλματα αλλά και ένα άλλο χρήσιμο χαρακτηριστικό που απλοποιεί την επαναφορά των ρυθμίσεων δικτύου των Windows 10 redstone και, πάνω απ 'όλα, γίνεται με ένα κλικ του ποντικιού Microsoft bravo. Δεν είναι πλέον απαραίτητο να εξηγηθεί στον χρήστη πώς παράγεται επαναφέρετε τις ρυθμίσεις δικτύου μέσω της γραμμής εντολών (εξακολουθούμε να το θεωρούμε, για την ακεραιότητα της εικόνας), τι ήταν ένα μαρτύριο, ειδικά για εκπροσώπους τεχνικής υποστήριξης.
Και λοιπόν, ας αρχίσουμε και να επαναφέρουμε τις ρυθμίσεις δικτύου και Internet στις ρυθμίσεις των Windows 10 Redstone, θέλω να σημειώσω ότι οι ενέργειες που έγιναν θα επιστρέψουν όλες τις ρυθμίσεις του δικτύου σας στην αρχική κατάσταση, οπότε ίσως, αν έχετε χειροκίνητες ρυθμίσεις Internet, ορίζοντας τις κατάλληλες παραμέτρους:
- διεύθυνση IP
- Σύνδεση VPN
Θέλω επίσης να σημειώσω ότι η επαναφορά των ρυθμίσεων δικτύου των Windows 10 δεν είναι πανάκεια για όλα και δεν είναι γεγονός ότι θα διορθώσει το πρόβλημα με το Internet και μπορεί ακόμη και να δημιουργήσει πρόσθετες δυσκολίες για τον χρήστη, με τη μορφή της αναδιαμόρφωσης που περιγράφεται παραπάνω.
Τα πάντα από τις λέξεις στην πρακτική, από την επαναφορά των ρυθμίσεων δικτύου των παραθύρων 10, κάνουμε τα εξής, κάντε κλικ στο κουμπί Έναρξη και επιλέξτε Ρυθμίσεις.
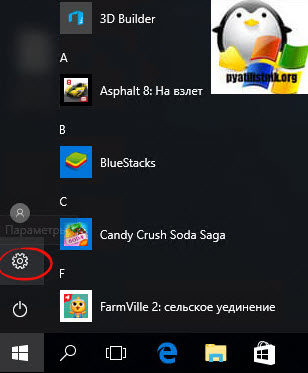
Ως αποτέλεσμα, θα ανοίξει το παράθυρο Ρυθμίσεων των Windows και μπορείτε επίσης να το καλέσετε χρησιμοποιώντας τον συνδυασμό πλήκτρων WIn + I (αυτά είναι τα πλήκτρα πρόσβασης των παραθύρων 10). Επιλέξτε το στοιχείο Δίκτυο και Internet.
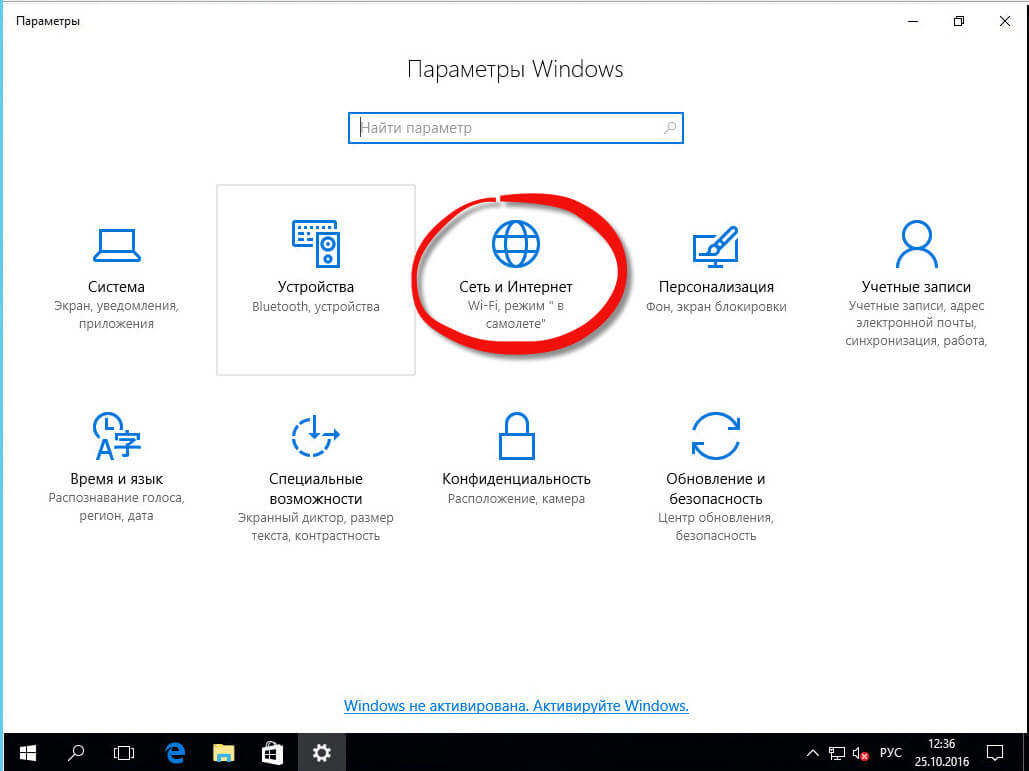

Κάντε κλικ στο κουμπί Επαναφορά τώρα, σημειώστε ότι ο υπολογιστής σας πρέπει να γίνει επανεκκίνηση.

Επιβεβαιώστε τη δράση μας, κάντε κλικ στο κουμπί ναι και ξεκινήστε την επαναφορά των παραθύρων 10 Redstone ρυθμίσεις δικτύου.

Ως αποτέλεσμα, θα ανοίξετε μια γραμμή εντολών στην οποία θα ξεκινήσει το γνωστό βοηθητικό πρόγραμμα netsh, θα μιλήσω για αυτό παρακάτω.
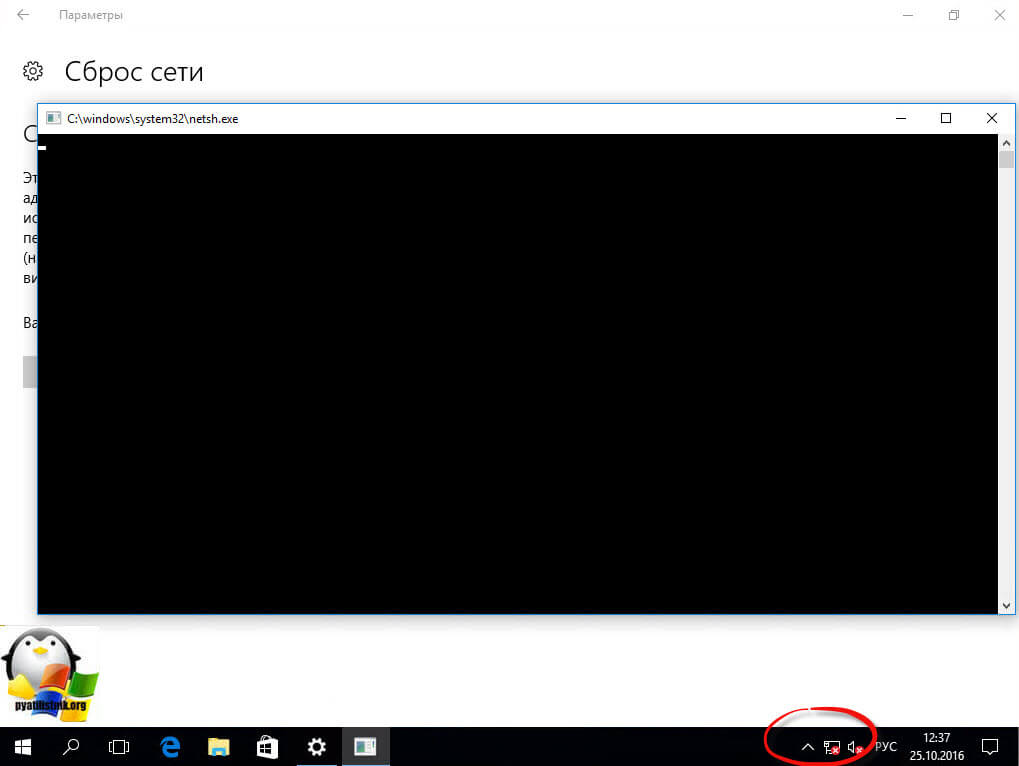
Μην ξεχνάτε και επανεκκινήστε τον υπολογιστή σας Όταν επαναφέρετε τις ρυθμίσεις σύνδεσης δικτύου, όλοι οι προσαρμογείς δικτύου καταργούνται από τα Windows 10 και, στη συνέχεια, ξεκινά η επανεγκατάσταση, όλες οι συσκευές που είναι διαθέσιμες σε αυτό, έτσι ώστε αν το σύστημά σας δεν ανιχνεύσει αυτόματα, για παράδειγμα WIFI ή προσαρμογέα δικτύου , τότε μπορεί να συναντήσετε ξανά
Επαναφέρετε τις ρυθμίσεις δικτύου μέσω της γραμμής εντολών
Επαναφέρετε τις ρυθμίσεις δικτύου των παραθύρων 10, μπορείτε να κάνετε το παλιομοδίτικο τρόπο από τη γραμμή εντολών, για τη γραμμή εντολών που εκτελείται ως διαχειριστής, σας έχω ήδη πει αυτή τη σημείωση
Στις οδηγίες σε αυτόν τον ιστότοπο που σχετίζονται με προβλήματα στο Internet, όπως και σε άλλες, μεταξύ των λύσεων υπάρχει πάντα μια επαναφορά στις ρυθμίσεις δικτύου των Windows (μνήμη cache DNS, πρωτόκολλο TCP / IP, στατικές διαδρομές), συνήθως χρησιμοποιώντας τη γραμμή εντολών .
Στην ενημερωμένη έκδοση των Windows 10 1607, εμφανίστηκε μια λειτουργία που απλοποιεί τις ενέργειες για την επαναφορά των ρυθμίσεων όλων των συνδέσεων και πρωτοκόλλων δικτύου και σας επιτρέπει να το κάνετε κυριολεκτικά με το πάτημα ενός κουμπιού. Δηλαδή, αν υπάρχουν προβλήματα με το έργο του δικτύου και του Διαδικτύου και με την προϋπόθεση ότι προκαλούνται από λανθασμένες ρυθμίσεις, τα προβλήματα αυτά μπορούν να επιλυθούν πολύ γρήγορα.
Επαναφορά ρυθμίσεων δικτύου και διαδικτύου στις ρυθμίσεις των Windows 10
Κατά την εκτέλεση των παρακάτω βημάτων, λάβετε υπόψη ότι μετά την επαναφορά των ρυθμίσεων Internet και δικτύου, όλες οι ρυθμίσεις δικτύου θα επιστρέψουν στην κατάσταση στην οποία βρίσκονταν όταν εγκαταστήσατε τα Windows 10. Δηλαδή, εάν η σύνδεσή σας απαιτεί να εισαγάγετε οποιεσδήποτε παραμέτρους χειροκίνητα, θα πρέπει να τις επαναλάβετε.
Για να επαναφέρετε τις ρυθμίσεις δικτύου, τις ρυθμίσεις προσαρμογέα δικτύου και άλλα στοιχεία στα Windows 10, ακολουθήστε αυτά τα απλά βήματα.
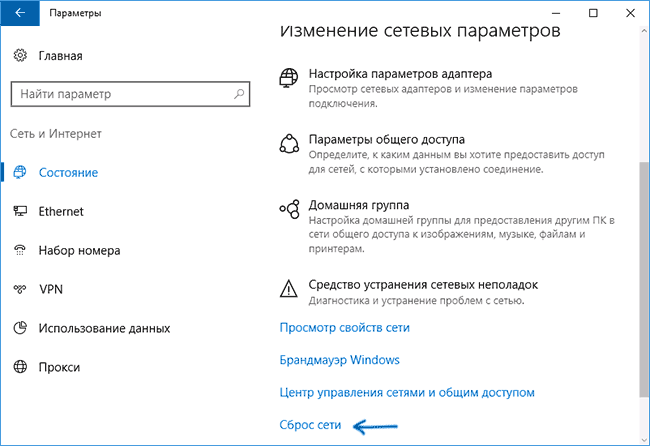
Αφού κάνετε κλικ στο κουμπί, θα πρέπει να επιβεβαιώσετε την επαναφορά των ρυθμίσεων δικτύου και να περιμένετε λίγο έως ότου επανεκκινηθεί ο υπολογιστής.
Μετά την επανεκκίνηση και τη σύνδεση στο δίκτυο, τα Windows 10, καθώς και μετά την εγκατάσταση, θα σας ρωτήσουν αν πρέπει να εντοπιστεί αυτός ο υπολογιστής στο δίκτυο (δηλ. Δημόσιο ή ιδιωτικό δίκτυο), μετά από τον οποίο η επαναφορά μπορεί να θεωρηθεί πλήρης.
Σημείωση: Η διαδικασία καταργεί όλους τους προσαρμογείς δικτύου και τις επανεγκαθιστά στο σύστημα. Εάν είχατε προβλήματα στο παρελθόν με την εγκατάσταση προγραμμάτων οδήγησης για κάρτα δικτύου ή προσαρμογέα Wi-Fi, είναι πιθανό να επαναληφθούν.
Υπάρχουν πολλά προβλήματα με το Internet στα Windows 10. Αυτό μόνο εσείς δεν θα συναντήσετε σε σχόλια σε διαφορετικά άρθρα στον ιστότοπό μας. Έχω ήδη γράψει πολλές οδηγίες για την επίλυση διαφόρων προβλημάτων που αντιμετωπίζουν οι χρήστες των Windows 10. Και αν συμβεί σχεδόν κάθε πρόβλημα ή σφάλμα, σας συμβουλεύω να επαναφέρετε τις ρυθμίσεις δικτύου. Αυτή η διαδικασία είναι μια πολύ συχνή λύση πολλών διαφορετικών, και μερικές φορές ακόμη και ακατανόητων προβλημάτων.
Στα Windows 10, μπορείτε να επαναφέρετε τις ρυθμίσεις δικτύου μέσω των παραμέτρων. Μια τέτοια ευκαιρία εμφανίστηκε μετά την εγκατάσταση της ενημερωμένης έκδοσης 1607. Προηγουμένως, μπορείτε να επαναφέρετε την προσωρινή μνήμη DNS, τις ρυθμίσεις πρωτοκόλλου TCP / IP κ.λπ. μόνο μέσω της γραμμής εντολών, χρησιμοποιώντας ειδικές εντολές. Κατ 'αρχήν, αυτό μπορεί να γίνει τώρα με την εκτέλεση των απαραίτητων εντολών, αλλά μπορείτε να κάνετε τα πάντα πολύ πιο εύκολα κάνοντας κλικ σε ένα κουμπί στις ρυθμίσεις.
Η αυτόματη επαναφορά των ρυθμίσεων δικτύου (Internet) θα καθαρίσει πλήρως όλες τις ρυθμίσεις δικτύου και θα εγκαταστήσει ξανά τους προσαρμογείς δικτύου. Ασύρματο προσαρμογέα (αν υπάρχει) και κάρτα δικτύου. Με απλά λόγια, μετά την επαναφορά των ρυθμίσεων δικτύου και την επανεκκίνηση, όλα τα σχετικά με τη σύνδεση δικτύου και διαδικτύου θα διαγραφούν στις εργοστασιακές ρυθμίσεις. Στην κατάσταση που ήταν αμέσως μετά την εγκατάσταση των Windows 10.
Αυτή η μέθοδος μπορεί να βοηθήσει στην επίλυση τεράστιου αριθμού σφαλμάτων. Μεταξύ των οποίων :, ένα σφάλμα ή ένα σφάλμα εμφανίζεται στα Windows 10. Μόνο με την προϋπόθεση ότι το πρόβλημα βρίσκεται στον υπολογιστή σας και όχι στον πάροχο υπηρεσιών Internet ή σε δρομολογητή Wi-Fi.
Επιπλέον, η επαναφορά των ρυθμίσεων δικτύου μπορεί να είναι χρήσιμη για τα προβλήματα που αντιμετωπίζουν οι χρήστες κατά τη διανομή Wi-Fi στα Windows 10. Σας συμβουλεύω αυτή τη μέθοδο στο άρθρο. Μόνο εκεί έδειξα πώς να επαναφέρω τις παραμέτρους TCP / IP μέσω της γραμμής εντολών.
Ένα σημαντικό σημείο! Όπως έγραψα παραπάνω, αυτή η διαδικασία καταργεί εντελώς όλες τις ρυθμίσεις σύνδεσης στο Internet και τις ρυθμίσεις δικτύου. Αν έχετε κάποια σύνδεση στο διαδίκτυο, τότε θα πρέπει να το ρυθμίσετε ξανά. Εάν εσείς οι ίδιοι δεν μπορείτε, τότε δείτε το άρθρο :. Σε κάθε περίπτωση, πρέπει να είστε προετοιμασμένοι για το γεγονός ότι μετά από μια επαναφορά, το πρόβλημα θα παραμείνει, ή ακόμα χειρότερα.
Πώς να επαναφέρετε τις ρυθμίσεις του Internet και τις ρυθμίσεις δικτύου στα Windows 10;
Όλα είναι πολύ απλά εδώ. Ανοίξτε το "Έναρξη" και μεταβείτε στις "Επιλογές".
Μεταβείτε στο "Δίκτυο και Διαδίκτυο".
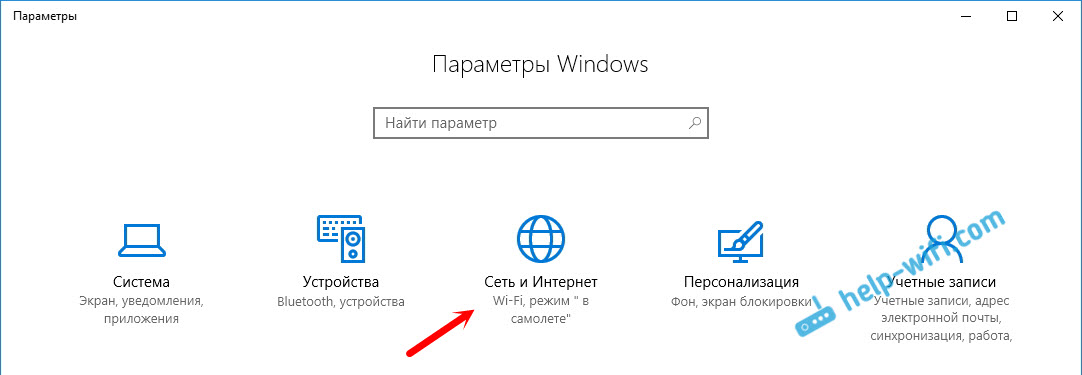
Στην καρτέλα "Κατάσταση", κάντε κλικ στο "Επαναφορά δικτύου".
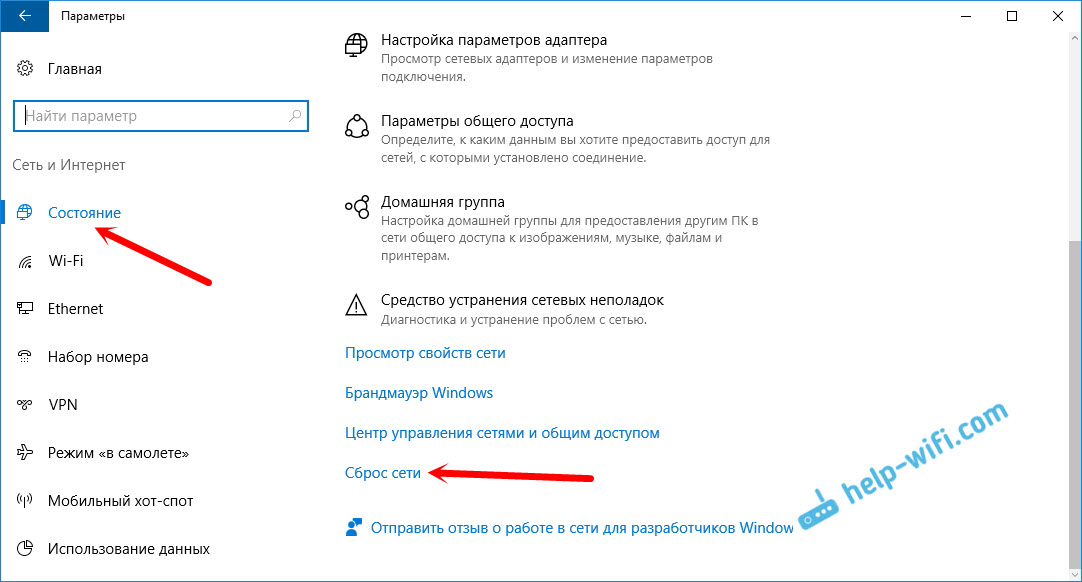
Κάντε κλικ στο κουμπί "Επαναφορά τώρα".
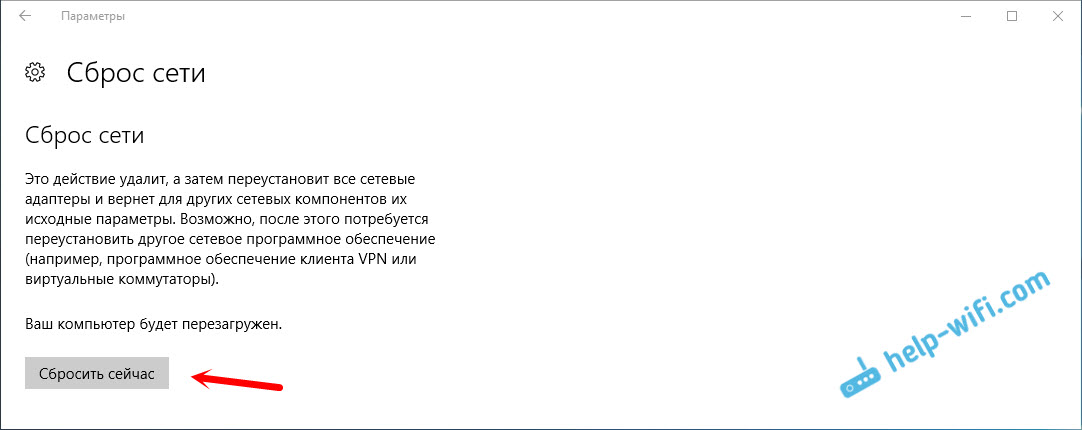
Επιβεβαιώστε την επαναφορά κάνοντας κλικ στο "Ναι".
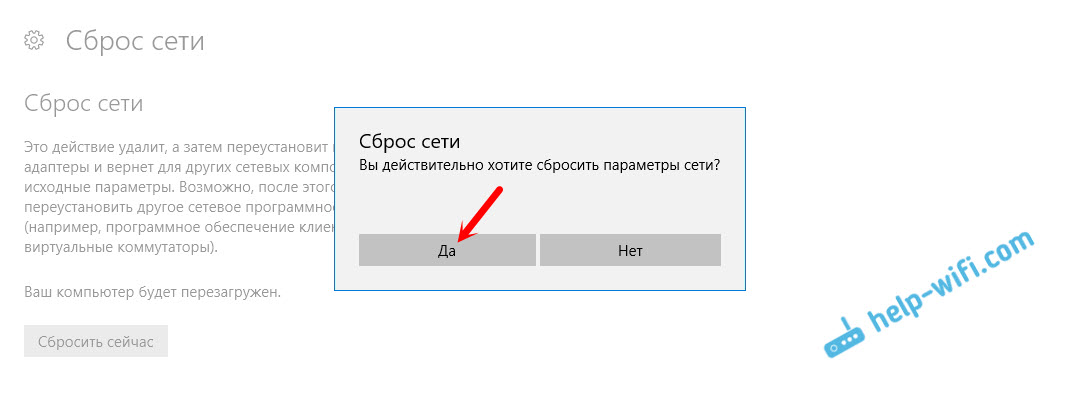
Ο υπολογιστής θα επανεκκινηθεί.
Όλες οι ρυθμίσεις δικτύου θα επανέλθουν στις εργοστασιακές ρυθμίσεις. Αν αντιμετωπίζετε προβλήματα με τη σύνδεση σε δίκτυο Wi-Fi, δοκιμάστε να επανασυνδεθείτε. Εάν το Internet είναι συνδεδεμένο απευθείας στον υπολογιστή και απαιτείται ρύθμιση σύνδεσης (PPPoE), στη συνέχεια, δημιουργήστε το. Ή προσπαθήστε να ξεκινήσετε το σημείο πρόσβασης αν είχατε προβλήματα με αυτό.