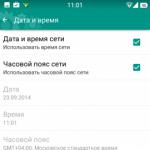Πώς να δημιουργήσετε ένα πλέγμα στο Photoshop. Πώς να δημιουργήσετε ένα πλέγμα στο Photoshop.
Υπάρχει ένα εργαλείο με το οποίο η επεξεργασία γραφικών θα είναι πολύ πιο εύκολη. Αυτό είναι ένα πλέγμα. Βοηθά στη δημιουργία εικόνων και στην αναδίπλωση κολάζ. Σε αυτό μπορείτε να υπολογίσετε το μέγεθος και την απόσταση, να υπολογίσετε τον τρόπο με τον οποίο θα τοποθετηθούν τα αντικείμενα μεταξύ τους, να κάνετε σήμανση. Προσανατολίστε πού να τοποθετήσετε αυτό το ή το τμήμα της εικόνας. Αυτό είναι ένα χρήσιμο εργαλείο αν γνωρίζετε πώς να το χρησιμοποιήσετε. Μάθετε πώς να ενεργοποιείτε το πλέγμα στο Photoshop, πώς να ρυθμίσετε τα χαρακτηριστικά του και πώς να το αφαιρέσετε.
Το πλέγμα σάς βοηθά να ρυθμίσετε με μεγαλύτερη ακρίβεια και συμμετρικά τα στοιχεία της σύνθεσης
Στην πραγματικότητα, πρόκειται για κατευθυντήριες γραμμές. Επίπεδο τραπέζι. Επικαλύπτει την εικόνα, αλλά δεν την επικαλύπτει. Είναι ευκολότερο να υπολογίσετε τις αναλογίες με αυτό, για να δείτε τη συμμετρία, για να τοποθετήσετε μεμονωμένα στοιχεία σωστά.
Ως αναλογία, φέρουμε ένα σχολικό σημειωματάριο σε ένα κλουβί. Διαγράφηκαν γραφήματα και σκιαγραφήθηκαν γεωμετρικά σχήματα. Σε ένα τέτοιο φύλλο ήταν εφικτό να τραβήξουμε ένα ευθύγραμμο τμήμα χωρίς χάρακα, για να ρυθμίσουμε μια γωνία 45 ή 90 μοίρες, χωρίς να χρησιμοποιήσουμε ένα μοιρογνωμόνιο. Καθορίστηκε από το μάτι πόσο καιρό είναι η πλευρά του ορθογωνίου και πόσα κύτταρα σχηματίζουν την περιοχή του. Στο Photoshop, ο πίνακας έχει τις ίδιες λειτουργίες.
Μπορεί να δει μόνο στο πρόγραμμα. Δεν θα εμφανιστεί κατά την εκτύπωση. Στην ψηφιακή έκδοση της εικόνας των κυττάρων επίσης δεν θα. Αυτό δεν είναι μέρος της εικόνας, αλλά ένα εργαλείο επεξεργασίας.
Μην τα συγχέετε και το πλέγμα των εικονοστοιχείων. Το τελευταίο είναι η διάσπαση της εικόνας σε κουκκίδες. Είναι χρήσιμο για λεπτομερή επεξεργασία. Μπορεί επίσης να ενεργοποιηθεί και να ρυθμιστεί.
Ακόμα κι αν δεν χρειάζεστε αυτές τις επιλογές, θα είναι χρήσιμο να γνωρίζετε για αυτές. Για παράδειγμα, για να καταργήσετε ένα τραπέζι αν το ενεργοποιήσατε κατά λάθος.
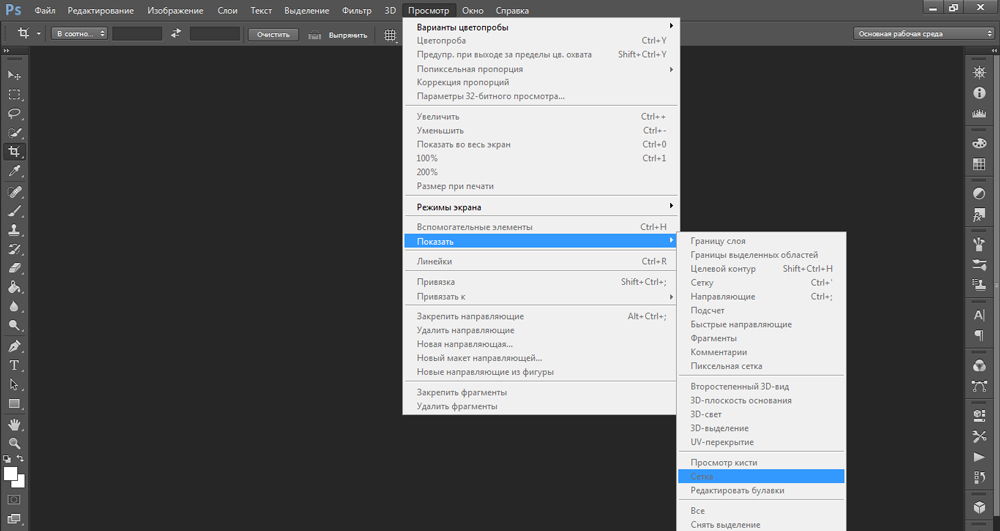
Πώς να ενεργοποιήσετε;
- Ανοίξτε οποιοδήποτε αρχείο εικόνας ή δημιουργήστε ένα νέο.
- Στη γραμμή μενού, κάντε κλικ στο κουμπί "Προβολή". Συνήθως βρίσκεται μεταξύ του "3D" και του "Window".
- Τοποθετήστε το δείκτη του ποντικιού πάνω από το στοιχείο "Εμφάνιση".
- Στο αναπτυσσόμενο μενού, κάντε κλικ στο "Πλέγμα". Θα εμφανιστεί στο στρώμα.
- Μπορείτε επίσης να πατήσετε τα πλήκτρα Ctrl + '(στη ρωσική διάταξη πληκτρολογίου Ctrl + E).
Πώς να διαμορφώσετε;
Μπορείτε να δημιουργήσετε ένα διαφορετικό μέγεθος κελιού (για παράδειγμα, ώστε να δείχνουν οπτικά τμήματα μήκους 1 εκατοστόμετρο), να επιλέξετε τον τύπο ή το χρώμα των γραμμών.
- Ανοίξτε το μενού "Επεξεργασία" στον επάνω πίνακα.
- Ποντίκι πάνω από το στοιχείο "Ρυθμίσεις". Βρίσκεται στο κάτω μέρος της λίστας.
- Κάντε κλικ στην επιλογή "Οδηγοί, πλέγμα και θραύσματα".
- Στο παράθυρο που ανοίγει, ορίστε το επιθυμητό μέγεθος κελιού. Αυτό μπορεί να γίνει στο πεδίο "Γραμμή μέσω κάθε ...". Διατίθενται διάφορες μονάδες μέτρησης: ίντσες, χιλιοστά, σημεία κ.ο.κ.
- Στην ενότητα "Στυλ", καθορίστε τον τρόπο εμφάνισης του πλέγματος: μια συμπαγή γραμμή, διακεκομμένη γραμμή ή κουκκίδες. Αυτό δεν είναι τόσο σημαντικό, καθώς η σήμανση θα είναι ορατή μόνο κατά την επεξεργασία της εικόνας.
- Στο στοιχείο "Χρώμα" επιλέξτε το πλήκτρο. Η ρύθμιση μπορεί να χρησιμοποιηθεί όταν ο πίνακας συγχωνεύεται με το φόντο.
Πώς να καθαρίσετε;
Μπορείτε να απαλλαγείτε από τα κελιά στο ίδιο μενού μέσω του οποίου προστέθηκαν. Δείτε πώς μπορείτε να καταργήσετε το πλέγμα στο Photoshop:
- Μεταβείτε στην Προβολή - Εμφάνιση.
- Καταργήστε την επιλογή του αντίστοιχου στοιχείου.
- Ή χρησιμοποιήστε τη συντόμευση πληκτρολογίου Ctrl + Oe.
Πλέγμα εικονοστοιχείων
Το πλέγμα των εικονοστοιχείων είναι ορατό μόνο κοντά. Για να το δείτε, θα πρέπει να κάνετε μεγέθυνση και να αλλάξετε την κλίμακα. Αλλά όταν εργάζεστε με γραφικά, μπορεί να επηρεάσει. Δείτε πώς μπορείτε να το τοποθετήσετε ή να το αφαιρέσετε:
- Ανοίξτε το μενού Προβολή - Εμφάνιση.
- Κάντε κλικ στο "Pixel Grid".
Χάρακες
Μια άλλη μέθοδος μέτρησης στο Photoshop είναι οι κυβερνήτες. Είναι έξω από την εικόνα. Με αυτό το εργαλείο, μπορείτε να υπολογίσετε το μήκος και το πλάτος αντικειμένων και την εικόνα ως σύνολο. Μπορείτε να ενεργοποιήσετε τους ηγέτες στο μενού Προβολή. Για να επιλέξετε τις παραμέτρους τους, μεταβείτε στην Επεξεργασία - Ρυθμίσεις - Μονάδες και Χάρακες.

Ο πίνακας είναι χρήσιμος όταν σχεδιάζετε διαγράμματα. Ή για οποιαδήποτε άλλη εργασία που απαιτεί ακρίβεια. Αλλά αυτό το εργαλείο είναι χρήσιμο εκτός της επαγγελματικής σφαίρας. Πράγματι, ενώ αντλεί πολλά, "προσποιείται ότι είναι ένα μάτι." Εάν ενεργοποιήσετε τη σήμανση, μπορείτε να εστιάσετε σε αυτό. Και στο τέλος θα έχετε μια επαληθευμένη, ανεπτυγμένη και όμορφη εικόνα.
Εξετάστε τα βοηθητικά εργαλεία που χρησιμοποιούνται για τη δημιουργία και την επεξεργασία εικόνων στο πρόγραμμα Adobe Photoshop CS5. Αυτοί είναι κυβερνήτες, οδηγοί και ένα πλέγμα.
Χάρακες στο Photoshop
Οι χάρακες μπορούν να προβληθούν στα αριστερά και στην κορυφή της εικόνας. Ενεργοποιεί και απενεργοποιεί τους ηγέτες χρησιμοποιώντας το μενού Προβολή - Χάρακες.
Οι μονάδες του χάρακα μπορούν να αλλάξουν στις ρυθμίσεις. Για να αλλάξετε, πηγαίνετε στο Editor - Ρυθμίσεις - Μονάδες και χάρακες, και επιλέξτε αυτό που χρειάζεστε στην κορυφή της παραγράφου.
Το σημείο εκκίνησης των χάρακων από προεπιλογή είναι η επάνω γωνία. Μπορείτε να αλλάξετε το σημείο αναφοράς αν κάνετε κλικ στο σημείο τομής των χεριών με το αριστερό πλήκτρο του ποντικιού και σύρετέ το στο σχέδιο. στον τόπο όπου σχεδιάζετε την προέλευση. Στη συνέχεια, αφήστε το κουμπί του ποντικιού.
Για να επιστρέψετε το σημείο εκκίνησης στη θέση, κάντε διπλό κλικ στο σημείο όπου τέμνονται οι ηγεμόνες.
Οδηγοί στο Photoshop
 Οι οδηγοί είναι γραμμές στις οποίες μπορείτε να προσαρτήσετε ορισμένα αντικείμενα και επιλογές. Για να δημιουργήσετε οδηγούς, κάντε κλικ στο αριστερό κουμπί του ποντικιού στον χάρακα και, χωρίς απελευθέρωση, τραβήξτε πατημένο στην εικόνα. Εμφανίζεται ένας οδηγός που θα είναι παράλληλος με αυτόν τον χάρακα. Χρησιμοποιώντας χάρακες, μπορείτε να τοποθετήσετε με ακρίβεια τους οδηγούς στο σχήμα, σε προκαθορισμένη απόσταση από την άκρη.
Οι οδηγοί είναι γραμμές στις οποίες μπορείτε να προσαρτήσετε ορισμένα αντικείμενα και επιλογές. Για να δημιουργήσετε οδηγούς, κάντε κλικ στο αριστερό κουμπί του ποντικιού στον χάρακα και, χωρίς απελευθέρωση, τραβήξτε πατημένο στην εικόνα. Εμφανίζεται ένας οδηγός που θα είναι παράλληλος με αυτόν τον χάρακα. Χρησιμοποιώντας χάρακες, μπορείτε να τοποθετήσετε με ακρίβεια τους οδηγούς στο σχήμα, σε προκαθορισμένη απόσταση από την άκρη.
 Για παράδειγμα, θέλετε να επιλέξετε ένα στρογγυλό ή οβάλ αντικείμενο. Για να το κάνετε αυτό, κάντε τέσσερις οδηγούς: δύο οριζόντια και δύο κάθετα, για να περιορίσετε το επιθυμητό αντικείμενο από αυτά. Στη συνέχεια, επιλέξτε το εργαλείο Οβάλ περιοχή και διαγώνια από την πρώτη τομή των οδηγών στη δεύτερη διασταύρωση, κάντε μια επιλογή. Η επιλογή θα παραμείνει στους οδηγούς.
Για παράδειγμα, θέλετε να επιλέξετε ένα στρογγυλό ή οβάλ αντικείμενο. Για να το κάνετε αυτό, κάντε τέσσερις οδηγούς: δύο οριζόντια και δύο κάθετα, για να περιορίσετε το επιθυμητό αντικείμενο από αυτά. Στη συνέχεια, επιλέξτε το εργαλείο Οβάλ περιοχή και διαγώνια από την πρώτη τομή των οδηγών στη δεύτερη διασταύρωση, κάντε μια επιλογή. Η επιλογή θα παραμείνει στους οδηγούς.
Μετά την επισήμανση, μπορείτε να κάνετε με την επιλεγμένη περιοχή ό, τι απαιτείται, για παράδειγμα, για να γίνει πιο αντίθετη ή φωτεινή ή για να αλλάξετε το χρώμα.
Για να μετακινήσετε έναν υπάρχοντα οδηγό, πατήστε παρατεταμένα Ctrl, και μετακινήστε τον οδηγό σε μια νέα θέση. Μπορείτε επίσης να χρησιμοποιήσετε το εργαλείο Μετακίνηση.
Κατά την εγκατάσταση οδηγών στο Photoshop, για να τις τοποθετήσετε με μεγαλύτερη ακρίβεια, χρησιμοποιήστε το ζουμ.
Η προσκόλληση αντικειμένων και επιλογών στους οδηγούς μπορεί να απενεργοποιηθεί ή να ενεργοποιηθεί χρησιμοποιώντας το μενού. Προβολή - Βιβλιοδεσία. Μπορείτε επίσης να επιλέξετε διαφορετικά στοιχεία σύνδεσης επιλέγοντας Προβολή - Προσαρμογή σε. Σε αυτό το σημείο, μπορείτε να δεσμεύσετε τους οδηγούς, τις γραμμές του πλέγματος, τα στρώματα, τα όρια του εγγράφου.
Για να καταργήσετε τους οδηγούς, μεταβείτε στο μενού Προεπισκόπηση - Κατάργηση οδηγών. Μπορείτε επίσης να αφαιρέσετε τους οδηγούς σύροντας έξω από την εικόνα.
Επιπλέον, ένας νέος οδηγός στο Photoshop μπορεί να δημιουργηθεί χρησιμοποιώντας το μενού Προβολή - Νέος οδηγός. Όταν δημιουργείτε ένα παράθυρο διαλόγου εμφανίζεται στο οποίο επιλέγετε τον προσανατολισμό του οδηγού και τη θέση. Αυτή η μέθοδος είναι καλή όταν ξέρετε ακριβώς πού πρέπει να είναι ο οδηγός.
Μπορείτε επίσης να αλλάξετε τον προσανατολισμό του οδηγού από κάθετη σε οριζόντια ή αντίστροφα. Για να το κάνετε αυτό, πατήστε και κρατήστε πατημένο το πλήκτρο Alt στη συνέχεια κάντε κλικ στον οδηγό όπου σκοπεύετε να την περιστρέψετε κατά 90 μοίρες.
Grid στο Photoshop
Το πλέγμα είναι ένα άλλο χρήσιμο εργαλείο στο Photoshop για τη δημιουργία κολάζ, την επεξεργασία και για άλλες περιπτώσεις όταν χρειάζεστε ακριβή θέση αντικειμένων.
 Για να εμφανιστεί το πλέγμα, επιλέξτε από το μενού Προβολή - Εμφάνιση - Πλέγμα. Το μέγεθος του πλέγματος προσαρμόζεται στις ρυθμίσεις του Adobe Photoshop CS5. Για να εισαγάγετε τις ρυθμίσεις. επιλέξτε από το μενού Επεξεργασία - Ρυθμίσεις - Οδηγοί, πλέγματα και θραύσματα. Στις ρυθμίσεις που μπορείτε να ορίσετε. πόσο συχνά θα τοποθετούνται πλέγματα γραμμών, χρησιμοποιώντας στοιχεία Γραμμή μέσα από κάθε, και Εσωτερική διαίρεση από, που ρυθμίζουν τη συχνότητα των κύριων και βοηθητικών γραμμών δικτύου.
Για να εμφανιστεί το πλέγμα, επιλέξτε από το μενού Προβολή - Εμφάνιση - Πλέγμα. Το μέγεθος του πλέγματος προσαρμόζεται στις ρυθμίσεις του Adobe Photoshop CS5. Για να εισαγάγετε τις ρυθμίσεις. επιλέξτε από το μενού Επεξεργασία - Ρυθμίσεις - Οδηγοί, πλέγματα και θραύσματα. Στις ρυθμίσεις που μπορείτε να ορίσετε. πόσο συχνά θα τοποθετούνται πλέγματα γραμμών, χρησιμοποιώντας στοιχεία Γραμμή μέσα από κάθε, και Εσωτερική διαίρεση από, που ρυθμίζουν τη συχνότητα των κύριων και βοηθητικών γραμμών δικτύου.
Τώρα, αν τραβήξετε τον οδηγό από τον χάρακα, αυτόματα θα κολλήσει στις γραμμές πλέγματος. Εάν δημιουργήσετε μια επιλογή, θα κολλήσει επίσης στις γραμμές και τους κόμβους του πλέγματος. Η σύνδεση μπορεί να απενεργοποιηθεί χρησιμοποιώντας το μενού Προεπισκόπηση - Προσανατολισμός σε - Γραμμές πλέγματος.
Για να καταργήσετε το πλέγμα, μεταβείτε στο Προβολή - Εμφάνιση, και καταργήστε την επιλογή του πλαισίου Πλέγμα.
Γεια σε όλους τους επισκέπτες site site
Στο πρόγραμμα Photoshop υπάρχει ένα εξαιρετικό εργαλείο για να βοηθήσετε με την ακρίβεια pixel για να οργανώσετε αντικείμενα, να σχεδιάσετε αντικείμενα δεδομένου μεγέθους κλπ. Αυτό το εργαλείο ονομάζεται Πλέγμα. Συχνά οι σχεδιαστές ιστοσελίδων το χρησιμοποιούν, αλλά αυτό το εργαλείο είναι τόσο χρήσιμο ώστε όλοι να το γνωρίζουν. Αν ακόμα δεν ήξερες τι Πλέγμα στο photoshop, πώς να το ενεργοποιήσετε και πώς να το χρησιμοποιήσετε - αυτό το μάθημα θα είναι πολύ χρήσιμο.
Θα πρέπει να σημειωθεί ότι το πλέγμα δεν είναι ορατό κατά την αποθήκευση εικόνων σε μορφή jpg, png, gif. Επίσης, το πλέγμα είναι "αόρατο" κατά την εκτύπωση. Το πλέγμα είναι ορατό μόνο στο ίδιο το πρόγραμμα Photoshop ή αν αποθηκεύετε την εικόνα σε μορφή PSD ή TIFF. Αν αποθηκεύσετε την εικόνα σε μορφή PSD ή TIFF και μεταφέρετε το αρχείο σε άλλο άτομο, μετά το άνοιγμα του αρχείου στον υπολογιστή του, θα μπορεί να δει το πλέγμα που δημιουργήσατε.
Πώς να ενεργοποιήσετε / απενεργοποιήσετε το πλέγμα (πλέγμα)
Αρχικά, όπως πάντα, δημιουργούμε ένα νέο έγγραφο στο Photoshop (Ctrl + N) με αυθαίρετο μέγεθος, έχω 800x600 εικονοστοιχεία:
Από προεπιλογή, μια καρτέλα με νέο έγγραφο θα μοιάζει με αυτή:
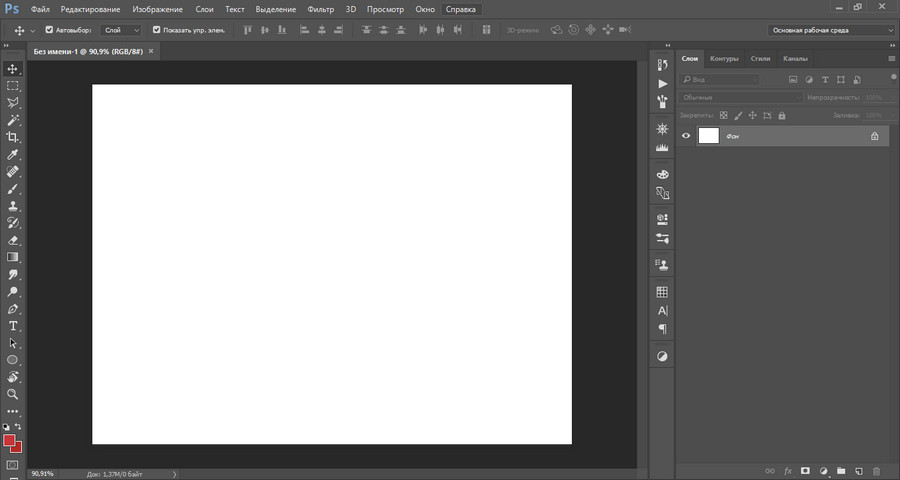
Προκειμένου να Ενεργοποίηση πλέγματος, πρέπει να πάτε στο μενού Προβολή - Εμφάνιση - Πλέγμα (Προβολή - Εμφάνιση - Πλέγμα) ή πατήστε το συνδυασμό πλήκτρων Ctrl + "("E" στη ρωσική διάταξη πληκτρολογίου):
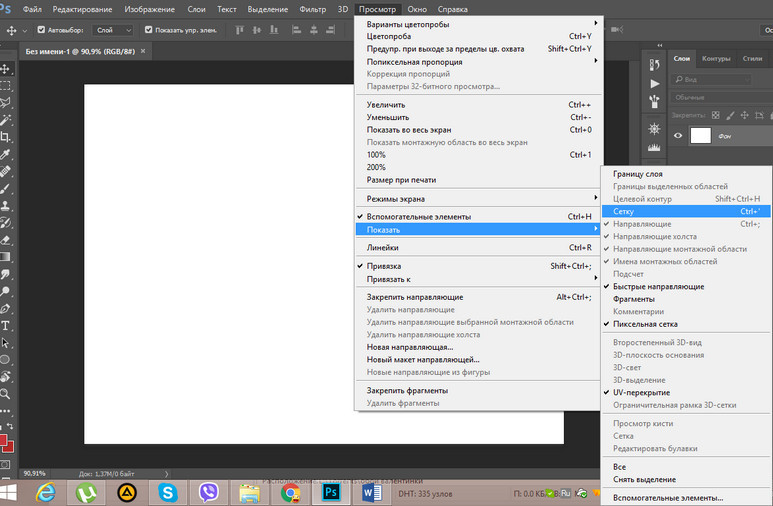
Το πλέγμα εμφανίστηκε:
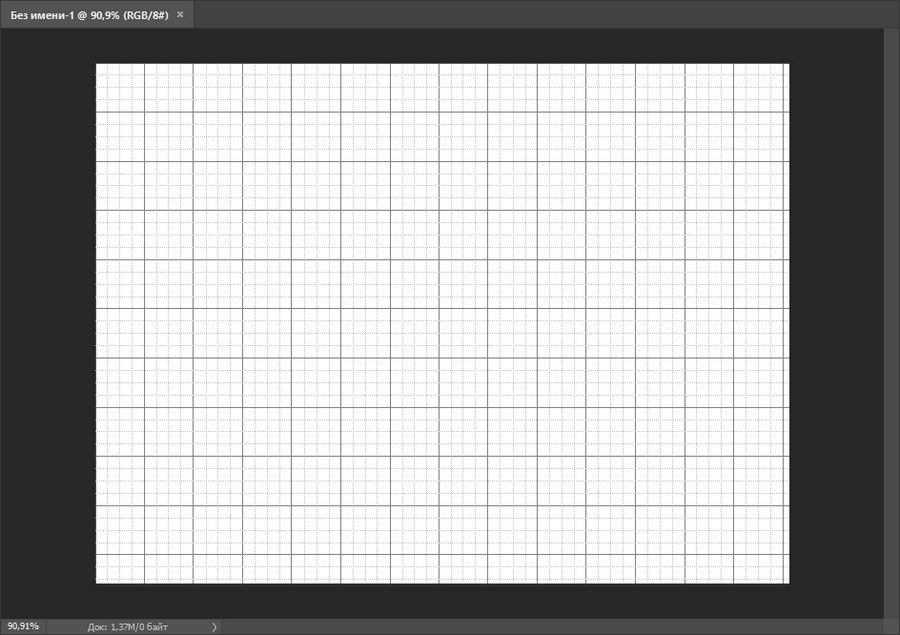
Παρεμπιπτόντως, για να απενεργοποιήσετε το πλέγμα, πρέπει να κάνετε τις ίδιες ενέργειες - μεταβείτε στο μενού Προβολή και καταργήστε την επιλογή του "Πλέγματος" ή κρατήστε πατημένο το πλήκτρο Ctrl + ".
Τρόπος ρύθμισης παραμέτρων του πλέγματος
Από προεπιλογή, το πλέγμα διαιρείται με έντονες γραμμές, η απόσταση μεταξύ των οποίων είναι 2 cm, με τη σειρά τους, τα τμήματα αυτά διαιρούνται με διακεκομμένες γραμμές σε 4 μέρη.
Είναι δυνατό να αλλάξετε αυτές τις ρυθμίσεις στις ανάγκες σας πηγαίνοντας στο μενού. Επεξεργασία - Ρυθμίσεις - Οδηγοί, πλέγματα και θραύσματα ( Επεξεργασία - Προτιμήσεις - Οδηγοί, πλέγμα και φέτες) ή πατώντας το συνδυασμό πλήκτρων Ctrl + K και Ctrl + 8.
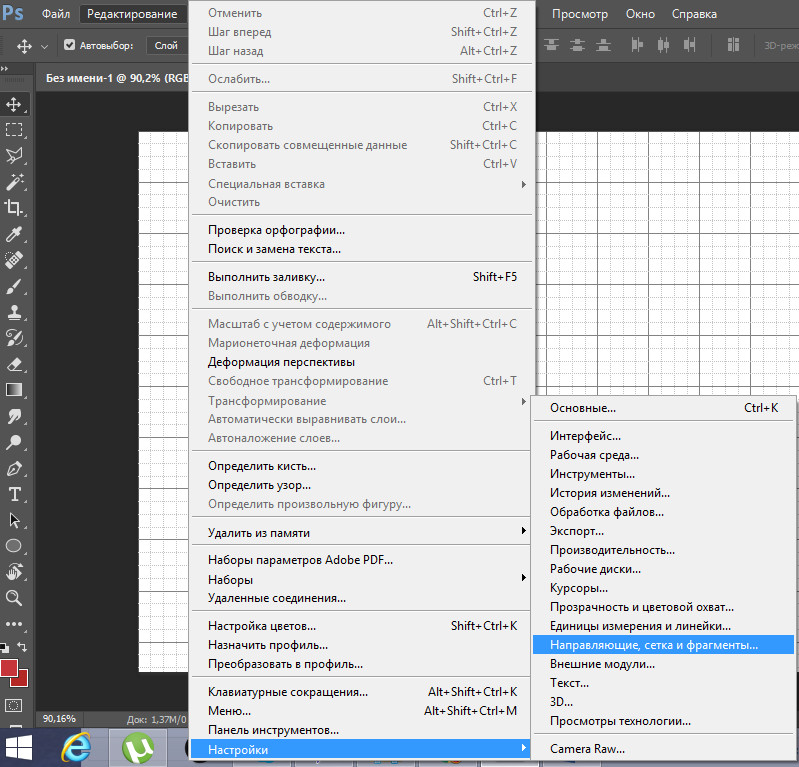
Θα ανοίξει το παρακάτω παράθυρο στο οποίο μπορείτε να αλλάξετε τις ρυθμίσεις χρωμάτων, τις μονάδες του πλέγματος κλπ.
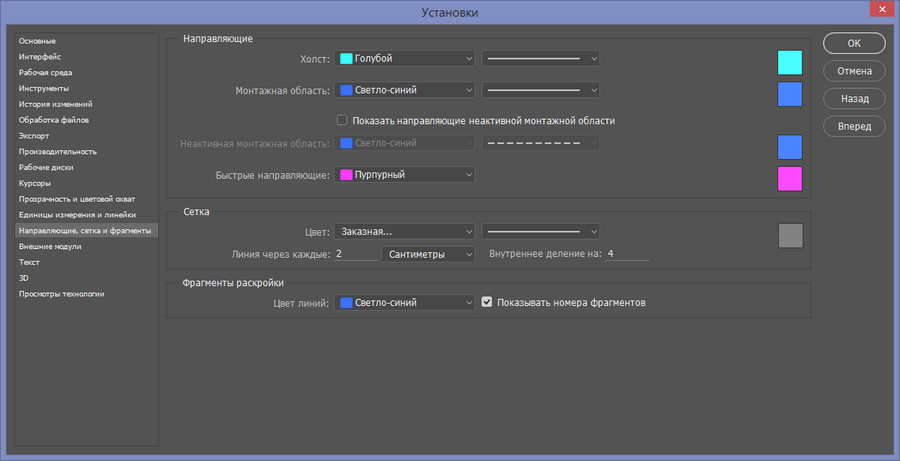
Πώς να χρησιμοποιήσετε το Πλέγμα
Υποθέστε ότι πρέπει να κόψουμε ένα ορθογώνιο σε ένα στρώμα για να δημιουργήσουμε ένα πλαίσιο, αφήνοντας 50 pixels κατά μήκος των άκρων.
Αλλάξτε τα εκατοστά σε pixel και ορίστε ένα βήμα των 50 εικονοστοιχείων:

Ενεργοποιήστε το εργαλείο Επιλογή ορθογωνίου (Ορθογώνια μαρκίζα), πλήκτρο πρόσβασης για κλήση του εργαλείου - Μ.
Οδηγία
Το πλέγμα μπορεί να προσφέρει σημαντική βοήθεια για την ανακατασκευή μιας εικόνας μετά από οποιαδήποτε εργασία που έχει εκτελεστεί μαζί της και έχει αποδειχθεί ότι έχει παραμορφωθεί. Ανοίξτε το εργαλείο "Ανακατασκευή", θα σας επιτρέψει να αναιρέσετε τις αλλαγές, να επαναφέρετε την αρχική εικόνα της εικόνας ή να εφαρμόσετε τη παραμόρφωση σε άλλα αντικείμενα. Επιπλέον, το τμήμα Liquify ενδέχεται να παραμορφώσει το αντικείμενο. Το πλέγμα θα σας επιτρέψει να παρακολουθείτε αλλαγές και παραμορφώσεις σε οποιοδήποτε αντικείμενο που δημιουργείται και μπορείτε ανά πάσα στιγμή να αποθηκεύσετε το πλέγμα με το σχήμα του μετασχηματισμένου αντικειμένου, ώστε να μπορείτε αργότερα να το εφαρμόσετε σε αυτό. Ομοίως, μπορείτε να αποθηκεύσετε το πλέγμα για ένα κανονικό αντικείμενο χωρίς σφάλματα, για να επαναφέρετε τις παραμέτρους του μετά από ανεπιτυχείς ενέργειες.
Το πλέγμα θα γίνει ο απαραίτητος βοηθός σας αν εργάζεστε με ασαφείς εικόνες, στις οποίες είναι δύσκολο να εντοπίσετε συγκεκριμένα όρια. Θα σας επιτρέψει να επισημάνετε με μεγαλύτερη ακρίβεια τις ζώνες ορισμένων αλλαγών. Επιπλέον, αν καταργήσετε την επιλογή της επιλογής "Εμφάνιση εικόνας" στις ρυθμίσεις πλέγματος, θα δείτε τις παραμορφώσεις στο πλέγμα με την καθαρή μορφή τους.
Θα χρειαστείτε
- υπολογιστής ·
- Το Photoshop οποιασδήποτε έκδοσης.
- φαντασία.
Οδηγία
Για το ημερολόγιο, χρειαζόμαστε ένα πλέγμα, το οποίο μπορεί να τηλεφορτωθεί στο Internet κατόπιν αιτήματος. Στη συνέχεια, ανοίξτε ένα νέο έγγραφο πιέζοντας Ctrl + N. Στην ενότητα "Ρύθμιση", επιλέξτε μέγεθος χαρτιού A4 με λευκό χρώμα φόντου.
Πάρτε τη δεύτερη εικόνα, τοποθετημένη στην άλλη πλευρά του εγγράφου. Εάν είναι απαραίτητο, χρησιμοποιήστε το "Free Transform" για να απεικονίσετε ή να μειώσετε την εικόνα.
Τώρα μπορείτε να κανονίσετε το πλέγμα ημερολογίου. Για να μην είναι πολύ μικρό για ανάγνωση, ας τοποθετήσουμε μισό χρόνο στη μία πλευρά και το δεύτερο μισό στο δεύτερο. Χρησιμοποιώντας το εργαλείο "Κείμενο", πληκτρολογούμε το έτος. Εδώ μπορείτε επίσης να αυξήσετε τη γραμματοσειρά, να αλλάξετε την αδιαφάνεια ή το χρώμα, να αλλάξετε τη θέση. Κατά μήκος των άκρων κάνουμε ένα πλαίσιο για την ομορφιά.
Πηγαίνετε στη δεύτερη πλευρά, γυρίστε τον καμβά 90 ° δεξιόστροφα 2 φορές. Απλά δεν το αντικατοπτρίζουμε κάθετα, αλλιώς έχουμε μια εικόνα καθρέφτη. Κάνουμε το ίδιο με το πλέγμα: τοποθετούμε τη δεύτερη εικόνα, το κείμενο και το πλέγμα, το κάνουμε όμορφα.
Στο τέλος, μπορείτε να αποκρύψετε τους οδηγούς και να ξεκινήσετε την εκτύπωση. Για εκτύπωση, επιλέξτε μορφότυπο A4 και σημειώστε το πλαίσιο "Πραγματικό μέγεθος". Αυτό είναι πολύ σημαντικό. Εάν δεν τσεκάμε, ίσως να μην έχουμε ένα ημερολόγιο σε χαρτί A4. Αυτό είναι όλο.
Σχετικά βίντεο
Δώστε προσοχή
Προσπαθήστε να μην δουλέψετε στο στρώμα φόντου, καθώς ορισμένες αλλαγές σε αυτό μπορεί να είναι μη αναστρέψιμες. Είναι πάντα καλύτερο να εξασφαλίσετε τον εαυτό σας με ένα νέο στρώμα.
Καλή συμβουλή
Εάν κάνετε λάθος, μπορείτε πάντα να χρησιμοποιήσετε τη λειτουργία "Ιστορικό".
Πηγές:
- Πώς να δημιουργήσετε ένα ημερολόγιο στο Photoshop
Υπάρχουν πολλές τεχνικές καλλιτεχνικής φωτογραφίας, που σας επιτρέπουν να έχετε ασυνήθιστη οπτική αποτελέσματα. Ένας από αυτούς είναι "ψάρια ένα μάτι". Αυτό επιτυγχάνεται χρησιμοποιώντας φακό ευρείας γωνίας σε σύντομα εστιακά μήκη. Επομένως, δεν μπορεί να αναπαραχθεί σε ερασιτεχνικές κάμερες. Ωστόσο, κάντε το αποτέλεσμα των "ψαριών ένα μάτι»Μπορεί να είναι στο πρόγραμμα επεξεργασίας Adobe Photoshop από μια κανονική φωτογραφία.

Θα χρειαστείτε
- - εγκατεστημένο Adobe Photoshop,
- - αρχείο εικόνας.
Οδηγία
Ανοίξτε την αρχική εικόνα στο Adobe Photoshop επιλέγοντας "Άνοιγμα ..." από το μενού Αρχείο. Χρησιμοποιήστε το πλαίσιο κειμένου στο κάτω μέρος του παραθύρου του εγγράφου ή το Εργαλείο ζουμ για να ορίσετε την κατάλληλη κλίμακα προβολής. Θα πρέπει να είναι σε θέση να χειρίζεται ολόκληρη την περιοχή της εικόνας προς επεξεργασία.

Δημιουργήστε ένα βασικό στρώμα από το φόντο. Στο κύριο μενού, επιλέξτε Layer, New, "Layer From Background ...". Κάντε κλικ στο κουμπί OK στο παράθυρο διαλόγου Layer που εμφανίζεται.
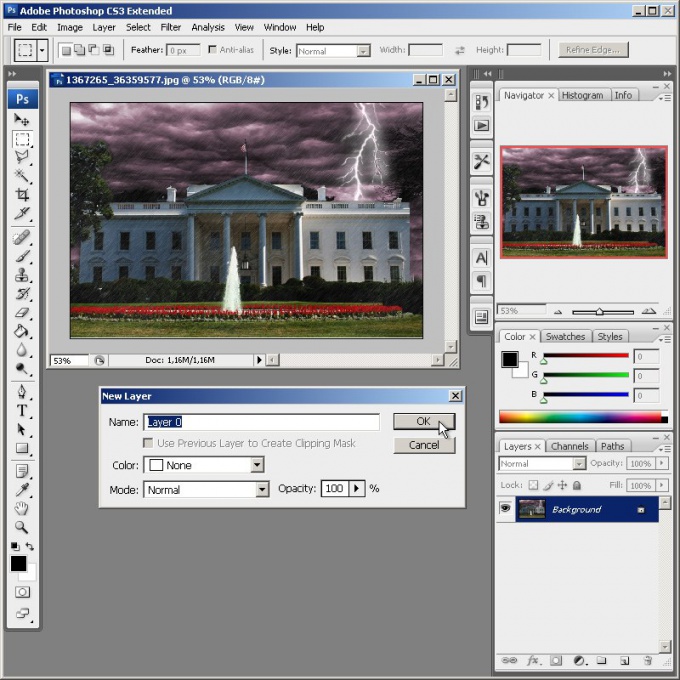
Επιλέξτε την περιοχή της εικόνας στην οποία θέλετε να εφαρμόσετε το "ψάρι" ένα μάτι". Χρησιμοποιήστε το εργαλείο ορθογώνιας γραμμής ή το εργαλείο ελλειπτικής γραμμής. Αν πρέπει να γίνει επεξεργασία ολόκληρης της εικόνας, παραλείψτε αυτό το βήμα.
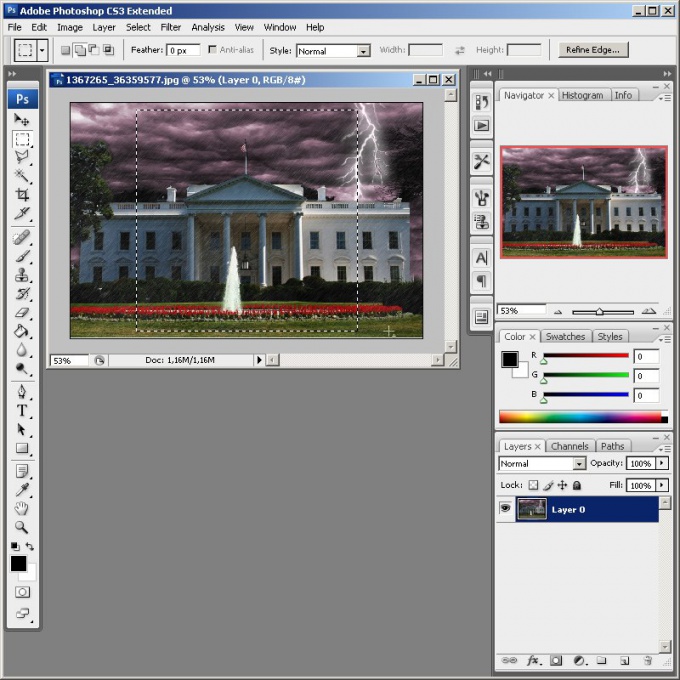
Ενεργοποιήστε τη λειτουργία επεξεργασίας εικόνας εισάγοντας παραμόρφωση. Από το μενού, επιλέξτε Επεξεργασία, Μετασχηματισμός και Warp. Στη συνέχεια, στο παράθυρο του εγγράφου θα εμφανιστεί ένα πλέγμα για τον έλεγχο των παραμέτρων του εφέ.
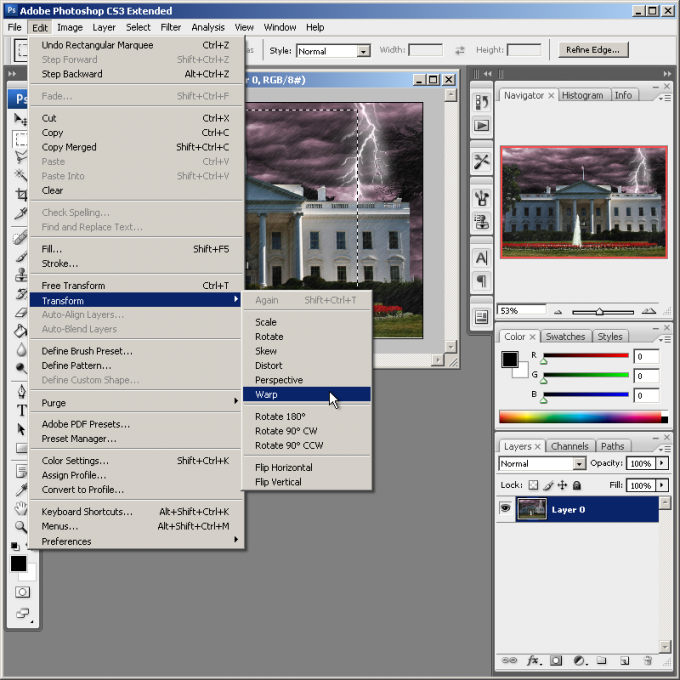
Αλλάξτε τον τύπο της εφαρμοζόμενης παραμόρφωσης σε "ψάρια ένα μάτι". Κάντε κλικ στην αναπτυσσόμενη λίστα Warp στην επάνω γραμμή εργαλείων. Επιλέξτε Fisheye. Το πλέγμα ελέγχου στο παράθυρο του εγγράφου θα αλλάξει την εμφάνισή του (θα παραμείνει μόνο ένας δείκτης).
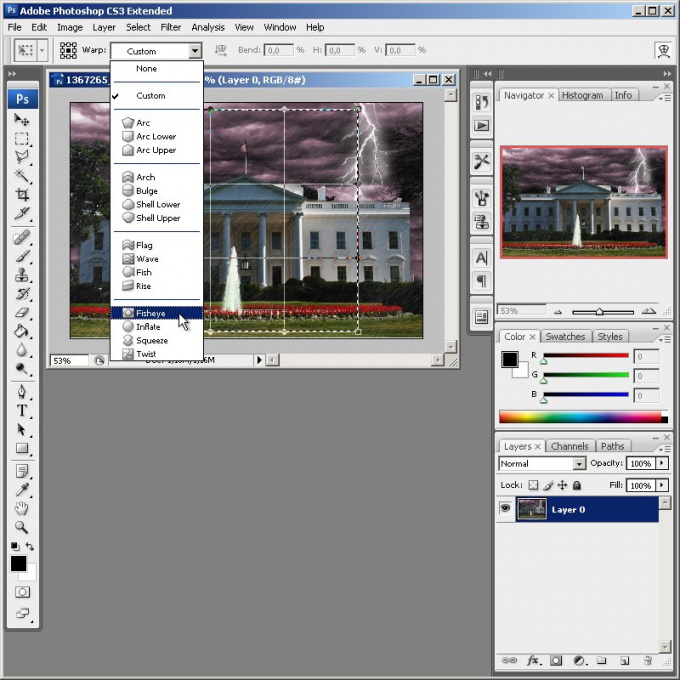
Εφαρμόστε το αποτέλεσμα του ψαριού ένα μάτιMsgstr "" "Για την επεξεργασία της εικόνας. Μετακινήστε το δείκτη του πλέγματος ελέγχου μέχρι να επιτευχθεί το επιθυμητό επίπεδο παραμόρφωσης.

Αν χρειάζεται να κάνετε επιπρόσθετες αλλαγές στην εικόνα, για παράδειγμα, δώστε στρογγυλεμένο σχήμα στην περιοχή παραμόρφωσης, επιλέξτε το στοιχείο Προσαρμοσμένο στη λίστα Warp. Μετακινήστε τους κόμβους δικτύου για το επιθυμητό αποτέλεσμα. Εφαρμόστε τις αλλαγές σας κάνοντας κλικ σε οποιοδήποτε κουμπί στη γραμμή εργαλείων και κάνοντας κλικ στο OK στο παράθυρο διαλόγου που εμφανίζεται.
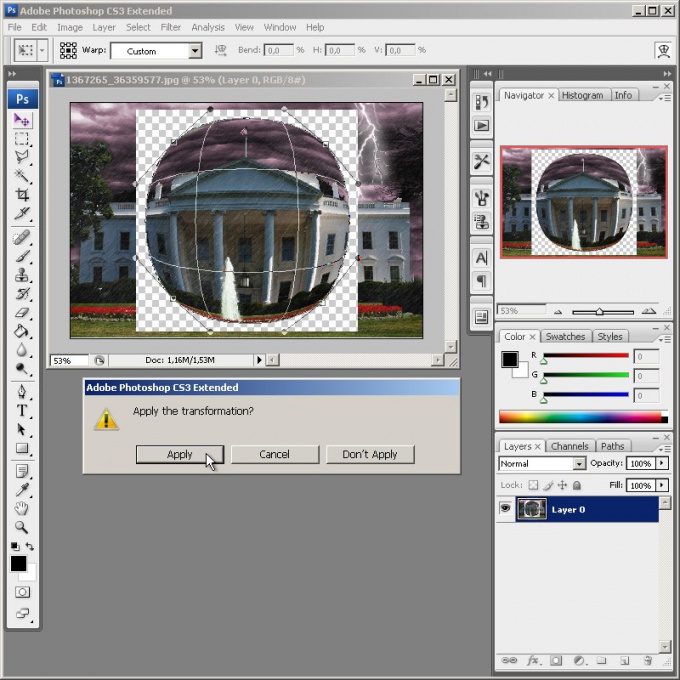
Αν είναι απαραίτητο, τροποποιήστε την εικόνα με την επίδραση των "ψαριών" ένα μάτια. Για παράδειγμα, αντιστρέψτε την τρέχουσα επιλογή πιέζοντας Ctrl + I, καθαρίστε το φόντο πιέζοντας Del και στη συνέχεια γεμίστε το με το επιθυμητό χρώμα χρησιμοποιώντας το εργαλείο Bucket Bucket. Περικοπή του εργαλείου περικοπής.

Αποθηκεύστε την εργασία σας σε ένα αρχείο. Χρησιμοποιήστε το στοιχείο "Αποθήκευση ως ..." ή "Αποθήκευση για Web & συσκευές ..." στην ενότητα Αρχείο του κύριου μενού. Κατά την αποθήκευση, δώστε ιδιαίτερη προσοχή στην επιλογή μορφής και αναλογίας συμπίεσης δεδομένων. Εάν η εικόνα απαιτεί περαιτέρω εργασία, αποθηκεύστε ένα αντίγραφο της σε μορφή PSD.

Οι επαγγελματίες επεξεργαστές γραφικών, όπως το Adobe Photoshop, παρέχουν σήμερα τα ισχυρότερα εργαλεία επεξεργασίας φωτογραφιών. Τα δημιουργούμενα αποτελέσματα ξεπερνούν τη συνηθισμένη πραγματικότητα. Για παράδειγμα, στο photoshop μπορεί να κάνει κυνόδοντες, παρουσιάζοντας το χαρακτήρα της φωτογραφικής σύνθεσης στην εικόνα ενός βαμπίρ.