Πρόσθετο για πρόγραμμα περιήγησης μεσολάβησης. Απενεργοποιήστε, αλλάξτε και ρυθμίστε τις παραμέτρους του διακομιστή μεσολάβησης στο Google Chrome
Ένας διακομιστής μεσολάβησης είναι ένας ειδικός υπολογιστής που σας συνδέει με έναν ιστότοπο που θέλετε να δείτε. Από την πλευρά του διαχειριστή βλέπει ότι δεν βλέπετε μόνο τα περιεχόμενα του πόρου, αλλά ενεργοποιείται από έναν συγκεκριμένο υπολογιστή που έχει τη μοναδική διεύθυνση IP του στο δίκτυο. Σε αυτό το άρθρο, θα εξετάσουμε ποιο είναι το proxy για το chrome, ποιες είναι οι δυνατότητές του και πώς να το διαχειριστείτε, καθώς και πώς να απενεργοποιήσετε τον proxy στο Google Chrome.
Αν δεν χρειάζεται να δείτε στο δίκτυο, μπορείτε να απενεργοποιήσετε τον διακομιστή μεσολάβησης για το Google Chrome. Ή το αντίστροφο, ενεργοποιήστε το ώστε ο διακομιστής σας να μπορεί να προβληθεί από τους διαχειριστές των πηγών που βλέπετε. Αλλά πώς να το απενεργοποιήσετε αν το Google Chrome απλά δεν έχει τέτοιες ρυθμίσεις; Μετά από όλα, αυτό το πρόγραμμα περιήγησης χρησιμοποιεί μόνο τις ρυθμίσεις του διακομιστή μεσολάβησης που έχει ο Internet Explorer και το οποίο είναι ολόκληρο σε αυτό το σύστημα. Πιθανότατα, σε αυτό το σύστημα, το Chrome και βολικό να τα χρησιμοποιήσετε, το οποίο είναι πολύ εύληπτο. Παρόλο που δεν είναι πάντοτε βολικό, καθώς οι παγκόσμιες αλλαγές αυτού του στοιχείου χρησιμοποιούνται συχνά σε πολλά προγράμματα και όχι αποκλειστικά στο Chrome, όπως θα θέλατε.
Αποσύνδεση μεσολάβησης
Οι χρήστες αυτού του προγράμματος περιήγησης πρέπει να γνωρίζουν ότι οι αλλαγές τους σε αυτήν την παράμετρο δεν παρέχονται. Τι να κάνετε, πώς να απενεργοποιήσετε τον πληρεξούσιο; Μεταβείτε στο μενού, κάντε κλικ στα σύμβολα "Ρυθμίσεις" - "Σύνθετη" - "Δίκτυο" - "Αλλαγή ρυθμίσεων διακομιστή μεσολάβησης". Κάνοντας κλικ στο τελευταίο σύμβολο, θα μεταβείτε στον Internet Explorer, όπου θα απενεργοποιήσετε την παράμετρο, η οποία μπορεί να γίνει χρησιμοποιώντας τους κανόνες του Explorer. Αν απενεργοποιήσετε τη λειτουργία του Internet Explorer, αυτόματα θα σταματήσει να λειτουργεί στο Google Chrome.
Για να αποσυνδεθείτε, μεταβείτε στο πρόγραμμα περιήγησης του Explorer και έπειτα στο "Εργαλεία" - "Επιλογές Internet" - "Συνδέσεις" - "Ρυθμίσεις δικτύου". Απέναντι στη σημείωση "Αυτόματη ανίχνευση παραμέτρων", είναι απαραίτητο να καταργήσετε την επιλογή του πλαισίου Και η ονομασία "Χρήση διακομιστή μεσολάβησης για τοπικές συνδέσεις", αντίθετα, πρέπει να σημειωθεί. Στη συνέχεια, κάντε κλικ στο "OK", αποθηκεύοντας τις αλλαγές.
Διαμορφώστε το διακομιστή μεσολάβησης
Τα Windows Chrome τρέχουν στην ίδια πλατφόρμα με τον Internet Explorer, οπότε η ρύθμιση διακομιστή μεσολάβησης δανείζεται πάντα από το Chrome. Κατά συνέπεια, το Chrome είναι απολύτως φιλικό με τις ρυθμίσεις διακομιστή μεσολάβησης για τον Explorer. Για να ρυθμίσετε αυτήν την τιμή όχι μόνο για τον Explorer, αλλά και για το Chrome, υπάρχουν δύο τρόποι να φτάσετε στο παράθυρο με τις παραμέτρους:
Γιατί είμαστε τόσο βαθιά στην αλλαγή των παραμέτρων; Για ένα άλλο κουμπί που υπάρχει: "Εξαιρέσεις". Αυτές είναι οι τιμές που υπαγορεύουν στο πρόγραμμα περιήγησης τους ιστότοπους που μπορούν να ανοίξουν απευθείας, χωρίς να χρησιμοποιούν διακομιστή μεσολάβησης. Χωρίς αυτό είναι δύσκολο να το κάνετε εάν το τοπικό σας δίκτυο έχει δικό του διακομιστή ιστού, επειδή είναι απλώς αναποτελεσματικό να τα επισκεφθείτε μέσω ενός πληρεξουσίου. Για να το καταργήσετε μόνο για αυτούς τους διακομιστές, είναι απαραίτητο να καταγράψετε εξαιρέσεις. Ψάχνουμε για ένα πεδίο που βρίσκεται κάτω από τον ακόλουθο ορισμό: "Μην χρησιμοποιείτε ένα διακομιστή μεσολάβησης για διευθύνσεις που αρχίζουν με:" γράφουμε όλες τις ιστοσελίδες που θέλουμε να έχει άμεση πρόσβαση ο περιηγητής ". Εμείς μπαίνουμε εκεί ό, τι θέλουμε να αποκλείσουμε από τον γενικό κανόνα, ανάμεσα στις αξίες που θέτουμε ένα ερωτηματικό. Και πώς να απενεργοποιήσετε το διακομιστή μεσολάβησης για αρκετούς ιστότοπους που καταγράφονται σε έναν τομέα; Μπορείτε απλώς να τα επισημάνετε με μια καταχώρηση ενός τομέα. Για παράδειγμα: site1.mail.ru και site2.mail.ru στη λίστα εξαιρέσεων μπορούν να γραφτούν απλά: .mail.ru.
Από τις 7,13 μ.μ. της Μόσχας, όλα τα δίκτυα από το κέντρο δεδομένων της Αγίας Πετρούπολης δεν είναι διαθέσιμα. Πληροφορηθήκαμε ότι το ατύχημα στο διαμετακομιστικό κέντρο και στο DC παρέμεινε χωρίς το Διαδίκτυο. Δυστυχώς, ακόμη και ο κατά προσέγγιση χρόνος αντιμετώπισης προβλημάτων δεν μας έχει αναφερθεί. Περιμένετε, το δίκτυο θα αποκατασταθεί σύντομα, όλοι θα λάβουν αποζημίωση!
Επέκταση Διαμεσολαβητής μεσολάβησης (παλαιότερα γνωστή ως Proxy SwitchySharp) παρέχει έναν απλό και γρήγορο τρόπο για να προσθέσετε και να μεταβείτε σε διακομιστές μεσολάβησης στο πρόγραμμα περιήγησης Google Chrome. Το Proxy SwitchyOmega τίθεται σε μερικά κλικ και μετά τη ρύθμιση λειτουργεί αυτόματα σύμφωνα με τους καθορισμένους κανόνες.
Εγκαταστήστε την επέκταση "Proxy SwitchyOmega":
- Μεταβείτε στη σελίδα επέκτασης.
- Βρήκαμε εκεί το κουμπί "Εγκατάσταση" και κάντε κλικ σε αυτό.
- Το πρόγραμμα περιήγησης θα σας ρωτήσει αν πραγματικά θέλετε να εγκαταστήσετε αυτήν την εφαρμογή. Κάντε κλικ στην επιλογή "Εγκατάσταση επέκτασης".
- Μετά την εγκατάσταση, το εικονίδιο επέκτασης εμφανίζεται στον πίνακα επεκτάσεων.
Προσθήκη διακομιστή μεσολάβησης:
Δημιουργήστε ένα νέο προφίλ ή συμπληρώστε αυτό που δημιουργήθηκε από προεπιλογή.Εάν διαθέτετε έναν διακομιστή μεσολάβησης HTTP, στη συνέχεια, στο πεδίο Πρωτόκολλο επιλέξτε HTTP, αν το SOCKS4 / 5, στη συνέχεια επιλέξτε ένα από αυτά ανάλογα.
Στο πεδίο Διακομιστή καθορίζουμε το IP, στο πεδίο Port καθορίστε τη θύρα.

Αν έχετε με εξουσιοδότησηδηλ. ιδιωτικό, στη συνέχεια κάντε κλικ στο εικονίδιο κλειδώματος και καθορίστε τη σύνδεση και τον κωδικό πρόσβασης από τον διακομιστή μεσολάβησης:

Στη συνέχεια, αποθηκεύστε τα δεδομένα που έχετε εισάγει κάνοντας κλικ στο " Εφαρμογή αλλαγών":
![]()
Κλείστε το παράθυρο ρυθμίσεων διακομιστή μεσολάβησης Κάντε αριστερό κλικ στο εικονίδιο επέκτασης στην επάνω δεξιά γωνία του προγράμματος περιήγησης και επιλέξτε το προφίλ μας (proxy):
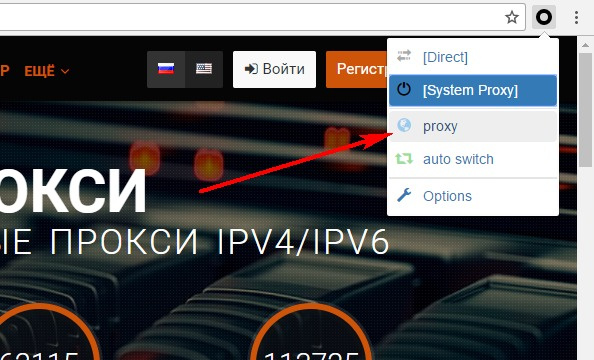
Το εικονίδιο επέκτασης θα γίνει μπλε όταν αναγνωριστεί ο διακομιστής μεσολάβησης.
Καλή μέρα, φίλοι! Σήμερα έχω μια μακρά προγραμματισμένη ανάρτηση για το θέμα ανώνυμη πλοήγηση στο δίκτυο. Η ιδέα να γράψουμε γι 'αυτό ξεκίνησε κατά τη στιγμή της υιοθέτησης των τροποποιήσεων του νόμου «για την πληροφόρηση», αλλά συνέχιζε να σέρνει και τελικά να φτάσει στο σχέδιο.
Δεδομένου ότι ήδη πριν από δύο χρόνια τελικά και αμετάκλητα μεταβιβάσαμε το πρόγραμμα περιήγησης στο Internet του Google Chrome, θα είναι θέμα ανώνυμων ιστοτόπων που επισκέπτονται αυτό το συγκεκριμένο πρόγραμμα περιήγησης στο Internet.
Θα περιγράψω μια μέθοδο που θα σας βοηθήσει να επισκεφτείτε ιστότοπους που βρίσκονται στη μαύρη λίστα από το Roskomnadzor (όχι πάντα λογικά), καθώς και αυτούς στους οποίους έχει απαγορευτεί η πρόσβαση από τον διαχειριστή. Για παράδειγμα, κάθεστε και ο διαχειριστής του συστήματος έχει κλείσει την πρόσβαση στα κοινωνικά δίκτυα - VKontakte, Odnoklassniki, κλπ.
Ενσωματωμένο πρόγραμμα περιήγησης: Λειτουργία ανώνυμης περιήγησης
Όπως και σε άλλα προγράμματα περιήγησης, το Chrome διαθέτει ενσωματωμένο εργαλείο για ιδιωτική περιήγηση, το οποίο ονομάζεται λειτουργία ανώνυμης περιήγησης. Τι είναι αυτή η λειτουργία και πώς είναι διαφορετική από τη συνήθη;

- Πρώτον, κατά τη διάρκεια της περιήγησης στο Internet, το πρόγραμμα περιήγησης σε λειτουργία ανώνυμης περιήγησης δεν αποθηκεύει το ιστορικό των σελίδων που έχετε δει, καθώς και τα αρχεία που έχετε λάβει.
- Και δεύτερον, μετά το κλείσιμο του προγράμματος περιήγησης, όλα τα cookies που είναι αποθηκευμένα στο σκληρό δίσκο διαγράφονται.
Για να ανοίξετε ένα νέο παράθυρο σε κατάσταση ανώνυμης περιήγησης, στην επάνω δεξιά γωνία του προγράμματος περιήγησης, κάντε κλικ στο εικονίδιο με τις ρυθμίσεις και επιλέξτε το στοιχείο με το ίδιο όνομα στη λίστα ή χρησιμοποιήστε τα πλήκτρα Ctrl + Shift + N. Παραδέχομαι ειλικρινά - σχεδόν ποτέ δεν χρησιμοποιώ τα πλήκτρα πρόσβασης, αν και μάταια, απλοποιούν σε μεγάλο βαθμό την αλληλεπίδραση των χρηστών με τον υπολογιστή.
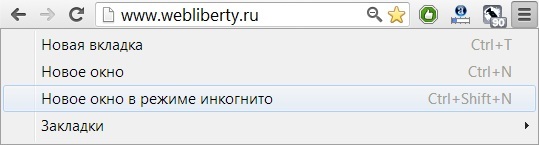
Συμπέρασμα: Έτσι, ο τρόπος ανώνυμης περιστροφής επιτρέπει την μερική επίλυση του προβλήματος της ανωνυμίας, αλλά όχι εντελώς. Και για να ανοίξετε με αυτόν τον τρόπο μπλοκάρει τους ιστότοπους admin και δεν λειτουργεί.
Διασύνδεση εναλλαγής μεσολάβησης για το Google Chrome
Για πλήρη ανωνυμία και άνοιγμα ιστότοπων που είναι κλειστά, χρησιμοποιώ την επέκταση Google Chrome που ονομάζεται Διαμεσολαβητής Πρόκειται για διαχειριστή μεσολάβησης που επιτρέπει στους χρήστες να διαχειρίζονται και να μετακινούν πληρεξούσιους γρήγορα και εύκολα.
Βασικά χαρακτηριστικά του plugin Proxy Switchy:
- διαχείριση προφίλ διακομιστή μεσολάβησης και γρήγορη εναλλαγή μεταξύ τους με ένα κλικ.
- να αλλάξετε τις ρυθμίσεις διακομιστή μεσολάβησης στο Google Chrome.
- Προσθέστε γρήγορα κανόνες προβολής για τον ενεργό ιστότοπο.
- υποστήριξη διαφόρων λειτουργικών συστημάτων: Windows, Linux και Mac OS X.
Εγκατάσταση και διαμόρφωση του plugin Proxy SwitchySharp
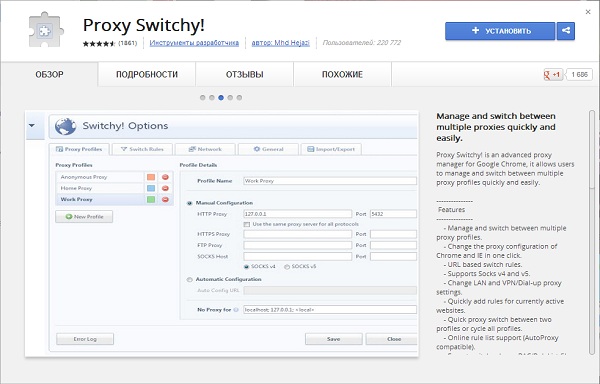
Μπορείτε να το κατεβάσετε στο ηλεκτρονικό κατάστημα Chrome, είναι εντελώς δωρεάν και είναι διαθέσιμο σε αυτόν τον σύνδεσμο:
Εγκαταστήστε το plugin. Για να εργαστούμε, θα χρειαστεί επίσης να εγκαταστήσουμε το Vidalia Bundle - αυτό είναι ένα δωρεάν πρόγραμμα που χρησιμοποιεί ανώνυμο πληρεξούσιο και κρυπτογράφηση σύνδεσης στο Διαδίκτυο χρησιμοποιώντας Tor. Μπορείτε να το κατεβάσετε.
Μετά την πρώτη εκκίνηση, η Vidalia θα εκκινήσει αυτόματα μαζί με το λειτουργικό σύστημα και για να μην προδοθεί ή να αποσπάσει την προσοχή σας, συνιστούμε να αφαιρέσετε το σημάδι ελέγχου στο αρχικό παράθυρο κάτω από το "Εμφάνιση αυτού του παραθύρου κατά την εκκίνηση", που σημαίνει "Εμφάνιση αυτού του παραθύρου κατά την εκκίνηση":

Το πρόγραμμα διαθέτει μια πολύγλωσση διασύνδεση και, αν το επιθυμείτε, μπορείτε να αλλάξετε τη γλώσσα στα ρωσικά και να εξοικειωθείτε με άλλες ρυθμίσεις. Και τώρα, όταν όλα είναι έτοιμα, μπορείτε να προχωρήσετε στις ρυθμίσεις του plugin. Αμέσως μετά την εγκατάσταση του θα ανοίξει ένα παράθυρο ρυθμίσεων στο οποίο θα πρέπει να το συμπληρώσετε κατ 'αναλογία με το screenshot:
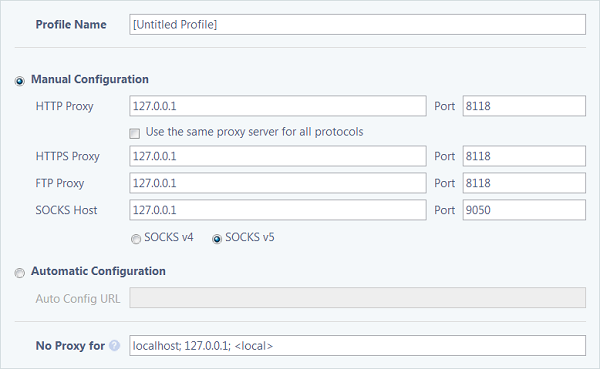
Το όνομα του προφίλ (Όνομα προφίλ) μπορεί να χρησιμοποιηθεί οποιοσδήποτε, άφησα ό, τι ήταν από προεπιλογή, οι υπόλοιπες διευθύνσεις ip και οι θύρες γράφονται όπως στο στιγμιότυπο οθόνης. Βεβαιωθείτε ότι έχετε κάνει κλικ στο κουμπί Αποθήκευση για να αποθηκεύσετε τις αλλαγές στις ρυθμίσεις.
Μεταβείτε στην καρτέλα Γενικά, όπου σημειώνουμε τον γρήγορο διακόπτη και στη γραμμή Προφίλ 2 επιλέγουμε μόνο το όνομα του προφίλ που μόλις δημιουργήσαμε. Επιτρέψτε μου να σας υπενθυμίσω ότι δεν άλλαξα το όνομα και άφησα το Untitled Profile. Δώστε προσοχή στην εικόνα της οθόνης, αυτό πρέπει να συμβεί:
![]()
Απλά μην ξεχάσετε να αποθηκεύσετε τις ρυθμίσεις. Αυτό είναι! Τώρα, για να μεταβείτε γρήγορα μεταξύ ενός κανονικού προφίλ και ενός προφίλ χρησιμοποιώντας διακομιστή μεσολάβησης, χρησιμοποιήστε το εικονίδιο γρήγορου διακόπτη για να αποκτήσετε πρόσβαση σε αποκλεισμένους ιστότοπους. Αυτό το εικονίδιο βρίσκεται στο Chrome στον ίδιο χώρο με όλους τους άλλους, στη γραμμή εργαλείων δίπλα στη γραμμή διευθύνσεων:
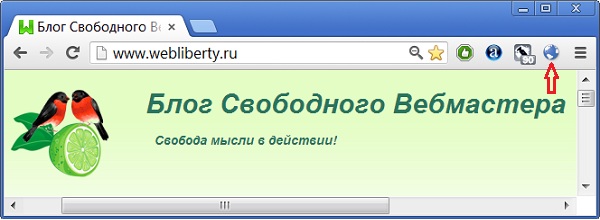
Αυτό είναι ένα εικονίδιο σε σχήμα πλανήτη, όταν κάνετε κλικ, η διεύθυνση IP αλλάζει γρήγορα και η κρυπτογράφηση της κυκλοφορίας είναι ενεργοποιημένη, το σημείωσα με ένα κόκκινο βέλος στο παραπάνω στιγμιότυπο οθόνης.
Με την πρώτη ματιά, όλοι αυτοί οι χειρισμοί μπορεί να φαίνονται περίπλοκοι ... Στην πραγματικότητα, αυτό δεν συμβαίνει! Η εγκατάσταση και η διαμόρφωση του plugin Proxy Switchy για το Google Chrome, καθώς και η Vidalia θα διαρκέσουν όχι περισσότερο από 5 λεπτά! Λίγα λεπτά από το χρόνο σας και έχετε στο οπλοστάσιό σας έναν απλό και βολικό τρόπο να ξεφύγετε από την απαγόρευση του διαχειριστή για πρόσβαση σε οποιουσδήποτε άλλους ιστότοπους!
Σε αυτό το άρθρο, θα σας δείξω πώς να ρυθμίσετε ένα διακομιστή μεσολάβησης στο πρόγραμμα περιήγησης Google Chrome. Κάνε πολύ εύκολη. Πρέπει να πω ότι το άρθρο έχει σχεδιαστεί για έναν τακτικό χρήστη. Ένας προχωρημένος χρήστης δεν συνιστάται αυστηρά να διαβάσει αυτό το άρθρο!
Στο προηγούμενο άρθρο που σας είπα ήδη και ποιοι τύποι πληρεξουσίων υπάρχουν. Σας συνιστώ να το διαβάσετε εάν πρόκειται να εργαστείτε με έναν πληρεξούσιο.
Πριν ξεκινήσουμε τη ρύθμιση του προγράμματος περιήγησης, πρέπει να μάθετε την πραγματική διεύθυνση IP σας, μπορείτε να την βρείτε εδώ. Οι αριθμοί που βρίσκονται στην κορυφή είναι η εξωτερική διεύθυνση IP σας.
Πρέπει να γνωρίζουμε την πραγματική διεύθυνση IP, ώστε μετά από όλες τις ρυθμίσεις να έχουν ολοκληρωθεί, μπορείτε να βεβαιωθείτε ότι όλα γίνονται σωστά και ο απομακρυσμένος διακομιστής στον οποίο προσπαθούμε να εισέλθουμε δεν είναι σε θέση να καθορίσει και να διορθώσει την πραγματική διεύθυνση IP μας.
Στο παράθυρο ρυθμίσεων, μεταβείτε στην ενότητα "Δίκτυο" και κάντε κλικ στο κουμπί "Αλλαγή ρυθμίσεων διακομιστή μεσολάβησης".
Στο παράθυρο Ιδιότητες Internet που εμφανίζεται, μεταβείτε στην καρτέλα "Συνδέσεις".
Στο κάτω μέρος του παραθύρου, κάντε κλικ στο κουμπί "Ρυθμίσεις δικτύου".
Στο παράθυρο που εμφανίζεται, ορίστε τα πλαίσια ελέγχου "Χρήση διακομιστή μεσολάβησης για τοπικές συνδέσεις" και "Μην χρησιμοποιείτε διακομιστή μεσολάβησης για τοπικές διευθύνσεις", καθορίστε τη θύρα του διακομιστή μεσολάβησης στα αντίστοιχα πεδία και καταργήστε την επιλογή των πλαισίων ελέγχου αυτόματης διαμόρφωσης, εάν έχουν εγκατασταθεί.
Εάν ο διακομιστής μεσολάβησης που θέλουμε να χρησιμοποιήσουμε μπορεί να υποστηρίξει όλα τα πρωτόκολλα ή δεν γνωρίζουμε ποια πρωτόκολλα υποστηρίζει, κλείστε το παράθυρο κάνοντας κλικ στο κουμπί "OK", διαφορετικά, συμπληρώστε ένα από τα παρακάτω βήματα.
Εάν το Proxy North υποστηρίζει μόνο πρωτόκολλα HTTPS (SSL) και HTTP
Στο παράθυρο "Ρύθμιση παραμέτρων τοπικού δικτύου", κάντε κλικ στο κουμπί "Για προχωρημένους" από την υποενότητα "Διακομιστής μεσολάβησης". Στο παράθυρο που εμφανίζεται, καταργήστε το πλαίσιο ελέγχου "Ένας διακομιστής μεσολάβησης για όλα τα πρωτόκολλα", βεβαιωθείτε ότι τα πεδία FTP "Secure" και "HTTP" περιέχουν τη διεύθυνση proxy που θέλουμε να χρησιμοποιήσουμε και το πεδίο "Socks" είναι άδειο, κάνοντας κλικ στο ok.
Εάν ο διακομιστής μεσολάβησης υποστηρίζει μόνο το πρωτόκολλο SOCKS
Στο παράθυρο "Ρύθμιση παραμέτρων τοπικού δικτύου", κάντε κλικ στο κουμπί "Για προχωρημένους" από την υποενότητα "Διακομιστής μεσολάβησης". Στο παράθυρο που εμφανίζεται, καταργήστε το πλαίσιο ελέγχου "Ένας διακομιστής μεσολάβησης για όλα τα πρωτόκολλα", βεβαιωθείτε ότι τα πεδία FTP "Secure" και "HTTP" είναι κενά και ο πληρεξούσιος που θέλετε να χρησιμοποιήσετε καταγράφεται μόνο στο πεδίο "Socks" πατώντας το κουμπί OK.
Όλοι, τώρα θα κλείσουμε το παράθυρο ρυθμίσεων, από τώρα στον browser σας το Google Chrome θα μεταφερθεί στο διαδίκτυο μέσω ενός πληρεξούσιου.
Για να ελέγξετε τον διακομιστή μεσολάβησης, θα ελέγξουμε και θα βεβαιωθούμε ότι τα στοιχεία της σύνδεσής σας αναφέρουν μια άλλη διεύθυνση IP τρίτου μέρους και ότι η πραγματική IP σας είναι κρυφή. Εάν ο ιστότοπος ανοίγει για μεγάλο χρονικό διάστημα ή δεν ανοίξει καθόλου, δοκιμάστε να ρυθμίσετε έναν άλλο διακομιστή μεσολάβησης.
Απενεργοποίηση χρήσης διακομιστή μεσολάβησης
Για να απενεργοποιήσετε τη χρήση, καταργήστε την επιλογή του πλαισίου ελέγχου "Χρήση διακομιστή μεσολάβησης για τοπικές συνδέσεις" στο παράθυρο "Ρύθμιση παραμέτρων LAN" και πατήστε το κουμπί "OK".
Ρυθμίσεις διακομιστή μεσολάβησης σε άλλα προγράμματα περιήγησης:
- Πώς να ρυθμίσετε ένα διακομιστή μεσολάβησης στο πρόγραμμα περιήγησης Firefox
- Πώς να ρυθμίσετε σωστά έναν proxy στο Opera



















