Ξεχάσατε τον κωδικό πρόσβασης από το αναγνωριστικό μήλων για imac. Ξεχάσατε τον κωδικό πρόσβασης από την Mas. Πώς να ανακτήσετε. Οδηγίες.
Αυτό συμβαίνει σε κάθε χρήστη Mac σε μια συγκεκριμένη στιγμή - δημιουργείτε έναν νέο κωδικό πρόσβασης και τον ξεχνάτε να συνδεθείτε στο Mac σας. Σε αυτό το άρθρο θα σας δώσω δύο τρόπους για να επαναφέρετε τον κωδικό πρόσβασης στο Mac OS X.
Μέθοδος 1: Επαναφέρετε τον κωδικό πρόσβασης στη διεύθυνσηMac OS με τη βοήθεια τουOS Χ Εγκαταστάτη (Εγκαταστήρας).
Αν έχετε στα χέρια σας ένα CD του Mac OS X Installer, είναι απίστευτα εύκολο να αλλάξετε τον κωδικό πρόσβασης του λογαριασμού διαχειριστή. Απλά εισάγετε το CD στο Mac και κρατήστε πατημένο το πλήκτρο "C" ενώ η λήψη βρίσκεται σε εξέλιξη. Αυτό θα ξεκινήσει το πρόγραμμα εγκατάστασης Mac OS X. Εάν ο υπολογιστής δεν έχουν εξετάσει το CD-drive, μπορείτε είτε να κρατήσει την «επιλογή» κατά την εκκίνηση και επιλέξτε «Ανάκτηση χωρίσματα» ( “Partition Recovery”), ή να αποθηκεύσετε το πρόγραμμα εγκατάστασης σε μια μονάδα δίσκου flash.
Όταν γίνει αυτό, πηγαίνετε με θάρρος στο Utilities και επιλέγετε "Reset Password".
Θα εμφανιστεί ένα παράθυρο που σας ζητά να επιλέξετε σκληρό δίσκο, στην οποία είναι εγκατεστημένο το OS X. επιλέξτε την επιθυμητή μονάδα δίσκου και τον χρήστη για τον οποίο θέλετε να επαναφέρετε τον κωδικό πρόσβασης στο Mac OS. Καταχωρίστε τον νέο κωδικό πρόσβασης για τον χρήστη και κάντε κλικ στο κουμπί αποθήκευσης. Έχει γίνει!
Μετά την επανεκκίνηση του υπολογιστή, μπορείτε να χρησιμοποιήσετε τον νέο κωδικό πρόσβασης για να συνδεθείτε.
Μέθοδος 2. Η εξαθλίωση αναγκάζειOS Χ Πραγματοποιήστε εκκίνηση του υπολογιστή για να επαναφέρετε τον κωδικό πρόσβασης στοMac OS X.
Αν δεν έχετε CD εγκατάστασης, μπορείτε να επιτύχετε το ίδιο αποτέλεσμα με τη λειτουργία 1, χρησιμοποιώντας μερικές τροποποιήσεις στη γραμμή εντολών.
Ξεκινήστε τον υπολογιστή κρατώντας Command + S, ενώ η μελωδία εκκίνησης παίζει.
Όταν το Poppy μεταβαίνει στη λειτουργία Ενιαίου Χρήστη, πρέπει να επιλέξετε το απαιτούμενο σκληρό δίσκο. Στις περισσότερες περιπτώσεις πρόκειται για δίσκο συστήματος, ο οποίος μπορεί να οριστεί σε "/". Η ακόλουθη ομάδα θα το κάνει για εσάς:
Στη συνέχεια, πρέπει να διαγράψουμε το αρχείο που λέει στο OS X ότι η εγκατάσταση έχει ήδη γίνει:
Τώρα πρέπει να επανεκκινήσουμε το Mac χρησιμοποιώντας την εντολή:
Μόλις μπότες, όλα θα φαίνονται όπως φαίνεται για πρώτη φορά μετά την εγκατάσταση. Θα δείτε την οθόνη υποδοχής, παραλείψτε τα δύο πρώτα παράθυρα.
Όταν φτάσετε στο παράθυρο, όπου θα σας ζητηθεί αν έχετε το Mac, βεβαιωθείτε ότι έχετε επιλέξει το «Μην μεταφέρετε τα δεδομένα μου τώρα», δεδομένου ότι δεν ασκούν τη μεταφορά των πληροφοριών.

Μόλις φτάσετε στο παράθυρο με την είσοδο του αναγνωριστικού της Apple, κρατήστε πατημένο το πλήκτρο "Command" + "Q" για να παραλείψετε τα υπόλοιπα αναδυόμενα παράθυρα. Κάντε κλικ στην επιλογή "Παράλειψη", εάν χρειάζεται.
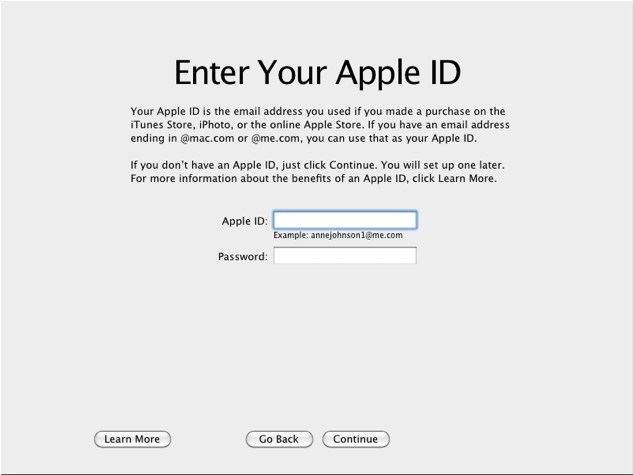
Τώρα πρέπει να δημιουργήσετε νέο λογαριασμό διαχειριστή. Μπορείτε να το ονομάσετε με τον τρόπο που θέλετε, αφού χρειάζεστε για να μπείτε σε παραμέτρους λειτουργικού συστήματος και συστήματος.
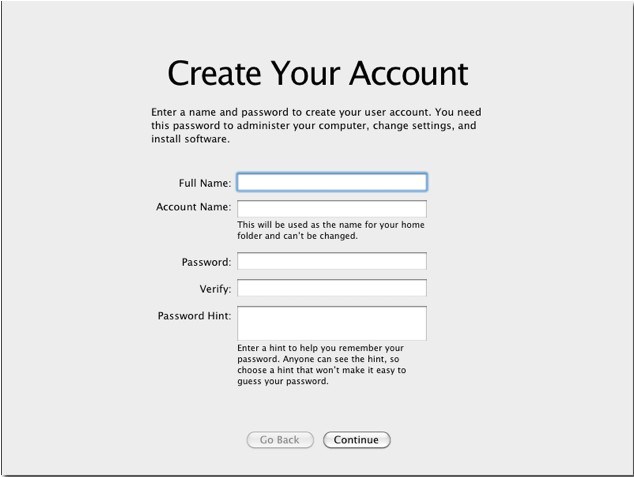
Φανταστείτε μια απλή και οικεία κατάσταση σχεδόν όλων: φτάνετε σε μια τοποθεσία ή ένα φόρουμ, όπου πριν από πολύ καιρό δεν ήταν. Ωστόσο, θυμάστε ότι μόλις εγγραφείτε εκεί, αλλά δεν θυμάστε με ποιο όνομα σύνδεσης και κωδικό πρόσβασης. Λοιπόν, για να αποκτήσετε πρόσβαση στις λειτουργίες που χρειάζεστε, όπως θα έπαιρνε η τύχη, θα πρέπει να εγγραφείτε. Φυσικά, μπορείτε να δημιουργήσετε ένα νέο λογαριασμό, αλλά αυτό δεν είναι πάντα η λύση. Επιπλέον, στο Mac OS X είναι χάσιμο χρόνου, επειδή υπάρχει ένα απλό και κομψό τρόπος για να θυμάστε οποιαδήποτε αποθηκευμένη σύνδεση και κωδικό πρόσβασης.
Ξέρετε ή όχι, αλλά σχεδόν όλα τα προγράμματα στο Mac OS X, από το πρότυπο (Safari, Mail, iChat) και τελειώνει με τα προγράμματα άλλων κατασκευαστών χρησιμοποιούν ένα ενιαίο σύστημα αποθήκευσης του κωδικού. Με απλά λόγια, όλοι οι κωδικοί πρόσβασης που οδηγείτε σε ιστότοπους, σε λογαριασμούς ηλεκτρονικού ταχυδρομείου ή σε οποιοδήποτε άλλο πρόγραμμα, αποθηκεύονται σε μια ενιαία ομάδα.
Η πρόσβαση σε αυτό το αποθετήριο παρέχεται από το πρόγραμμα Keychain. Ο ευκολότερος τρόπος για να το ξεκινήσετε είναι μέσω του Spotlight. Στο δίσκο βρίσκεται στο φάκελο / Προγράμματα / Βοηθητικά προγράμματα.
Μια δέσμη κλειδιών είναι ένας ισχυρός τρόπος διαχείρισης όλων των εμπιστευτικών πληροφοριών. Εκτός από τους κωδικούς πρόσβασης, όλα τα πιστοποιητικά ασφαλείας που εκδίδονται σε εσάς ή εκδίδονται από εσάς, μυστικές σημειώσεις κειμένου κ.λπ. αποθηκεύονται εκεί. Όλες αυτές οι πληροφορίες κρυπτογραφούνται αξιόπιστα από αδιάκριτα μάτια και χέρια και ο κωδικός πρόσβασης για το λογαριασμό σας χρησιμεύει ως ο κωδικός πρόσβασης για την πρόσβαση σε πληροφορίες.
Ας επιστρέψουμε στο πρακτικό μας παράδειγμα. Για να βρείτε τον απαιτούμενο κωδικό πρόσβασης, επιλέξτε στην αριστερή ενότητα του παραθύρου του προγράμματος "Κωδικοί πρόσβασης". Στη δεξιά πλευρά θα δείτε όλους τους αποθηκευμένους κωδικούς πρόσβασης του Mac OS X. Χρησιμοποιώντας την αναζήτηση, μπορείτε να φιλτράρετε τις καταχωρήσεις στον ιστότοπο που σας ενδιαφέρει.
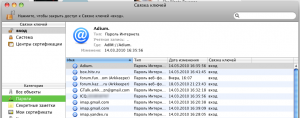 Η σύνδεση εγγράφεται απευθείας στη γραμμή, στις αγκύλες μετά τη διεύθυνση URL του ιστότοπου. Αλλά για να μάθετε τον κωδικό είναι λίγο πιο δύσκολο. Έχετε δύο τρόπους:
Η σύνδεση εγγράφεται απευθείας στη γραμμή, στις αγκύλες μετά τη διεύθυνση URL του ιστότοπου. Αλλά για να μάθετε τον κωδικό είναι λίγο πιο δύσκολο. Έχετε δύο τρόπους:
1) Δείτε το μενού περιβάλλοντος της γραμμής που σας ενδιαφέρει. Θα υπάρξει ένα στοιχείο αντιγράψτε τον κωδικό πρόσβασης στο πρόχειρο. Πριν από αυτό, θα σας ζητηθεί ο κωδικός πρόσβασης του λογαριασμού σας - για σκοπούς ασφάλειας και αναγνώρισης.
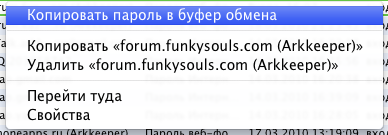 Με την ευκαιρία, το σημείο είναι ακόμα πιο ενδιαφέρον "Πηγαίνετε εκεί". Στη συνέχεια θα φτάσετε στον ιστότοπο και ο κωδικός πρόσβασης και η σύνδεση θα οδηγηθούν ήδη στην επιθυμητή μορφή.
Με την ευκαιρία, το σημείο είναι ακόμα πιο ενδιαφέρον "Πηγαίνετε εκεί". Στη συνέχεια θα φτάσετε στον ιστότοπο και ο κωδικός πρόσβασης και η σύνδεση θα οδηγηθούν ήδη στην επιθυμητή μορφή.
2) Ο δεύτερος τρόπος είναι να κάνετε διπλό κλικ στη γραμμή ή το στοιχείο Ιδιότητεςστο μενού περιβάλλοντος. Θα δείτε μια κάρτα ιδιότητας κωδικού πρόσβασης. Για να δείτε τον ίδιο τον κωδικό πρόσβασης, θα χρειαστεί να επιλέξετε Msgstr "Εμφάνιση κωδικού πρόσβασης".
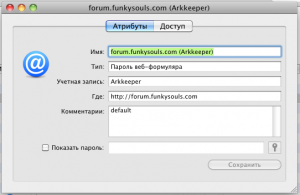 P.S. Φυσικά, όλες οι γοητείες των Keychains θα λειτουργήσουν μόνο αν το Safari ή άλλο πρόγραμμα έχει ρυθμιστεί για να αποθηκεύει κωδικούς πρόσβασης. Εάν όχι, τότε δεν θα υπάρχουν πληροφορίες στην πισίνα των Keychains.
P.S. Φυσικά, όλες οι γοητείες των Keychains θα λειτουργήσουν μόνο αν το Safari ή άλλο πρόγραμμα έχει ρυθμιστεί για να αποθηκεύει κωδικούς πρόσβασης. Εάν όχι, τότε δεν θα υπάρχουν πληροφορίες στην πισίνα των Keychains.
Καλή τύχη με την εργασία με Mac.)
— λειτουργικό σύστημα με υψηλές απαιτήσεις ασφαλείας. Η "καρδιά" της είναι ο κωδικός πρόσβασης διαχειριστή. Χωρίς αυτό, δεν εγκαταστήσετε μια νέα εφαρμογή, δεν παράγουν σημαντικές αλλαγές στις ρυθμίσεις, δεν εισέρχονται στο σύστημα (προαιρετικό). Ξεχάσατε ή ξεχάσατε τη "μαγική λέξη"; Μην ανησυχείτε! Υπάρχουν πολλά απλούς τρόπους να επαναφέρετε ή να αλλάξετε τον κωδικό πρόσβασης για το δικό σας Mas.
Vkontakte
Πώς να ανακτήσετε έναν ξεχασμένο κωδικό πρόσβασης από ένα Mac
Καταρχάς, θυμόμαστε ότι ο αριθμός των προσπαθειών εισαγωγής ενός κωδικού πρόσβασης δεν περιορίζεται, μετά από 3-5-10 προσπάθειες OS X δεν θα "απαγορευτεί". Αν θυμάστε τον κωδικό πρόσβασης με την "μέθοδο επιλογής" δεν λειτουργεί ... τότε ας καταλάβουμε.
Ετικέτα εργαλείου
Δεν είναι απαραίτητο να επαναφέρετε ή να αλλάξετε αμέσως τον κωδικό πρόσβασης - ίσως το θυμάστε χάρη στην προτροπή κωδικού πρόσβασης. Για να το λάβετε, Εισάγετε τρεις φορές λάθος κωδικό πρόσβασης . Μετά από αυτό το OS X θα καταλάβει ότι κάτι είναι λάθος και θα σας προσφέρει μια υπόδειξη. Την ρώτησες όταν ήρθε ο κωδικός για πρώτη φορά. Ίσως θα ανανεώσει τη μνήμη σας:

μείον μέθοδος - που θέτουν την άμεση προαιρετικό, οπότε μπορείτε (όπως εγώ) σε ένα χρόνο θα μπορούσε απλά δεν το κάνουν.
Κωδικός πρόσβασης ICloud / Apple ID
Αλλάξτε τον κωδικό πρόσβασης από άλλο λογαριασμό
Εκτός από εσάς, κάποιος άλλος εργάζεται σε αυτό το Mac και έχει λογαριασμό; Ή έχετε άλλο λογαριασμό Apple ID / iCloud και θυμάστε τον κωδικό πρόσβασης από αυτό; Μπορείτε επίσης να επαναφέρετε τον κωδικό πρόσβασης. Οδηγίες:
1
. Κάντε κλικ στο Μενού της Apple ("Bull's-eye" στην επάνω αριστερή γωνία της οθόνης). Παρακαλούμε επιλέξτε Τέλος περιόδου λειτουργίας.
2
. Επιλέξτε έναν άλλο λογαριασμό - έναν από τον οποίο έχετε έναν κωδικό πρόσβασης.
3
. Εισάγετε τον κωδικό πρόσβασης
4
. Ανοίξτε το Ρυθμίσεις συστήματος, τότε - Χρήστες και Ομάδες.
5
. Κάντε κλικ στο εικονίδιο κλειδώματος στην κάτω αριστερή γωνία.
6
. Εισαγάγετε ξανά τον κωδικό πρόσβασης.
7
. Στην πλευρική γραμμή στα αριστερά, επιλέξτε τον λογαριασμό στον οποίο ξεχάσατε τον κωδικό πρόσβασής σας.
8
. Πατήστε Επαναφορά κωδικού πρόσβασης. 9
. Εισάγετε, επιβεβαιώστε τον κωδικό πρόσβασης, αφήστε μια ένδειξη. Πατήστε Αλλαγή κωδικού πρόσβασης.
9
. Εισάγετε, επιβεβαιώστε τον κωδικό πρόσβασης, αφήστε μια ένδειξη. Πατήστε Αλλαγή κωδικού πρόσβασης.
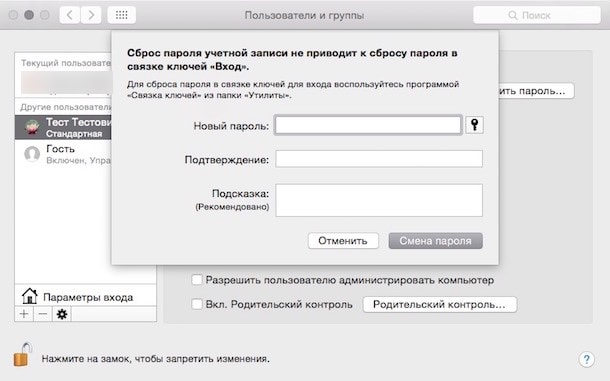 Τώρα Ξεχάσατε τον κωδικό πρόσβασης στο λογαριασμό που χρειάζεστε, μπορείτε να συνδεθείτε με ασφάλεια με ένα νέο κωδικό πρόσβασης. Το μόνο πράγμα που πρέπει να εγκαταλείψετε - θα είναι δυνατόν να το επαναφέρετε μόνο αν θυμάστε τον ξεχασμένο κωδικό πρόσβασης. Δημιουργήστε τολμηρά μια νέα δέσμη.
Τώρα Ξεχάσατε τον κωδικό πρόσβασης στο λογαριασμό που χρειάζεστε, μπορείτε να συνδεθείτε με ασφάλεια με ένα νέο κωδικό πρόσβασης. Το μόνο πράγμα που πρέπει να εγκαταλείψετε - θα είναι δυνατόν να το επαναφέρετε μόνο αν θυμάστε τον ξεχασμένο κωδικό πρόσβασης. Δημιουργήστε τολμηρά μια νέα δέσμη.
Χρησιμοποιώντας τη λειτουργία ανάκαμψης για την ανάκτηση κωδικού πρόσβασης
Εάν έχετε ξεχάσει εντελώς όλους τους κωδικούς πρόσβασης, αυτός είναι ο καλύτερος τρόπος. Κάνετε τα εξής:
1
. Απενεργοποιήστε το Mac σας.
2
. Πατήστε με τα πλήκτρα ⌘Cmd + R, ενεργοποιήστε τον υπολογιστή. Αφού δείτε τη γραμμή λήψης, μπορείτε να απελευθερώσετε τα πλήκτρα. Το Mac θα εκκινήσει, θα διαρκέσει μερικά λεπτά.
3
. Παρακαλούμε επιλέξτε Βοήθεια δίσκου
, κάντε κλικ στο κουμπί Επόμενο.
4
. Παρακαλούμε επιλέξτε Βοηθητικά προγράμματα, τότε Το τερματικό.
5
. Εισαγάγετε την εντολή resetpassword (όπως δίνεται - με μια λέξη, με ένα μικρό γράμμα) και πατήστε Enter.
6
. Επιλέξτε τη μονάδα στην οποία βρίσκεται ο λογαριασμός σας (συνήθως ο μόνος σκληρός δίσκος του Mac).
7
. Επιλέξτε το λογαριασμό που θέλετε να χρησιμοποιήσετε.
8
. Εισαγάγετε τον νέο κωδικό πρόσβασης, επαναλάβετε το στο αντίστοιχο πεδίο.
9
. Ρυθμίστε την εντολή.
10
. Αποθηκεύστε το αποτέλεσμα.
11
. Θα δείτε μια προειδοποίηση ότι ο κωδικός πρόσβασης έχει αλλάξει (αλλά όχι για το Keychain). Κάντε κλικ στο κουμπί OK.
12
. Κάντε κλικ στο μενού της Apple και απενεργοποιήστε τον υπολογιστή.
13
. Ενεργοποιήστε το Mac σας. Μπορείτε να συνδεθείτε με τον νέο σας κωδικό πρόσβασης.
Πώς να προστατεύσετε το Mac σας από την επαναφορά κωδικού πρόσβασης από έναν εισβολέα;
Όπως μπορείτε να δείτε, η κατάσταση είναι πολύ ενδιαφέρουσα - για κάποιο ποσό της γνώσης και της απροσεξίας του εχθρού ιδιοκτήτης μπορεί εύκολα να αποκτήσει πρόσβαση στο Mac σας. Σε τέτοιες περιπτώσεις, η απάντηση είναι συνήθως: Απλά μην επιτρέπετε σε αυτό το άτομο να επικοινωνήσει με τον υπολογιστή σας.
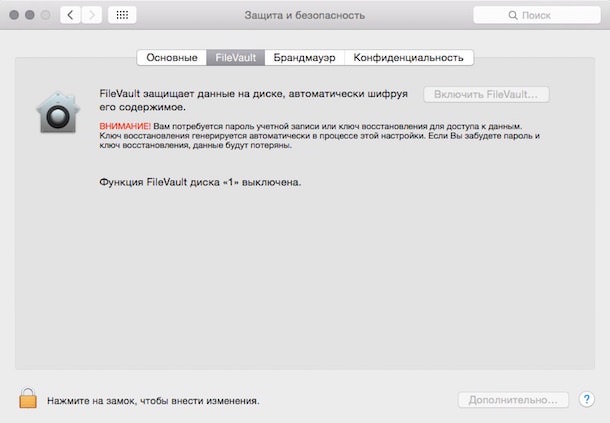 Η λύση στο πρόβλημα εξακολουθεί να υπάρχει - πρέπει να ενεργοποιήσετε την κρυπτογράφηση FireVault. Μετά από αυτό, θα πρέπει να εισαχθεί ο κωδικός πρόσβασης πριν από τη λήψη λογαριασμό, έτσι ώστε ο εισβολέας να μην μπορεί να φτάσει στη λειτουργία επαναφοράς κωδικού πρόσβασης. Η ενεργοποίηση του FireVault είναι πολύ εύκολη - Πηγαίνετε στο Συστήματος ρυθμίσεις, επιλέξτε Προστασία και Ασφάλεια, στη συνέχεια κάντε κλικ στην καρτέλα FireVault, κάντε κλικ στο εικονίδιο κλειδώματος, πληκτρολογήστε τον κωδικό πρόσβασης και κάντε κλικ στο Ενεργοποιήστε το FireVault.
Η λύση στο πρόβλημα εξακολουθεί να υπάρχει - πρέπει να ενεργοποιήσετε την κρυπτογράφηση FireVault. Μετά από αυτό, θα πρέπει να εισαχθεί ο κωδικός πρόσβασης πριν από τη λήψη λογαριασμό, έτσι ώστε ο εισβολέας να μην μπορεί να φτάσει στη λειτουργία επαναφοράς κωδικού πρόσβασης. Η ενεργοποίηση του FireVault είναι πολύ εύκολη - Πηγαίνετε στο Συστήματος ρυθμίσεις, επιλέξτε Προστασία και Ασφάλεια, στη συνέχεια κάντε κλικ στην καρτέλα FireVault, κάντε κλικ στο εικονίδιο κλειδώματος, πληκτρολογήστε τον κωδικό πρόσβασης και κάντε κλικ στο Ενεργοποιήστε το FireVault.
Ο κωδικός πρόσβασης που χρησιμοποιείται για να συνδεθείτε στον υπολογιστή Mac μπορεί να αλλάξει ή να επαναφερθεί αν δεν το θυμάστε.
Ο κωδικός πρόσβασης για το λογαριασμό χρήστη macOS ονομάζεται επίσης κωδικός πρόσβασης σύνδεσης. Αυτός είναι ο κωδικός πρόσβασης που χρησιμοποιείται για τη σύνδεση στο Mac και για την πραγματοποίηση ορισμένων αλλαγών, όπως η εγκατάσταση λογισμικού.
Αλλαγή κωδικού πρόσβασης
Εάν ο κωδικός πρόσβασης είναι γνωστός και μπορεί να χρησιμοποιηθεί για σύνδεση στο λογαριασμό, μπορείτε να τον αλλάξετε στις ρυθμίσεις "Χρήστες και ομάδες":
- Επιλέξτε Προτιμήσεις συστήματος από το μενού της Apple και στη συνέχεια ανοίξτε την ενότητα Χρήστες και ομάδες.
- Επιλέξτε το όνομα χρήστη από τη λίστα των χρηστών.
- Κάντε κλικ στο κουμπί "Αλλαγή κωδικού πρόσβασης" και ακολουθήστε τις οδηγίες που εμφανίζονται στην οθόνη. Εάν χρησιμοποιείτε μια επεξήγηση εργαλείων, μην ξεχάσετε να την ενημερώσετε για έναν νέο κωδικό πρόσβασης.
Επαναφέρετε τον κωδικό πρόσβασής σας
Αν ο κωδικός πρόσβασης είναι ξεχασμένος ή δεν λειτουργεί, ίσως μπορείτε να τον επαναφέρετε με έναν από τους τρόπους που περιγράφονται παρακάτω. Ωστόσο, δοκιμάστε πρώτα τις παρακάτω απλούστερες λύσεις:
Επαναφορά χρησιμοποιώντας το αναγνωριστικό της Apple
Σε ορισμένες εκδόσεις του macOS, μπορείτε να χρησιμοποιήσετε το Apple ID για να επαναφέρετε τον κωδικό πρόσβασης. Εισαγάγετε τον κωδικό πρόσβασης στην οθόνη σύνδεσης μέχρι να λάβετε ένα μήνυμα που δηλώνει ότι μπορείτε να επαναφέρετε τον κωδικό πρόσβασης χρησιμοποιώντας το αναγνωριστικό της Apple. Αν αυτό το μήνυμα δεν εμφανιστεί μετά από τρεις προσπάθειες, τότε οι ρυθμίσεις του λογαριασμού σας δεν επιτρέπουν την επαναφορά του κωδικού πρόσβασης χρησιμοποιώντας το αναγνωριστικό της Apple.
Επαναφορά χρησιμοποιώντας διαφορετικό λογαριασμό διαχειριστή
Γνωρίζοντας το όνομα και τον κωδικό πρόσβασης του λογαριασμού διαχειριστή σε έναν υπολογιστή Mac, μπορείτε να χρησιμοποιήσετε αυτόν τον λογαριασμό για να επαναφέρετε τον κωδικό πρόσβασης.
Επαναφορά χρησιμοποιώντας τον Βοηθό επαναφοράς κωδικού πρόσβασης (η λειτουργία FileVault πρέπει να είναι ενεργοποιημένη)
Εάν η λειτουργία είναι ενεργοποιημένη, μπορείτε να χρησιμοποιήσετε τον Βοηθό επαναφοράς κωδικού πρόσβασης για να επαναφέρετε τον κωδικό πρόσβασης:
Επαναφορά χρησιμοποιώντας το κλειδί ανάκτησης (η λειτουργία FileVault πρέπει να είναι ενεργοποιημένη)
Εάν η λειτουργία FileVault είναι ενεργοποιημένη και έχετε FileVault, μπορείτε να χρησιμοποιήσετε αυτό το πλήκτρο για να επαναφέρετε τον κωδικό πρόσβασης.
Δημιουργήστε ένα νέο μπρελόκ σύνδεσης
Αφού εισέλθετε ξανά στον λογαριασμό, ενδέχεται να λάβετε προειδοποίηση ότι το σύστημα δεν θα μπορούσε να ξεκλειδώσει το κλειδί σας. Αυτό αναμένεται, καθώς οι κωδικοί πρόσβασης του λογαριασμού χρήστη και του κλειδιού δεν ταιριάζουν πλέον. Απλά κάντε κλικ στο κουμπί "Νέο Keychain".
Εάν η προειδοποίηση σχετικά με το κλειδί πλήκτρων των πλήκτρων εισόδου δεν εμφανίζεται ή εμφανίζεται, επαναφέρετε την χειροκίνητη αλυσίδα:
- Ανοίξτε το πρόγραμμα "Keychain" στον υποφάκελο "Utilities" του φακέλου "Applications".
- Επιλέξτε «Ρυθμίσεις» στο «Keychain Access», στη συνέχεια, κάντε κλικ στο «Επαναφορά προεπιλογών μάτσο» στο παράθυρο ρυθμίσεων. Μετά την εισαγωγή ενός νέου κωδικού πρόσβασης, το πρόγραμμα "Keychain" δημιουργεί έναν κενό συνδυασμό των πλήκτρων εισόδου χωρίς κωδικό πρόσβασης. Κάντε κλικ στο κουμπί OK.
Εάν δεν εμφανίζεται το κουμπί «Επαναφορά ένα σωρό default», κλείστε το παράθυρο Προτιμήσεις, και επιλέξτε το μπρελόκ «Σύνδεση» στην αριστερή πλευρά του προγράμματος «Keychain». Πατήστε το πλήκτρο Διαγραφή και στη συνέχεια κάντε κλικ στο κουμπί Διαγραφή συνδέσεων.
- Επιλέξτε "End Session" στο μενού Apple για να επιστρέψετε στην οθόνη σύνδεσης.
- Συνδεθείτε στο λογαριασμό σας με νέο κωδικό πρόσβασης. Τώρα οι κωδικοί πρόσβασης για το λογαριασμό σας και το keychain είναι οι ίδιοι ξανά.
Εάν εξακολουθείτε να μην μπορείτε να συνδεθείτε
Εάν εξακολουθείτε να μην μπορείτε να συνδεθείτε με τον κωδικό πρόσβασής σας, για βοήθεια.
Ημερομηνία δημοσίευσης: 28 Αυγούστου 2017

















