Συνδεθείτε στο δρομολογητή TP-LINK TL-WR841N. Μετά τη ρύθμιση του Wi-Fi TP-Link TL-WR841N, δεν υπάρχει πρόσβαση στο Internet. Το πρόβλημα είναι στη συσκευή.
Τι γίνεται αν ο δρομολογητής σταμάτησε ξαφνικά τη μετάδοση του Διαδικτύου και η τεχνική υποστήριξη του παρόχου ισχυρίζεται ότι το Διαδίκτυο φτάνει στο διαμέρισμα χωρίς προβλήματα; Αυτό μπορεί να συμβεί αν χάσετε τις ρυθμίσεις του δρομολογητή.
Σε περίπτωση που ο δρομολογητής εγκατασταθεί από την εταιρεία παροχής και δεν υπάρχουν επαρκείς γνώσεις σχετικά με τη διαμόρφωσή του, δεν είναι απαραίτητο να καλέσετε κάποιον ειδικό στο σπίτι. Αυτόματη ρύθμιση δεν απαιτεί πολύ χρόνο.
Επανεγκατάσταση της συσκευής
Προετοιμασία του
Εξετάστε το δρομολογητή από την εταιρεία D-link, δηλαδή το μοντέλο Dir-300. Αυτό το μοντέλο είναι αρκετά δημοφιλές στην αγορά ασύρματες συσκευές, διαφέρει ελαφρώς από άλλα μοντέλα της ίδιας σειράς (Dir-320, Dir-615, κ.λπ.). Επιπλέον, ο πίνακας ελέγχου της συσκευής είναι μάλλον περίπλοκος και όχι Russified, οπότε έχοντας καταλάβει μια φορά, δεν θα πρέπει να υπάρχουν προβλήματα με τον συντονισμό στο μέλλον, συμπεριλαμβανομένων και άλλων συσκευών.
Εμφάνιση του δρομολογητή

Εξωτερική εμφάνιση των δρομολογητών
Δεδομένου ότι δεν υπάρχει εκτεταμένη γνώση για το πώς να ρυθμίσετε μια συσκευή που έχει κολλήσει, θα πρέπει να ξεκινήσετε από το μηδέν. Επομένως, το πρώτο πράγμα που πρέπει να κάνετε είναι να επαναφέρετε τις παραμέτρους στις αρχικές τους τιμές. Για να το κάνετε αυτό, κρατήστε πατημένο το πλήκτρο RESET για 10 δευτερόλεπτα, μέχρι να αναβοσβήνει η ένδειξη τροφοδοσίας στο μπροστινό πίνακα.
Συνδεθείτε στον πίνακα διαχείρισης
Αφού η ενδεικτική λυχνία σταματήσει να αναβοσβήνει, είναι απαραίτητο να συνδέσετε έναν υπολογιστή ή φορητό υπολογιστή με καλώδιο LAN (έρχεται με τη συσκευή) στη θύρα του δρομολογητή "1". Στο πρόγραμμα περιήγησης στον υπολογιστή, πληκτρολογήστε τη διεύθυνση της συσκευής "192.168.0.1". Εάν δεν εμφανιστεί το παράθυρο εγγραφής, τότε οι παράμετροι για τη σύνδεση δικτύου με τον υπολογιστή δεν έχουν ρυθμιστεί σωστά.

Πίνακας ελέγχου δρομολογητή
Για να διορθώσετε το πρόβλημα, πρέπει να ρυθμίσετε την αυτόματη αντιστοίχιση διευθύνσεων IP και διακομιστών DNS στις ιδιότητες της σύνδεσης δικτύου.
Εμφάνιση του πίνακα διαχειριστή
Μετά την επιτυχή εξουσιοδότηση ανοίγει ο πίνακας διαχειριστών του δρομολογητή. Στην κορυφή βρίσκονται τα τμήματα:
- Ρύθμιση - για βασικές παραμέτρους.
- Advanced - για προηγμένες εγκαταστάσεις.
- Συντήρηση - για να διατηρήσετε τη συσκευή και να επαναφέρετε.
- Κατάσταση - για να εμφανιστεί η κατάσταση των συνδέσεων.
Κάθε τμήμα έχει διαφορετικές κατηγορίες που εμφανίζονται σε ξεχωριστό μπλοκ στα αριστερά.
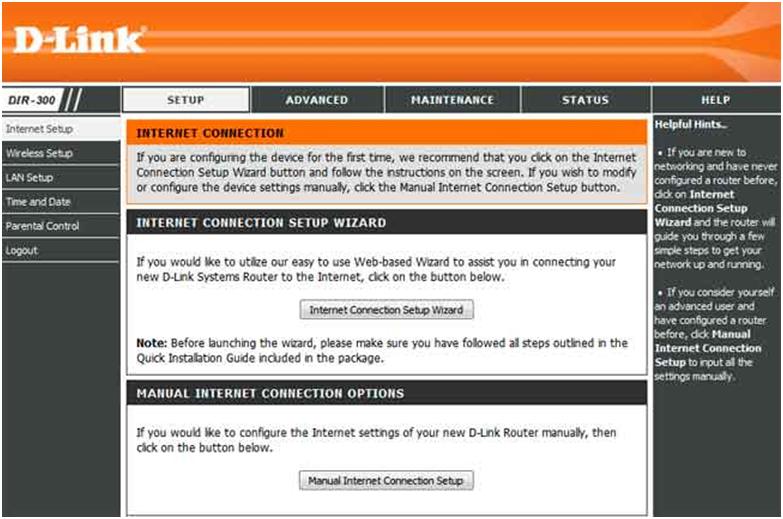
Πίνακας διαχειριστή DIR-300
Αλλαγή υλικολογισμικού
Πριν από τη ρύθμιση των παραμέτρων του δρομολογητή, τελευταία έκδοση firmware. Για να γίνει αυτό, θα πρέπει να το κατεβάσετε στον επίσημο ιστότοπο. Για να εγκαταστήσετε, πρέπει να μεταβείτε στη συντήρηση \\ Firmware Update, να κάνετε κλικ στην κριτική και να επιλέξετε την έκδοση υλικολογισμικού από τον ιστότοπο και, στη συνέχεια, κάντε κλικ στο Upload. Μετά την ολοκλήρωση της λειτουργίας, θα εμφανιστεί μια νέα έκδοση του υλικολογισμικού στο παράθυρο του πίνακα.

Το παράθυρο για την εγκατάσταση της νέας έκδοσης του λογισμικού
Επιλογές ρύθμισης
Η όλη διαδικασία διαμόρφωσης μπορεί να χωριστεί σε τρεις φάσεις:
- Αλλάξτε τις ρυθμίσεις Δίκτυα τοπικής περιοχής;
- Δημιουργία σύνδεσης στο Διαδίκτυο.
- Debug Wi-Fi.
Δημιουργία τοπικού δικτύου
Πρώτον, πρέπει να αλλάξετε τις τιμές για το τοπικό. Για να το κάνετε αυτό, μεταβείτε στην καρτέλα Setup \\ LAN Setup.

Υπομενού Lan
Η κατηγορία "Ρυθμίσεις δρομολογητή" καθορίζει τη διεύθυνση IP του δρομολογητή, καθώς και τη μάσκα (Subnet Mask). Εάν δεν χρειάζεστε συγκεκριμένες εργασίες για το τοπικόhost, δεν χρειάζεται να αλλάξετε αυτές τις παραμέτρους. Στην καρτέλα Ρυθμίσεις DHCP, επιλέξτε το πλαίσιο ελέγχου "Ενεργοποίηση διακομιστή DHCP", ώστε να μην χρειαστεί να εκχωρήσετε χειροκίνητα IP σε κάθε συνδεδεμένη συσκευή.
Η επόμενη γραμμή της "Περιοχής διευθύνσεων IP DHCP" ορίζει το χρονικό διάστημα από το οποίο ο δρομολογητής θα αντιστοιχίσει IP στις συσκευές σύνδεσης. Οι τιμές μπορούν να κυμαίνονται από 1 έως 254. Παρακάτω είναι οι συσκευές στις οποίες έχουν εκχωρηθεί αυτόματα διευθύνσεις IP (γραμμή "Λίστα Πελάτη"), καθώς και αποκλειστικές διευθύνσεις IP που δεν μπορούν να διατεθούν (η γραμμή "DHCP Reservation").
Ρύθμιση σύνδεσης Internet
Πρέπει να μεταβείτε στην καρτέλα Setup \\ Internet Setup και στη συνέχεια να κάνετε κλικ στο σύνδεσμο "Manual Setup Connection Connection". Στη συνέχεια, επιλέξτε τον τύπο σύνδεσης από τη λίστα. Σε αυτό το βήμα χρειάζεστε τις ρυθμίσεις του παροχέα (συμπεριλαμβανομένου του login / password), οι οποίες πρέπει να διευκρινιστούν στη σύμβαση. Σε αυτό το εγχειρίδιο, εξετάζεται ένα παράδειγμα για την εξουσιοδότηση PPTP.

Αντιμετώπιση προβλημάτων WAN (Internet)
Εάν ο πάροχος παρείχε μια στατική διεύθυνση IP, τότε οι ρυθμίσεις θα είναι οι εξής:
Ο διακόπτης μεταφέρεται σε Στατική διεύθυνση IP. Στη συνέχεια, πρέπει να εισαγάγετε μια διεύθυνση IP, μια μάσκα (Subnet Mask), μια πύλη (Gateway) και το DNS. Επιπλέον, το όνομα χρήστη και ο κωδικός πρόσβασης εισάγονται στο λογαριασμό PPTP και τα πεδία PPTP Password για εξουσιοδότηση κατά τη σύνδεση στο Internet. Ο κωδικός πρόσβασης πρέπει να επαναληφθεί στην επόμενη γραμμή. Τα υπόλοιπα πεδία παραμένουν αμετάβλητα.
Η τελευταία παράμετρος είναι "Επιλογή λειτουργίας σύνδεσης":
- "Always-on" - εξασφαλίζει τη μόνιμη λειτουργία της σύνδεσης στο Διαδίκτυο.
- Το "Connect-on-Demand" - συνδέεται αυτόματα στο Internet όταν ο χρήστης το ζητήσει.
Αντιμετώπιση σφαλμάτων Wi-Fi
Τώρα, μόνο για να διαμορφώσετε το ασύρματο δίκτυο. Για να το κάνετε αυτό, μεταβείτε στην καρτέλα Ρύθμιση ασύρματου δικτύου στην ενότητα Ρυθμίσεις και κάντε κλικ στο κουμπί "Ρύθμιση μη αυτόματης ασύρματης σύνδεσης". Στη στήλη Wi-Fi Protected, καταργήστε την επιλογή "Ενεργοποίηση".

Προστατευμένη καρτέλα
Στην επόμενη ενότητα "Ρυθμίσεις", είναι σημαντικό να επιλέξετε το "Ενεργοποίηση ασύρματου δικτύου" για να ενεργοποιήσετε τον προσαρμογέα Wi-Fi.
Η γραμμή Όνομα ασύρματου δικτύου καθορίζει το όνομα δικτύου (SSID). Η επιλογή "Ενεργοποίηση κρυφών ασύρματων" θα βοηθήσει στην απόκρυψη του δικτύου από τη λίστα διαθέσιμες συνδέσεις. Αυτή η παράμετρος θα πρέπει να τεθεί εκτός λειτουργίας, επειδή δεν είναι όλες οι συσκευές σε θέση να συνδέονται με κρυφές συνδέσεις. Όλες οι άλλες παράμετροι δεν πρέπει να αλλάξουν.

Η καρτέλα Ρύθμιση
Στη συνέχεια, είναι σημαντικό να μεταβείτε στο πλαίσιο "Ασύρματη λειτουργία ασφαλείας". Αυτή η στήλη θα διαμορφώσει την ασφάλεια ασύρματο δίκτυο. Συνιστάται να επιλέξετε την επιλογή "Enable WPA / WPA2". Μετά την επιλογή, θα ανοίξει η ενότητα για τις ρυθμίσεις κρυπτογράφησης και την εισαγωγή κλειδιών.
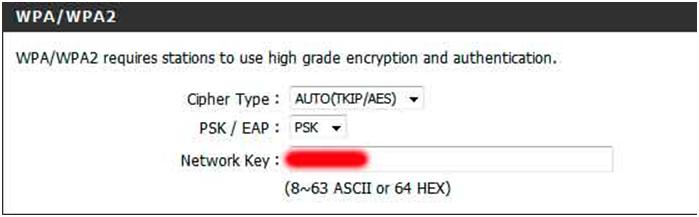
Καρτέλα ασφαλείας
Εδώ είναι απαραίτητο να αλλάξετε μόνο το κλειδί δικτύου "Κλειδί δικτύου". Πρέπει να είναι ένας κωδικός πρόσβασης 8 ή περισσότερων λατινικών γραμμάτων ή αριθμών. Μετά από όλες τις αλλαγές που έγιναν, πρέπει να αποθηκεύσετε όλες τις αλλαγές κάνοντας κλικ στο κουμπί "Αποθήκευση ρυθμίσεων", το οποίο εμφανίστηκε στο κύριο μενού. Αυτό ολοκληρώνει τη διαμόρφωση του δρομολογητή. Φέρνει σε κανονική κατάσταση και μπορεί να επαναχρησιμοποιηθεί όπως πριν από μια αποτυχία.
Πολλοί άνθρωποι χρησιμοποιούν επαγγελματική βοήθεια κατά τη δημιουργία ενός ασύρματου δικτύου Wi-Fi. Κατά συνέπεια, ενδέχεται να μην γνωρίζουν τις παραμέτρους πρόσβασης στον πελάτη ιστού του δρομολογητή. Επιπλέον, μερικοί χρήστες ξεχνούν με ασφάλεια τον κωδικό πρόσβασης που θέτουν ή χάνουν το αρχείο με τον συνδυασμό κωδικών που έχει γραφτεί από το σύμβολο. Τέλος, ο δρομολογητής δεν μπορεί απλά να αντιδράσει σε ανθρώπινες εντολές ως αποτέλεσμα αποτυχίας λογισμικού. Σε τέτοιες περιπτώσεις, είναι σχεδόν αδύνατο να επαναφέρετε την κανονική λειτουργία του δικτύου ή να αλλάξετε τις παραμέτρους του. Για να αντιμετωπίσετε αυτά τα προβλήματα, πρέπει να ξέρετε πώς να επαναφέρετε τις ρυθμίσεις του δρομολογητή.
Συνήθως το κουμπί Επαναφορά βρίσκεται στο πίσω μέρος του δρομολογητή, αλλά υπάρχουν και εξαιρέσεις
Ας υποθέσουμε ότι έχετε αλλάξει κατά λάθος τις πιο σημαντικές ρυθμίσεις δικτύου και δεν ξέρουν πώς να επαναφέρετε το δρομολογητή στην αρχική του κατάσταση - αντί να επιλέξετε τις επιθυμητές τιμές ορισμένων ειδών μενού, είναι καλύτερο να εκτελέσει μια πλήρη επαναφορά και ξεκινήστε από την αρχή «από το μηδέν». Θα πρέπει να έχετε πρόσβαση στον πελάτη web - ενεργοποιήστε τον χρησιμοποιώντας την τυπική διεύθυνση, το όνομα και τον κωδικό πρόσβασης. Είστε ενδιαφέρονται για το μενού, οι σημαντικότερες ρυθμίσεις του router - ανάλογα με τον κατασκευαστή, μπορεί να αναφέρεται Εργαλεία συστήματος, Συντήρηση, «Ρυθμίσεις», “Ρυθμίσεις συστήματος”, και ούτω καθεξής ..
Τώρα θα πρέπει να επιλέξετε το στοιχείο που είναι υπεύθυνο για την επαναφορά των ρυθμίσεων του προεγκατεστημένου από τον κατασκευαστή δρομολογητή. Το μενού στα ρωσικά ιδιαίτερα προβλήματα με την εξεύρεση της σωστής γραμμής θα πρέπει να προκύψουν, αλλά σε αγγλόφωνες προγράμματα που θα ονομάζεται «Επαναφορά προεπιλογών εργοστασίου». Με αυτήν την επιλογή πελάτη Web μενού του δρομολογητή, κάντε κλικ στο κουμπί αποκατάσταση και περιμένετε μέχρι η συσκευή είναι επαναφοράς. Μετά από αυτό, μπορείτε να ξεκινήσετε τη διαμόρφωση του δρομολογητή χρησιμοποιώντας τυπικές παραμέτρους πρόσβασης - αυτό θα συζητηθεί αργότερα.
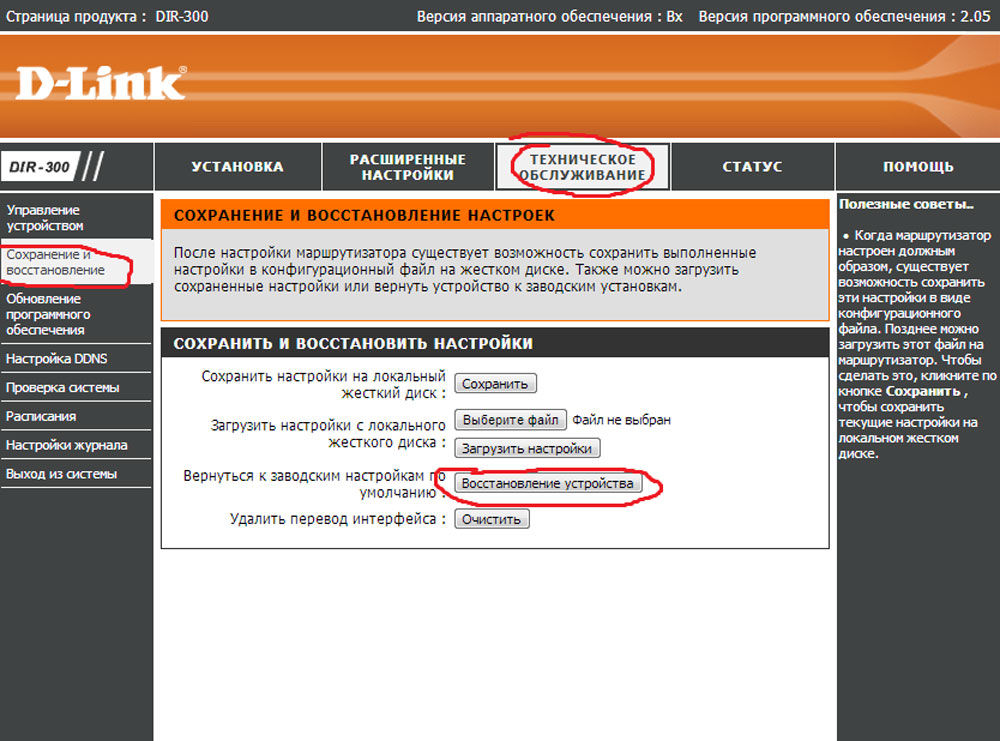
Μέθοδος δύο. Hardware
Εάν ως αποτέλεσμα σφάλμα προγράμματος ή μη εξουσιοδοτημένη πρόσβαση στις ρυθμίσεις έχετε χάσει την πρόσβαση στο firmware του router, είναι απαραίτητο να εκτελέσει μια πλήρη επαναφορά του υλικού. Στις περισσότερες συσκευές, το κουμπί πλήρης επαναφορά βρίσκεται στον πίσω πίνακα ή στο κάτω μέρος πιο κοντά στο κέντρο. Παρέχεται πάντοτε μια υπογραφή επαναφοράς και βρίσκεται σε μικρή εσοχή, καθιστώντας αδύνατη την τυχαία πίεση. Μετά την εύρεση του κουμπιού, πάρτε ένα συνδετήρα ή άλλο μακρύ και λεπτό αντικείμενο. Θα πρέπει να κρατήσουν το κουμπί Επαναφορά μέχρι να σβήσουν όλες οι προειδοποιητικές λυχνίες του δρομέα ή να αναβοσβήσουν για ένα δευτερόλεπτο.
Στα μοντέλα προϋπολογισμού TP-LINK, επαναφέρετε τις ρυθμίσεις πιέζοντας το κουμπί, το οποίο είναι υπεύθυνο για wPS λειτουργία. Πρέπει να κρατηθεί για 10-15 δευτερόλεπτα για να επιτευχθεί το επιθυμητό αποτέλεσμα. Μετά την ολοκλήρωση της επαναφοράς, ο δρομολογητής θα δώσει σήμα με τη συχνή αναλαμπή των λαμπτήρων.
Αν επαναφέρετε τις ρυθμίσεις στο δρομολογητή Asus, θα πρέπει να αναζητήσετε ένα κουμπί που βρίσκεται κοντά στην υποδοχή εξωτερικής κεραίας - επισημαίνεται με ένα εικονίδιο με τη μορφή δύο βέλων που δείχνουν προς ένα μικρό κύκλο. Μετά τη βραχυπρόθεσμη διατήρησή της, η προειδοποιητική λυχνία WPS θα αναβοσβήνει συχνά, γεγονός που θα σημάνει μια επιτυχημένη επαναφορά. Στις συσκευές που παράγει η Zyxel, θα χρειαστεί να κρατήσετε το κουμπί επαναφοράς για 10-15 δευτερόλεπτα, με αποτέλεσμα να αναβοσβήνει η ενδεικτική λυχνία λειτουργίας. Εάν δεν υπάρχει ειδικό κουμπί επαναφοράς, αυτό μπορεί να γίνει κρατώντας πατημένο το κουμπί τροφοδοσίας. Μετά την επαναφορά υλικού του δρομολογητή, είναι απαραίτητο να επαναφέρετε όλες τις παραμέτρους για να δημιουργήσετε μια σταθερή σύνδεση.
Τι θα ακολουθήσει;
Όταν ολοκληρωθεί η επαναφορά των ρυθμίσεων του δρομολογητή, πρέπει να ορίσετε τις ρυθμίσεις που ορίζονται από τον ISP σας. Αφού βεβαιωθείτε ότι η συσκευή είναι συνδεδεμένη στην τροφοδοσία, ανοίξτε τη λίστα στον υπολογιστή ασύρματες συνδέσεις. Ορισμένοι δρομολογητές αποστέλλονται αυτόματα με ένα ασύρματο δίκτυο εργασίας που δεν απαιτεί κωδικό πρόσβασης για τη σύνδεση. Εάν ο δρομολογητής σας δεν περιλαμβάνεται στη λίστα συνδέσεων, τραβήξτε το παρεχόμενο καλώδιο και συνδέστε τη συσκευή στον υπολογιστή μέσω της υποδοχής RJ-45.
Ο δρομολογητής πρέπει να είναι προσβάσιμος στην τυπική διεύθυνση - απλά πληκτρολογήστε στη γραμμή διευθύνσεων του προγράμματος περιήγησης τον συνδυασμό 192.168.0.1. Ορισμένοι κατασκευαστές χρησιμοποιούν μια εναλλακτική διεύθυνση σύνδεσης - για την εισαγωγή του είναι απαραίτητο να αντικατασταθεί το μηδέν με ένα. Το επόμενο βήμα είναι να εισαγάγετε τις παραμέτρους πρόσβασης. Οι περισσότερες φορές απλά εισάγετε τις λέξεις "admin" στις γραμμές σύνδεσης και κωδικού πρόσβασης, αλλά ορισμένες συσκευές έχουν διαφορετικές εργοστασιακές ρυθμίσεις. Βρείτε τους απαραίτητους συνδυασμούς συμβόλων που μπορείτε να βρείτε στην εντολή ή στον κάτω πίνακα της συσκευής.

Αφού συνδεθείτε στο web client του δρομολογητή, μεταβείτε στην καρτέλα ασύρματου δικτύου για να ορίσετε το επιθυμητό όνομα σύνδεσης και τον κωδικό πρόσβασης - αυτό θα σας επιτρέψει να συνεχίσετε χωρίς καλώδια. Οι περαιτέρω ρυθμίσεις είναι αυστηρά μεμονωμένες και εξαρτώνται από τον πάροχο. Οι περισσότεροι πάροχοι ρωσικών υπηρεσιών εκδίδουν μια υπενθύμιση στον πελάτη, η οποία δείχνει τις βέλτιστες ρυθμίσεις για το δρομολογητή - στην περίπτωση αυτή, θα πρέπει να γίνει αυστηρά σύμφωνα με τις οδηγίες.
Μόνο σε ορισμένες περιπτώσεις θα χρειαστεί να επικοινωνήσετε με την τεχνική υποστήριξη του παρόχου για να λάβετε τις απαραίτητες πληροφορίες. Εάν αγοράσατε ένα δρομολογητή με firmware που έχει αναπτυχθεί από μια συγκεκριμένη εταιρεία, είναι πολύ πιθανό ότι μετά από μια επανεκκίνηση θα πρέπει να καλέσετε έναν ειδικό τεχνικών υπηρεσιών. Αν οι ανεξάρτητες προσπάθειες αποκατάστασης μιας σύνδεσης δεν λειτουργούν, είναι καλύτερο να χρησιμοποιήσετε επαγγελματική βοήθεια για να αποφύγετε την απώλεια χρόνου και την επιδείνωση της κατάστασης.

Εάν μετά την επανεκκίνηση δεν μπορείτε να αποκτήσετε πρόσβαση στο δρομολογητή, είναι πολύ πιθανό ότι θα πρέπει να ενημερώσετε το υλικολογισμικό της συσκευής. Κατεβάστε καλύτερα τα αρχεία εγκατάστασης από τον επίσημο ιστότοπο του κατασκευαστή ή από αποδεδειγμένες πηγές, ώστε να μην βλάψετε τη συσκευή. Φροντίστε να δώσετε προσοχή στα ακόλουθα σημάδια σοβαρών προβλημάτων:
- Όλοι οι λαμπτήρες του δρομολογητή έπιασαν φωτιά την ίδια στιγμή και δεν βγήκαν έξω.
- Όλες οι λάμπες οδηγού αναβοσβήνουν συχνά
- Μόνο η ενδεικτική λυχνία λειτουργίας είναι αναμμένη.
Είναι πολύ πιθανό ότι η συσκευή είναι απλά σπασμένη και η ανάκτηση της θα κοστίσει περισσότερο από την αγορά ενός νέου.
Ένα απλό έργο
Δεν είναι δύσκολο να αντιμετωπίσετε την επαναφορά των ρυθμίσεων του δρομολογητή - στις περισσότερες περιπτώσεις η όλη διαδικασία με την επακόλουθη αποκατάσταση της πρόσβασης δεν διαρκεί περισσότερο από δύο λεπτά. Ωστόσο, τα κύρια προβλήματα προκύπτουν στο στάδιο της σύνδεσης με το δίκτυο. Οι χρήστες έχουν πολλές ερωτήσεις - ποιος τύπος σύνδεσης θα επιλέξει, ποιες διευθύνσεις θα εισαχθούν, πού θα λάβετε τα στοιχεία σύνδεσης και τον σωστό κωδικό πρόσβασης. Οι περισσότερες απαντήσεις σε αυτές είναι σε θέση να δώσουν μια υπενθύμιση στον συνδρομητή, η οποία εκδίδεται από τον πάροχο. Ωστόσο, σε ορισμένες περιπτώσεις, είναι καλύτερο να επικοινωνήσετε εκ των προτέρων με την τεχνική υπηρεσία του παρόχου υπηρεσιών, ώστε να μην κάνετε πολλά λάθη, επιδεινώνοντας την κατάσταση.
Ο ασύρματος σύνδεσμος tp wr841n tp είναι μια σύγχρονη, αποδοτική συσκευή δικτύου που έχει σχεδιαστεί για τη δημιουργία τοπικών δικτύων μεγάλης ταχύτητας.
Τα κύρια πλεονεκτήματα της συσκευής περιλαμβάνουν:
- - αυξημένο ποσοστό μεταφοράς δεδομένων (μέχρι 300 Mbps),
- - αξιοπιστία και απόδοση της συσκευής ·
- - μια ευρεία περιοχή κάλυψης - η μέγιστη απόσταση από την οποία το gadget μπορεί να "πιάσει" το δίκτυο που διανέμεται από το δρομολογητή.
Αλλά η βέλτιστη λειτουργία της συσκευής εξαρτάται κυρίως από τις αρμόδιες ρυθμίσεις του, έτσι το άρθρο μας επικεντρώνεται στο πώς να ρυθμίσετε το router TP-Link TL wr841n στο σπίτι.
Router tp link tl wr841n: εισάγετε τις ρυθμίσεις
Μπορείτε να μπείτε στον αυτόματο σύνδεσμο Internet-tuner tp χρησιμοποιώντας οποιοδήποτε πρόγραμμα περιήγησης στο Internet που είναι εγκατεστημένο στον υπολογιστή σας. Για να γίνει αυτό, αρκεί να πληκτρολογήσετε στη γραμμή διευθύνσεων ένα συνδυασμό των αριθμών 192.168.1.1, πατήστε "Enter" και στο παράθυρο ανοιχτής εξουσιοδότησης εισάγετε σωστά τον κωδικό πρόσβασης / κωδικού πρόσβασης του χρήστη αυτής της συσκευής.

Προεπιλογή εργοστασιακή ρύθμιση router tp link tl wr841n υποστηρίζει το τυπικό ζεύγος σύνδεσης / κωδικού πρόσβασης: admin/ admin.
Ωστόσο, η διεπαφή ιστού http://192.168.1.1 είναι δημόσια και για λόγους ασφαλείας συνιστούμε τη δημιουργία ιδιωτικού λογαριασμό. Για το σκοπό αυτό, μετά την εξουσιοδότηση, είναι απαραίτητο να βρείτε το γράφημα Εργαλεία συστήματος(Εργαλεία συστήματος) και επιλέξτε Κωδικός πρόσβασης στην ανοιχτή λίστα.

Εδώ στις στήλες Παλιό όνομα χρήστη (Προηγούμενο όνομα χρήστη) και Παλιός κωδικός πρόσβασης(Προηγούμενος κωδικός πρόσβασης) πρέπει να εισάγετε admin, αλλά στα γραφήματα Νέα Χρήστης Όνομα, Νέα Κωδικός πρόσβασης, Επιβεβαιώστε Νέα Κωδικός πρόσβασης (Νέο όνομα χρήστη, Νέος κωδικός πρόσβασης, Επιβεβαίωση κωδικού πρόσβασης) - τα προσωπικά σας δεδομένα .
Φυσικά, η επιλογή ενός προσωπικού κωδικού πρόσβασης / κωδικού πρόσβασης δεν ρυθμίζεται με κανέναν τρόπο, αλλά σας συνιστούμε να αφήσετε το ίδιο όνομα σύνδεσης ( admin) και ως κωδικό πρόσβασης χρησιμοποιήστε τον σειριακό αριθμό του δρομολογητή σας (ο οποίος μπορείτε να βρείτε στη συσκευασία της συσκευής με τη μορφή S / N). Έτσι, οποιοσδήποτε χειριστής μπορεί (εάν είναι απαραίτητο) να αποκαταστήσει την πρόσβαση στις ρυθμίσεις της σύνδεσης δρομολογητή tl wr841n.
Router tp link tl wr841n: ρύθμιση wifi
Προσαρμογή wifi router Το tp link tl wr841n υλοποιείται χρησιμοποιώντας την ίδια διεπαφή ιστού http://192.168.1.1.
Οι παράμετροι wifi έχουν οριστεί στη γραμμή μενού Ασύρματη σύνδεση(Ασύρματη λειτουργία), όπου πρέπει πρώτα να εισέλθετε στην ενότητα - Wireless Settσεων (Ρυθμίσεις ασύρματης λειτουργίας) και να αναφερθούν τα ακόλουθα δεδομένα:
Στη στήλη SSID(Όνομα δικτύου) καθορίστε το όνομα του δικτύου σας (επιλέγεται αυθαίρετα: για παράδειγμα, η μάρκα του δρομολογητή ή η διεύθυνση κατοικίας σας).
- - Στο κουτί Περιοχή (Περιοχή) εισέρχονται στη Ρωσία.
- - Στο κουτί Chanel (Κανάλι) - Ρύθμιση αυτόματης ρύθμισης:
- - Στο κουτί Λειτουργία (Mode) - επιλέξτε 11bgn ανάμεικτα.
- - Στο κουτί Κανάλι Πλάτος (Πλάτος καναλιού) - επιλέξτε Αυτόματο.
- - Στη στήλη Max Tx Rate, καθορίστε 300Mbps.

Συνεχίζοντας τη διαμόρφωση wifi στον σύνδεσμο tp tl wr841n γίνεται στο Ασφάλεια ασύρματου δικτύου (Wireless Security), όπου πρέπει να καθορίσετε το ακόλουθο σύνολο παραμέτρων:
- - Μαρκάρετε το WPA-PSK / WPA2-PSK στον δείκτη.
- - Καθορίστε την έκδοση του WPA2 - PSK και τον τύπο κρυπτογράφησης - αυτόματη.
- - Καθορίστε τον κωδικό πρόσβασης PSK (ο οποίος συνιστάται και πάλι να χρησιμοποιήσετε τον σειριακό αριθμό του δρομολογητή σας)

Βεβαιωθείτε ότι έχετε αποθηκεύσει τις ρυθμίσεις, μετά πηγαίνετε στο tp link tl wr841n wifi ρύθμιση θα ολοκληρωθεί σωστά!
Router tp link tl wr841n: οδηγίες για τη δημιουργία σύνδεσης στο διαδίκτυο
1. Ρύθμιση του PPPoE Συνδέσεις με το σύνδεσμο TP tl wr841n
Για να διαμορφώσετε τον δρομολογητή tp link tl wr841n, βρείτε το στοιχείο του μενού Δικτύου (Δίκτυο) του διαδικτυακού δέκτη tp-link και πηγαίνετε εκεί στην υποενότητα MAC Clone(Κλωνοποίηση της διεύθυνσης MAC).
Κάντε κλικ εδώ κουμπί Κλωνοποίηση διεύθυνσης MAC, τότε βεβαιωθείτε ότι έχετε αποθηκεύσει τις ρυθμίσεις.
Στη συνέχεια, πηγαίνετε στο τμήμα WANκαι στο πεδίο Τύπος σύνδεσης WAN(Τύπος σύνδεσης WAN) επιλέξτε τον τύπο PPPoE. Για να συμπληρώσετε τα πεδία Όνομα χρήστηκαι Κωδικός πρόσβασηςείναι απαραίτητο να εξετάσετε τη σύμβασή σας με τον πάροχο και να βρείτε εκεί τα στοιχεία σύνδεσης και τον κωδικό πρόσβασης που σας παρέχονται, μετά από τα οποία θα πρέπει να ορίσετε το δείκτη Συνδεθείτε αυτόματακαι αποθηκεύστε τα δεδομένα που έχετε εισάγει. 
2. Εγκατάσταση PPtP (VPN) δρομολογητής σύνδεσης tn link tl wr841n
Συνήθως, αυτός ο τύπος σύνδεσης χρησιμοποιείται για τη δημιουργία ενός εσωτερικού κλειστού καναλιού επικοινωνίας. Για μεγαλύτερη αξιοπιστία, οι πληροφορίες που μεταδίδονται μπορούν να κρυπτογραφηθούν χρησιμοποιώντας ειδικό πρωτόκολλο MPPE.
Η διαμόρφωση του πρωτοκόλλου PPTP στον δρομολογητή tr link tl wr841n εκτελείται ως εξής:
- - Πρώτα απ 'όλα, πρέπει να διαμορφώσετε την κλωνοποίηση MACδιεύθυνση (παρόμοια με την εγκατάσταση PPPoE συνδέσεις) ·
- - στη συνέχεια, μεταβείτε στην καρτέλα μενού WANκαι επιλέξτε εκεί τμήμα Τύπος σύνδεσης WAN(για τη ρωσική έκδοση του firmware - « Πληκτρολογήστε συνδέσεις WAN »), όπου πρέπει να καθορίσετε τα ακόλουθα δεδομένα: σύνδεση PPTP (στο πεδίο WAN Τύπος σύνδεσης),τον κωδικό πρόσβασής σας / τον κωδικό πρόσβασης από τη σύμβαση και την διεύθυνση IP του διακομιστή ppp.lan (στη στήλη Διακομιστή IP Διεύθυνση/ Όνομα).
Ανάλογα με το αν γνωρίζετε την IP του υπολογιστή που είναι συνδεδεμένος στον δρομολογητή (και το δίκτυο IP κατά τη δημιουργία ενός τοπικού δικτύου), μπορείτε να επιλέξετε έναν στατικό ή αυτόματο τρόπο για να αποκτήσετε μια τοπική διεύθυνση IP.
 Αν θέλετε να καταχωρήσετε χειροκίνητα την IP του συνδεδεμένου υπολογιστή (τοπικό δίκτυο), πρέπει να ορίσετε το διακριτικό «
Στατική διεύθυνση IP»,
στη συνέχεια οπλίστε τον εαυτό σας με ένα συμβόλαιο με τον παροχέα σας και επανεγγράψτε προσεκτικά τη διεύθυνση IP, τη μάσκα και την πύλη υποδικτύου που σας παρέχονται στα πεδία Διεύθυνση IP, μάσκα υποδικτύου και Πύληαντιστοίχως. Συνιστάται να καθορίσετε το ακόλουθο DNS: 212.1.224.6.
Αν θέλετε να καταχωρήσετε χειροκίνητα την IP του συνδεδεμένου υπολογιστή (τοπικό δίκτυο), πρέπει να ορίσετε το διακριτικό «
Στατική διεύθυνση IP»,
στη συνέχεια οπλίστε τον εαυτό σας με ένα συμβόλαιο με τον παροχέα σας και επανεγγράψτε προσεκτικά τη διεύθυνση IP, τη μάσκα και την πύλη υποδικτύου που σας παρέχονται στα πεδία Διεύθυνση IP, μάσκα υποδικτύου και Πύληαντιστοίχως. Συνιστάται να καθορίσετε το ακόλουθο DNS: 212.1.224.6.
Σε αυτό το άρθρο θα περιγράψω τον τρόπο διαμόρφωσης του δρομολογητή TP-LINK. Συγκεκριμένα, θα μιλήσουμε για τη διαμόρφωση του δρομολογητή TL-WR841ND, αλλά δεδομένου ότι οι διαχειριστές όλων των δρομολογητών αυτής της εταιρείας είναι πολύ παρόμοιοι, μπορείτε να διαμορφώσετε και έναν άλλο δρομολογητή TP-LINK'ovsky. Δεν θα είναι μια mega-αναθεώρηση όλων των δυνατοτήτων του δρομολογητή, επειδή υπάρχουν πολλά από αυτά. Θα εξετάσω μόνο τις καρτέλες που χρειάζονται ο κανονικός χρήστης για να διαμορφώσει το δρομολογητή για το σπίτι.
Φυσικά μπορείτε να διαμορφώσετε τη σύνδεση χρησιμοποιώντας το δίσκο που συνοδεύει το δρομολογητή, αλλά δυστυχώς αυτό δεν λειτουργεί πάντα. Ως εκ τούτου, προτιμώ να εκτελέσω χειροκίνητη διαμόρφωση. Επιπλέον, η ρύθμιση διαρκεί 10-15 λεπτά.
Έτσι, το πρώτο πράγμα που πρέπει να κάνετε είναι να μάθετε τον τύπο σύνδεσης και τις ρυθμίσεις σύνδεσης στο Internet (διεύθυνση IP, μάσκα υποδικτύου, σύνδεση, κωδικός πρόσβασης). Συνήθως αυτά τα δεδομένα παρέχονται από τον πάροχο μαζί με τη σύμβαση (σύμβαση) για σύνδεση. Αν δεν τα βρείτε ή τα χάσατε, τότε θα πρέπει να επικοινωνήσετε με την τεχνική υποστήριξη του παρόχου για να τα αποκτήσετε.
Ας υποθέσουμε ότι τα δεδομένα είναι εκεί. Τώρα θα προχωρήσουμε στη διαμόρφωση του ίδιου του δρομολογητή.
1. Συνδεθείτε στο δρομολογητή
Τοποθετήστε το καλώδιο τροφοδοσίας του δρομολογητή και συνδέστε το στο δίκτυο. Κάντε κλικ στο κουμπί του δρομολογητή.
Στη συνέχεια, τοποθετήστε το καλώδιο δικτύου (παρέχεται με το δρομολογητή) με το ένα άκρο στο κάρτα δικτύου Ο υπολογιστής σας και ο άλλος στη θύρα LAN του δρομολογητή (κίτρινο).

2. Πηγαίνουμε στον πίνακα διαχείρισης του δρομολογητή
Τώρα που ο δρομολογητής είναι φυσικά συνδεδεμένος με τον υπολογιστή και σύνδεση δικτύου μεταξύ των σετ που θέλετε να ανοίξετε οποιοδήποτε πρόγραμμα περιήγησης (Internet Explorer, Opera, Firefox, Chrome) και πληκτρολογήστε στη γραμμή διευθύνσεων τη διεύθυνση του router (για TP-LINK είναι η προεπιλεγμένη διεύθυνση 192.168.1.1).
Στη συνέχεια θα εμφανιστεί ένα παράθυρο στο οποίο θα πρέπει να εισαγάγετε έναν κωδικό πρόσβασης και έναν κωδικό πρόσβασης για πρόσβαση στον πίνακα διαχείρισης (από προεπιλογή Σύνδεση: admin και κωδικός πρόσβασης: admin).

Σε γενικές γραμμές, τα στοιχεία σύνδεσης και ο κωδικός πρόσβασης στο εργοστάσιο αναφέρονται συνήθως στο κάτω μέρος της συσκευής.

Επομένως, ακόμα κι αν έχετε άλλο δρομολογητή, ακόμη και διαφορετικό κατασκευαστή, εξετάστε το αυτοκόλλητο στο κάτω μέρος της συσκευής.
Εάν έχετε πληκτρολογήσει όλα σωστά, θα δείτε την αρχική σελίδα του πίνακα διαχείρισης:

ενότητες στήλη στο κέντρο - - Δικαίωμα το περιεχόμενο της ενότητας και το πεδίο όπου θα αλλάξετε τις ρυθμίσεις σχετικά με το δικαίωμα - μια μικρή βοήθεια, αλλά δυστυχώς για πολλούς δεν είναι πολύ βοήθεια, διότι είναι στα αγγλικά.
Μην βιαστείτε να τρομάζετε πολύ καλά τα τμήματα, αλλά τα περισσότερα από αυτά είναι για προχωρημένους χρήστες και για λεπτή ρύθμιση του δρομολογητή. Για να πάρετε απλά ένα δρομολογητή για να συνδεθείτε στο Internet και στη συνέχεια να διανέμουν στο Internet μέσω Wi-Fi και LAN - μόνο 3-4 καρτέλες.
3. Ρύθμιση της σύνδεσης στο Internet
Για να διαμορφώσετε το Internet στον δρομολογητή TP-LINK, μεταβείτε στο τμήμα Δικτύου (στη δεξιά στήλη του πίνακα διαχείρισης). Στη συνέχεια, μεταβείτε στην υποενότητα WAN
Ελπίζω ότι έχετε ήδη μάθει τις ρυθμίσεις σας για σύνδεση στο Internet. Στην Ουκρανία (και γενικά στο CIS), οι ακόλουθοι τέσσερις μέθοδοι σύνδεσης των Δυναμικών IP, Στατικών IP, PPPoE, PPTP χρησιμοποιούνται συχνότερα από τους παρόχους. Επιλέξτε στην αναπτυσσόμενη λίστα (στο κέντρο επάνω) τον τύπο σύνδεσης και μεταβείτε στην αντίστοιχη καρτέλα παρακάτω:
Τύπος σύνδεσης Δυναμική IP (Δυναμική IP)
Για αυτόν τον τύπο σύνδεσης, δεν χρειάζεται να εισάγετε τίποτα. Απλά επιλέξτε από τη λίστα. Για ορισμένους παροχείς μπορεί να είναι απαραίτητο να εισαγάγετε διευθύνσεις διακομιστών DNS, αλλά στις περισσότερες περιπτώσεις αυτό δεν απαιτείται.

Στη συνέχεια, κάντε κλικ στο κουμπί Αποθήκευση.
Τύπος σύνδεσης Στατική IP (Στατική IP)
Για αυτόν τον τύπο σύνδεσης, πληκτρολογήστε τη διεύθυνση IP, τη μάσκα υποδικτύου, τη διεύθυνση πύλης και ενδεχομένως τις διευθύνσεις διακομιστή DNS. Μπορείτε να βρείτε όλες αυτές τις ρυθμίσεις από τον ISP σας.

Όταν εισάγετε όλες τις διευθύνσεις, μην ξεχάσετε να κάνετε κλικ στο κουμπί Αποθήκευση
Τύπος σύνδεσης PPPoE
Για αυτόν τον τύπο σύνδεσης, πρέπει να εισαγάγετε ένα όνομα χρήστη, έναν κωδικό πρόσβασης και την επιβεβαίωση του κωδικού πρόσβασης. Επίσης, για το CIS, ίσως χρειαστεί να τοποθετήσετε το Στατικό σημείο IP μπροστά από τη δευτερεύουσα σύνδεση και να καταχωρίσετε τη διεύθυνση IP και τη μάσκα.
Εάν θέλετε ο δρομολογητής να είναι πάντα συνδεδεμένος στο Internet (συνήθως είναι προτιμότερο να το ρυθμίσετε αν δεν έχετε λογαριασμό αποκομιδής ανεπιθύμητων μηνυμάτων), τότε πρέπει να τοποθετήσετε ένα σημείο κοντά στο σημείο σύνδεσης Αυτόματου

Τύπος σύνδεσης PPTP

Εάν ο πάροχος δεσμεύεται στη διεύθυνση MAC κάρτα δικτύου (η μοναδική διεύθυνση που έχει ο δικτυακός εξοπλισμός), η οποία σχετίζεται κυρίως με τους τύπους σύνδεσης Dynamic IP και Static IP, τότε πρέπει να μεταβείτε στο υποκεφάλαιο MAC Clone και να πατήσετε το κουμπί Clone MAC Address. Σε αυτή την περίπτωση, η διεύθυνση MAC του δρομολογητή θα γίνει η ίδια με τη διεύθυνση MAC της κάρτας δικτύου και ο πάροχος δεν θα εντοπίσει ότι έχετε εγκαταστήσει το δρομολογητή.

4. Εγκαταστήστε ένα δίκτυο Wi-Fi στο TP-LINK
Για να διαμορφώσετε Δίκτυο Wi-Fi χρειαζόμαστε 2 υποτμήματα. Πρώτα πηγαίνετε στην ενότητα Ασύρματη και στην ενότητα Ρυθμίσεις ασύρματου δικτύου.
Εδώ, χρειάζεται μόνο να επιλέξετε τη χώρα σας από τη λίστα και να εισαγάγετε το SSID. Το αναγνωριστικό πρέπει να καταλήξει σε ένα μοναδικό, έτσι ώστε να μην συμπτωματικά συμπίπτει με το αναγνωριστικό δικτύου των γειτόνων σας, διαφορετικά μπορεί να προκύψουν αποτυχίες. Συνήθως αρκεί να προσθέσετε τον αριθμό του διαμερίσματος στο όνομα του δικτύου (για παράδειγμα TPLINK33)

Εξετάζουμε εν συντομία τις υπόλοιπες παραμέτρους (στις περισσότερες περιπτώσεις, δεν χρειάζεται να αλλάξουν):
Κανάλι - Επιλογή ραδιοφωνικού σταθμού, εάν οι συσκευές που συνδέονται με την κακή δίκτυο wi-fi, μπορείτε να προσπαθήσετε να καθορίσετε το κανάλι με σαφήνεια (συνήθως επιλέγουν 6 ή 11)
Λειτουργία - επιλογή του προτύπου, αν έχετε συσκευές που μπορούν να λειτουργούν στο πρότυπο 802.11n (με το οποίο πρότυπο μπορεί να λειτουργήσει η συσκευή είναι συνήθως αναγράφεται πάνω στο κουτί ή στο dokumentitsii εικονίδιο wi-fi), μπορείτε να βάλετε μια bg αναμειγνύονται.
πλάτος καναλιού - το πλάτος του διαύλου δεδομένων.
Max TX Τιμή - ο μέγιστος ρυθμός μετάδοσης.
Ενεργοποίηση Wireless Router Radio - ενεργοποιεί και απενεργοποιεί τη μονάδα ασύρματη επικοινωνία σε ένα δρομολογητή (δηλαδή ενεργοποιεί ή απενεργοποιεί wi-fi)
Ενεργοποίηση εκπομπής SSID - για να ενεργοποιήσετε ή να απενεργοποιήσετε την προβολή της wi-fi δίκτυο, αν αυτή η επιλογή είναι απενεργοποιημένη, τότε συνδεθείτε στο δίκτυο Wi-Fi, μπορείτε να γνωρίζετε μόνο το αναγνωριστικό (SSID), και σε μια κανονική αναζήτηση wi-fi αυτό το δίκτυο δεν θα είναι.
Ενεργοποίηση WDS - Η επιλογή αυτή είναι απαραίτητη για να επεκταθεί η κάλυψη ενός υπάρχοντος δικτύου wi-fi.
Όταν τελειώσετε, μην ξεχάσετε να κάνετε κλικ στο κουμπί Αποθήκευση
5. Διαμόρφωση ασφάλεια Wi-Fi δίκτυο
Για να διαμορφώσετε τις ρυθμίσεις ασφαλείας του δικτύου θα πρέπει να πάτε στο ασύρματο τμήμα και δευτερεύον κλειδί Wireless Security.
Εδώ μπορείτε να ρυθμίσετε τη μέθοδο κρυπτογράφησης και τον κωδικό πρόσβασης. Θα προτεινόμενες να επιλέξετε τη μέθοδο κρυπτογράφησης WPA2-PSK. Ο τύπος κρυπτογράφησης μπορεί να αφήσει Αυτόματη. Το πιο σημαντικό πράγμα - για να καταλήξουμε σε πιο σύνθετο κωδικό πρόσβασης (που περιέχει γράμματα και αριθμούς), χαρακτήρες 10-15. Μπορείτε ακόμα θα πρέπει να το εισάγετε μόνο μία φορά σε κάθε νέα συσκευή, καθώς και για όσους θέλουν να παραλάβετε τον κωδικό πρόσβασης για το δίκτυό σας, ένα σύνθετο κωδικό πρόσβασης θα γίνει πιο σημαντικό εμπόδιο από την απλή. (Π.χ. βάλει κάτι τύπο ERG345tr4R).

Μετά, όπως έχει συσταθεί Κωδικός wi-fi δικτύου - μην ξεχάσετε να κάνετε κλικ στο Save
6. Δημιουργήστε ένα τοπικό δίκτυο (αν χρειάζεται)
Για να ρυθμίσετε τις παραμέτρους του τοπικού δικτύου για TP-LINK router είναι απαραίτητο να πάει στο τμήμα δικτύου και υπο-ενότητα στο LAN. Εδώ μπορείτε να ρυθμίσετε τη διεύθυνση IP του δρομολογητή. Από το ίδιο εύρος IP διεύθυνση, ο δρομολογητής θα διανείμει διεύθυνση συνδεδεμένες συσκευές. Στην ενότητα αυτή, μπορείτε να κάνετε τίποτα για να αλλάξει.

7. Ρύθμιση του κωδικού πρόσβασης διαχειριστή
Τέλος, για να διασφαλιστεί η πλήρης ασφάλεια - αλλάξετε τον κωδικό πρόσβασης διαχειριστή του δρομολογητή (συμφωνήσουν διαχειριστή κωδικός πρόσβασης - δεν φαίνεται αξιόπιστη). Αυτός ο κωδικός πρόσβασης χρησιμοποιείται για να συνδεθείτε στην περιοχή διαχειριστή του δρομολογητή.
Για να το κάνετε αυτό, πηγαίνετε στο Εργαλεία συστήματος, εδάφιο κωδικό. Πληκτρολογήστε το παλιό σας όνομα χρήστη (διαχειριστή) και τον κωδικό πρόσβασης (διαχειριστή), και στη συνέχεια, πληκτρολογήστε ένα νέο όνομα (μπορείτε να αφήσετε το ίδιο) και έναν κωδικό πρόσβασης (αλλά φροντίστε να το αλλάξετε).

8. Κάντε επανεκκίνηση του δρομολογητή
Πιθανόν να έχετε παρατηρήσει ότι όταν κάνετε κλικ στο κουμπί Save είναι ένα τέτοιο μήνυμα εμφανίζεται στο κάτω μέρος:
Αυτή η επιγραφή αναφέρει ότι οι αλλαγές πρέπει να κάνετε επανεκκίνηση του δρομολογητή. Κάντε κλικ στις λέξεις κάντε κλικ εδώ και στο παράθυρο που εμφανίζεται, κάντε κλικ στην επιλογή επανεκκίνηση. Ο δρομολογητής θα επανεκκινήσει με τις νέες ρυθμίσεις.

9. Plug and Play
Λοιπόν, τη διαμόρφωση του δρομολογητή και πλήρη. Τώρα θα πρέπει να το συνδέσετε με ένα καλώδιο κατά την οποία ο ISP παρέχει πρόσβαση στο Internet. (Σε μπλε θύρα του router). Οι κίτρινες θύρες μπορούν να συνδεθούν έως και 4 pc ή laptop.

10. δείκτες Ορισμός Router
Και, τέλος, ότι οι δείκτες δείχνουν στην κορυφή του πίνακα του router.

Ο πρώτος δείκτης. - Ισχύς (η ένδειξη λειτουργίας) - Υποδεικνύει το router είναι ενεργοποιημένο ή απενεργοποιημένο.
Ο δεύτερος δείκτης - Σύστημα (LED σύστημα) - αναβοσβήνει στην κανονική κατάσταση, αν μόλις άναψε - Διαδρομή προετοιμαστεί ή λάθος, αν όχι μακριά - Παρουσιάστηκε το σφάλμα συστήματος.
Ο τρίτος δείκτης - δείχνει την κατάσταση του δικτύου Wi-Fi. Αναβοσβήνει όταν wi-fi ενεργοποιημένο και δεν ανάβει όταν απενεργοποιείται.
Δείκτες 4-7 - δείχνουν την κατάσταση της σύνδεσης LAN. Off - το καλώδιο είναι συνδεδεμένο, αλλά δεν υπάρχει καμία δραστηριότητα του δικτύου, αναβοσβήνει - ανταλλαγή δεδομένων μεταξύ του δρομολογητή και του υπολογιστή Off - Δεν υπάρχει σύνδεση.
Όγδοη δείκτης - Internet - δείχνει αν μια σύνδεση στο Internet είναι ενεργή. ON - συνδεδεμένο στο Διαδίκτυο Αναβοσβήνει - υπάρχει μια σύνδεση ή επικοινωνίας, Off - Internet καλώδιο δεν είναι συνδεδεμένο.
Τελευταία υποδεικνύει την κατάσταση λειτουργίας QSS (Quick Secure Ρύθμιση). Αυτή η λειτουργία χρησιμοποιείται για να συνδεθείτε γρήγορα τις συσκευές στο δρομολογητή. Είναι κατά κύριο λόγο χρησιμοποιείται για τη σύνδεση με το router κάρτες wi-fi Η εταιρεία TP-LINK.
Γεια σας αγαπητοί φίλοι. Σήμερα απεριόριστο internet δεν αποτελεί έκπληξη, αφού και οι δύο τη λειτουργία υψηλής ταχύτητας. Οι άνθρωποι αγοράζουν μαζικά δισκία, φορητούς υπολογιστές και έξυπνα τηλέφωνα που διαθέτουν ενσωματωμένη μονάδα Wi-Fi, το οποίο σας επιτρέπει να χρησιμοποιήσετε ασύρματο internet γύρω από το σπίτι. Και κάποιοι που θέλει απλά να απαλλαγούμε από την καλωδίωση σε όλο το διαμέρισμα. Και στις δύο περιπτώσεις, ήρθαμε να τα Wi-Fi routers ενισχύσεις που διευκολύνουν την διανομή του Internet σε όλο το σπίτι. Σε αυτό και θα μιλήσει περαιτέρω.
Είμαι σίγουρα λίγο αργά αποφάσισε να πάρει ένα Wi-Fi router. Έτσι, για άλλη μια φορά να γίνει μια προσωπική εμπειρία. Γράφω σήμερα για πώς να συνδέσετε και να ρυθμίσετε το Wi-Fi router TP-Link TL-WR841N (Αυτό το router Αγόρασα τον εαυτό μου). με τον ίδιο τρόπο Βάλαμε έναν κωδικό πρόσβασης για το δίκτυο Wi-FiΠοιες θα ήταν οι γείτονες δεν κλέβουν :) internet.
Πριν στρέφονται προς τις οδηγίες γραπτώς, θα δώσουν προσοχή στο ζήτημα που πρέπει να ανησυχεί πολύ για τους πολλούς που πίστευαν σχετικά με την εγκατάσταση Wi-Fi δρομολογητή. Πρόκειται για τη βλαπτικότητα του Wi-Fi, σε αυτό, έγραψα ένα άρθρο, μπορείτε να διαβάσετε. Και ένα άλλο πράγμα, να σας ρωτήσω (Ναι εκεί ρωτώντας εάν διαβάζετε αυτό το άρθρο, ίσως έχετε ήδη αγοράσει marrutizator) Γι 'αυτό επέλεξε το router TP-Link TL-WR841N; Σύμφωνα με τις παρατηρήσεις μου, είναι η καλύτερη επιλογή για την τιμή, που του έδωσε 300 δολάρια. (1200 ρούβλια). Αυτό δεν είναι ένα ακριβό router που μπορεί να παρέχει υψηλής ποιότητας Wi-Fi δίκτυο του σπιτιού.
Κάτι έχω πολλά επιπλέον κείμενο που γράφτηκε, και είχε υποσχεθεί μόνο οδηγίες με εικόνες 🙂
1. Μπορείτε έφερε σπίτι router, ή το γραφείο, δεν έχει σημασία, ανοίγει το κουτί και βρίσκει ένα σωρό χαρτιά, ένα δίσκο στον οποίο ο οδηγός και να ελέγξουν τις ρυθμίσεις του δρομολογητή. Επίσης περιλαμβάνεται φυσικά το ίδιο το router, αν όχι, τότε σας εξαπάτησαν :) καλώδιο δικτύου για να συνδεθείτε σε έναν υπολογιστή και τροφοδοτικό, όπως πάντα.
 2.
Συνδέστε το δρομολογητή στον υπολογιστή. τα πάντα εδώ είναι πολύ απλή. Βάζουμε το router κοντά στον υπολογιστή σας, ακριβώς περιλαμβάνεται καλώδιο δεν είναι πολύ μεγάλη, αν είναι απαραίτητο, μπορούν να συμπιεστούν περισσότερο από το καλώδιο (είναι ακόμα περισσότερες λεπτομέρειες, μπορείτε να το κάνετε μόνοι σας). Κάντε αυτό μπορεί σχεδόν οποιοδήποτε κατάστημα ηλεκτρονικών υπολογιστών.
2.
Συνδέστε το δρομολογητή στον υπολογιστή. τα πάντα εδώ είναι πολύ απλή. Βάζουμε το router κοντά στον υπολογιστή σας, ακριβώς περιλαμβάνεται καλώδιο δεν είναι πολύ μεγάλη, αν είναι απαραίτητο, μπορούν να συμπιεστούν περισσότερο από το καλώδιο (είναι ακόμα περισσότερες λεπτομέρειες, μπορείτε να το κάνετε μόνοι σας). Κάντε αυτό μπορεί σχεδόν οποιοδήποτε κατάστημα ηλεκτρονικών υπολογιστών.
Συνδέστε το δρομολογητή στην παροχή ρεύματος και να το μετατρέψει σε μια ηλεκτρική πρίζα. Στη συνέχεια, συνδεθείτε με το μπλε WAN καλωδίου jack στο internet. Το router TP-Link TL-WR841N διαθέτει 4 θύρες LAN, πράγμα που σημαίνει ότι μπορείτε να συνδέσετε 4 υπολογιστές μέσω ενός καλωδίου δικτύου. Συνδέστε τον υπολογιστή στο δρομολογητή με ένα καλώδιο, το οποίο επισυνάπτεται. Εδώ είναι η εικόνα:
 Ας γρήγορα πάει πάνω από τα κουμπιά και συνδέσμους:
Ας γρήγορα πάει πάνω από τα κουμπιά και συνδέσμους:
- ON κουμπί ON / OFF.
- καλώδιο τροφοδοσίας.
- υποδοχή WAN για σύνδεση στο Internet.
- υποδοχή LAN για τη σύνδεση του router με τον υπολογιστή μέσω του καλωδίου δικτύου.
- Ενεργοποίηση.
- Κουμπί για να επαναφέρετε τις ρυθμίσεις του router.

Αυτό είναι όλο, router μας είναι συνδεδεμένη. Ας προχωρήσουμε στη ρύθμιση.
Ρύθμιση router TP-Link TL-WR841N
Πριν ξεκινήσετε, σας προτείνω να το κάνουμε.
Για να ρυθμίσετε το router για να ανοίξετε οποιοδήποτε πρόγραμμα περιήγησης και στο 192.168.0.1 εγγραφής γραμμή διευθύνσεων, 192.168.1.1 συνήθως πηγαίνει, αλλά ήμουν σε θέση να αποκτήσετε πρόσβαση στις ρυθμίσεις μόνο μέσω 192.168.0.1. Μετά από μόλις τη μια ενημερωμένη έκδοση του firmware πρόσβαση στις ρυθμίσεις παίρνω στο 192.168.1.1.
Εμφανίζεται ένα παράθυρο στο οποίο θα πρέπει να εισάγετε το όνομα χρήστη και τον κωδικό πρόσβασής σας για να αποκτήσετε πρόσβαση στις ρυθμίσεις του router. Η προεπιλογή σύνδεσης - διαχειριστή και τον κωδικό πρόσβασης - διαχειριστή.
Εάν ο δρομολογητής δεν δέχεται τον κωδικό πρόσβασης και την προεπιλεγμένη σύνδεση, μπορείτε πιθανές λύσεις αυτό το πρόβλημα, κοιτάξτε στο άρθρο

Θα φτάσουμε στη σελίδα ρυθμίσεων.
Ας ξεκινήσουμε ενημερώνοντας το firmware στο TP-Link TL-WR841N μας. Για να γίνει αυτό, πρέπει πρώτα να το κατεβάσετε από το site tp-linkru.com. Βρίσκουμε για το μοντέλο μας και κατεβάζουμε την τελευταία έκδοση. Αποσυμπιέστε το αρχείο υλικολογισμικού στον υπολογιστή και επιστρέψτε στην εγκατάσταση.
Μεταβείτε στο μενού "Εργαλεία συστήματος" και επιλέξτε "Αναβάθμιση υλικολογισμικού". Στη συνέχεια, κάντε κλικ στην επιλογή "Αναζήτηση", επιλέξτε το αρχείο που κατεβάσαμε και κάντε κλικ στην επιλογή "Αναβάθμιση". Περιμένουμε τον δρομολογητή να ενημερώσει το υλικολογισμικό και να επανεκκινήσει.
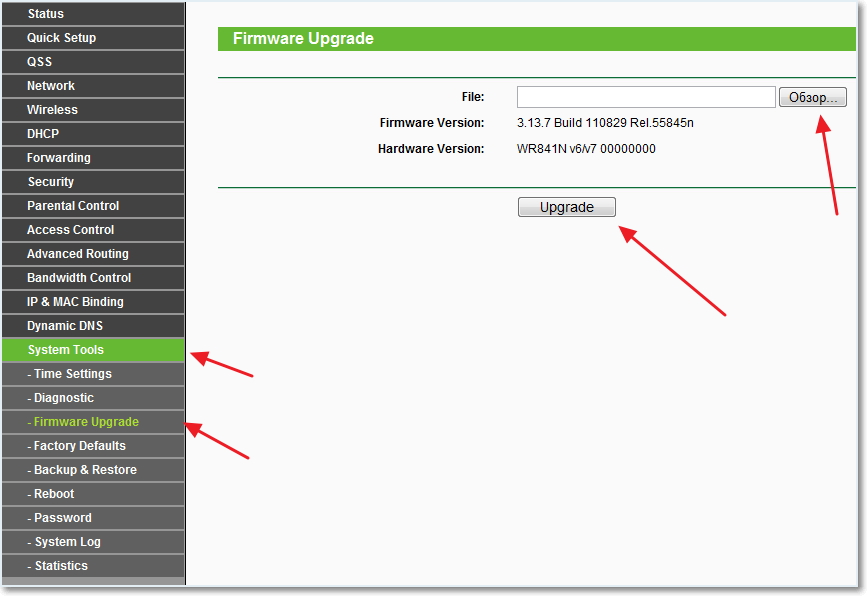
Συνεχίζουμε τη ρύθμιση. Ας αλλάξουμε το όνομα χρήστη και τον κωδικό πρόσβασης για να εισάγετε τις ρυθμίσεις του δρομολογητή. Μεταβείτε στην καρτέλα "Εργαλεία συστήματος" και, στη συνέχεια, στο "Κωδικός πρόσβασης". συμπληρώστε όλα τα πεδία και πατήστε "Αποθήκευση".

Πηγαίνουμε στο "Δίκτυο" και "WAN". Εδώ πρέπει να επιλέξετε τον τύπο του δικτύου. Εάν δεν ξέρετε τι να θέσετε, καλέστε και ρωτήστε τον παροχέα σας. Μπορείτε επίσης να δείτε το λεπτομερές άρθρο σχετικά με τη διαμόρφωση του δρομολογητή για να συνεργαστείτε με τον πάροχο -


Ρύθμιση δικτύου Wi-Fi στο TP-Link TL-WR841N
Μεταβείτε στην καρτέλα "Ασύρματη σύνδεση" και ρυθμίστε τις παρακάτω ρυθμίσεις. Στο πεδίο "Όνομα ασύρματου δικτύου", σημειώστε το όνομα του δικτύου Wi-Fi. Ακριβώς κάτω μπορείτε να επιλέξετε την περιοχή στην οποία ζείτε.

Μην ξεχάσετε να κάνετε κλικ στην επιλογή "Αποθήκευση" και να μεταβείτε στην καρτέλα "Ασφάλεια ασύρματου δικτύου". Αυτή είναι η κύρια σελίδα, σε αυτήν θα ρυθμίσουμε τις ρυθμίσεις ασφαλείας του δικτύου Wi-Fi.

Παρουσιάζουμε τα πάντα όπως έχω στο παραπάνω screenshot. Στο πεδίο PSK Password δημιουργούμε και εισάγουμε έναν κωδικό πρόσβασης που θα χρησιμοποιηθεί για τη σύνδεση στο δίκτυό σας Wi-Fi.
Αποθηκεύστε τις ρυθμίσεις μας με το κουμπί "Αποθήκευση". Η εγκατάσταση ολοκληρώθηκε, τώρα επανεκκινήστε το δρομολογητή μας. Για να το κάνετε αυτό, μεταβείτε στην καρτέλα "Εργαλεία Συστήματος" και στη συνέχεια "Επανεκκίνηση". Κάντε κλικ στο κουμπί "Επανεκκίνηση" και επιβεβαιώστε την επανεκκίνηση.

Αυτό είναι όλο, ακριβώς ότι έχουμε εγκαταστήσει και διαμορφώσει έναν δρομολογητή Wi-Fi. Όπως μπορείτε να δείτε, δεν υπάρχει τίποτα περίπλοκο εδώ και μπορείτε να κάνετε χωρίς να καλέσετε έναν ειδικό. Υπάρχουν ερωτήματα για να τα ρωτήσετε στα σχόλια. Καλοί φίλοι τύχης!

















