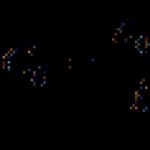Πώς να εγκαταστήσετε το microsoft office σε μια μονάδα flash. Οδηγίες βήμα προς βήμα για τη χρήση μιας μονάδας flash
Εντολή
Διαδικασία Εγκαταστάσεις της MicrosoftΤο Office από μια μονάδα flash είναι λίγο διαφορετικό από την εγκατάσταση του Office από δίσκο. Όταν αντιγράφετε το πρόγραμμα εγκατάστασης προγράμματα της Microsoft Office, βεβαιωθείτε ότι έχουν μεταφερθεί απολύτως όλα τα αρχεία. Διαφορετικά, το πρόγραμμα απλά δεν θα εγκατασταθεί και εάν εγκατασταθεί, δεν θα λειτουργήσει σωστά.
Για να ξεκινήσετε την εγκατάσταση το γραφείο της Microsoftαπό μια μονάδα flash, θα πρέπει πρώτα να εκτελέσετε μόνοι σας τον "Οδηγό εγκατάστασης προγράμματος", αφού αυτόματη εκκίνησηδεν θα είναι. Για να το κάνετε αυτό, ανοίξτε τη μονάδα flash και, στη συνέχεια, μεταβείτε στον ριζικό φάκελο του προγράμματος εγκατάστασης. Σε αυτόν τον ριζικό φάκελο, βρείτε το Setup ή Autorun. Κάντε διπλό κλικ σε ένα από αυτά τα αρχεία. Μετά από αυτό, θα ξεκινήσει ο οδηγός εγκατάστασης του προγράμματος. Στη συνέχεια, σύμφωνα με τις προτροπές του "Οδηγού", εγκαταστήστε το πρόγραμμα στο HDDυπολογιστή. Η διαφορά είναι ότι μπορεί να χρειαστεί περισσότερος χρόνος για την εγκατάσταση από δίσκο παρά από δίσκο.
Μπορεί επίσης να υπάρχει μια κατάσταση όταν έχετε αποθηκεύσει μια εικόνα ISO ενός προγράμματος του Microsoft Office. Αυτή είναι μια εικόνα εικονικού δίσκου. Αλλά δεν είναι απαραίτητο να το κατεβάσετε πρόσθετα προγράμματαγια εργασία με εικονικούς δίσκους, για εγκατάσταση του προγράμματος από μονάδα flash USB. Αλλά για να εγκαταστήσετε μια εικόνα ISO με το πρόγραμμα Microsoft Office από μια μονάδα flash USB, πρέπει να έχετε εγκατεστημένο το WinRAR. Και ένα από τα πιο πρόσφατες εκδόσεις, καθώς οι παλαιότερες εκδόσεις δεν υποστηρίζουν την εργασία με εικόνες ISO.
Εκκινήστε το πρόγραμμα WinRAR. Στο κύριο μενού του προγράμματος, επιλέξτε το στοιχείο "Οδηγός". Στο παράθυρο που εμφανίζεται, επιλέξτε το στοιχείο "Αποσυσκευασία αρχείου". Στο επόμενο παράθυρο, καθορίστε τη διαδρομή προς την εικόνα του προγράμματος που είναι αποθηκευμένη και κάντε κλικ στο "Επόμενο". Στο επόμενο παράθυρο, επιλέξτε πού θα αποσυμπιεστούν τα αρχεία και κάντε κλικ στο Finish. Τα αρχεία εικόνας εξάγονται τώρα στον επιλεγμένο φάκελο.
Πηγές:
- Πώς να κατεβάσετε το Microsoft Office 2013 δωρεάν και επίσημα;
- Πώς να εγκαταστήσετε το Microsoft Office στα Windows 7;
Το ISO είναι μια από τις πιο κοινές μορφές στο Διαδίκτυο σήμερα. Τα αρχεία αυτού του είδους έχουν πολλές εφαρμογές και επομένως κάθε δεύτερος χρήστης και κάθε πρώτος θαυμαστής παιχνιδιών υπολογιστή θα πρέπει να μπορεί να τα χρησιμοποιεί.
Το ISO έχει λάβει τη μεγαλύτερη διανομή σε torrent trackers και υπηρεσίες κοινής χρήσης αρχείων ως ένα είδος αρχείου. Ωστόσο, θα ήταν λάθος να δουλέψουμε με το πρόγραμμα μέσω WinRar, γιατί το τοπικό «αρχείο» είναι κάτι παραπάνω. Αυτή είναι μια εικόνα εικονικού δίσκου.
Είναι λογικό ότι για να διαβάσετε εικονικό δίσκο, χρειάζεστε μια εικονική μονάδα δίσκου. Η λειτουργία τέτοιων εκτελείται από πολλά προγράμματα διαφόρων ειδών: μπορεί να θεωρηθεί το απλούστερο από αυτά Daemon Tools(η χρήση του προτιμάται στα Windows XP). Αυτό το λογισμικό έχει σχεδιαστεί για παίκτες (παίκτες σε παιχνίδια στον υπολογιστή), και ως εκ τούτου ειδικεύεται απλώς στην ανάγνωση αρχείων. Πιο προχωρημένοι χρήστες που μπορεί να θέλουν να δημιουργήσουν εικονικές εικόνες, Θα χρειαστεί Λογισμικό UltraISO(χρησιμοποιείται καλύτερα σε Windows 7) ή MagicDisc. Εάν θέλετε να δημιουργήσετε μια εικόνα διαβάζοντάς την από ένα υπάρχον μέσο, τότε το Nero ή το Alcohol 120% θα σας φανούν χρήσιμα.
Έτσι, αφού εγκαταστήσετε ένα από τα παραπάνω προγράμματα, θα παρατηρήσετε κάποια αλλαγή στο φάκελο "My Computer": θα εμφανιστεί μια νέα μονάδα δίσκου. Αυτή θα είναι η εικονική σας μονάδα δίσκου. Κάνοντας κλικ πάνω του κάντε δεξί κλικποντίκι, επιλέξτε "mount image" και βρείτε το αρχείο που χρειάζεστε. Μόλις ολοκληρωθεί η επεξεργασία της διαδικασίας, θα μπορείτε να εργαστείτε με αυτήν τη μονάδα δίσκου, όπως και με οποιαδήποτε φυσική (ιδίως, η λειτουργία αυτόματης εκτέλεσης θα λειτουργήσει). Ωστόσο, δεν θα μπορείτε να γράψετε δεδομένα σε έναν τέτοιο δίσκο - αξίζει τον κόπο.
Μετά την αύξηση της χωρητικότητας και της ταχύτητας της μνήμης flash, η χρήση τους έχει γίνει επίσης πιο εκτεταμένη. Τώρα μπορείτε να χρησιμοποιήσετε αυτά που υπάρχουν στους δίσκους πλήρεις εκδόσειςεφαρμογές, ιδίως:
- επεξεργαστές κειμένου.
- ΥΠΟΛΟΓΙΣΤΙΚΑ ΦΥΛΛΑ;
- προγράμματα περιήγησης στο Διαδίκτυο.
- πακέτα γραφικών.
Μονάδες flash (γνωστές και ως αφαιρούμενες μονάδες δίσκου, Μονάδες USB, Κλειδιά USB) είναι εξαιρετικές φορητές λύσεις. Με τα gigabyte μνήμης, μπορείτε να έχετε πάντα μαζί σας όλα τα υπολογιστικά φύλλα, τις παρουσιάσεις και άλλα έγγραφα και να τα χρησιμοποιείτε ανά πάσα στιγμή.
Δυστυχώς, τα δεδομένα σας δεν θα είναι τίποτα αν δεν υπάρχουν αντίστοιχες εφαρμογές. Οι υπολογιστές σε δημόσιες βιβλιοθήκες, Ίντερνετ καφέ και ξενοδοχεία έχουν συνήθως μόνο πρόγραμμα περιήγησης. Τα Γραφεία έχουν μια πλήρη γκάμα εφαρμογών, αλλά δεν χρησιμοποιούν όλα το Microsoft Office. Αλλά ακόμα κι αν είναι εγκατεστημένο το Microsoft Office, η πρόσβαση στις εφαρμογές μπορεί να προστατεύεται από ένα σύστημα ασφαλείας και έναν κωδικό πρόσβασης.
Η χρήση του υπολογιστή κάποιου άλλου εγκυμονεί επίσης έναν συγκεκριμένο κίνδυνο. Κάθε φορά που χρησιμοποιείτε την εφαρμογή, αφήνετε ίχνη από τη διαμονή σας. Το λογισμικό συνήθως διατηρεί παλαιότερες εκδόσεις αρχείων ως αποδεικτικά στοιχεία. Αυτό μπορεί να αποτελέσει απειλή για τα ευαίσθητα προσωπικά σας στοιχεία.
Αυξάνοντας τη χωρητικότητα αποθήκευσης της μονάδας flash, γίνεται ευκολότερη η μετακίνηση εφαρμογών. Χρησιμοποιώντας εφαρμογές από τη μονάδα flash, μειώνετε σημαντικά τον κίνδυνο ασφάλειας για τα δεδομένα σας.
Ωστόσο, η χρήση του λογισμικού από τη μονάδα flash δεν είναι τόσο εύκολη όσο η εγκατάσταση του Office σε μια αφαιρούμενη μονάδα δίσκου. Οι εφαρμογές πρέπει να εκτελούνται και να λειτουργούν από μονάδα flash, χωρίς εγκατάσταση αυτών των εφαρμογών σε υπολογιστή. Οι υπολογιστές με Visual Basic, Net ή Java δεν θα είναι αξιόπιστοι για μονάδες flash. Οι μονάδες flash δεν μπορούν να εξαρτώνται από την τοποθεσία, επειδή όταν συνδέετε μια μονάδα flash στον υπολογιστή σας, μπορείτε να προσδιορίσετε ποιο γράμμα θα εκχωρηθεί στη μονάδα flash. Οι ρυθμίσεις και τα αρχεία πρέπει επίσης να αποθηκεύονται στη μονάδα flash και όχι στον υπολογιστή που χρησιμοποιείτε.
Ευτυχώς, όλο και περισσότερες εφαρμογές ικανοποιούν την απαίτηση. διάρκεια ζωής μπαταρίας. Επιπλέον, μπορείτε να αποκτήσετε τις καλύτερες από αυτές τις εφαρμογές δωρεάν.
Φορητό Open Office.
Το Open Office είναι ένα καταπληκτικό (και το καλύτερο από όλα, δωρεάν) πακέτο λογισμικού από τη Microsoft.
Περιλαμβάνει:
- επεξεργαστής κειμένου;
- ΥΠΟΛΟΓΙΣΤΙΚΑ ΦΥΛΛΑ;
- ένα πρόγραμμα για τη δημιουργία παρουσιάσεων.
- πακέτο σχεδίασης
- λογισμικό βάσης δεδομένων.
Αν και η διεπαφή του είναι ελαφρώς διαφορετική από την τυπική έκδοση, η δυνατότητα χρήσης του κλασικού MS Office θα είναι αρκετή για τη χρήση του Open Office.
Αν και το Open Office σχεδιάστηκε για να λειτουργεί σε επιτραπέζιους υπολογιστές, υπάρχουν επίσης φορητή έκδοσηπου λειτουργεί αφαιρούμενες μονάδες δίσκου. Απαιτούνται 144 megabyte για την εγκατάσταση της εφαρμογής ελεύθερος χώροςστον δίσκο, επομένως θα χρειαστείτε πολλή μνήμη, αν και αυτό δεν αποτελεί πλέον πρόβλημα σήμερα.
Φορητός Firefox.
Ο Firefox είναι μια άλλη εφαρμογή επιτραπέζιου υπολογιστή που έχει γίνει αρκετά δημοφιλής στον κόσμο του φορητού λογισμικού. Αν και κάθε υπολογιστής που χρησιμοποιείτε θα έχει εγκατεστημένο ένα πρόγραμμα περιήγησης, αυτό το πρόγραμμα περιήγησης έχει σχεδιαστεί για να διευκολύνει τη ζωή σας με πολλούς τρόπους.
Πρώτον, σας επιτρέπει να εισάγετε σελιδοδείκτες από την έκδοση για επιτραπέζιος υπολογιστής. Έτσι, ακόμα και όταν βρίσκεστε μακριά από τον υπολογιστή σας, μπορείτε πάντα να θυμάστε τη διεύθυνση ενός ιστότοπου που είναι σημαντικός για εσάς. Δεύτερον, σας επιτρέπει να χρησιμοποιείτε τα πρόσθετα που έχετε συνηθίσει. Τέλος, δεν θα υπάρχει κανένα ίχνος της παρουσίας σας στον υπολογιστή που χρησιμοποιείτε. Κανείς δεν θα μπορεί να δει το ιστορικό περιήγησής σας ή τη μνήμη cache.
Εάν χρειάζεστε απόδειξη καλά προγράμματαέρχονται σε μικρές συσκευασίες, πρέπει να δώσετε προσοχή στο Photofiltre. Αυτό είναι ένα πρόγραμμα επεξεργασίας σχεδίων και φωτογραφιών που εκτελείται από μια μονάδα flash.
Η μορφή PDF έχει γίνει η κύρια μορφή για την ανταλλαγή αρχείων χωρίς αλλαγή της μορφής τους. Το Foxit Reader είναι βολικό πρόγραμμαΓια Αναγνώστης PDFαρχεία.
Το PStart είναι το τέλειο πρόγραμμα για τη διαχείριση των εκκινήσεων εφαρμογών. Επειδή αυτό το πρόγραμμα χρησιμοποιεί σχετικές διαδρομές για την εκκίνηση εφαρμογών, δεν έχει πρόβλημα να εκχωρήσει διαφορετικά γράμματα μονάδας δίσκου στη μονάδα flash. διαφορετικούς υπολογιστές. Χρειάζεται μόνο ένα κλικ για να προσθέσετε μια εφαρμογή στη λίστα του κύριου μενού. Το PStart προσφέρει επίσης μια δυνατότητα αναζήτησης και λήψης σημειώσεων.
Ενημερώθηκε - 25-01-2017
Πιστεύετε ότι είναι βολικό να έχετε μαζί σας όλα τα προγράμματα γραφείου που είναι προσαρμοσμένα μόνο για εσάς και να εργάζονται σε αυτά σε οποιονδήποτε υπολογιστή; Νομίζω ότι θα απαντήσεις «Ναι». Αλλά αυτό είναι πολύ πιθανό. Ένα γραφείο σε μια μονάδα flash δεν είναι όνειρο, αλλά πραγματικότητα. Αρκεί να κατεβάσετε ένα δωρεάν πακέτο σε μια μονάδα flash USB προγράμματα γραφείου ανοιχτό γραφείο.org , που όχι μόνο δεν υπολείπεται σε λειτουργικότητα από τη γνωστή σουίτα γραφείου της Microsoft, αλλά μερικές φορές την ξεπερνάει κιόλας. Πάρτε τουλάχιστον το γεγονός ότι αυτό το πακέτο είναι πολύγλωσσο και λειτουργεί σε όλες τις κύριες κατηγορίες λειτουργικά συστήματα, όπως Linux, Unix, Windows, Vista. Και το πιο σημαντικό - όλα τα έγγραφα που δημιουργούνται σε αυτό μπορούν να διαβαστούν, να επεξεργαστούν και να αποθηκευτούν αρχεία σε μορφές του Microsoft Office.
Δημιουργήστε το γραφείο σας σε μια μονάδα flash
έχουν τα περισσότερα απαραίτητα προγράμματασε μονάδα flash, πολύ βολικό. Μπορείτε να το συνδέσετε σε οποιονδήποτε υπολογιστή και να εκτελέσετε το αγαπημένο σας παιχνίδι ή να ελέγξετε την αλληλογραφία σας.
Και μπορείτε να έχετε μαζί σας ένα ολόκληρο πακέτο γραφείου. Για να το κάνετε αυτό, απλά πρέπει να κάνετε λήψη ενός τέτοιου πακέτου σε μια μονάδα flash USB. Πώς να το κάνετε αυτό, θα σας πω τώρα.
ανοιχτό γραφείο.org σας επιτρέπει να εργάζεστε με υπολογιστικά φύλλα, έγγραφα κειμένου, γραφήματα, βάσεις δεδομένων κ.λπ.
Μέρος ανοιχτό γραφείο.org περιλαμβάνει:
- Συγγραφέας (επεξεργαστή κειμένουκαι πρόγραμμα επεξεργασίας HTML);
- Υπολογ(ΥΠΟΛΟΓΙΣΤΙΚΑ ΦΥΛΛΑ);
- Σχεδιάζω(διανυσματικός επεξεργαστής γραφικών).
- εντυπωσιάζω(σύστημα παρουσιάσεων)
- Μαθηματικά(επεξεργαστής τύπου);
- Βάση(μονάδα πρόσβασης στη βάση δεδομένων).
Μπορεί επίσης να εξάγει έγγραφα σε Μορφή PDFκαι υποστηρίζει Flash.
Πώς να εγκαταστήσετε το OpenOffice.org σε μια μονάδα flash
Κατεβάστε στον υπολογιστή σας openoffice.orgκαι τρέξε το για εγκατάσταση. Κατά την εγκατάσταση, θα ερωτηθείτε πού να εγκαταστήσετε το πρόγραμμα. Καθορίστε τη μονάδα flash (απλώς μην ξεχάσετε να τη συνδέσετε στον υπολογιστή πριν από αυτό). μπορεί να δημιουργήσει ξεχωριστό φάκελογιατί θα υπάρχουν πολλά αρχεία.
Ονόμασα τον φάκελο μου από το όνομα του προγράμματος.
Τώρα καθίστε και περιμένετε να εγκατασταθεί το πρόγραμμα. Σε μια μονάδα flash, αυτή η διαδικασία διαρκεί λίγο περισσότερο από ό,τι σε μια μονάδα σκληρού δίσκου.
Αφού εγκατασταθεί το πρόγραμμα, μεταβείτε στο φάκελο όπου εγκαταστήσατε το πρόγραμμα. Θα πρέπει να έχετε 11 αρχεία σε αυτό.

Εκτελέστε οποιοδήποτε από τα έγχρωμα αρχεία με το τέλος . exe
Θα σας ζητηθεί να εγγραφείτε. Μην ανησυχείς, είναι καθαρή τυπικότητα.


Το Microsoft Office είναι μια δημοφιλής και κορυφαία σουίτα γραφείου που περιέχει εφαρμογές για την επίλυση πολλών επαγγελματικών και καθημερινών εργασιών εγγράφων στο οπλοστάσιό της. Περιλαμβάνει ένα πρόγραμμα επεξεργασίας κειμένου, ένα υπολογιστικό φύλλο, ένα εργαλείο παρουσίασης, εργαλεία διαχείρισης βάσεων δεδομένων, ένα προϊόν για εργασία με έντυπο υλικό και ορισμένα άλλα προγράμματα. Σε αυτό το άρθρο θα μιλήσουμε για το πώς να εγκαταστήσετε όλο αυτό το λογισμικό σε έναν υπολογιστή.
Το Office από τη Microsoft διανέμεται επί πληρωμή (με συνδρομή), αλλά αυτό δεν την εμποδίζει να παραμείνει ηγέτης στην κατηγορία της για πολλά χρόνια. Υπάρχουν δύο εκδόσεις αυτού του λογισμικού - για το σπίτι (από μία έως πέντε συσκευές) και τις επιχειρήσεις (εταιρικές), και οι κύριες διαφορές μεταξύ τους είναι το κόστος, ο αριθμός των πιθανές εγκαταστάσειςκαι τον αριθμό των εξαρτημάτων που περιλαμβάνονται στη συσκευασία.

Σε κάθε περίπτωση, ανεξάρτητα από το Office που σκοπεύετε να εγκαταστήσετε, αυτό γίνεται πάντα σύμφωνα με τις ίδιες οδηγίες, αλλά πρώτα πρέπει να λάβετε υπόψη μια σημαντική απόχρωση.
Βήμα 1: Ενεργοποίηση και λήψη της διανομής
Επί του παρόντος, το Microsoft Office διανέμεται ως κιτ άδειας χρήσης χωρίς δίσκο - πρόκειται για εκδόσεις σε κουτί ή ηλεκτρονικά κλειδιά. Και στις δύο περιπτώσεις, δεν πωλείται δίσκος ή μονάδα flash, αλλά κλειδί (ή κλειδιά) ενεργοποίησης, το οποίο πρέπει να εισαγάγετε σε μια ειδική σελίδα στον ιστότοπο της Microsoft για να πραγματοποιήσετε λήψη του πακέτου λογισμικού για εγκατάσταση.

Σημείωση:Το Microsoft Office μπορεί επίσης να αγοραστεί στον επίσημο ιστότοπο, αφού συνδεθείτε στο δικό σας λογαριασμός. Σε αυτήν την περίπτωση, δεν χρειάζεται να το ενεργοποιήσετε, προχωρήστε αμέσως στο βήμα 2 του επόμενου μέρους του άρθρου (" Εγκατάσταση σε υπολογιστή»).
Έτσι, μπορείτε να ενεργοποιήσετε και να κατεβάσετε το προϊόν ως εξής:


Θα ανακατευθυνθείτε στη σελίδα λήψης αρχείο εγκατάστασηςΤο γραφείο της Microsoft. Ξεκινήστε τη λήψη με μη αυτόματο τρόπο εάν αυτή η διαδικασία δεν ξεκινήσει αυτόματα και περιμένετε να ολοκληρωθεί.
Βήμα 2: Εγκατάσταση σε υπολογιστή
Όταν το προϊόν είναι ενεργοποιημένο και έχετε κατεβάσει ένα εκτελέσιμο αρχείο από τον επίσημο ιστότοπο, μπορείτε να προχωρήσετε στην εγκατάσταση του.
Σημείωση:Το πρώτο βήμα των παρακάτω οδηγιών προορίζεται για χρήστες που χρησιμοποιούν δίσκο ή μονάδα flash με εικόνα του Microsoft Office. Εάν είστε ευτυχής κάτοχος μιας ενεργοποιημένης άδειας χρήσης, κάντε διπλό κλικ στο ληφθέν εκτελέσιμο αρχείο και προχωρήστε αμέσως στο βήμα #2.
- Εισαγάγετε το δίσκο με το κιτ διανομής MS Office στη μονάδα δίσκου, συνδέστε τη μονάδα flash USB στη θύρα USB ή εκτελέστε το εκτελέσιμο αρχείο εάν χρησιμοποιείτε την έκδοση που έχετε λάβει από τον επίσημο ιστότοπο.

Το κιτ διανομής από μια μονάδα οπτικού δίσκου μπορεί να εκκινηθεί κάνοντας διπλό κλικ στο εικονίδιό της, το οποίο θα εμφανιστεί στο "Αυτός ο υπολογιστής".

Αυτό, όπως η εικόνα σε μια μονάδα flash, μπορεί να ανοίξει ως κανονικός φάκελος για να δείτε τα περιεχόμενα και να εκτελέσετε το εκτελέσιμο αρχείο από εκεί - θα ονομάζεται εγκατάσταση.

Επιπλέον, εάν το πακέτο περιέχει εκδόσεις του Office για συστήματα 32-bit και 64-bit, μπορείτε να ξεκινήσετε την εγκατάσταση οποιουδήποτε από αυτά, σύμφωνα με το βάθος bit των Windows που χρησιμοποιούνται. Αρκεί να μεταβείτε σε ένα φάκελο που ονομάζεται x86 ή x64, αντίστοιχα, και να εκτελέσετε το αρχείο εγκατάσταση, παρόμοιο με αυτό που βρίσκεται στον ριζικό κατάλογο.
- Στο παράθυρο που ανοίγει, ίσως χρειαστεί να επιλέξετε τον τύπο του προϊόντος που σκοπεύετε να εγκαταστήσετε (αυτό ισχύει για τις επαγγελματικές εκδόσεις του πακέτου). Τοποθετήστε το δείκτη μπροστά από το Microsoft Office και πατήστε το κουμπί "Να συνεχίσει".
- Στη συνέχεια, θα χρειαστεί να διαβάσετε τη συμφωνία άδειας χρήσης της Microsoft και να αποδεχτείτε τους όρους της, επιλέγοντας το πλαίσιο δίπλα στο στοιχείο που το υποδεικνύει και, στη συνέχεια, κάνοντας κλικ στο κουμπί "Να συνεχίσει".
- Το επόμενο βήμα είναι να επιλέξετε τον τύπο εγκατάστασης. Εάν σκοπεύετε να εγκαταστήσετε απολύτως όλα τα στοιχεία που αποτελούν μέρος του Microsoft Office, κάντε κλικ στο κουμπί "Εγκαθιστώ"και παραλείψτε τα επόμενα βήματα της εντολής μέχρι το #7. Εάν θέλετε να επιλέξετε τα στοιχεία που χρειάζεστε, αρνούμενοι να εγκαταστήσετε περιττά και επίσης να ορίσετε άλλες παραμέτρους αυτής της διαδικασίας, κάντε κλικ στο κουμπί "Σύνθεση". Στη συνέχεια, θα εξετάσουμε τη δεύτερη επιλογή.
- Το πρώτο πράγμα που μπορείτε να επιλέξετε πριν εγκαταστήσετε το MS Office είναι οι γλώσσες που θα χρησιμοποιηθούν κατά την εργασία στα προγράμματα από το πακέτο. Βάζουμε ένα σημάδι μπροστά από τα ρωσικά, σημειώνουμε άλλες γλώσσεςκατά βούληση, με βάση ποιες από αυτές πρέπει να εργαστείτε.

Μετά την καρτέλα "Γλώσσα"προχωρήστε στο επόμενο - "Επιλογές εγκατάστασης". Εδώ καθορίζεται ποια από τα στοιχεία λογισμικού του πακέτου θα εγκατασταθούν στο σύστημα.

Κάνοντας κλικ στο μικρό τρίγωνο που βρίσκεται μπροστά από το όνομα καθεμιάς από τις εφαρμογές, μπορείτε να προσδιορίσετε τις παραμέτρους για την περαιτέρω εκκίνηση και χρήση της, καθώς και αν θα εγκατασταθεί καθόλου.

Εάν δεν χρειάζεστε κανένα από τα προϊόντα της Microsoft, επιλέξτε το στοιχείο από το αναπτυσσόμενο μενού. "Το στοιχείο δεν είναι διαθέσιμο".

Για να δείτε όλα τα στοιχεία που απαρτίζουν ένα συγκεκριμένο πρόγραμμα από το πακέτο, κάντε κλικ στο μικρό σύμβολο συν που βρίσκεται στα αριστερά του ονόματος. Με καθένα από τα στοιχεία της λίστας που βλέπετε, μπορείτε να κάνετε ακριβώς το ίδιο με τη γονική εφαρμογή - ορίστε επιλογές εκκίνησης, ακυρώστε την εγκατάσταση.

Στην επόμενη καρτέλα, μπορείτε να ορίσετε "Τοποθεσίες αρχείων". Για να το κάνετε αυτό, απλώς κάντε κλικ στο κουμπί "ΣΦΑΙΡΙΚΗ ΕΙΚΟΝΑ"και καθορίστε τον προτιμώμενο κατάλογο για την εγκατάσταση όλων των στοιχείων λογισμικού. Και όμως, εκτός εάν υπάρχει ειδική ανάγκη, σας συνιστούμε να μην αλλάξετε την προεπιλεγμένη διαδρομή.

"Πληροφορίες χρήστη"- η τελευταία καρτέλα στο παράθυρο προρύθμιση. Τα πεδία που παρουσιάζονται σε αυτό είναι προαιρετικά, αλλά μπορείτε να καθορίσετε τα δικά σας εκεί αν θέλετε. πλήρες όνομα, αρχικά και όνομα του οργανισμού. Το τελευταίο ισχύει μόνο για επαγγελματικές εκδόσεις του Office.

Αφού ολοκληρώσετε τις απαραίτητες ρυθμίσεις και αποφασίσετε για όλες τις παραμέτρους, κάντε κλικ στο κουμπί "Εγκαθιστώ".
- Θα ξεκινήσει η διαδικασία εγκατάστασης,

που θα πάρει συγκεκριμένη ώρα, και σε αδύναμοι υπολογιστέςμπορεί να διαρκέσει δεκάδες λεπτά.
- Με την ολοκλήρωση της εγκατάστασης, θα δείτε μια αντίστοιχη ειδοποίηση και ευχαριστίες από τη Microsoft. Σε αυτό το παράθυρο, κάντε κλικ στο κουμπί "Κλείσε".

Σημείωση:Αν θέλετε, μπορείτε να δείτε λεπτομερείς πληροφορίεςσχετικά με τη σουίτα γραφείου που παρουσιάζεται στον επίσημο ιστότοπο - για να το κάνετε αυτό, κάντε κλικ "Συνέχεια στο Διαδίκτυο".






Αυτό ολοκληρώνει τη διαδικασία εγκατάστασης του Microsoft Office. Παρακάτω θα συζητήσουμε εν συντομία πώς να απλοποιήσετε την αλληλεπίδραση με εφαρμογές από το πακέτο και να βελτιστοποιήσετε την εργασία σε έγγραφα.
Βήμα 3: Πρώτη εκτέλεση και εγκατάσταση
Όλα τα προγράμματα του Microsoft Office είναι έτοιμα για χρήση αμέσως μετά την εγκατάσταση, αλλά για πιο βολική και σταθερή εργασία μαζί τους, είναι καλύτερο να εκτελέσετε κάποιους χειρισμούς. Στη συνέχεια, θα μιλήσουμε για τον καθορισμό των ρυθμίσεων για ενημερώσεις λογισμικού και εξουσιοδότηση σε έναν λογαριασμό Microsoft. Η τελευταία διαδικασία είναι απαραίτητη για να έχετε γρήγορη πρόσβαση σε όλα τα έργα σας (ακόμα και σε διαφορετικούς υπολογιστές) και, εάν θέλετε, να τα αποθηκεύσετε στο .
- Εκτελέστε οποιοδήποτε πρόγραμμα από το πακέτο MS Office (στο μενού "Αρχή"θα είναι όλα στη λίστα με τα πρόσφατα εγκατεστημένα).

Θα δείτε το ακόλουθο παράθυρο:
- Σας προτείνουμε να επιλέξετε "Εγκατάσταση μόνο ενημερώσεων"ώστε η σουίτα γραφείου να ενημερώνεται αυτόματα καθώς κυκλοφορούν νέες εκδόσεις. Μόλις τελειώσετε, κάντε κλικ στο κουμπί "Να αποδεχθεί".
- Στη συνέχεια, στο αρχική σελίδαπρόγραμμα, κάντε κλικ στον σύνδεσμο που βρίσκεται στην επάνω περιοχή του παραθύρου "Συνδεθείτε για να επωφεληθείτε πλήρως από το Office".
- Στο παράθυρο που εμφανίζεται, εισαγάγετε έναν αριθμό τηλεφώνου ή μια διεύθυνση ΗΛΕΚΤΡΟΝΙΚΗ ΔΙΕΥΘΥΝΣΗσυνδεδεμένο με τον λογαριασμό Εγγραφές της Microsoft, μετά πατήστε "Περαιτέρω".
- Στο επόμενο παράθυρο, πληκτρολογήστε τον κωδικό πρόσβασής σας σε παρόμοιο πεδίο και κάντε κλικ στο κουμπί "Είσοδος".






Ανάμεσά τους και χρήσιμο χαρακτηριστικόσυγχρονισμό, χάρη στον οποίο μπορείτε να έχετε πρόσβαση σε όλα τα έγγραφά σας σε οποιαδήποτε συσκευή, απλά πρέπει να εξουσιοδοτήσετε το MS Office ή το OneDrive (με την προϋπόθεση ότι τα αρχεία έχουν αποθηκευτεί σε αυτό).
συμπέρασμα
Σε αυτό το άρθρο, μιλήσαμε για τον τρόπο εγκατάστασης σε έναν υπολογιστή λογισμικόΤο Microsoft Office, αφού το έχει ενεργοποιήσει προηγουμένως, έχοντας αποφασίσει για τις απαραίτητες παραμέτρους και στοιχεία. Μάθατε επίσης για τα πλεονεκτήματα της χρήσης ενός λογαριασμού Microsoft κατά την εργασία με έγγραφα σε οποιοδήποτε από τα προγράμματα της σουίτας. Ελπίζουμε ότι αυτό το υλικό ήταν χρήσιμο για εσάς.
Δήθεν Τα προγράμματα φορητής έκδοσης είναι προγράμματα που αποσυσκευάζονται σε οποιοδήποτε μέρος, για παράδειγμα, σε μια μονάδα flash USB και μπορούν να λειτουργήσουν σε οποιονδήποτε υπολογιστή ΑΜΕΣΑ χωρίς εγκατάσταση. Μπορεί να είναι πολύ βολικό - εισάγετε τη μονάδα flash με το μη συσκευασμένο πρόγραμμα σε οποιονδήποτε υπολογιστή - και τρέχετε αμέσως το πρόγραμμα από τη μονάδα flash! Όταν επανεγκαθιστώ τα Windows μόνος μου, τότε αντιγράφω αμέσως δεκάδες φορητά προγράμματα που αναφέρονται παρακάτω στον σκληρό δίσκο από μια μονάδα flash USB, ρίχνω ανόητα συντομεύσεις στα εκτελέσιμα αρχεία στην επιφάνεια εργασίας - και αυτό είναι όλο ... ΑΜΕΣΩΣ μετά την έναρξη της εργασίας με το σύστημα - είναι ΗΔΗ διαθέσιμα σε μένα χωρίς εγκατάσταση δύο δωδεκάδες τα πιο απαραίτητα προγράμματα!!! Φυσικά, έτσι ώστε όλα τα έγγραφα να αναγνωρίζονται αυτόματα όταν γίνεται κλικ στις εφαρμογές, τότε εξακολουθώ να εγκαθιστώ μέρος των προγραμμάτων (για παράδειγμα, γραφείο) ... Αλλά αυτό μπορεί να γίνει ήδη αργότερα ... όταν υπάρχει διάθεση και χρόνος :-)
Έτσι… αρχίζουμε να απαριθμούμε τις πιο δημοφιλείς και απαραίτητες φορητές εκδόσεις του προγράμματος: σε όλες τις περιπτώσεις στο άρθρο - σε Σύντομη περιγραφήοποιοδήποτε πρόγραμμα έχει έναν σύνδεσμο προς την έκδοση εργασίας τουπου μπορεί να εκτελεστεί ακόμη και από μια μονάδα flash
Η προστασία από ιούς από μια μονάδα flash!
Εάν κάποιο πρόγραμμα προστασίας από ιούς είναι εγκατεστημένο σε κάποιον υπολογιστή και αμφιβάλλετε για την αποτελεσματικότητά του;
Χρησιμοποιώντας το βοηθητικό πρόγραμμα Dr.Web CureIt! ®χωρίς εγκατάσταση του Dr.Web!!! στο σύστημα απευθείας από μια μονάδα flash, μπορείτε να σαρώσετε γρήγορα τον υπολογιστή σας και, εάν εντοπιστούν κακόβουλα αντικείμενα, να τον θεραπεύσετε αμέσως…. Απλώς μην ξεχνάτε να κάνετε λήψη του Dr.Web από τον ιστότοπο κάθε λίγους μήνες νέα έκδοσηβοηθητικά προγράμματα - και όλα αυτά είναι εντελώς δωρεάν!
Προβολή βίντεο και ήχου με μια καθολική συσκευή αναπαραγωγής Φορητό GOM Media Playerή Φορητή συσκευή αναπαραγωγής πολυμέσων VLC
Αναγνώριση κειμένουτο πιο προηγμένο πρόγραμμα Φορητό ABBYY FineReader
επιχειρήσεις κοινής ωφέλειας,κρατώντας το σύστημά σας καθαρό - Απεγκατάσταση φορητού εργαλείουκαι Φορητό CCleaner .
Πρόγραμμα ανταλλαγής γραπτά μηνύματα και κοινή χρήση αρχείων μέσω του δικτύου