Πώς να ενεργοποιήσετε τη λάμπα στο ubuntu μετά το κλείσιμο. Κατεβάστε μια εικόνα εικονικής μηχανής. Επιβεβαίωση των ρυθμίσεων με dbconfig-common.
Αν έχετε δημιουργήσει ιστολόγια ή ιστοτόπους, πιθανόν να γνωρίζετε ότι προτού ξεκινήσετε ένα έργο, θα ήταν σκόπιμο να το δοκιμάσετε πρώτα τοπικό υπολογιστή. Οι απλές σελίδες html είναι απλές. Αλλά εάν δημιουργήσετε μια δυναμική ιστοσελίδα σε κάποιο είδος CMS, WordPress ή Joomla, για παράδειγμα, τότε χρειάζεστε έναν web server για να λειτουργήσει. Στα Windows, το Denwer χρησιμοποιείται συχνότερα για αυτό. Αλλά τώρα, όπως το καταλαβαίνω, θα δημιουργήσετε έναν ιστότοπο στο Linux. Και πιθανώς ήδη κατάφερε να ψάξει το Denwer για Linux, ή το Denwer για το Ubuntu. Σπεύω να σας ενημερώσω - δεν θα βρείτε το Denwer για το Linux. Είναι μόνο για Windows. Το Linux χρησιμοποιεί LAMP.
Το LAMP είναι ένα σύνολο λογισμικού διακομιστή που χρησιμοποιείται σε διακομιστές ή για ανάπτυξη ιστού σε προσωπικούς υπολογιστές. Πρόκειται για: Linux Απακέτο ΜySQL PHP - τα κύρια συστατικά του συγκροτήματος.
Παρακάτω, θα σας δείξω με παραδείγματα Πώς να εγκαταστήσετε το LAMP στο Ubuntu. Μετά από αυτό, μπορείτε να εγκαταστήσετε το CMS και να προσαρμόσετε τον ιστότοπο.
Εγκατάσταση LAMP
Πρώτα θα εγκαταστήσουμε τον διακομιστή ιστού Apache, το σύστημα διαχείρισης βάσεων δεδομένων MySQL (DBMS) και τη γλώσσα προγραμματισμού PHP. Για αυτό, υπάρχει ειδική εντολή στο Ubuntu. Ανοίξτε το τερματικό και γράψτε:
Sudo apt-get εγκαταστήστε το λαμπτήρα-server ^
Κατά τη διάρκεια mySQL ρυθμίσεις καθορίστε τον κωδικό πρόσβασης ρίζας:
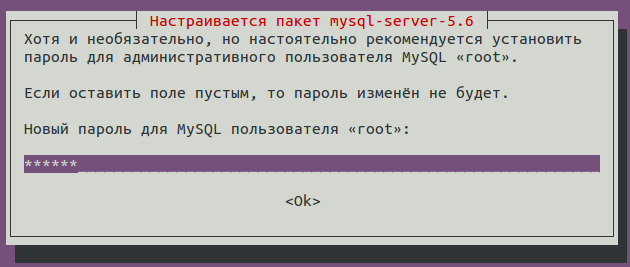
Αν και δεν είναι απαραίτητο, ειδικά για έναν τοπικό διακομιστή, αλλά ας συνηθίσουμε να κάνουμε τα πάντα σύμφωνα με τους κανόνες. Επαναλάβετε ξανά τον κωδικό πρόσβασης.
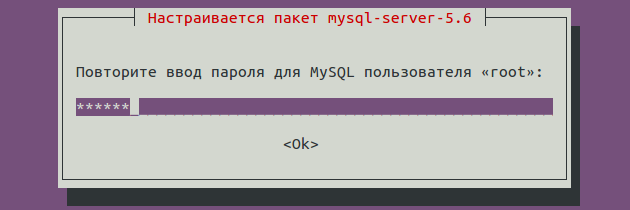
Περιμένουμε το τέλος της εγκατάστασης και ελέγξτε την εργασία των εγκατεστημένων στοιχείων.
Έλεγχος του Apache
Όλα είναι απλά εδώ. Στο πρόγραμμα περιήγησης κάντε κλικ στον σύνδεσμο http: // localhost. Η επόμενη σελίδα πρέπει να ανοίξει.
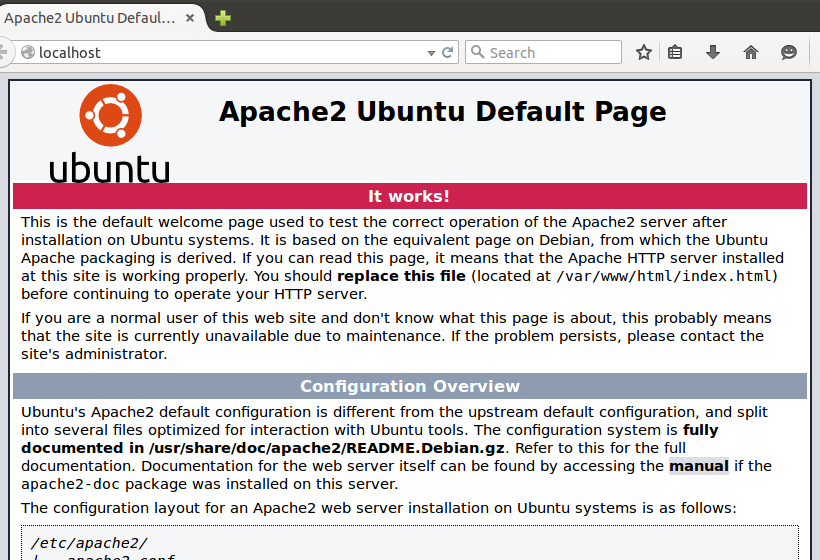
Δοκιμάζοντας PHP
Για να το κάνετε αυτό, δημιουργήστε ένα αρχείο "test.php" στο / var / www / html, το οποίο θα εμφανίζει πληροφορίες σχετικά με τον διακομιστή μας.
Echo ""| sudo tee /var/www/html/test.php
Επανεκκινήστε το apache
Ανοίξτε στο πρόγραμμα περιήγησης το αρχείο που δημιουργήθηκε http: //localhost/test.php

Η σελίδα έχει ανοίξει. Η PHP λειτουργεί.
Έλεγχος λειτουργίας MySQL
Εισαγάγετε την εντολή στο τερματικό
Mysql -p -u ρίζα
Καταχωρίστε τον κωδικό πρόσβασης που καθορίστηκε κατά τη ρύθμιση MySQL. Έχουμε αυτό το συμπέρασμα.

Για έξοδο γράψτε:
Sudo apt-get να εγκαταστήσετε το phpmyadmin
Κατά τη διάρκεια της εγκατάστασης, θα πρέπει να καθορίσετε ένα διακομιστή για το phpMyAdmin.

Χρησιμοποιούμε Apache, οπότε επιλέξτε apache2 από τη λίστα, πατήστε "Enter"
Τώρα πρέπει να διαμορφώσετε τη βάση δεδομένων για το phpMyAdmin.
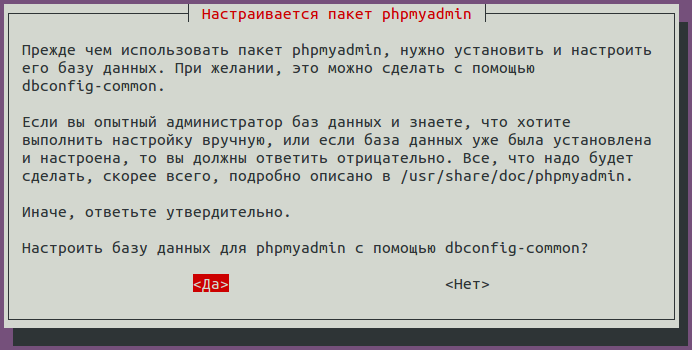
Αυτό μπορεί να γίνει είτε με το χέρι είτε με τη χρήση dbconfig-common. Δεδομένου ότι δεν είμαστε έμπειροι διαχειριστές (αν και vdug ένας από εσάς), ας μην αναλάβουμε τον κίνδυνο και να επιλέξετε τη ρύθμιση χρησιμοποιώντας το dbconfig-common, δηλαδή, επιλέξτε "Ναι". Κάντε κλικ στο "Enter".
Εισαγάγετε τον κωδικό πρόσβασης του χρήστη MySQL, πατήστε "Enter".
![]()
Δημιουργήστε έναν κωδικό πρόσβασης για την καταχώρηση του phpMyAdmin στο διακομιστή βάσης δεδομένων.
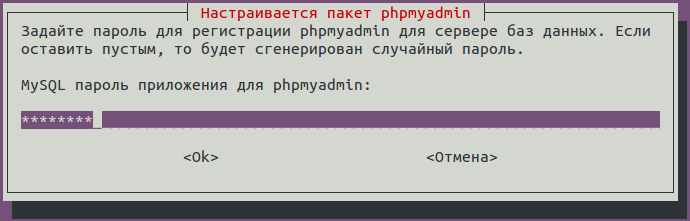
Επαναλάβετε ξανά.

Περιμένουμε το τέλος της εγκατάστασης και στο τέλος θα ξεκινήσουμε εκ νέου το Apache
Επαναλάβετε την επανεκκίνηση της υπηρεσίας Sudo apache2
Έλεγχος PhpMyAdmin
Προσπαθούμε να πάμε στο phpMyAdmin στο http: // localhost / phpmyadmin. Η σελίδα σύνδεσης πρέπει να ανοίξει.
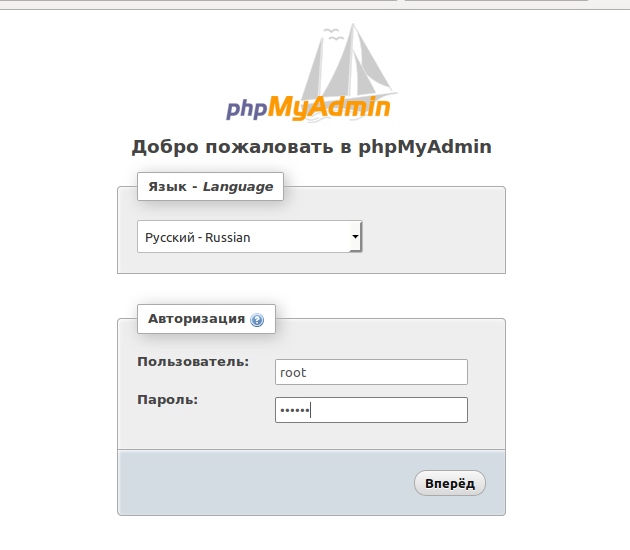
Αν εμφανίστηκε αντίθετα μια σελίδα σφάλματος 404 Δεν βρέθηκε (αυτό συμβαίνει πολύ συχνά), ανοίξτε το αρχείο "apache2.conf" σε ένα πρόγραμμα επεξεργασίας κειμένου:
Gedit /etc/apache2/apache2.conf
Και στο τέλος του αρχείου προσθέτουμε τη γραμμή
Συμπεριλάβετε /etc/phpmyadmin/apache.conf
Αποθηκεύστε το αρχείο και επανεκκινήστε το διακομιστή
Sudo /etc/init.d/apache2 επανεκκίνηση
Τώρα όλα θα πρέπει να λειτουργούν.
Λοιπόν, εγκαταστήσαμε το LAMP στο Ubuntu. Τώρα μπορείτε να δημιουργήσετε τους δικούς σας ιστότοπους στο Linux. Και στο επόμενο άρθρο θα πω για μεγαλύτερη ευκολία.
Προηγούμενη δημοσίευσηΕπόμενη θέση
Η στοίβα LAMP είναι μια ομάδα ανοιχτών προγραμμάτων που ένας διακομιστής πρέπει να υποστηρίζει δυναμικές τοποθεσίες και εφαρμογές ιστού. Το ακρωνύμιο LAMP σημαίνει Linux ( λειτουργικό σύστημα), Apache (διακομιστής ιστού), MySQL (σύστημα διαχείρισης βάσεων δεδομένων) και PHP (γλώσσα προγραμματισμού για το χειρισμό δυναμικού περιεχομένου).
Ο διακομιστής έχει ήδη εγκαταστήσει το πρώτο λειτουργικό στοιχείο Σύστημα Ubuntuπου είναι Διανομή Linux. Αυτός ο οδηγός θα σας βοηθήσει να εγκαταστήσετε τα υπόλοιπα στοιχεία της στοίβας.
Απαιτήσεις
- Ο διακομιστής Ubuntu 16.04.
- Ένας μη ριζικός χρήστης με πρόσβαση στην εντολή sudo (όλες οι οδηγίες για τη δημιουργία ενός τέτοιου χρήστη μπορούν να βρεθούν).
1: Εγκατάσταση του Apache και διαμόρφωση του τείχους προστασίας
Το Apache είναι ένας από τους πιο δημοφιλείς διακομιστές ιστού στον κόσμο.
Η εγκατάσταση του Apache είναι πολύ απλή, τα πακέτα για αυτόν τον εξυπηρετητή ιστού είναι διαθέσιμα στο κανονικό αποθετήριο του Ubuntu. Για να εγκαταστήσετε, χρησιμοποιήστε τον διαχειριστή πακέτων apt. βοηθά στην εγκατάσταση λογισμικού και να το κρατάτε ενημερωμένο.
Σημείωση: Μάθετε περισσότερα σχετικά με το διαχειριστή apt στο.
Ενημέρωση του ευρετηρίου των πακέτων και εγκατάσταση του Apache:
sudo apt-get ενημέρωση
sudo apt-get εγκαταστήσετε το apache2
Για να εκτελέσετε εντολές με δικαιώματα sudo, πρέπει να δώσετε τον κωδικό πρόσβασης του τρέχοντος χρήστη.
Αφού λάβετε έναν έγκυρο κωδικό πρόσβασης, ο διαχειριστής apt θα σας πει ποια πακέτα πρόκειται να εγκαταστήσει και πόσα χώρο στο δίσκο απαιτείται για αυτό.
Για να συνεχίσετε, πατήστε Y και Enter.
Τώρα πρέπει να βεβαιωθείτε ότι το τείχος προστασίας UFW επιτρέπει την επισκεψιμότητα HTTP και HTTPS. Ελέγξτε τα διαθέσιμα προφίλ Apache:
sudo ufw λίστα εφαρμογών
Διαθέσιμες εφαρμογές:
Apache
Apache πλήρης
Apache ασφαλής
Openssh
Το πλήρες προφίλ Apache επιτρέπει την κυκλοφορία στις θύρες 80 και 443.
sudo ufw app πληροφορίες "Apache Full"
Προφίλ: Apache Πλήρης
Τίτλος: Web Server (HTTP, HTTPS)
Περιγραφή: Παγκόσμιος ιστός Apache
διακομιστή.
Λιμάνια:
80,443 / tcp
Να επιτρέπεται η εισερχόμενη κίνηση:
sudo ufw επιτρέπουν στο "Apache Full"
Για να βεβαιωθείτε ότι το τείχος προστασίας υποστηρίζει πλέον την εισερχόμενη κίνηση στη θύρα 80 ή 443, επισκεφθείτε την εξωτερική διεύθυνση IP του διακομιστή σας στο πρόγραμμα περιήγησης.
http: // your_server_IP_address
Μια τυπική σελίδα Apache για το Ubuntu θα πρέπει να εμφανίζεται στην οθόνη:
Λειτουργεί!
Αυτός είναι ο διακομιστής Apache 2. ...
Πώς να μάθετε την εξωτερική διεύθυνση IP σας
Υπάρχουν διάφοροι τρόποι προσδιορισμού της εξωτερικής διεύθυνσης IP ενός διακομιστή χρησιμοποιώντας τη γραμμή εντολών.
Πρώτον, μπορείτε να χρησιμοποιήσετε τα εργαλεία iproute2:
ip addr εμφάνιση eth0 | grep inet | awk "(εκτύπωση $ 2;)" | sed "s /\\/.** //"
Η ομάδα θα επιστρέψει πολλές διευθύνσεις, αλλά ο διακομιστής δεν μπορεί να χρησιμοποιήσει όλες αυτές τις διευθύνσεις, αλλά μόνο μία από αυτές. ελέγξτε κάθε ληφθείσα διεύθυνση.
Μπορείτε επίσης να ζητήσετε τη διεύθυνσή σας από τρίτο μέρος χρησιμοποιώντας το βοηθητικό πρόγραμμα περιστροφής.
sudo apt-get εγκαταστήστε μπούκλα
μπούκλα http://icanhazip.com
2: Εγκατάσταση της MySQL
Το MySQL είναι ένα σύστημα διαχείρισης σχεσιακής βάσης δεδομένων (DBMS) που οργανώνει και αποθηκεύει δεδομένα ιστότοπου.
Αυτό το σύστημα μπορεί επίσης να εγκατασταθεί χρησιμοποιώντας το διαχειριστή apt. Για να εγκαταστήσετε τη MySQL και μερικά βοηθητικά προγράμματα, πληκτρολογήστε:
sudo apt-get εγκαταστήστε το mysql-server
Σημείωση: Σε αυτή την περίπτωση, δεν χρειάζεται να ενημερώσετε το ευρετήριο πακέτων, επειδή ενημερώθηκε πριν εγκαταστήσετε το Apache.
Ο διαχειριστής θα ενημερώσει τη λίστα των πακέτων που θα εγκατασταθούν και τον απαραίτητο χώρο στο δίσκο για αυτό.
Κατά την εγκατάσταση, το πρόγραμμα θα σας ζητήσει να επιλέξετε και να επιβεβαιώσετε τον κωδικό πρόσβασης του χρήστη root MySQL. Αυτός είναι ο κωδικός πρόσβασης διαχειριστή της MySQL. Βεβαιωθείτε ότι έχετε επιλέξει έναν ισχυρό κωδικό πρόσβασης και ορίστε τον.
Μετά την ολοκλήρωση της εγκατάστασης, θα πρέπει να εκτελέσετε μια δέσμη ενεργειών ασφαλείας που θα καταργήσει τις αναξιόπιστες παραμέτρους και θα προστατεύσει τη βάση δεδομένων από μη εξουσιοδοτημένη πρόσβαση.
sudo mysql_secure_installation
Το σενάριο σας ζητά να καθορίσετε τον κωδικό πρόσβασης του MySQL για τον root και στη συνέχεια να ρωτήσετε μια σειρά ερωτήσεων.
Προειδοποίηση: Το σενάριο σας ζητά να ενεργοποιήσετε την παράμετρο VALIDATE PASSWORD PLUGIN. Εάν αυτή η επιλογή είναι ενεργοποιημένη, οι κωδικοί πρόσβασης που δεν πληρούν τα καθορισμένα κριτήρια θα απορριφθούν από τη MySQL ως σφάλμα. Αυτό θα προκαλέσει προβλήματα εάν χρησιμοποιείτε έναν αδύναμο κωδικό πρόσβασης σε προγράμματα που ρυθμίζουν αυτόματα τα διαπιστευτήρια χρήστη του MySQL (για παράδειγμα, το PhpMyAdmin). Είναι πιο ασφαλές να απενεργοποιήσετε αυτήν την επιλογή και να χρησιμοποιήσετε ισχυρούς μοναδικούς κωδικούς πρόσβασης.
Για να αποδεχτείτε τις προεπιλεγμένες ρυθμίσεις, κάντε κλικ στο y στις υπόλοιπες ερωτήσεις σεναρίου.
Το VALIDATE PLUGIN PASSWORD μπορεί να χρησιμοποιηθεί για τη δοκιμή κωδικών πρόσβασης
και τη βελτίωση της ασφάλειας. Ελέγχει τη δύναμη του κωδικού πρόσβασης
και τους κωδικούς που είναι
αρκετά ασφαλής. Θέλετε να ρυθμίσετε μια προσθήκη VALIDATE PASSWORD;
Πιέστε no | y για οποιοδήποτε πλήκτρο για όχι:
Αν ενεργοποιήσατε την επικύρωση κωδικού πρόσβασης, το πρόγραμμα θα σας ζητήσει να επιλέξετε ένα επίπεδο. Επίπεδο 2 - το υψηλότερο. Ωστόσο, θα επικυρωθούν μόνο οι κωδικοί που περιέχουν αριθμούς, κεφαλαία και πεζά γράμματα και ειδικούς χαρακτήρες. Οι κωδικοί που συνίστανται σε συνηθισμένες λέξεις θα απορριφθούν.
Υπάρχουν τρία επίπεδα πολιτικής επικύρωσης κωδικού πρόσβασης:
ΧΑΜΗΛΟ Μήκος\u003e = 8
ΜΕΣΑ Μήκος\u003e = 8, αριθμητική, μικτή περίπτωση και ειδικοί χαρακτήρες
STRONG Μήκος\u003e = 8, αριθμητική, μικτή περίπτωση, ειδικοί χαρακτήρες και αρχείο λεξικού
Πληκτρολογήστε 0 = LOW, 1 = MEDIUM και 2 = STRONG: 1
Εάν είναι ενεργοποιημένη η επικύρωση κωδικού πρόσβασης, το πρόγραμμα θα δείξει την αξιοπιστία του ρεύματος κωδικό πρόσβασης ρίζας και προτείνετε να το αλλάξετε. Εάν είστε ικανοποιημένοι με τον κωδικό πρόσβασής σας, πληκτρολογήστε n.
Χρησιμοποιώντας τον υπάρχοντα κωδικό πρόσβασης για το root.
Εκτιμώμενη ισχύς του κωδικού πρόσβασης: 100
Αλλάξτε τον κωδικό πρόσβασης για το root; ((Πατήστε y | Y για Ναι, οποιοδήποτε άλλο πλήκτρο για Όχι): n
Για άλλες ερωτήσεις, μπορείτε να πατήσετε Y και Enter. Αυτό θα αφαιρέσει τους ανώνυμους χρήστες και τις βάσεις δεδομένων δοκιμής, θα απενεργοποιήσει την απομακρυσμένη σύνδεση root και θα ενημερώσει τις τρέχουσες ρυθμίσεις MySQL.
3: Εγκατάσταση PHP
Η PHP είναι μια γλώσσα δέσμης ενεργειών για τη δημιουργία δυναμικών σελίδων. Σας επιτρέπει να τρέχετε σενάρια, να συνδέεστε σε βάσεις δεδομένων MySQL και να μεταφέρετε το επεξεργασμένο περιεχόμενο στο πρόγραμμα περιήγησης για προβολή.
Η PHP μπορεί επίσης να εγκατασταθεί χρησιμοποιώντας το διαχειριστή apt. Για να εγκαταστήσετε PHP και διάφορα βοηθητικά πακέτα (για να διαμορφώσετε την αλληλεπίδραση με το Apache και τη MySQL), πληκτρολογήστε την ακόλουθη εντολή:
sudo apt-get install php php-mysql php-mcrypt php-mysql
Στις περισσότερες περιπτώσεις, συνιστάται να διαμορφώσετε την επεξεργασία των αρχείων από τον διακομιστή ιστού Apache όταν ζητηθεί ένας κατάλογος. Προς το παρόν, το Apache εξυπηρετεί για πρώτη φορά index.html. Για να μπορεί ο διακομιστής ιστού να προβάλει πρώτα τα αρχεία PHP, πρέπει να επεξεργαστείτε το αρχείο dir.conf:
sudo nano /etc/apache2/mods-enabled/dir.conf
Το αρχείο μοιάζει με αυτό:
DirectoryIndex index.html index.cgi index.pl index.php index.xhtml index.htm
Όπως μπορείτε να δείτε, τα αρχεία index.php βρίσκονται στο τέλος της γραμμής, πράγμα που σημαίνει ότι ο διακομιστής ιστού θα τα εξυπηρετήσει τελευταία. Μετακίνηση index.php στην αρχή της γραμμής DirectoryIndex:
DirectoryIndex index.php index.html index.cgi index.pl index.xhtml index.htm
Αποθηκεύστε και κλείστε το αρχείο (Ctrl-X, Y, Enter).
Τώρα, κάντε επανεκκίνηση του Apache για να ενημερώσετε τις ρυθμίσεις:
sudo systemctl κάντε επανεκκίνηση του apache2
Ελέγξτε την κατάσταση της υπηρεσίας apache2 χρησιμοποιώντας το systemctl:
sudo systemctl κατάσταση apache2
apache2.service - LSB: διακομιστής web Apache2
Φόρτωση: φορτωμένο (/etc/init.d/apache2; κακό, προεπιλογή προμηθευτή: ενεργοποιημένο)
Drop-In: /lib/systemd/system/apache2.service.d
Apdapache2-systemd.conf
Ενεργό: ενεργό (τρέξιμο) από Τετ 2016-04-13 14:28:43 EDT; Πριν από 45 χρόνια
Έγγραφα: άνθρωπος: systemd-sysv-generator (8)
Διαδικασία: 13581 ExecStop = / etc / init.d / apache2 διακοπή (code = exited, status = 0 / SUCCESS)
Διαδικασία: 13605 ExecStart = / etc / init.d / apache2 ξεκινήστε (code = exited, status = 0 / SUCCESS)
Εργασίες: 6 (όριο: 512)
CGroup: /system.slice/apache2.service
13 - 13623 / usr / sbin / apache2 - αρχή εκκίνησης
13 -13626 / usr / sbin / apache2 -k εκκίνηση
13 -13627 / usr / sbin / apache2 -k εκκίνηση
13 -13628 / usr / sbin / apache2 -k εκκίνηση
13 -13629 / usr / sbin / apache2 -k εκκίνηση
13 -13630 / usr / sbin / apache2 -k εκκίνηση
Apr 13 14:28:42 ubuntu-16-lamp systemd: Σταμάτησε LSB: Apache2 web server.
Apr 13 14:28:42 ubuntu-16-lamp systemd: Εκκίνηση LSB: Apache2 web server ...
Apr 13 14:28:42 ubuntu-16-lamp apache2: * Ξεκινώντας Apache httpd server web apache2
13ης Απρίλη 14:28:42 ubuntu-16-λάμπα apache2: AH00558: apache2: Δεν ήταν δυνατή η προσδιορίσει με αξιοπιστία το διακομιστή «s πλήρως αναγνωρισμένο όνομα τομέα, χρησιμοποιώντας 127.0.1.1 Ρυθμίστε το.» ServerNam
13 Απριλίου 14:28:43 ubuntu-16-lamp apache2: *
Apr 13 14:28:43 ubuntu-16-lamp systemd: Ξεκίνησε LSB: Apache2 web server.
Εγκατάσταση ενοτήτων PHP (προαιρετικά)
Η λειτουργικότητα της PHP μπορεί να επεκταθεί με ενότητες.
Για να δείτε μια λίστα διαθέσιμων ενοτήτων και βιβλιοθηκών PHP, χρησιμοποιήστε την ακόλουθη εντολή:
apt-cache αναζήτηση php- | λιγότερο
Σημείωση: Χρησιμοποιήστε τα κουμπιά βέλους για να πλοηγηθείτε. για να κλείσετε τη λίστα, πατήστε q.
Εμφανίζεται στην οθόνη μια λίστα προαιρετικών εξαρτημάτων με μια σύντομη περιγραφή καθεμιάς από αυτές:
libnet-libidn-perl - συνδέσεις Perl για το GNU Libidn
php-all-dev - που υποστηρίζεται από όλα τα υποστηριζόμενα πακέτα ανάπτυξης PHP
php-cgi - διακομιστή, ενσωματωμένη γλώσσα δέσμης ενεργειών HTML (δυαδική CGI) (προεπιλογή)
php-cli - διερμηνέας γραμμής εντολών για τη γλώσσα δέσμης ενεργειών PHP (προεπιλογή)
php-common - Κοινά αρχεία για πακέτα PHP
php-curl - μονάδα CURL για PHP
php-dev - Αρχεία για την ανάπτυξη ενότητας PHP (προεπιλογή)
php-gd - Μονάδα GD για PHP
php-gmp - ενότητα GMP για PHP
…
Για να λάβετε λεπτομερείς πληροφορίες σχετικά με την ενότητα, χρησιμοποιήστε:
apt-cache εμφάνιση ονόματος_συνομιλίας
Αυτή η εντολή θα επαναφέρει την έξοδο έντασης, συμπεριλαμβανομένου του πεδίου Περιγραφή-en, το οποίο περιέχει μια λεπτομερή επεξήγηση της λειτουργίας της ζητούμενης μονάδας.
Για παράδειγμα, μπορείτε να μάθετε περισσότερα σχετικά με τη λειτουργική μονάδα php-cli:
apt-cache εμφάνιση php-cli
…
Περιγραφή-el: διερμηνέας γραμμής εντολών για τη γλώσσα δέσμης ενεργειών PHP (προεπιλογή)
Αυτό το πακέτο παρέχει τον / usr / bin / php ερμηνευτή εντολών, χρήσιμο για
να δοκιμάσετε δέσμες ενεργειών PHP από ένα κέλυφος ή να εκτελέσετε καθήκοντα γενικού scripting.
.
Η PHP (αναδρομικό ακρωνύμιο για την PHP: Hypertext Preprocessor) είναι ένα ευρέως χρησιμοποιούμενο
ανοιχτού κώδικα γενικής χρήσης scripting γλώσσα που είναι ιδιαίτερα κατάλληλη
μπορεί να ενσωματωθεί σε HTML.
.
Αυτό το πακέτο είναι ένα πακέτο εξάρτησης, το οποίο εξαρτάται από την προεπιλογή του Debian
Έκδοση PHP (επί του παρόντος 7.0).
…
Για να εγκαταστήσετε την επιλεγμένη ενότητα, χρησιμοποιήστε την εντολή apt-get install, καθορίζοντας το όνομα της μονάδας. Για παράδειγμα, για να εγκαταστήσετε το php-cli, πληκτρολογήστε:
sudo apt-get να εγκαταστήσετε το php-cli
Για να εγκαταστήσετε πολλαπλές μονάδες με μία μόνο εντολή, απλά καταγράψτε τις απαιτούμενες ενότητες με ένα κενό.
sudo apt-get να εγκαταστήσετε το πακέτο1 package2 ...
4: Δοκιμή PHP
Έτσι, η στοίβα LAMP έχει εγκατασταθεί πλήρως και είναι έτοιμη να ξεκινήσει. Τώρα πρέπει να βεβαιωθείτε ότι ο διακομιστής web αλληλεπιδρά με την PHP. Για να γίνει αυτό, δημιουργήστε ένα απλό script PHP, info.php. Προκειμένου ο διακομιστής ιστού Apache να βρει αυτό το αρχείο, πρέπει να τοποθετηθεί στον ριζικό κατάλογο του διακομιστή ιστού (στο Ubuntu αυτό είναι / var / www / html /).
sudo nano /var/www/html/info.php
Ένα κενό αρχείο θα εμφανιστεί στην οθόνη. Βάλτε αυτόν τον κώδικα σε αυτό:
phpinfo ();
Αποθηκεύστε και κλείστε το αρχείο.
Τώρα δοκιμάστε να το ανοίξετε σε ένα πρόγραμμα περιήγησης:
http: //server_domain_or_IP/info.php
Μια ιστοσελίδα που περιέχει τις πληροφορίες διακομιστή θα εμφανιστεί στην οθόνη. Αν εμφανιστεί μια τέτοια σελίδα, ο διακομιστής ιστού εκτελεί αρχεία PHP.
Είναι σημαντικό! Μετά τον έλεγχο, φροντίστε να διαγράψετε αυτό το αρχείο, διαφορετικά οποιοσδήποτε χρήστης θα έχει πρόσβαση σε εμπιστευτικά δεδομένα σχετικά με το διακομιστή.
sudo rm /var/www/html/info.php
Συμπέρασμα
Τώρα στο διακομιστή Ubuntu 16.04 εγκατεστημένο στοίβα λογισμικού LAMP - αξιόπιστη και ευέλικτη πλατφόρμα για την ανάπτυξη ενός δικτυακού τόπου ή μιας εφαρμογής.
Για να εξασφαλίσετε συνδέσεις διακομιστή web με τους πελάτες.
Μπορεί επίσης να βρείτε τα ακόλουθα άρθρα χρήσιμα:
Ετικέτες :,Το οποίο σας επιτρέπει να αναπτύξετε γρήγορα έναν τοπικό διακομιστή στον υπολογιστή σας. Δυστυχώς, η Denwer λειτουργεί μόνο στο λειτουργικό σύστημα Windows (OS). Τι πρέπει να κάνετε εάν χρησιμοποιείτε το Linux; Σε αυτή την περίπτωση, θα πρέπει να χρησιμοποιήσετε ένα παρόμοιο εργαλείο που ονομάζεται LAMP. Σε αυτό το άρθρο θα συζητήσω λεπτομερώς εγκατάσταση του LAMP στο Ubuntuίσως η πιο δημοφιλής διανομή του Linux μέχρι σήμερα.
Τι είναι το LAMP;
LAMP - αυτή είναι μια σύντμηση, τα πρώτα γράμματα των λέξεων L inux + Α πακέτο + M ySQL + P HP:
- Το Linux είναι ένα λειτουργικό σύστημα.
- Apache - ο διακομιστής ιστού.
- MySQL - σύστημα διαχείρισης βάσεων δεδομένων (DBMS);
- Η PHP είναι μια γλώσσα προγραμματισμού scripting που χρησιμοποιείται για τη δημιουργία της σελίδας διακομιστών των τοποθεσιών.
Στην πραγματικότητα, αυτό είναι το μόνο που χρειάζεται για την τοπική φιλοξενία. Το μόνο που λείπει είναι το phpMyAdmin, το οποίο απλοποιεί τη συνεργασία με τις βάσεις δεδομένων MySQL. Το PhpMyAdmin εγκαθίσταται ξεχωριστά και θα το πω σε ένα από τα παρακάτω άρθρα.
Οδηγίες εγκατάστασης LAMP
Ανοίξτε ένα τερματικό και πληκτρολογήστε την εντολή:
| sudo apt- get install lamp-server ^ |
Αφού εισαγάγετε τον κωδικό πρόσβασης διαχειριστή, θα ελέγξει το πακέτο που υπάρχει ήδη στο λειτουργικό σύστημα και το οποίο θα πρέπει να εγκατασταθεί.
Θα εμφανιστεί μια ερώτηση: "Θέλετε να συνεχίσετε;". Καταχωρίστε το γράμμα d και πατήστε Enter.
Η διαδικασία εγκατάστασης αρχίζει.

Θα χρειαστεί μόνο να εισάγετε τον κωδικό πρόσβασης διαχειριστή MySQL δύο φορές, τα υπόλοιπα θα γίνουν αυτόματα.
Μόλις ολοκληρωθεί η εγκατάσταση του LAMP στο Ubuntu, ανοίξτε ένα πρόγραμμα περιήγησης και εισαγάγετε τη διεύθυνση του τοπικού διακομιστή: http: // localhost. Θα πρέπει να εμφανιστεί μια δοκιμαστική σελίδα με τις λέξεις "Λειτουργεί!".

Εάν για την εκκίνηση, τη διακοπή και την επανεκκίνηση του Denwer χρησιμοποιούνται τρεις συντομεύσεις στην επιφάνεια εργασίας, τότε το LAMP χρησιμοποιεί για το σκοπό αυτό τις ακόλουθες εντολές:
Μετά από αυτό, οποιοσδήποτε χρήστης μπορεί να κάνει οτιδήποτε με αυτόν τον φάκελο και αρχεία σε αυτό.
Ελέγξτε τις επιδόσεις της PHP. Για να το κάνετε αυτό, κάντε λήψη του αρχείου (αποσυνδέστε το αρχείο) και αντιγράψτε το στον κατάλογο / var / www. Καταχωρίστε την ακόλουθη διεύθυνση URL στο πρόγραμμα περιήγησης: http: //localhost/www/test.php/. Θα πρέπει να υπάρχει μια σελίδα με λεπτομερείς πληροφορίες σχετικά με την έκδοση της PHP που χρησιμοποιείται.
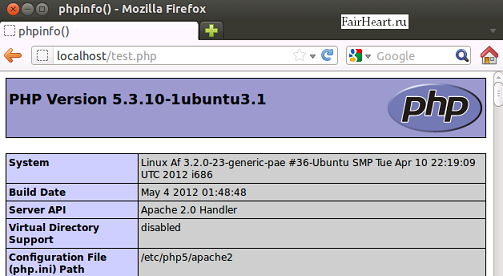
Πώς να δημιουργήσετε πολλαπλούς ιστότοπους στο LAMP
Στην πράξη, είναι πολύ πιο βολικό να δημιουργήσετε φακέλους με αρχεία τοπικών τοποθεσιών στον οικείο κατάλογό σας, αλλά στην περίπτωση αυτή για κάθε νέο κεντρικό υπολογιστή θα πρέπει να εκτελέσετε την ακόλουθη διαδικασία:
1. Στον αρχικό κατάλογο / home / USERNAME δημιουργήστε ένα φάκελο www. Σε αυτό δημιουργούμε έναν υποκατάλογο με το όνομα του μελλοντικού ιστότοπού μας. Για παράδειγμα, mysite. Σε αυτόν τον υποκατάλογο θα πρέπει αργότερα να φορτώσετε τα αρχεία τοποθεσίας. Αν θέλετε να ανεβάσετε έναν δεύτερο κεντρικό υπολογιστή, δημιουργήστε έναν φάκελο του ξενοδοχείου στον κατάλογο / home / USERNAME / www και επαναλάβετε όλα τα βήματα που περιγράφονται παρακάτω.
2. Ανοίξτε το τερματικό και μεταβείτε στο / etc / apache2 / sites-available directory:
Αυτό το αρχείο θα ανοίξει αμέσως για επεξεργασία. Γράψτε τις γραμμές σε αυτό:
και προσθέστε τη γραμμή:
6. Απομένει μόνο για επανεκκίνηση του διακομιστή Apache:
| sudo / etc / init. d / apache2 επανεκκίνηση |
Τώρα ο νέος ιστότοπος θα είναι διαθέσιμος στη διεύθυνση http: // mysite.
Αυτό είναι όλο για σήμερα, σας ευχαριστώ για την προσοχή σας! Φροντίστε τον εαυτό σας!
Για να δημιουργήσετε νέους ιστότοπους ή να δοκιμάσετε αλλαγές σε υπάρχοντες, συχνά απαιτείται τοπικός διακομιστής. Πρώτα απ 'όλα, είναι καλύτερο να σχεδιάσουμε το νέο χώρο ως τελικό προϊόν, ώστε να μην αμηχανία τους πιθανούς επισκέπτες με κενές σελίδες, ημιτελή υλικά και ημι-λειτουργικά χαρακτηριστικά. Δεύτερον, τα νέα χαρακτηριστικά για υπάρχοντες ιστότοπους είναι επίσης καλύτερα να δοκιμάζονται όχι σε ζωντανό ιστότοπο, αλλά στον κλώνο του. Και τρίτον, θα επιτρέψει την εργασία στον ιστότοπο ακόμη και με προσωρινή έλλειψη πρόσβασης στο Διαδίκτυο. Για παράδειγμα, έχω ένα διακομιστή δοκιμών σε ένα netbook, έτσι μπορώ να δουλεύω ήσυχα και κάπου στο δρόμο χωρίς κανένα Internet.
Δεδομένου ότι δεν είχα σχέση με τα Windows, δεν θα μιλήσουμε για το Denver, το WAMP και άλλα σύνολα για αυτό το λειτουργικό σύστημα. Ο δοκιμαστικός μας διακομιστής είναι εγκατεστημένος στο Ubuntu 14.04 (ή Linux μέντα 17, η οποία είναι ουσιαστικά η ίδια). Σε προηγούμενες εκδόσεις ενδέχεται να υπάρχουν κάποιες διαφορές. Θα προσπαθήσω να τους καθορίσω (τι θυμάμαι).
Εισαγωγή
Ορίζουμε λοιπόν τι χρειαζόμαστε. Λοιπόν, για να ξεκινήσουμε με (μόνο σε περίπτωση, για αρχάριους) θα αποκρυπτογραφήσουμε τη συντομογραφία LAMP - Linux Απακέτο, ΜySQL, PHP Υποθέτουμε ότι έχουμε ήδη Linux (αν όχι, τότε εγκαταστήστε, δεν φοβόμαστε. Το Ubuntu ή το Mint, για παράδειγμα, είναι πλέον σχεδόν εύκολο να εγκατασταθούν από τα Windows). Τι πρέπει να εγκαταστήσετε.
- Apache είναι ο ίδιος ο διακομιστής ιστού.
- MySQL - σύστημα διαχείρισης βάσεων δεδομένων (DBMS).
- Η PHP είναι μια γλώσσα προγραμματισμού.
Αν δεν είστε guru MySQL και δεν πρόκειται να διαχειριστείτε τις βάσεις δεδομένων στην κονσόλα πληκτρολογώντας εντολές με στυλό, τότε το επόμενο στοιχείο θα είναι
- phpMyAdmin - μια γραφική διεπαφή για τη διαχείριση του MySQL DBMS
Πρέπει επίσης να σκεφτείτε για την αποστολή αλληλογραφίας από τον ιστότοπο - αυτό επίσης συχνά πρέπει να δοκιμαστεί.
- Sendmail - διακομιστής αλληλογραφίας
Είναι επίσης πολύ πιθανό ότι θα χρειαστείτε κάποιες βιβλιοθήκες PHP. Συγκεκριμένα, έχω εγκαταστήσει
- Βιβλιοθήκη εικόνων GD
- CURL - βιβλιοθήκη για εργασία με URL
Επίσης, είναι απαραίτητο να παρακολουθήσετε απομακρυσμένη πρόσβαση στο διακομιστή μας. Γιατί; Λοιπόν, όπως ανέφερα, ο διακομιστής βρίσκεται στο netbook μου. Αλλά είναι πιο βολικό για μένα να δουλεύω σε έναν υπολογιστή με ένα κανονικό πληκτρολόγιο και μια μεγάλη οθόνη. Επομένως, ακριβώς πίσω από το netbook, δουλεύω μόνο στο δρόμο. Και μπορεί να έχετε το αντίθετο, ένα διακομιστή στον υπολογιστή σας εργασίας (ή γενικά που διατίθεται κάπου στο ντουλάπι), και θέλετε να χωρίσετε με ένα δισκίο στον καναπέ. Ή θέλετε να έχετε πρόσβαση στον κεντρικό διακομιστή σας από οπουδήποτε στον κόσμο (αν και αυτό απαιτεί μια πραγματική εξωτερική διεύθυνση IP του οικείου δικτύου σας). Σε γενικές γραμμές, ένα πρακτικό πράγμα. Ωστόσο, εάν δεν χρειάζεστε όλα αυτά, τότε παραλείπουμε το επόμενο στοιχείο.
- SSH server - σας επιτρέπει να εργάζεστε με έναν απομακρυσμένο υπολογιστή, όπως και με έναν εγγενή
Και τέλος, ένα άλλο προαιρετικό, αλλά πολύ χρήσιμο στοιχείο. Σύστημα ελέγχου έκδοσης (SCR). Αν κάτι έχει σταματήσει να εργάζεται για εσάς και οι αλλαγές πριν από αυτό ήταν σημαντικές, μπορεί να είναι αρκετά δύσκολο να τους επαναφέρετε. Ο SLE σάς επιτρέπει να κρατάτε αρχείο όλων των αλλαγών και να επιστρέψετε σε οποιαδήποτε από τις προηγούμενες καταστάσεις με μία εντολή. Υπάρχουν πολλά σκληρό νόμισμα, αλλά για τοπική χρήση (χωρίς πρόσβαση στο Διαδίκτυο) Το Git ταιριάζει καλύτερα - το πνευματικό τέκνο του Linus Torvalds.
- Git - σύστημα ελέγχου έκδοσης
Αποφασίσαμε σχετικά με τα απαραίτητα στοιχεία του διακομιστή ιστού, προχωρήστε στην εγκατάσταση και τη διαμόρφωση
Τα πρώτα τρία σημεία μπορούν να ρυθμιστούν με μία εντολή στο τερματικό.
Sudo apt-get εγκαταστήστε το λαμπτήρα-server ^
Το σύμβολο ^ στο τέλος δεν είναι τυχαίο, είναι μέρος της εντολής. Απαιτείται κωδικός πρόσβασης διαχειριστή, εισάγουμε.
Η πρώτη προειδοποίηση: αυτή η εντολή είναι έγκυρη, φαίνεται, ξεκινώντας με το Ubuntu 13.04. Σε παλαιότερες εκδόσεις, όλα τα εξαρτήματα θα πρέπει να εγκατασταθούν χωριστά. Ωστόσο, αυτό μπορεί να γίνει και με μία εντολή.
Sudo apt-get εγκαταστήστε το apache2 php5 php5-mysql mysql-server
Κατά τη διάρκεια της εγκατάστασης, πρέπει να απαντήσετε σε δύο ερωτήσεις. Πρώτα θα υπάρχει μια λίστα με τα εγκατεστημένα πακέτα και το ερώτημα αν θέλουμε να συνεχίσουμε την εγκατάσταση. Κάντε κλικ στο Enter. Στη συνέχεια θα σας ζητηθεί να εισαγάγετε τον κωδικό πρόσβασης ρίζας για MySQL. Εισερχόμαστε, επιβεβαιώνουμε. Περιμένουμε το τέλος της εγκατάστασης.
Τώρα διαμορφώνουμε και δοκιμάζουμε όλα τα εξαρτήματα.
Apache
Ανοίξτε το πρόγραμμα περιήγησης και εισαγάγετε στη γραμμή διευθύνσεων
Http: // localhost
Μετά τη μετάβαση σε αυτή τη διεύθυνση βλέπουμε τη σελίδα υποδοχής.
Αυτό σημαίνει ότι ο διακομιστής εκτελείται. Σε προηγούμενες εκδόσεις, παρεμπιπτόντως, αυτή η σελίδα έμοιαζε πολύ απλούστερη - μόνο δύο γραμμές κειμένου με την επικεφαλίδα "Λειτουργεί!" σε λευκό φόντο.
Τώρα ας κάνουμε μερικές προσαρμογές. Για να το κάνετε αυτό, ανοίξτε αρχείο διαμόρφωσης Apache /etc/apache2/apache2.conf. Και πρέπει να γίνει από κάτω από τη ρίζα, δηλ. με δικαιώματα διαχειριστή. Είναι δυνατό να γυρίσετε αυτή τη λειτουργία στο γραφικό κέλυφος, αλλά τώρα έχουν πολλαπλασιαστεί τόσο πολύ που θα χρειαστεί πολύς χρόνος για να πει πώς να το κάνει σε κάθε ένα από αυτά. Επομένως, αν ξέρετε πώς - το κάνετε. Αν όχι, εδώ θα περιγράψω, ίσως, τον ευκολότερο τρόπο - με τον επεξεργαστή κειμένου της κονσόλας nano.
Sudo nano /etc/apache2/apache2.conf
Μην ξεχνάτε. μετά την είσοδο στην εντολή ξεκινώντας με το sudo, πρέπει να εισαγάγετε τον κωδικό πρόσβασης διαχειριστή. Δεν θα σας υπενθυμίσω πια.
Αναζήτηση ετικετών εδώ.
Εδώ τρέξαμε λίγα μπροστά από την ατμομηχανή, αλλά δεδομένου ότι έπρεπε να ανοίξουμε αυτό το αρχείο, θα κάνουμε αμέσως όλες τις αλλαγές. Θα γίνει σαφέστερο αργότερα, ενώ θα εξηγήσω εν συντομία. Καταγράψαμε τις επιλογές του κοινού καταλόγου (φακέλου) για όλους τους ιστότοπους μας, δηλαδή: επιτρέψαμε να χρησιμοποιήσουμε το αρχείο .htaccess για αυτό (για το CNC, για παράδειγμα αλλά όχι μόνο) και να του χορηγήσουμε δικαιώματα πρόσβασης (μέσω διακομιστή ιστού) για όλους.
ServerName localhost
Αποθηκεύστε το πλήκτρο επικόλλησης Ctrl + o, επιβεβαιώστε με enter και exit nano (Ctrl + x).
Δεδομένου ότι στη συντριπτική πλειοψηφία (αν όχι όλες) των ιστότοπων μας, η προεπιλεγμένη σελίδα θα είναι index.php, αντί index.html, τότε ανοίγουμε το επόμενο αρχείο.
Το sudo nano /etc/apache2/mods-available/dir.conf
Και εδώ index.php τοποθετείται στην αρχή της γραμμής DirectoryIndex, πριν index.html. Θα πρέπει να αποδειχθεί έτσι.
Αποθηκεύστε και κλείστε.
Εικονικοί οικοδεσπότες
Τώρα θα διαμορφώσουμε εικονικούς οικοδεσπότες. Γιατί; Λοιπόν, γενικά, μπορείτε να το κάνετε χωρίς αυτό. Όλοι οι ιστότοποι θα πρέπει να αποθηκεύονται σε ξεχωριστούς φακέλους στο / var / www / html και να πηγαίνουν σε αυτούς σε διευθύνσεις όπως localhost / sitename (όπου όνομα_τοποθεσίας είναι το όνομα του φακέλου ιστότοπου). Αλλά υπάρχει μια αποχρώσεις. Αν δουλέψουμε με έναν κλώνο ενός υπάρχοντος ιστότοπου, όπου γράφονται διευθύνσεις URL όπως "/file.html", δηλ. με μια κάθετο στην αρχή (και αυτές οι διευθύνσεις URL είναι αρκετά συνηθισμένες), τότε όταν πηγαίνουμε μέσω αυτής της διεύθυνσης URL θα πάμε στο localhost / file.html (δηλαδή, πουθενά, αφού δεν έχουμε μια τέτοια διαδρομή) αντί του localhost / sitename / file.html. Μετά από όλα, ο ριζικός φάκελος του διακομιστή είναι καταχωρημένος ένα - / var / www / html. Και θα είναι η ρίζα όλων των τοποθεσιών. Δηλαδή χρειαζόμαστε τον ριζικό φάκελο κάθε ιστότοπου για να είναι ο δικός του φάκελος. Και για κάθε site μας θα χρειαστεί να εγγραφεί ένας εικονικός οικοδεσπότης.
Ας υποθέσουμε ότι έχουμε μια δοκιμαστική τοποθεσία. Και δεν βρίσκεται στο / var / www / html, αλλά στο (όπου χρήστη - το όνομα χρήστη σας στο Linux). Γιατί υπάρχει; Σε περίπτωση επανεγκατάστασης του συστήματος (καλά, ποτέ δεν ξέρετε ...) δεν χρειάζεται να επαναπληρώσετε όλες τις τοποθεσίες (ελπίζω / σπίτι έχετε ξεχωριστό τμήμα;). Και με τα δικαιώματα της λιγότερης ταλαιπωρίας.
Αυτός ο ιστότοπος που έχουμε αποτελείται από ένα μόνο αρχείο. index.htmlπου περιέχει τα ακόλουθα
Ανοίξτε / etc / hosts
Sudo nano / etc / hosts
Εδώ στην πρώτη γραμμή προσθέτουμε το όνομα της ιστοσελίδας μας.
127.0.0.1
Αποθηκεύστε και κλείστε (θυμηθείτε, Ctrl + o και Ctrl + x αντίστοιχα).
Τώρα εκτελέσαμε στο τερματικό σταθμό
Sudo cp /etc/apache2/sites-available/000-default.conf /etc/apache2/sites-available/testsite.conf
Έτσι, δημιουργήσαμε το αρχείο ρυθμίσεων για τον ιστότοπο siteite αντιγράφοντας το αρχείο ρυθμίσεων του προεπιλεγμένου ιστότοπου. Τώρα ανοίξτε αυτό το αρχείο και διαμορφώστε το για τον ιστότοπό μας.
Sudo nano /etc/apache2/sites-available/testsite.conf
Εδώ αποσυνδέουμε (δηλαδή αφαιρέσουμε #) τη γραμμή
#ServerName www.example.com
Και να συνταγογραφήσει το όνομα της ιστοσελίδας μας. Θα πρέπει να λειτουργήσει:
Αποθηκεύστε και κλείστε. Τώρα συμπεριλαμβάνουμε τον ιστότοπό μας.
Δοκιμαστικός χώρος Sudo a2ensite
Στο τερματικό, σας προτείνουμε να ενεργοποιήσουμε τη νέα διαμόρφωση, κάνοντας επανεκκίνηση των ρυθμίσεων του Apache.
Επαναλάβετε την επαναφορά του service sudo apache2
Στη γραμμή διευθύνσεων του προγράμματος περιήγησης που γράφουμε
Http: // testsite
Και βλέπουμε τη δοκιμαστική μας σελίδα. Εάν δεν βλέπουμε, ελέγξουμε προσεκτικά την ορθότητα των προηγούμενων ενεργειών μας.
Λοιπόν, στο μέλλον θα συνεργαστούμε με αυτόν τον δοκιμαστικό ιστότοπο και όχι με τον προεπιλεγμένο.
CNC
Στις περισσότερες περιπτώσεις θα πρέπει να εργαστούμε με συνδέσμους CNC. Επομένως, είναι απαραίτητο να συνδέσετε τη mod_rewrite Apache module.
Αναδημοσίευση Sudo a2enmod
Τώρα ελέγξτε. Ας δημιουργήσουμε στη ρίζα του ιστοτόπου μας (φάκελος testsite) .htaccess και γράψτε τα παρακάτω
RewriteEngine σε RewriteRule ^ test sef.html [L]
Αυτό σημαίνει ότι οι αιτήσεις για site / test θα μεταφερθούν στη σελίδα sef.html.
Τώρα δημιουργούμε το ίδιο αρχείο sef.html με περιεχόμενο παρόμοιο με το index.html, εκτός από τον τίτλο και το κείμενο:
Συνεχίζουμε http: // testsite / test. Εάν βλέπουμε τη νεοδημιουργηθείσα σελίδα μας, αυτό σημαίνει σειρά.
Php
Τώρα ας ελέγξουμε την PHP. Για αυτό στο φάκελο / home / user / public_html / site δοκιμής δημιουργήστε ένα αρχείο κειμένου με τα ακόλουθα περιεχόμενα:
Αποθηκεύστε αυτό το αρχείο με το όνομα, για παράδειγμα, info.php. Αν πάμε τώρα http: //testsite/info.phpτότε θα δούμε πλήρεις πληροφορίες σχετικά με το εγκατεστημένο σύστημα PHP.
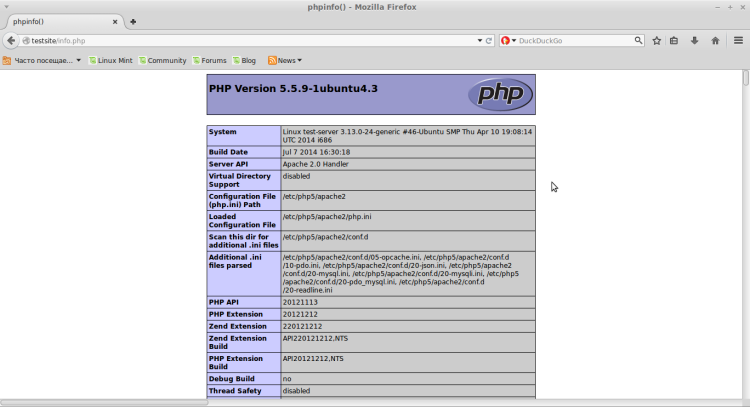
Αν δείτε - η PHP λειτουργεί.
Εάν ο διακομιστής είναι τοπικός και δεν υπάρχει πρόσβαση από το εξωτερικό, τότε αυτό το αρχείο μπορεί να παραμείνει, μπορεί να είναι χρήσιμο. Αλλά σε καμία περίπτωση δεν το κάνετε σε δημόσιο διακομιστή, εδώ το αρχείο θα πρέπει να διαγραφεί αμέσως μετά την επαλήθευση!
php.ini
Και τώρα ας σκάψουμε στο αρχείο διαμόρφωσης PHP που βρίσκεται στο /etc/php5/apache2/php.ini. Ναι, όχι μόνο να σπρώχνουμε, αλλά κάτι που αλλάζουμε.
Sudo nano /etc/php5/apache2/php.ini
Σύντομη φόρμα συμμετοχής
short_open_tag = ΑπενεργοποιημένοΑυτό σημαίνει ότι από προεπιλογή απαγορεύεται η χρήση της σύντομης μορφής γραφής ετικετών, δηλ.
Εμφάνιση σφαλμάτων
display_errors = OffΑπενεργοποιήστε την εμφάνιση σφάλματος. Είναι φυσικό για τους χώρους εργασίας - οι επισκέπτες (μεταξύ των οποίων οι χάκερ συναντούν) δεν χρειάζεται να βλέπουν λάθη (και μάλιστα προειδοποιήσεις). Στο δοκιμαστικό μας διακομιστή, είναι επιθυμητό να ενεργοποιηθεί αυτή η παράμετρος. Αν και μερικές φορές μπορεί να είναι ωραίο να παρεμβαίνουμε, έτσι εδώ είναι ξεχωριστά. Στο τέλος, τα σφάλματα μπορούν να προβληθούν στο ημερολόγιο. Αν θέλουμε να ρυθμίσουμε την έξοδο Ενεργοποίηση.
Display_startap_errors = Απενεργοποιημένο
Εμφάνιση σφαλμάτων κατά την εκκίνηση. Αν χρειαστεί να παρακολουθείτε λάθη κατά την εκτέλεση PHP, μεταβείτε στο Ενεργοποίηση.
Track_errors = Απενεργοποιημένο
Αν βάλουμε Ενεργοποίησητότε το τελευταίο σφάλμα που συνέβη θα είναι το πρώτο στη μεταβλητή $ php_errormsg.
Αποθηκεύστε και κλείστε.
Μέγεθος αρχείου
Από προεπιλογή, το μέγιστο μέγεθος αρχείου μεταφόρτωσης περιορίζεται στα 2 MB. Αυτό ισχύει και για την εισαγωγή βάσεων δεδομένων στο phpMyAdmin. Και οι βάσεις είναι αρκετά συχνά, ακόμη και σημαντικά. Σε μεγάλα ηλεκτρονικά καταστήματα, μια βάση 40 MB δεν είναι ασυνήθιστη. Αλλά ακόμη και αυτό το μέγεθος εξασθενίζει μπροστά από μια βάση μεγαλύτερη από 800 MB, την οποία κάποτε έπρεπε να αντιμετωπίσω. Εκεί οι εικόνες αποθηκεύονταν στη βάση δεδομένων - στη μορφή BLOB. Επομένως, σε περίπτωση που πρέπει να εργαστούμε με τέτοιες βάσεις δεδομένων, αλλάζουμε τις ακόλουθες παραμέτρους:
Upload_max_filesize = 2M post_max_size = 8M
Ορίζουμε τις αξίες που μας ταιριάζουν.
Μπορεί να χρειαστεί να αλλάξετε περισσότερα
Max_execution_time = 30
Mysql
Τώρα ελέγχουμε MySQL. Για να το κάνετε αυτό, εισάγετε στο τερματικό
Mysql -p -u ρίζα
Εισαγάγετε τον κωδικό πρόσβασης που καταχωρίσαμε για τον χρήστη root κατά την εγκατάσταση της MySQL. Βλέπουμε κάτι παρόμοιο
Καλώς ορίσατε στην οθόνη MySQL. Οι εντολές τελειώνουν με. ή \\ g.
Το αναγνωριστικό σύνδεσης MySQL είναι 36
Έκδοση διακομιστή: 5.5.38-0ubuntu0.14.04.1 (Ubuntu)
Πνευματικά δικαιώματα (c) 2000, 2014, Oracle και / ή οι θυγατρικές της. Όλα τα δικαιώματα διατηρούνται.
Η Oracle είναι καταχωρημένο εμπορικό σήμα της Oracle Corporation ή / και της
θυγατρικών. Άλλα ονόματα μπορεί να είναι εμπορικά σήματα των αντίστοιχων
ιδιοκτήτες.
Πληκτρολογήστε "βοήθεια". ή "\\ h" για βοήθεια. Πληκτρολογήστε "\\ c" για να καταργήσετε την τρέχουσα εντολή εισόδου.
Όλα είναι εντάξει. Η MySQL λειτουργεί. Εισερχόμαστε κλείστε για έξοδο.
Με ένα ακόμα κλικ μπορείτε να ελέγξετε το έργο των δεσμών MySQL και PHP. Για να το κάνετε αυτό, δημιουργήστε ένα αρχείο db-test.php (όλα τα ίδια στη ρίζα του ιστοτόπου μας - / home / user / public_html / site δοκιμής) και γράψτε τα παρακάτω.
Ας πάμε http: //testsite/db-test.php. Αν δείτε το κείμενο "OK ... Localhost μέσω υποδοχής UNIX", τότε όλα είναι καλά.
Sudo apt-get να εγκαταστήσετε το phpmyadmin
Αφού λάβετε τον κατάλογο των πακέτων, πατήστε Enter για να ρωτήσετε αν θέλουμε να συνεχίσουμε. Κατά τη διάρκεια της εγκατάστασης, μας ζητείται ο διακομιστής που θα διαμορφώσουμε. Δεδομένου ότι έχουμε Apache, το επιλέγουμε φυσικά. Για να το κάνετε αυτό, πατήστε τη γραμμή διαστήματος, βεβαιώνοντας ότι ο κόκκινος δρομέας τοποθετείται σε αγκύλες απέναντι από τη γραμμή apache2. Και είμαστε πεπεισμένοι ότι ένας αστερίσκος εμφανίστηκε σε παρένθεση.
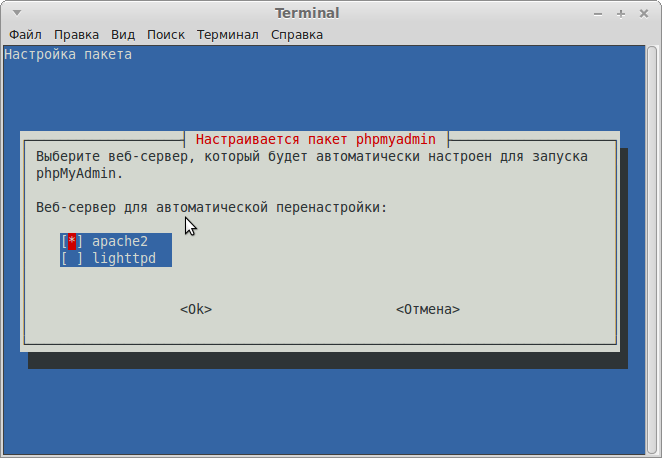
Πατήστε Enter. Μετά από λίγο καιρό, θα εμφανιστεί ένα άλλο παράθυρο που σας ζητάει να εγκαταστήσετε και να διαμορφώσετε τη βάση δεδομένων. Έχουμε ήδη επιλέξει "Ναι", πατήστε Enter. Πληκτρολογήστε τον κωδικό πρόσβασης του χρήστη διαχείρισης της βάσης δεδομένων (ο ίδιος που εισάγατε κατά την εγκατάσταση της MySQL), πατήστε Enter, ορίστε τον κωδικό πρόσβασης για την εγγραφή του phpmyadmin στη βάση δεδομένων, επιβεβαιώστε. Περιμένουμε το τέλος της εγκατάστασης.
Τώρα στο τερματικό μπαίνουμε διαδοχικά
Sudo php5enmod mcrypt sudo υπηρεσία apache2 επανεκκίνηση
Και πηγαίνετε στο πρόγραμμα περιήγησης.
Http: // localhost / phpmyadmin
Δείτε το παράθυρο σύνδεσης στο phpMyAdmin
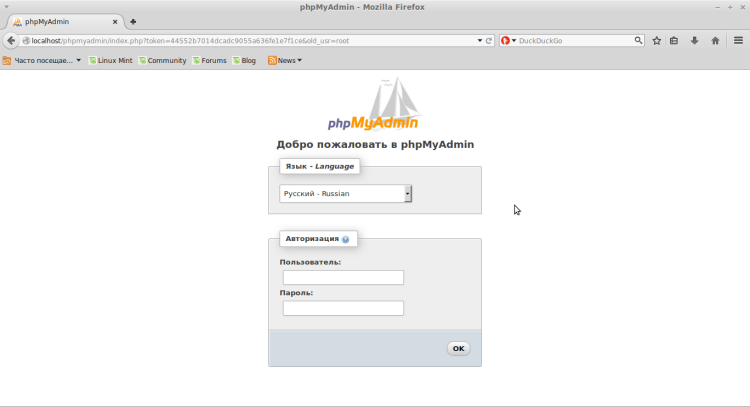
Εισαγάγετε το όνομα χρήστη ρίζα και τον κωδικό πρόσβασης που εισαγάγαμε κατά την εγκατάσταση της MySQL. Εισερχόμαστε στο phpMyAdmin.
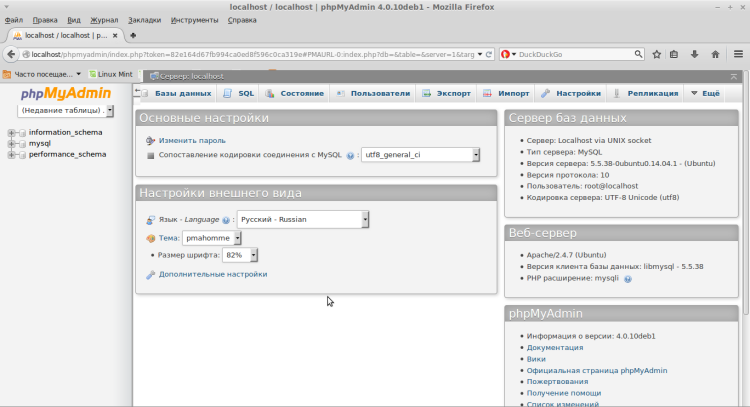
Βιβλιοθήκες GD και CURL
Τώρα θα εγκαταστήσουμε τις βιβλιοθήκες PHP GD και CURL. Εδώ όλα είναι εξαιρετικά απλά. Στο τερματικό μπαίνουμε
Sudo apt-get να εγκαταστήσετε το php5-gd php5-curl
Και πάλι, επιβεβαιώνουμε ότι πραγματικά θέλουμε να τα εγκαταστήσουμε (αναφέρω και αυτό για τελευταία φορά). Και κάντε επανεκκίνηση του Apache.
Επαναλάβετε την επανεκκίνηση της υπηρεσίας Sudo apache2
Διακομιστή αλληλογραφίας
SSMTP
Τώρα mailer. Κατ 'αρχήν, μπορείτε να πάρετε με το SSMTP - αυτό είναι ένα ελαφρύ βοηθητικό πρόγραμμα που στέλνει μηνύματα ηλεκτρονικού ταχυδρομείου μέσω ενός διακομιστή SMTP τρίτου μέρους, όπως το Gmail. Αλλά σε αυτή την περίπτωση, θα πρέπει να ξεχαστεί η δοκιμή offline mail. Εάν οι δοκιμές εκτός σύνδεσης δεν είναι σχετικές, εγκαταστήστε και ρυθμίστε τις παραμέτρους:
Sudo apt-get εγκατάσταση ssmtp sudo nano /etc/ssmtp/ssmtp.conf
Και εδώ αλλάζουμε τις τιμές στις ακόλουθες (για το διακομιστή Gmail).
[προστατευμένο με ηλεκτρονικό ταχυδρομείο] mailhub = smtp.gmail.com: 587 [προστατευμένο με ηλεκτρονικό ταχυδρομείο] AuthPass = κωδικός πρόσβασης UseSTARTTLS = YES
Εδώ [προστατευμένο με ηλεκτρονικό ταχυδρομείο] - την υπάρχουσα διεύθυνσή σας στο Gmail. κωδικός πρόσβασης - ο κωδικός πρόσβασης του λογαριασμού σας στο Gmail. Εάν δεν θέλετε το Gmail, τότε για άλλες υπηρεσίες οι ρυθμίσεις δεν θα είναι ουσιαστικά διαφορετικές.
Sendmail_path = / usr / sbin / ssmtp -t
Επανεκκινήστε τον διακομιστή.
Επαναλάβετε την επανεκκίνηση της υπηρεσίας Sudo apache2
Και τώρα ας ελέγξουμε. Δημιουργήστε το αρχείο index.php στο χώρο δοκιμής, ανοίξτε το και καταχωρήστε τα παρακάτω
Εδώ και πάλι [προστατευμένο με ηλεκτρονικό ταχυδρομείο] - την υπάρχουσα διεύθυνση στην οποία έχετε πρόσβαση (εδώ - οτιδήποτε, όχι απαραίτητα το Gmail).
Τώρα προχωράμε http: // testsite. Η σελίδα μας πρέπει να είναι κενή σελίδα. Τώρα ελέγξτε [προστατευμένο με ηλεκτρονικό ταχυδρομείο] - Πρέπει να έρθει η δοκιμαστική επιστολή μας.
Sendmail
Εάν είναι απαραίτητο να δοκιμάσετε την αποστολή αλληλογραφίας εκτός σύνδεσης, βάζουμε το Sendmail.
Σε κάθε περίπτωση. Δεν μιλάμε για την ταυτόχρονη χρήση SSMTP και Sendmail - εγκαθιστούμε το ένα ή το άλλο!
Sudo apt-get να εγκαταστήσετε το sendmail
Στο τέλος της εκτέλεσης της εγκατάστασης
Sudo sendmailconfig
Και στις τρεις ερωτήσεις που τέθηκαν κατά τη διάρκεια της εγκατάστασης απαντώνται καταφατικά, δηλ. πατήστε Enter.
Sudo nano / etc / hosts
Και εδώ στη γραμμή από το 127.0.0.1 προσθέτουμε ένα χώρο μέσα
Δοκιμαστικό διακομιστή Localhost.loc
Εδώ testserver - το όνομα του διακομιστή μας. Έχει ήδη διευκρινιστεί παρακάτω για το 127.0.1.1. Αποθηκεύστε, κλείστε και επανεκκινήστε το διακομιστή.
Επαναλάβετε την επανεκκίνηση της υπηρεσίας Sudo apache2
Τώρα με εντολή
Telnet localhost smtp
Παίρνουμε.
Δοκιμάζοντας 127.0.0.1 ...
Συνδεδεμένο με το localhost.
Ο χαρακτήρας Escape είναι "^]".
220 localhost.loc ESMTP Sendmail 8.14.4 / 8.14.4 / Debian-4.1ubuntu1; Σαβ, 26 Ιούλ 2014 21:46:56 +0300; (Δεν υπάρχει UCE / UBE) πρόσβαση από: localhost (OK) -localhost
Ξεκινήστε τη δοκιμή. Εισερχόμαστε
Helo localhost Απάντηση 250 localhost.loc Γεια σας localhost, ευχαρίστως να σας συναντήσω Επόμενο, οι εντολές και οι απαντήσεις του ταχυδρομείου από το εναλλακτικό: [προστατευμένο με ηλεκτρονικό ταχυδρομείο] 250 2.1.0 [προστατευμένο με ηλεκτρονικό ταχυδρομείο] Αποστολέας ok rcpt σε: [προστατευμένο με ηλεκτρονικό ταχυδρομείο]
Εδώ ο χρήστης είναι το όνομα χρήστη του Linux.
250 2.1.5 [προστατευμένο με ηλεκτρονικό ταχυδρομείο] Δεδομένα παραλήπτη ok 354 Εισάγετε αλληλογραφία, τερματίζετε με "." σε μια γραμμή από μόνη της
Τώρα εισάγουμε το κείμενο της επιστολής δοκιμής. Τελειώστε αναγκαστικά το σημείο.
Δοκιμαστικό μήνυμα.
Πατήστε Enter και λάβετε την απάντηση.
250 2.0.0 s6QItc6L010145 Μήνυμα δεκτό για παράδοση
Καλό Και τώρα θα διαμορφώσουμε mail πελάτη, για να μπορείτε να βλέπετε να στέλνεται από τον ιστότοπο και να λαμβάνετε [προστατευμένο με ηλεκτρονικό ταχυδρομείο] γράμματα. Χρησιμοποιώ το Thunderbird, έτσι θα το ρυθμίσουμε. Μεταβείτε στην επιλογή Δημιουργία - άλλοι λογαριασμοί. Επιλέξτε έναν τύπο λογαριασμό Unix Mailspool (Movemail), κάντε κλικ στο κουμπί Επόμενο. Το εμφανιζόμενο όνομα δεν έχει καμία διαφορά, θα λάβουμε μόνο γράμματα εδώ και τη διεύθυνση ηλεκτρονικό ταχυδρομείο να συνταγογραφήσει [προστατευμένο με ηλεκτρονικό ταχυδρομείο] (και πάλι, ο χρήστης είναι το όνομα χρήστη σας στο Ubuntu). Κάντε κλικ στο κουμπί Επόμενο, έπειτα στο κουμπί Επόμενο και ξανά στο Επόμενο και στη συνέχεια Τέλος. Εάν όλα γίνονται σωστά - στα εισερχόμενα βλέπουμε το ηλεκτρονικό ταχυδρομείο που μόλις στάλθηκε κατά τη διάρκεια των δοκιμών.
Μπορούμε να δοκιμάσουμε μέσω της PHP, όπως ακριβώς κάναμε και με το index.php, θα διορθώσουμε τη διεύθυνση του παραλήπτη [προστατευμένο με ηλεκτρονικό ταχυδρομείο] .
Τώρα όταν εργάζεστε με το δημοφιλές CMS στον πίνακα διαχείρισης, θα καταχωρήσουμε τη διεύθυνση του παραλήπτη των επιστολών από τον ιστότοπο [προστατευμένο με ηλεκτρονικό ταχυδρομείο] . Γιατί όχι [προστατευμένο με ηλεκτρονικό ταχυδρομείο] ; Επειδή μια τέτοια διεύθυνση δεν θα περάσει την επικύρωση. Και μην κουραστεί να υπενθυμίσω: χρήστη αντικαταστήστε με το όνομα χρήστη σας στο Ubuntu.
Ssh
Απομένει να δημιουργηθεί ένας διακομιστής SSH. Όπως ήδη αναφέρθηκε, αυτό είναι απαραίτητο μόνο αν χρειάζεται να διαχειρίζεστε απομακρυσμένα το διακομιστή.
Sudo apt-get εγκαταστήστε το ssh sudo nano / etc / ssh / sshd_config
Άνοιξε το αρχείο ρυθμίσεων. Εδώ προτείνω να αλλάξετε τη θύρα στην οποία ο διακομιστής ssh θα περιμένει μια σύνδεση. Βρείτε τη συμβολοσειρά
Λιμάνι 22
και να αλλάξετε σε οποιοδήποτε από το εύρος από 1025 έως 65536 ,. Το κύριο πράγμα - μην το ξεχάσετε αργότερα. Στο παράδειγμά μας, συνταγογραφούμε
Θύρα 1111
και θα το χρησιμοποιήσουμε σε περαιτέρω παραδείγματα.
PermitRootLogin ναι
και να αλλάξετε την τιμή του ναι στο όχι.
Μπορείτε ακόμη να απαγορεύσετε σε όλους να συνδεθούν μέσω SSH, εκτός από έναν χρήστη - εσείς. Για να γίνει αυτό, προσθέστε την ακόλουθη γραμμή (εδώ, όπως πάντα, χρήστη πρέπει να αντικατασταθεί με το όνομα χρήστη σας).
AllowUsers χρήστη
Επανεκκινήστε τον διακομιστή SSH
Επανεκκίνηση υπηρεσίας sudo ssh
Και τώρα προσπαθούμε να συνδεθούμε από μια απομακρυσμένη συσκευή. Υποθέστε ότι η διεύθυνση IP του διακομιστή είναι 192.168.1.2. Εισαγάγετε (αντικαθιστώντας τον χρήστη με το όνομα χρήστη σας στο διακομιστή)
Ssh-ρ 1111 [προστατευμένο με ηλεκτρονικό ταχυδρομείο]
Πληκτρολογήστε τον κωδικό πρόσβασης στο διακομιστή και απολαύστε. Για να αποσυνδεθείτε, εισάγουμε έξοδο.
Σημείωση. Αν έχετε ήδη συνδεθεί στον διακομιστή από οποιαδήποτε συσκευή, αλλά έχετε επανεγκαταστήσει το λειτουργικό σύστημα στο διακομιστή, τότε δεν θα μπορείτε να συνδεθείτε πια. Σε αυτήν την περίπτωση, διαγράψτε το αρχείο. /home/user/.ssh/known_hosts στον πελάτη, συνδέστε ξανά και απαντήστε ναι σε ερώτηση Είστε βέβαιοι ότι θέλετε να συνεχίσετε τη σύνδεση; (θέλετε πραγματικά να συνδεθείτε;). Όλα, μπορείτε να εργαστείτε.
Μπορείτε επίσης να χρησιμοποιήσετε το SSH για να μεταφορτώσετε αρχεία στον διακομιστή από απόσταση, αντί να χρησιμοποιήσετε το παραδοσιακό FTP. Μπορείτε να το κάνετε αυτό στην κονσόλα. Αλλά μπορεί να είναι ευκολότερο. Δείχνω με παράδειγμα διαχειριστής αρχείων Δελφίνι στο KDE.
Στο αριστερό πλαίσιο (Σημεία εισόδου) κάντε κλικ στο Δίκτυο, εδώ είναι Προσθήκη φάκελο δικτύου. Επιλέξτε το φάκελο SSH, κάντε κλικ στο κουμπί Επόμενο και συμπληρώστε τα πεδία:
Όνομα - γράψτε τίποτα, μόνο για να καταλάβετε πού συνδέουμε. Λοιπόν, για παράδειγμα, LocalServer.
Χρήστης - το όνομα χρήστη στο διακομιστή.
Server - διεύθυνση IP (ή όνομα, αν είναι καταχωρημένη στο / etc / hosts) του διακομιστή.
Port - αλλάξαμε στο 1111, και το καταχωρούμε εδώ. Αν δεν έχετε αλλάξει - αφήστε 22.
Πρωτόκολλο - επιλέξτε ψάρι.
Φάκελος - για ευκολία, θα γράψουμε τον ριζικό φάκελο του διακομιστή ιστού μας, δηλ. / home / user / public_html. Τώρα όταν συνδεθούμε θα φτάσουμε αμέσως εκεί. Εάν αφήσετε κενό το πεδίο, ανοίγει η ρίζα του Ubuntu, δηλ. /.
Στο μέλλον, για να συνδεθείτε, κάντε κλικ στο Δίκτυο και στο ανοιχτό παράθυρο ένα φάκελο με τη γη της γης στην κορυφή με το όνομα LocalServer.
Git
Εγκαταστήστε.
Το Sudo μπορεί να εγκαταστήσει git
Προσαρμόσιμα.
Git config - γενικό όνομα χρήστη "Όνομα χρήστη" git config --global user.email " [προστατευμένο με ηλεκτρονικό ταχυδρομείο]"
Εδώ όνομα χρήστη - το όνομά σας, και [προστατευμένο με ηλεκτρονικό ταχυδρομείο] - την υπάρχουσα αλληλογραφία σας. Σε γενικές γραμμές, αυτό είναι όλο. Ελπίζω να γράψω ένα ξεχωριστό άρθρο σχετικά με τη χρήση του Git στο εγγύς μέλλον.
Απομακρυσμένη πρόσβαση σε ιστότοπους
Απομένει να κατανοήσουμε πώς να μπείτε στο πρόγραμμα περιήγησης από έναν απομακρυσμένο υπολογιστή (στο τοπικό δίκτυο) στο διακομιστή μας. Πάρτε την κατάστασή μου. Επιτρέψτε μου να σας υπενθυμίσω ότι ο διακομιστής βρίσκεται σε netbook και δουλεύω σε σταθερό υπολογιστή. Έτσι, στον υπολογιστή ανοιχτό / etc / hosts και στη νέα γραμμή που συνταγογραφούμε
192.168.1.2 χώρο δοκιμών
Εδώ 192.168.1.2 είναι η διεύθυνση IP του διακομιστή μας, testsite είναι το όνομα του χώρου δοκιμής (μπορεί να υπάρχουν πολλά από αυτά χωρίζονται με ένα κενό). Τώρα, πληκτρολογώντας http: // testsite στη γραμμή διευθύνσεων, θα πάμε ακριβώς στην τοποθεσία δοκιμής στο διακομιστή μας.
Ιδιοκτήτες και δικαιώματα
Και τελικά, τρεις ακόμα ομάδες.
Χρήστης Sudo adduser χρήστη www-δεδομένα chown χρήστης: www-data -R public_html chmod -R 775 public_html
Εδώ χρήστη - το όνομα χρήστη σας στο Ubuntu. Προσθέσαμε τους εαυτούς μας στην ομάδα www-δεδομένων (δεδομένου ότι από τον χρήστη www των δεδομένων της ομάδας www-δεδομένων, το Apache λειτουργεί και συνεπώς όλα τα δημοφιλή CMS), κάναμε την ομάδα www δεδομένων ως ιδιοκτήτη του ριζικού φακέλου των ιστότοπων μας και αναθέσαμε δικαιώματα ανάγνωσης και εγγραφής σε αυτό το φάκελο. αρχεία για τον ιδιοκτήτη και την ομάδα του. Αυτό είναι απαραίτητο για να έχουν τα ίδια δικαιώματα ο χρήστης χρήστης (για λογαριασμό του οποίου ανεβάζουμε αρχεία στον διακομιστή) και το χρήστη www-data (για λογαριασμό του οποίου λειτουργεί το CMS). Όταν προσθέτετε κάθε ιστότοπο πάνω από τον φάκελο του, θα πρέπει να εκτελέσετε αυτήν τη διαδικασία (εκτός από την πρώτη εντολή, όχι μόνο σε ολόκληρο το δημόσιο_html, αλλά μόνο στον φάκελο του νέου ιστότοπου). Πρέπει επίσης να το κάνετε αυτό για νέα αρχεία που απαιτούν αλλαγές από το διακομιστή.
Όλα, μπορείτε να εργαστείτε.

















