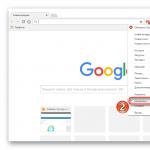Το πρόγραμμα περιήγησης δεν ανοίγει σελίδες: Τρόποι επίλυσης του προβλήματος. Η σελίδα δεν ανοίγει πλήρως στο πρόγραμμα περιήγησης: οι εικόνες εμφανίζονται λανθασμένα Το πρόγραμμα περιήγησης δεν φορτώνει τη σελίδα
Μερικές φορές οι χρήστες υπολογιστών μπορεί να αντιμετωπίσουν δυσάρεστες καταστάσεις όταν κάτι δεν λειτουργεί για άγνωστους σε αυτούς λόγους. Μια συνηθισμένη κατάσταση όταν φαίνεται ότι υπάρχει Διαδίκτυο, αλλά οι σελίδες στο πρόγραμμα περιήγησης εξακολουθούν να μην ανοίγουν. Ας δούμε πώς να λύσουμε αυτό το πρόβλημα.
Εάν ο ιστότοπος δεν ξεκινά στο πρόγραμμα περιήγησης, τότε αυτό είναι αμέσως ορατό - μια παρόμοια επιγραφή εμφανίζεται στο κέντρο της σελίδας: "Η σελίδα δεν είναι διαθέσιμη", "Δεν είναι δυνατή η πρόσβαση στον ιστότοπο"και τα λοιπά. Αυτή η κατάσταση μπορεί να προκύψει για τους εξής λόγους: έλλειψη σύνδεσης στο Διαδίκτυο, προβλήματα στον υπολογιστή ή στο ίδιο το πρόγραμμα περιήγησης κ.λπ. Για να διορθώσετε τέτοια προβλήματα, μπορείτε να ελέγξετε τον υπολογιστή σας για ιούς, να κάνετε αλλαγές στο μητρώο, το αρχείο κεντρικών υπολογιστών, τον διακομιστή DNS και επίσης να δώσετε προσοχή στις επεκτάσεις του προγράμματος περιήγησης.
Μέθοδος 1: Έλεγχος της σύνδεσής σας στο Διαδίκτυο
Ένας κοινός, αλλά πολύ συνηθισμένος λόγος που οι σελίδες δεν φορτώνονται στο πρόγραμμα περιήγησης. Το πρώτο πράγμα που πρέπει να κάνετε είναι να ελέγξετε τη σύνδεσή σας στο Διαδίκτυο. Ο εύκολος τρόπος είναι να εκκινήσετε οποιοδήποτε άλλο εγκατεστημένο πρόγραμμα περιήγησης. Εάν ξεκινήσουν οι σελίδες σε οποιοδήποτε πρόγραμμα περιήγησης ιστού, τότε υπάρχει σύνδεση στο Διαδίκτυο.
Μερικές φορές το σύστημα διακόπτεται, προκαλώντας το κλείσιμο των απαραίτητων διεργασιών του προγράμματος περιήγησης. Για να επιλύσετε αυτό το πρόβλημα, αρκεί να κάνετε επανεκκίνηση του υπολογιστή.
Μέθοδος 3: Έλεγχος ετικέτας
Πολλοί εκκινούν το πρόγραμμα περιήγησής τους από μια συντόμευση που βρίσκεται στην επιφάνεια εργασίας. Ωστόσο, έχει παρατηρηθεί ότι οι ιοί μπορούν να αντικαταστήσουν τις ετικέτες. Το επόμενο μάθημα είναι πώς να αντικαταστήσετε την παλιά συντόμευση με τη νέα.
Μέθοδος 4: Σάρωση για κακόβουλο λογισμικό
Μια κοινή αιτία λανθασμένης λειτουργίας του προγράμματος περιήγησης είναι η δράση ιών. Πρέπει να πραγματοποιήσετε πλήρη σάρωση του υπολογιστή σας χρησιμοποιώντας ένα πρόγραμμα προστασίας από ιούς ή ένα ειδικό πρόγραμμα. Το πώς να ελέγξετε τον υπολογιστή σας για ιούς συζητείται λεπτομερώς στο παρακάτω άρθρο.
Μέθοδος 5: καθαρισμός επεκτάσεων
Οι ιοί μπορούν να αντικαταστήσουν τις εγκατεστημένες επεκτάσεις προγράμματος περιήγησης. Επομένως, μια καλή λύση στο πρόβλημα είναι να αφαιρέσετε όλα τα πρόσθετα και να εγκαταστήσετε ξανά μόνο τα πιο απαραίτητα. Θα εμφανιστούν περαιτέρω ενέργειες χρησιμοποιώντας το παράδειγμα του Google Chrome.

Μέθοδος 6: Χρήση αυτόματης ανίχνευσης παραμέτρων

Μπορείτε επίσης να κάνετε ρυθμίσεις διακομιστή μεσολάβησης στο ίδιο το πρόγραμμα περιήγησης. Για παράδειγμα, στο Google Chrome, στο Opera και στο Yandex.Browser, οι ενέργειες θα είναι σχεδόν ίδιες.


Στο πρόγραμμα περιήγησης Mozilla Firefox

Στον Internet Explorer, κάντε τα εξής:

Μέθοδος 7: Έλεγχος μητρώου
Εάν οι παραπάνω επιλογές δεν βοήθησαν στην επίλυση του προβλήματος, τότε θα πρέπει να κάνετε αλλαγές στο μητρώο, καθώς μπορούν να εγγραφούν ιοί σε αυτό. Σε Windows με άδεια χρήσης, η τιμή της καταχώρισης Appinit_DLLσυνήθως πρέπει να είναι άδειο. Εάν όχι, τότε είναι πιθανό να έχει καταχωρηθεί ένας ιός στην παράμετρό του.

Μέθοδος 8: αλλαγές στο αρχείο hosts

Μέθοδος 9: Αλλαγή της διεύθυνσης διακομιστή DNS

Μέθοδος 10: Αλλαγές στο διακομιστή DNS

Έτσι, εξετάσαμε τις κύριες επιλογές για ενέργειες όταν οι σελίδες δεν ανοίγουν στο πρόγραμμα περιήγησης, αλλά υπάρχει Διαδίκτυο. Ελπίζουμε ότι το πρόβλημά σας έχει πλέον επιλυθεί.
Δυστυχώς, μερικές φορές μπορεί να αντιμετωπίσετε αρκετά σοβαρά προβλήματα με την ενεργοποίηση των υπολογιστών και την εκκίνηση των λειτουργικών συστημάτων, αν και τίποτα δεν προμήνυε πρόβλημα μέχρι ένα ορισμένο σημείο. Συμβαίνει, αλλά τις περισσότερες φορές ο υπολογιστής ενεργοποιείται, αλλά το λειτουργικό σύστημα δεν ξεκινά. Είναι αυτές οι καταστάσεις που θα συζητηθούν παρακάτω. Εξετάστε ερωτήσεις σχετικά με το γιατί δεν εκκινείται ο υπολογιστής και τι να κάνετε σε τέτοιες περιπτώσεις. Υπάρχουν πολλές καθολικές λύσεις εδώ.
Ο υπολογιστής ενεργοποιείται, αλλά το λειτουργικό σύστημα δεν ξεκινά: λόγοι
Μεταξύ όλων των πιθανών καταστάσεων όταν συμβαίνουν αστοχίες στο στάδιο εκκίνησης, υπάρχουν αρκετές τυπικές περιπτώσεις.
Υπάρχουν τρεις επιλογές εδώ:
- εμφανίζεται μια μαύρη οθόνη.
- εμφανίζεται μια μπλε οθόνη BSoD.
- Το λειτουργικό σύστημα ξεκινά αλλά δεν μπορεί να εκκινήσει πλήρως.
Στην πρώτη περίπτωση, όταν ο υπολογιστής δεν ξεκινά (η εκκίνηση δεν ενεργοποιείται), ενδέχεται να εμφανιστούν μηνύματα στη μαύρη οθόνη, που υποδεικνύουν φυσικά προβλήματα ή προβλήματα λογισμικού. Στην απλούστερη περίπτωση, όταν δεν συμβαίνει τίποτα σοβαρό, το σύστημα μπορεί να αναφέρει ότι, για παράδειγμα, δεν υπάρχει πληκτρολόγιο (για επιτραπέζιους υπολογιστές). Η απλούστερη λύση θα ήταν να το συνδέσετε και να επανεκκινήσετε.
Εάν ο υπολογιστής ενεργοποιηθεί, αλλά η εκκίνηση δεν ξεκινά και, αντί αυτού, εμφανίζονται προειδοποιήσεις σχετικά με αποτυχίες λογισμικού ή αρχεία που λείπουν σε μαύρη οθόνη, μπορεί να υπάρχουν αρκετοί λόγοι για αυτήν τη συμπεριφορά του συστήματος. Μεταξύ αυτών, πρώτα απ 'όλα, μπορεί κανείς να ξεχωρίσει προβλήματα με τον σκληρό δίσκο, βλάβη στο λειτουργικό σύστημα (τυχαία ή σκόπιμη διαγραφή στοιχείων συστήματος ή καταχωρήσεις μητρώου), έκθεση σε ιούς, λανθασμένες καταχωρήσεις τομέα εκκίνησης, διενέξεις RAM κ.λπ. Παρεμπιπτόντως, εάν εμφανιστεί μια μπλε οθόνη, αυτό σχετίζεται περισσότερο με τη "RAM" ή τα πρόσφατα εγκατεστημένα προγράμματα οδήγησης συσκευών, τα οποία προκαλούν την εμφάνιση διενέξεων όχι σε επίπεδο λογισμικού, αλλά σε φυσικό επίπεδο.
Τι πρέπει να κάνετε εάν ο υπολογιστής δεν εκκινήσει και το λειτουργικό σύστημα δεν ξεκινήσει για τους παραπάνω λόγους; Υπάρχουν διάφορες λύσεις ανάλογα με την κατάσταση. Σε έναν μη μυημένο χρήστη, μπορεί να φαίνονται αρκετά περίπλοκα, αλλά σε ορισμένες περιπτώσεις, μόνο αυτά μπορούν να χρησιμοποιηθούν για την ανάνηψη του συστήματος. Επομένως, θα πρέπει να ξοδέψετε χρόνο και προσπάθεια.
Ο υπολογιστής ενεργοποιείται αλλά δεν εκκινείται: τι να κάνετε πρώτα;
Λοιπόν, ας ξεκινήσουμε με το πιο απλό. Ας υποθέσουμε ότι το σύστημα έχει παρουσιάσει μια βραχυπρόθεσμη τεχνική βλάβη, για παράδειγμα, λόγω λανθασμένου τερματισμού λειτουργίας ή υπερτάσεων ρεύματος.

Κατά κανόνα, σχεδόν όλες οι τροποποιήσεις των Windows που χρησιμοποιούνται σήμερα συνήθως ενεργοποιούν αυτόματα την εκκίνηση κατά την επανεκκίνηση. Εάν αυτό δεν συνέβη, θα πρέπει να χρησιμοποιήσετε το πλήκτρο F8 πριν ξεκινήσετε το σύστημα για να καλέσετε ένα πρόσθετο μενού εκκίνησης (τα Windows 10 χρησιμοποιούν διαφορετική μέθοδο) .
Ο υπολογιστής ανάβει, αλλά το λειτουργικό σύστημα δεν ξεκινά; Δεν αξίζει να εκνευρίζεσαι. Εδώ, στην απλούστερη έκδοση, μπορείτε να επιλέξετε τη γραμμή για τη φόρτωση της τελευταίας διαμόρφωσης εργασίας. Εάν όλα είναι εντάξει με τα στοιχεία του συστήματος, το σύστημα θα εκκινήσει χωρίς προβλήματα. Εάν αυτό δεν βοηθήσει, θα πρέπει να χρησιμοποιήσετε την ενότητα αντιμετώπισης προβλημάτων και μερικές φορές ακόμη και η προσπάθεια εκκίνησης σε ασφαλή λειτουργία μπορεί να είναι επιτυχής.
Πιθανή ιογενής λοίμωξη
Δυστυχώς, οι ιοί μπορούν επίσης να προκαλέσουν τέτοιες καταστάσεις. Τι να κάνετε εάν ο υπολογιστής δεν ανάβει; Οι τρόποι επίλυσης αυτού του συγκεκριμένου προβλήματος καταλήγουν στη χρήση ενός ισχυρού που θα μπορούσε να ελέγξει για απειλές ακόμη και πριν από την έναρξη του ίδιου του λειτουργικού συστήματος.

Μεταξύ της ποικιλίας του λογισμικού προστασίας από ιούς, αξίζει να σημειωθούν τα βοηθητικά προγράμματα δίσκου που ξεκινούν απευθείας από ένα οπτικό μέσο ή μια συσκευή USB, έχουν τις δικές τους εγγραφές εκκίνησης και ακόμη και μια γραφική διεπαφή όπως τα Windows. Ένα από τα πιο ισχυρά εργαλεία είναι το Kaspersky Rescue Disk. Η χρήση του μπορεί να εγγυηθεί σχεδόν εκατό τοις εκατό ανίχνευση ιών, ακόμη και απόκρυψη στη μνήμη RAM.
Συγκρούσεις RAM
Τώρα ας δούμε τι πρέπει να κάνετε εάν ο υπολογιστής δεν εκκινήσει και αντ 'αυτού εμφανιστεί μια μπλε οθόνη. Όπως ήδη αναφέρθηκε, τις περισσότερες φορές αυτό υποδεικνύει προβλήματα με τα προγράμματα οδήγησης και τη μνήμη RAM. Δεν αγγίζουμε ακόμα τα προγράμματα οδήγησης, αλλά ας δούμε τη "RAM".
Η προτεινόμενη λύση στο ερώτημα εάν ο υπολογιστής δεν εκκινείται έχει σχεδιαστεί κυρίως για σταθερούς υπολογιστές. Σε αυτήν την περίπτωση, θα πρέπει να αφαιρέσετε όλα τα memory stick και, στη συνέχεια, να τα τοποθετήσετε ένα προς ένα και να ελέγξετε το φορτίο. Ίσως ένας από αυτούς είναι ο σύνδεσμος που προκαλεί αποτυχίες. Αυτό μπορεί να παρατηρηθεί όταν προστίθενται διακοσμητικά από διαφορετικούς κατασκευαστές.

Εάν το σύστημα μπορεί με κάποιο τρόπο να εκκινήσει χρησιμοποιώντας την ίδια ασφαλή λειτουργία, η "RAM" θα πρέπει να ελεγχθεί αμέσως με το βοηθητικό πρόγραμμα Memtest86 +, το οποίο θα βοηθήσει στον εντοπισμό της πραγματικής αιτίας του προβλήματος.
Το σύστημα δεν βλέπει τον σκληρό δίσκο
Τώρα η χειρότερη κατάσταση είναι όταν ο υπολογιστής δεν εκκινεί. Οι αιτίες και οι λύσεις μπορεί να σχετίζονται με τον σκληρό δίσκο.

Ένας σκληρός δίσκος μπορεί να έχει προβλήματα λογισμικού και φυσικά, αν και μερικές φορές δεν είναι καν αυτό το θέμα. Το πρόβλημα μπορεί να είναι αρκετά κοινό: ο χρήστης στις ρυθμίσεις του BIOS έχει ρυθμιστεί να εκκινεί κατά προτεραιότητα από μια αφαιρούμενη συσκευή, για παράδειγμα, από έναν οπτικό δίσκο που βρίσκεται αυτήν τη στιγμή στη μονάδα δίσκου, αλλά δεν είναι δίσκος συστήματος. Απλά πρέπει να το εξαγάγετε και να το κατεβάσετε ξανά.
Από την άλλη, ένα άλλο πρόβλημα που δεν ξεκινάει ο υπολογιστής (το σύστημα δεν ξεκινά) μπορεί να οφείλεται στο γεγονός ότι ο bootloader και οι εγγραφές του αντίστοιχου τομέα έχουν καταστραφεί. Η λύση σε αυτή την κατάσταση θα συζητηθεί αργότερα. Αλλά στην απλούστερη περίπτωση, μπορείτε να προσπαθήσετε να ανακτήσετε δεδομένα δίσκου χρησιμοποιώντας βοηθητικά προγράμματα Recovery.

Μερικές φορές η αλλαγή των ρυθμίσεων του πρωτεύοντος συστήματος I / O BIOS βοηθά. Εδώ πρέπει να βρείτε την ενότητα που σχετίζεται με τη ρύθμιση του σκληρού δίσκου και να απενεργοποιήσετε τη χρήση της λειτουργίας AHCI στις παραμέτρους διαμόρφωσης SATA.
Τέλος, ένας σκληρός δίσκος μπορεί επίσης να έχει καθαρά φυσική ζημιά και εδώ είναι απαραίτητες οι εξωτερικές παρεμβολές.
Χρήση του δίσκου εγκατάστασης
Πολλοί χρήστες υποτιμούν σαφώς τη βοήθεια που μπορεί να προσφέρει η εγκατάσταση ή η εικόνα του συστήματος για την επίλυση προβλημάτων που σχετίζονται με καταστάσεις όταν ο υπολογιστής ενεργοποιείται αλλά το λειτουργικό σύστημα δεν εκκινεί.

Πρώτον, σχεδόν κάθε κιτ περιλαμβάνει τη λεγόμενη κονσόλα αποκατάστασης, με την οποία μπορείτε να διορθώσετε πολλές αποτυχίες λογισμικού και, δεύτερον, μπορείτε να χρησιμοποιήσετε τη γραμμή εντολών εδώ. Παρεμπιπτόντως, αυτή είναι η πιο αποτελεσματική μέθοδος. Περαιτέρω θα είναι σαφές πώς λειτουργεί.
Προβλήματα με το bootloader BOOTMGR
Πιστεύεται ότι το πιο συνηθισμένο πρόβλημα όταν ο υπολογιστής ενεργοποιείται αλλά το λειτουργικό σύστημα δεν ξεκινά είναι η βλάβη στον φορτωτή εκκίνησης των Windows (Boot Manager). Σε αυτήν την περίπτωση, το σύστημα απλώς γράφει ότι δεν υπάρχει διαμέρισμα συστήματος (απλώς δεν βλέπει τον σκληρό δίσκο).
Μπορείτε να διορθώσετε αυτό το πρόβλημα εάν ξεκινήσετε από έναν δίσκο εκκίνησης και μεταβείτε στη γραμμή εντολών στην κονσόλα αποκατάστασης, για να το ανοίξετε, πατήστε το πλήκτρο "R". Στη συνέχεια, πρέπει πρώτα να χρησιμοποιήσετε την εντολή check disk και, στη συνέχεια, να διορθώσετε (επιδιορθώσετε) τις εγγραφές εκκίνησης.

Όλη η σειρά μοιάζει με αυτό:
- chkdsk c: /f /r;
- Bootrec.exe /FixMbr;
- Bootrec.exe /FixBoot.
Μετά την εισαγωγή εντολών, δεν τοποθετούνται σημεία στίξης, αλλά πατιέται το πλήκτρο enter. Εάν για κάποιο λόγο η εκτέλεση αυτών των εντολών δεν είχε θετικό αποτέλεσμα, προαιρετικά, μπορείτε να χρησιμοποιήσετε την πλήρη επανεγγραφή του τομέα εκκίνησης, η οποία εκτελείται από την εντολή Bootrec.exe /RebuildBcd. Εάν ο σκληρός δίσκος δεν έχει υποστεί φυσική βλάβη, αυτό θα πρέπει να λειτουργεί, όπως λένε, εκατό τοις εκατό.
Μπορείτε επίσης να χρησιμοποιήσετε κάποια βοηθητικά προγράμματα τρίτων. Το πιο κατάλληλο πρόγραμμα φαίνεται να είναι ένα εργαλείο που ονομάζεται MbrFix, το οποίο περιλαμβάνεται στο Hiren's Boot CD. Αφού το καλέσετε, για παράδειγμα, για Windows 7, υπό την προϋπόθεση ότι είναι εγκατεστημένο το συγκεκριμένο σύστημα και μόνο σε έναν δίσκο (δεν υπάρχει κατάτμηση), θα πρέπει να γραφούν τα εξής:
- MbrFix.exe /drive 0 fixmbr /win7.
Αυτό θα γλιτώσει τον χρήστη από την ανάγκη να κάνει αλλαγές στις εγγραφές εκκίνησης και η εκκίνηση θα αποκατασταθεί.
Προβλήματα πρόσβασης στο αρχείο NTLDR
Όταν εμφανίζεται ένα μήνυμα ότι αυτό το στοιχείο δεν υπάρχει στο σύστημα, εφαρμόζεται πρώτα η στερέωση εκκίνησης, όπως στην προηγούμενη περίπτωση.

Ωστόσο, εάν το αποτέλεσμα δεν επιτευχθεί, θα χρειαστεί να αντιγράψετε το αρχικό αρχείο στη ρίζα του διαμερίσματος συστήματος. Για παράδειγμα, εάν η μονάδα είναι "C" και η μονάδα είναι "E", η εντολή θα είναι:
- E:\i386> copy ntldr C:\ (μετά την αντιγραφή, το σύστημα θα εκκινήσει χωρίς προβλήματα).
Το αρχείο HAL.dll είναι κατεστραμμένο ή λείπει
Στην περίπτωση που ο υπολογιστής είναι ενεργοποιημένος, αλλά το λειτουργικό σύστημα δεν εκκινεί σε κανονική λειτουργία, ο λόγος μπορεί να είναι ένα κατεστραμμένο στοιχείο HAL.dll (η αντίστοιχη ειδοποίηση ενδέχεται να εμφανίζεται στην οθόνη).
Σε αυτήν την περίπτωση, πρέπει να εκκινήσετε το σύστημα σε ασφαλή λειτουργία, να καλέσετε την κονσόλα εντολών και να γράψετε την ακόλουθη γραμμή σε αυτήν:
- C:\windows\system32\restore\rstrui.exe (μετά πατήστε το πλήκτρο Enter και κάντε επανεκκίνηση).
Αντί για συνολικά
Εδώ είναι εν συντομία όλα όσα σχετίζονται με την επίλυση του προβλήματος της αδυναμίας εκκίνησης του λειτουργικού συστήματος. Φυσικά, τα ζητήματα που μπορεί να είναι η αιτία της χαμηλής ισχύος, η αποτυχία της μπαταρίας CMOS, τα χαλαρά καλώδια, η σκόνη μέσα στη μονάδα συστήματος ή άλλες δυσλειτουργίες δεν αντιμετωπίστηκαν εδώ. Αλλά από άποψη λογισμικού, οι παραπάνω μέθοδοι λειτουργούν άψογα.
Συμβαίνει συχνά το πρόγραμμα περιήγησης να μην μπορεί να ανοίξει μερικά συγκεκριμένο ιστότοπο, το οποίο ήταν προηγουμένως διαθέσιμο για προβολή. Ταυτόχρονα, ανοίγει τέλεια τις σελίδες άλλων τοποθεσιών και ο χρήστης δεν αντιμετωπίζει δυσκολίες - όλα είναι φυσιολογικά. Φαίνεται ότι - ο διακομιστής απλά δεν λειτουργεί - ο ιστότοπος απενεργοποιήθηκε. Αλλά αυτό είναι κακή τύχη, αν ξαφνικά μεταβείτε στον ίδιο ιστότοπο, για παράδειγμα, από μια κινητή συσκευή μέσω Opera Mobileκαι το site ανοίγει τέλεια σε αυτό.
Εάν η περιγραφόμενη κατάσταση είναι γνωστή σε εσάς, τότε θα προσπαθήσω να απαντήσω στην ερώτηση: γιατί ένας συγκεκριμένος ιστότοπος δεν είναι διαθέσιμος από τον υπολογιστή σας.
Εδώ, για παράδειγμα, είναι το τυπικό σφάλμα που εμφανίζεται στο πρόγραμμα περιήγησης Google Chrome: « Δυστυχώς, το Google Chrome δεν μπορεί να ανοίξει τη σελίδαμπλα μπλα μπλα…«:
Πρώτα απ 'όλα, εάν αντιμετωπίσετε παρόμοιο πρόβλημα, δεν χρειάζεται να ακολουθήσετε αμέσως τη συμβουλή για εκκαθάριση της προσωρινής μνήμης και διαγραφή των cookies, γιατί εάν το κάνετε αυτό, θα πρέπει να εισαγάγετε ξανά τον κωδικό πρόσβασης στο Odnoklassniki, να θυμάσαι τον κωδικό Σε επαφή με🙁 Για να ξεκινήσετε, δοκιμάστε να αποκτήσετε πρόσβαση στη σελίδα από άλλα προγράμματα περιήγησης, όπως π.χ Firefox, ΔΗΛ, ΛΥΡΙΚΗ ΣΚΗΝΗ. Εάν η αντίδραση στον ιστότοπο είναι ίδια σε όλα τα προγράμματα περιήγησης, δοκιμάστε τα εξής: μεταβείτε στο ΛΥΡΙΚΗ ΣΚΗΝΗ, κάντε κλικ στο ομώνυμο κουμπί στην επάνω αριστερή γωνία και επιλέξτε «Λειτουργία συμπίεσης».

Αυτή η συνάρτηση ονομαζόταν παλαιότερα Opera Turbo. Ένα σημαντικό χαρακτηριστικό αυτής της λειτουργίας για εμάς είναι ότι ο ιστότοπος ανοίγει διακομιστή μεσολάβησης, αυτό είναι διακομιστή μεσολάβησηςανάμεσα σε εσάς και τον ιστότοπο που ζητήσατε. Εάν το ίδιο συμβαίνει όταν προσπαθείτε να ανοίξετε τον ιστότοπο σε αυτήν τη λειτουργία - η σελίδα δεν ανοίγει, τότε ο ιστότοπος είναι πραγματικά ελαττωματικός ή δεν έχει συντήρηση. Είναι πιθανό μετά από κάποιο χρονικό διάστημα να ενεργοποιηθεί.
Αν όμως ο ιστότοπος είναι ακόμα ανοιχτός, τότε θα προσπαθήσουμε να περιορίσουμε τον κύκλο των «υπόπτων». Πρέπει να πω αμέσως: εάν δεν μπορείτε να αποκτήσετε πρόσβαση στις τοποθεσίες προστασίας από ιούς, Microsoft, τότε αυτός είναι ένας ιός 200% που εμποδίζει την πρόσβαση. Εδώ από προσωπική εμπειρία θα πω ότι μόνο η επανεγκατάσταση του συστήματος θα βοηθήσει.
Μεταβείτε στο φάκελο C:\Windows\System32\Drivers\ κ.λπκαι βρείτε το αρχείο εκεί Οικοδεσπότες. Ανοίξτε το με ένα κανονικό σημειωματάριο και ελέγξτε αν υπάρχουν καταχωρήσεις σχετικά με τον ιστότοπό σας, στην ακόλουθη μορφή:

Τέτοιες καταχωρήσεις εμποδίζουν την πρόσβαση στον ιστότοπο και προκαλούνται από τη δράση spyware και ιών. Απλώς τσιμπήστε τις γραμμές σχετικά με τον ιστότοπό σας, αποθηκεύστε το αρχείο στην επιφάνεια εργασίας σας (βεβαιωθείτε ότι έχετε επιλέξει τον τύπο αρχείου "Όλα τα αρχεία *.*" κατά την αποθήκευση και αντιγράψτε το ξανά στο C:\Windows\System32\Drivers\ κ.λπ.Επανεκκινήστε τον υπολογιστή σας και απολαύστε τη ζωή.
Εάν δεν βρέθηκαν ύποπτες καταχωρήσεις στο καθορισμένο αρχείο, τότε έχουμε να κάνουμε με έναν εντελώς διαφορετικό λόγο - BANOMΔικό σου εξωτερική διεύθυνση IP(ή εύρος διευθύνσεων) φιλοξενία ιστοσελίδων. Δεν φταίτε εσείς εδώ - συμβαίνει ότι η φιλοξενία αποκλείει τις διευθύνσεις από τις οποίες έγιναν προσπάθειες χακάρισμα, Επιθέσεις DDOS. Απλώς περιμένετε μέχρι να καταργηθεί η απαγόρευση της IP - θα χρειαστεί περίπου μια εβδομάδα.
Υπάρχει επίσης ένα απλό σφάλμα δρομολόγησης. Ένα παρόμοιο πρόβλημα λύνεται μέσα σε μια ή δύο ημέρες.
Πολλοί έχουν αντιμετωπίσει ένα τέτοιο πρόβλημα όπως η έλλειψη πρόσβασης στο Διαδίκτυο σε υπολογιστή, φορητό υπολογιστή ή άλλες συσκευές. Σε αυτήν την περίπτωση, το πρόγραμμα περιήγησης εμφανίζει ένα μήνυμα: "Η ιστοσελίδα δεν είναι διαθέσιμη" ή μια παρόμοια επιγραφή. Συχνοί ένοχοι για αυτό είναι: ένα ατύχημα στη γραμμή του παρόχου, μια δυσλειτουργία του οικιακού εξοπλισμού (δρομολογητής, κάρτα δικτύου κ.λπ.) ή λανθασμένες ρυθμίσεις. Όλα αυτά μπορούν να συνοψιστούν σε δύο λέξεις – «χωρίς διαδίκτυο». Και τι γίνεται με όσους έχουν σύνδεση που λειτουργεί, αλλά οι ιστοσελίδες δεν ανοίγουν;


Ανάλυση Προβλήματος
Το πρώτο βήμα είναι να βεβαιωθείτε ότι η πρόσβαση στο Διαδίκτυο είναι πραγματικά παρούσα και λειτουργεί σωστά. Κατά κανόνα, άλλα προγράμματα που χρησιμοποιούν το δίκτυο λειτουργούν σε μια τέτοια κατάσταση (διατίθενται Skype, ICQ κ.λπ.).
Υπάρχουν όμως περιπτώσεις που δεν υπάρχουν και δεν είναι δυνατή η εγκατάσταση αυτών των εφαρμογών. Σε αυτήν την περίπτωση, μπορείτε να ελέγξετε τη λειτουργία του δικτύου χρησιμοποιώντας τη γραμμή εντολών. Για να το κάνετε αυτό, πατήστε το συνδυασμό πλήκτρων Window + R και στο παράθυρο που εμφανίζεται, πληκτρολογήστε cmd. Ένα τερματικό θα πρέπει να εμφανίζεται μπροστά από τον χρήστη, όπου εισάγει την εντολή ping (τότε μπορείτε να δοκιμάσετε να εισαγάγετε τη διεύθυνση του ιστότοπου Yandex, για παράδειγμα, θα αποδειχθεί - ping www.yandex.ru). Εάν παρουσιαστεί το πρόβλημα που περιγράφεται, αυτή η εντολή θα εμφανίσει ένα μήνυμα σχετικά με την αδυναμία σύνδεσης στον πόρο. Αλλά ταυτόχρονα, εάν εισαγάγετε ping 8.8.8.8, θα εμφανιστεί ένα μήνυμα σχετικά με την επιτυχή κατάσταση.

ping www.yandex.ru

Οι αιτίες του προβλήματος όταν οι ιστότοποι δεν ανοίγουν μπορεί να είναι διαφορετικές. Μπορεί να σχετίζεται:
- προβλήματα με την υπηρεσία dns?
- επιπτώσεις από ιούς και κακόβουλο λογισμικό·
- εσφαλμένες ρυθμίσεις διακομιστή μεσολάβησης.
- Εσφαλμένη διαμόρφωση αρχείου κεντρικού υπολογιστή.
Προβλήματα με την υπηρεσία DNS
Ένας κοινός ένοχος σε μια κατάσταση όπου το πρόγραμμα περιήγησης δεν ανοίγει ιστότοπους, αλλά η πρόσβαση στο Διαδίκτυο δεν είναι κλειστή, είναι η λειτουργία του διακομιστή DNS. Μπορείτε να προσδιορίσετε αυτό το πρόβλημα με τον τρόπο που περιγράφηκε παραπάνω, όταν ήταν απαραίτητο να ανοίξετε τη γραμμή εντολών και να κάνετε ping στη διεύθυνση οποιουδήποτε πόρου ανά όνομα τομέα και ip.
Κάθε τοποθεσία έχει τον δικό της αριθμό ένδειξης τοποθεσίας, που ονομάζεται διεύθυνση IP. Υπάρχουν πολλοί διαφορετικοί πόροι στον παγκόσμιο ιστό και όλοι έχουν μια μοναδική διεύθυνση. Για να μην βασανιστεί η μνήμη ενός ατόμου, εφευρέθηκε η δημιουργία μιας υπηρεσίας που, κατά την εισαγωγή του ονόματος ενός ιστότοπου (για παράδειγμα, Yandex), θα μπορούσε να καθορίσει τη διεύθυνση IP του.
Μερικές φορές υπάρχουν περιπτώσεις όπου ο διακομιστής DNS του παρόχου δεν λειτουργεί ή οι ρυθμίσεις δικτύου στο δρομολογητή ή τον υπολογιστή έχουν πάει στραβά. Ο λόγος για τον οποίο οι σελίδες των τοποθεσιών δεν ανοίγουν έχει διευκρινιστεί, μένει να εξηγήσουμε πώς να λύσετε αυτό το πρόβλημα.
Υπάρχουν δύο λύσεις. Εάν χαθούν οι ρυθμίσεις δικτύου, τότε εδώ πρέπει να τις διορθώσετε για τις σωστές και, εάν είναι απαραίτητο, να επανεκκινήσετε τον εξοπλισμό. Σε περίπτωση διακοπής λειτουργίας DNS, μπορείτε να αλλάξετε τις ρυθμίσεις στον προσαρμογέα δικτύου. Για να το κάνετε αυτό, κάντε κλικ στο "Έναρξη" - "Πίνακας Ελέγχου" - "Δίκτυο και Διαδίκτυο" - "Κέντρο δικτύου και κοινής χρήσης" - "Αλλαγή ρυθμίσεων προσαρμογέα δικτύου". Εδώ, στο εικονίδιο "Συνδεδεμένος σε τοπικό δίκτυο", κάντε δεξί κλικ και επιλέξτε την επιλογή "Ιδιότητα". Στη συνέχεια, επιλέξτε το στοιχείο TCP έκδοση 4 και στο παράθυρο που εμφανίζεται, επιλέξτε το στοιχείο "Χρήση των παρακάτω διευθύνσεων DNS". Παρακάτω στο παράθυρο, πληκτρολογήστε 8.8.8.8 (δημόσιος διακομιστής Google DNS) ή 77.88.8.8 (δημόσιο Yandex DNS). Στη συνέχεια, κάντε κλικ στο κουμπί "Αποθήκευση" ή "Εφαρμογή". 
Για να ελέγξετε την εργασία, μπορείτε να ανοίξετε τη γραμμή εντολών (Window + R - cmd), στη συνέχεια πρέπει να ελέγξετε τη σύνδεση (για παράδειγμα, με το Yandex). Εισαγάγετε την εντολή ping www.ya.ru. Με τις σωστές ενέργειες παρακάτω, θα μπορείτε να δείτε πληροφορίες σχετικά με τον χρόνο απόκρισης του διακομιστή.
Επιπτώσεις ιών και κακόβουλου λογισμικού
Επίσης, το πρόβλημα όταν οι ιστότοποι δεν ανοίγουν στο πρόγραμμα περιήγησης, αλλά υπάρχει πρόσβαση στο Διαδίκτυο και λειτουργεί το DNS, μπορεί να οφείλεται στην επιρροή ιών και κακόβουλου λογισμικού. Σε αυτήν την περίπτωση, θα βοηθήσει στην επίλυση της ερώτησης "Γιατί δεν ανοίγουν οι σελίδες στο πρόγραμμα περιήγησης;" έλεγχος του συστήματος με εξειδικευμένα προγράμματα: AdwCleaner, Malwarebytes Anti-Malware Free, Zemana AntiMalware κ.λπ. Αυτά τα βοηθητικά προγράμματα σάς επιτρέπουν να βρείτε κακόβουλο λογισμικό που έχει προκαλέσει προβλήματα με το άνοιγμα σελίδων στο Διαδίκτυο.
Εσφαλμένες ρυθμίσεις διακομιστή μεσολάβησης
Ένας άλλος λόγος για τον οποίο οι ιστότοποι δεν εμφανίζονται στο πρόγραμμα περιήγησης μπορεί να είναι αλλαγές ή δεδομένα που έχουν εισαχθεί σχετικά με έναν εσφαλμένο διακομιστή μεσολάβησης. Ταυτόχρονα, ο υπολογιστής είναι συνδεδεμένος στο Διαδίκτυο και η σύνδεση λειτουργεί για όλες τις παραμέτρους.
Για να διορθώσετε αυτήν την κατάσταση, πρέπει να μεταβείτε στις ρυθμίσεις του προγράμματος περιήγησης. Για να το κάνετε αυτό, μεταβείτε στον πίνακα ελέγχου, όπου επιλέγουν το στοιχείο ιδιοτήτων του προγράμματος περιήγησης (ή του προγράμματος περιήγησης). 
Στο μενού που ανοίγει, επιλέξτε την καρτέλα "Συνδέσεις" και κάντε κλικ στο κουμπί "Ρυθμίσεις δικτύου".

Εδώ, στο παράθυρο που εμφανίζεται, ελέγχονται όλες οι παράμετροι και εάν δεν χρειάζονται, απλώς διαγράφουν όλες τις πληροφορίες και επιλέγουν το στοιχείο αυτόματης ανίχνευσης.

Μετά από αυτό, στα προγράμματα περιήγησης, οι ιστότοποι θα πρέπει να εμφανίζουν τις σελίδες τους.
Εσφαλμένο αρχείο κεντρικού υπολογιστή
Επίσης, ο λόγος για τον οποίο οι σελίδες των πόρων του Διαδικτύου ενδέχεται να μην ανοίγουν μπορεί να είναι μια εσφαλμένη ρύθμιση παραμέτρων του αρχείου κεντρικού υπολογιστή. Αυτή η κατάσταση είναι απίθανη, αλλά εξακολουθεί να αξίζει τον έλεγχο. Το αρχείο κεντρικού υπολογιστή έχει σχεδιαστεί για να καταγράφει τα ονόματα τομέα των τοποθεσιών και τις διευθύνσεις IP τους, αλλά κατά κανόνα είναι κενό και στέλνει όλα τα αιτήματα στον διακομιστή DNS. Μερικές φορές υπάρχουν περιπτώσεις κατά τις οποίες ένα κακόβουλο πρόγραμμα γράφει ορισμένες παραμέτρους και το πρόγραμμα περιήγησης δεν λειτουργεί.
Για να ελέγξετε τη διαμόρφωση του αρχείου, πρέπει να μεταβείτε στο φάκελο συστήματος των Windows στη μονάδα δίσκου C. Στη συνέχεια, System32\drivers\etc και να ανοίξετε τον κεντρικό υπολογιστή με το σημειωματάριο. Κατά κανόνα, έχει ένα τυπικό περιεχόμενο όπως φαίνεται στο σχήμα: 
Εάν, μετά την περιγραφή του localhost (127.0.0.1), υπάρχουν γραμμές με πληροφορίες για τυχόν ιστότοπους και τα ονόματα τομέα τους και δεν υπάρχει κάθετο μπροστά από αυτά τα δεδομένα, τότε πιθανότατα το πρόγραμμα περιήγησης δεν λειτουργεί σωστά εξαιτίας τους. Για να διορθώσετε αυτήν την κατάσταση, πρέπει απλώς να αφαιρέσετε αυτές τις γραμμές και να αποθηκεύσετε τις αλλαγές στο αρχείο. Μετά από αυτό, πρέπει να επανεκκινήσετε τον υπολογιστή σας και να προσπαθήσετε να περιηγηθείτε ξανά στον ιστό.
Η κατάσταση όταν ο υπολογιστής είναι συνδεδεμένος στο δίκτυο, αλλά οι τοποθεσίες δεν είναι προσβάσιμες στον χρήστη είναι συνηθισμένη. Καταρχήν, αυτό είναι ένα πρόβλημα που προκαλείται από αστοχίες από την πλευρά του παρόχου όταν οι διακομιστές DNS δεν λειτουργούν. Το δεύτερο πιο συχνό, όταν οι ιστότοποι πόρων του Διαδικτύου δεν είναι διαθέσιμοι, είναι ο αντίκτυπος του κακόβουλου λογισμικού. Σε αυτή την περίπτωση, συνιστάται να έχετε καλό λογισμικό προστασίας από ιούς και συχνότερα να πραγματοποιείτε προληπτικά μέτρα για τον εντοπισμό ιών.
Το θέμα που θέλω να συζητήσω σε αυτό το άρθρο είναι πολύ δημοφιλές και να μιλήσω για αυτό λεπτομερώς ώστε να καταλάβετε πώς και τι να κάνετε δεν είναι τόσο απλό. Ωστόσο, θα προσπαθήσω να περιγράψω τους πιθανούς τρόπους για το τι πρέπει να κάνετε εάν τα Windows 7 δεν εκκινηθούν σε φορητό υπολογιστή ή υπολογιστή. Θα μάθουμε επίσης γιατί θα μπορούσε να συμβεί αυτό;! Το έργο που έχουμε μπροστά μας δεν είναι εύκολο, δηλαδή να διορθώσουμε την τρέχουσα κατάσταση, αλλά δεν υπάρχει λόγος να φοβόμαστε. Απλώς ακολουθήστε τις σαφείς οδηγίες και θα είστε καλά! Ορισμένα σημεία μπορεί να είναι κατάλληλα για άλλα λειτουργικά συστήματα, αλλά θα επικεντρωθώ στα Windows 7.
Αγαπητέ αναγνώστη, εάν θέλετε πραγματικά να λύσετε ένα πρόβλημα, σας συνιστώ ανεπιφύλακτα να το διαβάσετε πλήρως και στη συνέχεια να βγάλετε κάποια συμπεράσματα. Δεν μπορώ να καλύψω όλες τις λεπτομέρειες σε μια παράγραφο.
Ασφαλής λειτουργία και Τελευταία γνωστή καλή διαμόρφωση
Αυτό πρέπει να το δοκιμάσετε! Κάνουμε επανεκκίνηση του υπολογιστή, πατάμε συνεχώς το πλήκτρο F8.
Προσοχή! Στα Windows 8, η είσοδος σε ασφαλή λειτουργία είναι λίγο διαφορετική, επομένως είναι καλύτερο να ακολουθήσετε τον παρακάτω σύνδεσμο για να μάθετε όλες τις λεπτομέρειες. Στη λίστα που εμφανίζεται, μας ενδιαφέρει ένα στοιχείο που ονομάζεται "Τελευταία γνωστή καλή διαμόρφωση (προχωρημένη)". Επιλέξτε και πατήστε Enter.
Σχετικά με τον τρόπο εισαγωγής ασφαλούς λειτουργίας σε διαφορετικά συστήματα:
Τι να κάνετε εάν οι παραπάνω πληροφορίες δεν σας βοήθησαν; Επαναλαμβάνουμε τα βήματα που περιγράφονται στην προηγούμενη παράγραφο, αλλά επιλέγουμε ήδη «Ασφαλή λειτουργία».
Στη συνέχεια, μπορείτε να κάνετε μια επιλογή: διορθώστε το πρόβλημα λόγω του οποίου τα Windows 7 δεν εκκινούνται με μη αυτόματο τρόπο ή προσπαθήστε να το κάνετε σε ημιαυτόματη λειτουργία. Συνήθως τα κάνω όλα χειροκίνητα, για παράδειγμα, εάν τα Windows δεν εκκινούν μετά την εγκατάσταση των προγραμμάτων οδήγησης, τότε αφαιρώ τα προγράμματα οδήγησης και προσπαθώ να κάνω εκκίνηση. Νομίζω ότι καταλαβαίνετε ότι η μη αυτόματη μέθοδος απαιτεί περισσότερες γνώσεις από εσάς, επομένως τα Windows σας προσφέρουν μια άλλη επιλογή, την οποία θα περιγράψω παρακάτω.
Εάν φορτωθούν όλα, μεταβείτε στο μενού Έναρξη, Πίνακας Ελέγχου, Σύστημα και Ασφάλεια. Στην καρτέλα "Κέντρο δράσης", κάντε κλικ στην επιγραφή "Επαναφορά του υπολογιστή σε προηγούμενη κατάσταση". Βλέπετε το κουμπί "Έναρξη επαναφοράς συστήματος"; Τέλεια, τότε ήρθατε στο σωστό μέρος.

Τώρα κάντε κλικ σε αυτό και ακολουθήστε τις οδηγίες.

Στη συνέχεια, θα χρειαστεί να επιλέξετε ένα σημείο επαναφοράς. Στην περίπτωσή μου, μου προτείνεται να επιλέξω ένα σημείο στις 23, και τώρα η 29η είναι στο ημερολόγιο. Επομένως, πρέπει να κάνετε κλικ στην "Αναζήτηση για επηρεαζόμενα προγράμματα" για να μάθετε ποιες ενέργειες θα πρέπει να κάνετε μετά την αποκατάσταση.


Έτσι, έχετε εξοικειωθεί με το επηρεαζόμενο λογισμικό κατά την ανάκτηση συστήματος και τώρα μπορείτε να κλείσετε αυτό το παράθυρο. Αφού κλείσει το παράθυρο, κάντε κλικ στο Επόμενο.
Εάν δεν μπορέσατε να εισέλθετε σε ασφαλή λειτουργία για να επαναφέρετε τα Windows, τότε μην απελπίζεστε. Λίγο πιο κάτω θα αναλύσουμε με άλλο τρόπο.
Σημείωση:Στην αρχή, όταν μόλις έβγαιναν τα Windows 7, υπήρχε ένα περίεργο σφάλμα που μπορεί να έχετε. Όταν ενεργοποιείτε τον υπολογιστή, ακολουθεί μια οθόνη καλωσορίσματος και εμφανίζεται μια μαύρη οθόνη. Όπως θυμάμαι, φαινόταν ακόμα να υπάρχει ένα βέλος, αλλά τίποτα άλλο δεν φαινόταν. Αντιμετωπίστηκε πολύ απλά - μεταβείτε σε ασφαλή λειτουργία και επανεκκινήστε τον υπολογιστή ως συνήθως. Μετά από αυτό, μπόρεσα να συνδεθώ στο λογαριασμό μου χωρίς πρόσθετους χειρισμούς με τα Windows.
Ίσως χρειαστεί να επανεγκαταστήσετε τα Windows
Αυτή η επιλογή θα πρέπει να λαμβάνεται υπόψη όταν προσπαθήσατε να ανανεώσετε τα Windows, αλλά όλες οι προσπάθειες απέτυχαν.
Το πρώτο πράγμα που έρχεται στο μυαλό για πολλούς, αλλά και για μένα, είναι η επανεγκατάσταση των Windows 7. Αλλά αυτή η μέθοδος, βλέπετε, είναι πολύ μεγάλη και αν είστε απασχολημένος, τότε η πρόσβαση στον υπολογιστή θα πρέπει να είναι σχεδόν σταθερή. Η επανεγκατάσταση είναι κατάλληλη για όσους έχουν πολύ ελεύθερο χρόνο ή δεν έχουν χρόνο να κατανοήσουν πιο γρήγορες μεθόδους ή για όσους δεν θα βοηθηθούν με καμία από τις μεθόδους που παραθέτω παρακάτω για να επαναφέρουν το λειτουργικό σύστημα Windows.
Δεν θα σταθώ στην εγκατάσταση των Windows λεπτομερώς, αφού έγραψα για αυτό στο blog μου:
Ακολουθεί μια σύντομη οδηγία: εφόσον δεν έχετε πρόσβαση στην επιφάνεια εργασίας, μεταβείτε στο BIOS, αναζητήστε την καρτέλα Boot ή Advanced BIOS Features ή αναζητήστε την μόνοι σας. Στη συνέχεια, βρίσκουμε τη γραμμή "1st Boot Device" σε αυτήν, ορίζουμε την τιμή σε CD-ROM. Τι καναμε? Και αυτό που κάναμε είναι ότι τώρα ο υπολογιστής θα εκκινήσει από τον δίσκο που είναι εγκατεστημένος στο CDrom σας και όχι από τον σκληρό δίσκο. Μετά την ενεργοποίηση, όταν εμφανίζεται η επιγραφή σε μαύρο φόντο: "Πατήστε οποιοδήποτε πλήκτρο ...", πατήστε οποιοδήποτε κουμπί και μεταβείτε στον οδηγό εγκατάστασης των Windows. Στη συνέχεια, ακολουθήστε τις οδηγίες στην οθόνη.
Μπορείτε να διαβάσετε περισσότερα σχετικά με τον τρόπο εκκίνησης από δίσκο στο άρθρο μου: "".
Αποφάσισα να μιλήσω για την εγκατάσταση στην αρχή, γιατί αν επρόκειτο να επανεγκαταστήσετε τα Windows, τότε ίσως αυτό είναι κάποιο είδος ένδειξης για την εφαρμογή αυτού))). Αλλά όπως είπα στην αρχή, τώρα θα προσπαθήσουμε να επαναφέρουμε τα Windows σας στη ζωή χωρίς να τα εγκαταστήσουμε ξανά.
Επαναφοράς συστήματος
Πρώτα απ 'όλα, μπορείτε να χρησιμοποιήσετε τη λειτουργία που βρίσκεται στη δισκέτα εγκατάστασης "Επαναφορά Συστήματος". Θα δώσω ένα παράδειγμα συστήματος Windows 7, αλλά αν έχετε διαφορετικό σύστημα, τότε αυτό δεν είναι λόγος να πιστεύετε ότι δεν μπορείτε να το κάνετε στο σύστημά σας. Τα ονόματα των κουμπιών μπορεί να διαφέρουν, αλλά η αρχή παραμένει η ίδια.
Άρα, για αυτή τη διαδικασία χρειαζόμαστε έναν δίσκο εγκατάστασης των Windows ή την εικόνα του (μπορείτε να τον κατεβάσετε από το Διαδίκτυο). Εάν δεν έχετε τη δυνατότητα να κατεβάσετε την εικόνα ή δεν έχετε δίσκο, τότε γράψτε μου με mail [email προστατευμένο]ή επικοινωνήστε με τους φίλους σας που έχουν ήδη εγκαταστήσει τα Windows μόνοι τους.
Εάν δεν διαθέτετε μονάδα δίσκου που λειτουργεί ή εάν απουσιάζει εντελώς, τότε το άρθρο "" θα σας βοηθήσει στη δημιουργία μιας μονάδας flash USB με δυνατότητα εκκίνησης.
Όταν έχετε διαθέσιμη μια διανομή Windows, τοποθετήστε την στη μονάδα δίσκου και επανεκκινήστε τον υπολογιστή. Εάν το BIOS έχει ρυθμιστεί για εγκατάσταση, τότε θα έχετε μια γραμμή:

Όταν εμφανιστεί, πατήστε οποιοδήποτε πλήκτρο.
Σε περίπτωση που δεν υπάρχει ή τα Windows εκκινούν ως συνήθως, τότε πρέπει να χειριστείτε το BIOS. Δηλαδή, ορίστε προτεραιότητες λήψης. Συνήθως, ο σκληρός δίσκος ρυθμίζεται στις ρυθμίσεις του BIOS, καθώς σε αυτόν είναι εγκατεστημένα τα Windows σας.
Για να ξεκινήσει η εκκίνηση του υπολογιστή από το δίσκο που βρίσκεται στη μονάδα δίσκου σας, πρέπει να μεταβείτε στο BIOS και να καθορίσετε το CDrom ως την πρώτη συσκευή που θα εκκινήσει. Έχω ήδη μιλήσει για αυτό παραπάνω, αν δεν έχετε διαβάσει αυτή τη στιγμή, τότε ήρθε η ώρα να το κάνετε.
Έτσι, πατήσατε οποιοδήποτε πλήκτρο, τώρα θα εμφανιστεί ένα παράθυρο όπου κάνετε κλικ στο "Επόμενο".

Στο επόμενο παράθυρο, πρέπει να κάνετε κλικ στην "Επαναφορά συστήματος".

Θα αναζητήσει εγκατεστημένα συστήματα. Εάν έχετε ένα σύστημα εγκατεστημένο, τότε θα υπάρχει ένα λειτουργικό σύστημα στη λίστα ανάλογα. Επιλέξτε το και κάντε κλικ στο Επόμενο.

Συχνά σε αυτό το στάδιο, μπορεί να εμφανιστεί ένα μήνυμα που σας ζητά να επαναφέρετε το σύστημα. Εάν αυτό το μήνυμα εμφανίζεται στην οθόνη σας, κάντε κλικ στην επιλογή "Διόρθωση και επανεκκίνηση". Μετά από αυτό, προσπαθήστε να συνδεθείτε στο λογαριασμό σας.
Εάν το μήνυμα δεν εμφανίζεται, τότε στο επόμενο παράθυρο επιλέγετε το σύστημά σας και κάνετε κλικ στο «Επόμενο».

Μετά από αυτό, θα εμφανιστεί ένα παράθυρο όπου μπορείτε να επιλέξετε τον τρόπο επαναφοράς του συστήματος.

- Αυτόματη επίλυση προβλημάτων.
Επαναφοράς συστήματος -Μπορείτε να χρησιμοποιήσετε αυτήν τη μέθοδο, αλλά με την προϋπόθεση ότι αυτή η λειτουργία έχει ενεργοποιηθεί.
Επαναφορά εικόνας συστήματος -εάν έχετε μια εικόνα των Windows για επαναφορά.
Γραμμή εντολών- με τη βοήθεια ορισμένων εντολών μπορείτε να αναβιώσετε τα Windows. Αυτή η μέθοδος θα συζητηθεί στη συνέχεια.
Τώρα κάντε κλικ στο Startup Repair. Τώρα πρέπει να περιμένουμε λίγο μέχρι το βοηθητικό πρόγραμμα να προσπαθήσει να βρει αυτόματα το πρόβλημα και να το λύσει.
Επαναφορά συστήματος μέσω γραμμής εντολών
Στη συνέχεια, εισάγετε και κάντε κλικ Εισαγω.

Θα εμφανιστεί μια λίστα εντολών που μπορούν να χρησιμοποιηθούν σε αυτό το βοηθητικό πρόγραμμα, τώρα πρέπει να εισαγάγετε: Bootrec.exe /FixMbrκαι πατήστε Εισαγω.

Τώρα μπείτε . exe / , μετά κάνοντας κλικ στο Εισαγω. Στη συνέχεια, βγείτε από το βοηθητικό πρόγραμμα πληκτρολογώντας exit και πατώντας Enter. Τώρα μπορείτε να δοκιμάσετε να κάνετε εκκίνηση στον λογαριασμό σας, καθώς οι εργασίες αποκατάστασης έχουν ολοκληρωθεί.

Μπορείτε επίσης να προσπαθήσετε να ενημερώσετε τον κωδικό εκκίνησης εισάγοντας την εντολή bootsect /NT60 SYS.Στη συνέχεια βγείτε με την εντολή έξοδος.

Εάν οι παραπάνω εντολές δεν σας βοήθησαν, τότε μεταβείτε στη γραμμή εντολών και εισάγετε Bootrec.exe /RebuildBcd.Με αυτήν την εντολή, θα σαρώσετε τον σκληρό σας δίσκο για να βρείτε τα συστήματα που είναι εγκατεστημένα σε αυτόν.

Όταν ολοκληρωθεί η σάρωση, θα εμφανιστεί μια λίστα με τα εγκατεστημένα λειτουργικά συστήματα στον σκληρό σας δίσκο. Για να το προσθέσετε στη λίστα λήψης, κάντε κλικ Υκαι Εισαγω. Μετά την επιτυχή ολοκλήρωση της λειτουργίας, εισάγετε έξοδοςκαι πατήστε Εισαγω.

Έτσι, με τη γραμμή εντολών, το καταλάβαμε. Κατ 'αρχήν, αυτό θα βοηθήσει στο να ξεκινήσει το σύστημά σας η εκκίνηση.
Ανενεργό διαμέρισμα σκληρού δίσκου
Αυτή η κατάσταση δεν συμβαίνει συχνά, αλλά εξακολουθεί να είναι απαραίτητο να μιλήσουμε γι 'αυτό, διαφορετικά το άρθρο μπορεί να ειπωθεί ότι κόπηκε. Ας δώσουμε ένα παράδειγμα, μετά από το οποίο θα καταλάβετε τι είναι τι.
Ας υποθέσουμε ότι έχετε εγκατεστημένα πολλά λειτουργικά συστήματα Windows στον υπολογιστή σας, τα οποία είναι εγκατεστημένα σε διαφορετικούς σκληρούς δίσκους. Εάν εκχωρήσετε εσφαλμένα χαρακτηριστικά σε διαμερίσματα του σκληρού δίσκου, τότε θα αντιμετωπίσετε προβλήματα με τη φόρτωση μιας ή άλλης έκδοσης των Windows.
Για να το ελέγξετε ή να το διορθώσετε, μπορείτε να χρησιμοποιήσετε τη δισκέτα εκκίνησης του Acronis Disk Director για να αλλάξετε τα χαρακτηριστικά του διαμερίσματος. Λοιπόν, κατεβάστε και εγγράψτε τη δισκέτα εκκίνησης του Acronis Disk Director και εκκινήστε από αυτήν. Πως να το κάνεις? Τοποθετήστε το δίσκο στη μονάδα δίσκου, επανεκκινήστε τον υπολογιστή σας και θα ξεκινήσει η εκκίνηση από το δίσκο στη μονάδα. Αλλά πριν από αυτό, ελέγξτε τις προτεραιότητες λήψης. Θα πρέπει να είναι CDrom, όπως κατά την εγκατάσταση των Windows. Έχουμε ήδη μιλήσει για αυτό σε αυτό το άρθρο παραπάνω.
Κατά τη φόρτωση του προγράμματος, δώστε προσοχή στις σημαίες που βρίσκονται στα διαμερίσματα του σκληρού δίσκου.

Στην παραπάνω εικόνα, μπορούμε να δούμε ότι τα πλαίσια ελέγχου βρίσκονται στα δεύτερα διαμερίσματα του σκληρού δίσκου. Πρέπει να βεβαιωθείτε ότι αυτές οι σημαίες βρίσκονται στις πρώτες ενότητες. Πρέπει να εξασκηθούμε;). Πρέπει να κάνετε δεξί κλικ σε κάθε πρώτο διαμέρισμα του σκληρού δίσκου και να επιλέξετε "Επισήμανση ως ενεργού".

Θα πρέπει να εμφανιστεί ένα μήνυμα που θα σας ζητά να κάνετε κλικ στο OK. Έτσι φαίνεται μετά από όλη τη διαδικασία:

Τώρα απομένει να κάνετε κλικ στο πλαίσιο ελέγχου "Εκτέλεση", να περιμένετε να ολοκληρωθεί η λειτουργία και να επανεκκινήσετε τον υπολογιστή. Φροντίστε να αφαιρέσετε το δίσκο από τη μονάδα.
Προβλήματα υλικού, BIOS και ιοί
HDD.Εάν η μονάδα του συστήματός σας, ή μάλλον ο σκληρός δίσκος, κάνει ύποπτους ήχους: κλικ ή χτυπήματα, τότε είναι πιθανό ότι ο σκληρός δίσκος πρέπει να αντικατασταθεί. Για να το επιβεβαιώσετε, πρέπει να ανοίξετε το κάλυμμα της μονάδας συστήματος, να ενεργοποιήσετε τον υπολογιστή και να ακούσετε τον σκληρό δίσκο. Ελέγξτε επίσης την καλωδίωση στον σκληρό δίσκο. Είναι πιθανό τα καλώδια να έχουν αποσυνδεθεί και ο υπολογιστής να μην βλέπει τον σκληρό δίσκο.
Εάν υπάρχει υποψία ότι το πρόβλημα είναι με τον σκληρό δίσκο, τότε πρέπει να αντιγράψετε όλα τα σημαντικά δεδομένα σε άλλο μέσο. Διαφορετικά, μπορεί να τα χάσετε εντελώς.
BIOS. Μεταβείτε στις ρυθμίσεις του BIOS και βάλτε τον σκληρό δίσκο στην πρώτη θέση έτσι ώστε η εκκίνηση να ξεκινά από αυτόν. Παραπάνω, αναλύσαμε το παράδειγμα όταν εκθέσαμε το CDROM, το ίδιο κάνετε και με τον σκληρό δίσκο. Απλώς μην ξεχάσετε να αποθηκεύσετε τις αλλαγές στο BIOS πατώντας το πλήκτρο F10.
Ο δεύτερος τρόπος - δεν θα το πιστέψετε, αλλά λειτουργεί πραγματικά! Απλώς μεταβείτε στο BIOS και, χωρίς να αλλάξετε τίποτα από εκεί, βγείτε, αποθηκεύοντας τις αλλαγές που στην πραγματικότητα δεν υπήρχαν (πατώντας το κουμπί F10). Προσωπικά έφτιαξα το φορητό υπολογιστή ενός φίλου με αυτόν τον τρόπο μια φορά και όταν με ρώτησαν πώς το έκανα, η απάντησή μου ήταν: "Μαγικά και τίποτα άλλο 😉". Δοκιμάστε το λοιπόν, μπορεί να αποδειχθεί πολύ πιο εύκολο από ό,τι νομίζετε.
Ιούς.Μερικές φορές οι ιοί εμποδίζουν την εκκίνηση των Windows. Εάν υπάρχουν ιοί στον υπολογιστή σας, τότε πρέπει να ελέγξετε ολόκληρο τον δίσκο για ιούς. Ακολουθούν άρθρα που θα σας φανούν χρήσιμα: "" και "".
Φυσικά, εάν ελέγξετε τον σκληρό σας δίσκο για ιούς, τότε θα χρειαστεί να τον αποσυνδέσετε και να τον συνδέσετε σε άλλον υπολογιστή, αφού στην περίπτωσή σας δεν θα κάνετε εκκίνηση των Windows. Ή μπορείτε να χρησιμοποιήσετε ειδικά προγράμματα εκκίνησης με τα οποία μπορείτε να ελέγξετε τον υπολογιστή σας για ιούς ακόμα κι αν δεν μπορείτε να εκκινήσετε τα Windows σας. Εδώ είναι μερικά από αυτά: και.
Προσοχή!Υπάρχουν περιπτώσεις που, μετά την εγκατάσταση ενημερώσεων, τα Windows 7 σταμάτησαν να φορτώνουν! Επομένως, μπορείτε να δοκιμάσετε να απεγκαταστήσετε τις πρόσφατες ενημερώσεις που είχαν εγκατασταθεί πριν εμφανιστεί το πρόβλημα εκκίνησης των Windows.
Σπουδαίος!Εάν εμφανίζεται κάποιο συγκεκριμένο σφάλμα στην οθόνη, τότε συνιστώ να χρησιμοποιήσετε μια αναζήτηση στο Google ή στο Yandex. Μπορείτε να εισαγάγετε στην αναζήτηση όχι μόνο τον κωδικό σφάλματος, αλλά και τις λέξεις που χρησιμοποιούνται σε αυτόν. Έτσι, θα εξοικονομήσετε χρόνο αναζητώντας ένα πρόβλημα και τη λύση του.
Σπουδαίος!Εάν η μονάδα συστήματος εκπέμπει τρίξιμο όταν είναι ενεργοποιημένη, τότε είναι απαραίτητο να προσδιορίσετε το πρόβλημα με αυτό το τρίξιμο. Ρωτήστε πώς; Εδώ είναι ένα άρθρο σχετικά με αυτό το θέμα για εσάς: "".
Μόνο αυτό ήθελα να πω. Το άρθρο αποδείχθηκε υπέροχο και ελπίζω ειλικρινά ότι τουλάχιστον μία από τις μεθόδους που περιέγραψα σας βοήθησε.
Λέει πάρα πολλά, αλλά υπάρχουν χρήσιμες πληροφορίες για εσάς: