Πώς να μάθετε το ποσοστό του αριθμού στο excel. Πώς να υπολογίσετε το ενδιαφέρον στο Excel
Γεια σε όλους Ξέρετε πώς να υπολογίσετε ποσοστά στο Excel; Στην πραγματικότητα, τα ποσοστά στη ζωή μας συνοδεύουν πολύ συχνά. Μετά το μάθημα του σήμερα, μπορείτε να υπολογίσετε την κερδοφορία μιας ξαφνικής ιδέας, να μάθετε πόσο πράγματι παίρνετε συμμετέχοντας στις προωθητικές ενέργειες του καταστήματος. Εκπαιδευτείτε μερικές στιγμές και με ενδιαφέρον για το "Μπορείτε".
Θα δείξω πώς να χρησιμοποιήσω τον βασικό τύπο υπολογισμού, να υπολογίσω την αύξηση του ποσοστού και άλλα χαρακτηριστικά.
Ένας τέτοιος ορισμός ως ποσοστό είναι οικείος σε όλους από το σχολείο. Προέρχεται από τη λατινική και κυριολεκτικά σημαίνει μετάφραση "από εκατό". Υπάρχει ένας τύπος που υπολογίζει το ενδιαφέρον: 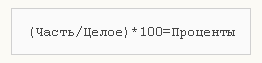
Σκεφθείτε ένα παράδειγμα: υπάρχουν 20 μήλα, το 5 ο από το οποίο αντιμετωπίζατε τους φίλους σας. Προσδιορίστε το ποσοστό αυτού που δώσατε; Χάρη σε απλούς υπολογισμούς, έχουμε το αποτέλεσμα: 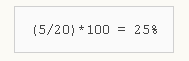
Με αυτόν τον τρόπο, τα ποσοστά υπολογίζονται τόσο στον πάγκο της σχολής όσο και στη συνηθισμένη ζωή. Χάρη στο Excel, οι υπολογισμοί αυτοί είναι ακόμα πιο εύκολοι, διότι όλα γίνονται αυτόματα. Δεν υπάρχει ενιαία φόρμουλα για υπολογισμούς. Η επιλογή της μεθόδου μέτρησης θα εξαρτηθεί από το επιθυμητό αποτέλεσμα.
Υπάρχει ένας βασικός τύπος που μοιάζει με: ![]() Σε αντίθεση με τους υπολογισμούς των σχολείων, ο τύπος αυτός δεν χρειάζεται να πολλαπλασιαστεί με συντελεστή 100. Το Excel αναλαμβάνει αυτή τη στιγμή, με την προϋπόθεση ότι τα κελιά έχουν ορισμένο ποσοστό ποσοστού.
Σε αντίθεση με τους υπολογισμούς των σχολείων, ο τύπος αυτός δεν χρειάζεται να πολλαπλασιαστεί με συντελεστή 100. Το Excel αναλαμβάνει αυτή τη στιγμή, με την προϋπόθεση ότι τα κελιά έχουν ορισμένο ποσοστό ποσοστού.
Εξετάστε ένα συγκεκριμένο παράδειγμα της κατάστασης. Υπάρχουν προϊόντα που βρίσκονται στη φάση της παραγγελίας και υπάρχει ένα προϊόν που παραδίδεται. Παραγγελία στη στήλη B, με την επωνυμία Ordered. Τα παραδοθέντα προϊόντα βρίσκονται στη στήλη C με το όνομα Παραδοτέο. Είναι αναγκαίο να καθοριστεί το ποσοστό των φρούτων που παραδίδονται:
- Στο κελί D2, γράψτε τον τύπο = C2 / B2. Καθορίστε πόσες γραμμές χρειάζεστε και, χρησιμοποιώντας το autocomplete, αντιγράψτε το.
- Στην καρτέλα "Αρχική σελίδα", εντοπίστε την εντολή "Αριθμός", επιλέξτε "Ποσοστό στυλ".
- Κοιτάξτε τα δεκαδικά ψηφία. Ρυθμίστε τον αριθμό τους εάν είναι απαραίτητο.
- Όλα Δείτε το αποτέλεσμα.
Τώρα η τελευταία στήλη D περιέχει τις τιμές που αντιπροσωπεύουν τις παραγγελίες ως ποσοστό. 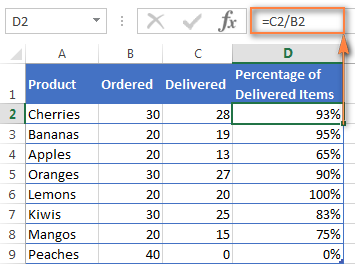
Πώς να υπολογίσετε τα ποσοστά του συνολικού ποσού στο Excel
Τώρα εξετάζουμε κάποια ακόμη παραδείγματα πώς να υπολογίσετε το ενδιαφέρον στο Excel του συνολικού ποσού, το οποίο θα κατανοήσει καλύτερα και θα αφομοιώσει το υλικό.
1. Η υπολογιζόμενη ποσότητα βρίσκεται στο κάτω μέρος του πίνακα.
Στο τέλος του πίνακα, μπορείτε να παρατηρήσετε συχνά το "Σύνολο", όπου βρίσκεται το συνολικό ποσό. Πρέπει να κάνουμε την καταμέτρηση κάθε μέρους στη συνολική αξία. Ο τύπος θα έχει τη μορφή, όπως στο προηγούμενο παράδειγμα, αλλά ο παρονομαστής του κλάσματος θα περιέχει μια απόλυτη αναφορά. Το εικονίδιο $ θα βρίσκεται μπροστά από το όνομα της γραμμής και της στήλης.
Η στήλη Β γεμίζεται με τιμές και το στοιχείο Β10 περιέχει το σύνολο τους. Ο τύπος θα είναι: 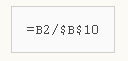 Χρησιμοποιώντας μια σχετική αναφορά στο κελί B2 θα επιτρέψει να αντιγραφεί και να επικολληθεί στα κελιά της στήλης "Επιταγή".
Χρησιμοποιώντας μια σχετική αναφορά στο κελί B2 θα επιτρέψει να αντιγραφεί και να επικολληθεί στα κελιά της στήλης "Επιταγή". 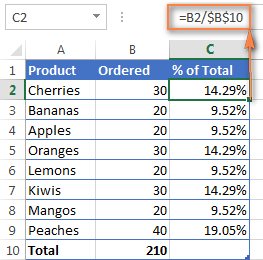
2.Τα τμήματα του ποσού είναι διατεταγμένα σε διαφορετικές γραμμές.
Ας υποθέσουμε ότι πρέπει να συλλέξουμε δεδομένα που βρίσκονται σε διαφορετικές σειρές και να μάθουμε τι μέρος λαμβάνουν οι παραγγελίες για ένα συγκεκριμένο προϊόν. Είναι δυνατή η αναδίπλωση συγκεκριμένων τιμών χρησιμοποιώντας τη λειτουργία SUMIF (SUMMES). Το αποτέλεσμα που παίρνουμε θα είναι απαραίτητο για μας να υπολογίσουμε το ποσοστό του ποσού.
Η στήλη Α βρίσκεται στην περιοχή μας και το εύρος αθροίσματος βρίσκεται στη στήλη Β. Εισάγουμε το όνομα του προϊόντος στο κελί Ε1. Αυτό είναι το κύριο κριτήριο μας. Το στοιχείο Β10 περιέχει το άθροισμα των προϊόντων. Ο τύπος παίρνει την ακόλουθη μορφή: 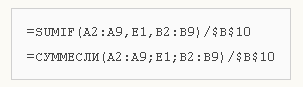
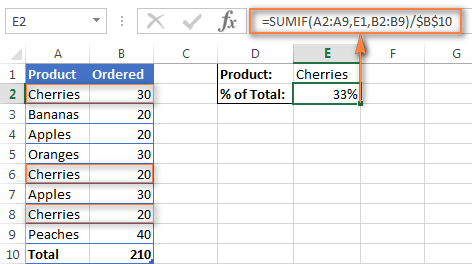
Στον ίδιο τον τύπο, μπορείτε να κανονίσετε το όνομα του προϊόντος: 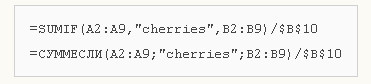
Αν πρέπει να υπολογίσετε, για παράδειγμα, πόσα κεράσια και μήλα λαμβάνουν ως ποσοστό, τότε το ποσό για κάθε καρπό θα διαιρείται με το συνολικό ποσό. Ο τύπος μοιάζει με αυτό:
Υπολογισμός της εκατοστιαίας μεταβολής
Ο υπολογισμός των δεδομένων που αλλάζουν μπορεί να εκφραστεί ως ποσοστό, και αυτό είναι το πιο κοινό καθήκον στο Excel. Ο τύπος για τον υπολογισμό της ποσοστιαίας μεταβολής έχει ως εξής: 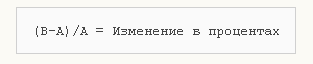
Κατά τη διαδικασία της εργασίας, πρέπει να προσδιορίσετε με ακρίβεια ποιες από τις αξίες των οποίων γράμματα είναι κατειλημμένα. Αν σήμερα έχετε περισσότερο από ένα προϊόν, θα είναι μια αύξηση, και αν είναι μικρότερη, μια μείωση. Αυτό το πρόγραμμα λειτουργεί:
Τώρα πρέπει να καταλάβουμε πώς μπορούμε να το εφαρμόσουμε σε πραγματικούς υπολογισμούς.
1. Μετρώνται οι αλλαγές σε δύο στήλες
Ας υποθέσουμε ότι έχουμε 2 στήλες Β και Γ. Στην πρώτη, εμφανίζουμε τις τιμές του τελευταίου μήνα, και στη δεύτερη - αυτού του μήνα. Για να υπολογίσουμε τις αλλαγές κάνουμε τον τύπο στη στήλη D. 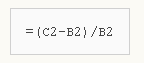
Τα αποτελέσματα του υπολογισμού σύμφωνα με αυτόν τον τύπο θα μας δείξουν την παρουσία αύξησης ή μείωσης της τιμής. Συμπληρώστε τον τύπο με όλες τις γραμμές που χρειάζεστε, χρησιμοποιώντας την αυτόματη συμπλήρωση. Για τα κελιά τύπου, ενεργοποιήστε τη μορφή ποσοστού. Εάν κάνατε τα πάντα σωστά, θα εμφανιστεί αυτό το τραπέζι, όπου η αύξηση θα επισημανθεί με μαύρο χρώμα και θα μειωθεί με κόκκινο χρώμα. 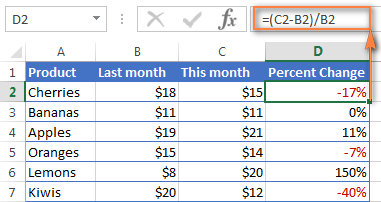
Αν ενδιαφέρεστε για αλλαγές για μια ορισμένη περίοδο και τα δεδομένα βρίσκονται στην ίδια στήλη, τότε υιοθετούμε τον ακόλουθο τύπο: 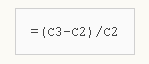
Γράφουμε τη φόρμουλα, τη γεμίζουμε με όλες τις γραμμές που χρειαζόμαστε και παίρνουμε τον ακόλουθο πίνακα: 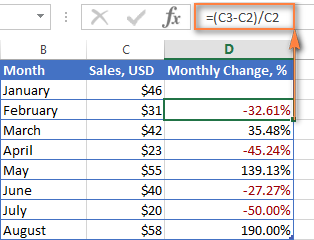
Αν θέλετε να υπολογίσετε τις αλλαγές για μεμονωμένα κελιά και να τα συγκρίνετε όλα με ένα, χρησιμοποιήστε την απόλυτη αναφορά που είναι ήδη γνωστή σε εμάς, χρησιμοποιώντας το σύμβολο $. Λαμβάνουμε τον Ιανουάριο ως κύριο μήνα και υπολογίζουμε τις μεταβολές για όλους τους μήνες ως ποσοστό: 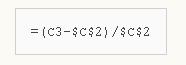
Η αντιγραφή του τύπου σε άλλα κελιά δεν θα το τροποποιήσει, αλλά ο σχετικός σύνδεσμος θα αλλάξει την αρίθμηση.
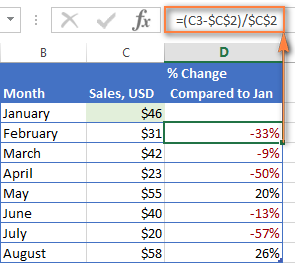
Ο υπολογισμός της αξίας και του συνολικού ποσού ενός γνωστού ποσοστού
Σας έδειξα με σαφήνεια ότι δεν υπάρχει τίποτα περίπλοκο στον υπολογισμό των ποσοστών μέσω του Excel, καθώς και στον υπολογισμό του ποσού και των τιμών, όταν το ποσοστό είναι ήδη γνωστό.
1. Υπολογίστε την τιμή με ένα γνωστό ποσοστό.
Για παράδειγμα, έχετε ένα νέο τηλέφωνο, το οποίο κοστίζει 950 δολάρια. Ξέρετε για το πρόσθετο τέλος ΦΠΑ 11%. Απαιτείται να καθοριστεί η προσαύξηση σε μετρητά. Με αυτό, ο ακόλουθος τύπος θα μας βοηθήσει: 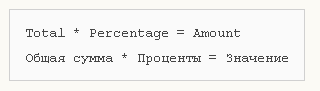
Στην περίπτωσή μας, η χρήση του τύπου = A2 * B2 δίνει το ακόλουθο αποτέλεσμα: 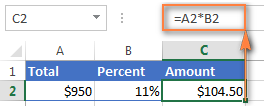
Μπορείτε να πάρετε τόσο δεκαδικές τιμές όσο και ποσοστά.
2. Υπολογίστε το συνολικό ποσό
Εξετάστε το ακόλουθο παράδειγμα, όπου το γνωστό αρχικό ποσό είναι $ 400, και ο πωλητής σας λέει ότι τώρα το κόστος είναι 30% λιγότερο από πέρυσι. Πώς να μάθετε το αρχικό κόστος;
Η μείωση των τιμών συνέβη κατά 30%, πράγμα που σημαίνει ότι πρέπει να αφαιρέσουμε αυτό το ποσοστό από το 100% για να καθορίσουμε το απαιτούμενο μερίδιο: 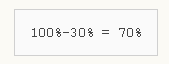
Ο τύπος που καθορίζει το αρχικό κόστος είναι: 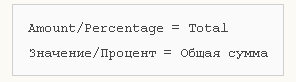
Δεδομένου του έργου μας, παίρνουμε: 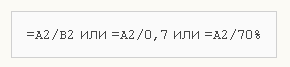
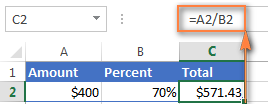
Μετατροπή τιμής σε ποσοστό
Αυτή η μέθοδος υπολογισμού είναι χρήσιμη σε εκείνους που είναι ιδιαίτερα προσεκτικοί στην παρακολούθηση των δαπανών τους και θέλουν να κάνουν κάποιες αλλαγές σε αυτές.
Για να αυξήσουμε την τιμή κατά ποσοστό, θα χρησιμοποιήσουμε τον τύπο: 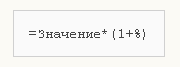
Το ποσοστό που πρέπει να μειώσουμε. Χρησιμοποιούμε τον τύπο: 
Χρησιμοποιώντας τον τύπο = A1 * (1-20%) μειώνεται η τιμή που περιέχεται στο κελί.
Το παράδειγμά μας δείχνει τον πίνακα, με τις στήλες Α2 και Β2, όπου το πρώτο είναι τα τρέχοντα έξοδα, και το δεύτερο είναι το ποσοστό με το οποίο θέλετε να αλλάξετε το κόστος σε μία ή την άλλη κατεύθυνση. Το στοιχείο C2 πρέπει να συμπληρωθεί με τον τύπο: 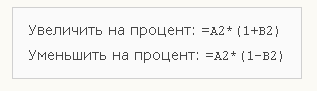
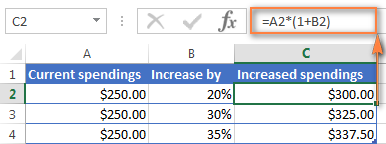
Αύξηση κατά ποσοστό των τιμών στη στήλη
Εάν θέλετε να κάνετε αλλαγές για ολόκληρη τη στήλη με δεδομένα, χωρίς να δημιουργήσετε νέες στήλες γι 'αυτό και χρησιμοποιώντας το υπάρχον, πρέπει να κάνετε 5 βήματα:
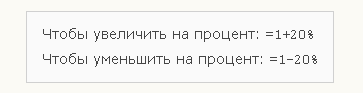
Τώρα βλέπουμε τις τιμές που έχουν γίνει πάνω από 20%. 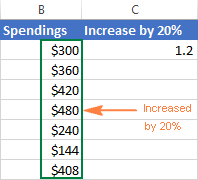
Χρησιμοποιώντας αυτή τη μέθοδο, μπορείτε να εκτελέσετε διάφορες λειτουργίες για ένα συγκεκριμένο ποσοστό, εγγράφοντάς το σε ένα ελεύθερο κελί.
Σήμερα ήταν ένα εκτεταμένο μάθημα. Ελπίζω να διευκρινίσατε μόνοι σας Πώς να υπολογίσετε το ενδιαφέρον στο Excel. Και, παρά το γεγονός ότι τέτοιοι υπολογισμοί για πολλούς δεν είναι πολύ αγαπημένοι, θα τους κάνετε με ευκολία.
Στη διαδικασία επίλυσης διαφόρων ειδών καθηκόντων, τόσο εκπαιδευτικών όσο και πρακτικών, οι χρήστες συχνά στραφούν στο Excel.
Το υπολογιστικό φύλλο σας επιτρέπει να αναλύετε δεδομένα, να χτίζετε γραφήματα και γραφήματα και να εκτελείτε διάφορους υπολογισμούς. Μια από τις κοινές πράξεις είναι ο υπολογισμός των τόκων. Η ικανότητά του να παράγει κατάλληλα τους απαραίτητους υπολογισμούς είναι μια χρήσιμη ικανότητα που βρίσκει επιτυχή εφαρμογή σε όλες σχεδόν τις σφαίρες της ζωής. Ποιες τεχνικές μπορούν να βοηθήσουν να υπολογιστούν ποσοστά χρησιμοποιώντας υπολογιστικά φύλλα του Excel;
Πώς να υπολογίσετε το ενδιαφέρον στο Excel - ο βασικός τύπος για τον υπολογισμό
Πριν προχωρήσουμε στον υπολογισμό του ενδιαφέροντος, είναι απαραίτητο να καθορίσουμε την ορολογία. Ο όρος "ποσοστό" σημαίνει τον αριθμό των κλασμάτων όλων των 100 κλασμάτων ενός συνόλου. Ο μαθηματικός ορισμός του ποσοστού είναι ένα κλάσμα, ο αριθμητής του οποίου καθορίζει τον αριθμό των ζητούμενων μερών και ο παρονομαστής - το σύνολο. Το αποτέλεσμα πολλαπλασιάζεται με το 100 (επειδή το σύνολο είναι 100%). Όταν εργάζεστε με ένα υπολογιστικό φύλλο, ο τύπος για τον προσδιορισμό του ποσοστού είναι ο ακόλουθος:
Μέρος / Ακεραιότητα = Ποσοστό
Το μόνο πράγμα που διαφέρει από τη συνήθη ερμηνεία στα μαθηματικά είναι η απουσία περαιτέρω πολλαπλασιασμού κατά 100. Οι ιδιότητες των πεδίων πίνακα θα σας βοηθήσουν να αποκτήσετε την απαιτούμενη μορφή - αρκεί να ενεργοποιήσετε το Percent Cell Format.
Παράδειγμα 1
Ακολουθεί μια σειρά δεδομένων που εισάγονται, για παράδειγμα, στη στήλη D (D2, D3, D4, D5, ...). Είναι απαραίτητο να υπολογιστεί το 5% κάθε τιμής.
- Ενεργοποιήστε το κελί δίπλα στην πρώτη τιμή (ή οποιαδήποτε άλλη) - το αποτέλεσμα των υπολογισμών θα βρίσκεται σε αυτό.
- Στο κελί E2, γράψτε την έκφραση "= D2 / 100 * 5" ή "= D2 * 5%".
- Πατήστε το πλήκτρο Enter.
- "Τεντώστε" το κελί E2 για τον απαιτούμενο αριθμό σειρών. Χάρη στον δείκτη αυτόματης συμπλήρωσης για τον παραπάνω τύπο, ο υπολογισμός θα γίνει για τις υπόλοιπες τιμές.
Παράδειγμα 2
Προτού δημιουργήσετε 2 στήλες αξιών - για παράδειγμα, εφαρμόζονται τα κέικ (D2, D3, D4, D5, ...) και ο συνολικός αριθμός των γλυκισμάτων (E2, E3, E4, E5, ...) κάθε τύπου. Είναι απαραίτητο να προσδιοριστεί πόσο προϊόν πωλείται.
- Στο κελί όπου θα υπολογιστεί το αποτέλεσμα (για παράδειγμα, F) γράψτε την έκφραση "= D2 / E2".
- Πατήστε Enter και "τραβήξτε" το κελί για τον απαιτούμενο αριθμό σειρών. Η χρήση του δείκτη αυτόματης συμπλήρωσης θα σας επιτρέψει να εφαρμόσετε αυτόν τον τύπο σε όλα τα επόμενα κελιά και να κάνετε σωστούς υπολογισμούς.
- Για να μετατρέψετε το αποτέλεσμα σε μορφή ποσοστού, επιλέξτε τα απαιτούμενα κελιά και χρησιμοποιήστε την εντολή Percent Style. Για να ενεργοποιήσετε το τελευταίο, μπορείτε να κάνετε δεξί κλικ και να επιλέξετε το στοιχείο "Τύπος κυψέλης" - "Ποσοστό" στη λίστα που εμφανίζεται. Σε αυτήν την περίπτωση, καθορίζετε τον επιθυμητό αριθμό δεκαδικών ψηφίων. Ή, μεταβείτε στην ενότητα "Αρχική σελίδα" - "Αριθμός" και επιλέξτε τον τύπο "Τόκοι".
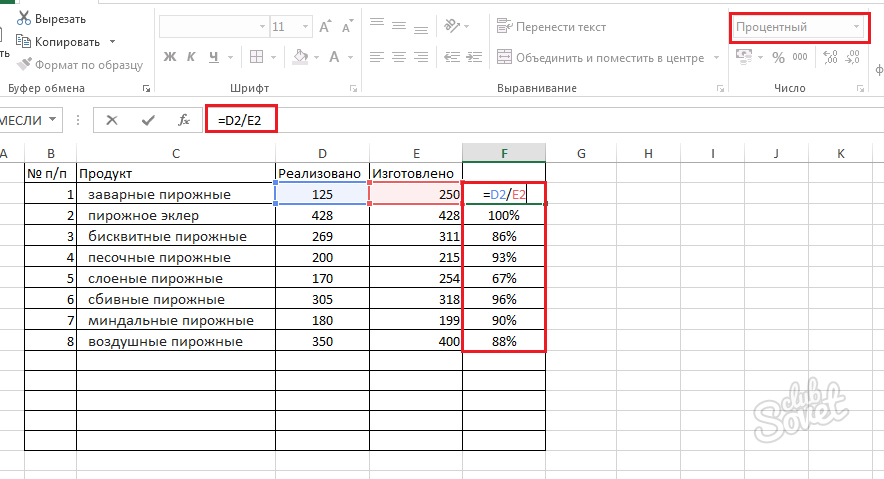
Πώς να υπολογίσετε το ποσοστό στο Excel - ποσοστό του ποσού
Για να υπολογίσετε το μερίδιο κάθε μέρους σε σχέση με το συνολικό ποσό, χρησιμοποιήστε την έκφραση "= A2 / $ A $ 10", όπου το Α2 είναι η τιμή ενδιαφέροντος, η συνολική ποσότητα αναφέρεται στο κελί A10. Τι γίνεται αν η θέση που σας ενδιαφέρει εμφανίζεται αρκετές φορές στον πίνακα; Σε αυτή την περίπτωση, χρησιμοποιήστε τη λειτουργία SUMIF (SUMMES) με τις παραμέτρους:
SUMIF (εύρος, κριτήρια, sum_range) / σύνολο
SUMMESLI (εύρος, κριτήριο, range_summing) / συνολικό ποσό
- Μετακινηθείτε στο κελί όπου θα προκύψει το αποτέλεσμα.
- Γράψτε την έκφραση "= SUMMESLI (C2: C10, F1, D2: D10) / $ D $ 14" (ή = SUMIF (C2: C10, F1, D2: D10)
C2: C10, D2: D10 - εύρος τιμών εντός των οποίων λαμβάνουν χώρα οι υπολογισμοί,
Το F1 είναι το κύτταρο στο οποίο ενδείκνυται το χαρακτηριστικό υπό μελέτη,
D14 είναι το κύτταρο στο οποίο υπολογίζεται η ποσότητα. 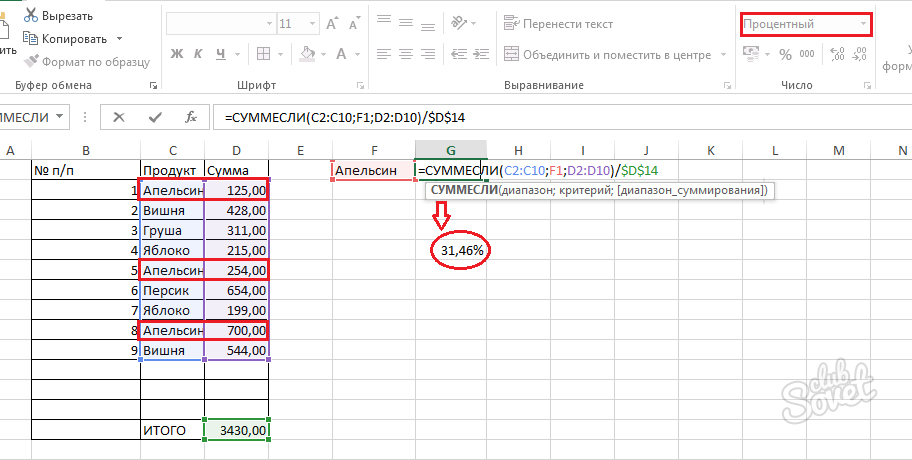
Πώς να υπολογίσετε το ποσοστό στο Excel - ποσοστιαία μεταβολή
Η ανάγκη για τέτοιους υπολογισμούς συχνά προκύπτει κατά την εκτίμηση της ανάπτυξης ή της απώλειας από την απόδοση. Έτσι, οι πωλήσεις ανά κατηγορία προϊόντων για το 2015. καταχωρούνται στη στήλη Δ, παρόμοια στοιχεία για το 2016. - στη στήλη Ε. Πρέπει να καθοριστεί πόσες πωλήσεις έχουν αυξηθεί ή μειωθεί.
- Στο κελί F2, καθορίστε τον τύπο "= (E2-D2) / D2".
- Μεταφράστε αυτά τα κελιά στη μορφή Ποσοστό.
- Για να υπολογίσετε την αύξηση ή τη μείωση για τις υπόλοιπες κατηγορίες (κελιά), σύρετε το F2 για τον απαιτούμενο αριθμό γραμμών.
- Αξιολογήστε το αποτέλεσμα. Εάν η τιμή είναι θετική - έχετε κέρδος, εάν είναι αρνητική - μια μείωση.

Πολύ συχνά, το Microsoft Excel χρησιμοποιείται ακριβώς για τη διεξαγωγή διαφόρων υπολογισμών, ανάλυση δεδομένων, επίλυση μαθηματικών, μηχανικών και οικονομικών εργασιών. Ένα εκτεταμένο σύνολο λειτουργιών που εφαρμόζονται απευθείας στο πρόγραμμα ή φορτώνονται ως πρόσθετα, σας επιτρέπει να χρησιμοποιείτε το Excel για οποιαδήποτε κατεύθυνση. Η επίλυση απλών μαθηματικών προβλημάτων, όπως ο υπολογισμός του ενδιαφέροντος, είναι κάτι που μπορεί να είναι χρήσιμο για κάθε χρήστη, τόσο στην εργασία όσο και στο σπίτι. Σε αυτό το άρθρο θα εξετάσουμε τον τρόπο υπολογισμού των ποσοστών στο Excel. Ας το καταλάβουμε. Ας πάμε!
Το Microsoft Excel λύνει πολλά μαθηματικά καθήκοντα.
Ας υπολογίσουμε πώς είναι το ποσοστό του αριθμού ή του ποσού. Για παράδειγμα, υπάρχει ένας πίνακας που περιέχει αριθμητικές τιμές. Για να γίνει πιο βολικό, κάντε ξεχωριστό πίνακα για τα αποτελέσματα των υπολογισμών. Είναι σημαντικό να κατανοήσετε τον τρόπο εκτέλεσης του υπολογισμού. Για να το κάνετε αυτό, κάντε ένα ποσοστό. Επιλύστε το ποσοστό πολλαπλασιάζοντας τους αριθμούς διαγωνίως και διαιρώντας το αποτέλεσμα με τον αριθμό που είναι απέναντι από την επιθυμητή διαγώνιο. Για παράδειγμα, αν θέλετε να υπολογίσετε το 7% του ποσού των 123456, η έκφραση θα μοιάζει με αυτό: x = 123456 * 7/100.
Δείτε τις διευθύνσεις κυττάρων που περιέχουν τις τιμές που χρησιμοποιούνται για τους υπολογισμούς. Ας υποθέσουμε ότι πρόκειται για διευθύνσεις B1 (123456) και E7 (7%). Ο τύπος που πρέπει να εισαχθεί σε ένα ειδικό πεδίο του προγράμματος θα πρέπει να μοιάζει με (χωρίς εισαγωγικά): "= B1 * E7 / 100%".
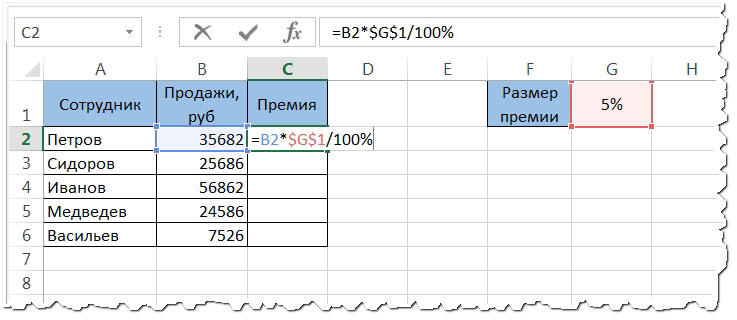
Για να υπολογίσετε το 7% του εύρους τιμών στον πίνακα, προσθέστε μια απόλυτη αναφορά κυττάρων (προσθέστε το σύμβολο "$"). Για παράδειγμα, η σύνταξη θα έμοιαζε έτσι: "= B1 * $ E $ 7/100%". Ο τύπος μπορεί να απλουστευθεί στη φόρμα: "= B1 * 0,07". Η έξοδος θα είναι ακριβώς η ίδια.
Ένα παρόμοιο πρόβλημα μπορεί να λυθεί και αντίστροφα. Για παράδειγμα, εάν το ποσό είναι γνωστό, αλλά το ποσοστό (%) δεν είναι γνωστό. Σε αυτή την περίπτωση, είναι επίσης απαραίτητο να κάνουμε ένα ποσοστό κατασκευάζοντας μια μαθηματική έκφραση στη βάση της.
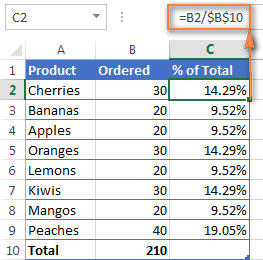
Τα κελιά που περιέχουν το αποτέλεσμα υπολογισμού πρέπει να γίνονται σε ειδική μορφή έτσι ώστε όλες οι τιμές που λαμβάνονται να εμφανίζονται με ένα σύμβολο "%". Για να το κάνετε αυτό, επιλέξτε το επιθυμητό εύρος κελιών και στη συνέχεια κάντε δεξί κλικ σε οποιοδήποτε από αυτά. Στο μενού που ανοίγει, επιλέξτε "Μορφοποίηση". Μεταβείτε στην ενότητα "Αριθμός", κάντε κλικ στο στοιχείο "Ποσοστό". Αφού δημιουργηθεί μια τέτοια μορφή, το ίδιο το πρόγραμμα πολλαπλασιάζει το αποτέλεσμα κατά 100, προσθέτοντας το σύμβολο "%". Έχοντας επιλέξει ένα τέτοιο σχήμα, είναι απαραίτητο να αλλάξετε τον τύπο για να γίνει ο υπολογισμός σωστά.
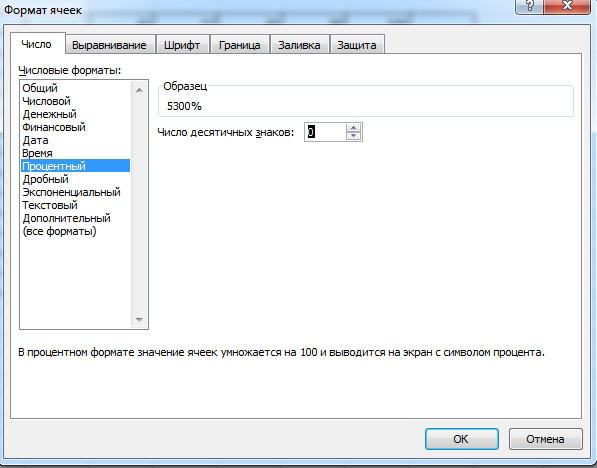
Όλα τα καθήκοντα αυτού του τύπου επιλύονται με τη δημιουργία ενός ποσοστού. Με βάση το τι ακριβώς επιδιώκεται, οι τιμές πολλαπλασιάζονται και διαιρούνται διαφορετικά, ωστόσο η ίδια η προσέγγιση είναι πάντα η ίδια.



















