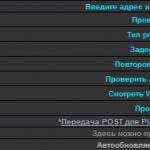Πώς να φτιάξετε ένα laptop wifi router. Laptop ως δρομολογητής ή Πώς να φτιάξετε ένα δρομολογητή Wi-fi από φορητό υπολογιστή
Έξω είναι ο εικοστός πρώτος αιώνας - η εποχή της αναπτυσσόμενης τεχνολογίας.Και η γνώση για το πώς να φτιάξετε ένα δρομολογητή από έναν φορητό υπολογιστή γίνεται ολοένα και πιο συναφής, καθώς υπάρχουν συχνά περιπτώσεις όπου απαιτείται ασύρματο δίκτυο wi-fi εδώ και τώρα και δεν υπάρχει δρομολογητής στο χέρι. Και οι τιμές άρχισαν να δαγκώνουν λίγο.
Οι σύγχρονοι φορητοί υπολογιστές σάς επιτρέπουν να τις χρησιμοποιήσετε ως εικονικό δρομολογητή.
Ευτυχώς, οι προγραμματιστές των λειτουργικών συστημάτων Windows 7, Windows 8 και Windows 10 έχουν προβλέψει την εμφάνιση τέτοιων καταστάσεων και έχουν τοποθετήσει λειτουργικά στα λειτουργικά τους συστήματα που σας επιτρέπουν να διαμορφώσετε μια σύνδεση υπολογιστή σε υπολογιστή. Επίσης στο δίκτυο μπορείτε να βρείτε χρήσιμα προγράμματα για την αυτοματοποίηση της διαδικασίας εγκατάστασης ενός σημείου πρόσβασης δικτύου. Ορισμένες από αυτές μπορούν να χρησιμοποιηθούν σε παλαιότερες εκδόσεις του λειτουργικού συστήματος Windows.
Ρύθμιση ενός φορητού υπολογιστή ως wifi router με ενσωματωμένες δυνατότητες
Για να χρησιμοποιήσετε το φορητό υπολογιστή ως δρομολογητή, χρειάζεστε μια κάρτα δικτύου ή έναν ασύρματο προσαρμογέα που υποστηρίζει το MS Virtual Wi-Fi.

Πρώτα πρέπει να μεταβείτε στο "Κέντρο δικτύου και κοινής χρήσης", για να το κάνετε αυτό, τοποθετήστε το δείκτη του ποντικιού πάνω από το εικονίδιο σύνδεσης δικτύου. Κάντε κλικ σε αυτό με το δεξί κουμπί του ποντικιού. Θα δείτε ένα μενού στο οποίο πρέπει να επιλέξετε το στοιχείο "Ρύθμιση νέας σύνδεσης". Αφού μεταβείτε σε αυτήν την ενότητα, θα ξεκινήσει ο Οδηγός εγκατάστασης σύνδεσης ή δικτύου.
Σε αυτή την ενότητα, πρέπει να επιλέξετε "Ρύθμιση ασύρματου δικτύου υπολογιστή-υπολογιστή. Θα δείτε ένα παράθυρο που είναι ενημερωτικό. Δεν μένουμε για μεγάλο χρονικό διάστημα και για άλλη μια φορά κάντε κλικ στο κουμπί "Επόμενο".
Τώρα πρέπει να διαμορφώσετε τις ρυθμίσεις δικτύου wi-fi: όνομα ασύρματου δικτύου, τύπο ασφαλείας (είναι καλύτερο να αφήσετε WPA2 - Προσωπικά), κωδικό πρόσβασης. Βάλτε ένα τετραγωνάκι δίπλα στην επιλογή "Αποθήκευση" και πατήστε "Επόμενο".
Σε αυτό το στάδιο, μπορείτε ήδη να συνδέσετε το smartphone, το tablet ή οποιοδήποτε άλλο gadget στο δίκτυο. Απομένει να διαμορφώσετε και να συνδεθείτε στη γενική πρόσβαση στο Internet. Για να το κάνετε αυτό, στο παράθυρο που βρίσκεται μπροστά σας, κάντε κλικ στο "Enable Sharing Internet". Κλείστε το παράθυρο.
Για να ρυθμίσετε την πρόσβαση, πρέπει να μεταβείτε στο "Κέντρο δικτύου και κοινής χρήσης". Όπως και πριν, μπορείτε να το κάνετε κάνοντας δεξί κλικ στο εικονίδιο στην κάτω δεξιά γωνία της οθόνης. Επιλέξτε το στοιχείο "Αλλαγή προχωρημένων επιλογών κοινής χρήσης", το οποίο βρίσκεται στο μενού στα αριστερά. Στο παράθυρο που εμφανίζεται, τοποθετήστε ένα τετραγωνάκι δίπλα στα στοιχεία "Ενεργοποίηση εντοπισμού δικτύου" και "Ενεργοποίηση κοινής χρήσης αρχείων και εκτυπωτών". Αυτό θα επιτρέψει στις συσκευές σας να δουν ανοιχτούς φακέλους στο δίκτυο. Αυτό ολοκληρώνει τη ρύθμιση ασύρματου δικτύου wi-fi.
Ρύθμιση ενός δικτύου Wi-Fi χρησιμοποιώντας το Conectify HotSpot

Το πρόγραμμα Conectify χρησιμεύει για να επιτρέψει στον χρήστη να δημιουργήσει ένα δίκτυο στο φορητό υπολογιστή του ή στον προσωπικό του υπολογιστή. Το μειονέκτημα αυτού του λογισμικού είναι ότι καταβάλλεται και κοστίζει περίπου το ίδιο με το μέσο δρομολογητή κόστους. Αλλά δεν χρειάζεται να απελπίζεστε, επειδή υπάρχει και μια δωρεάν έκδοση του προγράμματος, το οποίο μπορείτε να κατεβάσετε στον ιστότοπο του προγραμματιστή. Ένα τεράστιο πλεονέκτημα του Conectify είναι η υποστήριξη όλων των τρεχουσών εκδόσεων του λειτουργικού συστήματος των Windows.
Αφού κατεβάσετε το πρόγραμμα και το εκκινήσετε, θα ανοίξει το παράθυρο "Καλώς ορίσατε στο 5". Δεν υπάρχει τίποτα σημαντικό, κάντε κλικ στο κουμπί "Επόμενο". Στη συνέχεια, θα ανοίξει ένα νέο παράθυρο, θα σας ζητηθεί να εισαγάγετε τον κωδικό πρόσβασής σας και το ηλεκτρονικό σας ταχυδρομείο. Μην δώσετε προσοχή, κάντε κλικ στο κουμπί "Χρήση hotspot lite". Στο επόμενο παράθυρο, κάντε κλικ στο ίδιο κουμπί. Τώρα το πρόγραμμα εκτελείται και θα εμφανίζεται στα δεξιά στη γωνία κοντά στο ρολόι.
Η δοκιμαστική έκδοση του προγράμματος δεν παρέχει τη δυνατότητα αλλαγής του ονόματος του δικτύου, οπότε έχει οριστεί από προεπιλογή - "Conectify me". Στο πεδίο "κωδικό πρόσβασης", πρέπει να πληκτρολογήσετε τον επιθυμητό κωδικό πρόσβασης και στο πεδίο Internet για κοινή χρήση, επιλέξτε τη σύνδεση.
Αφού ολοκληρωθεί η εγκατάσταση, μπορείτε να κάνετε κλικ στο κουμπί "Έναρξη". Τώρα διανέμετε ασύρματο δίκτυο Wi-Fi χρησιμοποιώντας το φορητό σας υπολογιστή.
Δημιουργία δικτύου wi-fi με χρήση του MyPublicWiFi
Αυτό το πρόγραμμα είναι απολύτως ελεύθερο και ασφαλές. Με τη λήψη του MyPublicWiFi από την πύλη του κατασκευαστή, παραμένετε βέβαιοι ότι το ανεπιθύμητο λογισμικό δεν θα εγκατασταθεί μαζί του. Το μειονέκτημα είναι ότι το λογισμικό έχει σχεδιαστεί για Windows 7, Windows 8 και Windows 10 λειτουργικά συστήματα.
Μετά την εγκατάσταση του προγράμματος, πρέπει να επανεκκινήσετε τον υπολογιστή και να ξεκινήσετε το MyPublicWiFi ως διαχειριστής. Για να το κάνετε αυτό, κάντε δεξί κλικ στο εικονίδιο προγράμματος και επιλέξτε "Εκτέλεση ως διαχειριστής".
Στη συνέχεια, πρέπει να κάνετε λίγη ρύθμιση. Για να το κάνετε αυτό, πληκτρολογήστε το επιθυμητό όνομα δικτύου στο πεδίο Όνομα δικτύου, ορίστε έναν κωδικό πρόσβασης στο πεδίο Κλειδί δικτύου και καθορίστε τη σύνδεση που θα διανεμηθεί μέσω Wi-Fi στο πεδίο Ενεργοποίηση κοινής χρήσης Internet. Στη συνέχεια, κάντε κλικ στο κουμπί "Ρύθμιση και έναρξη Hotspot". Το σημείο πρόσβασης έχει ρυθμιστεί, τώρα μπορείτε να συνδεθείτε στον υπολογιστή σας χρησιμοποιώντας tablet ή smartphone. Επίσης στις άλλες καρτέλες του προγράμματος μπορείτε να δείτε ποιος είναι συνδεδεμένος στο wi-fi χρησιμοποιώντας το δίκτυο του φορητού υπολογιστή σας.
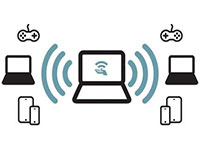 Τα ασύρματα δίκτυα δεν είναι πλέον καινοτομία και είναι ήδη αρκετά δύσκολο να φανταστεί κανείς τη ζωή χωρίς Wi-Fi. Ωστόσο, εξακολουθεί να συμβαίνει ότι χρειαζόμαστε ένα ασύρματο δίκτυο, αλλά δεν υπάρχει δρομολογητής στο χέρι. Τι να κάνετε σε αυτή την περίπτωση; Όλα είναι αρκετά απλά - ας φτιάξουμε έναν δρομολογητή από έναν υπολογιστή. Αυτό θα είναι το άρθρο.
Τα ασύρματα δίκτυα δεν είναι πλέον καινοτομία και είναι ήδη αρκετά δύσκολο να φανταστεί κανείς τη ζωή χωρίς Wi-Fi. Ωστόσο, εξακολουθεί να συμβαίνει ότι χρειαζόμαστε ένα ασύρματο δίκτυο, αλλά δεν υπάρχει δρομολογητής στο χέρι. Τι να κάνετε σε αυτή την περίπτωση; Όλα είναι αρκετά απλά - ας φτιάξουμε έναν δρομολογητή από έναν υπολογιστή. Αυτό θα είναι το άρθρο.
Πρώτα απ 'όλα, θα πρέπει να διευκρινιστεί ότι ο δρομολογητής από τον υπολογιστή θα αποκτηθεί μόνο εάν ο υπολογιστής έχει εγκατεστημένο προσαρμογέα Wi-Fi. Αν μιλάμε για φορητούς υπολογιστές, τότε κάθε σύγχρονος φορητός υπολογιστής είναι εξοπλισμένος με μια τέτοια συσκευή. Αν έχετε σταθερό υπολογιστή, τότε είναι απαραίτητο να εγκαταστήσετε μια μονάδα Wi-Fi. Έρχονται σε διαφορετικούς τύπους - USB και PCI, με και χωρίς εξωτερικές κεραίες, διαφορετικά πρότυπα και ούτω καθεξής.
Ας υποθέσουμε ότι έχετε έναν ασύρματο προσαρμογέα. Τώρα πρέπει να εγκαταστήσετε τα πιο πρόσφατα προγράμματα οδήγησης για αυτό. Στην περίπτωση των φορητών υπολογιστών, οι οδηγοί κατεβαίνουν καλύτερα από την επίσημη ιστοσελίδα του κατασκευαστή του φορητού υπολογιστή. Μετά την εγκατάσταση των προγραμμάτων οδήγησης, θα πρέπει να ρυθμίσετε μια κοινή πρόσβαση στον υπολογιστή για να δημιουργήσετε έναν δρομολογητή βασισμένο σε υπολογιστή.
Υπάρχουν τρόποι για να κάνετε Wi-Fi σε έναν υπολογιστή χωρίς δρομολογητή:
- Χρησιμοποιώντας τα ενσωματωμένα εργαλεία των Windows - μέσω της γραμμής εντολών.
- Χρησιμοποιήστε ένα πρόγραμμα για τη διανομή του δικτύου, όπως το Virtual Router Plus.
Έτσι, όπως ήδη καταλάβετε, η απάντηση στο ερώτημα αν ένας υπολογιστής μπορεί να διανέμει Wi-Fi χωρίς δρομολογητή είναι θετικός εάν διαθέτετε προσαρμογέα Wi-Fi. Όλα τα υπόλοιπα ρυθμίζονται προγραμματικά.
Και το πρώτο πράγμα που δημιουργήσαμε είναι να μοιραζόμαστε. Για να το κάνετε αυτό, μεταβείτε στο "Κέντρο δικτύου και κοινής χρήσης" και μεταβείτε στην ενότητα "Αλλαγή προχωρημένων επιλογών κοινής χρήσης".


Στη σελίδα που ανοίξαμε, ενεργοποιούμε την πρόσβαση σε όλα τα σημεία, εκτός από ένα - "Ενεργοποίηση δημόσιας πρόσβασης με προστασία με κωδικό" (αυτό το στοιχείο είναι απενεργοποιημένο).
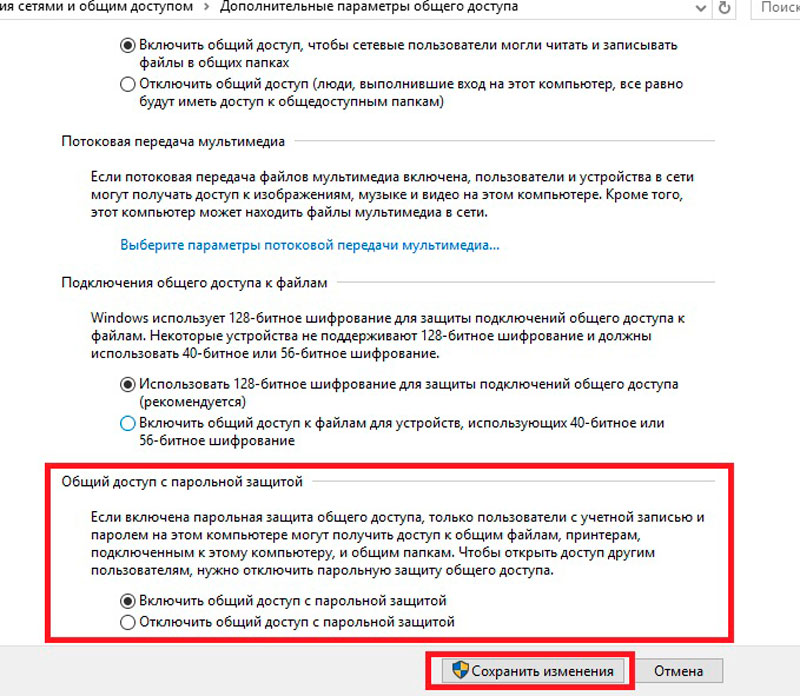
Πώς να ρυθμίσετε τη διανομή στη γραμμή εντολών
Πρέπει να εκτελέσετε δύο απλές εντολές. Αλλά εδώ είναι μια αποχρώσεις - η γραμμή εντολών πρέπει να εκτελείται ως διαχειριστής. Για να το κάνετε αυτό στα Windows 10, πατήστε το συνδυασμό πλήκτρων + [X] και στο μενού που εμφανίζεται, επιλέξτε "Γραμμή εντολών (διαχειριστής)".
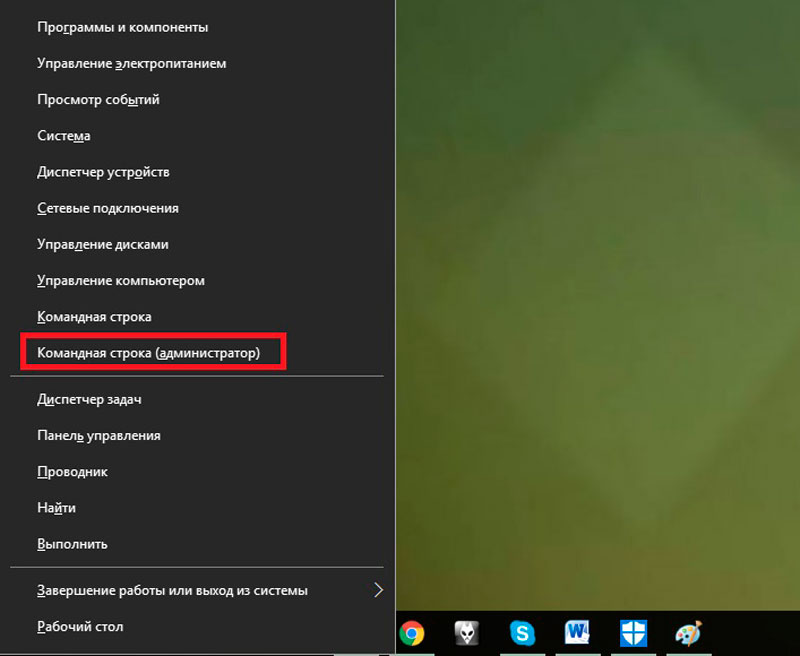
Τώρα μένει να εκτελεστούν δύο απλές εντολές:
- Η εντολή για τη δημιουργία ενός εικονικού δικτύου είναι set netsh wlan set hostednetwork mode = allow ssid = My_virtual_Wi-Fi key = 12345678 keyUsage = επίμονη.
Σε αυτήν την εντολή μπορείτε να ορίσετε ένα νέο δίκτυο και να αντιστοιχίσετε τον κωδικό πρόσβασής σας.
Για να ορίσετε ένα όνομα: αλλάξτε την εντολή
ssid = My_virtual_Wi-Fi (δηλαδή, αλλάξτε My_virtual_Wi-Fi στο όνομά σας). Το κλειδί = 12345678 είναι ο κωδικός πρόσβασης. Αντί για αριθμούς, μπορείτε να εισαγάγετε οποιοδήποτε άλλο κωδικό (να θυμάστε ότι ένας κωδικός πρόσβασης μπορεί να περιέχει μόνο αριθμούς, λατινικά γράμματα ή ένα συνδυασμό από αυτά).
- Η εντολή για την εκκίνηση ενός εικονικού δικτύου είναι netsh wlan start hostednetwork. Μετά την εκτέλεσή του, θα εκτοξευθεί το δίκτυο που δημιουργήθηκε προηγουμένως.
Για να διακόψετε τη διανομή, θα πρέπει να εκτελέσετε την ακόλουθη εντολή - netsh wlan stop hostednetwork.
Όλα: Διαμορφώθηκε η διανομή Wi-Fi από έναν υπολογιστή χωρίς δρομολογητή. Σε αυτό το στάδιο, έχετε το δικό σας ασύρματο LAN, το οποίο μπορείτε να χρησιμοποιήσετε. Αλλά δεν έχει πρόσβαση στο Διαδίκτυο. Για να έχει πρόσβαση στο Διαδίκτυο, ο διανεμητικός υπολογιστής πρέπει να συνδεθεί στο παγκόσμιο δίκτυο (με ένα καλώδιο ISP ή μέσω ενός μόντεμ των ΗΠΑ).
Ρύθμιση πρόσβασης στο Internet
Σχετικά άρθρα
Ως εκ τούτου, το επόμενο βήμα για την επίλυση του προβλήματος είναι ο τρόπος χρήσης του υπολογιστή ως δρομολογητή Wi-Fi: για να ρυθμίσετε την πρόσβαση στο Internet, θα πρέπει να εισέλθετε ξανά στο "Κέντρο ελέγχου δικτύου" και να μεταβείτε στην ενότητα "Αλλαγή ρυθμίσεων προσαρμογέα".
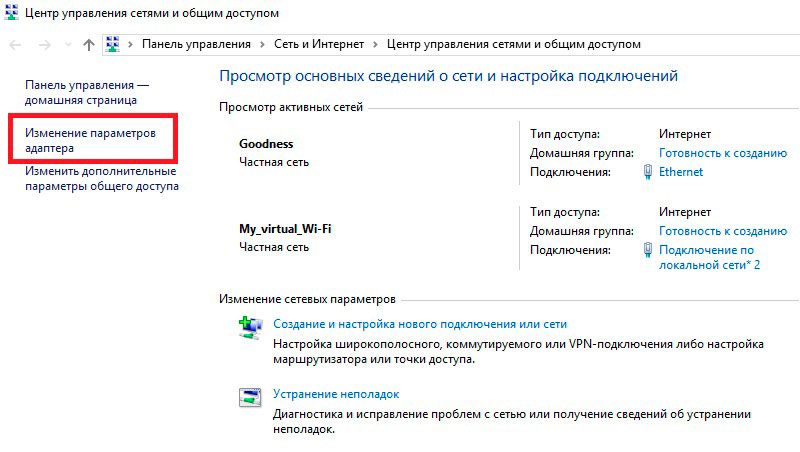
Εδώ, αφού εκτελέσετε την εντολή για να δημιουργήσετε ένα εικονικό δίκτυο, θα έπρεπε να εμφανιστεί μια νέα σύνδεση. Κατά κανόνα, ονομάζεται "Ασύρματο Δίκτυο 2" (ή λίγο διαφορετικά, ή σαν δική μου - "Σύνδεση τοπικής περιοχής 2"). Θυμηθείτε αυτό το όνομα.

Στο ανοιχτό παράθυρο πηγαίνετε στην καρτέλα "Πρόσβαση". Παραμένει να σημειώσετε μια κολόνα στη γραμμή "Να επιτρέπεται σε άλλους χρήστες να χρησιμοποιούν τη σύνδεση στο Internet αυτού του υπολογιστή." Και στη συνέχεια, στη γραμμή "Σύνδεση οικιακής ομάδας", επιλέγουμε το εικονικό μας δίκτυο (το όνομα πρέπει πρώτα να προβληθεί).
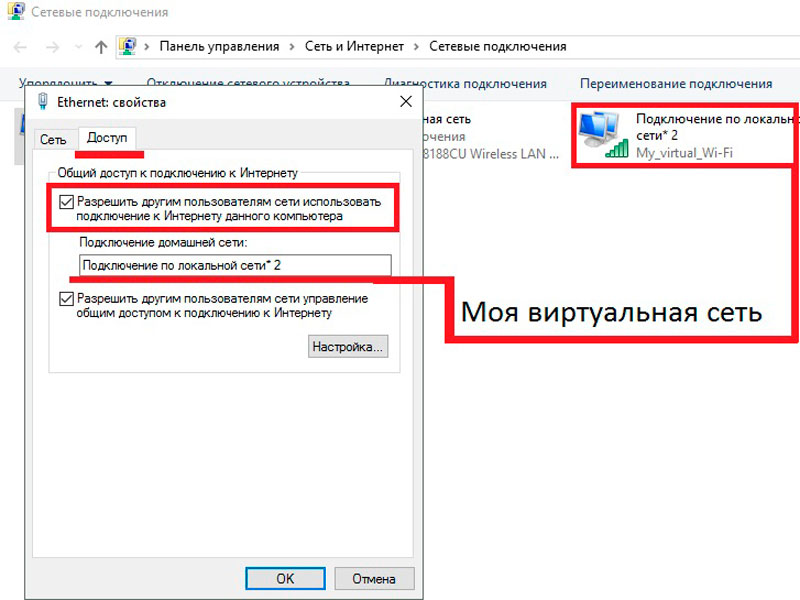
Στη συνέχεια, αποθηκεύστε τις αλλαγές και χρησιμοποιήστε ένα πλήρες ασύρματο οικιακό δίκτυο με πρόσβαση στο Internet.
Τώρα γνωρίζετε έναν από τους τρόπους διανομής του Wi-Fi από έναν υπολογιστή χωρίς δρομολογητή. Θα πω αμέσως: ναι, η μέθοδος δεν είναι η πιο εύκολη για τη δημιουργία, αλλά αυτό γίνεται μία φορά. Στη συνέχεια, απλά πρέπει να εκτελέσετε μια εικονική διανομή χρησιμοποιώντας την εντολή netsh wlan start hostednetwirk.
Και εδώ υπάρχει μια τέτοια απόχρωση - μετά από κάθε επανεκκίνηση του υπολογιστή ή αποσύνδεση του προσαρμογέα Wi-Fi, θα πρέπει να επανεκκινήσετε το δίκτυο. Για να απλοποιήσετε τη διαδικασία, μπορείτε να δημιουργήσετε μια συντόμευση με την καθορισμένη εντολή για να ξεκινήσετε τη διανομή και απλά να την εκτελέσετε ως διαχειριστής.
Εάν όλα αυτά φαίνονται πολύ περίπλοκα για εσάς και δεν είστε έτοιμοι να ασχοληθείτε, τότε προχωρήστε στη δεύτερη επιλογή, πώς να κάνετε Wi-Fi σε έναν υπολογιστή χωρίς δρομολογητή.
Διανομή με λογισμικό τρίτων κατασκευαστών
Αυτή η μέθοδος ρύθμισης παραμέτρων ενός υπολογιστή ως δρομολογητή συνεπάγεται τη χρήση λογισμικού (εφαρμογών) τρίτων κατασκευαστών. Σήμερα, υπάρχουν αρκετά τέτοια προγράμματα και είναι ελεύθερα διαθέσιμα στο Διαδίκτυο. Αλλά προσωπικά, σας συνιστώ να χρησιμοποιήσετε μόνο Virtual Router Plus.
Το γεγονός είναι ότι αυτό το πρόγραμμα δεν αλλάζει τις ρυθμίσεις δικτύου των προσαρμογέων σας, δεν αποτελεί απειλή για τον υπολογιστή σας. Θέτει την ίδια γραμμή εντολών, την οποία μελετήσαμε παραπάνω, σε αυτόματο τρόπο λειτουργίας. Έτσι, πώς να διανέμετε το Wi-Fi χωρίς δρομολογητή χρησιμοποιώντας το παράδειγμα του προγράμματος Virtual Router Plus.
Το πρόγραμμα είναι απλό. Μετά την εκτόξευσή του, πρέπει να συμπληρώσετε τρία σημεία:
- Όνομα δικτύου (SSID) - εδώ γράφετε το όνομα της διανομής σας.
- Κωδικός πρόσβασης (κωδικός πρόσβασης) - εκχωρήστε (επινοήσει) έναν κωδικό πρόσβασης στο εικονικό δίκτυο.
- Κοινόχρηστη σύνδεση - εδώ πρέπει να επιλέξετε τον τύπο σύνδεσης μέσω του οποίου ο υπολογιστής έχει πρόσβαση στο Internet (στην περίπτωσή μου είναι μια σύνδεση καλωδίου Ethernet).
Στη συνέχεια, πατήστε "Εκκίνηση εικονικού δρομολογητή" (ή "Εκκίνηση Virtual Router Plus").
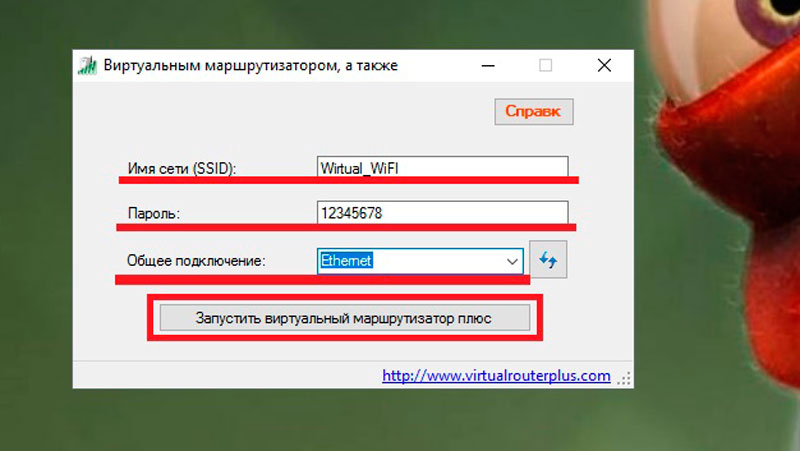
Τώρα γνωρίζετε τον δεύτερο τρόπο σύνδεσης του Wi-Fi χωρίς δρομολογητή. Όπως μπορείτε να δείτε, αυτή η επιλογή είναι ακόμα πιο εύκολη, αφού δεν χρειάζεται να ρυθμίσετε την κοινή χρήση, τη σύνδεση στο διαδίκτυο και ούτω καθεξής. Τα πάντα ρυθμίζονται γρήγορα και εύκολα σε ένα μικρό παράθυρο.
Πιθανά προβλήματα
Πώς να μοιραζόμαστε Wi-Fi από έναν υπολογιστή χωρίς δρομολογητή, μάθαμε. Φυσικά, υπάρχει ένας άλλος τρόπος για να το κάνετε αυτό με τη βοήθεια ενσωματωμένων εργαλείων - για να δημιουργήσετε μια σύνδεση "Υπολογιστής με υπολογιστή" στο "Κέντρο δικτύου και κοινής χρήσης". Αλλά αυτή η επιλογή δεν είναι η καλύτερη, καθώς σας επιτρέπει να συνδεθείτε σε μια τέτοια διανομή μόνο σε άλλους υπολογιστές με το λειτουργικό σύστημα Windows. Επιπλέον, αυτή η μέθοδος έχει τους περιορισμούς της.
Όσον αφορά τις ρυθμίσεις διανομής στη γραμμή εντολών - εδώ, επίσης, έχει τις παγίδες της. Μερικές φορές για κάποιο λόγο εμφανίζονται σφάλματα κατά την εκκίνηση του δικτύου. Για παράδειγμα, το "φιλοξενούμενο δίκτυο ή ο προσαρμογέας δεν είναι στην επιθυμητή κατάσταση" - αυτό το σφάλμα υποδεικνύει ότι ο προσαρμογέας Wi-Fi είναι απασχολημένος με μια άλλη εργασία και δεν μπορεί να χρησιμοποιηθεί. Αν αντιμετωπίζετε ένα τέτοιο πρόβλημα, συνιστούμε να καταργήσετε τη διανομή και την απόδοση επαναφέρετε τις ρυθμίσεις δικτύου.
Ένα άλλο σφάλμα είναι "απενεργοποιημένο". Σε αυτήν την περίπτωση, θα πρέπει να ανοίξετε το εργαλείο "Υπηρεσίες", να ενεργοποιήσετε την υπηρεσία αυτόματης ρύθμισης χειροκίνητα και να ορίσετε την επιλογή "Αυτόματη εκκίνηση".
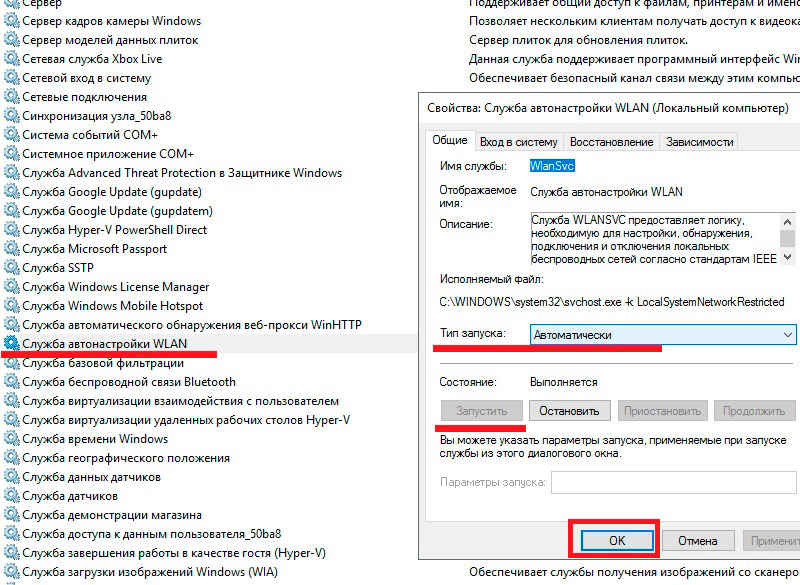
Όσον αφορά το ζήτημα του τρόπου διανομής του Wi-Fi χωρίς δρομολογητή που χρησιμοποιεί λογισμικό τρίτων - όπως ήδη γνωρίζετε, υπάρχουν πολλά τέτοια προγράμματα. Αλλά μερικά από αυτά μπορεί να είναι επικίνδυνα για τον υπολογιστή σας. Για παράδειγμα, το πρόγραμμα Connectify αλλάζει από μόνο του τις ιδιότητες του προσαρμογέα και αυτό μπορεί να προκαλέσει αρκετά σοβαρά προβλήματα σχετικά με τη σύνδεση στο Internet. Συχνά, μετά τη χρήση αυτού του λογισμικού, πρέπει να επαναφέρετε τις ρυθμίσεις δικτύου και μερικές φορές να επανεγκαταστήσετε το λειτουργικό σύστημα.
Έτσι, πώς να χρησιμοποιήσετε έναν υπολογιστή ως δρομολογητή, ξέρετε τώρα. Ελπίζω ότι θα μπορούσα να σας βοηθήσω, και μπορείτε να ρυθμίσετε γρήγορα και εύκολα τη διανομή μόλις το χρειαστείτε.
Πώς να διανέμετε Wi-Fi από έναν υπολογιστή χωρίς δρομολογητή: Βίντεο
Ναι, μπορεί! Αλλά υπάρχουν πολλές αποχρώσεις και ακατανόητες στιγμές, τις οποίες θα συζητήσω σε αυτό το άρθρο. Παρακάτω θα βρείτε μια λεπτομερή απάντηση στην ερώτηση: "Μπορεί ένα φορητό υπολογιστή να διανείμει Wi-Fi;". Δεδομένου ότι έχω ήδη γράψει πολλές λεπτομερείς οδηγίες σχετικά με αυτό το θέμα, τότε όπως γράφω αυτό το άρθρο θα δώσω συνδέσεις με λεπτομερείς οδηγίες που θα σας επιτρέψουν να ρυθμίσετε τη διανομή μέσω Διαδικτύου μέσω Wi-Fi από το laptop ή τον επιτραπέζιο υπολογιστή σας.
Για όσους ενδιαφέρονται για το πώς λειτουργεί. Λίγα λόγια για την ίδια την τεχνολογία και τον τρόπο με τον οποίο εφαρμόζονται όλα. Προκειμένου να επεκταθεί με κάποιο τρόπο η λειτουργικότητα της ασύρματης τεχνολογίας Wi-Fi, η Microsoft έχει αναπτύξει την τεχνολογία Virtual WiFi. Αυτό είναι ένα τέτοιο κέλυφος λογισμικού. (στην πραγματικότητα, απλά ένα πρόγραμμα ενσωματωμένο στα Windows)που μπορούν να δημιουργήσουν εικονικούς προσαρμογείς Wi-Fi. Εδώ στο φορητό υπολογιστή ή ένας φυσικός προσαρμογέας είναι συνδεδεμένος στον υπολογιστή ή σε μια μονάδα Wi-Fi (απλά βάλτε, αμοιβή). Και αυτός ο προσαρμογέας μπορεί, για παράδειγμα, να συνδεθεί μόνο σε δίκτυα Wi-Fi. Και χάρη στην τεχνολογία Virtual WiFi, τα Windows έχουν τη δυνατότητα να δημιουργήσουν έναν εικονικό προσαρμογέα Wi-Fi που θα λειτουργεί ανεξάρτητα από τον κύριο (με διαφορετικές ρυθμίσεις). Για παράδειγμα, κάποιος δέχεται το Wi-Fi και ο άλλος το διανέμει. Αυτό είναι το πώς όλα λειτουργούν. Είναι η τεχνολογία Virtual WiFi που σας επιτρέπει να διανέμετε Wi-Fi από φορητό υπολογιστή χωρίς δρομολογητή.
Ξεκινώντας με τα Windows 7, έγινε δυνατή η εκκίνηση ενός εικονικού σημείου πρόσβασης με έναν απλό τρόπο. (χρησιμοποιώντας ορισμένες εντολές). Το μόνο που χρειάζεται είναι η υποστήριξη SoftAP στο πρόγραμμα οδήγησης προσαρμογέα ασύρματου δικτύου. Όπως δείχνει η πρακτική, αυτό δεν αποτελεί πρόβλημα. Παρόλο που, σε σπάνιες περιπτώσεις, όταν δεν είναι δυνατή η εκκίνηση ενός εικονικού σημείου πρόσβασης, μπορεί να βοηθήσει η ενημέρωση του προγράμματος οδήγησης.
Παρά το γεγονός ότι το Διαδίκτυο μπορεί να διανεμηθεί στις συσκευές σας από φορητό υπολογιστή ή υπολογιστή, αυτός ο τρόπος οργάνωσης ενός δικτύου Wi-Fi δεν θα αντικαταστήσει ποτέ έναν πραγματικό δρομολογητή. Με ένα δρομολογητή, όλα είναι πολύ απλούστερα, πιο αξιόπιστα και πιο σταθερά. Πολύ περισσότερα χαρακτηριστικά και λειτουργίες. Το εικονικό δίκτυο Wi-Fi μπορεί να χρησιμοποιηθεί προσωρινά, μερικές φορές, αλλά δεν είναι σωστό να θεωρήσετε αυτήν τη μέθοδο ως πλήρη αντικατάσταση του δρομολογητή. Είναι καλύτερο να αγοράσετε το φθηνότερο δρομολογητή (διαβάστε περισσότερα για την επιλογή στο άρθρο). Έτσι θα είναι καλύτερα, πιστέψτε με.
Όπως έγραψα παραπάνω, η τεχνολογία Virtual WiFi ενσωματώνεται στο λειτουργικό σύστημα Windows 7. (εκτός από την αρχική έκδοση), Windows 8 και φυσικά στα Windows 10. Με την ευκαιρία, στη δέκατη έκδοση υπήρχε ήδη ένα κέλυφος για να λειτουργήσει αυτή η λειτουργία, η οποία ονομάζεται Mobile Hot Spot. Θα επιστρέψουμε σε αυτό.
Τι χρειάζεστε για τη διανομή Wi-Fi από φορητό υπολογιστή;
Τίποτα ιδιαίτερο. Laptop με ενσωματωμένη λειτουργική μονάδα Wi-Fi (είναι σε κάθε μοντέλο)ή έναν επιτραπέζιο υπολογιστή με εσωτερικό ή εξωτερικό προσαρμογέα Wi-Fi. Έγραψα γι 'αυτούς. Είναι σαφές ότι πρέπει να συνδεθεί με το Διαδίκτυο. Με καλώδιο ή μέσω μόντεμ USB. Είναι επίσης δυνατή η χρήση ενός φορητού υπολογιστή ως επαναλήπτη (ενισχυτής). Αυτό σημαίνει ότι θα λάβει το Διαδίκτυο μέσω Wi-Fi και θα το διανείμει ήδη με τη μορφή άλλου ασύρματου δικτύου.
Στον προσαρμογέα Wi-Fi πρέπει να εγκατασταθεί πρόγραμμα οδήγησης. Δηλαδή, ο ίδιος ο προσαρμογέας πρέπει να εμφανίζεται στον διαχειριστή συσκευών. Το Wi-Fi θα πρέπει να λειτουργεί. Πώς να ελέγξετε; Στον διαχειριστή συσκευών, στην καρτέλα "Προσαρμογείς δικτύου", θα πρέπει να υπάρχει ένας προσαρμογέας στο όνομα του οποίου είναι "Ασύρματο", "Wi-Fi", "802.11" ή "WLAN".
Και οι συνδέσεις δικτύου πρέπει να έχουν ασύρματη σύνδεση δικτύου ή προσαρμογέα ασύρματου δικτύου στα Windows 10.
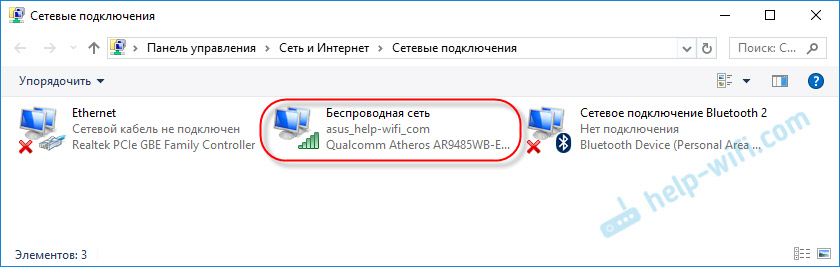
Εάν δεν έχετε αυτούς τους προσαρμογείς στις ρυθμίσεις, εγκαταστήστε το πρόγραμμα οδήγησης. Κάντε λήψη του οδηγού από τον επίσημο ιστότοπο του κατασκευαστή του φορητού υπολογιστή ή τον ίδιο τον προσαρμογέα. Και μόνο για το μοντέλο και την εγκατεστημένη έκδοση των Windows. Μπορείτε να έρθετε σε πρακτικό και ξεχωριστό.
Αλλά αυτό δεν είναι όλα. Μπορείτε να ελέγξετε αν το πρόγραμμα οδήγησης υποστηρίζει το SoftAP. Εκκινήστε ένα εικονικό σημείο πρόσβασης. Τι πρέπει να διανείμουμε το Διαδίκτυο μέσω δικτύου Wi-Fi από φορητό υπολογιστή.
Για να το κάνετε αυτό, στη γραμμή εντολών που εκτελείται ως διαχειριστής, εκτελέστε την ακόλουθη εντολή:
netsh wlan δείχνουν τους οδηγούς
Το αποτέλεσμα θα πρέπει να είναι όπως αυτό ("Hosted Network Support" - "Yes"):
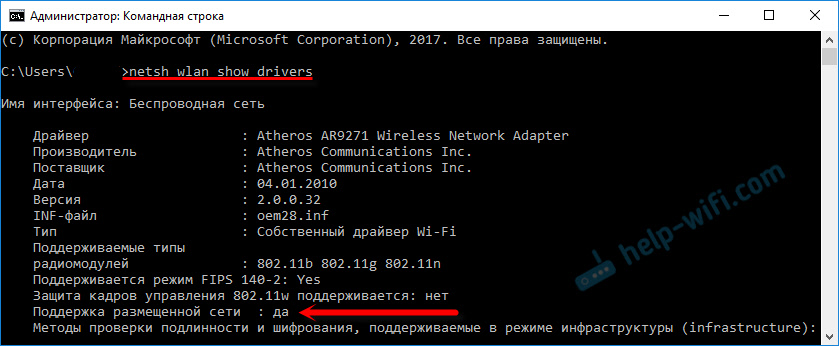
Αν έχετε "Όχι" εκεί, τότε σας συμβουλεύω να προσπαθήσετε να ξεκινήσετε το σημείο πρόσβασης. Εάν αποτύχει, ενημερώστε το πρόγραμμα οδήγησης.
Στα Windows 10, το "Hosted Network Support" συχνά ορίζεται ως "Όχι", αλλά συγχρόνως, ο φορητός υπολογιστής διανέμει τέλεια το Διαδίκτυο μέσω ενός κινητού hot spot.
Ανακαλύψαμε τι χρειάζεται για να διανείμετε ένα δίκτυο Wi-Fi, μπορούμε να προχωρήσουμε απευθείας στη ρύθμιση και την εκκίνηση του ίδιου του σημείου πρόσβασης.
Πώς να ξεκινήσετε το σημείο πρόσβασης και να διανείμετε το Διαδίκτυο χωρίς δρομολογητή;
Υπάρχουν τρεις τρόποι:
- Χρησιμοποιώντας εντολέςότι πρέπει να τρέξετε στη γραμμή εντολών. Αυτός είναι ένας καθολικός τρόπος που λειτουργεί στα Windows 10, Windows 8 και Windows 7. Οι εντολές είναι οι ίδιες. Στις περισσότερες περιπτώσεις, είναι καλύτερο να χρησιμοποιήσετε αυτήν την επιλογή. Από τα δευτερεύοντα: δύσκολο να καταλάβουμε (σύμφωνα με τις οδηγίες μου - εύκολη) και κάθε φορά που χρειάζεται να ανοίξετε τη γραμμή εντολών για να ξεκινήσετε τη διανομή. Αλλά υπάρχει μια λύση. Θα το πω περισσότερο στο άρθρο.
- Μέσω ειδικών, προγράμματα τρίτων. Υπάρχουν πολλά δωρεάν και πληρωμένα προγράμματα για την εκτέλεση του SoftAP. Όλα αυτά τα προγράμματα είναι απλώς ένα κέλυφος και εκτελούν τις ίδιες εντολές που μπορείτε να εκτελέσετε μέσω της γραμμής εντολών. Μόνο στα προγράμματα μπορεί να γίνει πατώντας τα κουμπιά. Πολλά προβλήματα προκύπτουν μαζί τους. Και αν δεν μπορείτε να ξεκινήσετε ένα εικονικό δίκτυο μέσω της γραμμής εντολών, τότε κατά πάσα πιθανότητα δεν θα λειτουργήσει μέσω του προγράμματος.
- Μέσω κινητού hot spot. Μόνο στα Windows 10. Αυτή είναι μια ξεχωριστή λειτουργία στις παραμέτρους, με τις οποίες μπορείτε να διανείμετε το Internet με μερικά κλικ. Αν έχετε τα Windows 10 και το Διαδίκτυο δεν είναι μέσω του PPPoE, τότε συνιστώ αυτή την επιλογή.
Και τώρα περισσότερο:
Ο καθολικός τρόπος: μέσω της γραμμής εντολών
Κατάλληλο για όλα τα λειτουργικά συστήματα των Windows. Πρέπει να εκτελέσετε μια γραμμή εντολών ως διαχειριστής. Για τη διαχείριση ενός σημείου πρόσβασης Wi-Fi, χρειάζονται μόνο τρεις εντολές:
netsh wlan set hostednetwork mode = επιτρέψτε ssid = "mywi-fi" key = "11111111" keyUsage = επίμονη - όπου το "mywi-fi" είναι το όνομα του δικτύου και "11111111" είναι ο κωδικός πρόσβασης. Μπορούν να αλλάξουν μόνοι τους. Αυτή η εντολή εκτελείται μόνο μία φορά. Ή όταν χρειάζεται να αλλάξετε το όνομα δικτύου ή τον κωδικό πρόσβασης.
netsh wlan αρχίσει hostednetwork - να ξεκινήσει η διανομή του δικτύου Wi-Fi.
netsh wlan stop hostednetwork - Σταματήστε τη διανομή.
Έτσι:
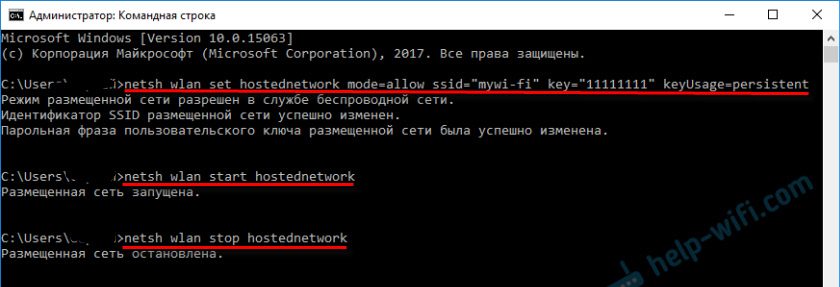
Σημαντικό σημείο:
Μετά την εκκίνηση του δικτύου, είναι επιτακτικό να ανοίξετε μια κοινόχρηστη πρόσβαση στις ιδιότητες της σύνδεσης στο Internet. Διαφορετικά, ο φορητός υπολογιστής θα διανείμει ένα δίκτυο Wi-Fi, αλλά χωρίς πρόσβαση στο Internet ή οι συσκευές δεν θα συνδεθούν με αυτό. Πώς να το κάνετε αυτό, έδειξα λεπτομερώς στα άρθρα σχετικά με τους παρακάτω συνδέσμους.
Λεπτομερείς οδηγίες:
Επιλέξτε μια πιο κατάλληλη οδηγία για τον εαυτό σας και προσαρμόστε τον.
Προβλήματα και λύσεις:
- (Σφάλμα: Δεν ήταν δυνατή η εκκίνηση του φιλοξενούμενου δικτύου. Η ομάδα ή ο πόρος δεν είναι στη σωστή κατάσταση για να εκτελέσει την απαιτούμενη λειτουργία.)
Μέσω ειδικών προγραμμάτων
Κάτι που δεν μου άρεσε ποτέ αυτή η επιλογή. Απλά χρησιμοποιείτε ήδη τις εντολές. Αλλά ο τρόπος εργασίας, ώστε να μπορείτε να δοκιμάσετε. Συνιστώ τα ακόλουθα προγράμματα: Virtual Router, Switch Virtual Router, Maryfi, Connectify 2016 ..
Όπως όλα τα άρθρα που συλλέχθηκαν. Αυτές οι πληροφορίες θα είναι αρκετές για εσάς.
Συμπεράσματα
Διαπιστώσαμε ότι σχεδόν κάθε φορητός υπολογιστής και υπολογιστής μπορούν να μοιράζονται το Διαδίκτυο μέσω δικτύου Wi-Fi με άλλες συσκευές. Το μόνο που χρειάζεστε είναι ένας συντονισμένος προσαρμογέας Wi-Fi. Τότε αρκεί να αρχίσετε τη διανομή με έναν από τους τρόπους και ανάλογα με την επιλεγμένη μέθοδο για να ανοίξετε τη γενική πρόσβαση στο Internet. Μετά από αυτό, ο υπολογιστής μας μετατρέπεται σε δρομολογητή
Κρίνοντας από τα σχόλια σε άλλα άρθρα, αυτή η λειτουργία δεν λειτουργεί πάντα σταθερά και χωρίς προβλήματα. Όλα λειτουργούν για μένα. Αν και χρησιμοποιώ αυτή τη μέθοδο μόνο όταν γράφω οδηγίες σε αυτό το θέμα. Εάν υπάρχει δρομολογητής, τότε δεν υπάρχει λόγος να τρέφετε τον φορητό υπολογιστή.
Πολύ πιθανό να έχετε ακόμα μερικές ερωτήσεις. Ρωτήστε τους στα σχόλια, μην διστάσετε 🙂
Πιθανώς, σε κάθε μοντέρνο διαμέρισμα υπάρχει ενσύρματο internet. Αυτός είναι ο πιο βολικός τρόπος μεταφοράς δεδομένων. Μαζί με τέτοιες συσκευές, όπως το δρομολογητή (router), το Διαδίκτυο διατίθεται για σχεδόν όλες τις συσκευές. Υπάρχουν όμως περιπτώσεις όπου υπάρχουν δύο πανομοιότυπες συσκευές στο σπίτι και το καλώδιο διατίθεται μόνο για ένα. Μόνο μία συσκευή φάνηκε να λειτουργεί, αλλά αυτό το άρθρο θα βοηθήσει στην επίλυση του προβλήματος του Internet (χρησιμοποιώντας το παράδειγμα δύο φορητών υπολογιστών).
Για να μοιραστείτε όλο το ενσύρματο Internet χωρίς τη χρήση πρόσθετων συσκευών, υπάρχουν πολλοί τρόποι που μπορούν να αναγνωριστούν από δύο τύπους:
1. Το πρώτο λύεται από το ίδιο το λειτουργικό σύστημα.
2. δεύτερον - αφορά τη χρήση προγραμμάτων τρίτου μέρους.

Εσωτερικές λειτουργίες του λειτουργικού συστήματος
Για να παρέχετε σύνδεση στο Διαδίκτυο μέσω ενσύρματου καλωδίου σε δύο φορητούς υπολογιστές, μπορείτε να καταφύγετε στις εσωτερικές δυνατότητες του λειτουργικού συστήματος Windows. Η καλύτερη επιλογή θα ήταν να δημιουργηθεί μια φορητή συσκευή για τη διανομή του Wi-Fi. Αυτό θα αποφύγει επιπλέον κόστος για πρόσθετο εξοπλισμό: καλώδιο σύνδεσης, διανομέας, δρομολογητή κ.λπ.
Ο καλύτερος τρόπος για να ρυθμίσετε ένα φορητό υπολογιστή ως δρομολογητή είναι ένα σύνολο εντολών που εισάγονται μέσω της γραμμής εντολών.
Για να το κάνετε αυτό, πρέπει να πατήσετε το συνδυασμό πλήκτρων Παράθυρο + R και εισάγετε την εντολή ncpa.cpl περαιτέρω Εισαγάγετε.
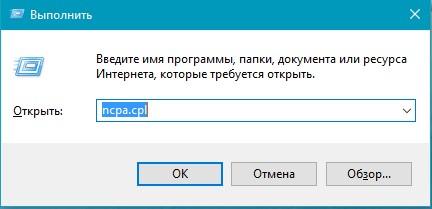
Εμφανίζεται μια λίστα με συνδέσεις στο διαδίκτυο. Κάντε δεξί κλικ (RMB) στο εικονίδιο " Ασύρματο δίκτυο", Περαιτέρω" Ιδιότητες».
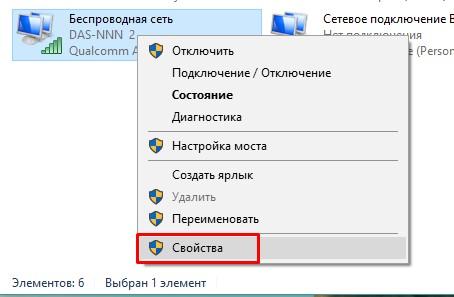
Στο παράθυρο που εμφανίζεται, μεταβείτε στην ενότητα " Πρόσβαση", Ορίστε το δείκτη στο πεδίο" Επιτρέψτε σε άλλους χρήστες δικτύου να χρησιμοποιούν τη σύνδεση στο Internet αυτού του υπολογιστή.", Μετά από" Εντάξει».
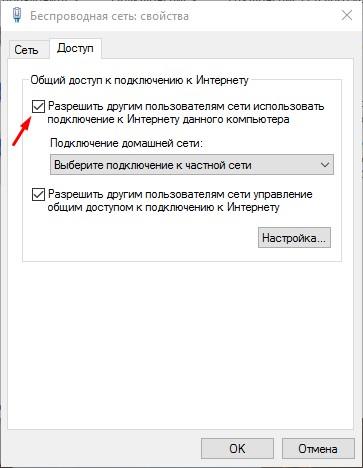
Στη συνέχεια θα πρέπει να ανοίξετε τη γραμμή εντολών χρησιμοποιώντας τα δικαιώματα διαχειριστή.
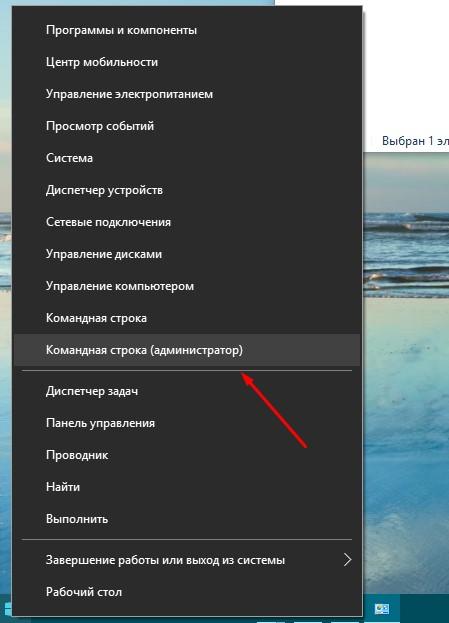
Στη λίστα " netsh wlan δείχνουν τους οδηγούς". Είναι απαραίτητο να ελέγξετε ποια δεδομένα αναφέρονται στην ενότητα " φιλοξενείται υποστήριξη δικτύου". Αν υποδεικνύεται ότι υποστηρίζεται, συνεχίζουμε τη διαμόρφωση. Εάν όχι, είναι πιθανό να υπάρχει μη αυθεντικό πρόγραμμα οδήγησης για τον προσαρμογέα Wi-Fi στον υπολογιστή ή η συσκευή είναι πολύ παλιά.
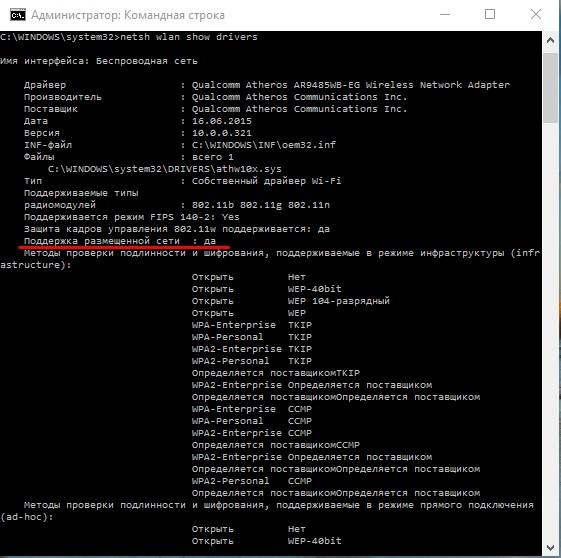
Για να μετατρέψετε ένα φορητό υπολογιστή σε έναν εικονικό δρομολογητή, πρέπει πρώτα να χρησιμοποιήσετε την εντολή αυτού του δείγματος:
Παράθεση
« netsh wlan set hostednetwork mode = επιτρέπουν ssid = sdelaicomp.ru key = passworforwifi».
Εδώ αντί για ένα συνδυασμό SSID καταγράψτε το απαραίτητο όνομα της σύνδεσης και σκεφτείτε τον κωδικό πρόσβασής σας αντί για τη λέξη passworforwifi.
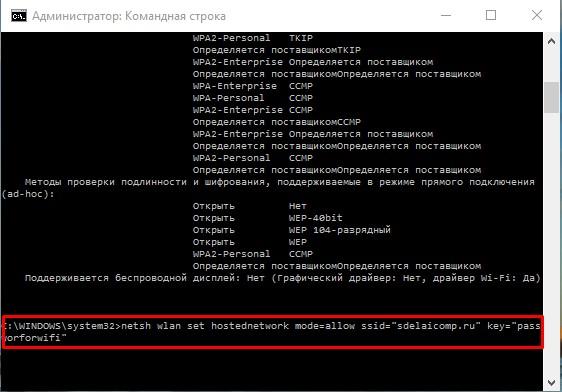
Θα εμφανιστεί ένα μήνυμα στο παράθυρο της γραμμής εντολών. Στη συνέχεια, netsh wlan αρχίσει hostednetwork". Το αποτέλεσμα θα είναι μια ειδοποίηση " Το φιλοξενούμενο δίκτυο λειτουργεί».
Ένας άλλος συνδυασμός που θα είναι χρήσιμος στη διαδικασία: " netsh wlan show hostednetwork».
Σας επιτρέπει να ανακαλύψετε την κατάσταση του δικτύου Wi-Fi, πόσες συσκευές συνδέθηκαν, κ.λπ.
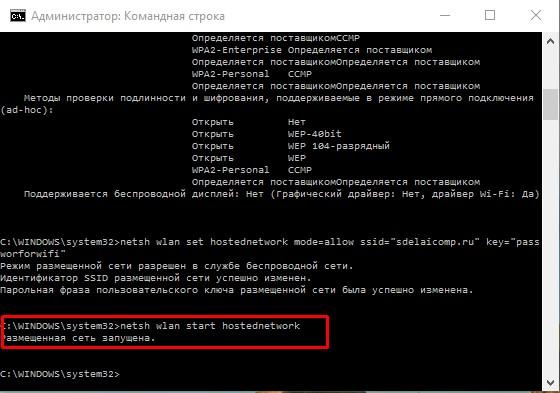
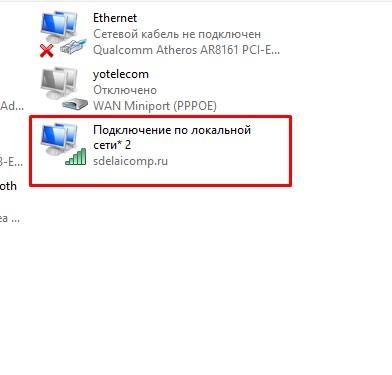
Τώρα μπορείτε να συνδεθείτε με Wi-Fi σε άλλο φορητό υπολογιστή ή άλλη συσκευή. Για να διακόψετε τη διανομή μέσω Internet, πληκτρολογήστε " netsh wlan stop hostednetwork».
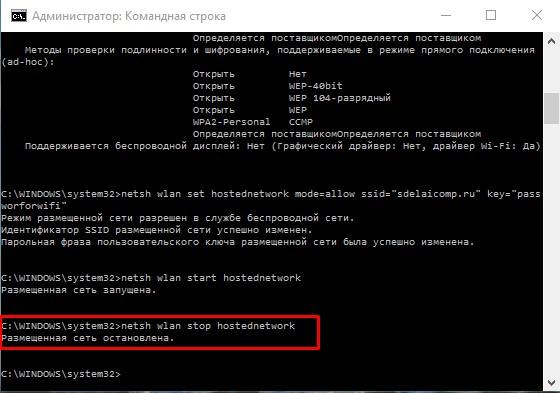
Η μόνη ενόχληση είναι ότι η διανομή του Διαδικτύου σταματά μετά την επανεκκίνηση του φορητού υπολογιστή και πρέπει να επαναδιαμορφωθεί. Για να επιλύσετε αυτό το ζήτημα, μπορείτε να δημιουργήσετε ένα αρχείο autoload με τον προσδιορισμό διαδοχικά όλων των απαραίτητων εντολών.
Προγράμματα τρίτων μερών
Η δεύτερη μέθοδος επιτρέπει ακόμη και σε άπειρους χρήστες να εγκαταστήσουν το φορητό υπολογιστή τους ως εικονικό δρομολογητή.
Προκειμένου να μετατραπεί ένας φορητός υπολογιστής σε σημείο πρόσβασης Wi-Fi, έχουν επινοηθεί πολλά προγράμματα. Πολύ δημοφιλείς είναι Virtual Router Plus και Εικονική διαδρομή.
Εικονικός δρομολογητής - Πρόκειται για ένα πρόγραμμα που λειτουργεί ως εικονικός δρομολογητής για συσκευές. Μπορεί να τηλεφορτωθεί από τον επίσημο ιστότοπο. Αυτό το πρόγραμμα δεν είναι Russified. Είναι επίσης η βάση για την έκδοση του Virtual Router Plus και είναι ταυτόσημες σε λειτουργία.
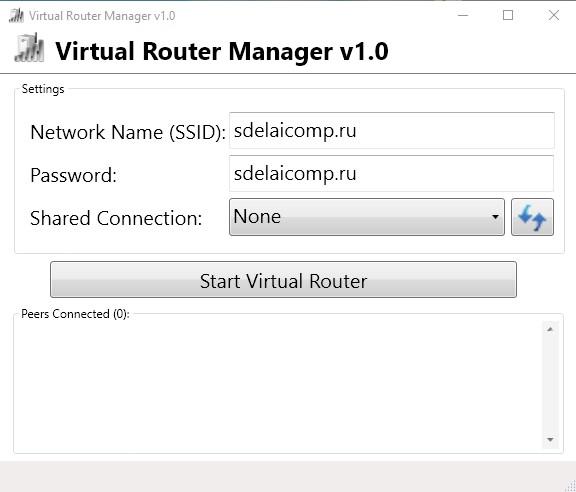
Virtual Router Plus με τη σειρά του, έχει το πλεονέκτημα ότι έχει τη ρωσική γλώσσα στο περιβάλλον εργασίας και επομένως είναι πιο βολικό για τους χρήστες. Αλλά κατά την εγκατάσταση, προσφέρει επιπλέον φόρτωση περιττού λογισμικού, το οποίο είναι δύσκολο να αρνηθεί. Μπορεί να τηλεφορτωθεί από τον επίσημο ιστότοπο.
Η χρήση αυτού του βοηθητικού προγράμματος είναι πολύ εύκολη και βολική. Η σύνδεση στο Internet με τον υπολογιστή δεν χρειάζεται να είναι. Μπορεί να διανεμηθεί μέσω μόντεμ USB.
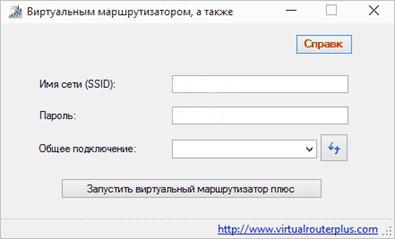
Μετά την εγκατάσταση του προγράμματος, θα πρέπει να εισαγάγετε τις ακόλουθες παραμέτρους:
ορίστε το όνομα της σύνδεσης που θα δημιουργηθεί για τη διανομή Wi-Fi.
κλειδί ασφαλείας 8 ή περισσότερων χαρακτήρων.
κοινή σύνδεση - στη γραμμή αυτή, επιλέξτε τη σύνδεση μέσω της οποίας ο εξοπλισμός συνδέεται στο δίκτυο.
Όταν συμπληρώσετε όλες τις παραμέτρους, επιλέξτε το ενεργό πλήκτρο " Ξεκινήστε τον εικονικό δρομολογητή PlusMsgstr "(Εκκίνηση εικονικού δρομολογητή συν). Το παράθυρο του προγράμματος θα ελαχιστοποιηθεί και θα εμφανιστεί ένα μήνυμα σχετικά με την επιτυχή εκτόξευση. Στη συνέχεια, μπορείτε να χρησιμοποιήσετε το δημιουργημένο δίκτυο μέσω άλλου φορητού υπολογιστή ή άλλης συσκευής.
Πρόγραμμα MyPublicWiFi
Πρόκειται για ένα πρόγραμμα που σας επιτρέπει να δημιουργήσετε έναν εικονικό δρομολογητή από ένα φορητό υπολογιστή και να διανείμετε καλωδιακό Internet σε άλλες συσκευές. Αυτό το λογισμικό λειτουργεί με τα λειτουργικά συστήματα των Windows στις εκδόσεις 7.8 και 10.
Μετά την ολοκλήρωση της διαδικασίας εγκατάστασης, το σύστημα θα σας ζητήσει να κάνετε επανεκκίνηση του υπολογιστή. Εκτέλεση του προγράμματος πρέπει να γίνει για λογαριασμό του διαχειριστή. Στο παράθυρο που ανοίγει, θα εμφανιστούν τα πεδία όπου πρέπει να καταχωρήσετε το όνομα της σύνδεσης και το κλειδί ασφαλείας, καθώς και να καθορίσετε τη σύνδεση που θα γίνει η πηγή Wi-Fi. Στη συνέχεια, κάντε κλικ στη γραμμή " Ρύθμιση και έναρξη Hotspot"Και το σημείο πρόσβασης θα αρχίσει να λειτουργεί.
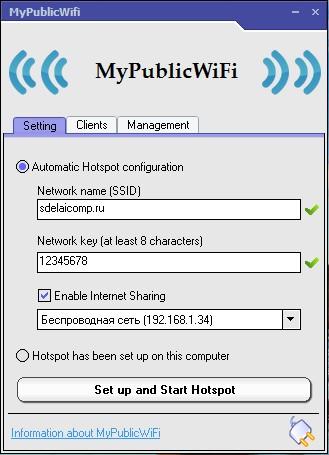
Στις παρακείμενες καρτέλες, μπορείτε να δείτε ποιες συσκευές έχουν πραγματοποιήσει τη σύνδεση στο δίκτυο και να ορίσετε περιορισμούς για ανεπιθύμητες συσκευές.
Όλες οι περιγραφόμενες μέθοδοι έχουν τα πλεονεκτήματα και τα μειονεκτήματά τους. Η πρώτη μέθοδος είναι κατάλληλη για προχωρημένους χρήστες. Είναι επίσης η ταχύτερη και ασφαλέστερη. Τα προγράμματα τρίτου μέρους αποσκοπούν στην απλούστευση των ρυθμίσεων, τα οποία με τη σειρά τους είναι κατάλληλα για άπειρους ιδιοκτήτες PC. Υπάρχει όμως κίνδυνος να "παγιδευτεί" το κακόβουλο λογισμικό με τέτοια βοηθητικά προγράμματα. Για να προστατεύσετε τον εαυτό σας, πρέπει να έχετε ένα καλό πρόγραμμα κατά του ιού στον υπολογιστή σας και να μην κάνετε λήψη αρχείων μέσω αμφίβολης πόρων δικτύου.