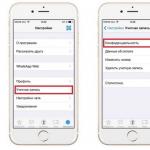Πώς να μετατρέψετε έναν πίνακα excel σε ένα έγγραφο λέξης
03. 04.2017
Το ιστολόγιο του Ντμίτρι Βασιγιάροφ.
Το έγγραφο Word στο υπολογιστικό φύλλο του Excel είναι ένα τέτοιο τέχνασμα;
Γεια σας φίλοι.
Εξακολουθείτε να αντιγράφετε δεδομένα από ένα έγγραφο του Word στο Excel σε μέρη; Μπορώ να φανταστώ πόση ώρα και προσπάθεια λαμβάνει αυτή η διαδικασία από εσάς. Στην πραγματικότητα, οι προγραμματιστές του Microsoft Office έχουν φροντίσει εδώ και πολύ και μας απλοποίησαν την εργασία. Σε αυτό το άρθρο, θα μάθετε πώς να μεταφράσετε ένα έγγραφο λέξης για να υπερέχει γρήγορα και εύκολα. Και μιλάμε όχι μόνο για τους πίνακες, αλλά και για λίστες και άλλες πληροφορίες.
Προκειμένου να μετατρέψετε ποιοτικά ένα Word σε Excel, πρέπει πρώτα να καταλάβετε την αρχή αυτής της ενέργειας. Κατά τη μεταφορά πληροφοριών, το ίδιο το πρόγραμμα καθορίζει ποια δεδομένα πρέπει να τοποθετηθούν σε ορισμένα κελιά, γραμμές και στήλες. Ως εκ τούτου, δεν λειτουργεί πάντα ακριβώς όπως θα θέλατε.
Μετατροπή λίστας
Πρώτα πρέπει να προετοιμάσουμε το ίδιο το έγγραφο του Word για μεταφορά. Θέλετε να αφιερώσετε χρόνο στο χειρόγραφο; Προσπαθήστε να δώσετε την επιθυμητή εμφάνιση στο μελλοντικό τραπέζι πριν την αντιγράψετε. Αυτό ισχύει ιδιαίτερα όταν χρειάζεται να μεταφέρετε ένα μεγάλο όγκο δεδομένων.
Καταρχήν, βεβαιωθείτε ότι όλο το κείμενο έχει την ίδια μορφοποίηση. Διορθώστε τα σημεία στίξης, τις γραμματοσειρές κ.λπ., όπως απαιτείται. Στη συνέχεια, μεταβείτε στα επόμενα βήματα.
Διαγράψτε επιπλέον παραγράφους.
Αυτό πρέπει να γίνει έτσι ώστε να μην υπάρχουν κενά κελιά και γραμμές στο τραπέζι. Μην ανησυχείτε, τα δεδομένα σας δεν θα αναμειχθούν. Έχετε ένα μεγάλο έγγραφο; Δεν πρέπει να διαγράψετε ξεχωριστά κάθε παράγραφο - αυτοματοποιήστε τη διαδικασία:
- Πατήστε Ctrl + H. Εμφανίζεται το παράθυρο Εύρεση και αντικατάσταση.
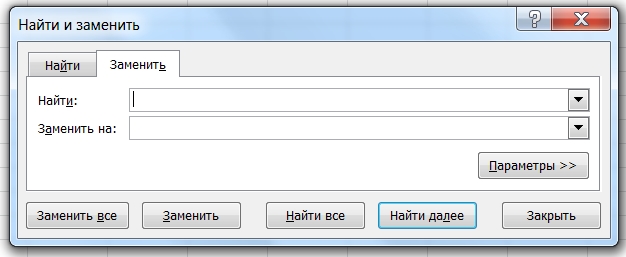
- Στο πεδίο αναζήτησης, πληκτρολογήστε τους χαρακτήρες "^ p ^ p" (χωρίς εισαγωγικά). Σημαίνουν διπλές παραγράφους σε μια γραμμή. Εάν η λίστα είναι γραμμένη σε μια σειρά, γράψτε "^ p" αντ 'αυτού.
- Στη στήλη "Αντικατάσταση" τοποθετήστε ένα σημάδι διαίρεσης. Μπορεί να είναι "/". Είναι ήδη στο έγγραφό σας; Στη συνέχεια, επιλέξτε ένα άλλο.
- Κάντε κλικ στο κουμπί "Αντικατάσταση όλων". Το κείμενο συγχωνεύεται; Πρέπει να είναι έτσι. Παρατηρήστε ότι τώρα, αντί για παραγράφους, υπάρχει ένας χαρακτήρας που καθορίζετε.
Επιστροφή στη λίστα
Η λίστα σας μοιάζει με μια συμπαγή γραμμή; Μην ανησυχείτε, σε αυτό το στάδιο θα πρέπει να είναι έτσι. Τώρα όμως θα τον δούμε πιο ακριβή. Εργαζόμαστε στο ίδιο παράθυρο:
- Στην ενότητα "Εύρεση", εισαγάγετε το σημάδι διαίρεσης που επιλέξατε προηγουμένως.
- Στο πεδίο "Αντικατάσταση" γράφουμε "^ p".
- Πιέστε το τελικό κουμπί.
Τώρα η συμπαγής γραμμή χωρίζεται σε κατηγορίες που χρειαζόμαστε, στα οποία τα στοιχεία της λίστας χωρίζονται με κόμματα.
Διατήρηση
Η μορφοποίηση έχει τελειώσει, τώρα παραμένει το τελευταίο και σημαντικότερο σημείο. Είναι απαραίτητο να αποθηκεύσετε σωστά το έγγραφο έτσι ώστε το Excel να είναι ευκολότερο να διαβάζεται και να μετασχηματίζεται. Για αυτό:
- Στο κύριο μενού, μεταβείτε στην επιλογή Αρχείο - Αποθήκευση ως.
- Υπάρχει παράθυρο διαλόγου; Εντοπίστε τη γραμμή "Τύπος αρχείου" παρακάτω, κάντε κλικ στο βέλος και ανατρέξτε στη λίστα "Απλό κείμενο" που παρέχεται.
Αποθήκευση. 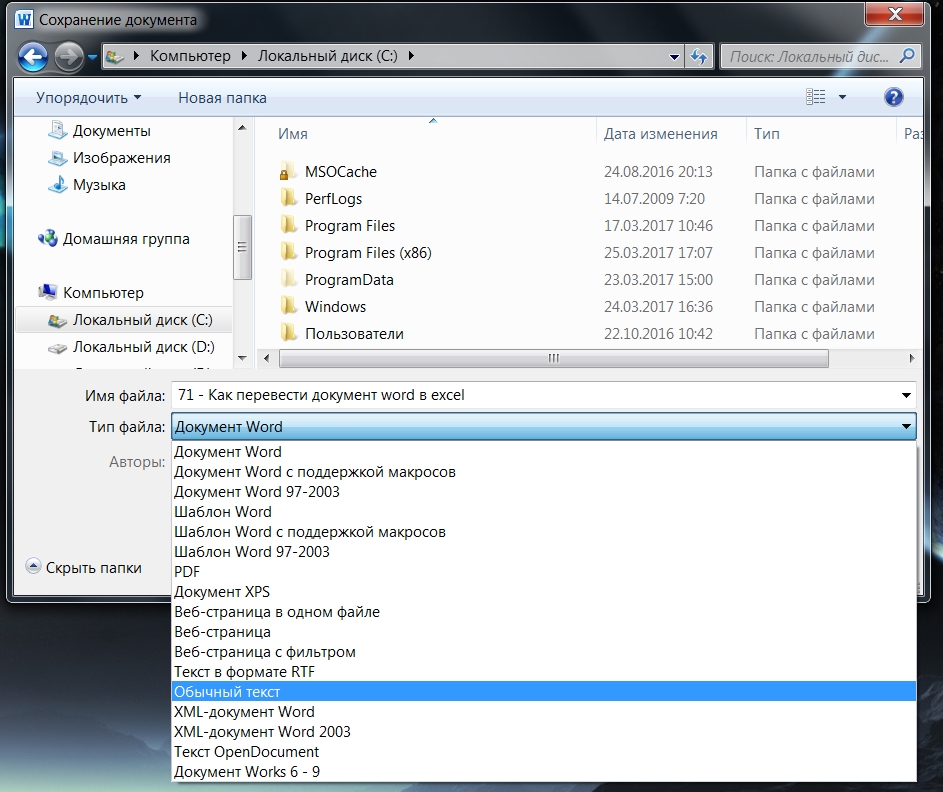
Μεταβείτε στο Excel
Αποκτήστε πρόσβαση στο Excel και ανοίξτε το έγγραφο που αποθηκεύσατε ως εξής:
- Πηγαίνουμε κατά μήκος της διαδρομής Αρχείο - Άνοιγμα.
- Στο μενού "Όλα τα αρχεία" καθορίζουμε κείμενο.
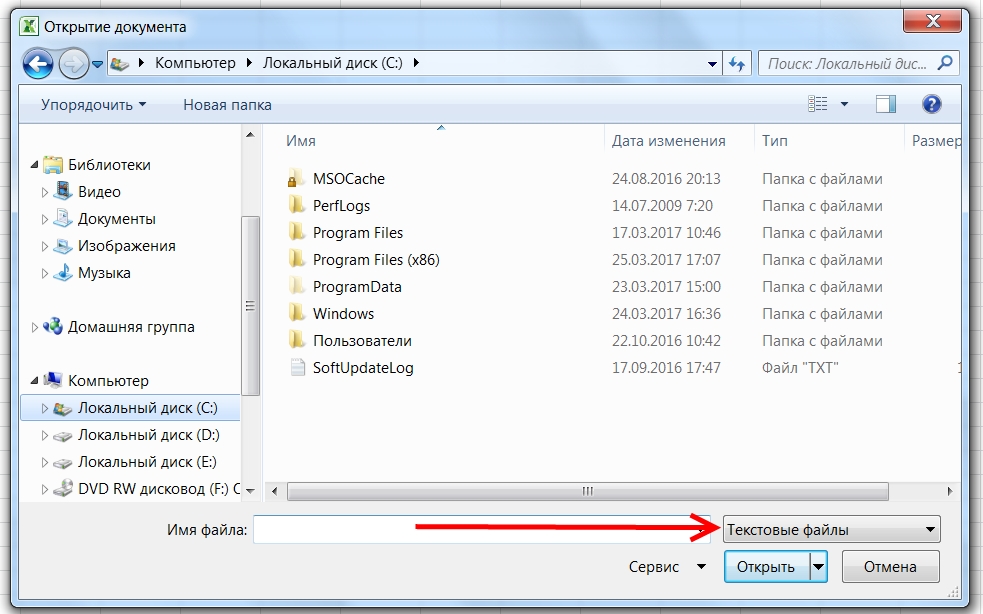
- Στο "Οδηγός κειμένου" κάντε κλικ στο κουμπί "Επόμενο".
- Μεταξύ των οριοθετών, επιλέξτε ένα κόμμα και συνεχίστε.
- Ορίστε τη μορφή για κάθε κατηγορία της λίστας σας και κάντε κλικ στο κουμπί "Τέλος".
Λοιπόν και όλα, το κείμενο πρέπει να αυξηθεί στον πίνακα. Είναι απλό ;-)
Πώς να μετατρέψετε ένα τραπέζι;
Δημιουργήσαμε τη λίστα μετατροπών σε μορφή Excel. Και αν πρέπει να μεταφέρουμε το τραπέζι; Αυτό γίνεται ακόμα πιο εύκολο.
- Στην επάνω γωνία του πίνακα, στα αριστερά, εμφανίζεται ένα σύμβολο συν, όταν τοποθετείτε το δείκτη του ποντικιού πάνω από αυτό με το δρομέα. Κάντε κλικ σε αυτό για να επιλέξετε όλα τα στοιχεία.
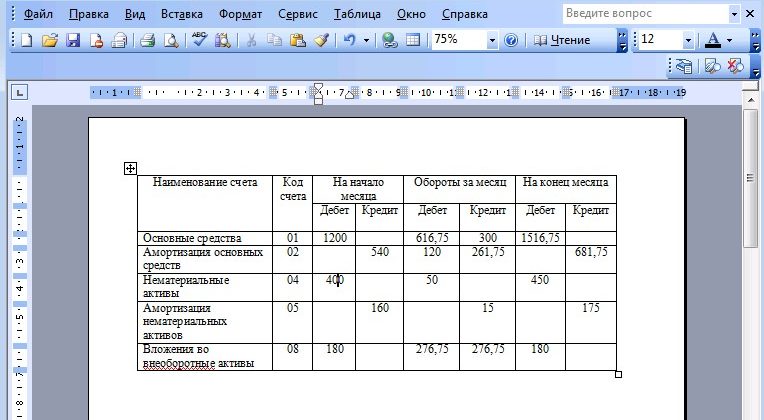
- Αντιγράψτε τα δεδομένα.
- Επικολλήστε τα σε ένα έγγραφο του Excel.
Επεξεργασία
Ο πίνακας που προκύπτει δεν φαίνεται αρκετά τακτοποιημένος; Για παράδειγμα, τα δεδομένα που πρέπει να βρίσκονται σε διαφορετικές στήλες βρίσκονται σε ένα. Το Excel μπορεί να το διαχωρίσει ανεξάρτητα. Για αυτό:
- Επιλέξτε την επιθυμητή περιοχή.
- Ανοίξτε την καρτέλα "Δεδομένα", μετά την ενότητα "Κείμενο ανά στήλη" και κάντε κλικ στο κουμπί "Επόμενο".
- Στους χαρακτήρες οριοθέτησης, επιλέξτε ένα κόμμα, κενό ή άλλη επιλογή.
- "Έγινε".
Σε αυτό το θέμα σχετικά με τη μετατροπή από το Word σε μορφή Excel, το κλείνω, οπότε έγραψα πάρα πολύ :-). Είστε πολύ τεμπέλης για να εκτελέσετε τα παραπάνω βήματα; Μεταφράστε δεδομένα online.
Για παράδειγμα, ένας καλός μετατροπέας σε απευθείας σύνδεση: https://convertio.co/ru/doc-xls/
Δεν θα περιγράψω, νομίζω ότι θα καταλάβετε, ίσως κάπως μια ξεχωριστή θέση σχετικά με αυτό θα απολαύσω. Κατά κανόνα, ο αλγόριθμος των ενεργειών είναι ο ακόλουθος: πρέπει να επιλέξετε την προέλευση και τη μελλοντική μορφή αρχείου, να αντιγράψετε τα δεδομένα, να κάνετε κλικ στο κουμπί μετατροπής και να λάβετε το έγγραφο που προκύπτει.
Λοιπόν, αν θέλετε να γίνετε ειδικός σε αυτά τα δύο προγράμματα, τότε συνιστώ αυτά τα δύο δροσερά βίντεο μαθήματα:
http://word.konstantinfirst.com/word
http://word.konstantinfirst.com/excel
Επιστρέψτε για νέες θέσεις.
Αντίο αγαπητοί φίλοι.
Υπάρχουν περιπτώσεις κατά τις οποίες τα αρχεία του Excel πρέπει να μετατραπούν σε μορφή Word. Για παράδειγμα, εάν βάσει ενός πίνακα εγγράφων πρέπει να κάνετε μια επιστολή, και σε ορισμένες άλλες περιπτώσεις. Δυστυχώς, απλά μετατρέποντας ένα έγγραφο σε άλλο, μέσω του στοιχείου μενού "Αποθήκευση ως ..." δεν θα λειτουργήσει, αφού αυτά τα αρχεία έχουν εντελώς διαφορετική δομή. Ας δούμε ποιοι είναι οι τρόποι μετατροπής της μορφής αρχείου Excel στο Word.
Ένας από τους ευκολότερους τρόπους για να μετατρέψετε τα περιεχόμενα ενός αρχείου Excel στο Word είναι απλά να το αντιγράψετε και να τον επικολλήσετε.
Πρώτα απ 'όλα, ανοίξτε το αρχείο στο Microsoft Excel και επιλέξτε το περιεχόμενο που θέλουμε να μεταφέρουμε στο Word. Επιπλέον, κάνοντας δεξί κλικ στο ποντίκι σε αυτό το περιεχόμενο, καλούμε το μενού περιβάλλοντος και κάντε κλικ σε αυτό στην επιγραφή "Αντιγραφή". Εναλλακτικά, μπορείτε επίσης να κάνετε κλικ στο κουμπί της κορδέλας με το ίδιο ακριβώς όνομα ή να πληκτρολογήσετε τον συνδυασμό πλήκτρων στο πληκτρολόγιο Ctrl + C.
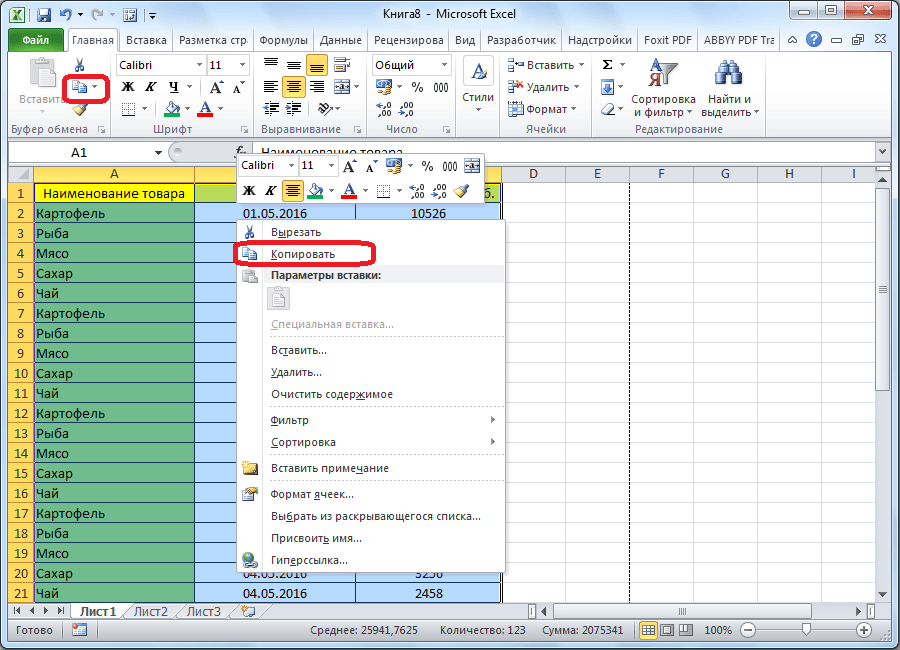
Μετά από αυτό, εκτελέστε το πρόγραμμα Microsoft Word. Κάνουμε κλικ στο φύλλο με το δεξί κουμπί του ποντικιού και στο αναδυόμενο μενού στις επιλογές εισαγωγής, επιλέξτε το στοιχείο "Αποθήκευση μορφοποίησης υπό όρους".
Υπάρχουν και άλλες επιλογές εισαγωγής. Για παράδειγμα, μπορείτε να κάνετε κλικ στο κουμπί "Εισαγωγή" που βρίσκεται στην αρχή της κορδέλας Microsoft Word. Επίσης, μπορείτε να πληκτρολογήσετε τη συντόμευση πληκτρολογίου Ctrl + V ή Shift + Ins στο πληκτρολόγιο.
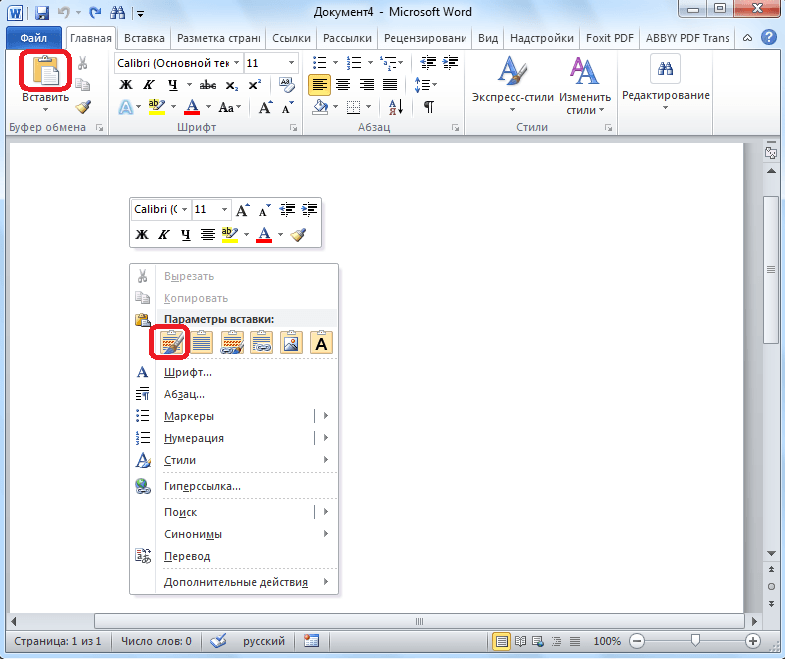
Στη συνέχεια, τα δεδομένα θα εισαχθούν.

Το μειονέκτημα αυτής της μεθόδου είναι ότι η μετατροπή δεν γίνεται πάντα σωστά, ειδικά αν υπάρχουν τύποι. Επιπλέον, τα δεδομένα στο φύλλο του Excel δεν πρέπει να είναι ευρύτερα από τη σελίδα του Word, διαφορετικά απλά δεν θα ταιριάζουν.
Μετατροπή με ειδικά προγράμματα
Υπάρχει επίσης η δυνατότητα μετατροπής αρχείων από το Excel σε Word, με τη βοήθεια ειδικού λογισμικού μετατροπής. Σε αυτήν την περίπτωση, δεν είναι απαραίτητο να ανοίξετε προγράμματα Microsoft Excel ή Microsoft Word.
Ένα από τα πιο διάσημα προγράμματα μετατροπής εγγράφων από το Excel στο Word είναι η εφαρμογή Abex Excel to Word Converter. Αυτό το πρόγραμμα διατηρεί πλήρως την αρχική μορφοποίηση των δεδομένων και τη δομή των πινάκων κατά τη μετατροπή. Υποστηρίζει επίσης μετατροπή παρτίδας. Η μόνη ενόχληση στη χρήση αυτού του προγράμματος για έναν εγχώριο χρήστη είναι ότι διαθέτει αγγλικό περιβάλλον χωρίς Russification. Ωστόσο, η λειτουργικότητα αυτής της εφαρμογής είναι πολύ απλή και διαισθητική, έτσι ώστε ακόμη και ένας χρήστης με ελάχιστη γνώση της αγγλικής γλώσσας να το καταλάβει χωρίς προβλήματα. Για όσους χρήστες δεν γνωρίζουν καθόλου αυτή τη γλώσσα, θα εξηγήσουμε λεπτομερώς τι πρέπει να γίνει.
Έτσι, εκτελέστε το πρόγραμμα Abex Excel στο Word Converter. Κάντε κλικ στο αριστερό κουμπί στη γραμμή εργαλείων "Προσθήκη αρχείων".

Ανοίγει ένα παράθυρο όπου πρέπει να επιλέξετε το αρχείο Excel που θα μετατρέψουμε. Επιλέξτε το αρχείο και κάντε κλικ στο κουμπί "Άνοιγμα". Εάν είναι απαραίτητο, με αυτό τον τρόπο, μπορείτε να προσθέσετε πολλά αρχεία ταυτόχρονα.
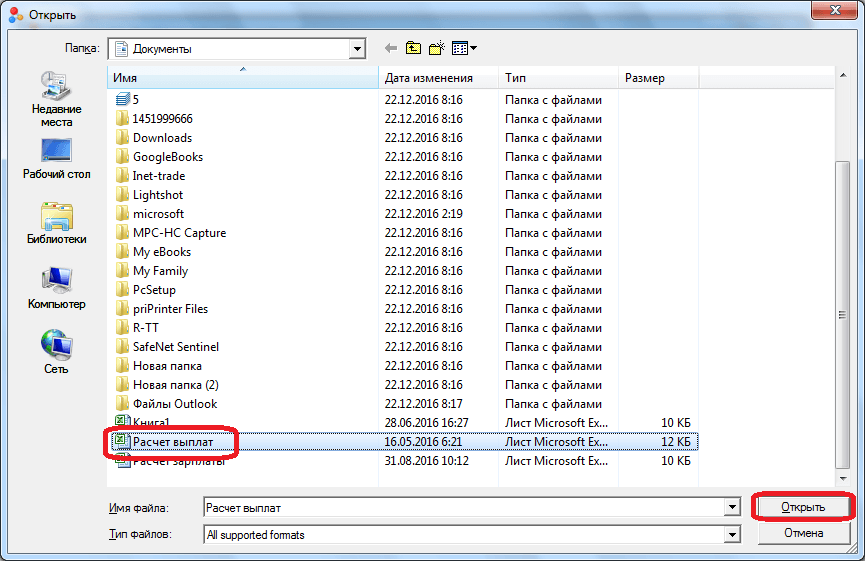
Στη συνέχεια, στο κάτω μέρος του παραθύρου προγράμματος Abex Excel στο Word Converter, επιλέξτε μία από τις τέσσερις μορφές στις οποίες θα μετατραπεί το αρχείο. Αυτές είναι οι μορφές:
- DOC (Microsoft Word 97-2003).
- Docx.
- DOCM;
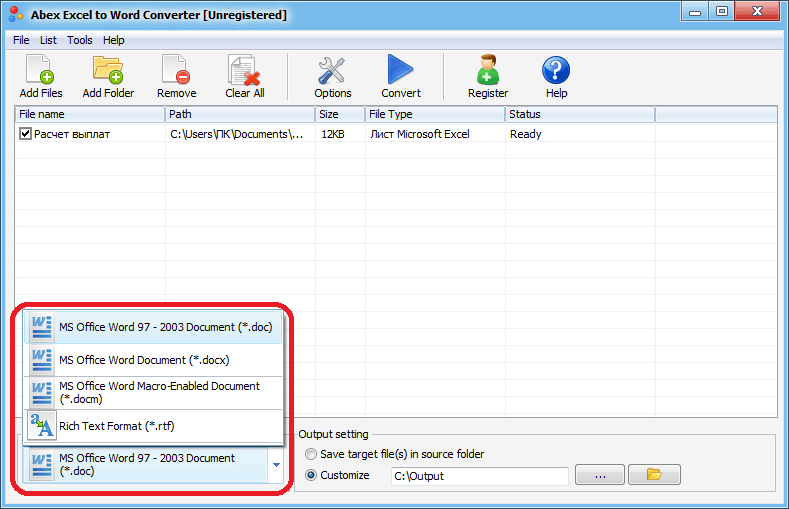
Επιπλέον, στην ομάδα ρυθμίσεων "Ρύθμιση εξόδου" θα πρέπει να ρυθμίσετε σε ποιο κατάλογο θα αποθηκευτεί το αρχείο που έχει μετατραπεί. Όταν ο διακόπτης έχει οριστεί στη θέση "Αποθήκευση φακέλου προορισμού (φακέλων) στο φάκελο προέλευσης", η αποθήκευση πραγματοποιείται στον ίδιο κατάλογο όπου βρίσκεται το αρχείο προέλευσης.
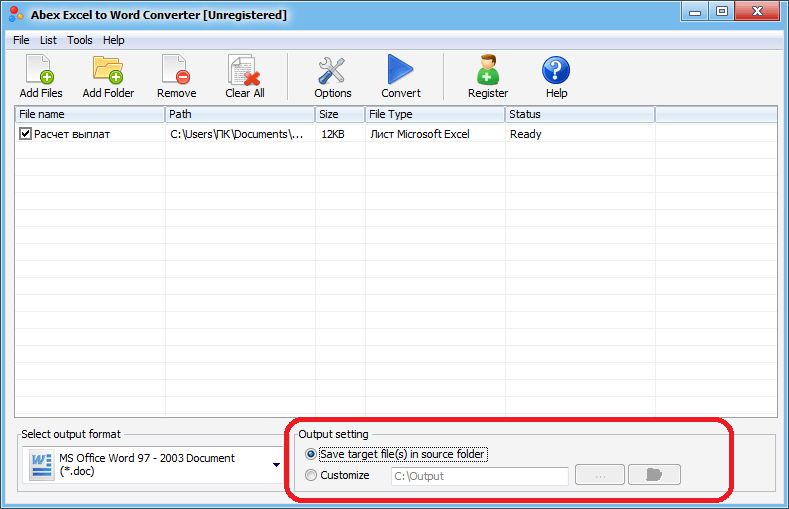
Εάν θέλετε να ορίσετε μια άλλη θέση αποθήκευσης, τότε πρέπει να ρυθμίσετε το διακόπτη στη θέση "Προσαρμογή". Από προεπιλογή, ταυτόχρονα, η αποθήκευση θα γίνει στο φάκελο "Έξοδος" που βρίσκεται στον ριζικό κατάλογο της μονάδας C.
Εάν θέλετε να επιλέξετε τη δική σας θέση αποθήκευσης αρχείων, κάντε κλικ στο κουμπί ελλείψεως που βρίσκεται στα δεξιά του πεδίου, υποδεικνύοντας τη διεύθυνση καταλόγου.
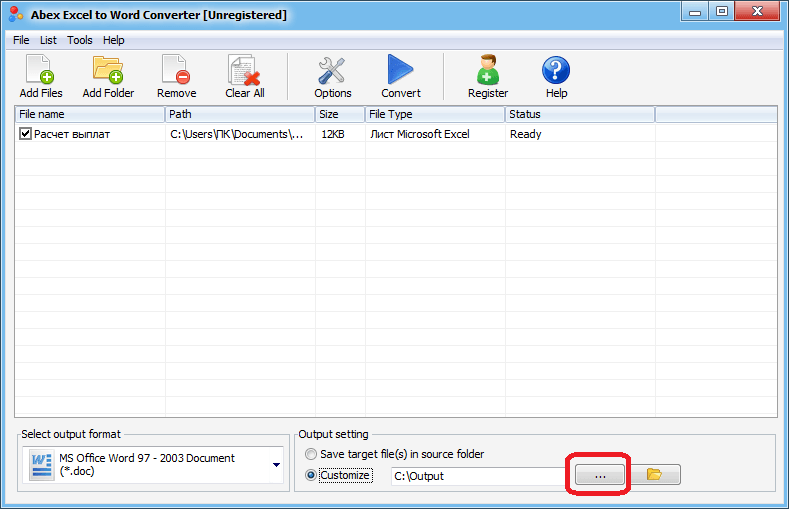
Μετά από αυτό, ανοίγει ένα παράθυρο όπου πρέπει να καθορίσετε το φάκελο στη μονάδα σκληρού δίσκου ή τα αφαιρούμενα μέσα που θέλετε. Αφού καθορίσετε τον κατάλογο, κάντε κλικ στο κουμπί "OK".

Αν θέλετε να καθορίσετε πιο ακριβείς ρυθμίσεις μετατροπής, κάντε κλικ στο κουμπί "Επιλογές" στη γραμμή εργαλείων. Όμως, στη συντριπτική πλειοψηφία των περιπτώσεων, υπάρχουν αρκετές από τις ρυθμίσεις που αναφέραμε παραπάνω.
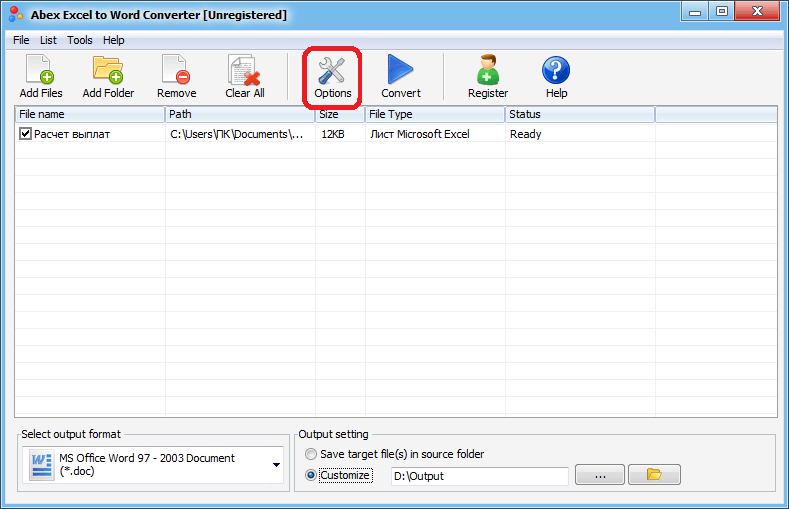
Μετά από όλες τις ρυθμίσεις, κάντε κλικ στο κουμπί "Μετατροπή" που βρίσκεται στη γραμμή εργαλείων στα δεξιά του κουμπιού "Επιλογές".
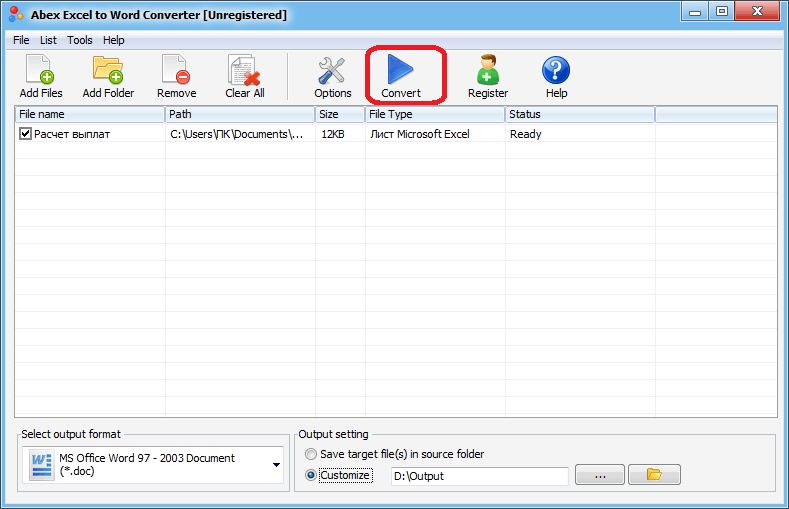
Η διαδικασία μετατροπής του αρχείου εκτελείται. Αφού ολοκληρωθεί, μπορείτε να ανοίξετε το τελικό αρχείο στον κατάλογο που έχετε ορίσει προηγουμένως στο Microsoft Word και να εργαστείτε μαζί του ήδη σε αυτό το πρόγραμμα.
Μετατροπή μέσω ηλεκτρονικών υπηρεσιών
Αν δεν θέλετε να εγκαταστήσετε λογισμικό ειδικά για τη μετατροπή αρχείων Excel στο Word, τότε υπάρχει η επιλογή να χρησιμοποιήσετε τις ηλεκτρονικές υπηρεσίες που έχουν σχεδιαστεί για αυτούς τους σκοπούς.
Η αρχή της λειτουργίας όλων των online μετατροπέων είναι περίπου η ίδια. Περιγράφουμε το παράδειγμα της υπηρεσίας CoolUtils.
Πρώτα απ 'όλα, μετά τη μετάβαση σε αυτόν τον ιστότοπο χρησιμοποιώντας ένα πρόγραμμα περιήγησης, μεταβαίνουμε στην ενότητα "Συνολικός μετατροπέας Excel". Σε αυτή την ενότητα, είναι δυνατή η μετατροπή των αρχείων του Excel σε διάφορες μορφές: PDF, HTML, JPEG, TXT, TIFF και επίσης DOC, δηλαδή σε μορφή Word.
Αφού μεταβείτε στην επιθυμητή ενότητα, στο μπλοκ "Upload file" κάντε κλικ στο κουμπί "BROWSE".
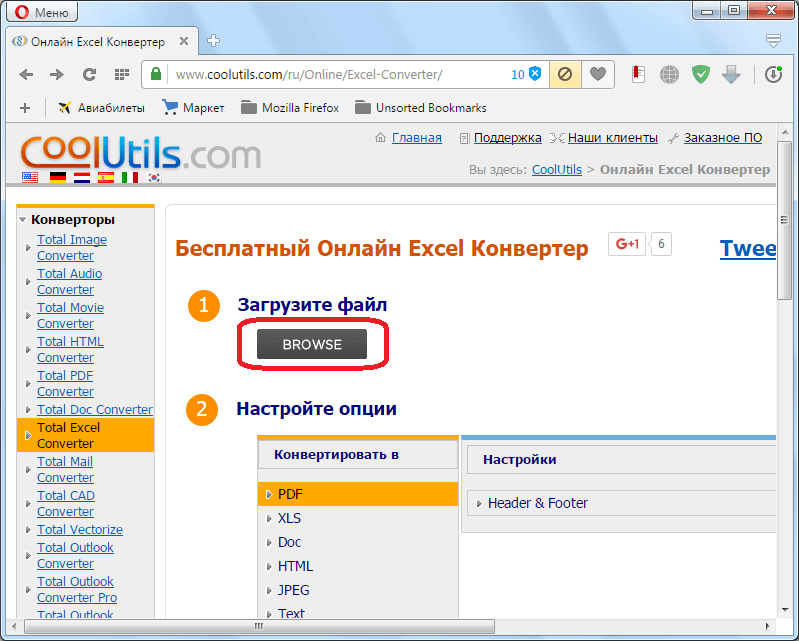
Ανοίγει ένα παράθυρο στο οποίο πρέπει να επιλέξετε ένα αρχείο Excel για μετατροπή. Αφού γίνει η επιλογή, κάντε κλικ στο κουμπί "Άνοιγμα".
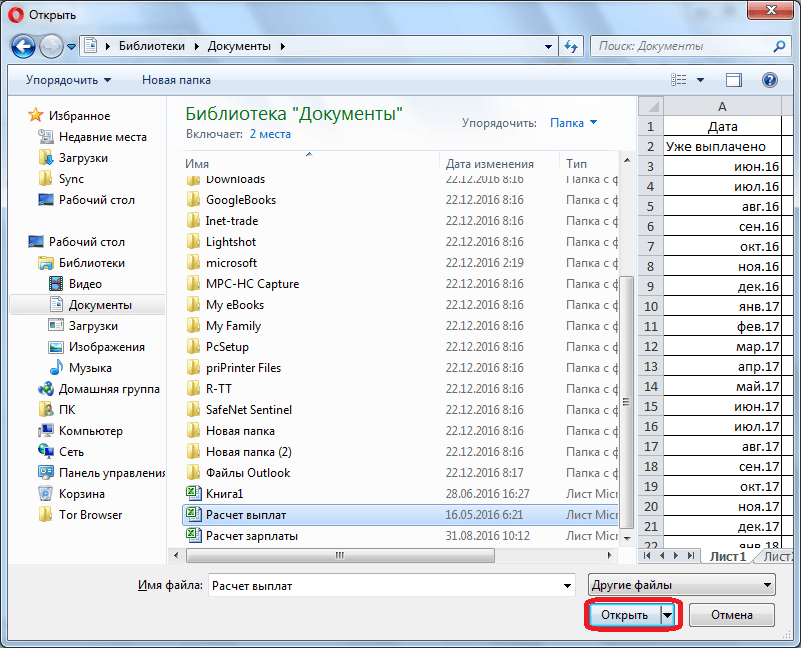
Στη συνέχεια, στη σελίδα μετατροπής, στην ενότητα "Ρύθμιση Επιλογών", καθορίζουμε τη μορφή στην οποία θα μετατραπεί το αρχείο. Στην περίπτωσή μας, η μορφή doc.

Τώρα, στην ενότητα "Λήψη αρχείου", παραμένει να κάνετε κλικ στο κουμπί "Μεταφόρτωση αρχείου που έχει μετατραπεί".
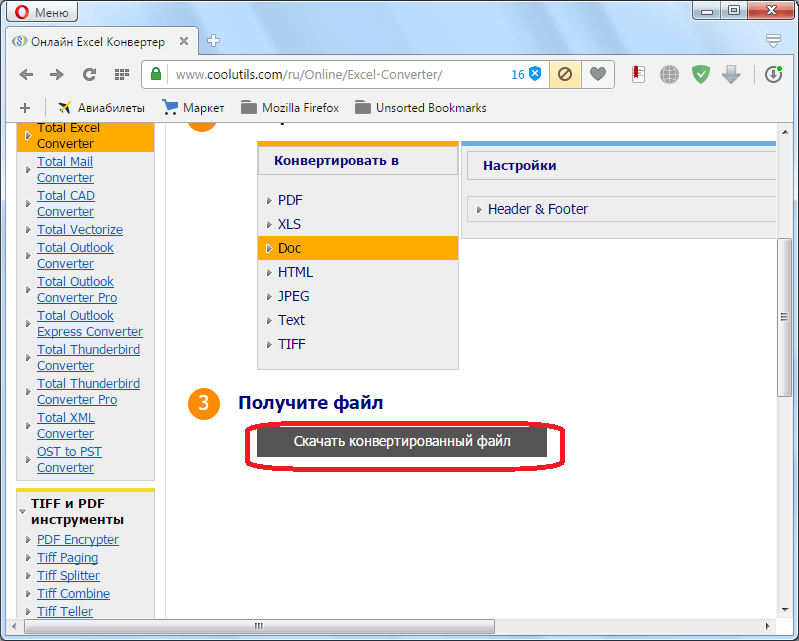
Το αρχείο θα μεταφορτωθεί με το τυπικό εργαλείο λήψης που είναι εγκατεστημένο στο πρόγραμμα περιήγησης. Μετά από αυτό, το τελικό αρχείο σε μορφή doc μπορεί να ανοίξει και να επεξεργαστεί στο Microsoft Word.
Όπως μπορείτε να δείτε, υπάρχουν αρκετές επιλογές για τη μετατροπή δεδομένων από τη μορφή Excel σε μορφή Word. Το πρώτο από αυτά περιλαμβάνει την απλή μεταφορά δεδομένων από ένα πρόγραμμα σε άλλο με αντιγραφή. Οι άλλες δύο είναι μια ολοκληρωμένη μετατροπή αρχείων, χρησιμοποιώντας ένα πρόγραμμα μετατροπής άλλου κατασκευαστή ή μια ηλεκτρονική υπηρεσία.
Και τα δύο προγράμματα του Microsoft Office έχουν γίνει από καιρό αξιόπιστοι φίλοι μας όταν δουλεύουμε με έγγραφα κειμένου (Word) και πίνακες (). Ωστόσο, κάθε χρόνο οι δυνατότητες του λογισμικού συνεχίζουν να επεκτείνονται και αυτό που βλέπουμε είναι ότι το Word σας επιτρέπει ήδη να δημιουργείτε πίνακες μεγάλης κλίμακας και υψηλής ποιότητας στο έγγραφό σας. Αλλά είναι απλά βολικό. Είναι ενοχλητικό όταν έχετε ένα τελικό έγγραφο που δεν το κάνατε και έχει έναν πίνακα με δεδομένα που θα ήταν πολύ καλό να μεταφερθείτε σε πίνακα Excel. Εντάξει, ακόμα κι αν η πλάκα είναι μικρή, και αν τεράστια; Πρέπει να κάνετε τα πάντα με το χέρι;
Όχι, δεν χρειάζεται. Τουλάχιστον, αν έχετε Microsoft Office δεν είναι παλαιότερη από την έκδοση του 2007.
Οδηγία
Είναι πολύ απλό. Αρχικά, στο έγγραφο του Word, επιλέξτε το μέρος του πίνακα που σας ενδιαφέρει και αντιγράψτε το στο πρόχειρο (τουλάχιστον μέσω του μενού περιβάλλοντος, ακόμη και με μια συντόμευση). Στη συνέχεια, ήδη στον ανοιχτό μελλοντικό πίνακα Excel, επιλέξτε την επάνω αριστερή γωνία του τμήματος όπου θα εισαχθούν τα δεδομένα από τον πίνακα Word και, στη συνέχεια, επικολλήστε τα αντιγραφόμενα εκεί με οποιονδήποτε τρόπο - αυτό θα σας βοηθήσει να εισαγάγετε δεδομένα ακόμα και στον μισοτελειωμένο πίνακα. Πριν από την εισαγωγή, μην ξεχάσετε να ελέγξετε τα κελιά όπου θα εισαχθούν τα εισαγόμενα δεδομένα - το Excel θα διαγράψει όλα όσα υπήρχαν στο παρελθόν, επικολλώντας τα δεδομένα από το Word και μπορείτε να χάσετε σημαντικές πληροφορίες ή απλά να χαλάσετε τον πίνακα. Μετά από αυτό, στην "Εισαγωγή παραμέτρων" μπορείτε να επιλέξετε τη μορφοποίηση που προτιμάτε - τι ήταν στο έγγραφο του Word ή τι επελέγη στο υπολογιστικό φύλλο του Excel.
Το πρόγραμμα θα αποθηκεύσει αυτόματα στο Excel την κατανομή σε κελιά που ήταν αρχικά στο έγγραφο του Word, αν και, αν το χρειαστείτε, μπορείτε στη συνέχεια να αναδιαμορφώσετε τα κελιά στον τελικό πίνακα Excel κατά την κρίση σας. Ελέγξτε τις πληροφορίες που έχουν εισαχθεί - μερικές φορές μπορεί να εμφανιστούν περιττοί χώροι στους αριθμούς, εκτός αν ο πίνακας δεν δημιουργήθηκε ειδικά για το Excel, μπορεί να υπάρχουν ξένες λέξεις ή οι ίδιοι οι αριθμοί μπορούν να γραφτούν με λέξεις που δεν θα σας επιτρέψουν να εκτελέσετε υπολογισμούς χρησιμοποιώντας το Excel.
Οποιοσδήποτε χρήστης της σουίτας γραφείου της Microsoft ξέρει ότι τα βασικά προγράμματα του Word και Excel διαφέρουν αρκετά και δεν είναι δυνατό να ανοίξετε απευθείας τα έγγραφα που δημιουργήθηκαν σε ένα πρόγραμμα χρησιμοποιώντας ένα άλλο, αφού το Word δεν είναι πλέον επεξεργαστής δοκιμής, αν και μπορεί να λειτουργήσει με άλλους τύπους δεδομένων. , και το Excel έχει σχεδιαστεί για να λειτουργεί με πίνακες και υπολογισμούς. Παρ 'όλα αυτά, το ζήτημα του τρόπου μετατροπής του εγγράφου του Word στο Excel ή το αντίστροφο επιλύεται χρησιμοποιώντας ειδικές λειτουργίες εισαγωγής δεδομένων. Εξετάστε και τις δύο επιλογές. Έχοντας έναν αλγόριθμο δράσης, αυτή η εργασία είναι εύκολο να λυθεί.
Πώς να μετατρέψετε το "Excel" στο "Word" και το αντίστροφο: τα βασικά
Δεδομένου ότι τα προγράμματα διαφέρουν σημαντικά μεταξύ τους, ο χρήστης αντιμετωπίζει συχνά το πρόβλημα της μετατροπής δεδομένων. Ακόμη και με τη χρήση των απλούστερων μεθόδων, αμφότερα τα έγγραφα θεωρούνται ότι έχουν την ίδια μορφοποίηση, επειδή η δομή του εισαγόμενου υλικού μπορεί να σπάσει κατά την εισαγωγή.
Αλλά αυτές οι εφαρμογές έχουν κοινά σημεία επαφής. Με αυτούς, η κατάσταση είναι πολύ απλή. Αν η εισαγωγή δεδομένων δεν φαίνεται τόσο δύσκολη όσο η αντίστροφη μεταμόρφωση, το πολύ αρχικό πρόβλημα του πώς να μετατρέψετε το Excel σε Word με πλήρη συντήρηση της δομής δεδομένων είναι συχνά δυσβάσταχτο για πολλούς αρχάριους χρήστες.
Η απλούστερη τεχνική
Για να ξεκινήσετε, εξετάστε την απλούστερη επιλογή που η κοινότητα του Διαδικτύου ονομάζει "copy-paste" (η ένωση των αγγλικών αντιγράφων και επικόλλησης, ή απλούστερα "αντίγραφο" σημαίνει "επικόλληση").
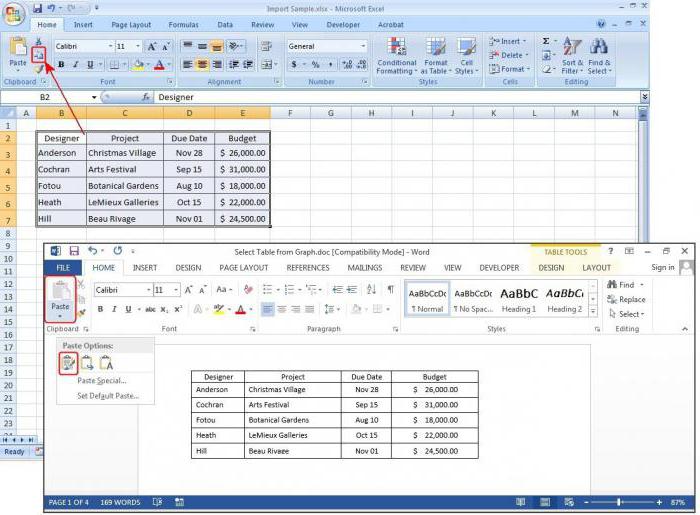
Φυσικά, το ζήτημα του πώς να μετατρέψετε το αρχείο Word στο Excel μπορεί να λυθεί με έναν τόσο πρωτόγονο τρόπο. Ωστόσο, εδώ πρέπει να καταλάβετε σαφώς ότι σε αυτή την έκδοση υπάρχει μόνο ένα αντίγραφο των δεδομένων κειμένου, τα οποία από το Word μπορούν να εισαχθούν σε ένα μόνο κελί Excel. Εάν θέλετε να βάλετε το κείμενο σε διαφορετικά κελιά, πρέπει να αντιγράψετε τα αποσπάσματα κειμένου.
Τα δεδομένα του Excel στο Word μπορούν επίσης να εισαχθούν με αυτήν τη μέθοδο, αλλά θα παρουσιαστούν με τη μορφή πίνακα και δεν μπορούν να χωρέσουν όλα τα δεδομένα από ένα φύλλο του Excel σε μια σελίδα του Word. Επομένως, αυτή η τεχνική είναι συχνά απαράδεκτη.
Συνεργαζόμαστε με τραπέζια
Πώς να μετατρέψετε τον πίνακα Word στο Excel; Υπάρχουν πολλές επιλογές για δράση. Από τον επεξεργαστή δοκιμών του Word, η εξαγωγή δεδομένων στο Excel είναι πολύ πιο εύκολη από ό, τι ο άλλος τρόπος.

Στην απλούστερη περίπτωση, απλά πρέπει να επιλέξετε τον πίνακα Word, να αντιγράψετε τα δεδομένα στο πρόχειρο και να επικολλήσετε το Excel. Όλες οι πληροφορίες θα διανεμηθούν αυτόματα στα κελιά, όπως στην προηγούμενη δομή. Αλλά εδώ ο χρήστης περιμένει μια δυσάρεστη έκπληξη. Για παράδειγμα, υπάρχουν δύο κελιά με διαφορετικά δεδομένα, τα οποία πρέπει να αντιστοιχούν σε μια γενική περιγραφή. Στον πίνακα Word, για να μην εισαχθεί μια τιμή δύο φορές, τα κελιά συνδυάζονται. Ωστόσο, όταν επικολληθούν στο Excel, αυτοί θα διαχωριστούν αυτόματα, οπότε η περιγραφή θα αντιστοιχεί σε μία μόνο αρχική τιμή. Για να αποφευχθεί αυτό, στις ρυθμίσεις εισαγωγής στο Excel, πρέπει να χρησιμοποιήσετε την ενότητα των μορφών των τελικών κελιών διατηρώντας την αρχική μορφοποίηση.
Εισαγωγή δεδομένων "Excel" στο "Word"
Τώρα ας δούμε πώς να μετατρέψουμε το Excel στο Word. Η συνηθισμένη μέθοδος εισαγωγής, όπως είναι ήδη σαφές, δεν είναι καλή.
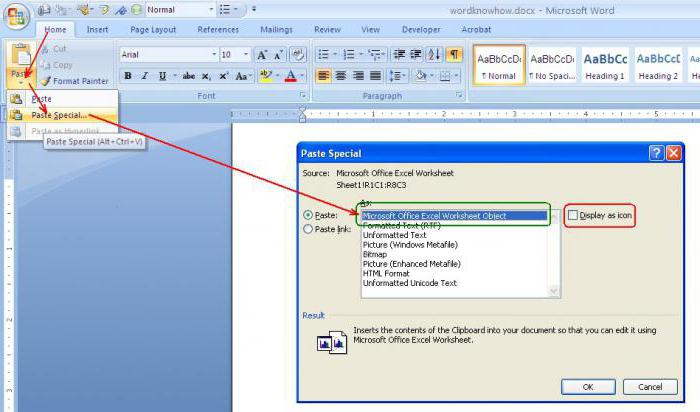
Η παρακάτω τεχνολογία εφαρμόζεται εδώ. Αντιγράψτε τα δεδομένα στο Excel και, στη συνέχεια, στο Word από το μενού αρχείων, χρησιμοποιήστε την εντολή επικόλλησης και επιλέξτε τη σύνδεση χρησιμοποιώντας τα τελικά στυλ για το Word 2010 ή ένα ειδικό ένθετο για το Word 2007 και έπειτα συνδέοντας. Στη μέθοδο σύνδεσης, επιλέξτε το φύλλο Excel και κάντε κλικ στο κουμπί "OK".
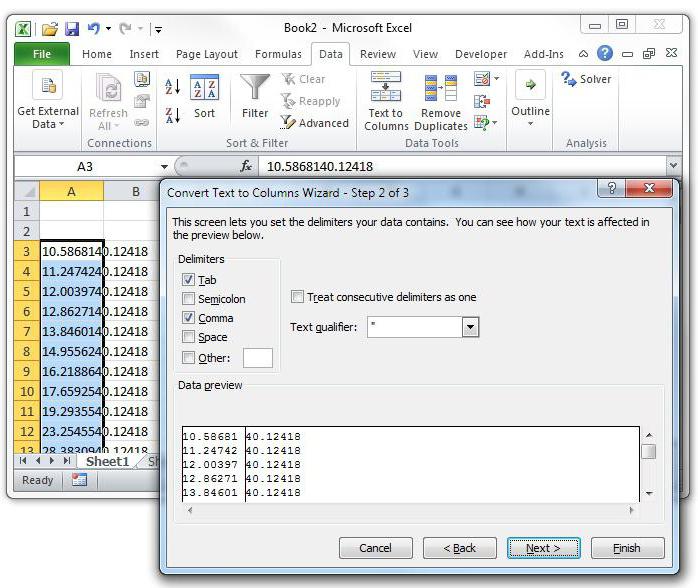
Μια άλλη μέθοδος για την επίλυση του προβλήματος του πώς να μετατρέψετε το "Excel" σε "Word" είναι να χρησιμοποιήσετε στον επεξεργαστή υπολογιστικών φύλλων μια εντολή για να μετατρέψετε σε κείμενο που υποδεικνύει τη μέθοδο μορφοποίησης (για το σκοπό αυτό χρησιμοποιείται μια καρτέλα για να δημιουργήσει μια ενιαία ενότητα, διαχωρισμός δεδομένων με παραγράφους κλπ.). Μόνο μετά από αυτό γίνεται αντιγραφή με τη χρήση ειδικών ένθετων στο Word.
Συμπέρασμα
Όπως φαίνεται από τα παραπάνω, η διαδικασία μετατροπής εγγράφων από μία εφαρμογή σε άλλη δεν είναι ιδιαίτερα περίπλοκη. Τέλος, αξίζει να σημειωθεί ότι οι μέθοδοι που επιτρέπουν, για παράδειγμα, την εισαγωγή δεδομένων πίνακα σε ένα πρόγραμμα επεξεργασίας κειμένου, όταν ο πίνακας του Excel αρχικά εισήχθη ως γραφικό αντικείμενο, δεν εξετάστηκαν εδώ. Με μια τέτοια ερώτηση, ο εισαγόμενος πίνακας δεν θα είναι επεξεργάσιμος και δεν θα λειτουργήσει με τέτοια δεδομένα. Έχει νόημα εκτός και αν δεν προβλέπεται αρχικά η αλλαγή των πληροφοριών. Αλλά η μέθοδος μεταφοράς ενός τύπου δεδομένων σε άλλο χρησιμοποιώντας τα πιο απλά εργαλεία που εμφανίζονται παραπάνω θα ταιριάζει σε κάθε χρήστη. Ναι, και δεν πιστεύουν εκείνους που ισχυρίζονται ότι αυτός ο τύπος μετατροπής μπορεί να πραγματοποιηθεί χρησιμοποιώντας μετατροπείς. Δεν υπάρχουν τέτοια προγράμματα στη φύση. Και αν υπάρχουν, είναι πολύ πρωτόγονοι, από το οποίο δεν μπορεί να επιτευχθεί το επιθυμητό αποτέλεσμα.
8 Μαΐου 2017 853

Κάθε ένας από εμάς αργά ή γρήγορα πρέπει να ασχοληθεί με τη σουίτα γραφείου της Microsoft, η οποία περιλαμβάνει τον επεξεργαστή κειμένου του Word, ένα εργαλείο για τη δημιουργία υπολογιστικών φύλλων Excel και άλλων εξίσου σημαντικών προϊόντων. Σήμερα θα μιλήσουμε για τρόπους μετατροπής του Word σε Excel.
Ας υποθέσουμε ότι έχετε γραμμές ενός εγγράφου κειμένου του Microsoft Word που χρειάζεστε για να μετατρέψετε στο Excel. Αυτή η διαδικασία μπορεί να εκτελεστεί με έναν από τους παρακάτω τρόπους.
Μέθοδος 1: άμεση αντιγραφή πληροφοριών από το πρόγραμμα στο πρόγραμμα
Εάν έχετε εγκαταστήσει προγράμματα Word και Excel στον υπολογιστή σας, τότε μπορείτε να ολοκληρώσετε την εργασία με τη βοήθειά τους.
Για να το κάνετε αυτό, ανοίξτε ένα έγγραφο κειμένου του Microsoft Word και επίσης εκκινήστε το Excel και δημιουργήστε έναν νέο πίνακα σε αυτό. Μπορεί επίσης να χρειαστούμε το πρόγραμμα του Notepad, το οποίο από προεπιλογή είναι διαθέσιμο σε κάθε υπολογιστή με Windows.

Μέθοδος 2: Μετατροπή χρησιμοποιώντας μια ηλεκτρονική υπηρεσία
Αυτή η μέθοδος σάς επιτρέπει να μετατρέψετε ένα έγγραφο του Word στο Excel σε περιπτώσεις όπου δεν έχετε εγκατεστημένο τον επεξεργαστή υπολογιστικών φύλλων στον υπολογιστή σας και δεν μπορείτε να ελέγξετε αυτόνομα αυτή τη διαδικασία.
Λάβετε υπόψη ότι αυτή η μέθοδος συχνά μεταφράζει προβληματικά αλφαβητικούς χαρακτήρες, γι 'αυτό χρησιμοποιήστε την όταν θέλετε να μεταφέρετε αριθμούς από ένα έγγραφο σε άλλο.

Εάν γνωρίζετε άλλους τρόπους για να μετατρέψετε το Word σε Excel, μοιραστείτε τα με τα σχόλια.