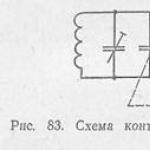Αυτός ο υπολογιστής ανοίγει τα παράθυρα 10. Πώς να προσθέσετε ένα εικονίδιο "Υπολογιστής" στην αρχική οθόνη
Οι χρήστες που έχουν συνηθίσει να εργάζονται με λειτουργικά συστήματα προηγούμενων εκδόσεων (για παράδειγμα, Windows 7) γνωρίζουν ότι το εικονίδιο "My Computer" (ή απλά "Computer" σε νεότερη έκδοση του λειτουργικού συστήματος) βρίσκεται στην επιφάνεια εργασίας. Αλλά όταν χρησιμοποιείτε τα Windows 10, συμβαίνει συχνά αυτό το εικονίδιο απλώς να μην υπάρχει από προεπιλογή. Σε αυτό το άρθρο, θα αναλύσουμε πώς μπορείτε να το διορθώσετε και να επιστρέψετε τη γνωστή συντόμευση.
Ο πιο εύκολος τρόπος
Για να μάθετε πού μπορείτε να βρείτε το "My Computer" στα Windows 10, πρέπει να κάνετε δεξί κλικ οπουδήποτε στην επιφάνεια εργασίας χρησιμοποιώντας το δεξί κουμπί του ποντικιού.
Θα δείτε το συνηθισμένο μενού, σε αυτό πρέπει να μεταβείτε στην ενότητα "Εξατομίκευση". Σε αυτό το μενού, επιλέξτε "Θέματα". Μετά από αυτό, στα δεξιά θα υπάρχει η ευκαιρία να επιλέξετε τη γραμμή "Ρυθμίσεις εικονιδίου επιφάνειας εργασίας" - το χρειαζόμαστε.
Θα ανοίξει ένα παράθυρο με ρυθμίσεις, στο οποίο θα εμφανίζονται οι κύριες συντομεύσεις που μπορείτε να τοποθετήσετε στην επιφάνεια εργασίας των Windows στο επάνω μέρος, συμπεριλαμβανομένου του "My Computer". Επιλέξτε τα πλαίσια για όλες τις ετικέτες που θα θέλατε να δείτε στην οθόνη. Μετά από αυτό, πρέπει να βεβαιωθείτε ότι οι αλλαγές έχουν αποθηκευτεί, για να το κάνετε αυτό, κάντε κλικ στο "Εφαρμογή" και στη συνέχεια OK.
Ετοιμος. Μπορείτε να ελαχιστοποιήσετε όλα τα παράθυρα και να βεβαιωθείτε ότι εμφανίζεται το απαιτούμενο εικονίδιο, τώρα μπορείτε εύκολα να μεταβείτε στην ενότητα "Ο Υπολογιστής μου".
Χρησιμοποιώντας τη συμβολοσειρά "Εκτέλεση".
Μια άλλη μέθοδος για να βρείτε το "My Computer" στα Windows 10 είναι να χρησιμοποιήσετε τη λειτουργία "Run".
Για να μπείτε σε αυτό το παράθυρο, πρέπει να πατήσετε ταυτόχρονα δύο πλήκτρα στο πληκτρολόγιο: το πλήκτρο Win (συνήθως εμφανίζει το λογότυπο του συστήματος των Windows) και το αγγλικό γράμμα R.
Κάτω αριστερά θα δείτε την αντίστοιχη γραμμή «Εκτέλεση», στην οποία μπορείτε να εισάγετε οποιαδήποτε εντολή θέλετε.
Εισαγάγετε τα δεδομένα που φαίνονται στο στιγμιότυπο οθόνης παρακάτω.

Επιβεβαιώστε την εντολή με το κουμπί ΟΚ.
Αφού το κάνετε αυτό, θα ανοίξει ακριβώς το ίδιο παράθυρο όπως στην προηγούμενη παράγραφο. Επιπλέον, η διαδικασία είναι παρόμοια: επιλέξτε τα απαραίτητα στοιχεία, συμπεριλαμβανομένου του "My Computer" και επιβεβαιώστε τις ενέργειες.
Επαναφορά εικονιδίων μέσω του μητρώου
Αυτή η μέθοδος είναι ήδη λίγο πιο περίπλοκη, αλλά η κατοχή τέτοιων γνώσεων είναι αρκετά χρήσιμη. Πρέπει να επιστρέψετε στη γραμμή "Εκτέλεση" και να εισαγάγετε την εντολή regedit σε αυτήν. Θα μεταφερθείτε στον επεξεργαστή μητρώου.
Περιέχει μια λίστα καταλόγων στα αριστερά, πρέπει να περάσετε τα αρχεία με αυτήν ακριβώς τη σειρά: πρώτα κάντε κλικ στο HKEY_CURRENT_USER, μετά στο Software, μετά στη Microsoft και μετά ακολουθήστε την ακόλουθη λίστα: Windows - CurrentVersion - Explorer και, τέλος, Advanced.
Στη λίστα στα δεξιά βρίσκουμε την παράμετρο HideIcons, κάντε διπλό κλικ πάνω της. Θα πρέπει να οριστεί στο μηδέν. Αφού γίνει αυτό, πρέπει να επανεκκινήσετε τον υπολογιστή σας. Μόλις ενεργοποιηθεί, θα βρείτε τα απαραίτητα εικονίδια συστήματος στην κύρια οθόνη.

Εάν θέλετε να επιστρέψετε τα πάντα όπως ήταν, πηγαίνετε στο μητρώο με τον ίδιο τρόπο και γράψτε ένα αντί για μηδέν.
Έτσι, με τη βοήθεια αυτής της απλής εντολής, θα μάθετε πώς να βρείτε το "My Computer" στα Windows 10 και να τοποθετήσετε αυτήν τη συντόμευση στην επιφάνεια εργασίας για μελλοντική χρήση.
Τα Windows 10 δεν εμφανίζουν όλα τα εικονίδια στην επιφάνεια εργασίας από προεπιλογή. Ωστόσο, είναι αρκετά εύκολο να προσθέσετε εικονίδια Ο Υπολογιστής μου, Κάδος Ανακύκλωσης, Πίνακας Ελέγχου και Φάκελος χρήστη στην επιφάνεια εργασίας στα Windows 10. Ο σκοπός της εμφάνισης εικονιδίων για αυτά τα κοινά χρησιμοποιούμενα στοιχεία στην επιφάνεια εργασίας είναι να γίνουν εύκολα προσβάσιμα.
Προσθήκη εικονιδίου του υπολογιστή μου στην επιφάνεια εργασίας στα Windows 10
Ακολουθήστε τα παρακάτω βήματα για να προσθέσετε τον Υπολογιστή μου και άλλα εικονίδια στην επιφάνεια εργασίας του υπολογιστή σας. Κάντε κλικ σε οποιοδήποτε κενό χώρο στην επιφάνεια εργασίας σας και κάντε κλικ στην επιλογή "Εξατομίκευση" από το μενού που εμφανίζεται
Στην οθόνη Εξατομίκευση, κάντε κλικ στα Θέματα στο μενού της αριστερής πλευρικής γραμμής

Στη συνέχεια, κάντε κλικ στο "Επιλογές εικονιδίων επιφάνειας εργασίας". Θα βρείτε αυτόν τον σύνδεσμο στη δεξιά πλευρά της οθόνης εξατομίκευσης. Στην επόμενη οθόνη (Οθόνη ρυθμίσεων εικονιδίου επιφάνειας εργασίας), κάντε κλικ στο μικρό τετράγωνο δίπλα στο "Υπολογιστής" για να εμφανιστεί αυτό το εικονίδιο Ο Υπολογιστής μου στην επιφάνεια εργασίας των Windows 10.
Ομοίως, μπορείτε να επισημάνετε τον Κάδο Ανακύκλωσης, τους Πίνακες Ελέγχου και άλλα στοιχεία, έτσι ώστε τα εικονίδια για αυτά τα βοηθητικά προγράμματα να εμφανίζονται στην επιφάνεια εργασίας του υπολογιστή σας με Windows 10.
Χαιρετισμούς, αγαπητοί αναγνώστες! Πολλοί χρήστες έχουν αλλάξει εδώ και καιρό στο λειτουργικό σύστημα των Windows 10, αποχαιρετώντας μια τέτοια κάποτε εγγενή έβδομη και όγδοη θέση.
Ωστόσο, παρά την αυξανόμενη δημοτικότητα του πιο πρόσφατου συστήματος, οι άνθρωποι που δεν είναι συνηθισμένοι στην καινοτομία δεν εκτίμησαν τις αναβαθμισμένες δυνατότητες. Πιθανότατα, το θέμα είναι ότι οι άνθρωποι αντιλαμβάνονται τις ενημερώσεις μάλλον αρνητικά και για να καταλάβουν ότι το νέο είναι καλύτερο από το παλιό, χρειάζεται χρόνος και το δικό σας παράδειγμα χρήσης.
Ωστόσο, προκύπτουν προβλήματα, χάρη στα οποία οι ένθερμοι οπαδοί του παλιού λειτουργικού συστήματος εξακολουθούν να κατηγορούν πολύ τους προγραμματιστές της Microsoft. Βασικά, αυτή η δυσαρέσκεια οφείλεται στο γεγονός ότι οι χρήστες δεν μπορούν να κατανοήσουν ορισμένες φαινομενικά απλές λειτουργίες.
Ένα από αυτά τα προβλήματα που μπορεί να λυθεί με πολύ στοιχειώδη τρόπο ονομάζεται στις μηχανές αναζήτησης Διαδικτύου "Πώς να βρω τον Υπολογιστή μου στα Windows 10;"
Για άτομα που έχουν ήδη καταλάβει το νέο, δέκατο λειτουργικό σύστημα, αυτή η περίεργη ερώτηση είναι πιθανό να είναι περίεργη, αλλά για όσους μόλις ξεκινούν τη γνωριμία τους με τα Windows 10, αυτές οι πληροφορίες θα είναι πολύ χρήσιμες. Μην ανησυχείτε, θα σας βοηθήσουμε και θα σας πούμε για όλες τις περιπλοκές αυτού του συστήματος.
Πρώτος τρόπος, και, πιθανώς, το πιο συνηθισμένο που μπορεί να προταθεί είναι η εισαγωγή της λέξης «Ο Υπολογιστής μου» στη μηχανή αναζήτησης. Η εύρεση της «Αναζήτησης» δεν είναι επίσης δύσκολη. Για να το κάνετε αυτό, απλά πρέπει να κοιτάξετε τη γραμμή εργασιών, δεν διαφέρει ιδιαίτερα από τις προηγούμενες, σε συστήματα Windows επτά και οκτώ. Κάντε κλικ στο εικονίδιο, μετά από το οποίο στο κάτω μέρος θα δείτε μια γραμμή όπου θα εισαγάγετε την επιθυμητή λέξη.
Δεύτερος τρόπος, είναι ελαφρώς διαφορετικό από το πρώτο. Για να μεταβείτε στο παράθυρο που χρειάζεστε, πρέπει απλώς να κάνετε δεξί κλικ σε ένα κενό σημείο στην επιφάνεια εργασίας σας. Πριν από τον χρήστη θα εμφανιστεί ένα παράθυρο όπου θέλετε να επιλέξετε το στοιχείο "Εξατομίκευση" και κάντε κλικ στο "Θέματα". Όλες οι ενέργειες εκτελούνται για να βρείτε τις "Επιλογές εικονιδίων επιφάνειας εργασίας". Εδώ ένα άτομο μπορεί να επιλέξει τα απαραίτητα εικονίδια για τον εαυτό του και να αφαιρέσει αυτά που δεν χρησιμοποιεί. Εδώ ενεργοποιείτε το εικονίδιο "Ο Υπολογιστής μου".
Τρίτος τρόποςείναι απλώς να καρφιτσώσετε το παράθυρο στη γραμμή εργασιών σας. Είναι απλό και έτσι το "My Computer" είναι πάντα διαθέσιμο. Για να προσθέσετε ένα εικονίδιο στο , κάντε δεξί κλικ πάνω του και επιλέξτε το εικονίδιο που θέλετε.
Χρειάζεται να ελέγχετε συχνά τον Υπολογιστή μου;
Στη συνέχεια, είναι καλύτερο να επιλέξετε και να αποθηκεύσετε το εικονίδιο στην επιφάνεια εργασίας σας. Θυμηθείτε ότι στα Windows 10 δεν υπάρχει παρόμοιο εικονίδιο με τα προηγούμενα συστήματα, είναι ακόμα πολύ πιθανό αντί για "My Computer" ο χρήστης να έχει την επιγραφή "This Computer". Να ξέρετε ότι είναι ένα και το αυτό.
Ελπίζουμε ότι αυτό το άρθρο ήταν χρήσιμο για τους αναγνώστες και καταλάβατε πού βρίσκεται ο υπολογιστής μου στα Windows 10.

Μπορεί να έχετε δυσκολία στην εκτέλεση ακόμη και των πιο βασικών λειτουργιών. Πράγματι, με την έλευση των Windows 10, πολλές τυπικές ενέργειες άρχισαν να εκτελούνται λίγο διαφορετικά.
Για παράδειγμα, στα Windows 10, το παράθυρο Εξατομίκευση, το οποίο καλείται από την επιφάνεια εργασίας, έχει αλλάξει. Αυτό εμποδίζει τους χρήστες να προσθέσουν το εικονίδιο Ο Υπολογιστής μου στην επιφάνεια εργασίας τους.
Σε αυτό το σύντομο άρθρο, θα αναλύσουμε αυτήν την κατάσταση. Τώρα θα μάθετε πώς να προσθέτετε .
Βήμα #1: Ανοίξτε το παράθυρο Εξατομίκευση χρησιμοποιώντας το μενού περιβάλλοντος στην επιφάνεια εργασίας σας.
Πρώτα πρέπει να ανοίξετε το μενού περιβάλλοντος στην επιφάνεια εργασίας. Για να το κάνετε αυτό, κάντε δεξί κλικ σε έναν κενό χώρο στην επιφάνεια εργασίας σας. Αφού εμφανιστεί το μενού περιβάλλοντος, επιλέξτε το στοιχείο "Εξατομίκευση".
Βήμα #2: Μεταβείτε στην ενότητα "Θέματα" και κάντε κλικ στον σύνδεσμο "Επιλογές εικονιδίων επιφάνειας εργασίας".

Βήμα #3: Προσθέστε ένα εικονίδιο Ο Υπολογιστής μου στην επιφάνεια εργασίας σας.
Στο παράθυρο "Ρυθμίσεις εικονιδίων επιφάνειας εργασίας", πρέπει να επιλέξετε το πλαίσιο δίπλα στο στοιχείο "Υπολογιστής" και να αποθηκεύσετε τις ρυθμίσεις κάνοντας κλικ στο κουμπί "Ok".

Μετά από αυτό, ένα εικονίδιο με το όνομα "This PC" θα εμφανιστεί στην επιφάνεια εργασίας. Αυτό το εικονίδιο είναι ακριβώς το ίδιο με το εικονίδιο Ο Υπολογιστής μου που χρησιμοποιείται σε παλαιότερες εκδόσεις των Windows.
Μπορείτε επίσης να προσθέσετε εικονίδια κάδου ανακύκλωσης, δικτύου και αρχείων χρήστη στην επιφάνεια εργασίας σας χρησιμοποιώντας το παράθυρο Επιλογές εικονιδίων επιφάνειας εργασίας.
Προστέθηκε. Το παράθυρο Επιλογές εικονιδίων επιφάνειας εργασίας μπορεί επίσης να ανοίξει με μια εντολή. Για να το κάνετε αυτό, πατήστε το συνδυασμό πλήκτρων Windows-R και στο παράθυρο που ανοίγει, εκτελέστε την ακόλουθη εντολή:
- Rundll32 shell32.dll,Control_RunDLL desk.cpl,5
Μετά την εκτέλεση αυτής της εντολής, θα πρέπει μόνο να επιλέξετε το πλαίσιο δίπλα στο στοιχείο "Υπολογιστής" και να αποθηκεύσετε τις ρυθμίσεις κάνοντας κλικ στο κουμπί "ΟΚ".