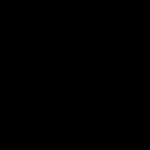Screen Mirroring Samsung - ποια είναι αυτή η δυνατότητα; Λεπτομερείς οδηγίες για την ενεργοποίηση της λειτουργίας Screen Mirroring Screen Mirroring Samsung - τι είναι και πότε είναι διαθέσιμο
Γεια σας φίλοι! Τις προάλλες ο Vladimir έγραψε ένα πολύ κατατοπιστικό άρθρο σχετικά με τον τρόπο χρήσης ενός φορητού υπολογιστή με Windows 10 ,Σήμερα προτείνω να συνεχίσω αυτό το ενδιαφέρον θέμα!
Τα τελευταία χρόνια, η τεχνολογία της τηλεόρασης έχει κάνει ισχυρά βήματα προς τα εμπρός, αλλά επειδή εσείς και εγώ έχουμε μια τοποθεσία υπολογιστή, θέλω να μιλήσουμε όχι για εξαιρετικά λεπτές και εξαιρετικά καθαρές οθόνες LCD, αλλά για τις νέες λειτουργίες των τηλεοράσεων που σας επιτρέπουν να εργάζεστε με υπολογιστές και φορητούς υπολογιστές με λειτουργικό σύστημα Windows 10.
Δεν είναι μυστικό ότι στην τεράστια οθόνη μιας σύγχρονης τηλεόρασης οποιαδήποτε εικόνα θα φαίνεται πολύ πιο πολύχρωμη από ό,τι σε μια οθόνη υπολογιστή ή φορητού υπολογιστή, γι' αυτό έχω σκεφτεί πολύ καιρό πώς να τη χρησιμοποιήσω τηλεόραση ως οθόνη. Μπορείτε να χρησιμοποιήσετε την τηλεόραση ως εφεδρική οθόνη ή ως κύρια, στην τελευταία περίπτωση θα μπορείτεβάλτε στην οθόνη της τηλεόρασηςΗ ανάλυση 4K (Ultra High-Definition, 4096x2160 pixels) είναι η υψηλότερη ανάλυση στον κόσμο των ηλεκτρονικών. Μπορείτε να συνδέσετε τον φορητό υπολογιστή σας στην τηλεόρασή σας μέσω Wi-FI ή χρησιμοποιώντας καλώδιο HDMI και παρακαλούμεΔείτε ταινίες στο φορητό υπολογιστή σας στην τηλεόραση! Το ίδιο μπορεί να ειπωθεί για τα παιχνίδια στον υπολογιστή, ξεκινήστε το αγαπημένο σας παιχνίδι και απολαύστε τη διαδικασία όχι σε μια μικρή οθόνη, αλλά σε μια μεγάλη οθόνη τηλεόρασης.
Εάν έχετε φορητό υπολογιστή Windows 10 και τηλεόραση Samsung με υποστήριξηWi-Fi, τότε μπορείτε εύκολαΑντιγράψτε την οθόνη του φορητού υπολογιστή σας σε μια τηλεόραση Samsung χρησιμοποιώντας την επιλογή Screen Mirroring. Με απλά λόγια, επιλέξτε ένα αρχείο βίντεο, εικόνα ή αρχείο ήχου στον φορητό υπολογιστή σας και κάντε δεξί κλικ πάνω του, επιλέξτε από το μενού που εμφανίζεται τη λειτουργία "Μεταφορά στη συσκευή", μετά επιλέξτε την τηλεόρασή σας και τέλος, η ταινία εμφανίζεται στην τηλεόραση και δεν χρειάζεστε καν δρομολογητή για αυτό (και αν έχετε, δεν θα σας βλάψει καθόλου) , δες τις λεπτομέρειες.
- Η επιλογή "Screen Mirroring" αντιγράφει την οθόνη του φορητού υπολογιστή σε μια τηλεόραση Samsung ασύρματα (μέσω Wi-Fi). Ό,τι κάνετε στον φορητό υπολογιστή σας θα εμφανίζεται στην τηλεόρασή σας. Θα πρέπει να προστεθεί ότι εάν έχετε smartphone ή tablet Samsung, τότε μπορείτε επίσης να χρησιμοποιήσετε το "Screen Mirroring" για να αντιγράψετε την οθόνη της κινητής σας συσκευής σε μια τηλεόραση Samsung μέσω Wi-Fi.
Για παράδειγμα, ας πάρουμε μια κανονική τηλεόραση LCD Samsung, μοντέλο UE48H6650AT.

Στο τηλεχειριστήριο της τηλεόρασης, πατήστε το κουμπί «Πηγή».

Χρησιμοποιώντας το τηλεχειριστήριο, επιλέξτε τη λειτουργία «Screen Mirroring».


και πατήστε το κουμπί στο τηλεχειριστήριο« Επιβεβαίωση επιλογής»

Εμφανίζεται το παράθυρο Screen Mirroring (Οθόνη αντιγραφή).

Αυτή τη στιγμή, επιλέξτε ένα αρχείο βίντεο σε φορητό υπολογιστή με Windows 10 και κάντε δεξί κλικ σε αυτό, επιλέξτε "Μεταφορά στη συσκευή". Επιλογή τηλεόρασης. Λάβετε υπόψη ότι μπορείτε να συνδεθείτε στην τηλεόραση χωρίς δρομολογητή.

Συνδεθείτε σε μια συσκευή δικτύου.

Ολα! Μια ταινία στον φορητό υπολογιστή προβάλλεται στην τηλεόραση.


Πώς να χρησιμοποιήσετε μια τηλεόραση Samsung ως ασύρματη οθόνη
Επιλέξτε "Επιλογές οθόνης".

Συνδέω την ασύρματη οθόνη, κάνω κλικ στο κουμπί "Σύνδεση με ασύρματη οθόνη".

Επιλέγω το μοντέλο της τηλεόρασής μου UE48H6650AT. Η σύνδεση είναι σε εξέλιξη.
"Συνδεδεμένο-Διπλότυπο".

Μετά από αυτά τα βήματα, η τηλεόρασή σας θα γίνει 2 συσκευές.
Πώς να ρυθμίσετε μια τηλεόραση LCD Samsung σε ανάλυση 4K (Ultra High-Definition, 4096x2160 pixel), την υψηλότερη ανάλυση που μπορεί να βρεθεί στην αγορά ηλεκτρονικών ειδών σήμερα
Για να αποκτήσετε ανάλυση 4K (υπερυψηλής ευκρίνειας, 4096x2160 pixel), πρέπει να συνδέσετε το φορητό υπολογιστή στην τηλεόραση χρησιμοποιώντας ένα καλώδιο HDMI και η GPU του φορητού υπολογιστή πρέπει να υποστηρίζει ανάλυση 4K.
Συνδέουμε την τηλεόραση μέσω καλωδίου HDMI.
Μεταβείτε στις "Σύνθετες ρυθμίσεις οθόνης".

Επιλέξτε την ανάλυση 1600×900.

Στην επιλογή "Πολλαπλές οθόνες", επιλέξτε "Εμφάνιση μόνο σε 2", δηλαδή εμφάνιση της εικόνας μόνο στην τηλεόραση.

Ισχύουν.


Κάντε κλικ στο "Άδεια"
Επιλέξτε την ανάλυση 3840×2160.

Ισχύουν.
Δεν είναι μυστικό εδώ και πολύ καιρό ότι μια τηλεόραση μπορεί να χρησιμοποιηθεί ως οθόνη υπολογιστή συνδέοντάς την μέσω καλωδίου HDMI ή VGA. Λίγοι όμως γνωρίζουν ότι οι έξυπνες τηλεοράσεις Samsung διαθέτουν τη λειτουργία Screen Mirroring. Με αυτή τη δυνατότητα, οι χρήστες έχουν την ευκαιρία να προβάλλουν εικόνες από την οθόνη ενός υπολογιστή, tablet, τηλεφώνου ή ακόμα και τηλεφώνου!
Πρόκειται για τη σύνδεση τηλεόρασης σε υπολογιστή ως οθόνη μέσω της λειτουργίας Screen Mirroring για την οποία θα μιλήσουμε. Πώς να εμφανίσετε την οθόνη ενός τηλεφώνου ή tablet Samsung σε μια Samsung Smart TV περιγράφεται λεπτομερώς σε αυτό το άρθρο.
Και έτσι, ας επιστρέψουμε στην τηλεόραση και τον υπολογιστή μας.
Πρώτα απ 'όλα, πρέπει να ελέγξετε αν ο υπολογιστής σας υποστηρίζει την τεχνολογία WiDi(Intel Wireless Display, ασύρματη μετάδοση περιεχομένου από φορητή συσκευή (laptop, ultrabook, tablet) σε τηλεόραση (Smart TV), που αναπτύχθηκε από την Intel. Η τεχνολογία βασίζεται στο πρότυπο Wi-Fi. Σας επιτρέπει να αναπαράγετε βίντεο HD 1080p και ήχος surround 5.1 σε συμβατές οθόνες ).
Επιλογή συμβατού υλικού
Η τεχνολογία WiDi ανήκει στην κατηγορία των εξαρτώμενων από το υλικό· για τη λειτουργία της, πρέπει να πληρούνται ορισμένες απαιτήσεις. Συνοπτικά μπορούν να διατυπωθούν ως εξής:
- Επεξεργαστής Intel Core i3/i5/i7 δεύτερης ή τρίτης γενιάς (όχι, βλέπε παρακάτω).
- Το υποσύστημα γραφικών Intel HD Graphics, όπως γνωρίζουμε, είναι ενσωματωμένο στους παραπάνω επεξεργαστές.
- Προσαρμογέας Wi-Fi Intel Centrino με υποστήριξη 802.11n.
Μπορείτε να βρείτε μια πλήρη λίστα συμβατού υλικού στον ιστότοπο της Intel.
Ο κατάλογος του συμβατού εξοπλισμού διευρύνεται συνεχώς, σας συνιστούμε να τον μελετήσετε προσεκτικά εάν θέλετε να ασχοληθείτε με το WiDi.
Τώρα ας περάσουμε στο στάδιο της ρύθμισης και, στην πραγματικότητα, στη σύνδεση της τηλεόρασης.
Εγκατάσταση των απαραίτητων προγραμμάτων
Το λογισμικό που θα χρησιμοποιηθεί θα διαφέρει ανάλογα με την έκδοση του λειτουργικού συστήματος Windows που έχετε εγκαταστήσει.
Ανεξάρτητα από την έκδοση του λειτουργικού συστήματος:Απαραίτητη ενημέρωση λογισμικούγια όλες τις συσκευές Intel στον υπολογιστή (κάρτα βίντεο, μονάδα WiFi, chipset). Αυτό είναι πολύ εύκολο να το κάνετε χρησιμοποιώντας ένα βοηθητικό πρόγραμμα από την Intel - Intel Driver Update Utility.
Για Windows 7:Κατεβάστε και εγκαταστήστε το βοηθητικό πρόγραμμα Intel WiDi Remote. Η διαδικασία εγκατάστασης είναι αυτόματη και αρκετά γρήγορη. Μετά την εγκατάσταση, εκκινήστε το Intel WiDi Remote και στο παράθυρο που εμφανίζεται, ξεκινήστε την αναζήτηση για διαθέσιμες συσκευές. Η τηλεόρασή σας θα πρέπει να εμφανίζεται στη λίστα. Αφού την επιλέξετε, κάντε κλικ Συνδέω-συωδεομαι. Κατά τη διαδικασία σύνδεσης, μετά την επιτυχή προετοιμασία, εμφανίζεται στην τηλεόραση ένας τυχαίος αριθμός κωδικού πρόσβασης, ο οποίος πρέπει να εισαχθεί στον φορητό υπολογιστή.

Μετά από αυτό, μια εικόνα της επιφάνειας εργασίας εμφανίζεται στην τηλεόραση. Η ασύρματη οθόνη είναι μια πλήρης δεύτερη οθόνη, η οποία, όπως μια ενσύρματη δεύτερη οθόνη, μπορεί να λειτουργήσει σε δύο λειτουργίες: κλωνοποίηση και επέκταση. Το λογισμικό Intel συνιστά τη χρήση της δεύτερης επιλογής. Η ανάλυση της τηλεόρασης ορίστηκε αυτόματα στα 1080p και στις δύο λειτουργίες.
Ένα άλλο χαρακτηριστικό είναι ότι ο φορητός υπολογιστής πρέπει να αλλάξει στα ενσωματωμένα γραφικά Intel HD, δεν θα λειτουργήσει σε μια διακριτή κάρτα WiDi.
 Για Windows 8 / 10: Δεν χρειάζεται να εγκαταστήσετε πρόσθετα προγράμματα. Τα Windows 8/10 διαθέτουν ήδη μια ενσωματωμένη δυνατότητα σύνδεσης απομακρυσμένης οθόνης. Για να εμφανιστεί η εικόνα στην οθόνη της τηλεόρασης, πρέπει να μεταβείτε στο Έναρξη - Ρυθμίσεις - Συσκευές. Αναζητήστε διαθέσιμες συσκευές και επιλέξτε την τηλεόρασή σας από τη λίστα. Μετά από αυτό, το σύστημα θα εγκαταστήσει αυτόματα τα απαραίτητα προγράμματα οδήγησης και η τηλεόραση θα είναι διαθέσιμη ως δεύτερη οθόνη. Στην τηλεόραση, επιλέξτε Screen Mirroring ως πηγή.
Για Windows 8 / 10: Δεν χρειάζεται να εγκαταστήσετε πρόσθετα προγράμματα. Τα Windows 8/10 διαθέτουν ήδη μια ενσωματωμένη δυνατότητα σύνδεσης απομακρυσμένης οθόνης. Για να εμφανιστεί η εικόνα στην οθόνη της τηλεόρασης, πρέπει να μεταβείτε στο Έναρξη - Ρυθμίσεις - Συσκευές. Αναζητήστε διαθέσιμες συσκευές και επιλέξτε την τηλεόρασή σας από τη λίστα. Μετά από αυτό, το σύστημα θα εγκαταστήσει αυτόματα τα απαραίτητα προγράμματα οδήγησης και η τηλεόραση θα είναι διαθέσιμη ως δεύτερη οθόνη. Στην τηλεόραση, επιλέξτε Screen Mirroring ως πηγή.
Εάν το σύστημα δεν εντοπίσει την τηλεόραση, βεβαιωθείτε ότι βρίσκεται στο ίδιο τοπικό δίκτυο με τον υπολογιστή. Εάν η τηλεόραση είναι ορατή, αλλά η σύνδεση αποτυγχάνει, πιθανότατα δεν έχετε ενημερώσει τα προγράμματα οδήγησης για την κάρτα γραφικών Intel.
Από τη λίστα επιλογών, επιλέξτε Ρυθμίσεις. Σε αυτό το υπομενού, κάντε κλικ στο "Συνδέσεις", βρείτε την καρτέλα Screen Mirroring Samsung (δεν μπορείτε να κάνετε λάθος ότι αυτή είναι ακριβώς η λειτουργία που χρειάζεστε), μεταβείτε σε αυτήν και ενεργοποιήστε τη λειτουργία πατώντας απλά το διακόπτη στο εικονίδιο ON βρίσκεται στην επάνω δεξιά πλευρά της οθόνης.
Μια κλίμακα στην οθόνη θα εμφανιστεί από γκρι σε πράσινο, υποδεικνύοντας ότι η επιλογή είναι ενεργοποιημένη. Αμέσως μετά το πάτημα ON, το τηλέφωνό σας θα ξεκινήσει αυτόματα τη σάρωση για διαθέσιμες συσκευές που υποστηρίζουν συγχρονισμό.
Μόλις το τηλέφωνό σας ολοκληρώσει τη σάρωση, θα εμφανιστεί μια λίστα με τις διαθέσιμες συσκευές. Απλώς επιλέξτε τη συσκευή που έχει το όνομα του AllShare Cast Wireless Hub σας.
Το smartphone σας θα γίνει πλέον σύζευξη με το Wireless Hub και θα μοιράζεται την οθόνη της τηλεόρασής σας. Θα μπορείτε να δείτε ένα ειδικό εικονίδιο στη γραμμή ειδοποιήσεων που υποδεικνύει ότι το AllShare είναι συνδεδεμένο.
Τι άλλο πρέπει να ξέρετε;
Δεν μπορείτε να απενεργοποιήσετε το τηλέφωνό σας ενώ χρησιμοποιείτε αυτήν τη λειτουργία. Ο ίδιος ο ορισμός του Screen Mirroring Samsung (τι είναι, το καταλάβαμε) υποδεικνύει ότι όλα όσα εμφανίζονται επί του παρόντος στην οθόνη του τηλεφώνου απλώς αντικατοπτρίζονται ή προβάλλονται σε μια μεγάλη οθόνη. Αυτό σημαίνει ότι εάν απενεργοποιήσετε το smartphone σας ενώ η λειτουργία είναι σε ενεργή λειτουργία, θα απενεργοποιηθεί και η εικόνα της τηλεόρασης.
Είναι δυνατή η χρήση της επιλογής με tablet;
Δεν μπορείτε να χρησιμοποιήσετε αυτήν τη δυνατότητα για να συνδέσετε το τηλέφωνό σας σε tablet Samsung. Ωστόσο, υπάρχει ένας άλλος τρόπος για κοινή χρήση οθονών συσκευών σε λειτουργία ομάδας. Αυτή η δυνατότητα σάς επιτρέπει επίσης να αλληλεπιδράτε με το περιεχόμενο των συσκευών που είναι συγχρονισμένες μεταξύ τους, αν και υπάρχουν ορισμένοι περιορισμοί. Εάν θέλετε να συνδέσετε το τηλέφωνό σας στο tablet σας μόνο για να παρακολουθείτε βίντεο, αυτή η μέθοδος είναι ιδανική για εσάς.
Είναι δυνατή η σύνδεση smartphone σε φορητό υπολογιστή;
Για να χρησιμοποιήσετε το Screen Mirroring Samsung για φορητό υπολογιστή, θα χρειαστείτε μια συσκευή AllShare Cast. Στη συνέχεια, θα πρέπει να ενεργοποιήσετε την επιλογή στο smartphone σας, να κάνετε αναζήτηση και να συνδεθείτε ασύρματα. Το μόνο πρόβλημα είναι ότι ο φορητός υπολογιστής σας πρέπει να διαθέτει θύρα HDMI για να συνδέσετε το AllShare Cast. Εάν δεν υπάρχει τέτοια θύρα, ο συγχρονισμός είναι απίθανο να είναι δυνατός. Εάν είναι διαθέσιμη, η διαδικασία εγκατάστασης πρακτικά δεν διαφέρει από τα βήματα που υποδεικνύονται παραπάνω. Ομοίως, χρησιμοποιώντας το Screen Mirroring για υπολογιστή Samsung.
Ποιες τεχνολογίες μπορεί να χρειαστούν;
Για να χρησιμοποιήσετε τη δυνατότητα Screen Mirroring, μπορεί να χρειαστείτε έναν από τους παρακάτω τύπους σύνδεσης (ανάλογα με τον υπολογιστή ή τον υπολογιστή εάν θέλετε να χρησιμοποιήσετε το Samsung Screen Mirroring για Windows):
- χρήση καλωδίου κινητού συνδέσμου υψηλής ευκρίνειας (ενσύρματο κατοπτρισμό).
- χρησιμοποιώντας τεχνολογία Miracast.
- χρησιμοποιώντας τεχνολογία Near Field Connection (NFC).
Εάν δεν χρησιμοποιείτε καμία από τις παραπάνω επιλογές, αυτός μπορεί να είναι ο λόγος για τον οποίο δεν μπορείτε να εντοπίσετε την τηλεόρασή σας και το Screen Mirroring Samsung δεν λειτουργεί για εσάς.
Εάν η επιλογή απενεργοποιηθεί αυτόματα
Τι πρέπει να κάνω εάν το Screen Mirroring απενεργοποιηθεί αυτόματα λίγο μετά τη σύνδεση; Για να διορθώσετε αυτό το πρόβλημα, πρέπει να κάνετε τα εξής:
- ενημερώστε το υλικολογισμικό.
- ενημερώστε την εφαρμογή Wireless Hub για να ενεργοποιήσετε το AllShare Cast.
- ελέγξτε την ορθότητα της σύνδεσης.
- Ελέγξτε το τηλέφωνό σας για ενημερώσεις.
Εάν αποτύχουν όλες οι παραπάνω προσπάθειες αντιμετώπισης προβλημάτων, δοκιμάστε να χρησιμοποιήσετε μια άλλη συσκευή για να τη δοκιμάσετε με την τηλεόραση και κάντε ξανά όλα τα βήματα.
Εμφάνιση επιλογών οθόνης
Μόλις εμφανιστεί η οθόνη, μπορείτε να εκτελέσετε διάφορες ενέργειες όπως θα κάνατε σε ένα κανονικό περιβάλλον CLI. Επειδή όμως η οθόνη είναι εφαρμογή, έχει εντολές ή παραμέτρους.
Καντράν Ctrl-AΚαι ? . Τώρα θα δείτε όλες τις εντολές ή τις επιλογές στην οθόνη.
Δεσίματα πλήκτρων οθόνης, σελίδα 1 από 1. Πλήκτρο εντολών: ^A Literal ^A: a break ^B b flow ^F f f lockscreen ^X x pow_break B οθόνη ^C c πλάτος W καθαρό C εστίαση ^I log H pow_deach D επιλέξτε " windows ^W w άνω και κάτω τελεία: έντυπο h σύνδεση L prev ^H ^P p ^? silence _ wrap ^R r copy ^[ [ help ? meta a quit \ split S writebuf > detach ^D d history ( ) monitor M readbuf
Για έξοδο από αυτήν την οθόνη, πρέπει να κάνετε κλικ στο " χώρος" ή " Εισαγω". (Σημειώστε ότι όλες οι συντομεύσεις που χρησιμοποιούν " Ctrl-A", χρησιμοποιούνται χωρίς εισαγωγικά).
Απενεργοποιήστε την οθόνη
Ένα από τα πλεονεκτήματα της οθόνης είναι ότι μπορεί να απενεργοποιηθεί. Στη συνέχεια, μπορείτε να το επαναφέρετε χωρίς να χάσετε τις πληροφορίες που κάνατε πριν. Εδώ είναι ένα παράδειγμα σεναρίου:
Είσαι στη μέση SSH-onστον διακομιστή σας. Ας υποθέσουμε ότι κατεβάζετε μια ενημερωμένη έκδοση κώδικα 400 MB για το σύστημά σας χρησιμοποιώντας την εντολή wget.
Η διαδικασία λήψης θα διαρκέσει περίπου δύο ώρες. Εάν απενεργοποιήσετε SSHσυνεδρία ή η σύνδεση διακόπτεται λόγω ατυχήματος, η διαδικασία λήψης θα σταματήσει. Θα πρέπει να ξεκινήσετε από την αρχή. Για να το αποφύγουμε αυτό μπορούμε να χρησιμοποιήσουμε την οθόνη και να την απενεργοποιήσουμε.
Ρίξτε μια ματιά σε αυτή την ομάδα. Πρώτα, πρέπει να συνδεθείτε στην οθόνη.
Στη συνέχεια, μπορείτε να δημιουργήσετε μια διαδικασία εκκίνησης. Για παράδειγμα, στο Linux Mint μου αναβάθμισα το δικό μου dpkgπακέτο με χρήση εντολής apt-get.
Ενεργοποιήστε ξανά την οθόνη
Αφού απενεργοποιήσετε την οθόνη, για παράδειγμα, θα υποθέσουμε ότι έχετε αποσυνδεθεί SSHσυνεδρία και πήγε σπίτι. Στο σπίτι τρέχεις SSHξανά στον διακομιστή σας και θέλετε να δείτε πώς εξελίσσεται η διαδικασία λήψης. Για να το κάνετε αυτό, πρέπει να επαναφέρετε την οθόνη. Μπορείτε να εκτελέσετε την ακόλουθη εντολή:
Και θα δείτε ότι η διαδικασία έχει ξαναρχίσει από εκεί που την αφήσατε.
Εάν έχετε περισσότερα από 1 οθόνησυνεδρία, πρέπει να εισαγάγετε το αναγνωριστικό οθόνης συνεδρίας. Χρησιμοποιήστε την οθόνη -ls για να δείτε πόσες οθόνες είναι διαθέσιμες.
Παράδειγμα εξόδου
Ένας άλλος τρόπος για να ενεργοποιήσετε τη δυνατότητα καταγραφής είναι να προσθέσετε την παράμετρο " -ΜΕΓΑΛΟ" όταν η οθόνη εκκινηθεί για πρώτη φορά. Η εντολή θα μοιάζει με αυτό.
Κλείδωμα οθόνης
Η οθόνη είναι επίσης μια συντόμευση για το κλείδωμα της οθόνης. Μπορείτε να κάνετε κλικ στο " Ctrl-A" Και " Χ" για να κλειδώσετε την οθόνη. Αυτό είναι χρήσιμο εάν θέλετε να κλειδώσετε γρήγορα την οθόνη. Ακολουθεί ένα παράδειγμα της εξόδου κλειδώματος οθόνης αφού πατήσετε τις συντομεύσεις.
Οθόνη που χρησιμοποιεί ο Pungki Arianto σε μέντα. Κωδικός πρόσβασης:
Μπορείτε να χρησιμοποιήσετε τον κωδικό πρόσβασης Linux για να τον ξεκλειδώσετε.
Προσθήκη κωδικού πρόσβασης κλειδώματος οθόνης
Για λόγους ασφαλείας, μπορείτε να ορίσετε έναν κωδικό πρόσβασης για την περίοδο λειτουργίας της οθόνης σας. Θα σας ζητηθεί να εισαγάγετε τον κωδικό πρόσβασής σας όταν θέλετε να προσαρτήσετε ξανά την οθόνη. Αυτός ο κωδικός πρόσβασης είναι διαφορετικός από τον παραπάνω μηχανισμό κλειδώματος οθόνης.
Για να προστατεύσετε την οθόνη σας με κωδικό πρόσβασης, μπορείτε να επεξεργαστείτε το αρχείο " $HOME/.screenrc" Εάν το αρχείο δεν υπάρχει, μπορείτε να το δημιουργήσετε χειροκίνητα. Η σύνταξη θα είναι έτσι.
Κωδικός πρόσβασης crypt_password
Για να δημιουργήσω " crypt_password", μπορείτε να χρησιμοποιήσετε την εντολή " mkpasswd"σε Linux. Εδώ είναι η εντολή με τον κωδικό πρόσβασης" pungki123".
~$mkpasswd pungki123 l2BIBzvIeQNOs
mkpasswdθα δημιουργήσει έναν κωδικό πρόσβασης όπως φαίνεται παραπάνω. Μόλις λάβετε τον κωδικό πρόσβασης, μπορείτε να τον αντιγράψετε σε ένα αρχείο" .screenrc"και αποθήκευση. Τώρα αρχείο" .screenrc"θα μοιάζει με αυτό.
Κωδικός πρόσβασης l2BIBzvIeQNOs
Την επόμενη φορά που θα ξεκινήσετε την οθόνη, απενεργοποιήστε την και θα σας ζητηθεί ο κωδικός πρόσβασης όταν προσπαθήσετε να ενεργοποιήσετε ξανά την οθόνη, όπως φαίνεται παρακάτω:
~ $ screen -r 5741 Κωδικός πρόσβασης οθόνης:
Εισάγετε τον κωδικό πρόσβασης " pungki123" και η οθόνη θα συνδεθεί ξανά.
Μόλις εκτελέσετε το αίτημα κωδικού πρόσβασης στην οθόνη και κάντε κλικ στο " Ctrl-A" Και " Χ", τότε η έξοδος θα είναι αυτή.
Οθόνη που χρησιμοποιεί ο Pungki Arianto σε μέντα. Κωδικός πρόσβασης: Κωδικός πρόσβασης οθόνης:
Θα χρειαστεί να εισαγάγετε έναν κωδικό πρόσβασης εις διπλούν. Η πρώτη φορά είναι δική σου Κωδικός πρόσβασης Linux, το δεύτερο είναι ο κωδικός πρόσβασης που βάλατε στο αρχείο .screenrc.
Έξοδος οθόνης
Υπάρχουν δύο (2) τρόποι για να βγείτε από την οθόνη. Πρώτα - χρησιμοποιούμε " Ctrl-A" Και " ρε" για να το απενεργοποιήσετε. Δεύτερον, μπορούμε να χρησιμοποιήσουμε την εντολή κενού οθόνης. Μπορείτε επίσης να χρησιμοποιήσετε "Ctrl-A" Και " ΠΡΟΣ ΤΗΝ" για να καρφώσετε την οθόνη.
Καλό απόγευμα!
Όπως υποσχέθηκα, δημοσιεύω λεπτομερείς οδηγίες για τον τρόπο ενεργοποίησης της λειτουργίας Screen Mirroring.
Δεν χρειάζεται να αλλάξετε τίποτα, reflash κ.λπ., στο αυτοκίνητο. Όλα λειτουργούν για μένα στο εργοστασιακό υλικολογισμικό 33.00.500.
Τι είναι το Screen Mirroring - οι περισσότεροι από εσάς πιθανότατα γνωρίζετε τι είναι και πιθανότατα έχετε δοκιμάσει αυτήν τη λειτουργία με τηλεοράσεις Samsung κ.λπ. Ωστόσο, θα ήθελα να περιγράψω λίγο την ουσία της τεχνολογίας. Εάν παραλείψετε όλες τις τεχνικές λεπτομέρειες, τότε το SM είναι ένα αντίγραφο της εικόνας από την οθόνη του smartphone-tablet σας σε άλλη εξωτερική οθόνη. Ως προς τον σκοπό μοιάζει πολύ με την τεχνολογία MirrorLink, αλλά σε αντίθεση με αυτήν δεν έχει τη δυνατότητα να ελέγχεται από την οθόνη εξωτερικής συσκευής.
Τι μας δίνει αυτό στα ΓΕ μας;?
- Δυνατότητα παρακολούθησης ταινιών, βίντεο κ.λπ.
- Χρησιμοποιήστε οποιοδήποτε πρόγραμμα πλοήγησης (συνιστώ τη χρήση του MapsMe όταν ταξιδεύετε σε περιοχή διαφορετική από το σπίτι σας, και φυσικά το αγαπημένο μας Yandex Navigator)
- Δυνατότητα παρακολούθησης online τηλεόρασης (για παράδειγμα μέσω Vintera TV)
Τι χρειαζόμαστε για να εφαρμόσουμε το Screen Mirroring
- smartphone με λειτουργικό σύστημα Android 5.02 (επίσης δοκιμασμένο σε Android 6.01)
- καλώδιο τηλεφώνου (χρησιμοποίησα αυτό που περιλαμβάνεται στα τηλέφωνα HTC)
- πρόγραμμα MazdaMediaPlayer v.0.3.1 (www.lukasz-skalski.com/po…folio/mazda-media-player/).
- ενεργή σύνδεση Wi-Fi μεταξύ του smartphone και της GU
ΥΣΤΕΡΟΓΡΑΦΟ. Χάρη σε αυτόν τον υπέροχο τύπο! Καλή υγεία σε αυτόν και την πλούσια γυναίκα του))))).
Αλλά όπως λένε, ας κάνουμε λιγότερα λόγια και περισσότερες πράξεις.
Οδηγίες για την εφαρμογή των παραπάνω:
Δοκίμασα σε 2 διαφορετικά τηλέφωνα HTC One M7 και HTC One A9
1. Κατεβάστε από τον ιστότοπο του κατασκευαστή την πιο πρόσφατη έκδοση του προγράμματος MazdaMediaPlayer v.0.3.1
- για εγκατάσταση, ενεργοποιήστε πρώτα την άδεια εγκατάστασης λογισμικού από μη επαληθευμένους προμηθευτές στις ρυθμίσεις του smartphone σας.
2. Στις ρυθμίσεις του smartphone, πρέπει να ενεργοποιήσετε το στοιχείο - Εντοπισμός σφαλμάτων μέσω USB
- Ο καθένας το έχει σε διαφορετικά μέρη· σε ένα τηλέφωνο HTC πρέπει να ενεργοποιήσετε τη λειτουργία προγραμματιστή για να το ενεργοποιήσετε. Επομένως, για κάθε τηλέφωνο ψάχνουμε στο google αυτή τη στιγμή στο Διαδίκτυο.
3. Ενεργοποιήστε το Wi-Fi και το Bluetooth στο GU (αν θέλουμε να ακούσουμε μουσική κ.λπ., δημιουργούμε μια σύνδεση μεταξύ τους εκ των προτέρων)
4. Στο smartphone σας, ενεργοποιήστε το σημείο πρόσβασης Wi-Fi και δημιουργήστε ένα τυχαίο δίκτυο με κωδικό πρόσβασης. Επίσης, στις πρόσθετες ρυθμίσεις, σας συνιστώ ανεπιφύλακτα να επιλέξετε το κανάλι χειροκίνητα, κανάλι 10, επειδή συνδέει τα αυτοκίνητα και τα smartphone μας με μεγαλύτερη συνέπεια.
5. Στην κεντρική μονάδα, περιμένετε να εμφανιστεί το δίκτυό σας και συνδεθείτε σε αυτό.
6. Θα εμφανιστεί ένα μήνυμα στο smartphone σας που υποδεικνύει ότι είναι συνδεδεμένος ένας ενεργός χρήστης.
- Πρέπει να μεταβείτε σε αυτό το μήνυμα και στη συνέχεια να επιλέξετε έναν χρήστη. Στο παράθυρο που εμφανίζεται, πρέπει να βρείτε τη διεύθυνση IP που έχει εκχωρηθεί στην GU σας. Θυμηθείτε ή σημειώστε αυτούς τους αριθμούς.
7. Συνδέστε το smartphone σας στο καλώδιο (το καλώδιο είναι πρώτα συνδεδεμένο σε μία από τις τυπικές υποδοχές USB), στη συνέχεια θα δείτε ένα μήνυμα που θα αναφέρει ότι το USB βρίσκεται σε λειτουργία εντοπισμού σφαλμάτων, όπως θα έπρεπε.
8. Εκκινήστε το πρόγραμμα MazdaMediaPlayer και στο παράθυρο που εμφανίζεται, αντί για την προτεινόμενη, πληκτρολογήστε τη διεύθυνση IP σας, η δική μου ήταν διαφορετική στα τελευταία 3 ψηφία. Δεν αλλάζουμε τίποτα άλλο!

10. Στο κύριο μενού, ενεργοποιήστε τη λειτουργία Screen Mirroring

11. Απολαύστε το αποτέλεσμα και φυσικά, πρώτα απ 'όλα, ξεκινήστε τον πλοηγό)))
Παρά τον τεράστιο αριθμό πλεονεκτημάτων, αυτή η λύση έχει πολλά μειονεκτήματα.
1) Η οθόνη του τηλεφώνου πρέπει να είναι πάντα ενεργοποιημένη και το κλείδωμά της απενεργοποιημένο
2) Εάν δεν ενεργοποιήσετε το κανάλι 10 στις ρυθμίσεις του δρομολογητή, τότε περιοδικά (σε διάστημα από 5 έως 20 λεπτά, διαφορετικά κάθε φορά) η σύνδεση Wi-Fi και, κατά συνέπεια, η λειτουργία SM πέφτει. Για το λόγο αυτό, μπόρεσα να επιτύχω σταθερή λειτουργία μόνο στο M7, επειδή... έχει τη δυνατότητα να αλλάζει χειροκίνητα τον αριθμό καναλιού όταν είναι συνδεδεμένο, αλλά το A9 δεν το κάνει.
Ελπίζω ότι με το έργο μου, θα βοηθήσω να κάνουμε τη ζωή μας πιο φωτεινή και ευτυχισμένη! Ειρήνη και καλοσύνη σε όλους!
Τιμή: 0₽ Χιλιόμετρα: 34.000 χλμ
2017-03-12T02:30:54+00:00Λήψη εφαρμογών/παιχνιδιών για υπολογιστή/φορητό υπολογιστή/Windows 7,8,10
Το Screen Mirroring Assistant είναι μια εφαρμογή Εργαλείων που αναπτύχθηκε από την EasyToolsApps. Η τελευταία έκδοση του Screen Mirroring Assistant είναι η 2.0. Κυκλοφόρησε στις. Μπορείτε να κατεβάσετε το Screen Mirroring Assistant 2.0 απευθείας στον ιστότοπό μας. Πάνω από 6167 χρήστες βαθμολογούν κατά μέσο όρο 3,5 στα 5 σχετικά με το Screen Mirroring Assistant. Περισσότεροι από 5.000.000 παίζουν Screen Mirroring Assistant αυτήν τη στιγμή. Έρχεστε να τους συμμετάσχετε και να κατεβάσετε απευθείας το Screen Mirroring Assistant!
Λεπτομέριες
Η εφαρμογή Screen Mirroring θα σας βοηθήσει να σαρώσετε και να αντικατοπτρίσετε την οθόνη του τηλεφώνου Android ή της καρτέλας σας σε smart TV/Display (ενεργοποιημένη μετάδοση Mira) ή ασύρματα dongles ή συσκευές υποδοχής.
Αυτή η εφαρμογή έχει δοκιμαστεί και βρέθηκε ότι λειτουργεί στα περισσότερα κινητά Android με έκδοση Android 4.2 και άνω, συμπεριλαμβανομένων των τηλεφώνων από τη Samsung, Xiaomi, Vivo, Honor, Sony, Oppo και HTC Phones.
Εάν αυτή η εφαρμογή δεν λειτουργεί στο κινητό σας, μην αξιολογήσετε αυτήν την εφαρμογή με ένα αστέρι, αλλά γράψτε μας @ Θα προσπαθήσουμε να επιλύσουμε το πρόβλημα.
Ακολουθήστε τα παρακάτω βήματα για να αντικατοπτρίσετε την οθόνη του κινητού σας σε smart TV.
1) Η τηλεόρασή σας θα πρέπει να υποστηρίζει ασύρματη οθόνη ή οποιοδήποτε είδος ασύρματης οθόνης Dongles (Chrome cast ή EzCast είναι συνδεδεμένα στην τηλεόρασή σας.
2) Η τηλεόραση πρέπει να είναι συνδεδεμένη στο δίκτυο wifi όπως και το τηλέφωνό σας.
3) Η έκδοση του τηλεφώνου πρέπει να είναι Android 4.2 και νεότερη έκδοση.
4) Κατεβάστε και εκτελέστε την εφαρμογή Screen Mirroring Assistant.
5) Happy Mirroring :)
Πώς να παίξετε το Screen Mirroring Assistant σε υπολογιστή, φορητό υπολογιστή, Windows
1.Κατεβάστε και εγκαταστήστε το XePlayer Android Emulator. Κάντε κλικ στο "Λήψη του XePlayer" για λήψη.
2. Εκτελέστε το XePlayer Android Emulator και συνδεθείτε στο Google Play Store.
3. Ανοίξτε το Google Play Store και αναζητήστε το Screen Mirroring Assistant και κάντε λήψη,
ή εισαγάγετε το αρχείο apk από τον υπολογιστή σας στο XePlayer για να το εγκαταστήσετε.
4.Εγκαταστήστε το Screen Mirroring Assistant για υπολογιστή. Τώρα μπορείτε να παίξετε το Screen Mirroring Assistant στον υπολογιστή. Διασκεδάστε!
Επιτρέπει τη ζωντανή μετάδοση όλων όσων συμβαίνουν στην οθόνη της συσκευής σας.
Γιατί αξίζει να κατεβάσετε το Screen Stream Mirroring Pro για Android;
Το «Screen Stream Mirroring» είναι μια μοναδική πολυλειτουργική εφαρμογή για smartphone και tablet με λειτουργικό σύστημα Android. Ταυτόχρονα, μπορείτε να μεταδώσετε οθόνες στο ίδιο δίκτυο όχι μόνο της συσκευής σας, αλλά και οποιωνδήποτε άλλων gadget: υπολογιστές, tablet και ούτω καθεξής. Η εφαρμογή σάς επιτρέπει να "προβάλλετε" αυτό που συμβαίνει στην οθόνη του smartphone στο πρόγραμμα περιήγησης. Κατεβάστε το Screen Stream Mirroring Pro για Androidκαι σήμερα μπορείτε να δείξετε την πρόοδο των παιχνιδιών σας στους φίλους σας σε πραγματικό χρόνο.
Μετά την εκκίνηση, συνιστάται να επισκεφθείτε αμέσως τις ρυθμίσεις της εφαρμογής, καθώς υπάρχουν πολλά ενδιαφέροντα πράγματα εκεί. Οι ρυθμίσεις περιέχουν πολλές λειτουργίες που μπορούν να αλλάξουν και οι οποίες με τον ένα ή τον άλλο τρόπο επηρεάζουν την ποιότητα της μεταδιδόμενης εικόνας. Κάθε παράμετρος είναι υπεύθυνη για τη μία ή την άλλη ενέργεια. Μπορείτε να ορίσετε την προεπιλογή από προεπιλογή, μπορείτε να επιλέξετε από τις διαθέσιμες ή μπορείτε να προσαρμόσετε τη μεταφορά εικόνας σύμφωνα με τις προτιμήσεις σας. Στις ρυθμίσεις μπορείτε να αλλάξετε την ανάλυση, να ορίσετε ένα συγκεκριμένο bitrate, να επιλέξετε τον ρυθμό καρέ και επίσης να ενεργοποιήσετε μια σειρά από πρόσθετες λειτουργίες. Επίσης, στις ρυθμίσεις υπάρχει μια πολύ χρήσιμη δυνατότητα για μετάδοση βίντεο που ονομάζεται λειτουργία "Τοπίο".
Η εφαρμογή έχει τα δικά της ειδικά widgets, τα οποία μπορείτε να δείτε στο αντίστοιχο μενού. Ανά πάσα στιγμή, η μετάδοση μπορεί να διακοπεί και μετά από λίγο, η μετάδοση μπορεί να συνεχιστεί μέσω του πίνακα ελέγχου. Επιπλέον, η εφαρμογή καθιστά δυνατή την εγγραφή ενός βίντεο σε ένα αρχείο για μεταγενέστερη μεταφόρτωση σε κάποια τοποθεσία φιλοξενίας βίντεο.
Αυτή η εφαρμογή λειτουργεί εξαιρετικά με δημοφιλείς ιστότοπους φιλοξενίας βίντεο. Μπορούν να συνδεθούν εύκολα μέσω των ρυθμίσεων του προγράμματος. Αν ψάχνετε για ένα κατάλληλο πρόγραμμα για να μεταδώσετε τις παρουσιάσεις σας ή τα playthroughs των παιχνιδιών σας στο smartphone σας, τότε φροντίστε να κατεβάστε το Screen Stream Mirroring Pro για Android.
Πώς να εγκαταστήσετε το αρχείο apk
Για να δείτε την πλήρη περιγραφή του Screen Mirroring, επισκεφτείτε το Google Play.
Κατεβάστε το Screen Mirroring apk για PC/Mac/Windows 7,8,10
ο ιστότοπος σάς βοηθά να εγκαταστήσετε τυχόν εφαρμογές/παιχνίδια που είναι διαθέσιμα στο Google Play Store. Μπορείτε να κάνετε λήψη εφαρμογών/παιχνιδιών σε επιτραπέζιο υπολογιστή με Windows 7,8,10 OS, Mac OS, Chrome OS ή ακόμα και Ubuntu OS.. Πληκτρολογήστε το όνομα της εφαρμογής που θέλετε (ή τη διεύθυνση URL του καταστήματος Google Play της εφαρμογής) στο πλαίσιο αναζήτησης και ακολουθήστε βήματα οδηγιών για λήψη αρχείων apk.Βήματα για λήψη εφαρμογών/παιχνιδιών Android για τηλέφωνο
Για να κατεβάσετε και να εγκαταστήσετε εφαρμογές ή παιχνίδια από τον ιστότοπό μας στο smartphone σας:1. Αποδεχτείτε τα λογισμικά που είναι εγκατεστημένα από εξωτερικές πηγές (Ρυθμίσεις -> Εφαρμογές -> Επιλεγμένη περιοχή άγνωστων πηγών)
2. Κατεβάστε το αρχείο apk της εφαρμογής που χρειάζεστε (για παράδειγμα: Screen Mirroring)και αποθηκεύστε στο τηλέφωνό σας
3. Ανοίξτε το ληφθέν αρχείο apk και εγκαταστήστε το
Η εφαρμογή Screen Mirroring θα σας βοηθήσει να σαρώσετε και να αντικατοπτρίσετε το τηλέφωνο Android ή την οθόνη της καρτέλας σας σε smart TV/Display (ενεργοποιημένη μετάδοση Mira) ή ασύρματα dongles ή προσαρμογείς.
Screen Mirroring Δυνατότητα αναπαραγωγής βίντεο, μουσικής, φωτογραφιών κ.λπ. στο smartphone μου με οποιεσδήποτε συσκευές (smartphone, smartTV, laptop, tablet, κ.λπ.) οπουδήποτε.
Η οθόνη καθρέφτη δεν χρειάζεται επιπλέον dongle ή καλώδιο. Κάντε κλικ στο "Start", το Mobile hotspot θα λειτουργήσει αυτόματα. και Αφού λειτουργήσει το hotspot, συνδεθείτε στο AP από άλλες συσκευές.
Το Screen Mirroring μπορεί να αναπαράγει μόνο περιεχόμενο αλλά να στέλνει οθόνη όπως HDMI, MHL, Miracast και Chromecast. Έχει δοκιμαστεί και έχει βρεθεί ότι λειτουργεί στα περισσότερα κινητά Android.
Χαρακτηριστικά:
★ εφαρμογή αντικατοπτρισμού οθόνης
★οθόνη καθρέφτη
★ αντικατοπτρισμός οθόνης samsung tv
★τηλεόραση καθρέφτη
★ αντικατοπτρισμός οθόνης samsung smart tv
★ καθρέφτης οθόνης samsung
★ cast καθρέφτη
★ οθόνη που αντικατοπτρίζει τη Samsung
★ cast οθόνη android
★ εφαρμογή καθρέφτη samsung
★ καθρέφτης οθόνης
★οθόνη καθρέφτη android
★ αντικατοπτρισμός οθόνης για τηλεόραση samsung
★ καθρέφτης στην τηλεόραση
★ φορητός υπολογιστής με αντικατοπτρισμό οθόνης
Ακολουθήστε τα παρακάτω βήματα για να αντικατοπτρίσετε την οθόνη του κινητού σας σε smart TV.
1) Η τηλεόρασή σας θα πρέπει να υποστηρίζει ασύρματη οθόνη ή οποιοδήποτε είδος Dongle Display.
2) Η τηλεόραση πρέπει να είναι συνδεδεμένη στο δίκτυο wifi όπως και το τηλέφωνό σας.
3) Η έκδοση του τηλεφώνου πρέπει να είναι Android 4.2 και νεότερη έκδοση.
4) Κατεβάστε και εκτελέστε την εφαρμογή Screen Mirroring.