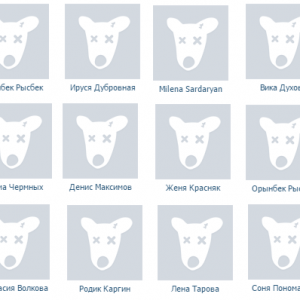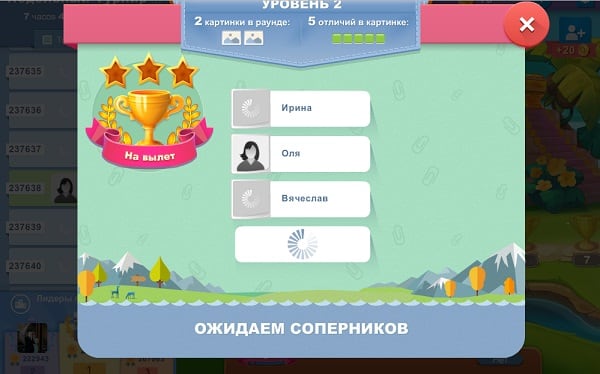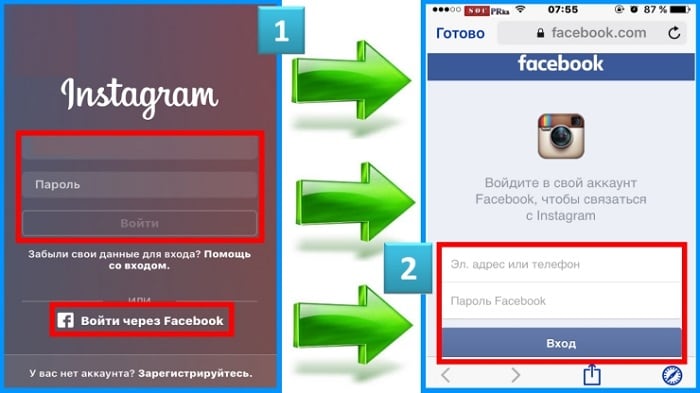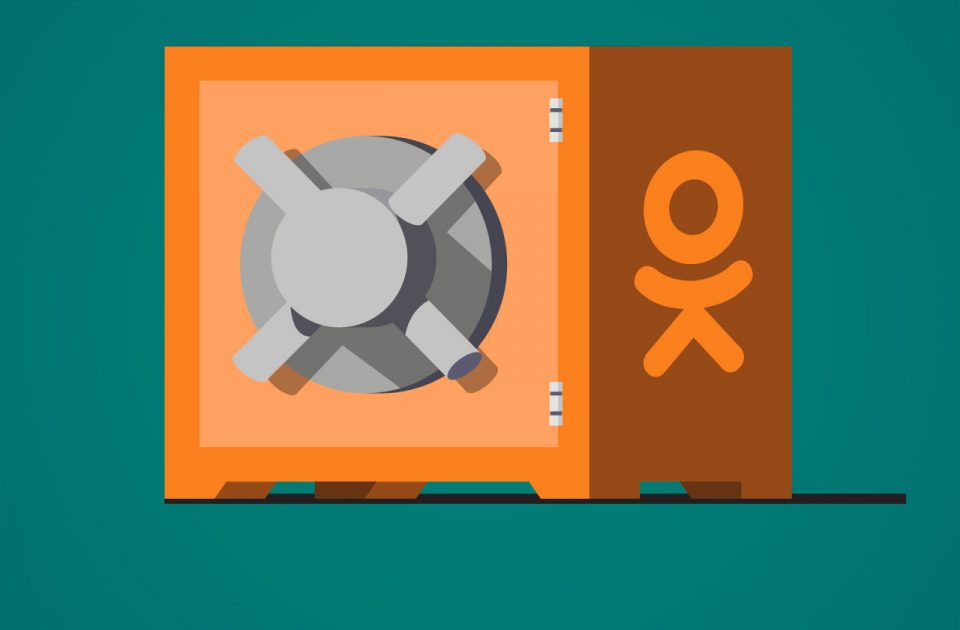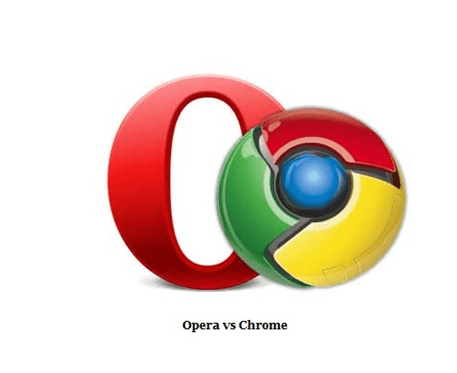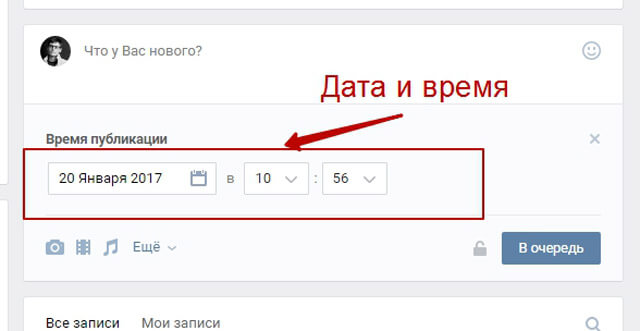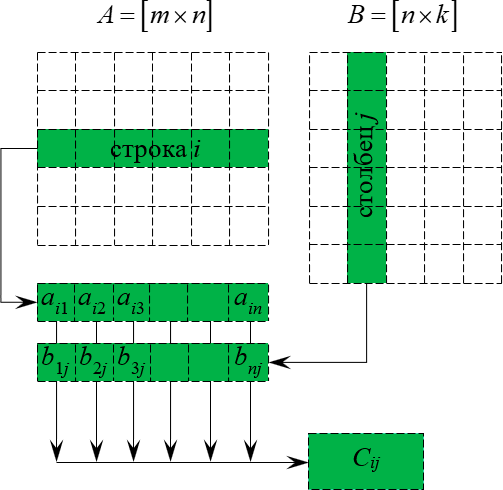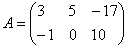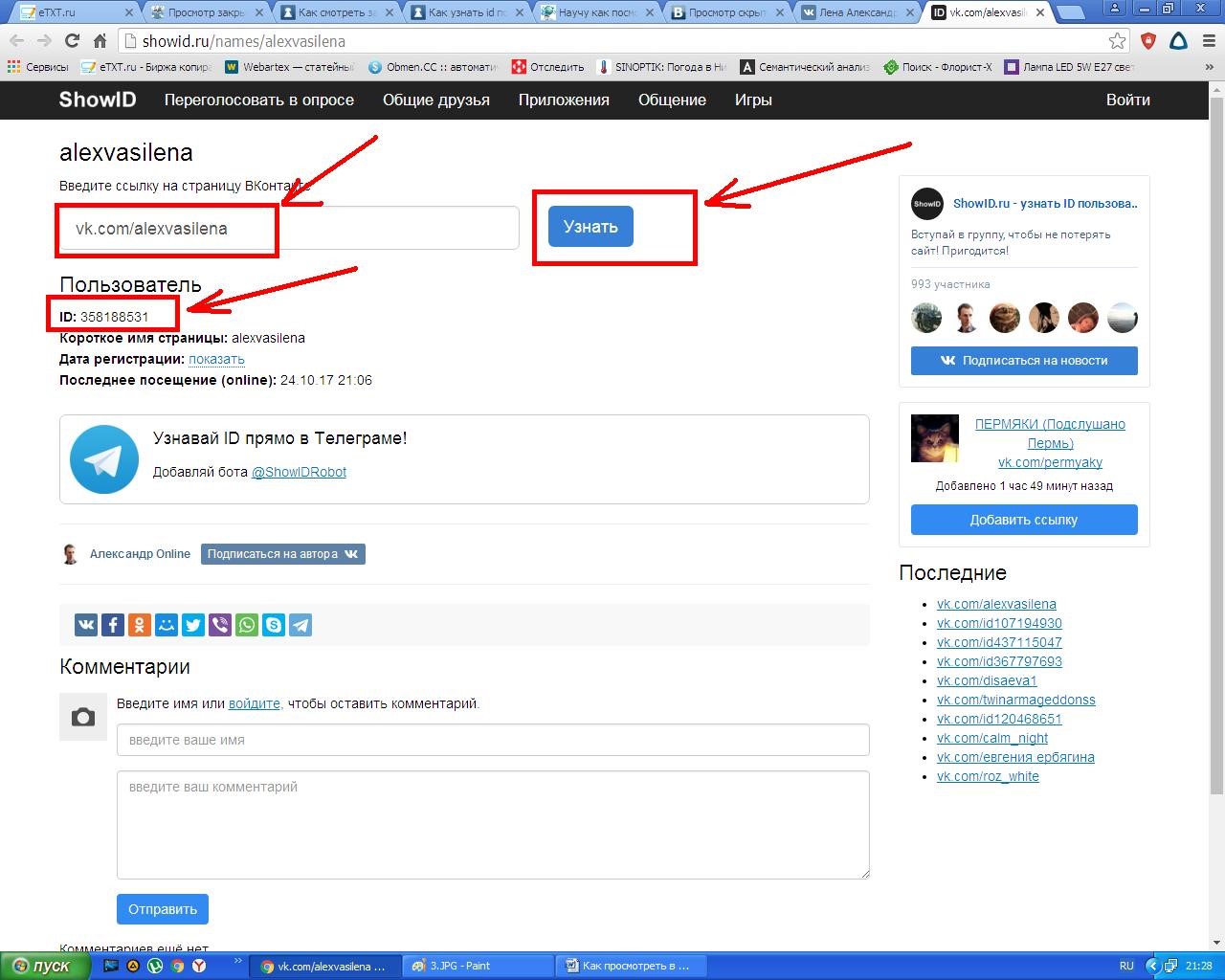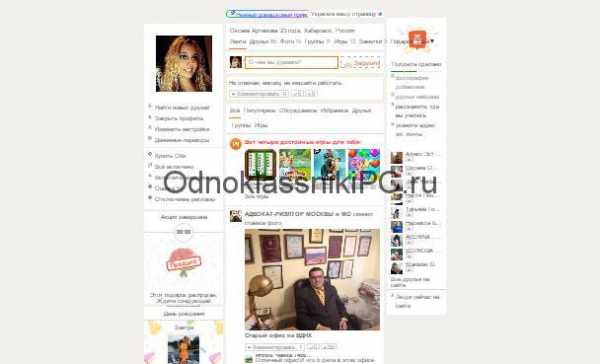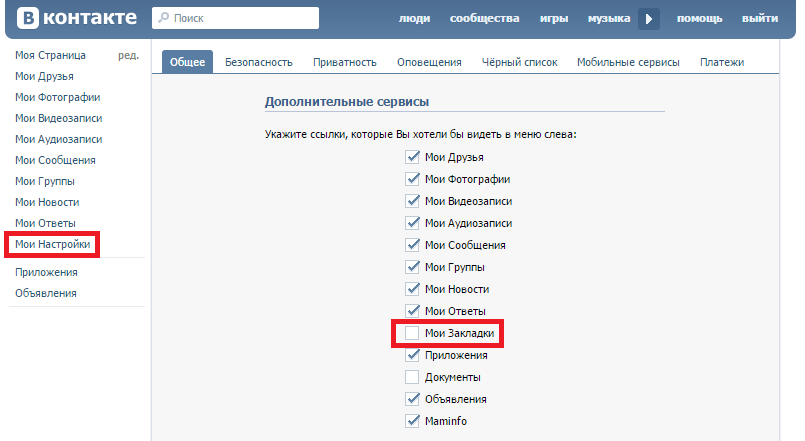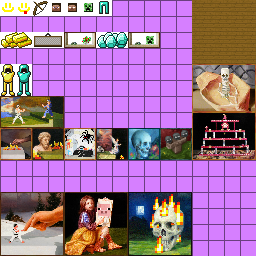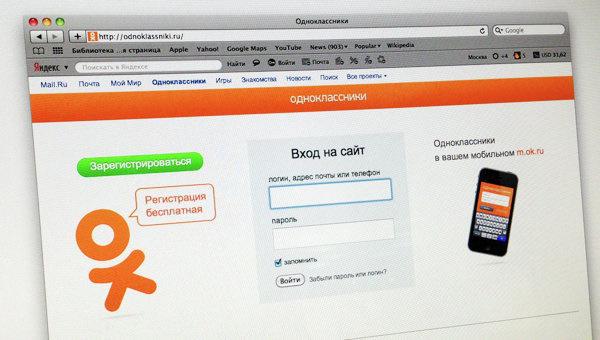Αγόρασα ένα φορητό υπολογιστή που πρέπει να εγκαταστήσω. Τι πρέπει να κάνετε αμέσως μετά την αγορά ενός φορητού υπολογιστή
Σε αυτό το άρθρο θα μάθετε περίπου 7 σημαντικά πράγματα που πρέπει να κάνετε κατά την αγορά ενός νέου φορητού υπολογιστή ή υπολογιστή.
Πλοήγηση
Έτσι, έχετε έναν νέο υπολογιστή. Φοβερό! Αυτό το μέτριο μεταλλικό κουτί είναι το κλειδί για ένα ευρύ φάσμα δυνατοτήτων.
Αλλά ο νέος υπολογιστής δεν είναι σαν καινούργιο αυτοκίνητο. Δεν μπορείτε απλά να γυρίσετε το κλειδί, πατήστε το πεντάλ γκαζιού και πηγαίνετε. Εντάξει, ίσως μπορείτε ... αλλά δεν πρέπει.
Η εκτέλεση μερικών απλών βημάτων όταν ξεκινάτε για πρώτη φορά μπορεί να σας βοηθήσει να είναι ασφαλέστερη, ταχύτερη και καλύτερα ισορροπημένη στο μέλλον. Δείτε πώς μπορείτε να συντονίσετε με τον σωστό τρόπο βήμα προς βήμα.
Πώς να ρυθμίσετε ένα νέο υπολογιστή;
Εγκαταστήστε ενημερώσεις χρησιμοποιώντας το Windows Update
Το πρώτο βήμα είναι μακράν το πιο κουραστικό. Δεν πρέπει να έχετε πρόσβαση στο Internet εκτός εάν το αντίγραφο των Windows είναι πλήρως ενεργοποιημένο και ενημερωμένο. Τώρα για τα κακά νέα: ανάλογα με το πόσο καιρό ο υπολογιστής σας βρίσκεται στο εμπορικό ράφι, η άδεια Windows λήγει μέρα με τη μέρα. Συνεπώς, ο κίνδυνος ότι η άδεια θα λήξει σε μία από τις αυξήσεις ημερών, και ο υπολογιστής απλά θα επιτεθεί από ιούς.
Η Microsoft διαθέτει μια δυνατότητα στο λειτουργικό σύστημα Windows που ονομάζεται "Windows Update"το οποίο παρέχει όλες τις ενημερώσεις για το λειτουργικό σύστημα και άλλα εγκατεστημένα στοιχεία. Αυτά τα στοιχεία περιλαμβάνουν τον Internet Explorer.
Υπάρχει μια άλλη πρόσθετη δυνατότητα που απενεργοποιεί τις ενημερώσεις των Windows και περιλαμβάνει μια προηγμένη έκδοση που ονομάζεται "Microsoft Update". Αυτή η λειτουργία σας επιτρέπει να παρέχετε στον υπολογιστή σας νέες ενημερώσεις που θα περιλαμβάνουν: νέες εκδόσεις προγραμμάτων οδήγησης, λογισμικό, στοιχεία και πολλά άλλα.
Οι ενημερώσεις παρέχονται συνήθως μέσω του Διαδικτύου, αλλά υπάρχουν και μερικές αυτόνομες ρυθμίσεις για την ενημέρωση του λογισμικού και του λειτουργικού συστήματος που δεν απαιτούν σύνδεση στο Internet.
Γιατί πρέπει να αναβαθμίσω το σύστημα παραθύρων μου;
Η έκδοση των Windows πρέπει να ενημερωθεί στην πιο πρόσφατη έκδοση, επειδή οι ενημερώσεις θα βελτιώσουν το σύστημά σας. Οι ενημερώσεις μπορούν να βελτιώσουν την ασφάλειά σας, να εξαλείψουν τυχόν διακοπές λειτουργίας, να βοηθήσουν το λειτουργικό σας σύστημα να αποτρέψει την αστάθεια κλπ.

Υπάρχουν ορισμένες ενημερώσεις, όπως service pack ή άλλες, οι οποίες μπορεί να βελτιώσουν ακόμα και τη συνολική απόδοση του συστήματός σας. Επομένως, θα πρέπει να ελέγξετε για τις τελευταίες ενημερώσεις τουλάχιστον μία φορά την εβδομάδα.
Πώς να αναβαθμίσετε το σύστημα των Windows;
Η χρήση του Windows Update δεν είναι ένα πολύ δύσκολο έργο. Απλά πρέπει να κάνετε κλικ σε αυτό και να επιλέξετε όλες τις απαραίτητες ή σημαντικές ενημερώσεις. Μπορείτε επίσης να επιλέξετε ορισμένες πρόσθετες ενημερώσεις, όπως την ενημέρωση των προγραμμάτων οδήγησης για άλλο υλικό ή την επιδιόρθωση σφαλμάτων για άλλο λογισμικό της Microsoft.
Μπορείτε να εκκινήσετε το Windows Update με οποιονδήποτε από τους παρακάτω τρόπους:
- Μπορείτε να το κάνετε κάνοντας κλικ "Windows Update"που μπορείτε να βρείτε στο μενού "Έναρξη".
- Μπορείτε να το κάνετε αυτό τρέχοντας "Wuapp.exe"που βρίσκεται στον τόπο αυτό: % windir% \\ system32 \\
- Μπορείτε να το κάνετε αυτό με την επίσκεψη Τοποθεσία της Microsoft.
Τοποθετήστε το αγαπημένο σας πρόγραμμα περιήγησης
Επειδή η πλοήγηση στο Διαδίκτυο σε ένα άγνωστο πρόγραμμα περιήγησης είναι σαν να προσπαθείτε να τάνγκο όταν φοράτε υποδήματα κάποιου άλλου. Αυτό μπορεί να γίνει, αλλά θα φανεί άσχημο. Εδώ είναι οι άμεσοι σύνδεσμοι για Chrome , Firefox και Όπεραεάν ο Internet Explorer δεν είναι το πράγμα σας.
Ενεργοποιήστε το Windows Defender
Τώρα που βρίσκεστε σε κάτι πιο άνετο, ήρθε η ώρα να συνδέσετε την απαραίτητη ασφάλεια.
Τα Windows 8 συνοδεύονται από προεπιλεγμένη προστασία των Windows. Είναι μια άξια, αν όχι η καλύτερη, λύση ασφάλειας.
Αλλά οι κατασκευαστές υπολογιστών μπορούν να απενεργοποιήσουν τον Defender εάν θέλουν να προεγκαταστήσουν μια δοκιμαστική έκδοση για να εξασφαλίσουν την ασφάλεια στον υπολογιστή σας, για παράδειγμα, τα προϊόντα antivirus της Norton ή McAfee.
Εάν αποφασίσετε να συνεχίσετε να πληρώνετε για αυτό το προϊόν υψηλής ποιότητας, τότε το κάνετε. Σας προτείνουμε να ενεργοποιήσετε το Windows Defender αντί να πληρώσετε τα χρήματα που κερδίσατε σκληρά για λογισμικό προστασίας από ιούς.
Ωστόσο, το Windows Defender δεν περιλαμβάνεται σε προηγούμενες εκδόσεις των Windows και δεν είναι η πιο ολοκληρωμένη λύση κατά του κακόβουλου λογισμικού. Δεν μπορείτε ακόμη να προγραμματίσετε σαρώσεις!
Καταργήστε τα σκουπίδια, το ανεπιθύμητο λογισμικό και τη σαφή μνήμη cache
Με την προστασία σας, ήρθε η ώρα να ξεκινήσετε την κατάργηση από τον υπολογιστή σας.
Μπορείτε να παραλείψετε αυτό το βήμα εάν έχετε δημιουργήσει τον υπολογιστή σας Windows, συμπεριλαμβανομένης της εγκατάστασης του λειτουργικού συστήματος ή έχετε αγοράσει έναν υπολογιστή ψηφιακής συνδρομής στο κατάστημα της Microsoft. Οι άμεσες εγκαταστάσεις των Windows δεν έρχονται με υπερβολική ανεπάρκεια σκουπίδια πάνω στο σκληρό σας δίσκο. Ωστόσο, οι συσκευασμένοι υπολογιστές από μεγάλους κατασκευαστές υπολογιστών είναι αναπόφευκτα γεμάτοι με ιούς.
Ευτυχώς, υπάρχει ένα εργαλείο αποσυμπιεστή PC που σας επιτρέπει να σαρώσετε τον υπολογιστή σας για ιούς, κακόβουλα προγράμματα και άλλα κακά συναισθήματα. Εάν εκτελείτε τα Windows 8, τότε το PC Decrapifier δεν θα επηρεαστεί από τους ιούς που έχουν τη μορφή εφαρμογών Metro που εμφανίζονται στην οθόνη του νέου στυλ.
Ωστόσο, δεν ξεκινούν όταν ξεκινά ο υπολογιστής σας, οπότε δεν πρέπει να καταναλώνουν τους πόρους του συστήματος, εκτός από τον αποθηκευτικό χώρο. Εάν εξακολουθείτε να θέλετε να καταργηθούν από τον υπολογιστή σας, απλά κάντε δεξί κλικ στην ανεπιθύμητη εφαρμογή και επιλέξτε "Διαγραφή".
Δημιουργήστε έναν κλώνο (εικόνα) του συστήματός σας
Μετά από όλα αυτά, ο υπολογιστής σας είναι τελικά έτοιμος να πάει: είναι ασφαλής, ενημερωμένος, καθαρισμένος από σκουπίδια και γεμάτο λογισμικό προσαρμοσμένο στις ανάγκες σας. Αλλά δεν έχουμε κάνει το πιο σημαντικό πράγμα.
Τώρα που ο υπολογιστής σας είναι σε μορφή μάχης, αυτός είναι ο κατάλληλος χρόνος για να δημιουργήσετε έναν κλώνο ή μια εικόνα του κύριου σκληρού σας δίσκου - από μια εκκίνηση των Windows - και να το αποθηκεύσετε σε άλλο σκληρό δίσκο.
Ένας κλώνος ή μια εικόνα δημιουργεί ένα αντίγραφο του συστήματός σας, το οποίο μπορείτε να χρησιμοποιήσετε για την εκκίνηση των Windows εάν ο κύριος δίσκος αποτύχει μία ημέρα. Έχοντας την εικόνα του συστήματός σας στην ενημερωμένη κατάσταση χωρίς διακοπή, μια προσαρμοσμένη κατάσταση δεν σας επιτρέπει να κάνετε ξανά όλες αυτές τις εργασίες εάν πρέπει να εγκαταστήσετε ξανά τα Windows για οποιοδήποτε λόγο.
Ποια είναι η διαφορά μεταξύ ενός κλώνου και μιας εικόνας; Στην ουσία, ένας κλώνος δημιουργεί ένα ακριβές αντίγραφο του σκληρού σας δίσκου σε άλλο δίσκο - αρχεία και όλα τα σημαντικά δεδομένα.
Από την άλλη πλευρά, η εικόνα δημιουργεί ένα ενιαίο και ογκώδες αρχείο που περιέχει όλα τα υλικά στον υπολογιστή σας. Χρειάζεται λίγο περισσότερος χρόνος για να ετοιμαστεί ένα αντίγραφο ασφαλείας της εικόνας του συστήματός σας ανά πάσα στιγμή. Αν είστε άπειρος χρήστης, τότε ενδέχεται να έχετε προβλήματα με αυτήν τη λειτουργία, επειδή αν αποθηκεύσετε εσφαλμένα την εικόνα, μπορεί να μην λειτουργήσει.
Υπάρχουν εξαιρετικά εργαλεία δημιουργίας αντιγράφων ασφαλείας που σας επιτρέπουν να δημιουργήσετε κλώνους και εικόνες, συμπεριλαμβανομένων των δωρεάν εκδόσεων του Macrium Reflect Free και του EaseUS Todo Backup. Η τακτική δημιουργία αντιγράφων ασφαλείας είναι ο μόνος σωτήρας των δεδομένων σας εάν υπάρχει παρεξήγηση με τον υπολογιστή ή το φορητό σας υπολογιστή.
Προαιρετικά: Ενημέρωση προγραμμάτων οδήγησης
Αυτό το βήμα δεν είναι για όλους. Λίγα πράγματα μπορούν να προκαλέσουν δυσάρεστες συνέπειες ταχύτερα από ό, τι ένας οδηγός που αρνείται να εργαστεί για οποιονδήποτε λόγο. Εάν ο προσωπικός σας υπολογιστής λειτουργεί καλά και σχεδιάζετε μόνο να εκτελέσετε βασικά καθήκοντα όπως η πλοήγηση στο Internet, η συνεργασία με το Office και τα παρόμοια, μη διστάσετε να ξεχνάτε ότι υπάρχουν οδηγοί στον υπολογιστή σας που πρέπει επίσης να συντηρούνται και να ενημερώνονται. Σε κάθε περίπτωση, θα πρέπει να έχουν εμφανιστεί νέα προγράμματα οδήγησης για το υλικό σας στο Windows Update.
Το Windows Update δεν είναι πάντα στην άκρη των ενημερώσεων του προγράμματος οδήγησης και τα νέα προγράμματα οδήγησης, για παράδειγμα, για τη μητρική πλακέτα ή την κάρτα δικτύου, μπορούν να παρέχουν χρήσιμα χαρακτηριστικά και να βελτιώσουν την απόδοση του υπολογιστή σας. Οι παίκτες πρέπει να ενημερώσουν συχνά τους οδηγούς καρτών γραφικών τους, αυτό πάντα θα διατηρήσει το επίπεδο απόδοσης του υπολογιστή σας.
Αξίζει να σημειωθείΦυσικά, υπάρχουν και άλλα καθήκοντα που πρέπει να επιτελέσετε, όπως η μετακίνηση αρχείων από τον παλιό σας υπολογιστή και η αποθήκευση των κλειδιών προϊόντων των Windows και άλλου εγκατεστημένου λογισμικού, αλλά μπορείτε να τα κάνετε ό, τι χρειάζεστε.
Προς το παρόν, απλά απολαύστε τη δόξα της ιδιοκτησίας ενός νέου υπολογιστή, συνειδητοποιώντας αξιόπιστα ότι είναι πλήρως βελτιστοποιημένη, προστατευμένη από επιθέσεις και μπορεί να αποκατασταθεί εάν συμβεί μια καταστροφή.
Βίντεο: Πώς να δημιουργήσετε ένα νέο φορητό υπολογιστή;
Πολλοί οπαδοί των προϊόντων της Apple έχουν παρατηρήσει ότι σε όλες τις νέες συσκευές, ο κατασκευαστής προτιμά το βύσμα Thunderbolt 3 / USB Type C, εγκαταλείποντας σταδιακά άλλες απαρχαιωμένες θύρες. Έτσι, ακόμη και για επαναφόρτιση, οι θύρες USB τύπου C χρησιμοποιούνται ολοένα και περισσότερο αντί για το συνηθισμένο MagSafe.
Τα νέα nettops της Asus μπορούν να χρησιμοποιήσουν τη μνήμη Intel Optane
Η εταιρεία Asus έχει πρόσφατα αναπληρώσει σειρά συσκευών nettop VivoMini UN65U, για την οποία ο κατασκευαστής ανακοίνωσε τη δυνατότητα να φέρουμε τη νέα μνήμη υψηλής ταχύτητας Intel Optane. Η βασική πλατφόρμα Kaby Lake προσφέρει μέγιστες δυνατότητες για τη χρήση κορυφαίων τσιπ από τη σειρά Core i7.
Η ZOTAC έχει επεκτείνει το φάσμα των μοντέλων ZBox
Η ZOTAC, ένας αναγνωρίσιμος κατασκευαστής μικροσυστημάτων, έχει επεκτείνει τη σειρά της ZBox με δύο νέα προϊόντα. Δύο μικροσκοπικά μοντέλα PC προσφέρονται τώρα, συγκεκριμένα το MI553 και το PI225. Και τα δύο nettops προσφέρονται στην περίπτωση επιδόσεων στον υπολογιστή και ταυτόχρονα ξεχωρίζουν σημαντικές επιδόσεις, συμπεριλαμβανομένης της επεξεργασίας γραφικών. Το μοντέλο MI553 έχει πάχος μόνο 71,5 mm και η πιο μικροσκοπική συσκευή PI225 αντιστοιχεί σχεδόν πλήρως στον παράγοντα μορφής SSD 2,5 ιντσών.
Γνωρίζουμε το nettop desktop παιχνιδιών από τη ZOTAC
Η ZOTAC ανακοίνωσε την κυκλοφορία νέων μοντέλων παιχνιδιών PC σε έναν συμπαγή φορητό υπολογιστή. Πρόκειται για συσκευές ZBOX Magnus EK και ER. Τα μοντέλα της EC συναρμολογούνται στην πλατφόρμα Kaby Lake χρησιμοποιώντας τα 7ης γενιάς μάρκες της Intel. Όπως έγινε γνωστό, οι συσκευές θα μπορούν να χρησιμοποιούν τα πιο πρόσφατα πρότυπα Optane Memory από την Intel.
Η ιδέα της συμπλήρωσης κάρτας υπολογισμού έχει εξελιχθεί
Η ιδέα των σταθμών σύνδεσης της Intel Compute Card, που παρουσιάστηκε πρόσφατα στο CES 2017, έχει εξελιχθεί. Ορισμένες πηγές δικτύου έχουν ήδη αναθεωρήσει την απόδοση της μονάδας από την Intel, καθώς και έχουν λάβει ένα οπτικό μοντέλο του σταθμού DK132EPJ. Η ίδια η ιδέα συνίσταται στην ιδέα της δημιουργίας μιας τέτοιας μονάδας, η οποία μπορεί να εγκατασταθεί σε μια ειδική θυρίδα σταθμού σύνδεσης. Ο ίδιος ο σταθμός μπορεί να έχει τη μορφή φορητού υπολογιστή, επιτραπέζιου υπολογιστή all-in-one, τερματικό, nettop κ.λπ.
Παρουσίασε ένα φορητό υπολογιστή από την HP που έχει έως και 18 ώρες
Η HP παρουσίασε το μοντέλο φορητών υπολογιστών EliteBook 1040 G4, επικεντρωμένο στον τομέα των χρηστών επιχειρήσεων. Το προϊόν κατασκευάζεται στην πλατφόρμα της Kaby Lake και σύμφωνα με τον κατασκευαστή μπορεί να έχει αυτονομία έως και 18 ωρών, η οποία επιτυγχάνεται με την παρουσία μιας μεγάλης επαναφορτιζόμενης μπαταρίας.
Έχει ανακοινωθεί το Business Notebook HP EliteBook x360 1020 G2
Την άλλη μέρα, η HP ανακοίνωσε το μοντέλο μετατρέψιμου φορητού υπολογιστή φορητού τύπου EliteBook x360 1020 G2, των οποίων οι πωλήσεις αναμένεται να ξεκινήσουν αυτό το μήνα. Η συσκευή έχει περιστρεφόμενη απεικόνιση 360 μοιρών 12,5 ", ώστε να μπορείτε να μεταφέρετε τη συσκευή από τη συνήθη λειτουργία φορητού υπολογιστή στη μορφή ενός tablet touchpad. Επιπλέον, μπορείτε να βάλετε το" βιβλίο "του laptop για ευκολότερη προβολή βίντεο και άλλου περιεχομένου.
Εισαγωγή
Αυτό το υλικό θα σας πει τι να κάνετε μετά την αγορά ενός φορητού υπολογιστή. Είναι καλύτερα, φυσικά, να το κάνετε αμέσως μετά την αγορά ενός φορητού υπολογιστή, αλλά αν δεν λειτούργησε αμέσως, τότε μετά από λίγο
Ας ξεκινήσουμε
Όταν ξεκινάτε για πρώτη φορά το φορητό υπολογιστή, πρέπει να πληκτρολογήσετε το όνομά σας, να ορίσετε το όνομα του φορητού υπολογιστή, να επιλέξετε μια γλώσσα ...
Στη συνέχεια, στο φορητό υπολογιστή θα υπάρχουν περίπου 15-30 λεπτά επώνυμα βοηθητικά προγράμματα και τους οδηγούς:

Στο τέλος της διαδικασίας εγκατάστασης θα γίνει επανεκκίνηση. Κατά την εγκατάσταση βοηθητικών προγραμμάτων και προγραμμάτων οδήγησης, συνιστάται να μην κάνετε τίποτα στο φορητό υπολογιστή.
Το πρώτο πράγμα που χρειάζεστε για να φορτίσετε πλήρως το φορητό υπολογιστή και στη συνέχεια να εργάζεστε σε κατάσταση χωρίς σύνδεση χωρίς να κάνετε επαναφόρτιση μέχρι να αποφορτιστεί πλήρως η μπαταρία (το επίπεδο φόρτισης είναι περίπου 5-10%). Αυτές οι λειτουργίες χρησιμοποιούνται για τη βαθμονόμηση της μπαταρίας. Συνιστάται να πραγματοποιούν πολλούς κατασκευαστές φορητών υπολογιστών.
Δημιουργήστε δίσκους ανάκτησης
Πλήρης με φορητούς υπολογιστές Acer συνήθως δεν πηγαίνουν δίσκους ανάκτησης. Θεωρείται ότι ο χρήστης θα τα δημιουργήσει ο ίδιος. Ο τρόπος δημιουργίας τους θα περιγραφεί παρακάτω:
Εκτελέστε το ιδιόκτητο βοηθητικό πρόγραμμα Διαχείριση Acer eRecoveryώθηση Ρύθμιση -> Δημιουργία νέου κωδικού πρόσβασης και να ορίσετε τον κωδικό πρόσβασης, ο οποίος δεν πρέπει να ξεχαστεί, αφού πρέπει να εισαχθεί όταν επαναφέρεται αυτόματα το σύστημα χρησιμοποιώντας το eRecovery και πατώντας ALT + F10 (ως επιλογή, μπορείτε να το ορίσετε στο πεδίο Συμβουλή - υπαινιγμός)
Πατάμε το κουμπί Εγγραφή δίσκου (Εγγραφή δίσκου στη ρωσική έκδοση) στο κάτω μέρος του παραθύρου και μπείτε στο μενού εγγραφής δίσκου:

Εδώ κάντε πρώτα κλικ στο Factory Defeault Disc (Δημιουργήστε ένα δίσκο με τις τυπικές εργοστασιακές ρυθμίσεις στη ρωσική έκδοση του προγράμματος), και στη συνέχεια ( Δημιουργήστε ένα δίσκο με αρχείο αρχείων οδηγών και εφαρμογών στη ρωσική έκδοση του προγράμματος). Για το πρώτο, χρειάζεστε δύο DVD, για το δεύτερο, ένα δίσκο DVD:

Οι εγγεγραμμένοι δίσκοι είναι καλύτερο να τοποθετηθούν σε ένα ασφαλές μέρος (σε ένα κουτί από έναν φορητό υπολογιστή, για παράδειγμα). Επιτρέψτε μου να εξηγήσω γιατί αυτοί οι οδηγοί:
Δύο δίσκοι Factory Defeault Disc χρησιμοποιούνται για την επαναφορά των Windows Vista με όλα τα προγράμματα και τα προγράμματα οδήγησης που συνοδεύουν το φορητό υπολογιστή. Για να επαναφέρετε, θα πρέπει να εκκινήσετε από τον πρώτο δίσκο και στη συνέχεια θα ξεκινήσει η διαδικασία εγκατάστασης. Για να εκκινήσετε από το δίσκο πρέπει να μεταβείτε στο BIOS (πατήστε F2 κατά την εκκίνηση) στο μενού Εκκίνηση και τοποθετήστε το IDE CD στην πρώτη θέση (χρησιμοποιώντας τα πλήκτρα F5 και F6), αποθηκεύστε τις ρυθμίσεις και βγείτε από το BIOS.
Κοιτάζοντας μπροστά, θα πω ότι για μια επιτυχημένη ανάκαμψη θα πρέπει να υπάρχουν μόνο δύο χωρίσματα στον σκληρό δίσκο του φορητού υπολογιστή (χωρίς να υπολογίζονται τα κρυμμένα, αν και η παρουσία τους δεν είναι απαραίτητη) - C: και D:. C: πρέπει να είναι πρωτεύον ("πρωτεύον"), και D: - λογικό ("λογικό"). Μέγεθος δίσκου C: - τουλάχιστον 20 GB. Κατά την επαναφορά από αυτούς τους δίσκους, καθώς και κατά την αποκατάσταση από κρυφά διαμερίσματα (ALT + F10) ΟΛΕΣ οι πληροφορίες από το δίσκο C: ERASED.Η μονάδα δίσκου D: θα παραμείνει ανέγγιχτη.
Δίσκος αντιγράφων οδήγησης και εφαρμογών Χρησιμοποιείται όταν εγκαθίσταται το Vista από δίσκο. Φυσικά, ούτε τα βοηθητικά προγράμματα Acer, ούτε το πακέτο λογισμικού ούτε τα προγράμματα οδήγησης φορητών υπολογιστών είναι στάνταρ στα Windows Vista. Ενεργοποίηση Δίσκος αντιγράφων οδήγησης και εφαρμογών όλα αυτά είναι εκεί. Υπάρχουν διανομές των ιδιόκτητων βοηθητικών προγραμμάτων Acer, υπάρχουν διανομές λογισμικού, το οποίο συνοδεύεται από φορητό υπολογιστή και προγράμματα οδήγησης για φορητό υπολογιστή.
Σημείωση: εάν διαγράψετε κρυφά διαμερίσματα και το Acer eRecovery δεν θέλει να γράψει δίσκους, τότε δεν πρέπει να απελπίζεστε. Για παράδειγμα, εάν ο φορητός υπολογιστής ήρθε με τα Windows Vista Home Premium, τότε θα πρέπει να υπάρχει ένα κομμάτι χαρτιού με έναν σειριακό αριθμό Windows στο κάτω μέρος. Εάν θέλετε να διαθέτετε Windows με άδεια χρήσης στο φορητό σας υπολογιστή, απλά πρέπει να πάρετε οποιοδήποτε δίσκο με τη διανομή των Windows Vista, να ξεκινήσετε την εγκατάσταση και να εισαγάγετε τον κώδικα από το χαρτί στο κάτω μέρος κατά τη διάρκεια της εγκατάστασης. Σε αυτήν την περίπτωση, τα Windows θα λάβουν άδεια χρήσης, θα ενεργοποιηθούν και θα λάβουν ενημερώσεις. Οι οδηγοί μπορούν να βρεθούν σε αυτόν τον ιστότοπο.
Όλα τα σχετικά με το Acer eRecovery συζητούνται σε αυτό το νήμα του φόρουμ:
Δημιουργία κρυφών εικόνων διαμερίσματος
Έχοντας τελειώσει με δίσκους, μπορείτε να ξεκινήσετε να δημιουργείτε εικόνες κρυφών κατατμήσεων. Στο σκληρό δίσκο του φορητού υπολογιστή υπάρχουν ένα ή δύο κρυφά διαμερίσματα. Χρησιμοποιούνται για την αυτόματη αποκατάσταση του συστήματος με όλους τους οδηγούς και τα προγράμματα. Για να επαναφέρετε, κατά την εκκίνηση του φορητού υπολογιστή, πατήστε το συνδυασμό πλήκτρων ALT + F10. Το Acer Aspire 5920 κρυμμένα διαμερίσματα δύοεπειδή ο κατασκευαστής εφάρμοσε την τεχνολογία IOArcade σε αυτόν τον φορητό υπολογιστή - ξεκινώντας το κέντρο μέσων χωρίς τη φόρτωση του Vista. Για την εργασία της είναι ένα κρυφό διαμέρισμα των 3 GB. Η συντριπτική πλειοψηφία των φορητών υπολογιστών της Acer έχει μόνο ένα κρυφό διαμέρισμα. - PQService όγκος πολλών gigabytes. Το Acer Aspire 5920 έχει όγκο 10 GB.
Πρέπει να δημιουργήσετε εικόνες κρυφών ενοτήτων χωρίς αποτυχία.
Για να δημιουργήσετε τις εικόνες του σκληρού δίσκου, χρειαζόμαστε ένα πρόγραμμα Acronis True Image. Η έκδοση που χρησιμοποιήθηκε σε αυτό το άρθρο μπορεί να μεταφορτωθεί από αυτούς τους συνδέσμους: /
Για να δημιουργήσετε εικόνες, η λειτουργικότητα της επίδειξης θα είναι επαρκής. Συνιστώ την έκδοση 10, αν και μπορείτε να χρησιμοποιήσετε πιο πρόσφατες εκδόσεις.
Κατά τη διάρκεια της εγκατάστασης, θα πρέπει να συμπληρώσετε μια μικρή φόρμα, ένα φορητό υπολογιστή αυτή τη στιγμή πρέπει να συνδεθεί στο Internet.
Εκτελέστε το πρόγραμμα, κάντε κλικ στο κουμπί Δοκιμάστε τώρα! (ακόμα επίδειξη)

Επιλέξτε Δημιουργία αντιγράφων ασφαλείας - δηλαδή, η δημιουργία εικόνων των τμημάτων:


Καθορίστε τι θα κάνουμε εφεδρικές μονάδες δίσκου:

Επιλέγουμε μόνο ένα κρυφή ενότητα. Το κρυφό διαμέρισμα NTFS είναι υπεύθυνο για την τεχνολογία IOArcade - εκκίνηση του κέντρου πολυμέσων χωρίς εκκίνηση του λειτουργικού συστήματος. Σε ορισμένους φορητούς υπολογιστές, η Acer δεν εφάρμοσε αυτή τη δυνατότητα και το διαμέρισμα NTFS δεν θα υπάρχει · μπορείτε να παραλείψετε τα παρακάτω βήματα για αυτήν την ενότητα. Τα μεγέθη διαμερισμάτων ενδέχεται να διαφέρουν ανάλογα με τα ακόλουθα:

Πιέστε Εντάξει:

Καθορίστε το όνομα της κρυμμένης εικόνας του διαμερίσματος και πού να το αποθηκεύσετε:

Επιλέξτε τη δημιουργία εικόνας για ολόκληρη την ενότητα:

Επιλέξτε τις προεπιλεγμένες ρυθμίσεις:

Καθορίστε σχόλια στην εικόνα. Δεν είναι απαραίτητο να το κάνετε αυτό. Μπορείτε, για παράδειγμα, να καθορίσετε το ακριβές μέγεθος του διαμερίσματος και του ονόματος διαμερίσματος του. Το ακριβές μέγεθος μπορεί να βρεθεί στην τελευταία καρτέλα με ένα κουμπί. Συνεχίστε στο πεδίο Μέγεθος:

Πατάμε Επόμενο και έχουμε τα εξής:

Για να ξεκινήσετε τη δημιουργία μιας εικόνας, κάντε κλικ στην επιλογή Συνεχίστε:

Μετά το τέλος κλικ Εντάξει:
Τώρα επαναλαμβάνουμε παρόμοιες λειτουργίες για ένα άλλο κρυφό διαμέρισμα PQService. Αλλά αυτή τη φορά χρησιμοποιούμε μέγιστη συμπίεση και σπάσιμο εικόνας σε μέρη για εγγραφή σε DVD. Τμήματα της εικόνας δεν μετονομάζονται! Ο όγκος αυτής της ενότητας για διαφορετικούς φορητούς υπολογιστές Acer μπορεί να διαφέρει από το μέγεθος των στιγμιότυπων οθόνης.
Και πάλι, επιλέξτε Δημιουργία αντιγράφων ασφαλείας:



Επιλέξτε την ενότητα PQService. Είναι αυτός που είναι υπεύθυνος για την αυτόματη αποκατάσταση του συστήματος:

Καθορίστε το όνομα της εικόνας και το σημείο αποθήκευσης:

Επιλέξτε τη δημιουργία μιας πλήρους εικόνας της ενότητας:

Επιλέξτε τη χειροκίνητη λειτουργία:

Ορίστε το μέγιστο επίπεδο συμπίεσης στην καρτέλα Επίπεδο συμπίεσης:

Καθορίστε τον τρόπο διαίρεσης της εικόνας της ενότητας στην καρτέλα Αρχειοθέτηση του αρχείου:

Μπορείτε επίσης να ενεργοποιήσετε τον έλεγχο της εικόνας του τμήματος για σφάλματα στην καρτέλα Πρόσθετες ρυθμίσεις:

Καθορίστε σχόλια στην εικόνα. Παρόλο που δεν είναι απαραίτητο να γίνει αυτό.

Για να ξεκινήσετε τη διαδικασία δημιουργίας μιας εικόνας, κάντε κλικ στο κουμπί Συνεχίστε:

Μετά το τέλος θα έχουμε κάτι σαν αυτό το μήνυμα και κάντε κλικ στο κουμπί Εντάξει:
Ως αποτέλεσμα, θα πρέπει να υπάρχουν 2-3 αρχεία στη μονάδα δίσκου D: ένα αρχείο εικόνας ενός διαμερίσματος (σε ορισμένα μοντέλα μπορεί να μην είναι) και δύο μέρη της εικόνας του δεύτερου κρυμμένου διαμερίσματος - PQService. Αυτές οι εικόνες πρέπει να εγγράφονται σε άλλον υπολογιστή ή σε δίσκους DVD.

Τα αρχεία εικόνας δεν μετονομάζονται!
Οι δίσκοι που γίνονται από το βοηθητικό πρόγραμμα eRecovery και οι δίσκοι με εικόνες δίσκου πρέπει να τοποθετούνται σε ασφαλές μέρος (για παράδειγμα, σε κιβώτιο από φορητό υπολογιστή). Μόνο όταν οι εικόνες των κρυφών τμημάτων γίνονται και εγγράφονται σε ένα DVD ή σε άλλο υπολογιστή, μπορείτε να αρχίσετε να χειρίζεστε τμήματα, ρυθμίσεις XP κ.λπ. !!!
Εάν βιαστείτε και κατά λάθος διαγράψετε τα κρυμμένα τμήματα χωρίς να κάνετε τις εικόνες τους, τότε
BIOS ενημέρωση
Αρχικά, κάντε λήψη του αρχείου BIOS από την τοποθεσία του Acer. Το αρχείο έχει όλα όσα χρειάζεστε για να ενημερώσετε το BIOS, καθώς και οδηγίες (είναι συνήθως στο αρχείο Readme.txt ή install). Επίσης στο αρχείο μπορεί να είναι ένα αρχείο κειμένου με περιγραφή των αλλαγών σε αυτή την έκδοση του BIOS.
Μπορείτε να ενημερώσετε το BIOS με δύο τρόπους:
1) από τα Windows. Σε αυτήν την περίπτωση, το πρόγραμμα που ενημερώνει το BIOS ξεκινάει από κάτω από τα Windows. Αυτή η μέθοδος είναι απλή, αλλά υπάρχει μια μικρή πιθανότητα το σύστημα να παγώσει κατά τη διάρκεια της ενημέρωσης και, ακόμα χειρότερα, το υλικολογισμικό θα πάθει ζημιά. Στη συνέχεια θα πρέπει να επαναφέρετε το BIOS χρησιμοποιώντας μια μονάδα flash Crysis. Πώς να το περιγράψετε σε αυτό το υλικό:
2) από το DOS. Αυτή η μέθοδος θεωρείται πιο αξιόπιστη, αλλά πρέπει πρώτα να δημιουργήσετε μια εκκίνηση USB flash drive με το DOS και στη συνέχεια να αντιγράψετε το αρχείο με το firmware και το πρόγραμμα οδήγησης flash σε αυτό. Η διαδικασία firmware του DOS περιγράφεται συνήθως καλά στο εγχειρίδιο υλικολογισμικού. Τρόπος δημιουργίας μιας τέτοιας μονάδας flash περιγράφεται σε αυτό το υλικό:
Εξετάστε ένα παράδειγμα λογισμικού από τα Windows για ένα φορητό υπολογιστή Acer Aspire 5920. Η διαδικασία αναβοσβήνει το μοντέλο φορητού υπολογιστή σας μπορεί να διαφέρει σημαντικά.
Ερωτήσεις σχετικά με την ενημέρωση του BIOS βρίσκονται σε αυτό το νήμα: Πριν από αυτό είναι ένα θέμα για να διαβάσετε. Περιγράφονται καλά τα πιο συνηθισμένα λάθη κατά την ενημέρωση
Και έτσι. Ας ξεκινήσουμε. Κάντε λήψη του προγράμματος ενημέρωσης BIOS από το Phoenix από εδώ: /, θα πρέπει επίσης να βρίσκεται στο αρχείο BIOS.
Κάντε λήψη της έκδοσης για λειτουργικό σύστημα 64-bit σε αυτόν τον σύνδεσμο: /
Στη συνέχεια, αποσυσκευάζουμε τα περιεχόμενα στον φάκελο, αποσυσκευάζουμε το αρχείο με το firmware xxxxxxxx.WPH στον ίδιο φάκελο και εκκινούμε το SwinFlash.exe από το φάκελο όπου ήταν αποσυσκευασμένο το BIOS:

Στο κάτω παράθυρο, καθορίστε τη διαδρομή προς το αρχείο με το υλικολογισμικό και στο επάνω παράθυρο καθορίστε το όνομα με το οποίο θα αποθηκεύσετε το τρέχον BIOS
Πριν αναβοσβήνετε, πρέπει να κλείσετε όλα τα άλλα προγράμματα, ο φορητός υπολογιστής πρέπει να τροφοδοτείται από το δίκτυο και η μπαταρία πρέπει να φορτιστεί.
Πιέστε το κουμπί Flash bios. Μετά από λίγα λεπτά, το BIOS θα ανανεωθεί και ο φορητός υπολογιστής θα πρέπει να ξαναρχίσει.
Αν μετά την ανάγνωση αυτού του υλικού εξακολουθείτε να έχετε ερωτήσεις, τότε τους εκφράζουμε. Σπάνια απαντώ σε σχόλια.
Επεξεργασμένο: FuzzyL - 15 Σεπτεμβρίου 2013
Αιτία: Υλικό έκδοση 2.0
Laptop Lenovo g50-70 κατά την εκκίνηση ζητά να εισαγάγετε την ημερομηνία, την ώρα και τη μονάδα δίσκου C, ότι δεν είναι σαφές να γράψετε, να εγκαταστήσετεWindows 7 δεν κατάφερε, δεδομένου ότι στην οθόνη το ίδιο μήνυμα σχετικά με την εισαγωγή της ημερομηνίας και της ώρας, στις ρυθμίσεις έβαλε usb και κληρονομιά αντί UEFI στην πρώτη θέση. πες μου τουλάχιστον πώς να τρέχει win8 όταν αγοράζεται
Tatyboo
Η απάντηση του ειδικού
Η πρώτη εκκίνηση του φορητού υπολογιστή είναι σημαντικά διαφορετική από όλες τις επόμενες. Το κύριο χαρακτηριστικό είναι ότι πριν χρησιμοποιήσετε το λειτουργικό σύστημα που είναι ενσωματωμένο στη συσκευή, απαιτείται να το ρυθμίσετε και να το ενεργοποιήσετε, καθώς και να καθορίσετε τον κατάλογο εγκατάστασης εάν δεν είναι εγκατεστημένος. Αυτός είναι ίσως ο λόγος για την απαίτηση να καθορίσετε το διαμέρισμα του συστήματος, το οποίο είναι προεπιλεγμένη μονάδα C. Αυτή η διαδικασία εκτελείται ως εξής.
Ενεργοποιούμε τον φορητό υπολογιστή και βλέπουμε μπροστά μας την οθόνη έναρξης όπου πρέπει να εισαγάγετε το όνομα χρήστη, το οποίο αντιστοιχεί αυτόματα στη συσκευή, καθώς και διάφορες σημαντικές ρυθμίσεις: γλώσσα, μορφή ημερομηνίας και ώρας και φυσικά κλειδί ενεργοποίησης προϊόντος. Συνήθως, ένα αυτοκόλλητο με αυτό στα σημεία πώλησης είναι κολλημένο στο κάτω κάλυμμα του φορητού υπολογιστή. Αφού εισαγάγετε αυτά τα δεδομένα, θα ξεκινήσει η αυτόματη εγκατάσταση του λειτουργικού συστήματος, των προγραμμάτων οδήγησης εξαρτημάτων του συστήματος και των χρήσιμων βοηθητικών προγραμμάτων για την εξυπηρέτηση των Windows, την παρακολούθηση της φόρτισης της μπαταρίας και της κίνησης Internet που χρησιμοποιείται, τον έλεγχο της οθόνης αφής κ.ο.κ. Αυτή η διαδικασία συνήθως διαρκεί 20-30 λεπτά. Μετά την ολοκλήρωσή της, η συσκευή είναι πλήρως λειτουργική. Ενδέχεται να έχετε δυσκολία στην εισαγωγή παραμέτρων εγκατάστασης και στον καθορισμό του καταλόγου εγκατάστασης. Αυτά τα πεδία πρέπει να εισάγουν την τρέχουσα ημερομηνία και ώρα, καθώς και να επιβεβαιώσουν τον αυτόματα επιλεγμένο κατάλογο αποσυσκευασίας των αρχείων εγκατάστασης.