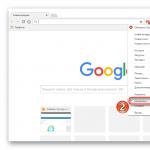Στιγμιότυπο οθόνης - τι είναι και πώς να τραβήξετε ένα στιγμιότυπο οθόνης. Πώς να δημιουργήσετε μια οθόνη εκτύπωσης χρησιμοποιώντας το πλήκτρο PrtScr
Με τον ένα ή τον άλλο τρόπο, αλλά κάθε άτομο που χρησιμοποιεί υπολογιστή ή οποιοδήποτε άλλο σύγχρονο gadget, είτε κινητό τηλέφωνο, tablet ή laptop, τελικά συναντήσεις ορισμένα προβλήματα: δεν είναι δυνατή η διαμόρφωση απαραίτητο πρόγραμμα; την επιθυμία να καταργηθεί το ενοχλητικό μήνυμα σφάλματος που εμφανίζεται κάθε τόσο στην οθόνη. εσφαλμένη εμφάνιση του αγαπημένου σας ιστότοπου και ούτω καθεξής. Ο κατάλογος των προβλημάτων "υπολογιστή" που προκαλούν δυσκολίες σε άπειρους χρήστες μπορεί να συνεχιστεί επ 'αόριστον.
Για την επίλυση των δυσκολιών που έχουν προκύψει, οι άνθρωποι αναγκάζονται να καταφύγουν στη βοήθεια φίλων, ειδικών ή τακτικών θεματικών φόρουμ, για τους οποίους μερικές φορές δεν αρκεί μόνο να μιλήσουν για το πρόβλημα.
Ακριβώς το ίδιο, για μια πιο αποτελεσματική και έγκαιρη απόφασηπροβλήματα, η περιγραφή του, που αποστέλλεται σε οικείο επιστήμονα πληροφορικής ή χρήστες του φόρουμ IT, θα πρέπει να δημιουργηθεί αντίγραφο ασφαλείας με ένα στιγμιότυπο οθόνης.
Τι είναι ένα στιγμιότυπο οθόνης;
Μάλιστα, η σημασία της λέξης screenshot κρύβεται στα συστατικά της μέρη: οθόνη (από την αγγλική οθόνη - οθόνη) και shot (shot - snapshot). Δηλαδή, ένα στιγμιότυπο οθόνης δεν είναι τίποτα άλλο από ένα στιγμιότυπο οθόνης της συσκευής του χρήστη. Και αυτό σημαίνει ότι η εικόνα που λαμβάνεται χρησιμοποιώντας το στιγμιότυπο οθόνης θα περιέχει όλα όσα είδε ο συγγραφέας του στιγμιότυπου οθόνης τη στιγμή της δημιουργίας του.
Άσε κάτω την κάμερά σου
Στις περισσότερες περιπτώσεις, ένα στιγμιότυπο οθόνης είναι μια ψηφιακή εικόνα που λαμβάνεται χρησιμοποιώντας τις ενσωματωμένες δυνατότητες του λειτουργικού συστήματος ή πρόσθετες προϊόντα λογισμικού. Σε αυτήν την περίπτωση, το στιγμιότυπο οθόνης αποθηκεύεται στην καθορισμένη θέση στον υπολογιστή ή σε άλλη συσκευή ή απλώς αντιγράφεται στο πρόχειρο για περαιτέρω χρήση.
Αξίζει να σημειωθεί ότι αρκετά συχνά οι άνθρωποι καταφεύγουν σε μια "εναλλακτική" μέθοδο λήψης στιγμιότυπου οθόνης χρησιμοποιώντας εξωτερικές συσκευές εγγραφής - για παράδειγμα, μια κάμερα ή μια βιντεοκάμερα. Τα στιγμιότυπα που λαμβάνονται με αυτόν τον τρόπο είναι σχετικά χαμηλής ποιότητας. Συμφωνώ, είναι ανόητο να τραβάτε ένα στιγμιότυπο οθόνης ενός τηλεφώνου με ένα άλλο;
Να σημειωθεί ότι, παρά την εξέλιξη τεχνολογία υπολογιστώνκαι γενικότερα η τεχνολογική πρόοδος, πολλοί άνθρωποι, λόγω άγνοιας και απειρίας τους, συνεχίζουν να βγάζουν στιγμιότυπα οθόνης των συσκευών τους με αυτόν τον τρόπο.
Πώς να τραβήξετε ένα στιγμιότυπο οθόνης
Ο αριθμός των τρόπων λήψης στιγμιότυπων οθόνης είναι συγκρίσιμος με τον αριθμό των λειτουργικών συστημάτων και πλατφόρμες λογισμικού, χάρη στο οποίο λειτουργεί η μία ή η άλλη διεπαφή χρήστη. ψηφιακή συσκευή(υπολογιστής, φορητός υπολογιστής, netbook, tablet ή κινητό τηλέφωνο).
Όλα τα υπάρχοντα λειτουργικά συστήματα έχουν παρόμοιους, αλλά με αρκετές μικρές διαφορές, μηχανισμούς δημιουργίας στιγμιότυπων οθόνης. Στη συνέχεια, θα εξετάσουμε αυτό το θέμα με περισσότερες λεπτομέρειες.
Πώς να τραβήξετε ένα στιγμιότυπο οθόνης στα Windows
Για το πιο δημοφιλές λειτουργικό σύστημα μεταξύ των χρηστών - Windows, είναι διαθέσιμος ένας τεράστιος αριθμός επιλογών για τη δημιουργία στιγμιότυπων οθόνης. Κάθε ένα από αυτά είναι καλό με τον δικό του τρόπο και η απόφαση σε ποιο να προτιμήσει είναι αποκλειστικά στους ώμους του χρήστη.
Στιγμιότυπο οθόνης στα Windows με χρήση τυπικών εργαλείων
Το πιο ελαφρύ και ίσως το πιο γνωστός τρόποςλήψη στιγμιότυπων οθόνης λειτουργικό σύστημαΤα Windows πρέπει να πατήσουν το πλήκτρο Print Screen (μερικές φορές Prt Scr, PrtSc, κ.λπ.) στο πληκτρολόγιο. Αυτό το πλήκτρο βρίσκεται στη δεξιά πλευρά του πληκτρολογίου ακριβώς πάνω από τα λεγόμενα "βέλη".

Αφού πατήσετε αυτό το πλήκτρο, το σύστημα θα αντιγράψει μια εικόνα πλήρους οθόνης της κατάστασης της οθόνης του υπολογιστή στο πρόχειρο.
Σπουδαίος! Οι κάτοχοι φορητών υπολογιστών και netbook στις περισσότερες περιπτώσεις θα πρέπει να πατήσουν Κλειδί εκτύπωσηςΟθόνη μαζί με το πλήκτρο Fn, λόγω λιγότερων κουμπιών στα πληκτρολόγια φορητών υπολογιστών.

Η εικόνα που προκύπτει μπορεί να αποθηκευτεί χρησιμοποιώντας το δημοφιλές πρόγραμμα επεξεργασίας Paint. Για να το κάνετε αυτό, αφού πατήσετε το πλήκτρο Print Screen, πρέπει να ανοίξετε το πρόγραμμα Paint (Έναρξη - Όλα τα προγράμματα - Αξεσουάρ - Paint) και να κάνετε κλικ στο κουμπί Επικόλληση στο επάνω μέρος της οθόνης.

Ένα στιγμιότυπο οθόνης που λαμβάνεται με αυτόν τον τρόπο μπορεί επίσης να χρησιμοποιηθεί παρακάμπτοντας το πρόγραμμα Paint. Για παράδειγμα, μπορείτε να εισαγάγετε την εικόνα που προκύπτει στο πρόγραμμα Το γραφείο της Microsoft Word ή σε μήνυμα VKontakte.
Όταν πατάτε το πλήκτρο Print Screen σε συνδυασμό με το πλήκτρο Alt, το σύστημα θα τραβήξει ένα στιγμιότυπο οθόνης μόνο του ενεργού παραθύρου. Αυτό είναι βολικό όταν δεν χρειάζεται να τραβήξετε ένα τεράστιο και ογκώδες στιγμιότυπο οθόνης ολόκληρης της οθόνης.
Εργαλείο ψαλιδιούΤο πρόγραμμα ψαλιδιών είναι ένα εργαλείο που περιλαμβάνεται στο σετ τυπικές εφαρμογές Windows Vista, Windows 7, Windows 8 και Windows 10, που σας επιτρέπει να τραβήξετε και να αποθηκεύσετε ένα στιγμιότυπο οθόνης μιας συγκεκριμένης περιοχής ή ολόκληρης της οθόνης.

Το στιγμιότυπο οθόνης που λαμβάνεται χρησιμοποιώντας το "Scissors" μπορεί να αποθηκευτεί σε μορφές PNG, JPEG, GIF, HTML ή απλά να αποσταλεί ταχυδρομικώς. Είναι επίσης βολικό να δημιουργείτε σημειώσεις στο στιγμιότυπο οθόνης που προκύπτει χρησιμοποιώντας τα ενσωματωμένα εργαλεία στυλό και δείκτη.

Για να ξεκινήσετε το πρόγραμμα, μεταβείτε στη διεύθυνση (Έναρξη - Όλες οι εφαρμογές - Αξεσουάρ - Ψαλίδι). Για ευκολία περαιτέρω χρήσης τρέχον πρόγραμμαμπορεί να καρφιτσωθεί στη γραμμή εργασιών ή να τοποθετηθεί ως συντόμευση στην επιφάνεια εργασίας.

Στιγμιότυπο οθόνης στα Windows με χρήση προγραμμάτων τρίτων
Υπάρχουν πολλά προγράμματα για λήψη και αποθήκευση στιγμιότυπων οθόνης στο λειτουργικό σύστημα Windows. Εξετάστε τα πιο δημοφιλή από αυτά.
Το πρόγραμμα πρόσβασης σε υπηρεσίες αποθήκευσης αρχείων cloud από τον κολοσσό της εγχώριας βιομηχανίας πληροφορικής, εκτός από την κύρια λειτουργικότητά του, σας επιτρέπει να δημιουργείτε στιγμιότυπα οθόνης μέρους ή ολόκληρης της οθόνης.
Χρησιμοποιώντας ενσωματωμένες λειτουργίες, το πρόγραμμα σάς επιτρέπει να προσθέσετε μια σημείωση αμέσως μετά τη λήψη ενός στιγμιότυπου.
Διακριτικό χαρακτηριστικόΤο Yandex.Disk από παρόμοια προγράμματα είναι η δυνατότητα άμεσης προσθήκης ενός αρχείου στο cloud και παροχής πρόσβασης σε άλλα άτομα σε αυτό μέσω ενός συνδέσμου.
Το LightShot είναι ένα δωρεάν και διαισθητικό πρόγραμμα για τη λήψη στιγμιότυπων οθόνης από οθόνη υπολογιστή ή φορητού υπολογιστή. Το πρόγραμμα επιτρέπει στο χρήστη να επιλέξει μια περιοχή της οθόνης για να τραβήξει ένα στιγμιότυπο οθόνης.

Το στιγμιότυπο οθόνης που προκύπτει μπορεί να επεξεργαστεί, να προσθέσει ετικέτες και σημάδια σε αυτό. Είναι επίσης διαθέσιμο να ανεβάσετε ένα στιγμιότυπο οθόνης στο cloud για να παρέχετε πρόσβαση σε άλλα άτομα.
JoxiΤο Joxi είναι ένα άλλο δωρεάν εργαλείο στιγμιότυπων οθόνης με δυνατότητα επεξεργασίας και αποθήκευσης στιγμιότυπων οθόνης στο cloud. Με λειτουργικότητααυτή η εφαρμογή μοιάζει πολύ με το LightShot, ωστόσο, το Joxi έχει ένα σημαντικό χαρακτηριστικό - τη δυνατότητα κοινής χρήσης λαμβανόμενων στιγμιότυπων οθόνης στα κοινωνικά δίκτυα.

Πώς να τραβήξετε ένα στιγμιότυπο οθόνης στο Mac OS X
Ένας χρήστης Mac OS X μπορεί να δημιουργήσει διάφορους τύπους στιγμιότυπων οθόνης χρησιμοποιώντας μόνο τις δυνατότητες του λειτουργικού συστήματος:
Στιγμιότυπο οθόνης πλήρους οθόνης στην επιφάνεια εργασίας.
Ο συνδυασμός πλήκτρων για τη δημιουργία τέτοιων στιγμιότυπων οθόνης είναι ο εξής: Cmd+Shift+3. Το στιγμιότυπο οθόνης θα αποθηκευτεί στην επιφάνεια εργασίας του υπολογιστή με όνομα όπως "Screenshot 2016-04-06 at 17.23.04.png".
Στιγμιότυπο οθόνης πλήρους οθόνης στο πρόχειρο.
Για να δημιουργήσετε αυτό το είδος στιγμιότυπου οθόνης, πρέπει να πατήσετε το συνδυασμό πλήκτρων Cmd + Ctrl + Shift + 3. Το στιγμιότυπο οθόνης που προκύπτει θα αποθηκευτεί στο πρόχειρο, μετά το οποίο μπορεί να επικολληθεί, για παράδειγμα, σε οποιοδήποτε πρόγραμμα επεξεργασίας γραφικών.
Στιγμιότυπο οθόνης μέρους της οθόνης.
Ένα στιγμιότυπο οθόνης ενός ξεχωριστού τμήματος της οθόνης είναι ίσως ο πιο απαιτούμενος τύπος στιγμιότυπων οθόνης. Αφού πατήσετε το συνδυασμό πλήκτρων Cmd + Shift + 4, ο χρήστης θα πρέπει να επιλέξει την επιθυμητή περιοχή οθόνης. Το ολοκληρωμένο στιγμιότυπο οθόνης θα είναι διαθέσιμο στην επιφάνεια εργασίας.
Στιγμιότυπο οθόνης του ενεργού παραθύρου του προγράμματος.
Σε αυτήν την περίπτωση, το ολοκληρωμένο στιγμιότυπο οθόνης θα αποθηκευτεί επίσης στην επιφάνεια εργασίας. Για να δημιουργήσετε ένα τέτοιο στιγμιότυπο οθόνης, πατήστε το συνδυασμό πλήκτρων Cmd + Shift + 4 + Space. Δεν είναι πολύ βολικό, σωστά;
Είναι για αυτό το λόγο που στο χειρουργείο Σύστημα MacΤο OS X, όπως και τα Windows, συνιστά τη χρήση λογισμικού τρίτων κατασκευαστών.
Σπουδαίος! Τα προγράμματα Yandex.Disk, LightShot και Joxi που είναι ήδη γνωστά στον αναγνώστη είναι cross-platform, πράγμα που σημαίνει ότι είναι διαθέσιμα στο λειτουργικό σύστημα Mac OS X.
Πώς να τραβήξετε ένα στιγμιότυπο οθόνης στο Linux
Ουσιαστικά, το Linux δεν είναι ένα αυτόνομο λειτουργικό σύστημα. Αυτό είναι ένα είδος θεμελίωσης βάσει του οποίου χτίζονται δεκάδες άλλα παρόμοια και εντελώς διαφορετικά λειτουργικά συστήματα, Διανομές Linux. Ωστόσο, είναι πολύ κοινό για όλες τις διανομές να χρησιμοποιούν τα ίδια κελύφη.
Δεν υπάρχουν τυπικά εργαλεία για τη δημιουργία στιγμιότυπων οθόνης σε λειτουργικά συστήματα της οικογένειας Linux, αλλά τα περιβάλλοντα εργασίας παρέχουν τα δικά τους βοηθητικά προγράμματα για αυτούς τους σκοπούς. Εξετάστε τα πιο κοινά περιβάλλοντα επιφάνειας εργασίας Linux:
Πατώντας το πλήκτρο Print Screen στον χώρο εργασίας του KDE θα ανοίξει το πρόγραμμα KSnapshot, το οποίο θα σας επιτρέψει να τραβήξετε και να αποθηκεύσετε ένα στιγμιότυπο οθόνης στο δίσκο ή στο πρόχειρο, καθώς και να το μεταφέρετε σε ένα πρόγραμμα επεξεργασίας γραφικών για περαιτέρω επεξεργασία.
Το κέλυφος GNOME σάς επιτρέπει να τραβήξετε ένα στιγμιότυπο οθόνης ολόκληρης της οθόνης (πατώντας το πλήκτρο Print Screen) ή μέρους της (πατώντας το συνδυασμό Alt+Print Screen) χρησιμοποιώντας το βοηθητικό πρόγραμμα gnome-screenshot. Η εικόνα που προκύπτει μπορεί να αποθηκευτεί ή να συρθεί στην επιφάνεια εργασίας ή σε ένα πρόγραμμα επεξεργασίας γραφικών.
Στο Xfce, τα στιγμιότυπα οθόνης δημιουργούνται με παρόμοιο τρόπο με το GNOME και το KDE, αλλά με μια διαφορά - το βοηθητικό πρόγραμμα xfce4-screenshooter χρησιμοποιείται για αυτόν τον σκοπό.
Σύστημα παραθύρων X.
Σπουδαίος! Δεν είναι καθόλου απαραίτητο για τον χρήστη να εξαρτάται από τη χρησιμότητα που είναι εγγενής σε έναν συγκεκριμένο εργαζόμενο. περιβάλλον Linux. Μπορείτε πάντα να τραβήξετε ένα στιγμιότυπο οθόνης χρησιμοποιώντας προγράμματα τρίτων - για παράδειγμα LightShot ή Joxi.
Πώς να τραβήξετε ένα στιγμιότυπο οθόνης σε μια κινητή συσκευή
Μεταξύ των πιο κοινών πλατφορμών για κινητές συσκευές είναι:
Οι χαρούμενοι κάτοχοι iPhone και iPad μπορούν να τραβήξουν στιγμιότυπα οθόνης των συσκευών τους πατώντας ταυτόχρονα το κουμπί Home (κεντρικό πλήκτρο) και το κουμπί κλειδώματος οθόνης. Η οθόνη θα αναβοσβήνει, ένας χαρακτηριστικός ήχος θα εκπέμπεται, το στιγμιότυπο οθόνης στο iOS είναι έτοιμο.
Σε όλα τα σύγχρονα smartphone και tablet που τρέχουν έκδοση android 4 και παραπάνω, δημιουργείται ένα στιγμιότυπο οθόνης πατώντας ταυτόχρονα τα πλήκτρα λειτουργίας και μείωσης της έντασης.
Ωστόσο, υπάρχουν και εξαιρέσεις. Έτσι, για παράδειγμα, σε μερικούς μοντέλα HTCκαι η Samsung πρέπει να κρατήσει πατημένο το πλήκτρο λειτουργίας και να πατήσει το κουμπί αρχικής οθόνης.
Στο Τηλέφωνο με Windows 8 Μπορείτε να τραβήξετε ένα στιγμιότυπο οθόνης πατώντας ταυτόχρονα το πλήκτρο λειτουργίας και πλήκτρα windows. Ξεκινώντας με το Windows Phone 8.1, η συντόμευση του πληκτρολογίου έχει αλλάξει στο πάτημα του κουμπιού λειτουργίας και του κουμπιού αύξησης της έντασης ήχου ταυτόχρονα.
Και στις δύο περιπτώσεις, η εικόνα που προκύπτει θα αποθηκευτεί στη Συλλογή φωτογραφιών.
Επίσης για λήψη στιγμιότυπων οθόνης κινητές συσκευέςμπορείτε να χρησιμοποιήσετε μία από τις πολλές εφαρμογές που είναι διαθέσιμες σε Παίξτε αγορά, App Storeκαι το Windows Store.
Άλλοι τύποι στιγμιότυπων οθόνης
Πώς να τραβήξετε ένα στιγμιότυπο οθόνης στο παιχνίδι
Συνήθως, μπορείτε να χρησιμοποιήσετε τα ενσωματωμένα εργαλεία για να δημιουργήσετε αυτού του είδους τα στιγμιότυπα οθόνης. παιχνίδι υπολογιστήή λογισμικό τρίτων.
Μπορείτε να μάθετε ποιο πλήκτρο χρησιμοποιείται για τη λήψη στιγμιότυπου οθόνης στις ρυθμίσεις ελέγχου στο παιχνίδι. Συνήθως αυτό είναι το πλήκτρο F12 ή το ίδιο Print Screen.
Το Fraps είναι το πιο διάσημο πρόγραμμα λήψης στιγμιότυπων οθόνης και εγγραφής βίντεο από παιχνίδια. Το πρόγραμμα διακρίνεται για την ικανότητά του να λεπτομέρεια, γεγονός που καθιστά τη χρήση αυτού του βοηθητικού προγράμματος πολύ απλή και βολική.

Το Fraps δεν περιορίζεται μόνο στα παιχνίδια. Με αυτό το πρόγραμμα, μπορείτε επίσης να τραβήξετε ένα κανονικό στιγμιότυπο οθόνης της επιφάνειας εργασίας σε πλήρη οθόνη.
Πώς να τραβήξετε ένα στιγμιότυπο οθόνης στο πρόγραμμα περιήγησης
Για να τραβήξετε ένα στιγμιότυπο οθόνης μιας ανοιχτής σελίδας σε Chrome, Opera, Firefox ή Yandex.Browser, είναι καλύτερο να χρησιμοποιήσετε την ειδική επέκταση LightShot για προγράμματα περιήγησης. Αυτή η επέκταση είναι δωρεάν και διαθέσιμη για εγκατάσταση στη σελίδα πρόσθετων του προγράμματος περιήγησης.
Πώς να τραβήξετε ένα στιγμιότυπο οθόνης στο πρόγραμμα αναπαραγωγής βίντεο
Θέλετε να τραβήξετε ένα παγωμένο καρέ από την αγαπημένη σας ταινία αλλά δεν ξέρετε πώς; Πολύ απλό. Το μόνο που χρειάζεται να κάνετε είναι να χρησιμοποιήσετε ένα από τα πολλά προγράμματα αναπαραγωγής βίντεο.
Έτσι, για παράδειγμα, για να βάλετε ένα παγωμένο πλαίσιο Windows MediaΤο Player Classic πρέπει να κάνει παύση του βίντεο την κατάλληλη στιγμή και να κάνει κλικ στο "Αρχείο - Αποθήκευση εικόνας" ή να χρησιμοποιήσει τον συνδυασμό Πλήκτρα Alt+Ι.
Η λήψη στιγμιότυπου οθόνης στο VLC Player παρέχεται πατώντας "Βίντεο - Λήψη στιγμιότυπου" ή πατώντας Shift + S.
Στο KMPlayer, κάντε δεξί κλικ στο βίντεο και επιλέξτε το στοιχείο μενού "Λήψη". Μπορείτε επίσης να χρησιμοποιήσετε τη συντόμευση πληκτρολογίου Ctrl+E (στιγμιότυπο οθόνης με δυνατότητα επιλογής ονόματος και τοποθεσίας), Ctrl+A (το στιγμιότυπο οθόνης θα αποθηκευτεί στον προεπιλεγμένο φάκελο) ή Ctrl+C (το στιγμιότυπο οθόνης θα αποθηκευτεί στο πρόχειρο ).
Πώς να τραβήξετε ένα στιγμιότυπο οθόνης από ένα βίντεο στο YouTube
Για αυτούς τους σκοπούς, είναι πιο βολικό να χρησιμοποιήσετε την υπηρεσία AnyFrame. Για να λάβετε καρέ, πρέπει να καθορίσετε τη διεύθυνση του προέλευσης βίντεο στο YouTube, μετά την οποία η υπηρεσία θα το κατεβάσει και θα το χωρίσει σε καρέ με δυνατότητα αποθήκευσης αργότερα.

Πώς να τραβήξετε ένα μεγάλο στιγμιότυπο οθόνης
Μερικές φορές οι άνθρωποι έχουν την ευκαιρία να τραβήξουν ένα στιγμιότυπο οθόνης μιας ολόκληρης σελίδας ενός συγκεκριμένου ιστότοπου. Μπορεί να υπάρχουν πολλοί λόγοι για αυτό: ανάλυση του ιστότοπου ενός ανταγωνιστή, συλλογή όροι αναφοράςγια έναν προγραμματιστή, επανασχεδιάζοντας τον δικό του ιστότοπο και ούτω καθεξής. Συνιστάται η χρήση ενός από διαδικτυακές υπηρεσίεςγια λήψη μεγάλων στιγμιότυπων οθόνης:
- http://www.capturefullpage.com/
- http://ctrlq.org/screenshots/
- http://snapito.com/
Αξίζει να σημειωθεί ότι εκτός από διαδικτυακές εκδόσεις, οι παραπάνω υπηρεσίες υπάρχουν ως επεκτάσεις για Προγράμματα περιήγησης Chrome, Opera και Firefox.
- Πώς να τραβήξετε ένα στιγμιότυπο οθόνης σε έναν υπολογιστήχωρίς χρήση λογισμικού τρίτων, δηλαδή χρησιμοποιώντας το ίδιο το λειτουργικό σύστημα; Υπάρχουν πάντα πολλά στιγμιότυπα οθόνης στον ιστότοπό σας (εικόνες από το τι συμβαίνει στην οθόνη του υπολογιστή) και γίνονται με μαεστρία. Εσείς οι ίδιοι μερικές φορές ζητάτε από τους χρήστες να σας στείλουν στιγμιότυπα οθόνης για να κατανοήσετε καλύτερα την κατάσταση και να δώσετε ολοκληρωμένες συμβουλές. Για παράδειγμα, σήμερα μου ζητήσατε να στείλω ένα στιγμιότυπο οθόνης της οθόνης Διαχείριση δίσκων. Ποιο είναι το καλύτερο πρόγραμμα για να γίνει αυτό;
- Επιστολή Νο. 2 Γεια σας διαχειριστή, σας ζητώ συμβουλές, πρόσφατα δημιούργησα έναν ιστότοπο για εργασία με επεξεργαστές ήχου / βίντεο και αμέσως προέκυψε μια απλή ερώτηση - τι τραβήξτε ένα στιγμιότυπο οθόνης σε υπολογιστή. Δοκίμασα το πρόγραμμα Clip2net, αλλά δεν κατάφερα να το καταλάβω. Είδα το πρόγραμμα FastStone Capture στα στιγμιότυπά σας, τι καλό ή κακό μπορείτε να πείτε για αυτό;
Πώς να τραβήξετε ένα στιγμιότυπο οθόνης σε έναν υπολογιστή
Φίλοι, ένας από τους περισσότερους απλές ενέργειες, το οποίο μπορεί να γίνει σε υπολογιστή, είναι να τραβήξετε ένα στιγμιότυπο οθόνης της οθόνης και δεν υπάρχει απολύτως τίποτα περίπλοκο σε αυτό. Εξετάστε πολλά προγράμματα που δημιουργήθηκαν για αυτούς τους σκοπούς.Η πρώτη περίπτωση είναι η πιο απλή. Ας υποθέσουμε ότι έχετε μια ερώτηση που κάνατε σε κάποιο φόρουμ στο Διαδίκτυο και ως απάντηση σας ζητήθηκε να στείλετε ένα στιγμιότυπο οθόνης της οθόνης σας, ή μάλλον του παραθύρου Διαχείριση δίσκων, για να κατανοήσετε καλύτερα την κατάστασή σας. Το πρώτο πράγμα που έρχεται στο μυαλό ενός ατόμου άπειρου σε θέματα υπολογιστή είναι να πάρει μια ψηφιακή φωτογραφική μηχανή και να κάνει κλικ σε μια φωτογραφία αυτής της άτυχης διαχείρισης δίσκων, μόνο που οι εικόνες δεν είναι τόσο υψηλής ποιότητας όσο αυτές των άλλων, πράγμα που σημαίνει ότι αυτοί οι άλλοι ξέρουν κάποιο μυστικό και δεν θέλουν να το πουν. Δεν υπάρχει μυστικό, φίλοι, και για αυτούς τους σκοπούς, τα ενσωματωμένα Windows Πρόγραμμα ζωγραφικής.
Τώρα μια πιο σοβαρή ερώτηση - έχετε δημιουργήσει τον ιστότοπό σας στο Διαδίκτυο και πρέπει να δημιουργήσετε μια μεγάλη ποικιλία από στιγμιότυπα οθόνης και τα πιο διαφορετικά, επειδή θέλετε να καταγράψετε το Διαδίκτυο, τότε χρειάζεστε ένα πιο επαγγελματικό εργαλείο. Λοιπόν, πρώτα πρώτα.
Πώς να τραβήξετε ένα στιγμιότυπο οθόνης σε υπολογιστή με το ενσωματωμένο πρόγραμμα Paint στα Windows.Θα ήταν χρήσιμο να πούμε ότι τα Windows 7 έχουν βελτιωθεί, σε σύγκριση με ΠΡΟΗΓΟΥΜΕΝΕΣ ΕΚΔΟΣΕΙΣχρώμα. Έχει γίνει πιο βολικό, η διεπαφή έχει επεκταθεί, πολλά εργαλεία έχουν προστεθεί.
Πρώτα απ 'όλα, ανοίξτε το πρόγραμμά μας Έναρξη - Όλα τα προγράμματα - Αξεσουάρ - Ζωγραφική,
Εδώ άνοιξε ένα τόσο ωραίο πρόγραμμα.

Το πρόβλημα λοιπόν είναι, πώς να δημιουργήσετε ένα στιγμιότυπο οθόνης του παραθύρου Διαχείριση δίσκων με αυτό το πρόγραμμα;
Λοιπόν, ας πάμε σε αυτήν ακριβώς τη Διαχείριση δίσκων: Υπολογιστής-> Διαχείριση-> Διαχείριση δίσκων.

Και τώρα, πατήστε το πλήκτρο στο πληκτρολόγιο Print Screen (PrtScn) μία φορά, μπορείτε να το βρείτε στην επάνω δεξιά γωνία του πληκτρολογίου.

Αφού πατήσετε το Print Screen, ένα στιγμιότυπο οθόνης της επιφάνειας εργασίας τοποθετείται στο πρόχειρο. Και τώρα είναι η σειρά του ενσωματωμένου μας προγράμματα Windowsχρώμα. Επιστρέφουμε στο πρόγραμμά μας και πατάμε το κουμπί Εισαγωγή.

Όπως μπορείτε να δείτε, λάβαμε ένα στιγμιότυπο οθόνης ολόκληρης της επιφάνειας εργασίας, από το οποίο μπορούμε να κόψουμε ό,τι χρειαζόμαστε, για παράδειγμα, το παράθυρο Διαχείριση δίσκων.

Κάντε κλικ στο κουμπί Περικοπή


Αυτό είναι όλο,


Παρεμπιπτόντως, εάν πατήσετε το συνδυασμό Alt + Print Screen στο πληκτρολόγιο, ο υπολογιστής θα τραβήξει ένα στιγμιότυπο οθόνης του τρέχοντος ή ενεργού παραθύρου εκείνη τη στιγμή. Πατήστε Alt + Print Screen, μετά πατήστε το κουμπί Επικόλληση στο πρόγραμμά μας και όπως μπορείτε να δείτε, δεν χρειάζεται καν να κόψετε τίποτα. Το στιγμιότυπο οθόνης του παραθύρου Διαχείριση δίσκων είναι έτοιμο. Ακόμη και στο πρόγραμμά μας, θα μπορούμε να αλλάξουμε το μέγεθος του στιγμιότυπου οθόνης, να το περιστρέψουμε, να γράψουμε πάνω του, να σχεδιάσουμε, να σβήσουμε κ.λπ. Πώς να τραβήξετε ένα στιγμιότυπο οθόνης σε υπολογιστή με το FastStone Capture

Λοιπόν, σύντροφοι, για τη λήψη στιγμιότυπων οθόνης της οθόνης, επέλεξα το θρυλικό εργαλείο FastStone Capture, αν και είναι πληρωμένο, αλλά αν το εγκαταστήσετε, μπορείτε να δοκιμάσετε όλες τις δυνατότητες του δωρεάν για 30 ημέρες και μετά θα ζητήσει λίγα χρήματα.
Ιστότοπος προγραμματιστή http://www.faststone.org/index.htm 
Το FastStone Capture είναι ένα πολυλειτουργικό πρόγραμμα, ο κύριος σκοπός είναι η λήψη στιγμιότυπων οθόνης και η επεξεργασία οποιουδήποτε μέρους της οθόνης, λειτουργεί με όλα τα γνωστά μορφές γραφικών. Με το FastStone Capture, μπορείτε να κάνετε σχεδόν τα πάντα με μια εικόνα: αποκοπή, μείωση, περιστροφή, απόχρωση, κορεσμό, θόλωση, υπογραφή, σημείο με βέλη, υδατογράφημα, ακόμα και λήψη ταινίας, όλα όσα έχετε κάνει.

Θέλετε να τραβήξετε ένα στιγμιότυπο οθόνης στον υπολογιστή σας;
Θα σε βοηθήσω:
Θα δείξω 2 αποδεδειγμένους τρόπους λήψης στιγμιότυπου οθόνης σε υπολογιστή ή φορητό υπολογιστή, καθώς και πώς να το αποθηκεύσετε και να το στείλετε.
Εμπνεύστηκα να γράψω αυτό το άρθρο από άτομα που εξακολουθούν να χρησιμοποιούν τηλέφωνα και κάμερες το 2019 για να απαθανατίσουν τι συμβαίνει στην οθόνη.
Πρώτον, αποδεικνύεται άσχημο θολή εικόνα. Δεύτερον, είναι μακρύς και απαιτεί μεγάλη προσπάθεια.
Ας αρχίσουμε:
Οποιαδήποτε έκδοση των Windows έχει από προεπιλογή εγκατεστημένα τυπικά προγράμματα με τα οποία μπορείτε να τραβήξετε ένα στιγμιότυπο οθόνης.
Θα μιλήσω για τα πιο δημοφιλή εργαλεία:
Print Screen Key + Πρόγραμμα Paint
Πρώτα, βρείτε το πλήκτρο οθόνης εκτύπωσης (οι ακόλουθες εκδόσεις είναι δυνατές: PrtScr, PrtSc ή Print Scrn). Τις περισσότερες φορές, βρίσκεται κοντά στο κλειδί F12.
Το επόμενο βήμα είναι να ανοίξετε το παράθυρο που θέλετε να τραβήξετε μια φωτογραφία: τη σελίδα του ιστότοπου, την αλληλογραφία VK, την απόδειξη μεταφοράς χρημάτων, ... Γενικά, τι πρέπει να διορθώσετε αυτήν τη στιγμή.
Θα σας δείξω πώς να τραβήξετε ένα στιγμιότυπο οθόνης χρησιμοποιώντας ένα παράδειγμα επιφάνειας εργασίας:
Πατήστε το πλήκτρο "Print Screen" εάν θέλετε να τραβήξετε μια φωτογραφία ολόκληρης της οθόνης. "Alt + Print Screen", εάν χρειάζεστε ένα στιγμιότυπο οθόνης μόνο του ενεργού παραθύρου, του προγράμματος στο οποίο εργάζεστε επί του παρόντος. - Είναι λογικό να κάνετε αίτηση εάν δεν είναι ανοιχτό σε πλήρη οθόνη.
Το στιγμιότυπο οθόνης θα αποθηκευτεί στο πρόχειρο. Σε αυτήν την περίπτωση, δεν θα ακούσετε ηχητικά εφέ ή κινούμενα σχέδια, επομένως μην βιαστείτε να φοβηθείτε ότι αυτή η λειτουργία δεν λειτουργεί για εσάς.
Μόλις ένα στιγμιότυπο οθόνης βρίσκεται στο πρόχειρο, δεν μπορείτε να αντιγράψετε καμία πληροφορία πριν την αποθηκεύσετε. Διαφορετικά, θα υπάρξει απώλεια.
Για να δείτε την οθόνη που προκύπτει, πρέπει να την εισαγάγετε σε ένα πρόγραμμα που μπορεί να εμφανίζει γραφικά. Για παράδειγμα, Paint, Photoshop - μπορείτε όχι μόνο να εμφανίσετε, αλλά και να κάνετε αλλαγές. Word, PowerPoint - μόνο προβολή.
Θα χρησιμοποιήσω τον εύχρηστο επεξεργαστή γραφικών Paint. Με άλλα λόγια, ένα πρόγραμμα επεξεργασίας εικόνας.
Επικολλώ το στιγμιότυπο οθόνης στο πρόγραμμα επεξεργασίας χρησιμοποιώντας το συνδυασμό πλήκτρων "Ctrl + V" ή το κουμπί "Επικόλληση" στην επάνω αριστερή γωνία.
Ο συνδυασμός των πλήκτρων, το ταυτόχρονο πάτημά τους "Ctrl + V", λειτουργεί απολύτως σε όλα τα προγράμματα. Εάν δεν μπορείτε, χρησιμοποιήστε τη συνηθισμένη επικόλληση με ένα ποντίκι υπολογιστή.
Εάν χρειάζεστε μόνο ένα συγκεκριμένο μέρος της εικόνας, χρησιμοποιήστε τα εργαλεία - "Επιλογή" και μετά "Περικοπή" - στην παραπάνω εικόνα επισημαίνονται με κόκκινα ορθογώνια.
Μην ξεχάσετε να κάνετε κλικ στο αριστερό κουμπί του ποντικιού "Αποθήκευση".
Πρόγραμμα "Ψαλίδι"
Ο ευκολότερος τρόπος για να βρείτε το πρόγραμμα ψαλιδιών είναι να χρησιμοποιήσετε την αναζήτηση των Windows:
- Κάντε κλικ στο εικονίδιο του μεγεθυντικού φακού δίπλα στο κουμπί Έναρξη
- Εισαγάγετε τη λέξη "Ψαλίδι"
- Κάντε δεξί κλικ ή στο κουμπί Enter/Enter για να εκκινήσετε την εφαρμογή
Εναλλακτικός τρόπος: μεταβείτε στο φάκελο "Έναρξη" → "Αξεσουάρ - Windows":
Κάντε κλικ στο «Δημιουργία» και επιλέξτε την περιοχή που θέλετε να τραβήξετε φωτογραφία. Η προεπιλεγμένη λειτουργία είναι Ορθογώνια.
Λειτουργίες λειτουργίας:
- Ελεύθερη μορφή - το περίγραμμα του στιγμιότυπου οθόνης σχεδιάζεται με το χέρι με το ποντίκι
- Ορθογώνιο - επιλέγει μια ορθογώνια περιοχή
- Παράθυρο - λαμβάνει ένα στιγμιότυπο κάνοντας κλικ στο επιθυμητό παράθυρο. Είναι βολικό όταν πολλά προγράμματα είναι ανοιχτά ταυτόχρονα, όχι σε πλήρη οθόνη. Με ένα κλικ του ποντικιού, μπορείτε να επιλέξετε να καταγράψετε μόνο ένα από αυτά.
- Ολόκληρη οθόνη - φωτογραφίζει όλα όσα βλέπετε στην οθόνη μπροστά σας
Ας υποθέσουμε ότι πρέπει να δημιουργήσετε μια οθόνη αλληλογραφίας VK:
- Μπείτε στο διάλογο και βρείτε τα μηνύματα που χρειάζεστε
- Στην εφαρμογή Scissors, κάντε κλικ στο Create
- Επιλέξτε την περιοχή που θέλετε να τραβήξετε φωτογραφία
Μετά από αυτό θα λάβετε:
Παρεμπιπτόντως, χρησιμοποιώντας τα εργαλεία στυλό και δείκτη, μπορείτε να κάνετε επιγραφές και σημειώσεις στο στιγμιότυπο οθόνης. Και σβήστε τα λάθη που έγιναν με το «Λάστιχο».
F1 - ανοιχτή βοήθεια. Χρήσιμο για όσους θέλουν να εξοικειωθούν με το έργο στο «Ψαλίδι» με περισσότερες λεπτομέρειες.
- Κάντε κλικ στο "Αρχείο" στο πρόγραμμα ψαλιδιών, στην επάνω αριστερή γωνία
- "Αποθήκευση ως…"
- Επιλέξτε μια τοποθεσία για να αποθηκεύσετε το αρχείο
- Αλλάξτε το όνομα εάν χρειάζεται
Η πρώτη και η δεύτερη παράγραφος μπορούν να αντικατασταθούν από τον συνδυασμό πλήκτρων "CTRL + S".
Στην περίπτωσή μου: Τόπος - επιφάνεια εργασίας, Όνομα αρχείου - Unnamed.jpg, το οποίο ιδανικά πρέπει να αλλάξει σε πιο κατανοητό. Διαφορετικά, μετά από λίγο δεν θα μπορείτε να βρείτε την επιθυμητή εικόνα: τα στιγμιότυπα οθόνης θα έχουν σχεδόν το ίδιο όνομα, εκτός από τον αριθμό στο τέλος.
Εάν προσπαθήσετε να κλείσετε το Snipping Tool χωρίς να αποθηκεύσετε την εικόνα, θα εμφανιστεί ένα παράθυρο διαλόγου που σας ζητά να το κάνετε.
Αυτό μπορεί επίσης να θεωρηθεί ως μια άλλη επιλογή εξοικονόμησης.
Πώς να τραβήξετε ένα στιγμιότυπο οθόνης χωρίς προγράμματα;
Για να τραβήξετε ένα στιγμιότυπο οθόνης χωρίς να χρησιμοποιήσετε προγράμματα, πρέπει να πατήσετε ταυτόχρονα τα πλήκτρα "Win + Print Screen".
Στη συνέχεια ένα στιγμιότυπο οθόνης, χωρίς ήχο και οπτικά εφέ, θα αποθηκευτεί αυτόματα σε μορφή PNG στη διεύθυνση: "This PC" → "Pictures" → "Screenshots".
Μπορείτε να μεταβείτε σε αυτόν τον φάκελο για να επεξεργαστείτε, να αντιγράψετε ή να στείλετε την εικόνα.
Μην ξεχάσετε να βρείτε έναν μοναδικό τίτλο για κάθε φωτογραφία, διαφορετικά θα καταλήξετε σε κάτι σαν αυτό:
Πώς να στείλετε ένα στιγμιότυπο οθόνης σε ένα μήνυμα;
Υπάρχουν δύο τρόποι για να στείλετε ένα στιγμιότυπο οθόνης:
Δεύτερον, πατήστε το κουμπί "Εκτύπωση οθόνης" ή επιλέξτε την επιθυμητή περιοχή για την εικόνα χρησιμοποιώντας το πρόγραμμα "Ψαλίδι". Στη συνέχεια, στο πεδίο αποστολής μηνύματος, χρησιμοποιήστε το συνδυασμό πλήκτρων "CTRL + V" ή δεξί κουμπίποντίκι και μετά «Επικόλληση».
συμπέρασμα
Κάθε μία από τις 3 μεθόδους που περιγράφονται σε αυτό το άρθρο έχει τα πλεονεκτήματα και τα μειονεκτήματά της:
"Print Screen" + Paint - λειτουργεί στο 100% των περιπτώσεων, αλλά η μεγαλύτερη διάρκεια και η μεγαλύτερη ένταση εργασίας.
Το ψαλίδι είναι πολύ εύκολο στη χρήση. Απαραίτητο όταν το κουμπί PrtSc δεν λειτουργεί, είναι σπασμένο ή δεν υπάρχει καθόλου. Αλλά δεν λειτουργούν πάντα, για παράδειγμα, όταν χρειάζεστε ένα στιγμιότυπο οθόνης ενός παραθύρου που κλείνει με κλικ.
"Win + Print Screen" - γρήγορο τρόποτραβήξτε πολλά στιγμιότυπα οθόνης από ολόκληρη την οθόνη χωρίς αλλαγή τίτλου και επεξεργασία.
Επιλέξτε τη μέθοδο δημιουργίας στιγμιότυπου με βάση συγκεκριμένες εργασίες. Θυμηθείτε, δεν υπάρχει καλύτερο, υπάρχει το πιο βολικό στην τρέχουσα κατάσταση.
Εάν έχετε προβλήματα ή ερωτήσεις - μη διστάσετε να τα ρωτήσετε στα σχόλια!
Λήψη στιγμιότυπων οθόνης με το PrintScreen - χρήσιμο χαρακτηριστικό, το οποίο μπορεί συχνά να απαιτείται από οποιονδήποτε χρήστη ενός προσωπικού υπολογιστή. Εάν κάποιο πρόγραμμα ή ιστότοπος δεν λειτουργεί σωστά, σωστή απόφασηθα ισχύει για τεχνική υποστήριξη. Πολύ συχνά, οι χειριστές καλούνται να τραβήξουν ένα στιγμιότυπο οθόνης της σελίδας με το σφάλμα. Σε αυτήν την περίπτωση, είναι επίσης χρήσιμο να γνωρίζετε πώς να χρησιμοποιείτε το κλειδί υπηρεσίας για να τραβήξετε ένα στιγμιότυπο οθόνης στον προσωπικό σας υπολογιστή ή φορητό υπολογιστή.
Ίσως θέλετε να βοηθήσετε έναν άλλο χρήστη υπολογιστή να εκτελέσει μια συγκεκριμένη ενέργεια στον υπολογιστή. Σε πολλούς ανθρώπους αρέσει να αποθηκεύουν στιγμές σε βιντεοπαιχνίδια κάπου, να τραβούν στιγμιότυπα οθόνης σελίδων στα κοινωνικά δίκτυα και πολλά άλλα. Για όλα αυτά, πρέπει να μπορείτε να χρησιμοποιήσετε το Print Screen. Το ακόλουθο άρθρο περιγράφει τον τρόπο χρήσης του Printscreen σε υπολογιστή και τα βασικά στοιχεία της εργασίας με αυτό.
Στο χειρουργείο Σύστημα Windowsυπάρχει ένα ενσωματωμένο εργαλείο με το οποίο μπορείτε να τραβήξετε ένα στιγμιότυπο οθόνης.Για τους σκοπούς αυτούς, χρησιμοποιείται το κλειδί Print Screen. Βρίσκεται στην επάνω δεξιά γωνία του πληκτρολογίου του υπολογιστή.

Εάν χρησιμοποιείτε φορητό υπολογιστή και όχι υπολογιστή, πιθανότατα δεν θα έχετε κουμπί Printscreen. Οι λειτουργίες αυτού του κλειδιού υπηρεσίας θα εκχωρηθούν σε μια εναλλακτική ενέργεια κάποιου άλλου, για παράδειγμα, F10 ή F12. Σε αυτήν την περίπτωση, θα χρειαστεί να κρατήσετε πατημένο το πλήκτρο υπηρεσίας Fn και ταυτόχρονα με αυτό το επιθυμητό κουμπί, το οποίο έχει μια μπλε επιγραφή "Print Screen" ή συντομογραφία "PrtScr".
Εάν θέλετε να εμφανίζεται μόνο το επιλεγμένο παράθυρο στην εικόνα που τραβήξατε και όχι ολόκληρη η οθόνη του υπολογιστή, χρησιμοποιήστε τον συνδυασμό Alt και Printscreen. Σε φορητούς υπολογιστές, ο συνδυασμός, αντίστοιχα, θα επεκταθεί σε "Fn" + "Alt" + "Print Screen". Εάν χρειάζεστε μόνο 1 σελίδα προγράμματος περιήγησης, αυτή είναι ιδανική. 
Αφού κάνετε κλικ στο Printscreen, πρέπει να βρείτε πού να αποθηκεύσετε το στιγμιότυπο οθόνης. Πηγαίνει πρώτα στο πρόχειρο, σαν να αντιγράψατε την εικόνα. Μπορείτε να το επισυνάψετε σε ένα μήνυμα στα κοινωνικά δίκτυα ή στο Skype messenger ή να το αποθηκεύσετε στον σκληρό δίσκο του υπολογιστή σας ως εικόνα. Για να εισαγάγετε ένα στιγμιότυπο οθόνης σε ένα μήνυμα, απλώς ανοίξτε το επιθυμητό παράθυρο διαλόγου και πατήστε τη συντόμευση πληκτρολογίου "Control" + "V". Η αποθήκευση δεδομένων σε έναν υπολογιστή θα είναι λίγο πιο δύσκολη.
Εργασία με το πρόγραμμα επεξεργασίας γραφικών Paint
Ο ευκολότερος τρόπος για να αποθηκεύσετε ένα στιγμιότυπο οθόνης προσωπικός υπολογιστής- επικολλήστε το στο πρόγραμμα επεξεργασίας γραφικών. Τα Windows έρχονται προεγκατεστημένα τυπικό πρόγραμμαΧρώμα, το οποίο είναι τέλειο για αυτούς τους σκοπούς. Εάν δεν το έχετε χρησιμοποιήσει ποτέ, ακολουθήστε τις παρακάτω οδηγίες:

Εφαρμογή Lightshot
Lightshot - πολύ χρήσιμη χρησιμότητα, που θα διευκολύνει την εργασία με το Print Screen. Υπάρχει ως εφαρμογή υπολογιστή κάτω από Έλεγχος Windows, και με τη μορφή μιας βολικής προσθήκης για το Google Chrome.

Για να κατεβάσετε το πρόγραμμα, επισκεφτείτε τον επίσημο ιστότοπο του προγραμματιστή ακολουθώντας τον σύνδεσμο http://app.prntscr.com/ru/download.html . Εδώ πρέπει να επιλέξετε την έκδοση που σας ενδιαφέρει. Κάντε κλικ στο κουμπί "Εγκατάσταση" για να πραγματοποιήσετε λήψη ενός μικρού αρχείου exe για εγκατάσταση στον υπολογιστή σας. Εκτελέστε το πρόγραμμα εγκατάστασης και ακολουθήστε τις οδηγίες. Το βοηθητικό πρόγραμμα εγκαθίσταται πολύ γρήγορα σε οποιονδήποτε υπολογιστή. Μην ξεχάσετε να αρνηθείτε επιπλέον προσφορές- εγκατάσταση περιττών δωρεάν προγραμμάτων.
Πολύ συχνά συμβαίνει να χρειάζεται να δείξετε ένα στιγμιότυπο οθόνης στον συνομιλητή, τον φίλο ή τον συνάδελφό σας. Συνήθως ονομάζεται στιγμιότυπο οθόνης - αυτή είναι μια εικόνα ( στιγμιότυπο) λαμβάνονται από την οθόνη σε μια συγκεκριμένη χρονική περίοδο. Σε αυτό το άρθρο, θα δείξω πώς να τραβήξετε ένα στιγμιότυπο οθόνης σε υπολογιστή ή φορητό υπολογιστή με εγκατεστημένα Windows. Σύστημα Windows 7, 8 ή άλλο. Οι ενέργειες είναι ίδιες για όλους.
Συνήθως χρειάζεται να τραβήξετε ένα στιγμιότυπο οθόνης όταν:
Τώρα για το πώς να το φτιάξετε.
Πώς να τραβήξετε ένα στιγμιότυπο οθόνης σε έναν υπολογιστή
Ο πιο εύκολος και γρήγορος τρόπος για να το κάνετε είναι με ένα ειδικό κλειδί - Εκτύπωση οθόνης (μετάφραση - στιγμιότυπο οθόνης). Συνήθως βρίσκεται στο επάνω δεξιό μέρος του πληκτρολογίου τόσο σε υπολογιστή όσο και σε φορητό υπολογιστή. Επίσης, η επιγραφή μπορεί να γραφτεί σε συντομογραφία - Prnt Scrn.

Αφού πατήσετε αυτό το πλήκτρο, δεν θα εμφανιστεί καμία ειδοποίηση. Το στιγμιότυπο οθόνης θα αποθηκευτεί στο πρόχειρο ( προσωρινή μνήμη υπολογιστή) μέχρι να αντιγράψετε κάτι άλλο ή να πατήσετε ξανά το πλήκτρο. Στη συνέχεια, το στιγμιότυπο θα «αντιγραφεί» με νέα δεδομένα.
Αφού ακολουθήσετε τα παραπάνω βήματα, ανοίξτε οποιοδήποτε πρόγραμμα απεικόνισης ( χρώμα), τοποθετήστε τον κέρσορα σε αυτό και πατήστε το συνδυασμό πλήκτρων Ctrl + V ( εισάγετε). Η εικόνα θα εμφανιστεί στο πρόγραμμα. Στη συνέχεια, πρέπει να το αποθηκεύσετε και μετά να το χρησιμοποιήσετε.

Παρεμπιπτόντως, μπορείτε να πατήσετε το πλήκτρο Print Screen και να πραγματοποιήσετε αμέσως λήψη ( Ctrl+V) εικόνες μέσων κοινωνικής δικτύωσης ( για παράδειγμα, επαφή), χωρίς να χρειάζεται συντάκτης. Παρακάτω είναι μια επίδειξη του τρόπου λειτουργίας του κοινωνικό δίκτυοσε επαφή με.

Στιγμιότυπο οθόνης ενός ξεχωριστού παραθύρου των Windows
Υπάρχουν περιπτώσεις όπου είναι απαραίτητο να τραβήξετε όχι ολόκληρη την οθόνη του υπολογιστή, αλλά μόνο ένα ξεχωριστό παράθυρο. Σε αυτή την περίπτωση, δεν θα χρειαστείτε προγράμματα τρίτων. Τώρα πρέπει απλώς να το κάνετε λίγο διαφορετικά:
- Επιλέξτε ( κάντε το ενεργό, σε πρώτο πλάνο) παράθυρο για λήψη.
- Πατήστε το συνδυασμό πλήκτρων Alt + Print Screen.
- Επικολλήστε την εικόνα που προκύπτει σε ένα πρόγραμμα επεξεργασίας γραφικών ή κάπου αλλού.
Μια πολύ βολική και απλή λύση για τη δημιουργία στιγμιότυπου οθόνης του επιθυμητού παραθύρου.
Ψαλίδι βοηθητικού συστήματος
Αυτό το βοηθητικό πρόγραμμα δημιουργήθηκε ειδικά για τη δημιουργία στιγμιότυπων οθόνης μεμονωμένων τμημάτων της οθόνης. Εμφανίστηκε με έκδοση Windows 7 και υπάρχει σε νεότερα. Μεταβείτε στο μενού έναρξης και βρείτε το. Ή μεταβείτε στο Έναρξη >> Προγράμματα >> Αξεσουάρ.

Μετά την εκκίνηση, πρέπει να επιλέξετε μια περιοχή στην οθόνη και να αποθηκεύσετε το αποτέλεσμα.

Αυτή η μέθοδος θα αποφύγει την εγκατάσταση λογισμικού τρίτων κατασκευαστών.
Λήψη στιγμιότυπων οθόνης με πρόγραμμα τρίτου κατασκευαστή
Το δωρεάν πρόγραμμα λήψης οθόνης παρέχει περισσότερα ευρείες ευκαιρίεςδημιουργία στιγμιότυπων οθόνης. Η λειτουργικότητά του:
- Μεταφορτώστε φωτογραφίες απευθείας στον ηλεκτρονικό χώρο αποθήκευσης.
- Αποθήκευση σε οποιαδήποτε τοποθεσία στον υπολογιστή σας.
- Ενσωματωμένος επεξεργαστής.
- Συντομεύσεις πληκτρολογίου για λήψη στιγμιότυπου οθόνης.
Κατεβάστε το και εγκαταστήστε το. Μετά την εκκίνηση, θα εμφανιστεί ένα παράθυρο ρυθμίσεων στα δεξιά όπου μπορείτε:
- Επιλέξτε ποιότητα εικόνας.
- Πού να αποθηκεύσετε.
- Μορφή.
- Ιστορικό στιγμιότυπου.

Και άλλες ρυθμίσεις. Εξαιρετικό για όσους είναι κοντοί τυπικά μέσαγια λήψη στιγμιότυπου οθόνης σε σύστημα Windows.
Υπάρχουν πολλά τέτοια προγράμματα. Υπάρχουν και επί πληρωμή και δωρεάν. Αυτό μου άρεσε περισσότερο. Πρέπει να επιλέξετε με βάση τις δικές σας εργασίες. Επιπλέον, μπορείτε να παρακολουθήσετε ένα παράδειγμα βίντεο.
Ελπίζω να μην έχετε ερωτήσεις σχετικά με τη λήψη στιγμιότυπου οθόνης. Αν, τι - πάντα έτοιμο να απαντήσει στα σχόλια.