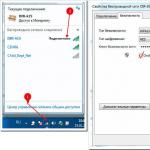Πού να βρείτε τον εντοπισμό σφαλμάτων usb στο android. Τι είναι ο εντοπισμός σφαλμάτων USB στο Android και πώς να τον ενεργοποιήσετε
Το λειτουργικό σύστημα Android είναι πολύ δύσκολο. Από προεπιλογή, δεν σας επιτρέπει να εκτελέσετε ειδικές ενέργειες με αυτό που οδηγούν σε σοβαρές αλλαγές. Συγκεκριμένα, συνδέοντας τη συσκευή σε υπολογιστή μέσω καλωδίου USB, μπορείτε να μεταφέρετε μόνο εικόνες, μουσική και βίντεο, ενώ ταυτόχρονα επαναφορτίζετε λίγο τη συσκευή. Κάτι μεγαλύτερο σύστημαδεν θα σε αφήσει να το κάνεις. Μπορείτε να το διορθώσετε ενεργοποιώντας τη λειτουργία εντοπισμού σφαλμάτων USB. Σε αυτό το άρθρο, θα σας πούμε πώς να το κάνετε.
Σε τι χρησιμεύει η λειτουργία εντοπισμού σφαλμάτων;
Στην πραγματικότητα, αυτή η λειτουργία σάς επιτρέπει να κάνετε λήψη απολύτως οποιωνδήποτε αρχείων στο smartphone ή το tablet σας, εάν η σύνδεση γίνεται μέσω USB. Ως αποτέλεσμα, συμβάλλει σε μια ποικιλία αλλαγών στο λειτουργικό σύστημα. Χωρίς την ενεργοποίηση της λειτουργίας εντοπισμού σφαλμάτων, είναι αδύνατο να φανταστεί κανείς την προσαρμογή του εγκατεστημένου λογισμικού. Τι μπορώ να πω, χωρίς αυτό δεν θα μπορείτε καν να εγκαταστήσετε ένα πρόγραμμα που έχετε κατεβάσει από έναν πόρο τρίτου ...
Γενικά, η λειτουργία εντοπισμού σφαλμάτων USB σε συνδυασμό με ένα συγκεκριμένο βοηθητικό πρόγραμμα υπολογιστή σάς επιτρέπει να εκτελέσετε τις ακόλουθες ενέργειες:
- Στείλτε απολύτως οποιοδήποτε αρχείο από υπολογιστή σε smartphone.
- Φλας τη συσκευή.
- Κάνω αντιγράφων ασφαλείαςεφαρμογές που είναι διαθέσιμες στη συσκευή·
- Επαναφορά της λειτουργικότητας του smartphone.
- Λάβετε δικαιώματα root.
- Εγκαταστήστε μια εφαρμογή που έχετε λάβει από έναν πόρο τρίτου μέρους.
- Αντιγράψτε οποιονδήποτε φάκελο από σύστημα αρχείωνσυσκευές.
Η Google τοποθετεί τη λειτουργία εντοπισμού σφαλμάτων ως μια λειτουργία χρήσιμη για προγραμματιστές. Καταλαβαίνουμε όμως ότι η ενεργοποίηση της λειτουργίας εντοπισμού σφαλμάτων USB στο Android έχει νόημα και για τον μέσο χρήστη. Μένει να καταλάβουμε πώς να το κάνουμε.
Ενεργοποιήστε τον εντοπισμό σφαλμάτων USB
Θα δείξουμε την ενεργοποίηση της λειτουργίας χρησιμοποιώντας το καθαρό Android 5 ως παράδειγμα. Εάν έχετε διαφορετική έκδοση του λειτουργικού συστήματος και είναι εγκατεστημένο κάποιο ιδιόκτητο κέλυφος, τότε οι ενέργειές σας ενδέχεται να διαφέρουν ελαφρώς. Αλλά όχι ριζικά - η βασική αρχή θα παραμείνει η ίδια.
Επομένως, πρέπει να εκτελέσετε τους ακόλουθους χειρισμούς:
Βήμα 1. Παω σε " Ρυθμίσεις».

Βήμα 2. Κάντε κύλιση στο κάτω μέρος της λίστας. Εδώ κάντε κλικ στο " Για προγραμματιστές».

Βήμα 3. V αυτός ο τομέαςπρέπει να ενεργοποιήσετε το διακόπτη δίπλα στο αντικείμενο " Εντοπισμός σφαλμάτων USB».

Είναι πιθανό να χρειαστεί πρώτα να ενεργοποιήσετε τον κεντρικό διακόπτη που βρίσκεται στο επάνω μέρος.

Ενεργοποιήστε τη λειτουργία εντοπισμού σφαλμάτων σε προϊόντα Samsung
Έτσι ενεργοποιείται η λειτουργία εντοπισμού σφαλμάτων στα περισσότερα smartphone. Αλλά σε ορισμένες συσκευές, η λειτουργία προγραμματιστή είναι κρυφή. Για παράδειγμα, αυτό παρατηρείται σε Samsung tablet Galaxy Note 10.1 Έκδοση 2014 και άλλα gadget της Νότιας Κορέας. Εδώ πρέπει να χρησιμοποιήσετε μια άλλη μέθοδο:
Βήμα 1. Παω σε " Ρυθμίσεις».

Βήμα 2. Προχωρήστε στην ενότητα " Σχετικά με τη συσκευή". Εάν είναι απαραίτητο, επισκεφθείτε το " Είναι κοινά».

Βήμα 3. Κάντε κλικ στο " Λεπτομέρειες λογισμικού". Αυτό πρέπει να γίνει στις λειτουργικό σύστημα Android 6.0. Σε παλαιότερες εκδόσεις του λειτουργικού συστήματος, αυτό το στοιχείο ενδέχεται να μην είναι διαθέσιμο.

Βήμα 4. Προσοχή στο αντικείμενο" Αριθμός κατασκευής". Πρέπει να το πατήσετε αρκετά γρήγορα με το δάχτυλό σας περίπου 7 φορές. Αυτό θα ενεργοποιήσει τη λειτουργία προγραμματιστή, για την οποία το σύστημα θα σας ενημερώσει αμέσως.

Βήμα 5. Τώρα επιστρέψτε στο κύριο μενού " Ρυθμίσεις". Θα βρείτε το αντικείμενο " Επιλογές ανάπτυξης". Κάντε κλικ σε αυτό.
Μερικές φορές καθίσταται απαραίτητο να συνδέσετε ένα smartphone με σύστημα Android σε έναν υπολογιστή, να πραγματοποιήσετε τα διαγνωστικά ή τη γενική του δοκιμή. Για να το κάνετε αυτό, πρέπει να ενεργοποιήσετε τη λειτουργία εντοπισμού σφαλμάτων USB. Αυτή η λειτουργίαπροορίζεται αποκλειστικά για προγραμματιστές και η κυκλοφορία του πραγματοποιείται χωρίς συνδεδεμένο USBκαλώδιο. Σημειώνουμε αμέσως ότι η διαδικασία δεν απαιτεί βαθιά κατανόηση των τεχνικών αρχών της λειτουργίας των gadget και είναι διαθέσιμη ακόμη και για αρχάριους. Πριν ξεκινήσω, θα ήθελα να σημειώσω ότι ο εντοπισμός σφαλμάτων USB είναι πολύ πιο προτιμότερος από τη δοκιμή της συσκευής σε έναν εξομοιωτή υπολογιστή.
Πώς να ενεργοποιήσετε τον εντοπισμό σφαλμάτων USB
Για να ενεργοποιήσετε τον εντοπισμό σφαλμάτων για αυτό:
1. Μπείτε στο μενού του smartphone σας.
2. Εισαγάγετε το στοιχείο ρύθμισης.
3. Εισαγάγετε το στοιχείο "επιλογές προγραμματιστή".
4. Επιλέξτε το πλαίσιο δίπλα στο " Εντοπισμός σφαλμάτων USB».

Ενεργοποίηση εντοπισμού σφαλμάτων στο Android 4.2
Συχνά οι χρήστες αντιμετωπίζουν το γεγονός ότι δεν μπορούν να ενεργοποιήσουν τον εντοπισμό σφαλμάτων πλατφόρμα Android 4.2, επειδή δεν υπάρχει λειτουργία προγραμματιστή στις ρυθμίσεις. Δεν είναι γνωστό γιατί, ο κατασκευαστής αποφάσισε να το κάνει σκόπιμα κρυφό (μάλλον έτσι απλός χρήστηςδεν υπήρχε καμία επιθυμία να σκαρφαλώσουμε ξανά στις ρυθμίσεις και να κάνουμε ένα επιπλέον βρώμικο κόλπο).
Αλλά για εμάς αυτό δεν είναι πρόβλημα και μπορούμε εύκολα να παρακάμψουμε αυτό το εμπόδιο για αυτό:
1. Πηγαίνουμε στην ενότητα σχετικά με τη συσκευή.
2. Κάντε κλικ 10 φορές στον αριθμό έκδοσης (μετά από αυτό θα δείτε ένα μήνυμα ότι γίνατε προγραμματιστής).
Αυτή η μέθοδος λειτουργεί σε σχεδόν όλο το υλικολογισμικό στοκ (κατάστημα). Είναι επίσης δυνατό για Samsung smartphones Galaxy S4
V ρυθμίσεις androidπιθανώς βρήκατε το μυστηριώδες στοιχείο "Εντοπισμός σφαλμάτων USB", αλλά γνωρίζουν όλοι σε τι χρησιμεύει αυτή η λειτουργία και πώς να την ενεργοποιήσετε σωστά σε διαφορετικές εκδόσεις του λειτουργικού συστήματος Android;
Προς τι η αποσφαλμάτωση;
Αρχικά, αυτή η λειτουργία παρεχόταν αποκλειστικά για προγραμματιστές εφαρμογών ή υπηρεσιών για Android. Με τη βοήθεια του εντοπισμού σφαλμάτων απέκτησαν πρόσβαση στα «μέσα» του λειτουργικού συστήματος.
Αργότερα όμως άρχισαν να εμφανίζονται όλο και περισσότερες περιπτώσεις όταν η λειτουργία εντοπισμού σφαλμάτων χρειαζόταν και από «απλούς» χρήστες. Απλώς οι προγραμματιστές δημιούργησαν αυτοματοποιημένα εργαλεία για τη λήψη root (), την επαναφορά ενός smartphone, την τροποποίηση του λειτουργικού συστήματος που απαιτούσε λειτουργία εντοπισμού σφαλμάτων.
Παρά το τρομερό όνομα, η ενεργοποίηση αυτής της λειτουργίας είναι αρκετά απλή.
Πώς να ενεργοποιήσετε τον εντοπισμό σφαλμάτων
Για Android 4.1 και παλαιότερες εκδόσεις: όταν είναι ορατό το μενού προγραμματιστή:

V πρώιμες εκδόσειςΟι επιλογές προγραμματιστή Android είναι διαθέσιμες ρητά και ρητά. Απλώς ανοίξτε τις ρυθμίσεις συστήματος. Σε διαφορετικές εκδόσεις, η ενότητα επιλογών προγραμματιστή μπορεί να βρίσκεται στο διαφορετικούς τόπους ah: στη γενική λίστα, στην ενότητα "Εφαρμογές", στο κύριο μενού.
Επιλέξτε "USB Debugging" και επιλέξτε το πλαίσιο εκεί. Θα δείτε ένα αναδυόμενο παράθυρο προειδοποίησης. απλά κάντε κλικ στο OK.
Δεν χρειάζεται να επανεκκινήσετε το smartphone σας για να ενεργοποιήσετε αυτήν τη λειτουργία.
Τι να κάνετε εάν το επιθυμητό τμήμα δεν είναι ορατό;

Σε εκδόσεις Android από την 4.2.2, η λειτουργία εντοπισμού σφαλμάτων (καθώς και άλλες επιλογές προγραμματιστή) δεν εμφανίζεται στο μενού. Ωστόσο, υπάρχει τρόπος να τα ανοίξετε εύκολα:
- Ανοίξτε το μενού ρυθμίσεων και την καρτέλα "Γενικά".
- Βρείτε την ενότητα "Σχετικά με τη συσκευή".
- Ανοίξτε το στοιχείο "Πληροφορίες λογισμικού" σε αυτό
- Βρείτε τη γραμμή "Αριθμός κατασκευής" σε αυτήν και πατήστε την 7 φορές
- Αφού εμφανιστεί η ειδοποίηση ότι γίνετε προγραμματιστής, επιστρέψτε στην ενότητα "Γενικά".
- Βρείτε το στοιχείο "Επιλογές προγραμματιστή" σε αυτό.
- Βρείτε τη γραμμή "Εντοπισμός σφαλμάτων USB" σε αυτήν την ενότητα και επιλέξτε το πλαίσιο εκεί
- Βγείτε από το μενού
Συγχαρητήρια, έχετε πλέον πρόσβαση στη συσκευή σας μέσω του υπολογιστή σας!
Περιπτώσεις όπου ο εντοπισμός σφαλμάτων εξοικονομεί
Οποιοσδήποτε χρήστης Android αντιμετωπίζει καταστάσεις όπου ο εντοπισμός σφαλμάτων είναι απελπιστικά απαραίτητος. Είναι καλό που χρησιμοποιήσατε τις οδηγίες από την προηγούμενη ενότητα και το ενεργοποιήσατε. Τώρα μπορείς:
- Αποκτήστε πρόσβαση root στο smartphone/tablet σας χρησιμοποιώντας ειδικές εφαρμογέςγια υπολογιστή. Αυτό απαιτεί την ενεργοποίηση του εντοπισμού σφαλμάτων.
- Ανάκτηση δεδομένων από μια συσκευή που δεν διαθέτει οθόνη. Αφιερώσαμε ένα ξεχωριστό άρθρο σε αυτό το πρόβλημα.
- Επαναφέρετε τη συσκευή σας εάν δεν εκκινήσει. Για αυτό πρέπει να χρησιμοποιήσετε ειδικές βοηθητικές υπηρεσίες, που για διαφορετικές συσκευέςκαι τα chipset μπορεί να διαφέρουν. Αναζήτηση περισσότερων λεπτομερείς πληροφορίεςειδικά για το μοντέλο σας.
- Εργαστείτε με τη γραμμή εντολών σε έναν υπολογιστή για να αντιγράψετε γρήγορα αρχεία, να εγκαταστήσετε μια εφαρμογή ή ένα ολόκληρο σύνολο εφαρμογών ταυτόχρονα, να αλλάξετε δικαιώματα πρόσβασης σε ένα συγκεκριμένο αρχείο. Για να γίνει αυτό, πρέπει να είναι εγκατεστημένο στον υπολογιστή το πρόγραμμα ADB (Android Debug Bridge), το οποίο σας επιτρέπει να εκδίδετε εντολές στο περιβάλλον Android στη συνδεδεμένη συσκευή. Για αυτήν, υπάρχει GUI, και ένα σύνολο εντολών κονσόλας που δίνονται μέσω της γραμμής εντολών.

Γενικά, αν θέλετε να αξιοποιήσετε στο έπακρο τη λειτουργικότητα του tablet ή του smartphone Android, η λειτουργία εντοπισμού σφαλμάτων θα σας είναι εξαιρετικά χρήσιμη.
Εάν ο υπολογιστής δεν βλέπει Android μέσω USB, τότε δεν θα είναι δυνατή η μεταφόρτωση φωτογραφιών, βίντεο ή μουσικής, εγκατάσταση εφαρμογών όχι από Παίξτε αγορά, αναβοσβήνει τη συσκευή. Και αυτό είναι πολύ κακό, επειδή η λειτουργικότητα του τηλεφώνου δεν αποκαλύπτεται πλήρως λόγω κάποιου ανόητου λάθους.
Κάποιος μπορεί να υποστηρίξει ότι μπορείτε να αναβοσβήσετε ένα τηλέφωνο χωρίς σύνδεση USB και ότι υπάρχει Wi-Fi, άμεσοι αγγελιοφόροι, χώρος αποθήκευσης cloud και e-mail για μεταφορά αρχείων. Αλλά δεν μπορώ να αρνηθώ μια σύνδεση USB με κανέναν τρόπο, κουβαλάω συνεχώς ένα καλώδιο μαζί μου και θεωρώ αυτόν έναν από τους πιο βολικούς τρόπους μεταφοράς δεδομένων.
Έλεγχος καλωδίου και θύρας
Πριν μπείτε στις ρυθμίσεις του τηλεφώνου σας, εγκαταστήστε προγράμματα οδήγησης και καταριέστε την ημέρα που αγοράσατε αυτό το Android για τον εαυτό σας, ελέγξτε το καλώδιο και θύρα USB. Ήμουν κατά κάποιο τρόπο πολύ έκπληκτος που ο υπολογιστής σταμάτησε να ανιχνεύει ένα smartphone που είχα δει τέλεια στο παρελθόν. Αποδείχθηκε ότι στη γάτα άρεσε το καλώδιο, το οποίο το μάσησε. Από αυτήν την κατάσταση, έβγαλα δύο συμπεράσματα: τα καλώδια πρέπει να τοποθετηθούν σε ένα κουτί και να επιθεωρηθούν πριν από τη σύνδεση. Η γάτα δεν έβγαλε συμπεράσματα. Εάν δεν υπάρχουν τσακίσεις, δαγκώματα, σπασίματα ή άλλη μηχανική βλάβη στο καλώδιο, ελέγξτε τη θύρα USB. Δοκιμάστε να συνδεθείτε σε διαφορετική θύρα ή εισαγάγετε μια άλλη συσκευή στην ίδια θύρα, όπως ένα ποντίκι.Εάν τα Windows XP είναι εγκατεστημένα στον υπολογιστή, τότε αναζητήστε επειγόντως την ευκαιρία να μεταβείτε τουλάχιστον στο "επτά". Αλλά πρώτα μπορείτε απλώς να εγκαταστήσετε Πρωτόκολλο MTPώστε το XP να μάθει να λειτουργεί με το Android. Το κόλπο είναι ότι όταν εμφανίστηκε η πρώτη έκδοση του Android, η Microsoft κυκλοφόρησε τα Windows 7. Επομένως, δεν υπάρχει πρωτόκολλο MTP στα XP και πρέπει να το εγκαταστήσετε ξεχωριστά. Μπορείτε να κατεβάσετε το MTP

Εάν ο υπολογιστής εντοπίσει οποιαδήποτε άλλη συσκευή και το τηλέφωνο κατηγορηματικά δεν θέλει να τη δει, τότε ήρθε η ώρα να μετακινήσετε την εστίαση στις ρυθμίσεις Android και στις λειτουργίες σύνδεσης. Ναι, υπάρχει πιθανότητα μηχανική βλάβηΥποδοχή microUSB στο τηλέφωνο, αλλά δεν το έχω συναντήσει ακόμα. Αν έχετε σπάσει κάτι, πιθανότατα θα το παρατηρήσετε.
Τις περισσότερες φορές, η αδυναμία δημιουργίας σύνδεσης μεταξύ υπολογιστή και τηλεφώνου οφείλεται σε σφάλματα λογισμικού. Εάν καμία από τις μεθόδους που αναφέρονται παρακάτω δεν επιλύσει το πρόβλημα, επικοινωνήστε κέντρο εξυπηρέτησης- φαίνεται ότι το smartphone χρειάζεται πραγματικά επισκευή.
Ρύθμιση Android
Έχω συναντήσει δύο καταστάσεις. Το πρώτο τηλέφωνο απαιτούσε όχι μόνο την απόκτηση δικαιωμάτων προγραμματιστή και την ενεργοποίηση του εντοπισμού σφαλμάτων USB, αλλά και την εγκατάσταση προγραμμάτων οδήγησης τηλεφώνου στον υπολογιστή. Στις ρυθμίσεις του δεύτερου smartphone, δεν βρήκα καθόλου τις παραμέτρους που είναι υπεύθυνες για τη σύνδεση μέσω USB. Δεν χρειάζονται: το τηλέφωνο εντοπίζεται τέλεια από τον υπολογιστή, μετά από αυτό σας ζητά να επιλέξετε τη λειτουργία σύνδεσης.Έτσι, εάν συνδέσατε το smartphone σας, αλλά δεν συνέβη τίποτα:
- Ανοιξε Ρυθμίσεις Android.
- Μεταβείτε στην ενότητα "Για το τηλέφωνο"(μπορεί να ονομάζεται "Σχετικά με τη συσκευή").
- Εύρημα αριθμός κατασκευής(μοντέλα) και κάντε κλικ σε αυτό το στοιχείο μέχρι να εμφανιστεί μια ειδοποίηση ότι σύντομα θα γίνετε προγραμματιστής. Συνήθως n πρέπει να πατήσετε 7-10 φορές.

Αφού γίνετε προγραμματιστής, θα εμφανιστούν στις ρυθμίσεις Android νέα ενότητα - "Επιλογές ανάπτυξης". Μέσα σε αυτό θα βρείτε διακόπτη "Εντοπισμός σφαλμάτων USB", το οποίο πρέπει να μεταφραστεί σε θέση "Επί".

Τώρα δοκιμάστε να συνδέσετε ξανά το τηλέφωνό σας στον υπολογιστή σας. Κατά τη σύνδεση, θα πρέπει να εμφανιστεί ένα παράθυρο επιλογής λειτουργίας στην οθόνη του smartphone. Η προεπιλογή σε παλαιότερες εκδόσεις Android είναι "Μόνο χρέωση". Εάν το παράθυρο δεν εμφανίζεται, σύρετέ το έξω από το πλαίσιο ειδοποιήσεων.

Για να μεταφέρετε αρχεία, πρέπει να επιλέξετε τη συσκευή πολυμέσων (MTP) ή τη λειτουργία μαζικής αποθήκευσης. Θα υπάρχει επίσης μια λειτουργία PTP μεταξύ των επιλογών, αλλά είναι κατάλληλη μόνο για φωτογραφίες που μπορούν εξίσου να μετακινηθούν σε MTP.
Αφού επιλέξετε την κατάλληλη λειτουργία στον "Υπολογιστή" στα Windows, θα εμφανιστεί μια συσκευή πολυμέσων, με τα περιεχόμενα της οποίας μπορείτε να εργαστείτε. Ανάλογα με τις δυνατότητες των μοντέλων τηλεφώνων και εκδόσεις android εσωτερική μνήμηκαι η κάρτα SD μπορούν να εμφανίζονται μαζί ή ως ξεχωριστές μονάδες δίσκου. Αλλά δεν έχει σημασία, το κύριο πράγμα είναι ότι εμφανίζονται καθόλου.

Δεν υπάρχουν άλλες επιλογές στις ρυθμίσεις του Android που είναι υπεύθυνες για τη σύνδεση μέσω USB, εκτός από τον εντοπισμό σφαλμάτων. Ωστόσο, υπάρχουν ορισμένα χαρακτηριστικά. Για παράδειγμα, στα smartphone Nexus, πρέπει να ξεκλειδώσετε την οθόνη που προστατεύεται με κωδικό πρόσβασης ή κλειδί γραφικώνγια να επιτρέψετε στον υπολογιστή να έχει πρόσβαση στα περιεχόμενα της μνήμης.
Επίσης, δεν μπορεί να δημιουργηθεί σύνδεση USB όταν είναι ενεργοποιημένη η σύνδεση στο Android. Για να ελέγξετε την κατάστασή του και να το απενεργοποιήσετε εάν χρειάζεται:
- Ανοιξε Ρυθμίσεις.
- Στο κεφάλαιο "Δίκτυο και συνδέσεις"Κάντε κλικ « Επιπρόσθετες ρυθμίσεις» ή "Περισσότερο".
- Μπείτε σε λειτουργία μόντεμ και απενεργοποιήστε το σημείο πρόσβασης WLAN. Εάν είναι απενεργοποιημένο, δεν χρειάζεται να κάνετε κάτι άλλο.

Ορισμένοι κατασκευαστές προσφέρουν στους χρήστες ειδικά προγράμματαγια έλεγχο smartphone σε υπολογιστή, αλλά μπορείτε να δημιουργήσετε μια απλή σύνδεση μέσω USB χωρίς αυτό το λογισμικό. Τα βοηθητικά προγράμματα από τους κατασκευαστές δεν χρειάζονται για την απλή μεταφορά φωτογραφιών, αλλά για πιο σύνθετες εργασίες: ενημέρωση του λογισμικού του τηλεφώνου μέσω υπολογιστή, υλικολογισμικό συσκευής, επαναφορά ρυθμίσεων.
Ο λόγος που ο υπολογιστής δεν βλέπει το Android μέσω USB μπορεί να είναι εσφαλμένη εγκατάσταση ή απλώς ένα λανθασμένο προσαρμοσμένο υλικολογισμικό. Επιπλέον, μερικές φορές βοηθά η επαναφορά εργοστασιακών ρυθμίσεων, αλλά πριν το κάνετε, μην ξεχάσετε να δημιουργήσετε αντίγραφα ασφαλείας των δεδομένων, καθώς θα διαγραφούν. Το πρόβλημα μπορεί να εξαφανιστεί ακόμα και μετά από μια κανονική επανεκκίνηση του smartphone - να το έχετε υπόψη σας.Έλεγχος ρυθμίσεων εξοικονόμησης ενέργειας
Τα Windows προσπαθούν να εξοικονομήσουν ενέργεια, έτσι ώστε οι ίδιοι φορητοί υπολογιστές να διαρκούν περισσότερο με μπαταρία. Ένας από τους παράγοντες εξοικονόμησης είναι αυτόματη απενεργοποίησηΘύρες USB. Μερικές φορές αυτό έχει ως αποτέλεσμα να μην συνδέονται καθόλου εξωτερικές συσκευές. Για να ελέγξετε αυτές τις ρυθμίσεις και να αντιμετωπίσετε προβλήματα:
Δεν μέτρησα πόσο επηρεάζει τη διάρκεια διάρκεια ζωής μπαταρίαςαπαγόρευση αυτόματης διακοπής λειτουργίας των θυρών, αλλά δεν υπάρχει αξιοσημείωτη διαφορά. Αλλά τα προβλήματα με τη σύνδεση εξωτερικών συσκευών όπως τα τηλέφωνα Android εξαλείφονται.
Εγκατάσταση προγράμματος οδήγησης
Την πρώτη φορά που συνδέετε οποιοδήποτε συσκευές Windowsεγκαθιστά προγράμματα οδήγησης για αυτό. Συχνά αυτή η διαδικασία περνά απαρατήρητη και πολύ γρήγορα (όπως έκανα με το δεύτερο τηλέφωνο), οπότε μπορεί να μην γνωρίζετε καν ότι το λογισμικό του smartphone βρίσκεται στον υπολογιστή. Αλλά είναι, και, ως εκ τούτου, θα πρέπει να λειτουργεί σωστά.- Συνδέστε το τηλέφωνό σας στον υπολογιστή σας.
- Ανοιξε Διαχειριστή της συσκευής. Στα Windows 10, το αντίστοιχο στοιχείο είναι μέσα κατάλογος συμφραζόμενων, καλείται με ένα κλικ κάντε δεξί κλικαπό το Start. Σε παλιότερα εκδόσεις WindowsΟ διαχειριστής βρίσκεται στη διεύθυνση Πίνακες ελέγχουσε λειτουργία προβολής "Σήματα".
- Ελέγξτε τα πάντα Ελεγκτές USB. Αν κοντά σε ένα από αυτά στέκεται Θαυμαστικό, τότε αυτό υποδηλώνει πρόβλημα με το λογισμικό.
Για να βεβαιωθείτε ότι είναι το τηλέφωνο που επισημαίνεται στο Manager, αποσυνδέστε το καλώδιο USB. Εάν ο προβληματικός ελεγκτής εξαφανιστεί, τότε έχετε βρει την πηγή του προβλήματος. Ένα smartphone χωρίς προγράμματα οδήγησης μπορεί επίσης να εμφανιστεί σε άλλες ενότητες: για παράδειγμα, μεταξύ άλλων ή φορητών συσκευών.

Έτσι, ανακαλύψατε ότι κάτι περίεργο συμβαίνει με τα προγράμματα οδήγησης του τηλεφώνου σας. Τι να κάνω μετά?
- Συνδέστε το τηλέφωνό σας για εμφάνιση Διαχειριστή της συσκευής.
- Επιλέξτε το και διαγράψτε το.
- Ενημερώστε τη διαμόρφωση υλικού, ώστε ο υπολογιστής να μπορεί να ανακαλύψει ξανά το τηλέφωνο και να ξεκινήσει την εγκατάσταση των προγραμμάτων οδήγησης.

Δεν μπορείτε να αφαιρέσετε τη συσκευή, αλλά μόνο να ενημερώσετε το πρόγραμμα οδήγησης. Κάντε δεξί κλικ στο τηλέφωνο, επιλέξτε καρτέλα "Οδηγός"και πατήστε "Εκσυγχρονίζω". Μια άλλη επιλογή είναι πρώτα να το εγκαταστήσετε ξανά χωρίς να αγγίξετε την ίδια τη συσκευή.

Στο πλαίσιο αναζήτησης επιλέξτε αυτόματη ανίχνευση. Εάν κατεβάσατε το πρόγραμμα οδήγησης του τηλεφώνου από τον επίσημο ιστότοπο, μπορείτε να κάνετε κλικ "Αναζήτηση σε αυτόν τον υπολογιστή"και καθορίστε τη διαδρομή προς το ληφθέν αρχείο λογισμικού.
Εάν έχετε κινέζικο smartphone, τότε μπορεί να υπάρχει ένα άλλο πρόβλημα με αυτό - η αδυναμία εύρεσης κατάλληλου προγράμματος οδήγησης στο Διαδίκτυο. Συχνά δημοσιεύονται σε φόρουμ όπως το w3bsit3-dns.com, αλλά αν δεν υπάρχει τίποτα, δοκιμάστε να εγκαταστήσετε καθολικό πρόγραμμα οδήγησης. Ονομάζεται Universal Adb Driver και έχει σχεδιαστεί για να παρέχει σωστή λειτουργία Android Debug Bridge και Βοηθητικά προγράμματα συγχρονισμού υπολογιστή συσκευές Android. Η καθολικότητα δεν είναι πάντα καλή, αλλά είναι πιθανό ότι στην περίπτωση του Κινεζικό τηλέφωνομπορείτε απλά να έχετε πρόσβαση στα περιεχόμενα της μνήμης.Κωδικός σφάλματος αντιμετώπισης προβλημάτων 19
Εάν, κατά τη σύνδεση του τηλεφώνου, ο υπολογιστής εμφανίσει ένα μήνυμα σχετικά με την αδυναμία εκκίνησης της συσκευής λόγω ελλιπών ή κατεστραμμένων ρυθμίσεων, τότε πρέπει να ελέγξετε μητρώο συστήματος. Αλλά να είστε προσεκτικοί: η διαγραφή λανθασμένων καταχωρήσεων μπορεί να προκαλέσει τη διακοπή της λειτουργίας των Windows.

Αφού καταργήσετε τη ρύθμιση, επανεκκινήστε τον υπολογιστή σας και δοκιμάστε να συνδέσετε ξανά το τηλέφωνό σας.
Εναλλακτικοί τρόποι μεταφοράς αρχείων
Εάν δεν μπορείτε να επιλύσετε το πρόβλημα της σύνδεσης USB και πρέπει να μεταφέρετε αρχεία τώρα, χρησιμοποιήστε μία από τις εναλλακτικές μεθόδους.- Συγχρονισμός δεδομένων μέσω του Google Drive. Για κανονικό Android εργασίααπαιτείται εγγραφή Καταχώρηση Googleοπότε έχετε σίγουρα πρόσβαση αποθήκευση στο σύννεφο. Μπορείτε να μεταφέρετε αρχεία μέσω άλλων υπηρεσιών - DropBox, OneDrive. Χρησιμοποιώ το Yandex.Disk.
- Μεταφορά αρχείων μέσω ΗΛΕΚΤΡΟΝΙΚΗ ΔΙΕΥΘΥΝΣΗ, messenger ή κοινωνικά δίκτυα. Συχνά προσθέτω μικρά αρχεία στα "Έγγραφα" του VKontakte και στη συνέχεια τα κατεβάζω στον υπολογιστή μου.
- Εγκαταστήστε την εφαρμογή AirDroid στο τηλέφωνό σας και αποκτήστε πρόσβαση στη μνήμη μέσω ενός προγράμματος περιήγησης στον υπολογιστή σας.
Μπορείτε να σκεφτείτε άλλες επιλογές. Για παράδειγμα, δημιουργήστε Διακομιστής FTPστο τηλέφωνό σας ή ρυθμίστε μια απομακρυσμένη σύνδεση μέσω του TeamViewer. Άρα το USB δεν είναι η μόνη διέξοδος. Αλλά εάν δεν έχει δημιουργηθεί μια ενσύρματη σύνδεση, αξίζει ακόμα να εξετάσετε ποιος είναι ο λόγος και, εάν είναι δυνατόν, να το διορθώσετε.
Περισσότερα στο site:
Ο υπολογιστής δεν βλέπει το Android μέσω USBενημερώθηκε: 7 Φεβρουαρίου 2018 από: Σεργκέι
Υπάρχουν πολλοί τρόποι για να κάνετε root το τηλέφωνό σας, αλλά σχεδόν όλοι απαιτούν την ενεργοποίηση του εντοπισμού σφαλμάτων USB. Επίσης, πολλές άλλες λειτουργίες χρειάζονται αυτή την επιλογή ενεργοποιημένη. Μπορείτε να μάθετε τι είναι ο εντοπισμός σφαλμάτων USB, γιατί χρειάζεται και πώς να τον ενεργοποιήσετε από αυτό το άρθρο.
Προς τι λοιπόν αυτή η επιλογή;
Αυτή η λειτουργία είναι απαραίτητη για τον έλεγχο της λειτουργίας των εφαρμογών και των υπηρεσιών του λειτουργικού συστήματος Android. Αυτή η υπηρεσία ονομάζεται ADB.Για τον έλεγχο και τη διαμόρφωση εφαρμογών, αυτή η υπηρεσία υποστηρίζει πολλές λειτουργίες σέρβις που δεν είναι απαραίτητες, ακόμη και περιττές στην κανονική λειτουργία ενός smartphone, γι' αυτό και αυτή η επιλογή ενεργοποιείται ξεχωριστά. 
Πώς μπορείτε λοιπόν να ενεργοποιήσετε τον εντοπισμό σφαλμάτων USB;
Αν και έχουμε ένα λειτουργικό σύστημα - το Android, αυτή η επιλογή μπορεί να βρίσκεται σε πολλά διαφορετικά μέρη, έτσι Ας τα περιγράψουμε όλα, ώστε να μην δυσκολεύεστε να ενεργοποιήσετε αυτήν τη δυνατότητα σε οποιαδήποτε συσκευή.
- Πηγαίνουμε στη διαδρομή: Μενού - Ρυθμίσεις - Ανάπτυξη - Εντοπισμός σφαλμάτων USB και σημειώστε αυτό το στοιχείο.
- Το στοιχείο βρίσκεται στη διεύθυνση: Μενού - Ρυθμίσεις - Για προγραμματιστές - Εντοπισμός σφαλμάτων USB - επιλέξτε αυτό το στοιχείο.
- Ακολουθούμε τη διαδρομή: Μενού - Ρυθμίσεις - Εφαρμογές - Εντοπισμός σφαλμάτων USB - ελέγξτε αυτό το στοιχείο.
- Μενού - Ρυθμίσεις - Περισσότερα - Επιλογές προγραμματιστή - Εντοπισμός σφαλμάτων USB - επιλέξτε το πλαίσιο δίπλα σε αυτό το στοιχείο.
- Η πιο πιθανή επιλογή. Πηγαίνουμε στη διαδρομή Μενού - Ρυθμίσεις - Σχετικά με τη συσκευή - αναζητούμε το στοιχείο "Αριθμός κατασκευής" και το πατάμε αρκετές φορές μέχρι να εμφανιστεί το μήνυμα "Η λειτουργία προγραμματιστή είναι ενεργοποιημένη". Μετά από αυτό, επιστρέφουμε στις ρυθμίσεις και πηγαίνουμε στο στοιχείο Για προγραμματιστές, όπου επιλέγουμε πραγματικά το πλαίσιο "Εντοπισμός σφαλμάτων μέσω USB".



Επόμενα βήματα
Αφού ενεργοποιήσετε αυτήν την επιλογή, θα έχετε τον πλήρη έλεγχο της συσκευής από τον υπολογιστή.Όταν συνδέεστε για πρώτη φορά, μετά την οποία εμφανίζεται ένα παράθυρο διαλόγου επιβεβαίωσης στην οθόνη του gadget, θα ερωτηθείτε εάν εμπιστεύεστε τον υπολογιστή από τον οποίο θα ελέγχεται ή όχι. Αξίζει να τσεκάρετε το πλαίσιο "Να επιτρέπεται πάντα ο εντοπισμός σφαλμάτων από αυτόν τον υπολογιστή", ώστε στο μέλλον να μην ενοχλείτε τον εαυτό σας κάθε φορά που συνδέετε τη συσκευή στον υπολογιστή. Τώρα έχετε πλήρης πρόσβασηστο λειτουργικό σύστημα και μπορείτε να εκτελέσετε οποιεσδήποτε ενέργειες και να εισαγάγετε τυχόν εντολές που είναι διαθέσιμες στο πρωτόκολλο ADB.

Τι γίνεται όμως αν ακολουθήσατε τις οδηγίες, αλλά η συσκευή δεν ανιχνεύεται από τον υπολογιστή;
Πρώτα απ 'όλα, πρέπει να ελέγξετε εάν τα προγράμματα οδήγησης είναι εγκατεστημένα στη συσκευή σας.και, εάν χρειάζεται, εγκαταστήστε ή ενημερώστε τα. Επίσης, για να αποφύγετε δυσλειτουργίες, αξίζει να ξεκλειδώσετε τη συσκευή και να τη συνδέσετε μόνο στη διασύνδεση USB 2.0, καθώς είναι πιθανά κάποια προβλήματα με το 3.0.
Εάν τα έχετε κάνει όλα σωστά, αλλά η σύνδεση με τον υπολογιστή εξακολουθεί να μην έχει δημιουργηθεί, τότε θα πρέπει να αλλάξετε τον τρόπο σύνδεσης με τον υπολογιστή. Για να το κάνετε αυτό, πρέπει να επανασυνδέσετε τη συσκευή με μέσω USBκαλώδιο, τραβήξτε την κουρτίνα και κάντε κλικ στο αντικείμενο Σύνδεση USBκαι, στη συνέχεια, επιλέξτε λειτουργία PTP. Εάν, σε αυτήν την περίπτωση, δεν λειτουργεί τίποτα ή απλά δεν έχετε στη διάθεσή σας καλώδιο USB, αλλά υπάρχει ένα δίκτυο Wi-Fi, μπορείτε να δοκιμάσετε να το χρησιμοποιήσετε.
Σύνδεση συσκευής μέσω Wi-Fi
Πρώτα πρέπει να λάβετε μια διεύθυνση IPκαι τη θύρα του gadget σας στην οποία είναι συνδεδεμένο Δίκτυα WiFi. Αυτό μπορεί να γίνει χρησιμοποιώντας το πρόγραμμα ADB Wireless, το οποίο είναι διαθέσιμο δωρεάν στη διεύθυνση Google Play. Μετά την εκκίνηση αυτής της εφαρμογής, κάντε κλικ στο κόκκινο κουμπί, το οποίο θα γίνει πράσινο και στη συνέχεια θα ξεκινήσει η σύνδεση. Παρακάτω μπορείτε να δείτε ορισμένες πληροφορίες σέρβις.

Μετά από αυτό, στον υπολογιστή, πατήστε το συνδυασμό Start + R, στο παράθυρο που εμφανίζεται, γράψτε cmd και πατήστε Enter. Θα εμφανιστεί ένα παράθυρο γραμμή εντολών, στο οποίο θα χρειαστεί να εισαγάγετε το adb connect "Διεύθυνση IP συσκευής και θύρα σύνδεσης". Τώρα θα μπορείτε να εκμεταλλευτείτε πλήρως το πρωτόκολλο ADB.
Λίγα λόγια ακόμα για την ADB
Το Adb είναι μια εφαρμογή κονσόλας για υπολογιστή μέσω της οποίας μπορείτε Εντοπισμός σφαλμάτων Android gadget ή εξομοιωτές.Λειτουργεί σύμφωνα με το σχήμα πελάτη-διακομιστή. Κατά την πρώτη εκτέλεση, δημιουργείται μια υπηρεσία συστήματος που ακούει τις εντολές που αποστέλλονται στη θύρα 5037 (μπορεί να αλλάξει). Το ADB θα σας επιτρέψει:
- Εργασία με κορμούς.
- Προβολή λίστας συνδεδεμένων συσκευών.
- Αντιγραφή αρχείων.
- Εγκατάσταση εφαρμογών.
- Εργαστείτε με την ενότητα δεδομένων.
- Εργαστείτε με διαφορετικά σενάρια.
- Διαχειριστείτε διάφορες κρυφές επιλογές λειτουργικού συστήματος.
ADB που μπορείτε να κάνετε λήψη μαζί με το SDK,αλλά αν δεν είστε προγραμματιστής (κάτι που είναι πιο πιθανό να συμβαίνει, επειδή ένας προγραμματιστής δύσκολα θα διάβαζε αυτές τις γραμμές), τότε καλύτερα να κατεβάσετε το adb ξεχωριστά, επειδή το πλήρες πακέτο ζυγίζει αρκετά.