Laptop ως σημείο πρόσβασης Wi-Fi είναι μια πλήρης οδηγία για τη ρύθμιση του προσαρμογέα. Φορητό υπολογιστή ως σημείο πρόσβασης WiFi. Πρόγραμμα για τη δημιουργία ενός σημείου πρόσβασης.
Τεχνολογία Ασύρματη επικοινωνία Το WiFi σας επιτρέπει να δημιουργείτε ομάδες οικιακών ομάδων, συνδυάζοντας πολλούς φορητούς υπολογιστές, υπολογιστές και άλλες συσκευές που υποστηρίζουν Αυτή τη σύνδεση, σε ομάδες ανταλλαγής δεδομένων, επικοινωνιών και κοινών παιχνιδιών. Ωστόσο, κατά κανόνα, ένας δρομολογητής χρησιμοποιείται για την οργάνωση μιας τέτοιας ομάδας, η οποία δεν είναι πάντα στο χέρι. Πολλοί ενδιαφέρονται για την ερώτηση αν το σημείο πρόσβασης WiFi μπορεί να οργανωθεί σε ένα φορητό υπολογιστή με τα Windows 7;
Μετά από όλα, το καθένα Σύγχρονος φορητός υπολογιστής Διαθέτει ενσωματωμένο προσαρμογέα Wi-Fi, το οποίο θεωρητικά μπορεί να λειτουργήσει ως ασύρματη μονάδα δρομολογητή. Με άλλα λόγια, είναι δυνατόν να δημιουργηθεί μια εικονική ομάδα χωρίς δρομολογητή; Η απάντηση είναι ναι, είναι δυνατόν. Πώς να το κάνετε αυτό θα μάθετε διαβάζοντας αυτό το άρθρο.
Στην πραγματικότητα, όλα είναι πολύ απλά. Για αυτό υπάρχουν πολλά προγράμματα. Επιπλέον, προγραμματιστές λειτουργικό σύστημα Το Windows 7 έχει παράσχει μια τέτοια ευκαιρία, επιτρέποντας στους χρήστες να χρησιμοποιούν τα ενσωματωμένα εργαλεία για την οργάνωση ενός εικονικού δικτύου, να σας εξαλείφουν από την αναζήτηση οποιωνδήποτε προγραμμάτων. Έτσι, όπως έχετε ήδη μαντέψει, μπορείτε να κάνετε μια εικονική ομάδα με δύο τρόπους:
- Χρησιμοποιώντας την εγκατάσταση ενός ειδικού προγράμματος (για παράδειγμα, connectify).
- Χρησιμοποιήστε τα ενσωματωμένα παράθυρα 7 εργαλεία και τον ασύρματο προσαρμογέα φορητού υπολογιστή.
Πώς να δημιουργήσετε ένα εικονικό σημείο πρόσβασης WiFi στα Windows 7: Βίντεο
Ας δούμε και τις δύο επιλογές. Μετά από αυτό εσείς μπορείτε να καθορίσετε ποιο είναι καλύτερο να χρησιμοποιήσετε.
Δημιουργία μιας εικονικής ομάδας στα Windows 7 με ενσωματωμένα εργαλεία
Αξίζει να σημειωθεί ότι για υλοποίηση Αυτή τη μέθοδο Καμία αναζήτηση και εγκατάσταση Προγράμματα τρίτου μέρους, Λειτουργεί πιο σταθερό. Επιπλέον, ο φορητός υπολογιστής μπορεί να χρησιμοποιηθεί ως σημείο πρόσβασης WiFi στα Windows 7 με ταυτόχρονη υποδοχή και διανομή του Internet μέσω ασύρματης επικοινωνίας.
Το γεγονός είναι ότι ο φορητός υπολογιστής Wi-Fi είναι σε θέση να εργαστεί ταυτόχρονα στη ρεσεψιόν και να επιστρέψει το σήμα. Κατά συνέπεια, μπορεί να πάρει το Διαδίκτυο και ταυτόχρονα να το διανείμει.
Τι χρειάζεται για αυτό; Για να ξεκινήσετε, ελέγξτε τις ενημερώσεις για προγράμματα οδήγησης στην ασύρματη μονάδα και εγκαταστήστε τα. Το γεγονός είναι ότι οι ξεπερασμένοι οδηγοί ενδέχεται να μην υποστηρίζουν τη λειτουργία της δημιουργίας ενός εικονικού wifi mini-port. Όλα λερώνονται με απλά ενημέρωση λογισμικού.
Αξίζει να σημειωθεί ότι υπάρχουν δύο τρόποι για να δημιουργήσετε ένα σημείο πρόσβασης WiFi σε ένα φορητό υπολογιστή με λειτουργικά Windows 7 με ενσωματωμένα εργαλεία:
- Χρησιμοποιώντας Γραμμή εντολών.
- Δημιουργώντας μια σύνδεση υπολογιστή-υπολογιστή.
Πώς να διανείμετε Wi-Fi από έναν υπολογιστή χωρίς δρομολογητή: Βίντεο
Δημιουργία ενός οικιακού δικτύου σε ένα φορητό υπολογιστή χρησιμοποιώντας μια γραμμή εντολών
Για να το κάνετε αυτό, εκτελέστε τη γραμμή εντολών με τα δικαιώματα διαχειριστή. Αυτό γίνεται ως εξής: Πατήστε το πληκτρολόγιο των Windows + R στο πληκτρολόγιο. Στο εμφανιζόμενο παράθυρο, γράψτε CMD και κάντε κλικ στην επιλογή "Enter". Η υπηρεσία θα ξεκινήσει αυτόματα Πρέπει να εξυπηρετήσει με δικαιώματα διαχειριστή.
Εκτελέστε μια γραμμή εντολών μέσω της υπηρεσίας
- Δημιουργία τοπικού δικτύου περιοχής: Netsh WLAN SET HOSTEDNETwork Λειτουργία \u003d Αφήστε το SSID \u003d My_Virtual_WiFI Key \u003d 12345678 Κλίση \u003d επίμονη. Εδώ ssid \u003d my_virtual_wifi είναι το όνομα του δικτύου και το πλήκτρο \u003d 12345678 είναι ένας κωδικός πρόσβασης. Αυτά τα δεδομένα ενδέχεται να είναι διαφορετικά, ο μόνος κανόνας είναι να χρησιμοποιήσετε μόνο λατινικά γράμματα και αριθμούς.
- Εκτελέστε την εργασία Wireless Group: Netsh WLAN Ξεκινήστε την HostedNetwork.
- Σταματήστε το δίκτυο εργασίας: Netsh WLAN STOP HOSTEDNETWork.
Άρθρα σχετικά με το θέμα
Αφού γράψετε την πρώτη εντολή στη γραμμή εντολών, πατήστε "Enter". Εάν όλα γίνονται σωστά, ο ελεγκτής θα εμφανιστεί νέος εξοπλισμός "Mini Port Adapter Virtual WiFi Microsoft". Επιπλέον, μια νέα σύνδεση "ασύρματη σύνδεση" Σύνδεση δικτύου 2.
Δημιουργία σημείου εικονικής πρόσβασης WiFi στα Windows 7 χρησιμοποιώντας τη γραμμή εντολών: Βίντεο
Αυτό δημιουργεί μια εικονική ομάδα που ολοκληρώθηκε. Εάν πρέπει να παράσχετε τα αρχεία κοινής χρήσης, τότε πρέπει να κάνετε τα ακόλουθα. Ανοίξτε το Κέντρο Διαχείρισης Δικτύου και κοινή χρήση πρόσβασης μέσω του δίσκου (όπως στη φωτογραφία) και μεταβείτε στο στοιχείο "Αλλαγή πρόσθετων παραμέτρων" Γενική Πρόσβαση».
Εδώ θα πρέπει να ενεργοποιήσετε την ανίχνευση δικτύου. Επιπλέον, θα πρέπει να απενεργοποιήσετε την κοινή πρόσβαση με την προστασία με κωδικό πρόσβασης. Μετά από αυτό μπορείτε να μοιραστείτε οποιοδήποτε φάκελο ή αρχείο πατώντας το Κάντε δεξί κλικ Ποντίκι, και επιλέγοντας "γενική συνοπτική ομάδα (ανάγνωση)"
Εάν το WiFi Virtual Access Point στα Windows 7 διανείμει το Διαδίκτυο σε όλα τα μέλη της ομάδας, στη συνέχεια επιστρέψτε στο Κέντρο Διαχείρισης Δικτύου και μεταβείτε στην ενότητα "Αλλαγή ρυθμίσεων προσαρμογέα". Εδώ βρίσκουμε μια σύνδεση, με την οποία ο υπολογιστής πηγαίνει στο Internet, κάντε κλικ σε αυτό με το δεξί κουμπί του ποντικιού και επιλέξτε "Ιδιότητες".
Στο παράθυρο που εμφανίζεται, μεταβείτε στην καρτέλα "Πρόσβαση", όπου πρέπει να εγκαταστήσετε δύο πλαίσια ελέγχου όπως στη φωτογραφία και στη γραμμή "Σύνδεση" οικιακό δίκτυο"Πρέπει να επιλέξετε την ομάδα" Wireless Network Network 2 ". Μετά από αυτό, κάντε κλικ στο "OK" και κλείστε όλα τα παράθυρα. Το σημείο πρόσβασης WiFi από τον προσαρμογέα φορητού υπολογιστή με το OS Windows 7 είναι έτοιμο, άλλες συσκευές μπορούν να συνδεθούν σε αυτό.
Δημιουργία υπολογιστή υπολογιστή ασύρματου υπολογιστή
Ας πάμε αμέσως. Η δημιουργία σημείου πρόσβασης WiFi σε ένα φορητό υπολογιστή με τα Windows 7 είναι να εκτελέσετε τις ακόλουθες ενέργειες:
- Εκτελέστε το κέντρο διαχείρισης δικτύου και κάντε κλικ στην επιλογή "Ρυθμίσεις της νέας σύνδεσης ή δικτύου".
- Στο παράθυρο που εμφανίζεται, επιλέξτε "Ρύθμιση ασύρματου δικτύου υπολογιστή υπολογιστή".
- Στη συνέχεια, εισάγετε το όνομα της ομάδας, επιλέξτε τον τύπο ασφαλείας και ορίστε τον κωδικό πρόσβασης (κλειδί ασφαλείας). Το όνομα της ομάδας είναι το όνομα της σύνδεσης με την οποία θα συνδεθούν άλλες συσκευές στο μέλλον. Το κλειδί δικτύου απαιτείται για τη σύνδεση. Παρακάτω θα ελέγξετε το πλαίσιο ελέγχου "Αποθήκευση παραμέτρων αυτού του δικτύου".
- Εισαγωγή ονομάτων δικτύου.
- Εγκατάσταση τύπου ασφαλείας.
- Εγκατάσταση ενός κλειδιού δικτύου.
- Επιλογή σύνδεσης με την οποία ο υπολογιστής είναι συνδεδεμένος στο Internet (εάν απαιτείται).
- Πρώτα, στο χειρουργείο Σύστημα Windows Το 7 παρέχει ένα τυποποιημένο εργαλείο για τους σκοπούς αυτούς.
- Δεύτερον, μπορείτε να δημιουργήσετε ένα σημείο με τη βοήθεια ειδικών προγραμμάτων.
- Θα χρειαστούμε ένα φορητό υπολογιστή, ή Στατικός υπολογιστής. Εάν έχετε έναν υπολογιστή, τότε θα πρέπει να υπάρχει Εξωτερική USBή εσωτερικός προσαρμογέας Wi-Fi PCI. Σε φορητούς υπολογιστές είναι ενσωματωμένο. Έγραψα σχετικά με τέτοιους προσαρμογείς για τον υπολογιστή στο άρθρο.
- Ο υπολογιστής μας ή ο φορητός υπολογιστής πρέπει να συνδεθεί στο Διαδίκτυο. Αυτό είναι κατανοητό, γιατί να παραδώσει, πρέπει να τον παραλάβει από κάπου. Το Διαδίκτυο μπορεί να είναι μέσω του συνήθους Ethernet (κανονικός καλώδιο δικτύου) , Σύνδεση υψηλής ταχύτηταςΜέσω 3G / 4G μόντεμ, ή σε Wi-Fi.
- Σε έναν υπολογιστή ή ένα φορητό υπολογιστή που θέλουμε να κάνουμε ένα σημείο πρόσβασης, πρέπει να έχετε έναν οδηγό για έναν προσαρμογέα Wi-Fi. Είναι λόγω του οδηγού, την εσφαλμένη εγκατάσταση ή την έκδοση, πολλές αποτυχία να εκτελέσετε το σημείο πρόσβασης. Δηλαδή, το Wi-Fi στον υπολογιστή σας θα πρέπει να λειτουργεί, στις ρυθμίσεις, στο Προσαρμογείς δικτύου Πρέπει να υπάρχει ένας προσαρμογέας "Σύνδεση ασύρματου δικτύου", ή " Ασύρματο δίκτυο"(στα Windows 10).
- Πρότυπο και πώς νομίζω ότι ο πιο αξιόπιστος τρόπος είναι να ξεκινήσετε το σημείο εικονικής πρόσβασης χρησιμοποιώντας ειδικές εντολές, μέσω της γραμμής εντολών. Στα Windows 7, 8, 10, αυτές οι εντολές θα είναι οι ίδιες. Παρακάτω θα γράψω περισσότερα για αυτή τη μέθοδο και θα δώσετε αναφορές σε λεπτομερείς οδηγίες. Αυτή η μέθοδος μπορεί να φαίνεται δύσκολη για εσάς, αλλά δεν είναι.
- Ο δεύτερος τρόπος είναι η έναρξη του καυτού spot χρησιμοποιώντας ειδικά προγράμματα τρίτου μέρους. Εάν θέλετε περισσότερες πληροφορίες, στη συνέχεια στο άρθρο, μιλούσα λεπτομερώς για αυτά τα προγράμματα Εικονικός δρομολογητής, διακόπτης εικονικού δρομολογητή, Maryfi, Connectify 2016)και έδειξε πώς να συνεργαστεί μαζί τους. Εάν αποφασίσετε να εκτελέσετε το δίκτυο με αυτόν τον τρόπο, τότε περάστε από τη σύνδεση που έδωσα παραπάνω, όλα περιγράφονται σε όλα λεπτομερώς και εμφανίζονται.
- Η τρίτη Η μέθοδος θα ταιριάζει μόνο για τα Windows 10, με Εγκατεστημένη ενημέρωση (εκδόσεις 1607). Εκεί, στις ρυθμίσεις, εμφανίστηκε η καρτέλα "Κινητό καυτό σημείο", με το οποίο μπορείτε να εκτελέσετε το σημείο πρόσβασης από το φορητό υπολογιστή.
- Εάν έχετε έναν σταθερό υπολογιστή με USB Προσαρμογέας Wi-Fi, στη συνέχεια, δείτε τις οδηγίες.
Παραμένει μόνο η ανοικτή κοινή χρήση. Αυτό γίνεται παρόμοια με τον προηγούμενο τρόπο. Σε αυτό, ολοκληρώνεται το δημιουργικό σημείο πρόσβασης WiFi σε ένα φορητό υπολογιστή με τα Windows 7.
Δημιουργία ασύρματης ομάδας στα Windows 7 με προγράμματα τρίτου μέρους
Αυτή η μέθοδος είναι η πιο απλή. Το κύριο έργο είναι να αναζητήσετε και να κατεβάσετε ένα κατάλληλο πρόγραμμα. Αξίζει να σημειωθεί ότι πολλά τέτοια λογισμικό, από μια ποικιλία προγραμματιστών και με διαφορετικές δυνατότητες. Ωστόσο, παρά μια τέτοια ποικιλία, όλοι έχουν την ίδια αρχή λειτουργίας και, κατά συνέπεια, οι ρυθμίσεις.
Όλα καταλήγουν σε τέσσερις παραμέτρους:
Ίσως θα υπάρξει επιπρόσθετες ρυθμίσειςΩστόσο, σε κάθε πρόγραμμα διαφέρουν, οπότε είναι αδύνατο να περιγράψουμε την καθολική μέθοδο. Κατά κανόνα, να Λογισμικό Μια εντολή επισυνάπτεται.
Πώς να διανείμετε το WiFi στα Windows 7 χρησιμοποιώντας το πρόγραμμα Conectify Hotspot: Βίντεο
Τώρα το ξέρετε αυτό Προσαρμογέας wifi Ο φορητός υπολογιστής μπορεί να χρησιμοποιηθεί ως σημείο πρόσβασης στα Windows 7 - είναι αρκετά πραγματικό. Επιπλέον, η δημιουργία τέτοιων ομάδων είναι εύκολα εφικτή χωρίς ειδικές δυσκολίες και προβλήματα.
Ποια επιλογή να επιλέξετε σε μια συγκεκριμένη κατάσταση για να σας επιλέξετε. Μπορείτε να πείτε μόνο ένα πράγμα - τα ενσωματωμένα εργαλεία λειτουργούν πιο σταθερά, αν και τα προγράμματα τρίτου μέρους είναι σημαντικά ευκολότερα στις ρυθμίσεις.
Εάν έχετε φορητό υπολογιστή ή netbook, πιθανότατα θα θέλετε να το συνδέσετε στο οικιακό δίκτυο χωρίς να χρησιμοποιήσετε καλώδια με WiFi. Αλλά γι 'αυτό πρέπει να έχετε ένα δρομολογητή στο σπίτι. Πολλοί χρήστες που έχουν μόνο 1 Οικιακός υπολογιστής, μην χρησιμοποιείτε δρομολογητές και συνδεθείτε απευθείας στον πάροχο. Πώς να συνδεθείτε ένα φορητό υπολογιστή στο δίκτυο σε αυτή την περίπτωση;
Το απλούστερο Ι. Γρήγορη απόφαση - Virtual WiFi PC σημείο πρόσβασης ή φορητό υπολογιστή:
Ποιος υπολογιστής είναι απαραίτητος
Δυστυχώς, όχι όλοι Προσωπικός υπολογιστής Και ο φορητός υπολογιστής σάς επιτρέπει να δημιουργήσετε ένα ασύρματο σημείο πρόσβασης. Πρώτον, υπάρχει απαίτηση για τη διανομή του λειτουργικού συστήματος. Δικος σου Έκδοση Windows Δεν πρέπει να υπάρχει κατώτερο σπίτι (σπίτι).
Το γεγονός είναι ότι το Windows Starter (αρχικό) δεν υποστηρίζει τη δρομολόγηση. Δεν θα υπάρξει τίποτα να κάνουμε τίποτα σε ένα τέτοιο λειτουργικό σύστημα. Πρέπει να ενημερώσετε το φορητό υπολογιστή σε μια πιο προηγμένη έκδοση ή θα χρειαστεί να εγκαταστήσετε ξανά το σύστημα.
Δεύτερον, ο υπολογιστής πρέπει να εγκαταστήσει έναν προσαρμογέα WiFi. Οι περισσότεροι υπολογιστές παράγονται χωρίς αυτούς, οπότε πρέπει να αγοράσετε μια εξωτερική συσκευή.
Αυτή είναι μια μικρή κεραία που συνδέεται θύρα USB Υπολογιστή και σας επιτρέπει να στέλνετε και να αποδεχτείτε σήματα wifi. Εάν εργάζεστε σε ένα φορητό υπολογιστή - τίποτα δεν ανησυχείτε. Κάθε σύγχρονος φορητός υπολογιστής διαθέτει ενσωματωμένη μονάδα Wi-Fi.
Πρώτον, σκεφτείτε τη δημιουργία ενός σημείου Ασύρματο wifi. Πρόσβαση χρησιμοποιώντας τα ενσωματωμένα εργαλεία λειτουργικού συστήματος. Το Plus αυτής της μεθόδου είναι, πρώτον, αξιοπιστία, δεύτερον, απλότητα, τρίτον, η έλλειψη ανάγκης για τον καθορισμό πρόσθετου λογισμικού στο φορητό υπολογιστή.
Ένα μείον για πολλούς χρήστες είναι η ανάγκη να συνεργαστούμε και να λείπουν Γραφική διασύνδεση. Ωστόσο, αυτός είναι ένας πολύ βολικός τρόπος. Συνιστάται να γνωρίζετε τον τρόπο διαμόρφωσης του σημείου πρόσβασης WiFi χρησιμοποιώντας τα βασικά εργαλεία.
Δημιουργία τυποποιημένων εργαλείων των Windows
Για να δημιουργήσετε ένα νέο σημείο πρόσβασης χρησιμοποιώντας τα Windows Basic Tools, ακολουθήστε τις οδηγίες που παρέχονται:
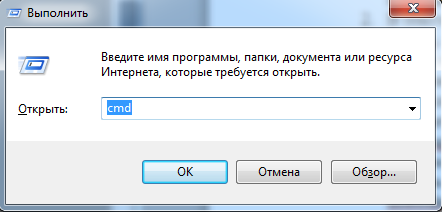
Τώρα μπορείτε να συνδέσετε έναν άλλο φορητό υπολογιστή, το smartphone ή ακόμα και έναν προσωπικό υπολογιστή με έναν προσαρμογέα στο δημόσιο δίκτυο. Εάν επανεκκινήσετε τη λωρίδα Wi-Fi Swap - εκτελέστε τη σύνδεση θα πρέπει να επανενεργοποιήσετε. Εάν θέλετε ο υπολογιστής να σταματήσει να διανείμει το ασύρματο δίκτυο - χρησιμοποιήστε την ομάδα "Netsh WLAN STOP HOSTEDNETWork».
Mypublicwifi πρόγραμμα
Εάν δεν θέλετε, συμπεριλαμβανομένου ενός υπολογιστή, ανοίξτε τη γραμμή εντολών και εισάγετε την εντολή σε αυτό - υπάρχει μια εναλλακτική μέθοδος. Υπάρχει ένας τεράστιος αριθμός Ειδικές επιχειρήσεις κοινής ωφέλειαςπου σας επιτρέπει να δημιουργήσετε ένα σημείο πρόσβασης στο φορητό υπολογιστή σας.
Όλες αυτές οι εφαρμογές διαφέρουν πολύ λίγα στις δυνατότητές τους, οπότε δεν έχει νόημα να εξετάσουμε τα πάντα. ΣΕ Αυτό το εγχειρίδιο Οι αρχές της εργασίας με τη δημόσια χρησιμότητα WiFi περιγράφονται. Εάν θέλετε να χρησιμοποιήσετε κάποιο άλλο πρόγραμμα - ο αλγόριθμος ρυθμίσεων θα είναι περίπου παρόμοιος.
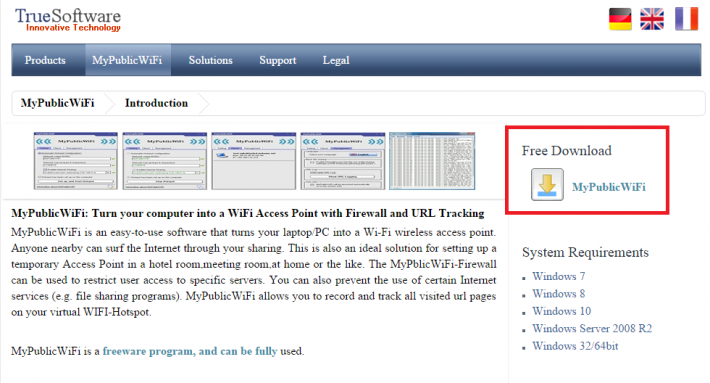
Έτσι συνέβη ότι στην εργασία για να αποκτήσετε ένα πλήρες internet χωρίς περιορισμούς, πρέπει να χρησιμοποιήσω ένα netbook και ένα μόντεμ 3G. Πρόσφατα, αγοράζοντας iPod touch., Ήθελα πραγματικά να το συνδέσω στο Διαδίκτυο. Εάν το smartphone θα μπορούσε ακόμα να μπει στο διαδίκτυο μόνος του, τότε είναι κάπως πιο δύσκολο στον παίκτη.
Μια επιλογή είναι να συνδεθείτε χρησιμοποιώντας ένα καλώδιο συγχρονισμού. Η επιλογή δεν είναι πολύ βολική, καθώς μπορούμε να μεταφέρουμε ένα συνεχώς καλώδιο της επιθυμίας απολύτως όχι, και δεν θέλω να βάλω και το iTunes. Η δεύτερη επιλογή που περιγράφεται σε αυτό το άρθρο είναι μια σύνδεση μέσω WiFi. Στο Habarakabe, αλλά για το Linux. Το καθήκον μας είναι να διαμορφώσετε το ίδιο κάτω από τα παράθυρα.
Έτσι τι έχουμε
- Netbook, ASUS 1215B- Internet μέσω μόντεμ USB 3G
- παίκτης και smartphone με wifi
Μια εργασία
- Πάρτε όλες τις συσκευές InternetΑπόφαση
Πριν ξεκινήσετε, πολλοί συμβουλεύουν να ενημερώσετε Οδηγός WiFi. Χάρτες σε έναν υπολογιστή. Προσωπικά, δεν το έκανα αυτό, αλλά ο καθένας αποφασίζει τον εαυτό του.Μεθόδους
- Μπορείτε να χρησιμοποιήσετε τα βοηθητικά προγράμματα γραφικών, όπως Connectify και Virtual Router. Δουλεύουν, ακόμη και λειτουργούν καλά, αλλά τρώνε πόρους. Μερικοί άνθρωποι παραπονέθηκαν ότι οι πόροι είναι πολύ φαγητό.Μπορείτε να κάνετε τα πάντα μέσα από την κονσόλα χρησιμοποιώντας netsh.. Αυτός είναι αυτός ο τρόπος που επέλεξα. Όλες οι ενέργειες πρέπει να εκτελούνται εξ ονόματος του διαχειριστή.
Δημιουργήστε ένα δίκτυο
Πρώτα απ 'όλα, πρέπει να δημιουργήσετε ένα ασύρματο δίκτυο χρησιμοποιώντας την ακόλουθη εντολήNetsh Wlan Set HostedNetwork Λειτουργία \u003d Αφήστε το SSID \u003d "MyHomeInternet" πλήκτρο \u003d "Pass12345678" Keyusage \u003d επίμονη
Όπου το MyHomeInternet είναι ένα όνομα δικτύου (SSID), Pass12345678 - Κωδικός πρόσβασης για την είσοδο.
Η επιτυχία της εκτέλεσης της εντολής θα φανεί κάτι τέτοιο:
Η λειτουργία δικτύου επιτρέπεται στην υπηρεσία ασύρματου δικτύου. Το αναγνωριστικό δικτύου SSID έχει αλλάξει με επιτυχία. Η φράση κωδικού πρόσβασης του πλήκτρου χρηστών που έχει τοποθετηθεί με επιτυχία άλλαξε.
Τώρα μπορείτε να πάτε Πίνακας Ελέγχου \
\
. Το έχω ονομάσει "ασύρματο δίκτυο 2".
Διαχείριση σύνδεσης
Δεδομένου ότι η σύνδεση βρίσκεται στην κατάσταση "χωρίς σύνδεση", τότε πρέπει να το συμπεριλάβουμε. Για να το κάνετε αυτό, εκτελέστε την εντολή:Μετά τη λήψη φράσης Ξεκίνησε το δίκτυο που ξεκίνησεΤο δίκτυο θα λειτουργήσει και στη λίστα σύνδεσης θα δείτε τη σύνδεση του δικτύου σας. Στο παράδειγμά μας, αυτό είναι το MyHomeInternet.
Για να διακόψετε το δίκτυο, πρέπει να χρησιμοποιήσετε την εντολή:
Netsh wlan stop hostednetwork
Συνδεθείτε στο διαδίκτυο
Το δίκτυο WiFi δημιουργείται και μπορεί να συνδεθεί ακόμη και σε αυτό, αλλά το Διαδίκτυο πιθανότατα θα λείπει. Προκειμένου να διορθωθεί αυτή η παρεξήγηση, είναι απαραίτητο:- παω σε Πίνακας Ελέγχου \ Κέντρο ελέγχου δικτύου και κοινής πρόσβασης \ Αλλαγή ρυθμίσεων προσαρμογέα;
- Πηγαίνετε στις ιδιότητες της σύνδεσης μέσω του οποίου Πηγαίνετε στο διαδίκτυο(Έχω αυτό το internet mts).
- καρτέλα Πρόσβαση;
- Εγκαταστήστε το πλαίσιο ελέγχου στο σημείο " Επιτρέψτε σε άλλους χρήστες δικτύου να χρησιμοποιούν σύνδεση στο Internet Αυτός ο υπολογιστής "Και από τον κατάλογο της επιλογής του δημιουργημένου δικτύου μας -" ασύρματο δίκτυο 2 ".
- Πατήστε OK.
- Απενεργοποιήστε και ενεργοποιήστε τη σύνδεση 3G. (Επανεκκινήστε ιδανικά τον υπολογιστή)
- Απενεργοποιήστε και ενεργοποιήστε το δίκτυο WiFi.
Τι συνέβη
Στην ιδανική περίπτωση, μετά από αυτές τις ενέργειες, ο φορητός υπολογιστής θα μετατραπεί σε ένα μικρό σημείο WiFi. Για να το κάνετε αυτό, πάρτε το iPod, ενεργοποιήστε το WiFi και δείτε το Δημιουργημένο MyHomeInternet Network. Εισάγετε τον κωδικό πρόσβασης και συνδεθείτε. Διαδίκτυο υπάρχει.Περιορισμοί
- Πρώτα απ 'όλα, μετά από κάθε εκτέλεση των Windows, εκτελέστε το δίκτυο χρησιμοποιώντας την εντολή netsh wlan start hostednetwork. Λύνεται γράφοντας ένα μικρό σενάριο και την αποστέλλοντας στο Autoload. Μια άλλη επιλογή δημιουργίας συντόμευσης στην επιφάνεια εργασίας και εκτελέστε το δίκτυο μόνο όταν είναι απαραίτητο.- Το OS θα πρέπει να είναι Windows 7.
- Η συνδεδεμένη συσκευή πρέπει να υποστηρίζει το WPA2-PSK / AES
Προβλήματα
Το δίκτυο δεν δημιουργείται
- Ενημέρωση του οδηγού Ασύρματο προσαρμογέα Στο νέο νέο- Εκτελέστε την κονσόλα για λογαριασμό του διαχειριστή
Το δίκτυο δημιουργήθηκε, αλλά δεν ξεκίνησε
- Μπορεί να σας βοηθήσει να επανεκκινήσετε τον υπολογιστή και να ξεκινήσετε το δίκτυο για λογαριασμό του διαχειριστήΤο δίκτυο δημιουργήθηκε, ξεκίνησε, αλλά είναι αδύνατο να συνδεθείτε σε αυτό
- Ελέγξτε τον κωδικό πρόσβασης- Μη αυτόματη εγγραφή στις συνδέσεις TCP / IP σχετικά με τον πελάτη "Server" και Ρυθμίσεις δικτύου. Για παράδειγμα, για διακομιστή: IP - 192.168.137.1, μάσκα - 255.255.255.0 και για πελάτη: IP - 192.168.137.2, Μάσκα - 255.255.255.0, Πύλη - 192.168.137.1, DNS - 192.168.137.1
Στο συνδεδεμένο δίκτυο, αλλά να μην πάει online
- Βεβαιωθείτε ότι το κουνάτε (ανατρέξτε στην ενότητα "Σύνδεση Internet")- Δοκιμάστε να μην κινείται όχι από όνομα τομέα, αλλά από τη διεύθυνση IP. Εάν πάει, τότε ο χρόνος να σκεφτείτε την τοποθέτηση του διακομιστή DNS στις ρυθμίσεις του πελάτη και / ή το διακομιστή.
Αποτέλεσμα
Όπως μπορείτε να δείτε, είναι δυνατόν να λύσετε μια τέτοια απλή εργασία χωρίς να χρησιμοποιήσετε λογισμικό τρίτου μέρους. Παρ 'όλα αυτά, μερικές φορές συμβαίνει αυτό χωρίς αυτόν. Στην περίπτωσή μου, υπήρχαν προβλήματα με το DNS και την τιμή που υποδεικνύει Διακομιστές Google Δημόσιος τομέας σε ρυθμίσεις TCP / IP Δεν θα μπορούσα να κάνω τίποτα. Ως εκ τούτου, έπρεπε να καταφύγω για να βοηθήσω14
Wi-fi dot Πρόσβαση - Η έννοια είναι αρκετά μεγάλη. Πρώτον, κάτω από αυτό μπορεί να υπονοεί από οποιαδήποτε συσκευή που διανέμει WiFi Internet Computer, Laptop, Smartphone. Αλλά ένα άλλο σημείο πρόσβασης είναι μια ξεχωριστή δημοφιλής συσκευή για τη δημιουργία ασύρματης πρόσβασης στο Internet σε πολλούς υπολογιστές. Συχνά συγχέεται με ένα δρομολογητή - σήμερα θα ασχοληθούμε με το τι είναι και πώς να διαμορφώσετε το σημείο πρόσβασης WiFi.
Laptop ως σημείο πρόσβασης WiFi στα Windows 7
Ας ξεκινήσουμε τη συζήτηση από το πώς να δημιουργήσετε ένα σημείο πρόσβασης WiFi από ένα φορητό υπολογιστή που τρέχει κάτω από windows Control 7. Σε περίπτωση που θυμάστε, διανέμησα το Διαδίκτυο σε άλλους υπολογιστές. Σήμερα θεωρούμε αυτή τη μέθοδο στην οποία τα δισκία και τα smartphones μπορούν να συνδεθούν απευθείας στον υπολογιστή. Κάντε ένα σημείο πρόσβασης φορητού υπολογιστή είναι εύκολο, όπως και στα Windows 7 μια τέτοια λειτουργία είναι ήδη ενσωματωμένη στο κέλυφος του συστήματος και καλείται. Αυτή η τεχνολογία μετατρέπει το φορητό υπολογιστή σας σε ένα εικονικό σημείο πρόσβασης και είναι σε θέση να υποστηρίξει ταυτόχρονα έως 100 πελάτες.
Έτσι, αρχίστε να προσαρμόζετε. Για να ξεκινήσετε, καθώς και στην προηγούμενη περίπτωση, πρέπει να ενεργοποιήσετε το ασύρματο Σύνδεση δικτύου. Μετά από αυτό πάει μέσα Πίνακας εντολών (Έναρξη - Όλα τα προγράμματα - Standard - Γραμμή εντολών) και σε λειτουργία διαχειριστή, εισάγουμε ένα αίτημα για να ενεργοποιήσετε τη λειτουργία Εικονικός προσαρμογέας:
Netsh WLAN Set HostedNetwork Λειτουργία \u003d Επιτρέψτε SSID \u003d "MS Virtual WiFi" πλήκτρο \u003d "123456" Κλίματος \u003d Peristent Netsh WLAN Start HostedNetwork
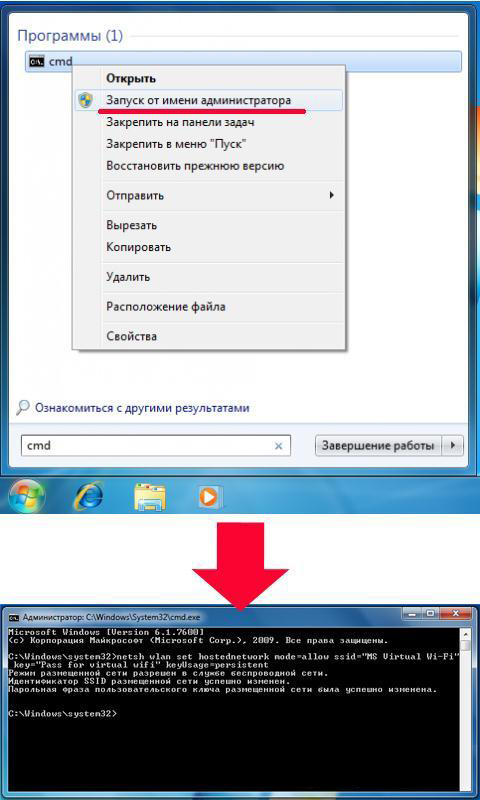
Εδώ "MS Virtual Wifi" είναι ένα όνομα ή το SSID του δικτύου σας και το "123456" - ένας κωδικός πρόσβασης για τη σύνδεση με αυτό. Μετά από αυτό, κάντε κλικ στην επιλογή "Enter" και περιμένετε μέχρι να ρυθμίσει το σύστημα, μετά την οποία θα ανιχνευθεί μια νέα εικονική συσκευή στο διαχειριστή συσκευών - "Microsoft Virtual WiFi Miniport Miniport Adapter" ή "προσαρμογέας μίνι θύρας του Virtual WiFi".
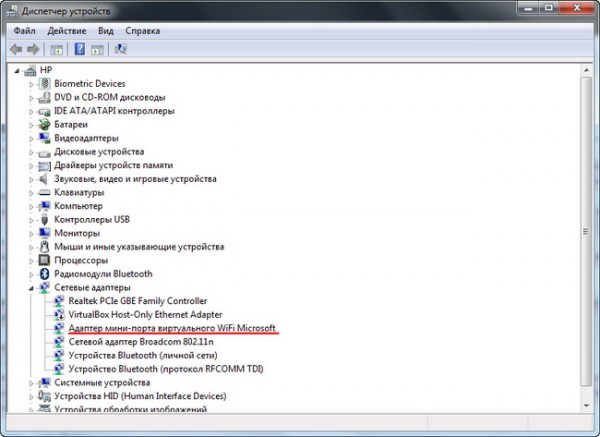
Πρέπει να ληφθεί υπόψη ότι
Ο οδηγός που είναι εγκατεστημένος σε έναν προσαρμογέα υπολογιστή πρέπει να υποστηρίζει το Virtual WiFi
Διαφορετικά, ο υπολογιστής ως σημείο πρόσβασης δεν θα λειτουργήσει - θα πρέπει να ενημερώσετε τους οδηγούς.
Τώρα πηγαίνετε στο "Πίνακας Ελέγχου - ένα κέντρο διαχείρισης δικτύου και κοινή πρόσβαση - αλλάξτε τις παραμέτρους του προσαρμογέα" και δείτε το νεοσύστατο δημιουργημένο Ασύρματη σύνδεση:
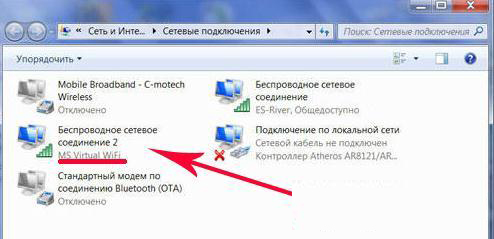
Τώρα ο υπολογιστής ή ο φορητός υπολογιστής σας με τα Windows 7 έχει γίνει ένα πραγματικό σημείο πρόσβασης WiFi με τη δυνατότητα πρόσβασης στο Internet. Το δίκτυο είναι ορατό στη λίστα των ασύρματων δικτύων και μπορεί εύκολα να συνδεθεί με το κάνοντας κλικ δύο φορές και να εισάγετε τον κωδικό πρόσβασης που καθορίσαμε:
![]()
Άλλες εντολές για τη διαχείριση του Virtual WiFi:
netsh WLAN Εμφάνιση ρυθμίσεων - Εμφάνιση ιδιοτήτων δικτύου και την κατάστασή του
netsh Wlan Show HostedNetwork Ρυθμίσεις \u003d Ασφάλεια - Εμφανίστε τις ρυθμίσεις ασφαλείας του δημοσιευμένου δικτύου, συμπεριλαμβανομένου του κωδικού πρόσβασης
netsh wlan start hostednetwork - Εκτελέστε το δίκτυο
netsh wlan stop hostednetwork - Δίκτυο διακοπής
Μέθοδος αυτοματοποίησης Αυτή η διαδικασία Από τον Eugene Bogdanova:
1) κάνετε τα πάντα όπως γράφονται μέσω της γραμμής εντολών,
2) Δημιουργήστε ένα αρχείο.txt σε αυτό γράφετε "Netsh WLAN Start HostedNetwork" (χωρίς αποσπάσματα)
3) Αλλάξτε τη μορφή του αρχείου S. txt n.bat (δεξί κουμπί του ποντικιού / μετονομασία)
4) Σύρετε αυτό το αρχείο στο AutoRun και το σημείο πρόσβασης TA DAA-M ξεκινά αυτόματα κατά την εκκίνηση του φορητού υπολογιστή
Πρόγραμμα για Miscrosoft Virtual WiFi προσαρμογέα
Η πρακτικότητα της μεθόδου χρήσης ενός φορητού υπολογιστή ως σημείο πρόσβασης χρησιμοποιώντας το Virtual WiFi είναι εμφανές, αλλά κάθε φορά που χρησιμοποιείτε τη γραμμή εντολών όταν ενεργοποιείτε τον υπολογιστή είναι ενοχλητικό. Προκειμένου να διευκολυνθεί η διαδικασία, αναπτύχθηκε μια αίτηση - Διορίζω. Έχει μια δωρεάν περιορισμένη έκδοση και υπάρχει μια πλήρης, η οποία βρίσκεται σήμερα από χιλιάδες ρούβλια. Μετά την εγκατάσταση, η χρησιμότητα ξεκινά ταυτόχρονα Ξεκινώντας τα Windows 7, και οι ρυθμίσεις είναι το ίδιο ελάχιστο - απλά τοποθετήστε το όνομα και τον κωδικό πρόσβασης δικτύου.
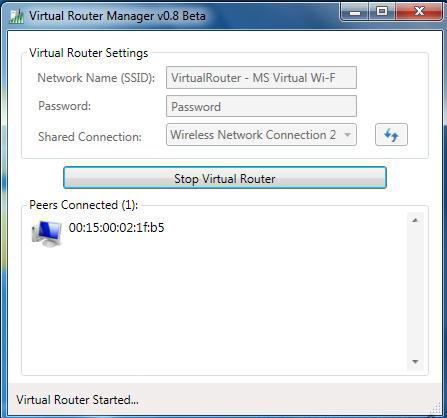
Αλλά πριν αρχίσετε να το χρησιμοποιήσετε, πρέπει να ελέγξετε αρκετές σημαντικές ρυθμίσεις που μπορούν να επηρεάσουν την εργασία. Συγκεκριμένα, συχνά θέλω μια ερώτηση:
Γιατί συνδέω με έναν άλλο υπολογιστή, αλλά δεν μπορώ να πάω σε απευθείας σύνδεση;
1. Βεβαιωθείτε ότι η κάρτα δικτύου σας υποστηρίζεται από αυτό το prog. Μπορείτε να βρείτε αυτή τη σελίδα σε αυτή τη σελίδα της επίσημης ιστοσελίδας του έργου. Εάν η κάρτα σας είναι, αλλά ακόμα το Διαδίκτυο δεν λειτουργεί σε άλλο υπολογιστή, τότε ίσως χρειαστεί να το ενημερώσετε με έναν οδηγό που υποστηρίζει την τεχνολογία Virtual WiFi. Η "καυσόξυλα" θα βρει στην επίσημη ιστοσελίδα του προγραμματιστή και η έκδοση και ο κατασκευαστής της κάρτας δικτύου σας μπορεί να βρεθεί χρησιμοποιώντας το πρόγραμμα Speccy, το οποίο έγραψα.
2. Αποσυνδέστε όλα τα αντιιικά και τα τείχη προστασίας τρίτων και ενσωματωμένα τείχος προστασίας των Windows Μετάφραση σε λειτουργία "Auto".
Για να το κάνετε αυτό, πηγαίνετε να κερδίσετε 7: Πίνακας Ελέγχου\u003e Σύστημα και Ασφάλεια\u003e Διοίκηση\u003e Υπηρεσίες
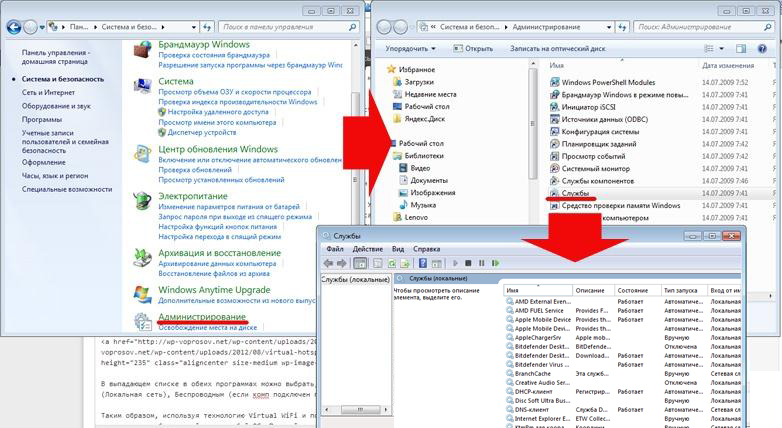
3. Εκτελέστε το πρόγραμμα για λογαριασμό του διαχειριστή.
Για να το κάνετε αυτό, πηγαίνετε στο "Έναρξη", κάντε δεξί κλικ στο πρόγραμμα και επιλέξτε "Εκτέλεση από τον διαχειριστή"

4. Μια νέα ασύρματη σύνδεση που δημιουργείται από το πρόγραμμα πρέπει να επιτρέπει την πρόσβαση στη σύνδεση στο Internet αυτού του υπολογιστή. Πήγαμε ήδη σε αυτή την ενότητα παραπάνω: Έναρξη\u003e Πίνακας Ελέγχου\u003e Δίκτυο και Internet\u003e Κέντρο Διαχείρισης Δικτύου και Κοινόχρηστη πρόσβαση\u003e Αλλαγή ρυθμίσεων προσαρμογέα\u003e Κάντε δεξί κλικ στο Right-Κάντε δεξί κλικ στη δημιουργημένη νέα σύνδεση\u003e Ιδιότητες\u003e Καρτέλα πρόσβασης. Βάζουμε τα τσιμπούρια στα αντικείμενα "επιτρέπουν άλλους χρήστες δικτύου να χρησιμοποιούν τη σύνδεση αυτού του υπολογιστή στο Internet" και "επιτρέπουν σε άλλους χρήστες δικτύου να διαχειρίζονται κοινή πρόσβαση στο Internet" και στην αναπτυσσόμενη λίστα, επιλέξτε αυτή τη σύνδεση που δημιουργήθηκε από το πρόγραμμα.
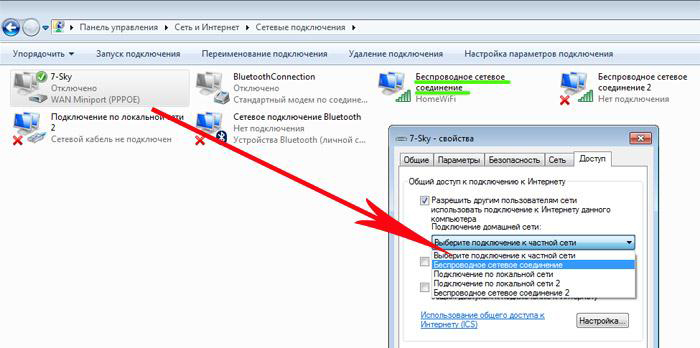
Υπάρχουν δύο ακόμη παρόμοια προγράμματα που μπορείτε να χρησιμοποιήσετε δωρεάν εάν δεν λειτουργούσε με το Connectify - Virtual Router Hotspot Manager, το οποίο χρησιμοποιώ τον εαυτό μου και το Mhotspot. Η αρχή της λειτουργίας είναι η ίδια: ανοίγουμε το πρόγραμμα, εισάγετε το SSID και το κλειδί και το τρέχετε. Θα αποθηκεύσει τις ρυθμίσεις και θα εκτελέσει ένα μηχάνημα με λειτουργικό σύστημα.
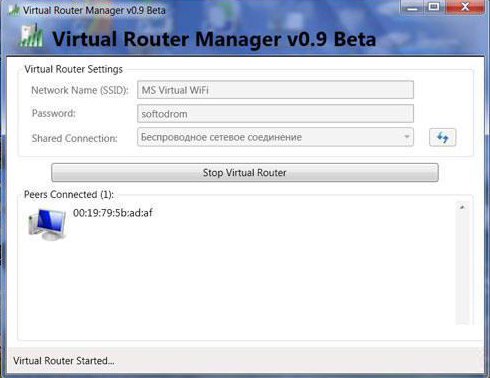
Για λόγους σαφήνειας, προτείνω να δούμε πολλά μαθήματα βίντεο στα οποία η χρήση υπολογιστή ή φορητού υπολογιστή περιγράφεται λεπτομερώς λεπτομερώς ως σημείο πρόσβασης - ενσωματωμένο Εργαλεία Windows ή μέσω προγραμμάτων.
Εικονικό WiFi στα Windows 7
Διανομή των Windows Internet Windows
Ρύθμιση του προγράμματος Connectify
Εργασία με το πρόγραμμα Mhotspot
Έτσι, χρησιμοποιώντας την εικονική τεχνολογία WiFi και χρησιμοποιώντας τη βοήθεια των περιγραφόμενων βοηθητικών προγραμμάτων, μπορείτε εύκολα να διανείμετε wifi internet σε οποιαδήποτε συσκευή με οποιοδήποτε λειτουργικό σύστημα. Χρήση!
Υπάρχει μια τέτοια συσκευή - σημείο πρόσβασης
Σύντομα για τις κύριες διαφορές της συσκευής, που ονομάζεται σημείο πρόσβασης Έχω ήδη μιλήσει από το δρομολογητή στο άρθρο. Το κύριο πράγμα είναι η αδυναμία σύνδεσης στο Διαδίκτυο. Δηλαδή, το σημείο πρόσβασης χρησιμοποιείται μόνο για την οργάνωση ενός τοπικού ασύρματου δικτύου. Εάν πρέπει να μοιραστείτε όλους τους υπολογιστές στο Internet, τότε είτε ένας δρομολογητής είτε ένας δρομολογητής που συνδέεται με το σημείο πρόσβασης στο οποίο συνδέεται ολόκληρο το δίκτυό σας. Από αυτό καταλήγουμε στο συμπέρασμα ότι το σημείο πρόσβασης σε καθαρή μορφή μπορεί να χρειαστεί μόνο για τη δημιουργία ενός εσωτερικού δικτύου στο γραφείο ή να συσχετιστεί Ασύρματο τρόπο Δύο διαφορετικά τοπικά δίκτυα. Επαναλαμβάνω ότι λεπτομερώς με εξηγήσεις στη μορφή βίντεο σχετικά με τις διαφορές περιγράφονται σε άλλο άρθρο.
Σύνδεσμος σημείου D ασύρματης πρόσβασης
Έτσι, ας ξεκινήσουμε προκειμένου να είναι ήδη συγκεκριμένα για το σημείο πρόσβασης. Ας υποθέσουμε ότι ορίσατε το στόχο της δημιουργίας ενός ασύρματου δικτύου στο γραφείο σας χωρίς, στην οποία υπάρχει ήδη ένα ντουλάπι μεταξύ των υπολογιστών που συνδέονται μέσω του δρομολογητή. Είτε έχετε στο διαδίκτυο στο διαμέρισμα πηγαίνει στον κύριο υπολογιστή πάνω από το καλώδιο μέσω του μόντεμ ADSL στο οποίο εισάγεται το καλώδιο πάροχο και θέλετε να κάνετε wifi, αλλά δεν θέλετε να αποκτήσετε ένα συνδυασμένο δρομολογητή με υποστήριξη ADSL. Σε αυτή την περίπτωση, χρησιμοποιούμε το πρώτο και πρωταρχικό σημείο του σημείου πρόσβασης.
Αγοράζουμε ένα σημείο πρόσβασης, παράγουν όλες τις επιχειρήσεις με προϊόντα Εξοπλισμός δικτύουΑλλά θα σας δείξω πώς να δημιουργήσετε ένα σημείο Πρόσβαση στο σύνδεσμο D Ως ένα από τα πιο συνηθισμένα μοντέλα DWL-3200AP στο παράδειγμα. Οι ρυθμίσεις ανεξάρτητα από τη συγκεκριμένη συσκευή είναι περίπου τα ίδια, οπότε νομίζω ότι όλα θα γίνει κατανοητά.

Το μοντέλο αυτό γίνεται σε μεταλλική περίπτωση, η οποία είναι ιδιαίτερα σημαντική για το Γραφείο, καθώς πληροί όλα τα απαραίτητα πρότυπα πυρασφάλειας.
Τοποθετούμε το patkkord με το ένα άκρο στη μόνη διαθέσιμη έξοδο RJ-45, η άλλη - στην κάρτα δικτύου του υπολογιστή.

Από προεπιλογή, αυτό το σημείο πρόσβασης έχει τοπικό IP - 10.0.0.1, πράγμα που σημαίνει ότι πρέπει να ενεργοποιήσουμε τον υπολογιστή σε αυτό το εύρος διευθύνσεων. Μεταβείτε στον πίνακα ελέγχου και καθορίστε στις ρυθμίσεις για τοπική σύνδεση Τις ακόλουθες τιμές:
IP - 10.0.0.10
DNS - 255.255.255.0 (στο Scree παρακάτω Τελευταίο ψηφίο γραμμένο εσφαλμένα)
Πύλη - 10.0.0.1 (διεύθυνση σημείων)

(Πίνακας Ελέγχου - Ελέγχου - Κέντρο Ελέγχου Δικτύου και Διαδικτύου - Αλλαγές στις ρυθμίσεις προσαρμογέα. Στη συνέχεια, κάντε δεξί κλικ στο "Σύνδεση από το Τοπικό δίκτυο"- Ακίνητα - Πρωτόκολλο TCP / IPV4 - καρτέλα" Γενικά ")
Αποθηκεύουμε τις ρυθμίσεις και πηγαίνουμε στο πρόγραμμα περιήγησης στο http://10.0.0.1. Για σύνδεση, χρησιμοποιήστε ένα ζευγάρι όνομα χρήστη / κωδικού πρόσβασης / διαχειριστή κωδικού πρόσβασης. Μπορείτε να διαμορφώσετε όλες τις παραμέτρους χρησιμοποιώντας το πρόγραμμα για το πρόγραμμα AP Windows D-Link AP, αλλά πιο βολικό και πιο σωστά για να κάνετε τα πάντα μέσω της διεπαφής ιστού.
Μεταβείτε στο μενού για να "Wireless" και να ορίσετε τα δεδομένα για ένα ασύρματο δίκτυο - SSID, τύπος κρυπτογράφησης και κωδικό πρόσβασης.
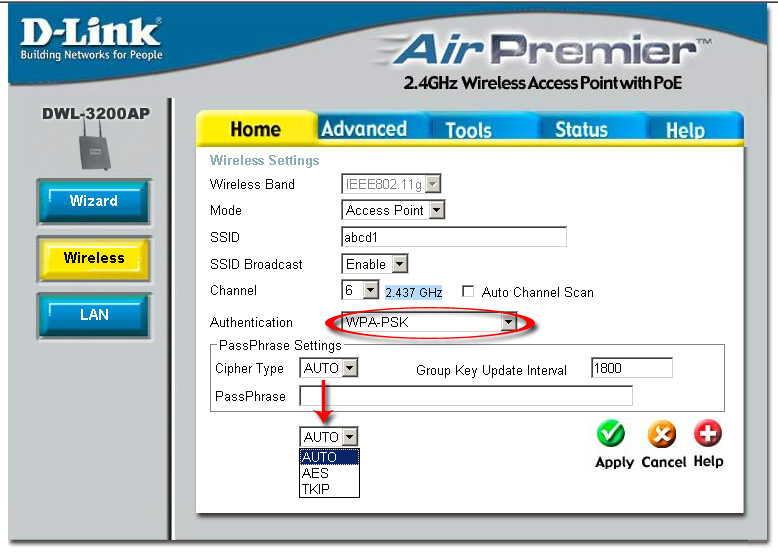
Λειτουργία - τρόπος λειτουργίας, ορίστε το σημείο πρόσβασης (σημείο πρόσβασης)
SSID - Αναγνωριστικό δικτύου (όνομα), το οποίο θα δει τον χρήστη στη λίστα των διαθέσιμων ασύρματων συνδέσεων
Broadcast SSID - Μεταφορά εκπομπής SSID. Για να είναι ορατό στο αναγνωριστικό δικτύου όταν αναζητά αυτόματα ασύρματα δίκτυα Κάρτα δικτύου Είναι απαραίτητο να είναι ενεργοποιημένος
Κανάλι - καναλιών που χρησιμοποιούνται συχνότητες - μπορείτε να χρησιμοποιήσετε ένα άλλο
Έλεγχος ταυτότητας - Λειτουργία ελέγχου ταυτότητας
Χρησιμοποιούμε το κουμπί "Εφαρμογή" στην κατασκευή. Το πεδίο αυτού θα διαμορφώσει τη διανομή των διευθύνσεων IP για τη σύνδεση Συσκευές wifi. Για να το κάνετε αυτό, πηγαίνετε στο μενού LAN και ρυθμίστε το εύρος διευθύνσεων και ενεργοποιήστε τη δυναμική ή χειροκίνητη διανομή τους. Εάν επιλέξετε "Dynamic", οι υπολογιστές I-pi θα αντιστοιχιστούν αυτόματα όταν είναι συνδεδεμένοι, "εγχειρίδιο" - θα πρέπει να αντιστοιχίσετε τα πάντα όπως κάναμε μόνο για έναν υπολογιστή για να διαμορφώσετε wifi σημεία Πρόσβαση στο σύνδεσμο D. Επιλέξτε τον εαυτό σας, καθώς είστε πιο βολικοί, αλλά πιο ασφαλείς και στη συνέχεια πιο βολικοί εάν εργάζεστε όχι μόνο με τους υπολογιστές μόνοι σας ή φορητούς υπολογιστές, αλλά και με συσκευές συνδεδεμένες σε αυτές, όπως μια κάμερα web.
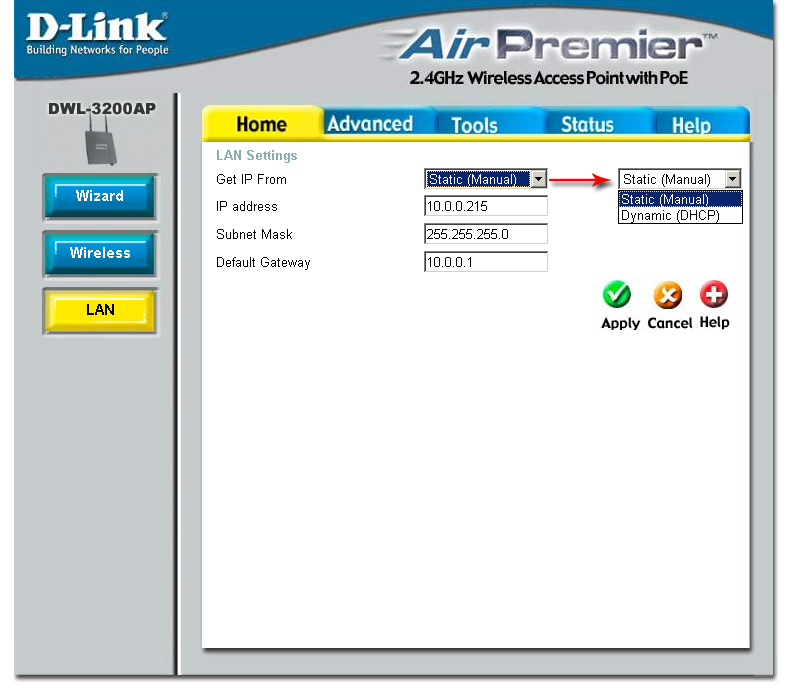
Ρυθμίσεις φράσης - Ρυθμίσεις κρυπτογράφησης:
Τύπος κρυπτογράφησης - τύπος κρυπτογράφησης, επιλέξτε TKIP
Passphrase - Κωδικός πρόσβασης για σύνδεση με WiFi. Μπορούν να είναι οποιοσδήποτε λατινικός συνδυασμός γραμμάτων και αριθμών.
Οι ρυθμίσεις DCHP θα ληφθούν από εκείνους που μπορείτε να διαμορφώσετε στην καρτέλα Advanced\u003e DHCP Server
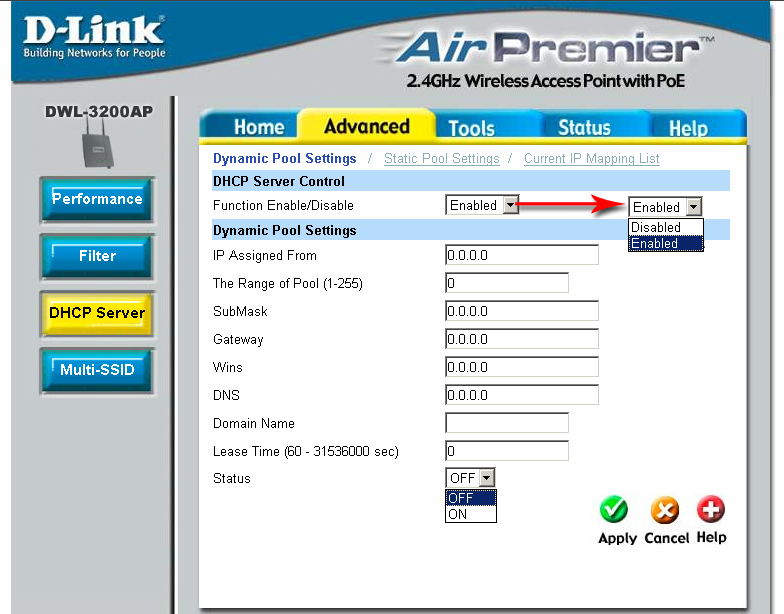
Τώρα μπορείτε να ενεργοποιήσετε τον προσαρμογέα υπολογιστή WiFi, Ρυθμίσεις δικτύου Σε αυτόματη απόδειξη, εάν επιλέξετε τη λειτουργία δυναμικής διανομής στο σημείο πρόσβασης ή εισάγετε στατικό ως μέρος ενός διαμορφωμένου εύρους διευθύνσεων και καθορίστε τη διεύθυνση σημείων του σημείου όπως η πύλη.
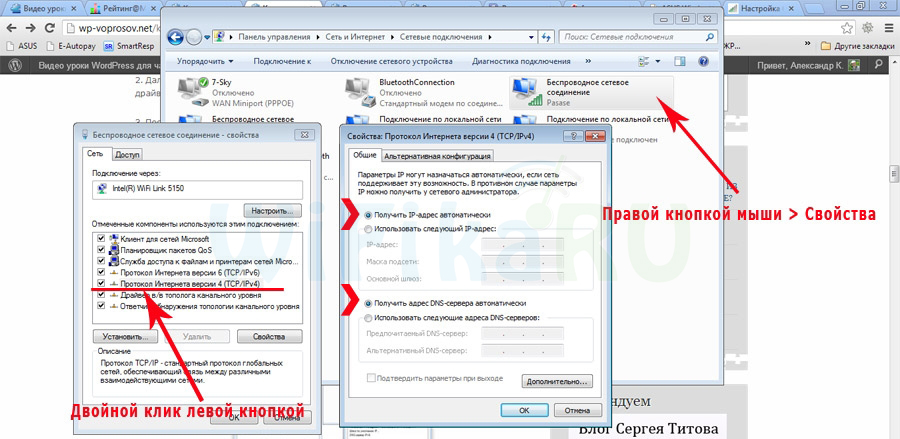
Μετά από αυτό, τραβήξτε το patchcord από το φορητό υπολογιστή ή τον υπολογιστή, εισάγετε στον δρομολογητή ή το μόντεμ σας που είναι συνδεδεμένο στο Internet. Αυτό το σχέδιο θα λειτουργήσει, φυσικά, εάν πληρούνται Ρυθμίσεις ADSL Μόντεμ ή δρομολογητή για πρόσβαση στο Διαδίκτυο, αλλά αυτό είναι ένα άλλο θέμα. Επανεκκινήστε το σημείο και το μόντεμ και απολαύστε το ασύρματο δίκτυο. Με την ευκαιρία, τώρα μπορείτε να αλλάξετε όλες τις ρυθμίσεις σε αυτό μέσω WiFi στην ίδια διεύθυνση - 10.0.0.1. Για παράδειγμα, αλλάξτε τον κωδικό πρόσβασης για πρόσβαση στο διαχειριστή
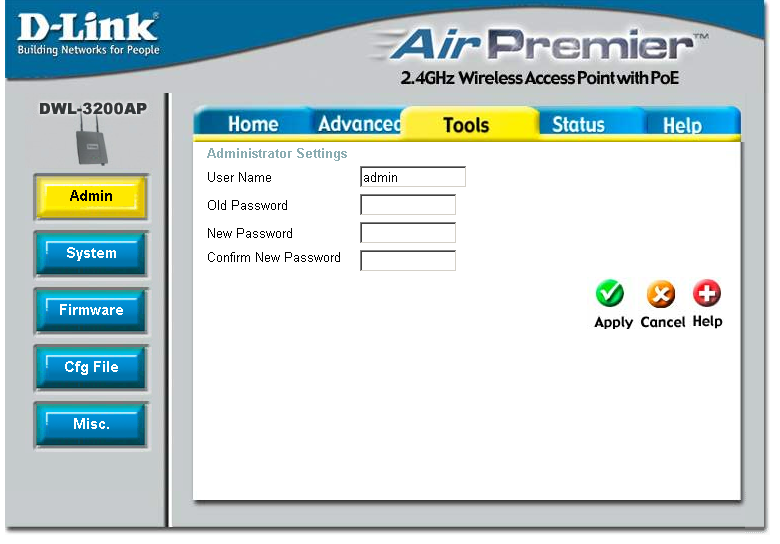
Ας υποθέσουμε ότι, θέλετε να διανείμετε το Internet με Wi-Fi από το φορητό υπολογιστή σας. Χρησιμοποιήστε ένα φορητό υπολογιστή Wi-Fi Router. Σωστά? Αν ναι, πήγατε στη διεύθυνση. Εδώ θα σας πω τα πάντα για το πώς να κάνετε ένα σημείο Πρόσβαση Wi-Fi Στον φορητό υπολογιστή και δίνουν αναφορές σε λεπτομερή άρθρα σχετικά με τη δημιουργία, η οποία θα είναι η ακόλουθη στην περίπτωσή σας.
Έχω ήδη προετοιμάσει αρκετές οδηγίες για τη δημιουργία σημείων πρόσβασης στα Windows. Για τα Windows 7 και τα Windows 10. έδειξε πώς να ξεκινήσετε το σημείο πρόσβασης μέσω Ειδικά προγράμματα, μέσω της γραμμής εντολών, και ακόμη και Τυποποιημένα μέσα "Κινητό Hot Spot", το οποίο εμφανίστηκε στα Windows 10 μετά την τελευταία ενημέρωση. Στο άρθρο, θα δώσω αναφορές σε αυτές τις οδηγίες. Επίσης, μιλούσα ήδη για την επίλυση των προβλημάτων με τις οποίες μπορείτε συχνά να συναντήσετε στη διαδικασία εκκίνησης του σημείου πρόσβασης στο φορητό υπολογιστή.
Αλλά για τους εκκινητές, για όσους δεν είναι στο θέμα, θα σας πω τι σημείο πρόσβασης στο φορητό υπολογιστή, σε ποιες περιπτώσεις μπορείτε να διανείμετε το Wi-Fi και σε ποιες περιπτώσεις δεν θα λειτουργήσει. Αυτές οι πληροφορίες μπορεί να φαίνονται πάρα πολύ. Αλλά με πιστέψτε, αυτό δεν είναι. Κρίνοντας από τα σχόλια, πολλοί χρήστες έχουν προβλήματα με το σημείο εκτόξευσης της πρόσβασης ακριβώς επειδή δεν καταλαβαίνουν αρκετά τι είναι, και πώς λειτουργεί. Σε κάθε περίπτωση, μπορείτε να παραλείψετε ένα διαμέρισμα σε κάθε περίπτωση και να προχωρήσετε στην επόμενη, στη ρύθμιση. Εάν δεν σας ενδιαφέρει.
Τι είναι το σημείο πρόσβασης Wi-Fi στα Windows;
Ξεκινώντας από τα Windows 7 (εκτός από το Windows 7 Starter)Τη δυνατότητα να ξεκινήσει το σημείο πρόσβασης του Wi-Fi. Αυτό σημαίνει ότι στο σύστημα μπορείτε να δημιουργήσετε έναν εικονικό προσαρμογέα μέσω της οποίας η κατανομή του Internet θα πραγματοποιηθεί με Wi-Fi σε άλλες συσκευές. Αυτό είναι αν εξηγήσετε σε μια απλή γλώσσα.
Κοιτάξτε: Στο φορητό υπολογιστή ή στον υπολογιστή υπάρχει ένας προσαρμογέας Wi-Fi, μέσω του οποίου μπορούμε να το συνδέσουμε στο Internet σε ασύρματο δίκτυο. Αυτή είναι μια άμεση αντιστοίχιση του προσαρμογέα. Και τα παράθυρα υλοποίησαν τη λειτουργία σημείου πρόσβασης του λογισμικού. Αυτό σημαίνει ότι η λειτουργία του σημείου πρόσβασης, ο προσαρμογέας του υπολογιστή θα μεταδίδει δίκτυο Wi-Fi (ως κανονικό δρομολογητή). Και μπορείτε να συνδέσετε άλλες συσκευές σε αυτό το δίκτυο. (τηλέφωνα, δισκία, φορητούς υπολογιστές κ.λπ.). Και αν στις ιδιότητες της σύνδεσης του διαδικτύου μας, ώστε να επιτρέπεται η κοινή πρόσβαση για τον δημιουργημένο εικονικό προσαρμογέα, τότε θα εμφανιστούν όλες οι συσκευές πρόσβασης στο διαδίκτυο. Laptop όπως Ασύρματο ρούτερθα διανείμει το Διαδίκτυο με Wi-Fi.
Επιπλέον, με αυτόν τον τρόπο μπορείτε να πάρετε το Διαδίκτυο για Wi-Fi και να το διανείμετε. Αυτό σημαίνει ότι ο φορητός υπολογιστής (PC) εμφανίζεται ήδη ως επαναλήπτης (Ασύρματο ενισχυτή). Σε ορισμένες περιπτώσεις, αυτή η λειτουργία μπορεί να είναι χρήσιμη. Για παράδειγμα, εσείς στο δωμάτιό σας κακό πιάσει Wi-Fi στο τηλέφωνο. Και στον υπολογιστή, λόγω ενός ισχυρότερου δέκτη, υπάρχει ένα σταθερό σήμα ασύρματου δικτύου. Απλά εκτελέστε το σημείο πρόσβασης στα Windows και συνδέστε ήδη το τηλέφωνο.
Τι χρειάζεται για να ξεκινήσετε το σημείο πρόσβασης στο φορητό υπολογιστή;
Ξεχωριστά, αποφάσισα να διαθέσω στιγμές, χωρίς το οποίο δεν είναι απαραίτητο αν θέλετε να διανείμετε το Διαδίκτυο σε Wi-Fi από ένα φορητό υπολογιστή ή έναν σταθερό υπολογιστή. Είναι πολύ σημαντικό.
Πώς να ελέγξετε αν υπάρχει υποστήριξη για το δημοσιευμένο δίκτυο στα Windows
Υπάρχει μια εντολή που μπορείτε να ελέγξετε αν ο υπολογιστής σας υποστηρίζει, ή μάλλον έναν προσαρμογέα Wi-Fi και με μεγαλύτερη ακρίβεια το πρόγραμμα οδήγησης που έχει οριστεί στην έναρξη του δημοσιευμένου δικτύου. Θα εισαγάγει την έναρξη του Virtual Δίκτυο Wi-Fi.
Εκτελέστε τη γραμμή εντολών για λογαριασμό του διαχειριστή και εκτελέστε την εντολή netsh WLAN Εμφάνιση οδηγών.
Γυρίστε το φορητό υπολογιστή (PC) στο Wi-Fi σημείο πρόσβασης
Ένα σημαντικό σημείο να καταλάβουμε. Ξεκινώντας ένα εικονικό δίκτυο Wi-Fi στα Windows 7, τα Windows 8 (8.1) και τα Windows 10 δεν είναι πρακτικά διαφορετικά. Η αρχή της λειτουργίας είναι η ίδια. Οι εντολές για εκτόξευση είναι οι ίδιες. Ακόμα κι αν μειωθώ στο άρθρο Ladies Links για να ξεκινήσετε ένα δίκτυο Διαφορετικές εκδόσεις Τα παράθυρα είναι σημαντικά για την κατανόηση ότι η αρχή της εργασίας, και ακόμη και η λύση των πιο δημοφιλών προβλημάτων είναι η ίδια παντού.
Υπάρχουν διάφοροι τρόποι για να εκτελέσετε το σημείο πρόσβασης:
Καθολική μέθοδος: Τρέξιμο σημείο πρόσβασης μέσω της γραμμής εντολών
Σας συμβουλεύω να πάτε αμέσως στη σελίδα με Λεπτομερείς οδηγίεςπου σας ταιριάζει περισσότερο.
Οτι και αν γινει Έκδοση των Windows Έχετε εγκαταστήσει. Απλά πρέπει να εκτελέσετε τη γραμμή εντολών και να πάρετε την ουρά αρκετές εντολές.
Σύντομες οδηγίες
1 πρώτη εντολή:
netsh WLAN SET HOSTEDNETwork Λειτουργία \u003d Αφήστε το πλήκτρο SSID \u003d "Site" πλήκτρο \u003d "11111111" Keyusage \u003d επίμονη
Αναγνώρισε στο σύστημα Νέο δίκτυο. Με απλά λόγια, ορίζει το όνομα του δικτύου Wi-Fi, το οποίο θα παραδώσει το φορητό υπολογιστή και ο κωδικός πρόσβασης έχει αλλάξει δυναμικά. Επίσης το κλειδί κωδικού πρόσβασης \u003d "11111111". Ο κωδικός πρόσβασης μπορεί επίσης να αλλάξει.
2 δευτερόλεπτα εντολή:
netsh wlan start hostednetwork
Έχει ήδη ξεκινήσει Εικονικό δίκτυο, Δημιουργεί έναν προσαρμογέα. Μετά την ολοκλήρωση αυτής της εντολής, ο φορητός υπολογιστής σας ήδη αρχίζει να διανέμει Wi-Fi με τις παραμέτρους που τέθηκαν στην πρώτη ομάδα.
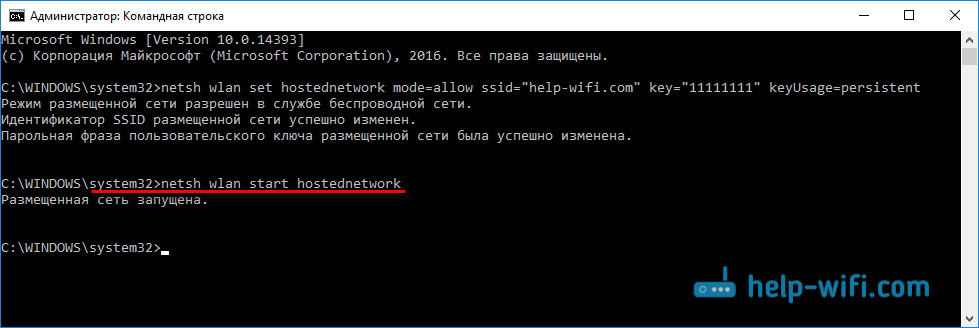
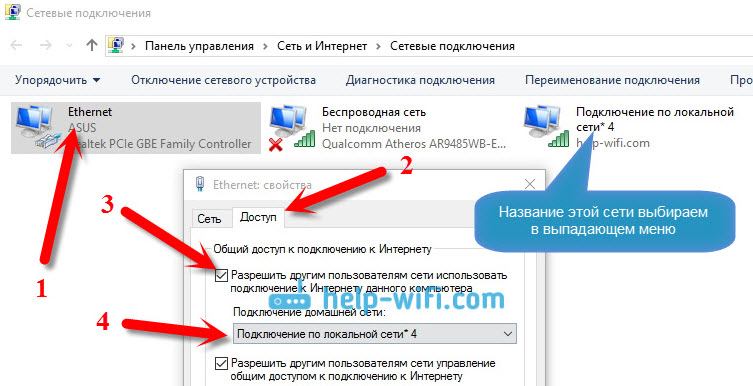
4 στάση Διανομή Wi-Fi Μπορείτε να εντολή: netsh wlan stop hostednetwork. Και τρέχει και πάλι την ομάδα που έδωσα παραπάνω. Κάθε φορά που δεν χρειάζεται να εκτελέσετε την πρώτη εντολή. Μόνο όταν θέλετε να αλλάξετε το όνομα του δικτύου (SSID) ή τον κωδικό πρόσβασης.
Σημείο πρόσβασης στα Windows 10 μέσω "Κινητό Hot Spot"
Όπως έχω ήδη γράψει παραπάνω, μετά την εγκατάσταση της ενημερωμένης έκδοσης στα Windows 10 της 2ης Αυγούστου 2016 (έκδοση 1607), στις παραμέτρους, η ενότητα "Δίκτυο και το Διαδίκτυο" εμφανίστηκε καρτέλα "Φορητό σημείο πρόσβασης" Από την οποία είναι πολύ απλή και γρήγορα, μπορείτε να εκτελέσετε τη διανομή του Διαδικτύου μέσω Wi-Fi. Μοιάζει με αυτό:
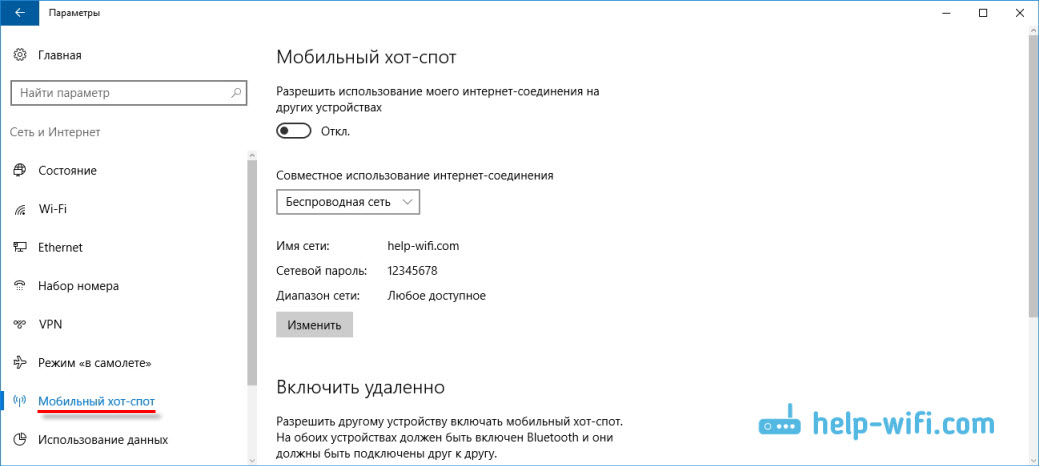
Σφάλματα με τα οποία μπορείτε να αντιμετωπίσετε όταν ξεκινά το εικονικό δίκτυο Wi-Fi
Όπως δεν είναι παράξενο, στη διαδικασία ρύθμισης και στρέψης του φορητού υπολογιστή σας στο δρομολογητή, μπορείτε να αντιμετωπίσετε μια ποικιλία προβλημάτων και σφαλμάτων. Ειδικά στα Windows 10, όπως και με τους οδηγούς ως επί το πλείστον προβλήματα. Ως εκ τούτου, έστειλα πολλά ξεχωριστά άρθρα με λύσεις των πιο δημοφιλών σφαλμάτων.
1 Εάν εκτελέσετε το δίκτυο στα Windows 10 μέσω του "Mobile Hot Spot", μπορείτε να δείτε το σφάλμα. "Αποτυχία προσαρμογής του κινητού θερμού σημείου, επειδή δεν υπάρχει υπολογιστής Συνδέστε το Ethernet, Wi-Fi ή σύνδεση με το κυψελοειδές δίκτυο. "Την ίδια στιγμή, ο υπολογιστής σας είναι συνδεδεμένος στο Internet. Αυτό το σφάλμα ενδέχεται να εμφανιστεί εάν έχετε Σύνδεση pppoe Μέσω ενός συνόλου αριθμών (σύνδεσης και κωδικός πρόσβασης). Μια τυπική λειτουργία για κάποιο λόγο δεν βλέπει μια τέτοια σύνδεση. Δοκιμάστε να εκτελέσετε το δίκτυο μέσω της γραμμής εντολών.
4 Κατά την επίλυση προβλημάτων με το άνοιγμα μιας γενικής πρόσβασης στο Internet για τη δημιουργημένη σύνδεση, ανατρέξτε στο άρθρο.
5 Εάν ξεκινήσατε τη διανομή Wi-Fi, οι συσκευές θα συνδεθούν στο δίκτυο, αλλά το Διαδίκτυο δεν λειτουργεί, τότε το βλέμμα.
συμπέρασμα
Προσπάθησα να κάνω αυτό το άρθρο όσο το δυνατόν απλό και κατανοητό. Για τον καθένα μπορεί να καταλάβει πώς λειτουργεί αυτή η λειτουργία, η οποία απαιτείται για να το διαμορφώσει και για ποιες οδηγίες πρέπει να διαμορφώσουν σε μια συγκεκριμένη περίπτωση. Καθώς και πώς να αντιμετωπίσετε Πιθανά προβλήματαπου μπορεί να συμβεί στη διαδικασία ρύθμισης σημείων πρόσβασης στα Windows.
Εάν καταλάβετε πώς λειτουργεί η εικονική λειτουργία Wi-Fi και αν δεν υπάρχουν προβλήματα με τον εξοπλισμό (οδηγούς), το δίκτυο ξεκινά πολύ απλό και λειτουργεί καλά. Σε κάθε περίπτωση, στα σχόλια μπορείτε να μοιραστείτε τις συμβουλές σας και να κάνετε ερωτήσεις. Καλή τύχη!



















