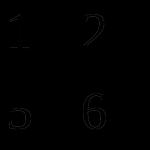Πώς να δημιουργήσετε αντίγραφα ασφαλείας όλων των email σας στο Gmail (Πλήρης οδηγός). Πώς να δημιουργήσετε αντίγραφα ασφαλείας του Gmail και να επαναφέρετε την αλληλογραφία Google από το αντίγραφο ασφαλείας Πώς να δημιουργήσετε αντίγραφα ασφαλείας της αλληλογραφίας του gmail
Πρωτότυπο: Πώς να δημιουργήσετε αντίγραφα ασφαλείας του Gmail χρησιμοποιώντας το Thunderbird
Συγγραφέας: Andrew
Ημερομηνία δημοσίευσης: 2 Μαρτίου 2012
Μετάφραση: A. Krivoshey
Ημερομηνία μεταφοράς: Αύγουστος 2012
Πριν από λίγο καιρό, υπήρχαν ορισμένα προβλήματα με το Gmail που προκάλεσαν ορισμένους χρήστες να χάσουν όλη την αλληλογραφία τους, έτσι πολλοί θα ήθελαν να έχουν ένα αντίγραφο ασφαλείας των μηνυμάτων ηλεκτρονικού ταχυδρομείου τους αποθηκευμένο στο Gmail. Παρακάτω είναι ένας πολύ απλός (και δωρεάν) τρόπος για να δημιουργήσετε αντίγραφα ασφαλείας του λογαριασμού σας στο Gmail χρησιμοποιώντας το Thunderbird.
Ακολουθώντας τις οδηγίες σε αυτήν την ανάρτηση, θα ρυθμίσετε το Thunderbird έτσι ώστε να μην διαγράφει μηνύματα ηλεκτρονικού ταχυδρομείου από τον λογαριασμό σας στο Gmail ή να τα επισημαίνει ως αναγνωσμένα, επομένως θα λειτουργεί κυρίως ως πρόγραμμα δημιουργίας αντιγράφων ασφαλείας για τα email σας. Φυσικά, μπορείτε να το χρησιμοποιήσετε και για να στείλετε email (όπως κάθε πρόγραμμα-πελάτης email - χρησιμοποιώ το Thunderbird καθώς είναι εύκολο να το ρυθμίσετε και λειτουργεί σε όλα τα κοινά λειτουργικά συστήματα), αλλά ο σκοπός αυτού του σεμιναρίου είναι να χρησιμοποιήσετε το Thunderbird μόνο για λήψη μηνύματα email από το Gmail (έτσι μπορείτε να απενεργοποιήσετε εντελώς τον διακομιστή εξερχόμενων αν θέλετε) για να δημιουργήσετε ένα τοπικό αντίγραφο ασφαλείας σε περίπτωση που κάτι πάει στραβά με τον λογαριασμό σας στο Gmail.
Εάν θέλετε να δημιουργήσετε αντίγραφα ασφαλείας του λογαριασμού σας στο Gmail στο cloud, μπορείτε να χρησιμοποιήσετε το TrueSwitch, το οποίο θα αντιγράψει όλα τα email σας στον λογαριασμό σας στο Hotmail ή το Backupify, το οποίο είναι δωρεάν για κανονικούς λογαριασμούς Gmail.
Πώς να δημιουργήσετε αντίγραφα ασφαλείας του Gmail με το Thunderbird
1. Για να δημιουργήσετε αντίγραφα ασφαλείας του λογαριασμού σας στο Gmail χρησιμοποιώντας το Thunderbird, πρέπει πρώτα να ενεργοποιήσετε το POP στο Gmail. Για να το κάνετε αυτό, μεταβείτε στις ρυθμίσεις και στην καρτέλα "Προώθηση και POP / IMAP" στην ενότητα "Πρόσβαση POP", στοιχείο 1 (κατάσταση) επιλέξτε την επιλογή "Ενεργοποίηση POP για όλα τα μηνύματα (ακόμη και για εκείνα που έχουν ήδη ληφθεί )"; στη συνέχεια βήμα 2 (Όταν γίνεται λήψη των μηνυμάτων ηλεκτρονικού ταχυδρομείου με χρήση POP) - επιλέξτε "αποθήκευση αντιγράφου του email στα εισερχόμενά σας στο Gmail" ( οι φωτογραφίες μπορούν να κάνουν κλικ).
2. Τώρα ξεκινήστε το Thunderbird και προσθέστε έναν νέο λογαριασμό αλληλογραφίας (Αρχείο > Νέος > Λογαριασμός αλληλογραφίας). Στην πρώτη οθόνη, εισαγάγετε τη διεύθυνση email και τον κωδικό πρόσβασης Gmail και, στη συνέχεια, κάντε κλικ στο "Συνέχεια":

3. Στην επόμενη οθόνη, το Thunderbird θα πρέπει να κατεβάσει αυτόματα τις ρυθμίσεις του Gmail από τη βάση δεδομένων του. Εάν χρησιμοποιείτε το Thunderbird 3.1.x θα μοιάζει με αυτό:

Εδώ πρέπει να επιλέξετε "POP" αντί για "IMAP" για τον εισερχόμενο διακομιστή. Εάν χρησιμοποιείτε μια παλαιότερη έκδοση του Thunderbird, ίσως χρειαστεί να κάνετε κλικ στο "Επεξεργασία" και να ρυθμίσετε τον διακομιστή εισερχόμενης αλληλογραφίας (POP) ώστε να εισάγει τις ρυθμίσεις με μη αυτόματο τρόπο. Στη συνέχεια, πρέπει να εισαγάγετε τα ακόλουθα δεδομένα: pop.googlemail.com, θύρα: 995.
Τώρα κάντε κλικ στο «Δημιουργία λογαριασμού».

Αυτά είναι όλα! Τώρα απλώς κάντε κλικ στο "Λήψη αλληλογραφίας" και θα ξεκινήσει η δημιουργία αντιγράφων ασφαλείας του Gmail. Το Thunderbird θα ξεκινήσει τη λήψη όλων των μηνυμάτων ηλεκτρονικού ταχυδρομείου από το Gmail - θα χρειαστεί λίγος χρόνος. Κάθε φορά που θέλετε να ενημερώσετε το "αντίγραφο ασφαλείας", απλά ενεργοποιήστε το Thunderbird και θα κάνει τη δουλειά.
Τα εργαλεία και οι μέθοδοι για τη δημιουργία αντιγράφων ασφαλείας αλληλογραφίας στο Handy Backup περιλαμβάνουν διάφορες μεθόδους και λύσεις: δημιουργία αντιγράφου ασφαλείας αλληλογραφίας με αντιγραφή καταλόγων ή αρχείων του προγράμματος-πελάτη αλληλογραφίας χρησιμοποιώντας μια προσθήκη υπολογιστή, δημιουργία αντιγράφων ασφαλείας αλληλογραφίας μέσω προσθήκης ΜΙ-ταχυδρομείομέσω πρωτοκόλλου IMAP, μιας εξειδικευμένης προσθήκης που σας επιτρέπει να δημιουργείτε αντίγραφα ασφαλείας αλληλογραφίας Αποψη, καθώς και μεθόδους δημιουργίας αντιγράφων ασφαλείας από την πλευρά του διακομιστή (για παράδειγμα, δημιουργία αντιγράφων ασφαλείας αλληλογραφίας MicrosoftΑνταλλαγήσε επίπεδο διακομιστή). Το Handy Backup σάς επιτρέπει επίσης να επαναφέρετε αυτόματα την αλληλογραφία από ένα αντίγραφο ασφαλείας.
Μέθοδοι δημιουργίας αντιγράφων ασφαλείας email
Δημιουργία αντιγράφων ασφαλείας αλληλογραφίας μέσω τοπικού πελάτη
Αυτή η μέθοδος δημιουργεί ένα αντίγραφο ασφαλείας της αλληλογραφίας που είναι αποθηκευμένο τοπικά (για παράδειγμα, χρησιμοποιώντας το πρωτόκολλο POP3). Για να το χρησιμοποιήσετε, χρησιμοποιείται το τυπικό πρόσθετο Computer. Για παράδειγμα, για το Thunderbird, η δημιουργία αντιγράφων ασφαλείας αλληλογραφίας γίνεται αντιγράφοντας φακέλους προφίλ. Η πρόσβαση στα δεδομένα του Thunderbird στα Windows γίνεται συνήθως στη διεύθυνση:
C:\Users\\AppData\Roaming\Thunderbird\Profiles\xxxxxxxx. \
Εδώ - αυτό είναι το όνομα χρήστη για το οποίο δημιουργείται αντίγραφο ασφαλείας της αλληλογραφίας. είναι το όνομα ενός συγκεκριμένου προφίλ Thunderbird. η συμβολοσειρά "ххххххх" αποτελείται από οκτώ τυχαία δημιουργημένα ψηφία.
Ανοίξτε την προσθήκη υπολογιστήστην ομάδα Local ή Network Drives στο Βήμα 2δημιουργία μιας νέας εργασίας. Χρησιμοποιώντας τα εργαλεία περιήγησης σε δέντρο του συστήματος αρχείων, βρείτε και σημειώστε τον επιθυμητό φάκελο για δημιουργία αντιγράφων ασφαλείας αλληλογραφίας Thunderbird.
Το Bat! έχει αντίγραφο ασφαλείας με τον ίδιο ακριβώς τρόπο. , το Outlook Express και άλλους δημοφιλείς πελάτες. Οι διαφορές είναι μόνο στα ονόματα των αρχείων και των φακέλων για δημιουργία αντιγράφων ασφαλείας αλληλογραφίας, στη θέση τους στο σύστημα αρχείων.
Συμβουλή: Στο Linux, τα αρχεία και οι φάκελοι αλληλογραφίας συνήθως αποθηκεύονται σε καταλόγους όπως ~/., όπου είναι το όνομα του προγράμματος-πελάτη αλληλογραφίας. Μπορείτε να βρείτε αυτούς τους φακέλους εύκολα καθώς το εύχρηστο Backup εμφανίζει κρυφούς φακέλους. Μερικές φορές ο φάκελος του προγράμματος-πελάτη αλληλογραφίας μπορεί να είναι ένθετος μέσα σε άλλο φάκελο, όπως ~/.mozilla/thunderbird, κ.λπ.
Δημιουργία αντιγράφων ασφαλείας αλληλογραφίας μέσω IMAP χρησιμοποιώντας την προσθήκη E-mail
Η προσθήκη E-mail σάς επιτρέπει να λαμβάνετε ένα αντίγραφο ασφαλείας της αλληλογραφίας σας απευθείας από τον διακομιστή. Έτσι, μπορείτε να δημιουργήσετε αντίγραφα ασφαλείας της αλληλογραφίας Mail.ru, Windows Mail και οποιωνδήποτε άλλων υπηρεσιών που υποστηρίζουν το πρωτόκολλο IMAP, καθώς και να επαναφέρετε την αλληλογραφία από ένα αντίγραφο ασφαλείας στον ίδιο (ή σε άλλο!) λογαριασμό.
Ομοίως, παρόμοιες λειτουργίες εκτελούνται με άλλους διακομιστές: δημιουργία αντιγράφων ασφαλείας Gmail, δημιουργία αντιγράφων ασφαλείας των Windows Mail κ.λπ.
Η επαναφορά αλληλογραφίας από ένα αντίγραφο μέσω του πρωτοκόλλου IMAP μπορεί να πραγματοποιηθεί τόσο στην αρχική του θέση όσο και σε άλλους φακέλους (συμπεριλαμβανομένων άλλων λογαριασμών και ακόμη και άλλων υπηρεσιών αλληλογραφίας!). Συνιστούμε ανεπιφύλακτα να επαναφέρετε πάντα ένα αντίγραφο ασφαλείας αλληλογραφίας από ένα αρχείο σε έναν νέο φάκελο, προκειμένου να αποφύγετε την απώλεια πολύτιμων μηνυμάτων ηλεκτρονικού ταχυδρομείου. Για να αλλάξετε τη θέση ανάκτησης σε διαφορετικό φάκελο, κάντε κλικ στην επιλογή "Αλλαγή τοποθεσίας" στο παράθυρο διαλόγου ανάκτησης δεδομένων και επιλέξτε μια νέα θέση για την αλληλογραφία που γίνεται επαναφορά από το αντίγραφο ασφαλείας.

Προσοχή:ο φάκελος στον οποίο θα επαναφέρετε δεδομένα πρέπει να υπάρχει τη στιγμή που δημιουργείται η εργασία! Δημιουργήστε το εκ των προτέρων χρησιμοποιώντας ένα πρόγραμμα-πελάτη αλληλογραφίας ή μια διεπαφή Ιστού για πρόσβαση στον διακομιστή αλληλογραφίας.
Για να δημιουργήσετε μια εργασία αντιγραφής του Gmail, ακολουθήστε τις οδηγίες:
- Ανοίξτε το Handy Backup, δημιουργήστε μια νέα εργασία χρησιμοποιώντας το κουμπί ή πατώντας Ctrl+N.
- Στο Βήμα 1, επιλέξτε μια εργασία δημιουργίας αντιγράφων ασφαλείας και κάντε κλικ στο "Επόμενο".
- Προχωρήστε στο επόμενο βήμα και επιλέξτε Προσθήκη δημιουργίας αντιγράφων ασφαλείας του Gmailστην ομάδα email.
- Δημιουργήστε μια νέα σύνδεση δημιουργίας αντιγράφων ασφαλείας του Gmail κάνοντας κλικ στο κουμπί "Σύνδεση στο Gmail".

Σημείωση:Για να συνδεθείτε με επιτυχία στο Gmail, ανοίξτε ένα πρόγραμμα περιήγησης και συνδεθείτε στον λογαριασμό σας.
- Κάντε κλικ στο OK και μεταβείτε στον λογαριασμό σας στο Gmail. Εδώ μπορείτε να επιλέξετε μηνύματα για να δημιουργήσετε αντίγραφα ασφαλείας του Gmail σας επιλέγοντας τα πλαίσια.

- Για να δημιουργήσετε ένα αντίγραφο του Gmail, κάντε ξανά κλικ στο OK και επιστρέψτε στο παράθυρο Βήμα 2. Κάντε κλικ στο κουμπί "Επόμενο" για να συνεχίσετε.
- Στο επόμενο βήμα, θα δείτε μια λίστα με αποθετήρια όπου μπορείτε να τοποθετήσετε το αντίγραφο του Gmail.
- Επιλέξτε χώρο αποθήκευσης. Μπορείτε να επιλέξετε μια τοπική μονάδα δίσκου, έναν ηλεκτρονικό χώρο αποθήκευσης ή ακόμα και να μετακινήσετε την αλληλογραφία σας σε άλλο λογαριασμό (αντίγραφο ασφαλείας στο Gmail).
- Συνεχίστε να δημιουργείτε μια εργασία, αξιοποιώντας τις δυνατότητες και τις λειτουργίες του Handy Backup!
Εκμάθηση βίντεο σχετικά με τον τρόπο δημιουργίας αντιγράφων ασφαλείας των email του Gmail
Αυτό το βίντεο σάς δείχνει πώς να δημιουργείτε αντίγραφα ασφαλείας του Gmail με το Handy Backup.
Σημείωση:Πριν παρακολουθήσετε αυτό το βίντεο, κατεβάστε και εγκαταστήστε το Handy Backup!
Κατεβάστε
Αγορά!

Έκδοση 8.0.4 με ημερομηνία 10 Ιουλίου 2019. 104 MB
Πρόγραμμα δημιουργίας αντιγράφων ασφαλείαςΕύχρηστο αντίγραφο ασφαλείας. 1200 RUBγια άδεια
Με την τυπική έκδοση, η δημιουργία αντιγράφων ασφαλείας και η επαναφορά του Gmail από ένα αντίγραφο ασφαλείας είναι εύκολη και απλή! Δοκιμάστε τη δωρεάν δοκιμή 30 ημερών τώρα!
Βασικά πλεονεκτήματα των προσεγγίσεων δημιουργίας αντιγράφων ασφαλείας Gmail του Handy Backup
Το καθολικό πρωτόκολλο IMAP που χρησιμοποιείται για την ανταλλαγή μηνυμάτων με τον διακομιστή Gmail παρέχει προστασία δεδομένων και επίσης διευκολύνει την επαναφορά email και τη μετεγκατάσταση αλληλογραφίας του Gmail σε άλλο διακομιστή.
Μπορείτε να ορίσετε ένα χρονοδιάγραμμα για την εκτέλεση εργασιών για τη δημιουργία αντιγράφων ασφαλείας και την επαναφορά της αλληλογραφίας του Gmail από ένα αντίγραφο ασφαλείας, την έναρξη και την επανάληψη της εργασίας σε καθορισμένη ώρα ή την εκτέλεση εργασιών σε ένα συμβάν συστήματος.
Το Handy Backup αποθηκεύει μη κρυπτογραφημένα μηνύματα σε μορφή EML αναγνώσιμη από τον άνθρωπο. Μπορείτε να προβάλετε, να τροποποιήσετε και ακόμη και να επαναφέρετε χειροκίνητα όλα τα μηνύματα απευθείας από το αντίγραφο ασφαλείας του Gmail.
Ποτέ δεν ήταν τόσο σημαντικό να δημιουργείτε αντίγραφα ασφαλείας των email του Gmail. Δεδομένου ότι οι χάκερ αναζητούν συνεχώς αδυναμίες λογαριασμού, είναι πιθανό ο λογαριασμός email σας να παραβιαστεί. Τα μηνύματα ενδέχεται να χαθούν. Μπορεί ακόμη και να χάσετε την πρόσβαση στον λογαριασμό σας στο Gmail. Εάν συμβεί αυτό, θα θέλετε να έχετε ένα καλό αντίγραφο ασφαλείας του Gmail.
Πολλοί από εμάς αποθηκεύουμε ευαίσθητες πληροφορίες στους λογαριασμούς μας στο Gmail. Η απώλεια αυτών των πληροφοριών μπορεί να είναι αρκετά δαπανηρή. Γι' αυτό είναι σημαντικό να βεβαιωθείτε ότι δεν χάνονται δεδομένα.
Υπάρχουν διάφοροι τρόποι για να δημιουργήσετε αντίγραφα ασφαλείας των μηνυμάτων αλληλογραφίας του Gmail, αλλά πολλοί χρήστες του Gmail δεν το γνωρίζουν. Σε αυτό το σεμινάριο, θα μάθετε πώς να δημιουργείτε αντίγραφα ασφαλείας του Gmail. Θα εξηγήσουμε πώς να χρησιμοποιήσετε το βοηθητικό πρόγραμμα δημιουργίας αντιγράφων ασφαλείας της Google (Google Takeout) για να δημιουργήσετε αντίγραφα ασφαλείας του Gmail σας. Θα συζητήσουμε επίσης ορισμένα βοηθητικά προγράμματα δημιουργίας αντιγράφων ασφαλείας του Gmail τρίτων.
βρίσκωχρήσιμες συμβουλές και στρατηγικές email
Πριν μπούμε στα αντίγραφα ασφαλείας του Gmail, μην ξεχνάτε εγγραφείτε στο ενημερωτικό δελτίο Tuts+ Business και λάβετε ένα δωρεάν ηλεκτρονικό βιβλίο : Ο απόλυτος οδηγός για το Inbox Zero Mastery. Είναι ένα σύνολο στρατηγικών για την αποτελεσματική διαχείριση όλων των εισερχόμενων μηνυμάτων.
1. Γιατί χρειάζεστε αντίγραφα ασφαλείας του Gmail
Το Gmail σας περιέχει σημαντικές επιχειρηματικές πληροφορίες. Οι πελάτες και οι μελλοντικοί πελάτες το χρησιμοποιούν για να επικοινωνήσουν μαζί σας. Μπορεί ακόμη και να περιέχει εμπιστευτικές πληροφορίες για το έργο.
Τι θα γινόταν όμως αν τα μηνύματά σας email χάνονταν ή παραβιάζονταν;
Η αλήθεια είναι ότι οι λογαριασμοί email και άλλοι διαδικτυακοί λογαριασμοί παραβιάζονται συνεχώς. Οι ειδήσεις είναι γεμάτες με παραβιάσεις δεδομένων και άλλες παραβιάσεις ασφαλείας. Εάν κάποιος άλλος είχε πρόσβαση στον λογαριασμό email σας, είναι πιθανό να χάσετε ορισμένες από αυτές τις σημαντικές επιχειρηματικές επαφές.
Η ενημέρωση των αντιγράφων ασφαλείας του Gmail σάς επιτρέπει να ανακτάτε τα χαμένα μηνύματα ηλεκτρονικού ταχυδρομείου εάν συμβεί κάτι στον λογαριασμό σας στο Gmail. Υπάρχουν διάφοροι τρόποι για να δημιουργήσετε αντίγραφα ασφαλείας του λογαριασμού σας στο Gmail.
Εάν έχετε εγκατεστημένο το Outlook στον υπολογιστή σας, μπορείτε να το χρησιμοποιήσετε για να μεταφέρετε μηνύματα ηλεκτρονικού ταχυδρομείου, επαφές και στοιχεία ημερολογίου από έναν λογαριασμό email σε έναν άλλο.
Για παράδειγμα, έχετε ένα γραμματοκιβώτιο του Office 365 και έναν λογαριασμό Gmail. Μπορούν να προστεθούν στο Outlook. Μπορείτε να χρησιμοποιήσετε το Outlook για να εξαγάγετε στοιχεία από τον λογαριασμό σας στο Gmail και να τα εισαγάγετε στο γραμματοκιβώτιό σας του Office 365.
Εξαγωγή στοιχείων δημιουργώντας ένα αρχείο PST. Αυτό το αρχείο δεδομένων του Outlook περιέχει μηνύματα και άλλα στοιχεία του Outlook και αποθηκεύεται στον τοπικό υπολογιστή. Για πληροφορίες σχετικά με τον τρόπο εισαγωγής στοιχείων μετά την εξαγωγή, ανατρέξτε στο άρθρο.
Εξαγωγή email, επαφών και ημερολογίου από το Outlook σε αρχείο PST
Χρησιμοποιήστε ένα από τα παρακάτω σετ οδηγιών εξαγωγής.
Office 365: Εξαγωγή στοιχείων από γραμματοκιβώτιο του Office 365 σε αρχείο .pst
Προσθέστε τον λογαριασμό email του Office 365 σε μια εφαρμογή του Outlook, όπως το Outlook ή το Office 365, το Outlook 2016 ή το 2013. Στη συνέχεια, μπορείτε να μετακινήσετε μηνύματα ηλεκτρονικού ταχυδρομείου, επαφές και στοιχεία ημερολογίου στο γραμματοκιβώτιό σας του Office 365 χρησιμοποιώντας το Outlook.
Αφού εξαγάγετε τα δεδομένα email σας σε ένα αρχείο PST, μπορείτε να το μετακινήσετε σε άλλη τοποθεσία. Μπορείτε να τα εισαγάγετε σε άλλους λογαριασμούς email. Για πληροφορίες σχετικά με το πώς να το κάνετε αυτό χρησιμοποιώντας το Outlook, ανατρέξτε στο θέμα Εισαγωγή μηνυμάτων ηλεκτρονικού ταχυδρομείου, επαφών και ημερολογίου του Outlook από ένα αρχείο PST.
Outlook χωρίς Office 365: Εξαγωγή στοιχείων του Outlook σε αρχείο .pst
Τα δεδομένα του Outlook που είναι αποθηκευμένα σε ένα αρχείο .pst μπορούν να μετακινηθούν σε άλλη τοποθεσία. Μπορείτε να αποθηκεύσετε το αρχείο .pst στο OneDrive και στη συνέχεια να το κατεβάσετε σε έναν νέο υπολογιστή. Μπορείτε επίσης να αποθηκεύσετε σε φορητά μέσα και στη συνέχεια να εισαγάγετε το email, τις επαφές και το ημερολόγιό σας στο Outlook.
Outlook 2010: Εξαγωγή στοιχείων του Outlook σε αρχείο PST
Outlook 2007: Εξαγωγή στοιχείων του Outlook σε αρχείο PST
Τα δεδομένα του Outlook που είναι αποθηκευμένα σε ένα αρχείο .pst μπορούν να μετακινηθούν σε άλλη τοποθεσία. Αποθηκεύστε το αρχείο .pst στο OneDrive και, στη συνέχεια, πραγματοποιήστε λήψη του στον νέο σας υπολογιστή. Αποθηκεύστε τα σε φορητά μέσα για πρόσβαση οπουδήποτε και, στη συνέχεια, εισαγάγετε το email, τις επαφές και το ημερολόγιό σας στο Outlook.
Ποια δεδομένα εξάγονται;
Όταν εξάγετε δεδομένα ηλεκτρονικού ταχυδρομείου, επαφών και ημερολογίου σε ένα αρχείο .pst, δημιουργείται ένα αντίγραφο των δεδομένων. Τίποτα δεν εξαφανίζεται από το Outlook. Θα μπορείτε να προβάλλετε και να χρησιμοποιείτε μηνύματα, επαφές και δεδομένα ημερολογίου στο Outlook.
Στο Outlook, όταν εξάγετε μηνύματα ηλεκτρονικού ταχυδρομείου, εξάγονται επίσης όλα τα συνημμένα.
Το Outlook δεν εξάγει μεταδεδομένα, όπως ιδιότητες φακέλων (προβολές, δικαιώματα και ρυθμίσεις αυτόματης αρχειοθέτησης), καθώς και κανόνες διαχείρισης μηνυμάτων και αποκλεισμένες λίστες αποστολέων.
Σπουδαίος:Εάν χρησιμοποιείτε τη λειτουργία Cached Exchange, το Outlook θα εξάγει μόνο στοιχεία που βρίσκονται ήδη στη μνήμη cache. Από προεπιλογή, η κρυφή μνήμη περιέχει στοιχεία από τους τελευταίους 12 μήνες. Για εξαγωγή δεδομένων άνω των 12 μηνών, πρώτα απενεργοποιήστε τη λειτουργία Cached Exchange. Για περισσότερες πληροφορίες, ανατρέξτε στο άρθρο